Asus RT-AC5300 Quick Installation Guide
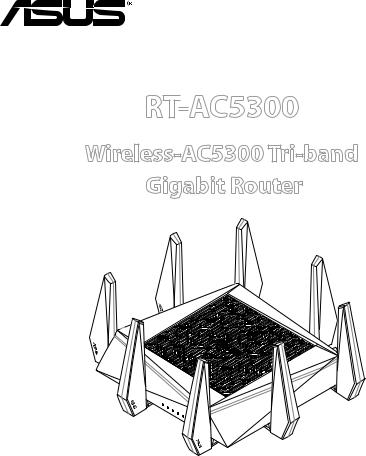
RT-
 AC5300
AC5300
Wireless-AC5300 Tri-band
Gigabit Router
Quick Start Manual / Kullanım Klavuzu
WEU15857 / Third Edition / August 2019

Table of contents |
|
English.............................................................................................. |
4 |
Dansk................................................................................................ |
17 |
Nederlands..................................................................................... |
30 |
Français............................................................................................ |
43 |
Suomi............................................................................................... |
56 |
Deutsch........................................................................................... |
69 |
Ελληνικά.......................................................................................... |
82 |
Italiano............................................................................................. |
95 |
Norsk................................................................................................. |
108 |
Português....................................................................................... |
121 |
Español............................................................................................ |
134 |
Svenska............................................................................................ |
147 |
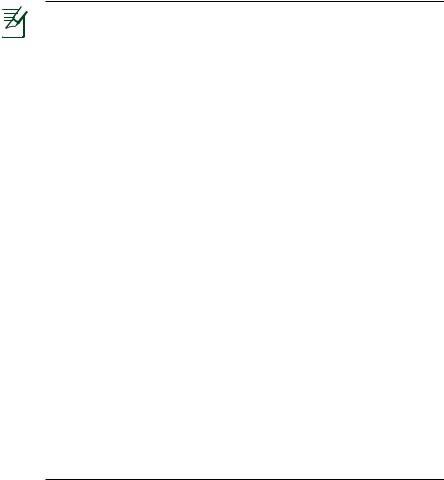
NOTE
•For more details, refer to the user manual included in the support CD.
•For yderligere oplysninger herom, bedes du venligst se i brugervejledningen på den medfulgte cd.
•Voormeerdetailsraadpleegtudehandleidingbijde ondersteunings-cd.
•Katso lisätietoja tuki-CD-levyllä olevasta käyttöoppaasta.
•Pourplusdedétails,consultezlemanueldel’utilisateurcontenu dans le CD de support.
•FürweitereDetailsbeziehenSiesichaufdasHandbuchaufder
Support-CD.
•Γιαπερισσότερεςλεπτομέρειες,ανατρέξτεστοεγχειρίδιοχρήστη πουπεριλαμβάνεταιστοCDυποστήριξης.
•Perapprofondimenti.consultareilmanualeutentenelCDdi supporto.
•For mer detaljert informasjon, se brukerveiledningen som fulgte med på støtte CD-en.
•Paramaisdetalhes,consulteomanualdoutilizadorincluídono
CD de suporte.
•Para obtener más detalles, consulte el manual del usuario incluido en el CD de soporte.
•För ytterligare detaljer, se bruksanvisningen på support-
CD:n.
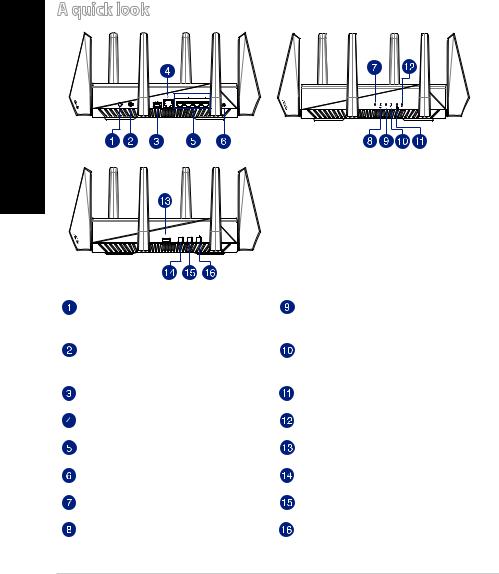
A quick look
<![if ! IE]><![endif]>English
Power button |
5GHz LED |
|
|
|
|
|
WAN (Internet) LED |
|
Power (DC-IN) port |
Red: No IP or no physical connection. |
|
On: Has physical connection to a wide |
||
|
||
|
area network (WAN). |
|
|
|
|
USB 3.0 port |
LAN LED |
|
|
|
|
WAN (Internet) port |
WPS LED |
|
|
|
|
LAN 1~4 ports |
USB 2.0 port |
|
|
|
|
Reset button |
LED On/Off button |
|
|
|
|
Power LED |
WPS button |
|
|
|
|
2.4GHz LED |
Wi-Fi On/Off button |
|
|
|
4
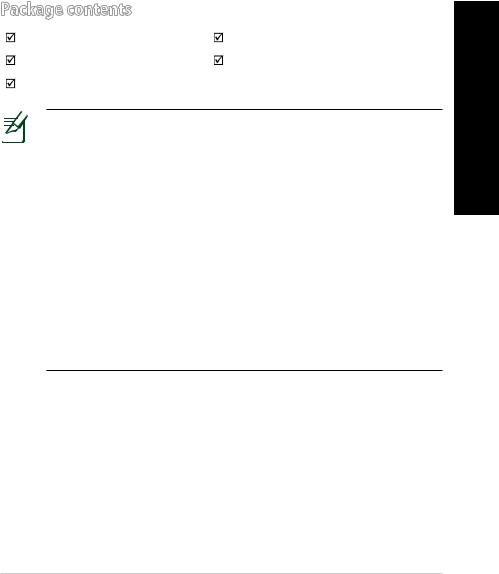
Package contents
RT-AC5300Wireless Router |
AC adapter |
Network cable (RJ-45) |
Quick Start Guide |
Support CD (User Manual) |
|
NOTES:
•If any of the items is damaged or missing, contact your retailer.
•USB External HDD/Flash disk:
•The wireless router works with most USB HDDs/Flash disks up to 4TB and supports read-write access for FAT16, FAT32, NTFS, and
HFS+.
•To safely remove the USB disk, launch the web GUI (http://router. asus.com), then in the Network Map page's upper right corner, click the USB icon and click Eject USB 3.0 / USB 2.0.
•Incorrect removal of the USB disk may cause data corruption.
•For the list of file system and hard disk partitions that the wireless router supports, visit http://event.asus.com/networks/ disksupport
•For the list of printers that the wireless router supports, visit http://event.asus.com/networks/printersupport
<![endif]>English
5

<![endif]>English
Installing your router
IMPORTANT: Before installing the router, ensure that Internet connection is available.
1. Position your wireless router.
For optimal wireless transmission between the wireless router and connected wireless devices, ensure that you:
•Place the wireless router in a centralized area for a maximum wireless coverage for the network devices.
•Keep the wireless router away from metal obstructions and away from direct sunlight.
•Keep the wireless router away from 802.11g or 20MHz onlyWi-Fi devices, 2.4GHz computer peripherals, Bluetooth devices, cordless phones, transformers, heavy-duty motors, fluorescent lights, microwave ovens, refrigerators, and other industrial equipment to prevent signal interference or loss.
•Always update to the latest firmware.Visit the ASUS website at http://www.asus.com to get the latest firmware updates.
•To ensure the best wireless signal, orient the eight detachable antennas as shown in the drawing below.
6
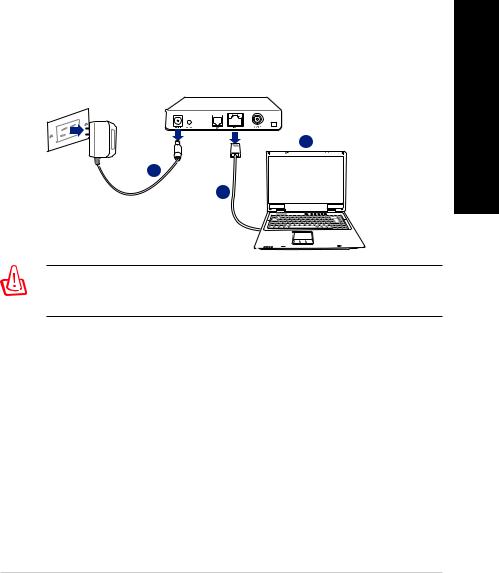
2. Prepare your modem.
a.Unplug the AC adapter from the power outlet and disconnect it from your cable/ADSL modem.
b.Disconnect the network cable from your cable/ADSL modem.
c.Reboot your computer (recommended).
Modem
c
a
OFF!
b
<![endif]>English
WARNING! Before disconnecting the wires/cables, ensure that your cable/ADSL modem has been turned off for at least two minutes. If your modem has a backup battery, remove it as well.
7
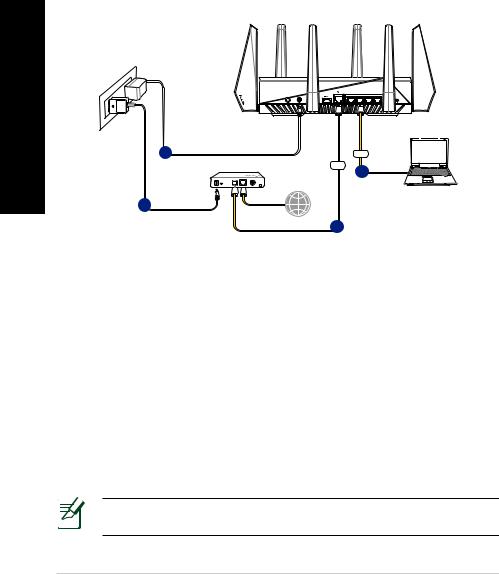
3. Set up your wireless environment.
<![if ! IE]><![endif]>English
a |
|
LAN |
Modem |
WAN |
d |
|
c
Internet b
a.Insert your wireless router’s AC adapter to the DC-IN port and plug it to a power outlet.
b.Using another network cable, connect your modem to your wireless router’s
WAN port.
c.Insert your modem’s AC adapter to the the DC-IN port and plug it to a power outlet.
d.Using the bundled network cable, connect your computer to your wireless router’s LAN port. Ensure that theWAN and LAN LEDs are blinking.
4. Disable some settings on your computer.
a.Disable the proxy server, if enabled.
b.Set theTCP/IP settings to automatically obtain an IP address.
c.Disable the dial-up connection, if enabled.
NOTE: For more details on disabling your computer settings, refer to
Frequently Asked Questions (FAQs).
8
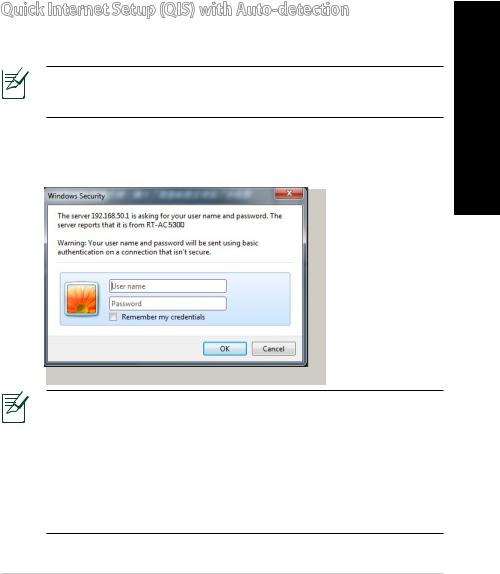
Quick Internet Setup (QIS) with Auto-detection
The Quick Internet Setup (QIS) function guides you in quickly setting up your
Internet connection.
NOTE: When setting the Internet connection for the first time, press the Reset button on your wireless router to reset it to its factory default settings.
To use QIS with auto-detection:
1. Log into theWeb GUI.The QIS page launches automatically.
NOTES:
•By default, the login username and password for your wireless router'sWeb GUI is admin.
•The wireless router's login username and password is different from the 2.4GHz/5GHz network name (SSID) and security key.The wireless router's login username and password allows you to log into your wireless router'sWeb GUI to configure your wireless router's settings. The 2.4GHz/5GHz network name (SSID) and security key allowsWi-Fi devices to log in and connect to your 2.4GHz/5GHz network.
<![endif]>English
9
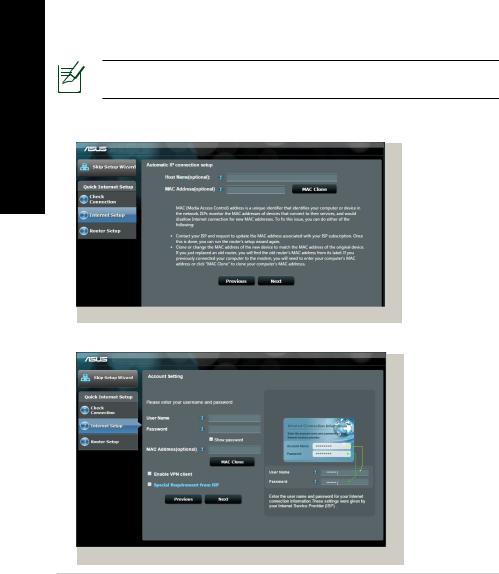
<![endif]>English
2.The wireless router automatically detects if your ISP connection type is Dynamic IP, PPPoE, PPTP and L2TP. Key in the necessary information for your
ISP connection type.
IMPORTANT! Obtain the necessary information from your ISP about the Internet connection type.
for Automatic IP (DHCP)
for PPPoE, PPTP and L2TP
10

|
|
|
|
|
|
|
|
|
|
|
|
|
NOTES: |
|
|
|
|
|
|
|
|
||
|
|
|
|
|
|
||
|
|
|
|
|
• The auto-detection of your ISP connection type takes place when you |
|
|
|
|
|
|
|
configure the wireless router for the first time or when your wireless |
|
|
|
|
|
|
|
router is reset to its default settings. |
<![if ! IE]> <![endif]>English |
|
|
|
|
|
|
• If QIS failed to detect your Internet connection type, click Skip to |
||
|
|
|
|
|
manual setting and manually configure your connection settings. |
|
|
|
|
|
|
|
|
|
|
3. Assign the wireless network name (SSID) and security key for your 2.4GHz |
|
||||||
|
|
|
|
and 5 GHz wireless connection. Click Apply when done. |
|
||
|
|
|
|
|
|
|
|
4.Your Internet and wireless settings are displayed. Click Next to continue.
5.Read the wireless network connection tutorial.When done, click Finish.
11
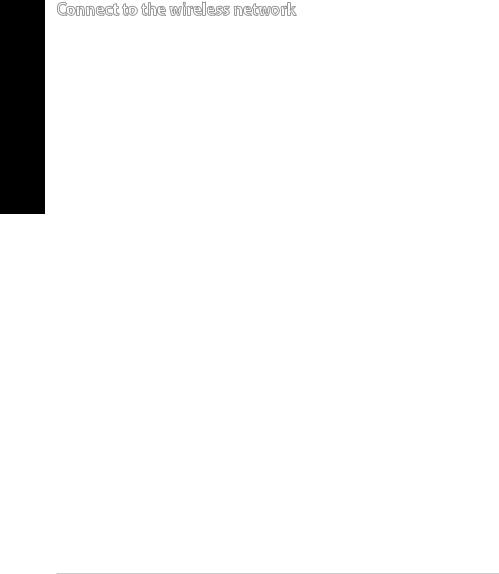
<![endif]>English
Connect to the wireless network
There are two ways for your wireless clients (notebook, tablet PC, smartphone and so on) to connect to RT-AC5300’s wireless network.
Connect to the wireless network manually
To connect to the wireless network manually:
1.Enable theWi-Fi function on your wireless client to scan for available wireless networks.
2.Select the SSID or network name that you assigned to your RT-AC5300’s network.
3.Enter the password and click Connect.
Connect to the wireless network through WPS
RT-AC5300 has aWPS (Wi-Fi Protected Setup) button for you to connect your wireless client to RT-AC5300’s network without entering password.
To connect to the wireless network throughWPS:
1.Press theWPS button at the left side of RT-AC5300. Refer to the section A quick look for the location of theWPS button).
2.Press theWPS button of your wireless client within two minutes or follow the WPS instructions that came with the wireless client.When connecting via WPS, theWPS LED on your router blinks fast.
3.Wait until your router’sWPS LED turns into a solid light indicating a successfully connection between your router and your wireless client.
12
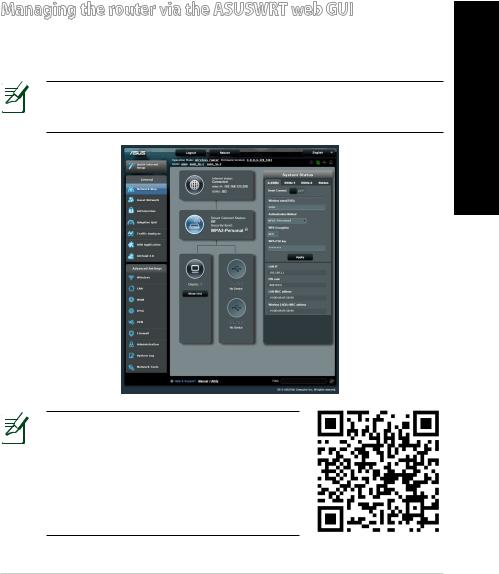
Managing the router via the ASUSWRT web GUI
Your wireless router comes with the intuitive ASUSWRT web graphical user interface. ASUSWRT allows you to easily configure its various features through a web browser such as Internet Explorer, Firefox, Safari, or Google Chrome.
NOTE: Use the search bar on the bottom of the interface to get more information from ASUS technical support site http://support.asus.com.
IMPORTANT:
•For more details on using your router'sWeb GUI, refer to the user manual.
•Alway check and upgrade firmware to the latest version for better experience.
•Visit ASUS Networking video channel for tutorial videos on featured functions.
<![endif]>English
13

<![endif]>English
AiCloud
ASUS AiCloud app provides you with access to your data wherever and whenever you have an Internet connection. It also allows you to access your ASUS WebStorage account via the AiCloud mobile app on your iOS or Android device, or via a web browser.
To install AiCloud:
1.Ensure that your router’s firmware version is the latest one and supports
AiCloud.
2.Download AiCloud app from Google Play or App Store.
3.Install your USB storage device to your router. Refer to section A quick look for the location of the USB ports.
4.Connect your iOS or Android devices to the router throughWi-Fi.The AiCloud app will automatically guide you through the setup process.
5.You can now access, stream and share to all files in your USB storage. Search ASUS AiCloud for more information.Watch tutorial videos for step-by-step guide.
Google Play |
App Store |
14

Frequently Asked Questions (FAQs)
After following the steps, I still cannot access the wireless router’s web graphics user interface (web GUI) to configure the wireless router settings.
Ensure that your PC's proxy settings are disabled and your PC'S IP address is obtained from the DHCP server automatically. for details on disabling the proxy settings, visit the ASUS Support site at http://support.asus.com. For details on using the DHCP server to obtain IP addresses automatically, refer to your Windows® or Mac operating system's help feature.
The client cannot establish a wireless connection with the router.
Out of Range:
•Put the router closer to the wireless client.
•Try to change the channel settings.
Authentication:
•Use wired connection to connect to the router.
•Check the wireless security settings.
•Press the Reset button at the rear panel for more than five seconds.
Cannot find the router:
•Press the Reset button at the rear panel for more than five seconds.
•Check the setting in the wireless adapter such as SSID and encryption settings.
Cannot access the Internet via wireless LAN adapter.
•Move the router closer to the wireless client.
•Check whether the wireless adapter is connected to the correct wireless router.
•Check whether the wireless channel in use conforms to the channels available in your country/area.
•Check the encryption settings.
<![endif]>English
15
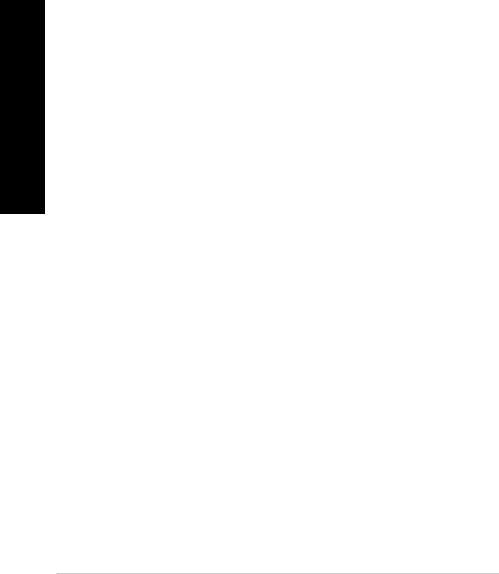
<![endif]>English
•Check if the ADSL or Cable connection is correct.
•Retry using another Ethernet cable.
If the ADSL“LINK” light blinks continuously or stays off, Internet access is not possible - the Router is unable to establish a connection with the ADSL network.
•Ensure that all your cables are all properly connected .
•Disconnect the power cord from the ADSL or cable modem, wait a few minutes, then reconnect the cord.
•If the ADSL light continues to blink or stays OFF, contact your ADSL service provider.
Network name or encryption keys are forgotten.
•Try setting up the wired connection and configuring the wireless encryption again.
•Press the Reset button of the wireless router for more than five seconds.
•Factory default settings:
User name / Password: |
IP address: |
2.4 GHz |
5 GHz-1 |
5 GHz-2 |
admin / admin |
http://router. |
network |
network |
network |
|
asus.com |
SSID: |
SSID: |
SSID: |
|
|
ASUS |
ASUS_5G-1 |
ASUS_5G-2 |
Where can I find more information about the wireless router?
•User Manual in the support CD
•Online FAQ site: http://support.asus.com/faq
•Technical Support site: http://support.asus.com
•Customer Hotline: Refer to the Support Hotline in this Quick Start Guide
16
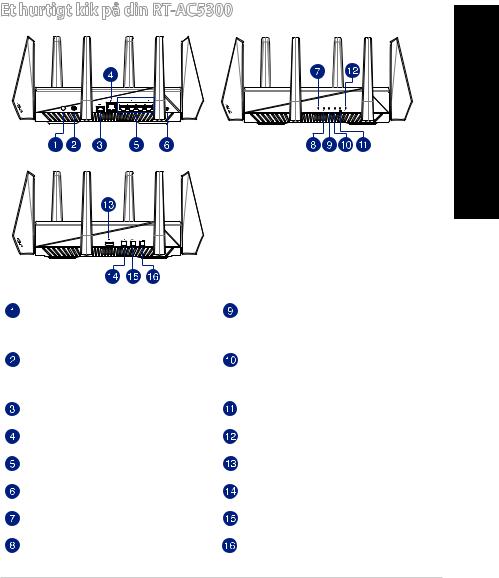
Et hurtigt kik på din RT-
 AC5300
AC5300
<![endif]>Dansk
Afbryderknappen |
5GHz LED |
|
|
|
WAN (Internet) LED |
Strøm (DC-IN) port |
Rød: Ingen IP-adresse eller fysisk forbin- |
delse. |
|
|
Hvid: Har en fysisk forbindelse til et |
|
netværk (WAN). |
|
|
USB 3.0 port |
LAN LED |
|
|
WAN (Internet) porte |
WPS LED |
|
|
LAN 1 ~ 4 porte |
USB 2.0 port |
|
|
Nulstillingsknap |
WPS LED tænd/sluk-knap |
|
|
Strøm LED |
WPS knap |
|
|
2.4GHz LED |
Wi-Fi tænd/sluk-knap |
|
|
17
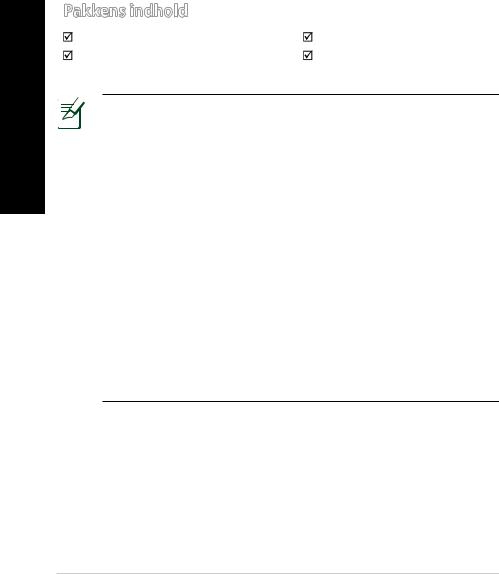
<![endif]>Dansk
Pakkens indhold
RT-AC5300 |
AC adapter |
Netværkskabel (RJ-45) |
Kvikstartguide |
 Support-cd (med brugervejledning/værktøjer)
Support-cd (med brugervejledning/værktøjer)
BEMÆRKINGER:
•Du bedes venligst kontakte din forhandler, hvis nogen af delene mangler eller er beskadiget.
•USB ekstern HDD/Flashdrev:
•Den trådløse router virker med de fleste USB HDD/Flashdrev (op til 4TB i størrelse), og understøtter læs-skriv adgang på FAT16, FAT32,
NTFS og HFS+.
•For sikker fjernelse af USB-disken, skal du starte internetgrænseflade
(http://router.asus.com), øverst til højre på siden Network Map (Netværkskort), Klik på USB-ikonet efterfulgt af Eject USB 3.0/USB 2.0.
•Fjernes USB drevet på en forkert måde, kan det medfølge
ødelæggelse af data.
•For at se en liste over hvilke filsystemer og hardiskpartitioner, som den trådløse router understøtter, bedes du venligst besøge http:// event.asus.com/ networks/disksupport
•For at se en liste over hvilke printere, som den trådløse router understøtter, bedes du venligst besøge http://event.asus.com/networks/printersupport
18
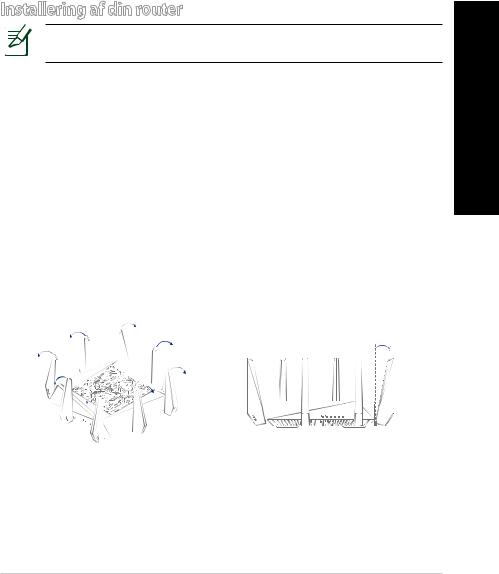
Installering af din router
VIGTIGT: Sørg for at du har en internetforbindelse før du installere routeren.
1. Placering af din router.
For at opnå den bedste trådløse signaloverførsel mellem den trådløse router og netværksenhederne, som er forbundet til den, skal du søre for at:
•Stil den trådløse router på et centralt sted for, at få størst trådløs dækning til netværksenhederne.
•Hold enheden væk fra metalforhindringer, og væk fra direkte sollys.
•Hold enheden væk fraWi-Fi enheder, der kun kører på 802.11g eller 20MHz, 2,4GHz computerudstyr, Bluetooth enheder, trådløse telefoner, transformatorer, kraftige motorer, fluorescerende lys, mikrobølgeovne, køleskab og andet industriudstyr for, at forhindre forstyrrelser eller signaltab.
•Sørg altid for, at opdatere til den nyeste firmware. Besøg ASUS’hjemmeside på http://www.asus.com for, at hente de seneste firmwareopdateringer.
•For at sikre det bedst mulige trådløse signal, skal du rette de 8 aftagelige antenner, som vist på tegningen nedenfor.
<![endif]>Dansk
19
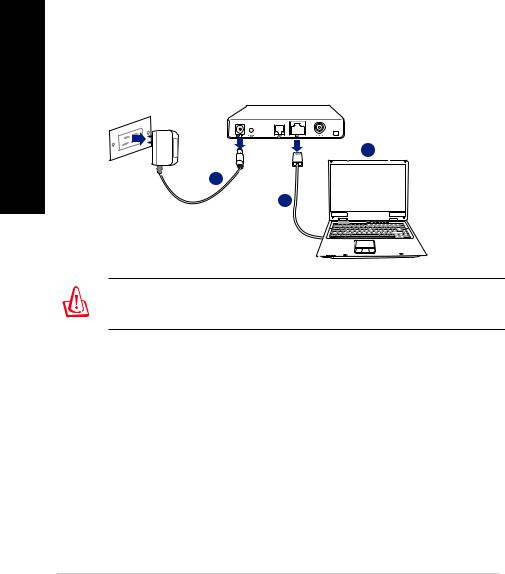
<![endif]>Dansk
2. Forberedelse af dit modem.
a.Træk stikket ud af stikkontakten, og træk stikket ud af dit kabel/ADSL modem.
b.Træk netværkskablet ud af dit kabel/ADSL modem.
c.Genstart din computer (anbefales).
Modem
c
a
OFF!
b
ADVARSEL! Før du trækker ledningerne/kablerne ud, bedes du sørge for at dit kabel/ADSL modem har været slukket i mindst to minutter.
Hvis dit modem har et backup-batteri, bedes du også fjerne dette.
20
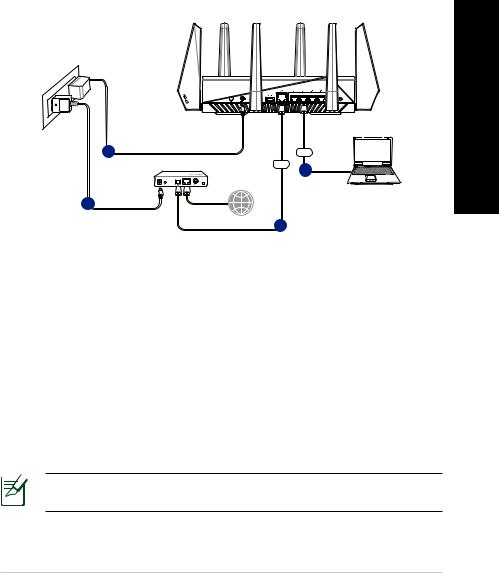
3. Opsætning af dit trådløst miljø.
<![if ! IE]><![endif]>Dansk
a |
|
LAN |
Modem |
WAN |
d |
|
c
Internet b
a.Slut den ene ende af el-ledningen til DC-IN stikket, og den anden til en stikkontakt.
b.Hvis du bruger en anden netværkskabel, skal du forbinde dit modem til WAN porten på din trådløse router.
c.Slut den ene ende af el-ledningen til DC-IN stikket på modemmet, og den anden til en stikkontakt.
d.Hvis du bruger en netværkskabel, skal du forbinde din computer til LAN porten på din trådløse router.
4. Deaktiver nogle indstillinger på din computer.
a.Deaktiver proxyserveren, hvis den er aktiveret.
b.Indstil TCP/IP indstillingerne til at hente en IP-adresse automatisk.
c.Deaktiver opkaldsforbindelsen, hvis den er aktiveret.
BEMÆRK: For yderligere oplysninger om deaktivering af dine computerindstillinger, bedes du venligst se Ofte stillede spørgsmål (FAQ).
21
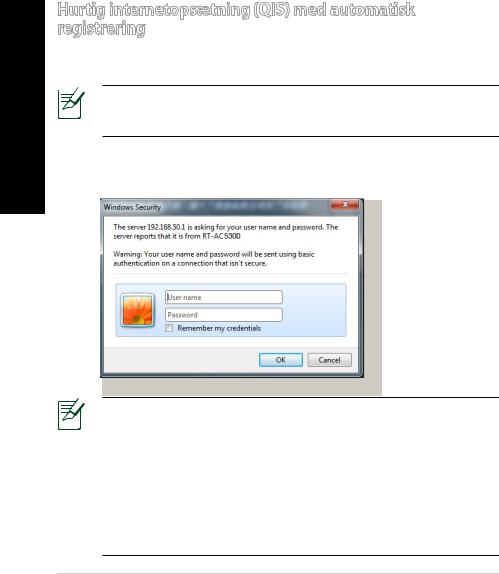
<![endif]>Dansk
Hurtig internetopsætning (QIS) med automatisk registrering
Den hurtige internetopsætning (QIS) viser dig, hvordan du hurtigt opsætter din internetforbindelse.
BEMÆRK: Når du indstiller internetforbindelsen for første gang, skal du trykke på Nulstil-knappen på din trådløse router, så den nulstilles til fabriksindstillingerne.
Sådan bruger du QIS med automatisk registrering:
1. Log på webgrænsefladen. QIS-siden åbnes automatisk.
BEMÆRKNINGER:
•Som standard er login-brugernavnet og adgangskoden til din trådløse routers webgrænseflade admin.
•Den trådløse routers login-brugernavn og adgangskode er forskellige fra 2.4 GHz/5 GHz netværksnavnet (SSID) og sikkerhedsnøglen.
Med den trådløse routers login-brugernavn og adgangskode kan du logge på din trådløse routers webgrænseflade, hvor du kan konfigurere indstillingerne for din trådløse router. Med 2.4 GHz/5 GHz netværksnavnet (SSID) og sikkerhedsnøglen, kan andre trådløse enheder logge på og oprette forbindelse til netværket 2.4 GHz/5 GHz.
22

2.Den trådløse router finder automatisk ud af, om din internetforbindelser er med en Dynamisk IP, PPPoE, PPTP eller L2TP. Indtast de nødvendige oplysninger til din internetforbindelse.
VIGTIGT! Du kan få de nødvendige oplysninger fra din internetudbyder om, hvilken slags internetforbindelse du har.
Med automatisk IP (DHCP)
Med PPPoE, PPTP eller L2TP
<![endif]>Dansk
23
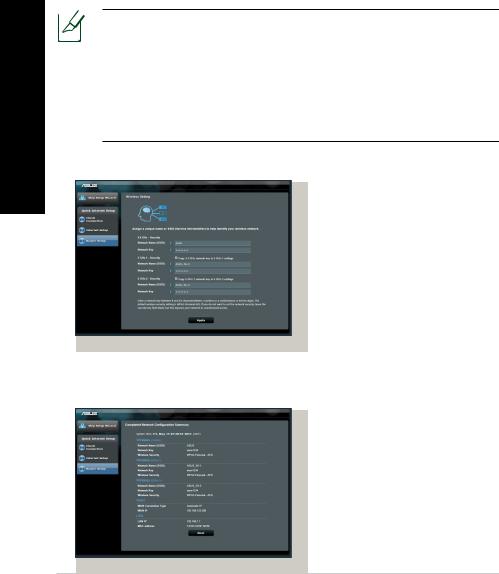
|
|
|
|
BEMÆRKNINGER: |
|
|
|
|
|
||
|
|
|
|
||
|
|
|
|
• |
Den automatisk registrering af din forbindelsestype starter når du |
|
|
|
|
|
konfigurerer den trådløse router for første gang, eller hvis din trådløse |
| <![if ! IE]> <![endif]>Dansk |
|
|
|
|
nulstilles til standardindstillingerne. |
|
|
|
• |
manuelt. |
|
|
|
|
|
Hvis QIS ikke kan finde ud af, hvilken slags internetforbindelse du |
|
har, skal du klikke på Skip to manual setting (Spring til manuel indstilling), og konfigurer derefter dine forbindelsesindstillinger
3. Indtast et navn (SSID) og en sikkerhedsnøgle til din 2,4 GHz og 5 GHz trådløse forbindelse.Tryk på Apply (Anvend), når du er færdig.
4.Herefter vises dine internetog trådløse indstillinger. Klik på Next (Næste), for at fortsætte.
5.Læs vejledningen til din trådløs netværksforbindelse. Klik på Finish (Udfør), når du er færdig.
24
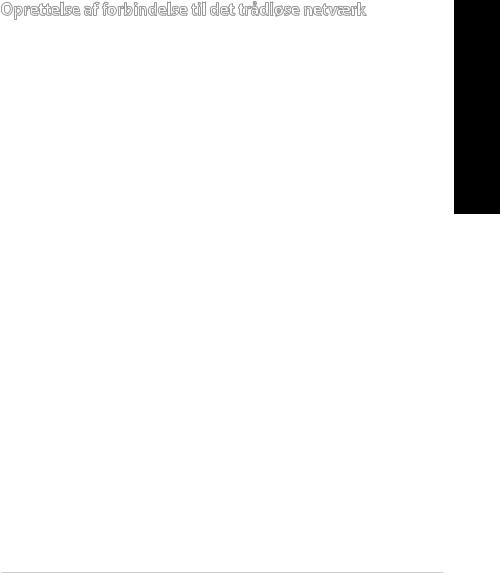
Oprettelse af forbindelse til det trådløse netværk
Dine trådløse klienter (din notebook, tablet-pc, smarttelefon osv.) kan oprette forbindelse til din RT-AC5300’s trådløse netværk på to måder.
Manuel oprettelse af forbindelse til det trådløse netværk
Sådan opretter du manuelt forbindelse til det trådløse netværk:
1.SlåWi-Fi-funktionen til på din trådløse klient, hvorefter den søger efter tilgængelige trådløse netværker.
2.Vælg SSID’et eller netværknavnet, som du gav til din RT-AC5300’s netværk.
3.Indtast adgangskoden og klik på Connect (Forbind).
Oprettelse af forbindelse til det trådløse netværk via WPS
Din RT-AC5300 har enWPS-knap (Wi-Fi Protected Setup) så du kan forbinde din trådløse klient til netværket uden en adgangskode:
Sådan opretter du forbindelse til det trådløse netværk viaWPS:
1.Tryk påWPS-knappen bag på din RT-AC5300. For at se hvorWPS-knappen sidder, bedes du venligst se afsnittet Et hurtigt kik på din RT-AC5300.
2.Tryk påWPS-knappen på din trådløse klient inden for 2 minutter, eller følg WPS-instruktionerne som fulgte med din trådløse klient. Når du opretter forbindelse viaWPS, vil Strøm-lampen på din router begynde at blinke hurtigt.
3.Vent indtil Strøm-lampen på routeren begynder at lyse konstant, hvilket betyder at der er oprette forbindelse mellem din router og din trådløse klient.
<![endif]>Dansk
25
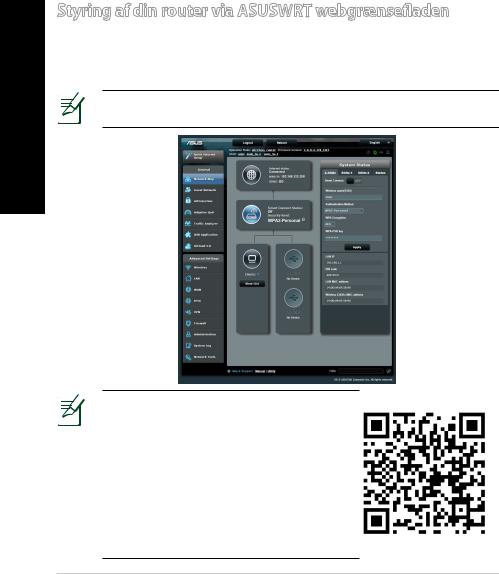
<![endif]>Dansk
Styring af din router via ASUSWRT webgrænsefladen
Din trådløse router kommer med en webgrænseflade der hedder ASUSWRT. På ASUSWRT har du mulighed for at konfigurere forskellige funktioner via en internetbrower, såsom Internet Explorer, Firefox, Safari og Google Chrome.
BEMÆRK: Brug søgelinjen forneden på grænsefladen for at få flere oplysninger fra ASUS’tekniske supportside http://support.asus.com.
VIGTIGT:
•For yderligere oplysninger om hvordan du bruger din routers webgrænseflade, bedes du venligst se brugsvejledningen.
•Sørg altid for at kontrollere firmwaret, og sørg for at du har den seneste version.
•Du kan se undervisningsvideoer om de forskellige funktioner på ASUS’ netværksvideokanal.
26
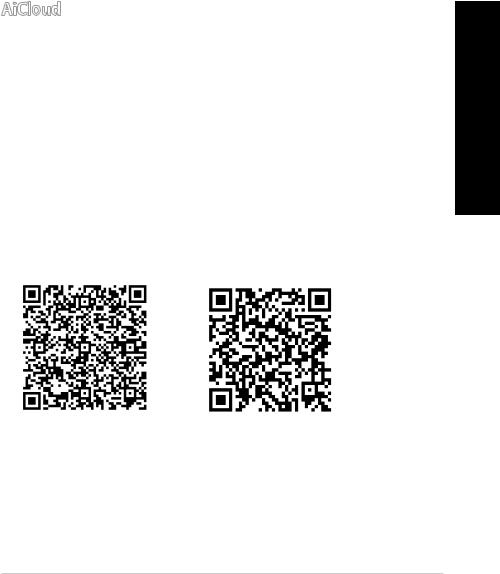
AiCloud
Med ASUS AiCloud-app’en har du altid adgang til dine data hvorend du befinder dig, så længe du har en internetforbindelse. Den giver dig også mulighed for at få adgang til din ASUSWebStorage-konto via AiCloud mobilapp’en på din iOSeller Android-enhed eller via en internetbrowser.
Sådan installerer du AiCloud:
1.Sørg for at firmwareversionen på din router er opdateret og understøtter
AiCloud.
2.Download AiCloud-app’en fra Google Play eller App Store.
3.Installer din USB-lagerenhed på din router. For at se hvor USB-portene sidder, bedes du venligst se afsnittet Et hurtigt kik på din RT-AC5300.
4.Forbind din iOSeller Android-enhed til routeren viaWi-Fi. AiCloud-app’en guider dig automatisk gennem installationen.
5.Du kan nu se, streame og dele alle filerne på din USB-enhed. Søg efter ASUS AiCloud for yderligere oplysninger. Se undervisningsvideoerne for at få en trin-for-trin vejledning.
<![endif]>Dansk
Google Play |
App Store |
27
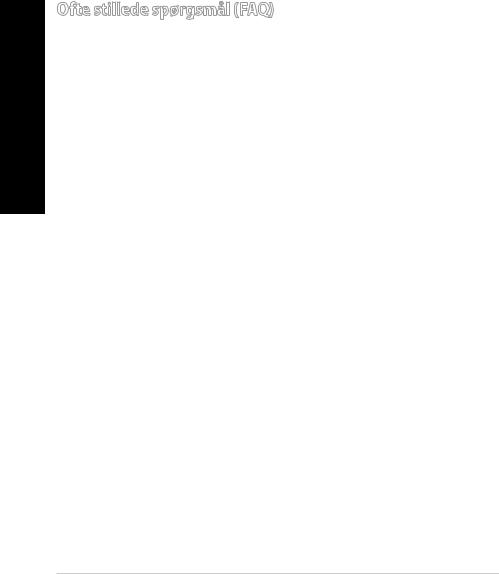
<![endif]>Dansk
Ofte stillede spørgsmål (FAQ)
Når jeg har gennemgået trinnene, er det stadig ikke muligt for mig, at åbne internetgrænsefladen (web GUI), hvor jeg kan konfigurere indstillingerne på den trådløse router.
Sørg for at proxyindstillingerne på pc’en er deaktiveret, og at dens IPadresse automatisk hentes fra DHCP-serveren. For yderligere oplysninger om deaktivering af proxyindstillingerne, bedes du venligst besøge ASUS’ supportside på at http://support.asus.com. For nærmere oplysninger om
hvordan du automatisk får en IP-adresse ved brug af DHCP-serveren, bedes du venligst se hjælpefunktionen i ditWindows® eller Mac operativsystem.
Klienten kan ikke etablere en trådløs forbindelse til routeren.
Udenfor rækkevidde:
•Stil routeren tættere på den trådløse klient.
•Prøv at skifte kanalindstillingerne.
Godkendelse:
•Brug en kabelforbindelse til, at oprette forbindelse til routeren.
•Tjek de trådløse sikkerhedsindstillinger.
•Hold nulstillingsknappen bagpå routeren nede i mere end fem sekunder.
Kan ikke finde routeren:
•Hold nulstillingsknappen bagpå routeren nede i mere end fem sekunder.
•Tjek den trådløse adapters indstilling såsom SSID og kryptering.
Kan ikke få adgang til internettet via den trådløse LAN adapter.
•Flyt routeren tættere på den trådløse klient.
•Tjek om den trådløse adapter er forbundet til den rigtige trådløse router.
•Tjek om den trådløse kanal, som du bruger, stemmer overens med de kanaler, der er tilgængelige i dit land/område.
•Tjek krypteringsindstillingerne.
28
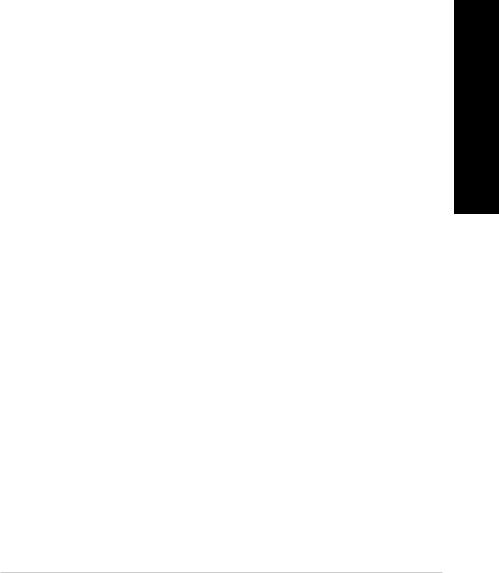
•Tjek om ADSL eller Kabel-forbindelsen virker korrekt.
•Prøv igen med en anden ethernet-kabel.
Hvis ADSL "LINK" lyset blinker konstant eller er slukket, er internetadgang ikke mulig - routeren kan ikke etablere en forbindelse med ADSL netværket.
•Sørg for, at alle dine kabler er ordentligt tilsluttet.
•Træk stikket til ADSLeller kabelmodemmet ud af stikkontakten, vent iet par minutter, og sæt det til igen.
•Hvis ADSL lyset stadig blinker eller er SLUKKET, bedes du venligst kontakte din ADSL udbyder.
Jeg har glemt mit netværksnavn eller sikkerhedskode.
•Prøv, at opsætte kabelforbindelsen og konfigurere krypteringsindstillingerne igen.
•Hold nulstillingsknappen nede i mere end fem sekunder for, at nulstille eller gendanne systemet til fabriksindstillingerne.
•Fabriksindstillingerne:
Brugernavn/ |
IP-adresse: |
2,4 GHz net- |
5 GHz-1 net- |
5 GHz-2 net- |
Adgangskode: |
http://rout- |
værk SSID: |
værk SSID: |
værk SSID: |
admin / admin |
er.asus.com |
ASUS |
ASUS_5G-1 |
ASUS_5G-2 |
|
|
|
|
|
Hvor kan jeg finde yderligere oplysninger om min trådløs router?
•I brugervejledningen på support-cd'en.
•Ofte stillede spørgsmål på nettet: http://support.asus.com/faq
•Teknisk support: http://support.asus.com/
•Kunde hotline: Se venligst Kunde hotline i den medfølgende vejledning.
<![endif]>Dansk
29

Een snelle blik op uw RT-
 AC5300
AC5300
<![endif]>Nederlands
Aan/Uit schakelaar |
5GHz LED |
|
|
|
LED WAN (Internet) |
Netstroomaansluiting (DC-In) |
Rood: geen IP of geen fysieke |
verbinding. |
|
|
Wit: heeft een fysieke verbinding met |
|
een WAN-netwerk (wide area network). |
|
|
USB 3.0 poort |
LAN-LED |
|
|
WAN-poort(Internet) |
LED WPS |
|
|
LAN 1 ~ 4 poorten |
USB 2.0 poort |
|
|
Reset-knop |
LED aan-/uitknop |
|
|
Voedings-LED |
WPS-knop |
|
|
2.4GHz LED |
Wi-Fi aan-/uitknop |
|
|
30
 Loading...
Loading...