Asus RT-AC58U User Manual

Руководство пользователя
RT-AC58U
Гигабитный двухдиапазонный AC3100 роутер

R11649
Исправленное издание Июнь 2016
Copyright © 2016 ASUSTeK Computer Inc. Все права защищены.
Любая часть этого руководства, включая оборудование и программное обеспечение, описанные в нем, не может быть дублирована, передана, преобразована, сохранена в системе поиска или переведена на другой язык в любой форме или любыми средствами, кроме документации, хранящейся покупателем с целью резервирования, без специального письменного разрешения ASUSTeK COMPUTER INC. (“ASUS”).
Гарантия прекращается, если: (1)изделие отремонтировано, модифицировано или изменено без письменного разрешения ASUS; (2)серийный номер изделия поврежден, неразборчив либо отсутствует.
КОМПАНИЯ ASUS ПРЕДОСТАВЛЯЕТ ДАННОЕ РУКОВОДСТВО НА УСЛОВИИ «КАК ЕСТЬ», БЕЗ КАКИХ-ЛИБО ГАРАНТИЙ, ПРЯМЫХ ИЛИ ПОДРАЗУМЕВАЕМЫХ, ВКЛЮЧАЯ, В ТОМ ЧИСЛЕ, ЛЮБЫЕ ПОДРАЗУМЕВАЕМЫЕ ГАРАНТИИ ИЛИ УСЛОВИЯ ГОДНОСТИ ДЛЯ ПРОДАЖИ, ИЛИ ПРИГОДНОСТИ К КОНКРЕТНОЙ ЦЕЛИ ИСПОЛЬЗОВАНИЯ. КОМПАНИЯ ASUS, ЕЕ ДИРЕКТОРА, РУКОВОДИТЕЛИ, СОТРУДНИКИ ИЛИ ПРЕДСТАВИТЕЛИ НЕ НЕСУТ НИКАКОЙ ОТВЕТСТВЕННОСТИ ЗА ЛЮБЫЕ КОСВЕННЫЕ, ФАКТИЧЕСКИЕ ОСОБЫЕ ИЛИ СЛУЧАЙНЫЕ УБЫТКИ (ВКЛЮЧАЯ УБЫТКИ ОТ УПУЩЕННОЙ ВЫГОДЫ, УТРАТУ ДЕЯТЕЛЬНОСТИ, НЕ ИСПОЛЬЗОВАНИЕ ИЛИ ПОТЕРЮ ДАННЫХ, ПРЕРЫВАНИЕ
ДЕЯТЕЛЬНОСТИ И ТОМУ ПОДОБНОЕ), ДАЖЕ ЕСЛИ КОМПАНИЯ ASUS БЫЛА ОСВЕДОМЛЕНА О ВОЗМОЖНОСТИ УБЫТКОВ ВСЛЕДСТВИЕ ДЕФЕКТА ИЛИ ОШИБКИ В ДАННОМ РУКОВОДСТВЕ ИЛИ ПРОДУКТЕ.
ТЕХНИЧЕСКИЕ ХАРАКТЕРИСТИКИ И ИНФОРМАЦИЯ, СОДЕРЖАЩИЕСЯ В ДАННОМ РУКОВОДСТВЕ, ПРИВОДЯТСЯ ТОЛЬКО В ЦЕЛЯХ ОЗНАКОМЛЕНИЯ. ОНИ МОГУТ БЫТЬ ИЗМЕНЕНЫ В ЛЮБОЕ ВРЕМЯ БЕЗ УВЕДОМЛЕНИЯ И НЕ ДОЛЖНЫ РАССМАТРИВАТЬСЯ КАК ОБЯЗАТЕЛЬСТВО СО СТОРОНЫ ASUS. КОМПАНИЯ ASUS НЕ НЕСЕТ НИКАКОЙ ОТВЕТСТВЕННОСТИ И ОБЯЗАТЕЛЬСТВ ЗА ЛЮБЫЕ ОШИБКИ ИЛИ НЕТОЧНОСТИ, КОТОРЫЕ МОГУТ СОДЕРЖАТЬСЯ В НАСТОЯЩЕМ РУКОВОДСТВЕ, ВКЛЮЧАЯ ОПИСАНИЯ ПРОДУКЦИИ И ПРОГРАММНОГО ОБЕСПЕЧЕНИЯ.
Продукция и названия корпораций, имеющиеся в этом руководстве, могут являться зарегистрированными торговыми знаками или быть защищенными авторскими правами соответствующих компаний и используются только в целях идентификации.
2

Содержание
1 |
Информация о беспроводном роутере |
|
|
1.1 |
Добро пожаловать!............................................................ |
6 |
|
1.2 |
Комплект поставки............................................................ |
6 |
|
1.3 |
Данный беспроводной роутер.......................................... |
7 |
|
1.4 |
Размещение роутера.......................................................... |
9 |
|
1.5 |
Системные требования................................................... |
10 |
|
1.6 |
Настройка роутера........................................................... |
11 |
|
|
1.6.1 |
Проводное подключение ............................................ |
11 |
|
1.6.2 |
Беспроводное подключение ....................................... |
12 |
2 Первое включение |
|
||
2.1 |
Вход в веб-интерфейс ..................................................... |
14 |
|
2.2 |
Быстрая настройка Интернет (QIS) с автоопределением... |
15 |
|
2.3 |
Подключение к беспроводной сети............................... |
18 |
|
3 Конфигурация общих параметров |
|
||
3.1 |
Использование карты сети ............................................ |
19 |
|
|
3.1.1 |
Настройка параметров безопасности |
20 |
|
беспроводной сети................................................................. |
||
|
3.1.2 |
Управление сетевыми клиентами.............................. |
21 |
|
3.1.3 |
Мониторинг USB-устройства .................................... |
22 |
3.2 |
Создание гостевой сети .................................................. |
25 |
|
3.3 |
Использование Диспетчера трафика............................. |
27 |
|
|
3.3.1 |
Управление QoS (качество обслуживания) .............. |
27 |
|
3.3.2 |
Мониторинг трафика .................................................. |
30 |
3.4 |
Настройка Родительского контроля .............................. |
31 |
|
3.5 |
Использование USB приложений.................................. |
32 |
|
|
3.5.1 |
Использование AiDisk................................................. |
32 |
|
3.5.2 |
Использование серверов............................................. |
34 |
|
3.5.3 |
3G/4G ............................................................................ |
39 |
3.6 |
Использование AiCloud .................................................. |
41 |
|
|
3.6.1 |
Облачный диск............................................................. |
42 |
|
3.6.2 |
Smart Access.................................................................. |
44 |
|
3.6.3 |
Smart Sync..................................................................... |
45 |
3

Содержание
4 Конфигурация дополнительных параметров
4.1 |
Беспроводная связь ......................................................... |
46 |
|
|
4.1.1 |
Общие ........................................................................... |
46 |
|
4.1.2 |
WPS ............................................................................... |
49 |
|
4.1.3 Фильтр MAC-адресов беспроводной сети ............... |
51 |
|
|
4.1.4 |
Настройка RADIUS..................................................... |
52 |
|
4.1.5 |
Профессиональный..................................................... |
53 |
4.2 |
LAN................................................................................... |
|
55 |
|
4.2.1 |
LAN IP........................................................................... |
55 |
|
4.2.2 |
DHCP-сервер................................................................ |
56 |
|
4.2.3 |
Маршрут ....................................................................... |
58 |
|
4.2.4 |
IPTV............................................................................... |
59 |
4.3 |
WAN.................................................................................. |
|
60 |
|
4.3.1 Подключение к сети Интернет .................................. |
60 |
|
|
4.3.2 |
Переключение портов................................................. |
63 |
|
4.3.3 |
Virtual Server/Port Forwarding..................................... |
64 |
|
4.3.4 |
DMZ .............................................................................. |
68 |
|
4.3.5 |
DDNS ............................................................................ |
69 |
|
4.3.6 |
NAT Passthrough........................................................... |
70 |
4.4 |
IPv6.................................................................................... |
|
71 |
4.5 |
Брандмауэр....................................................................... |
72 |
|
|
4.5.1 |
Общие ........................................................................... |
72 |
|
4.5.2 |
Фильтр URL.................................................................. |
72 |
|
4.5.3 |
Фильтр ключевых слов ............................................... |
73 |
|
4.5.4 |
Фильтр сетевых служб................................................ |
74 |
4.6 |
Администрирование ....................................................... |
76 |
|
|
4.6.1 |
Режим работы............................................................... |
76 |
|
4.6.2 |
Система......................................................................... |
77 |
|
4.6.3 |
Обновление прошивки................................................ |
78 |
|
4.6.4 |
Восстановить/сохранить/загрузить настройки........ |
78 |
4.7 |
Системный журнал ......................................................... |
79 |
|
5 |
Утилиты |
|
|
4

Содержание |
|
|
5.1 |
Обнаружение устройства ............................................... |
80 |
5.2 |
Восстановление прошивки ............................................ |
81 |
5.3 |
Настройка сетевого принтера ........................................ |
82 |
|
5.3.1 Общий принтер ASUS EZ........................................... |
82 |
|
5.3.2 Использование LPR для совместного |
|
|
использования принтера ........................................................ |
86 |
6Устранение неисправностей
6.1 |
Устранение основных неисправностей |
........................91 |
6.2 |
Часто задаваемые вопросы (FAQ) ................................ |
95 |
Приложение |
|
|
Уведомления................................................................................ |
105 |
|
Контактная информация ASUS................................................. |
118 |
|
Информация о горячих линиях................................................. |
119 |
|
5
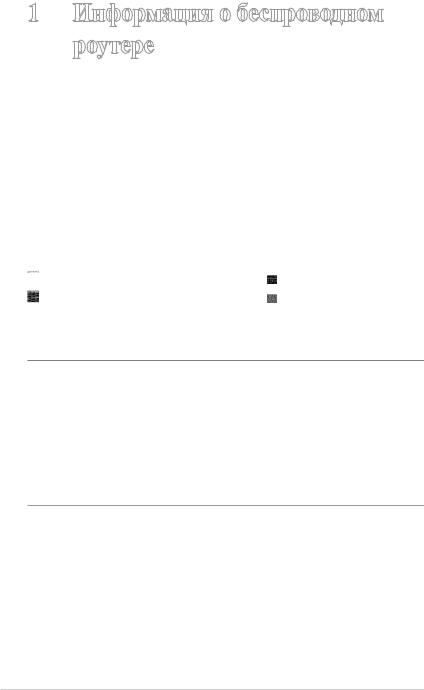
1Информация о беспроводном роутере
1.1Добро пожаловать!
Благодарим Вас за приобретение беспроводного роутера ASUS RT-AC58U
Ультратонкий и стильный RT-AC58U работает в двух диапазонах 2,4 ГГц и 5 ГГц, обеспечивая быструю скорость передачи данных до 867 Мбит/с в диапазоне 5 ГГц и 300 Мбит/с в 2,5 ГГц.
1.2Комплект поставки
Беспроводной роутер RT-AC58U |
Сетевой кабель (RJ-45) |
Блок питания |
Краткое руководство |
 Компакт-диск (руководство пользователя)
Компакт-диск (руководство пользователя)
ПРИМЕЧАНИЯ:
•Если какие-либо элементы комплекта поставки отсутствуют или повреждены, обратитесь в службу техподдержки ASUS. Горячую линия службы технической поддержки смотрите в конце этого руководства.
•Сохраните оригинальную упаковку на случай, если в будущем потребуется гарантийное обслуживание, например ремонт или замена.
6
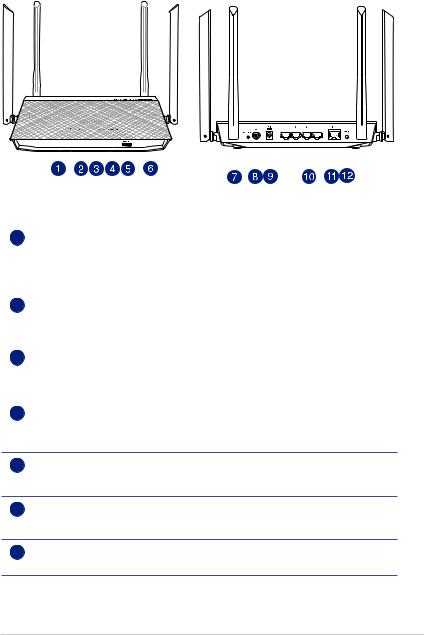
1.3Данный беспроводной роутер
|
|
|
|
|
|
|
|
|
|
|
|
|
|
|
|
|
|
|
|
|
|
|
|
|
|
|
|
|
|
|
|
|
|
|
|
|
|
|
|
|
|
|
|
|
|
|
|
|
|
|
|
|
|
|
|
|
|
|
|
|
|
|
|
|
|
|
|
|
|
|
|
|
|
|
|
|
|
|
|
|
|
|
|
|
|
|
|
|
|
|
|
|
|
|
|
|
|
|
|
|
|
|
|
|
|
|
|
|
|
|
|
|
|
|
|
|
|
|
|
|
|
|
|
|
|
|
|
|
|
|
|
|
|
|
|
|
|
|
|
|
|
|
|
|
|
|
|
|
|
|
|
|
|
|
|
|
|
|
|
|
|
|
|
|
|
|
|
1 |
Индикатор питания |
||||||||||||||||||||||||||
|
|
Выключен: Нет питания. |
|||||||||||||||||||||||||
|
|
Включен: устройство готово. |
|||||||||||||||||||||||||
|
|
Медленно мигает: Режим восстановления |
|||||||||||||||||||||||||
|
|
Быстро мигает: Обработка WPS. |
|||||||||||||||||||||||||
2 |
Индикатор WAN (Internet) |
||||||||||||||||||||||||||
|
|
Выключен: Нет питания или физического соединения. |
|||||||||||||||||||||||||
|
|
Включен: Имеется физическое соединение с локальной сетью (LAN). |
|||||||||||||||||||||||||
|
|
|
|
|
|
|
|
|
|
|
|
|
|
|
|
|
|
|
|
|
|
|
|
|
|
|
|
3 |
Индикатор 2.4 ГГц и 5 ГГц |
||||||||||||||||||||||||||
|
|
Выключен: Нет сигнала 5 ГГц или 2.4 ГГц. |
|||||||||||||||||||||||||
|
|
Включен: Беспроводная система готова. |
|||||||||||||||||||||||||
|
|
Мигает: Передача данных через беспроводное подключение. |
|||||||||||||||||||||||||
4 |
Индикатор USB |
||||||||||||||||||||||||||
|
|
Выключен: Нет питания или физического соединения. |
|||||||||||||||||||||||||
|
|
Включен: Подключено USB-устройство. |
|||||||||||||||||||||||||
5Порт USB 3.0
Подключение USB-устройств, например жесткого диска USB или USB флэш-диска. Подключение iPad для подзарядки.
6 Индикатор LAN
Выключен: Нет питания или физического соединения.
Включен: Имеется физическое соединение с локальной сетью (LAN).
7Кнопка сброса
Эта кнопка предназначена для сброса системы к настройкам по умолчанию.
7
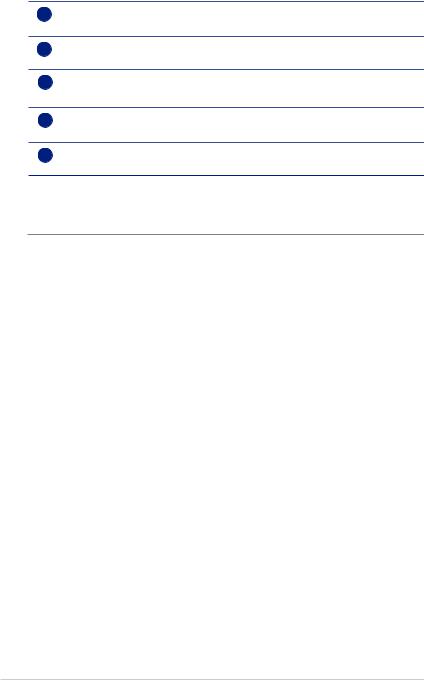
8Кнопка питания
Нажмите эту кнопку включения/отключения системы.
9Разъем питания (DC-In)
Подключение блока питания.
104 сетевых порта
Подключение сетевых устройств.
11Порт WAN (Internet)
Подключение сетевого кабеля для установки WAN подключения.
12Кнопка WPS
Эта кнопка запускает мастер WPS.
ПРИМЕЧАНИЯ:
•Используйте только блок питания, поставляемый с устройством. При использовании других блоков питания устройство может быть повреждено.
•Спецификация:
|
Блок питания |
Выходная мощность: 12 В с максимальным |
|
||
|
|
током 1,5 А |
|
|
|
|
Температура при |
0~40°C |
при хранении |
0~70°C |
|
|
работе |
|
|
|
|
|
Влажность при |
50~90% |
при хранении |
20~20% |
|
|
работе |
|
|
|
|
|
|
|
|
|
|
8
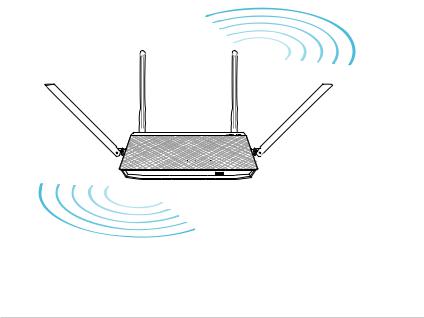
1.4Размещение роутера
Для улучшения беспроводной связи между беспроводным роутером и сетевыми устройствами, подключенными к нему, выполните следующее:
•Поместите беспроводной роутер в центре беспроводной сети для максимального покрытия.
•Поместите устройство подальше от металлических преград и прямых солнечных лучей.
•Для предотвращения помех поместите устройство подальше от устройств стандарта 802.11g или устройств, работающих на частоте 20 МГц или 2.4ГГц, устройств Bluetooth, беспроводных телефонов, трансформаторов, мощных двигателей, флюоресцентных ламп, микроволновых лучей, холодильников и другого промышленного оборудования.
•Используйте последнюю прошивку. Для получения подробной информации о наличии свежей прошивки посетите сайт ASUS http://www.asus.com.
•Для обеспечения оптимального сигнала, расположите 4 антенны, как показано на рисунке ниже.
45° |
45° |
9
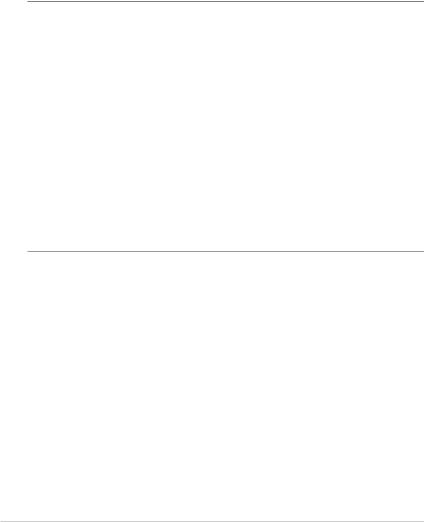
1.5Системные требования
Для настройки сети необходим компьютер, соответствующий следующим требованиям:
•Сетевой порт RJ-45 (10Base-T/100Base-TX/1000Base-T)
•Беспроводной интерфейс IEEE 802.11a/b/g/n/ac
•Установленный протокол TCP/IP
•Браузер, например Internet Explorer, Firefox, Safari или Google Chrome
ПРИМЕЧАНИЯ:
•Если компьютер не имеет встроенных беспроводных сетевых адаптеров, для подключения к сети Вы можете установить в компьютер беспроводной адаптер IEEE 802.11a/b/g/n/ac.
•Беспроводной роутер одновременно поддерживает работу на частотах 2.4 ГГц и 5 ГГц. Это позволяет выполнять интернетсерфинг и работать с электронной почтой, используя частоту 2,4 ГГц и одновременно смотреть потоковое видео высокой четкости, или слушать музыку, используя диапазон 5 ГГц.
•Некоторые устройства IEEE 802.11n, которые вы хотите подключить к сети могут не поддерживать частоту 5 ГГц. Обратитесь к спецификации устройства.
•Длина Ethernet кабеля, используемого для подключения сетевых устройств не должна превышать 100 метров.
10
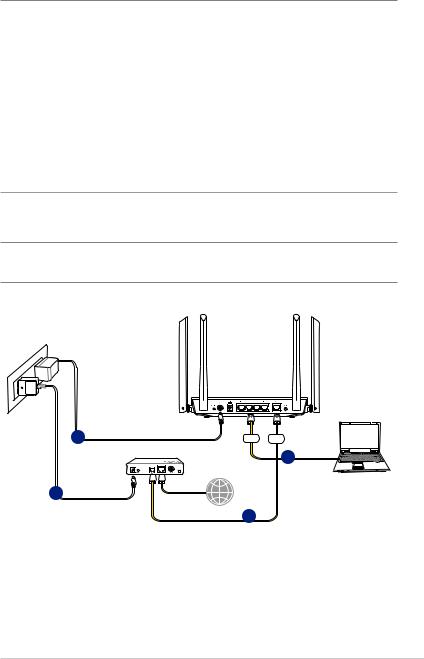
1.6Настройка роутера
ВАЖНО!
•Во избежание возможных помех с беспроводной связью, при настройке беспроводного роутера используйте проводное соединение.
•Перед настройкой беспроводного роутера, выполните следующие действия:
•При замене существующего роутера, отключите его от сети.
•Отключите провода/кабели от модема. Если на модеме есть аккумулятор, отключите его.
•Перезагрузите модем и компьютер (рекомендуется).
1.6.1Проводное подключение
ПРИМЕЧАНИЕ: Для проводного подключения можно использовать любой (прямой или перекрестный) кабель.
RT-AC58U
1 |
LAN WAN |
2
4
3
11
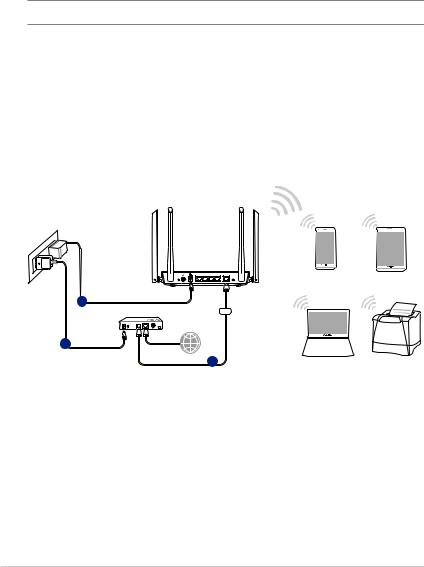
Для настройки беспроводного роутера через проводное соединение:
1.Подключите блок питания роутера к разъему DC-In и к розетке.
2.С помощью поставляемого сетевого кабеля подключите компьютер к LAN порту роутера.
ВАЖНО! Убедитесь, что индикатор LAN мигает.
3.С помощью другого сетевого кабеля, подключите модем к WAN порту беспроводного роутера.
4.Подключите блок питания модема к разъему DC-In модема и к розетке.
1.6.2Беспроводное подключение
AC58U |
|
|
|
Smart phone |
Tablet |
|
WAN |
|
3 |
|
|
2 |
Laptop |
Printer |
|
12
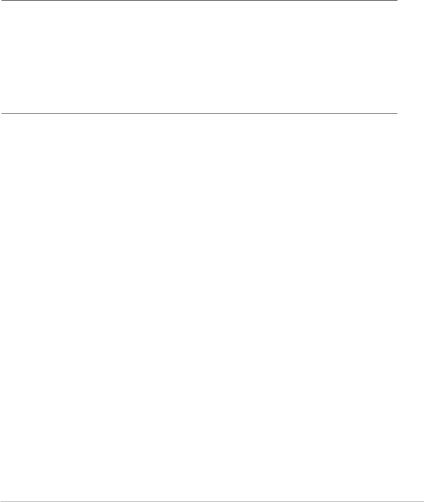
Для настройки беспроводного роутера через беспроводное соединение:
1.Подключите блок питания роутера к разъему DC-In и к розетке.
2.Подключите сетевой кабель провайдера или от модема к WAN порту роутера.
3.Подключите блок питания модема к разъему DC-In модема и к розетке.
4.Установите в компьютер сетевой адаптер IEEE 802.11a/b/g/n/ ac.
ПРИМЕЧАНИЯ:
•Подробную информацию о подключении к беспроводной сети смотрите в руководстве пользователя для WLAN адаптера.
•Информацию по настройке параметров безопасности смотрите в разделе Настройка параметров безопасности беспроводной сети
данного руководства.
13
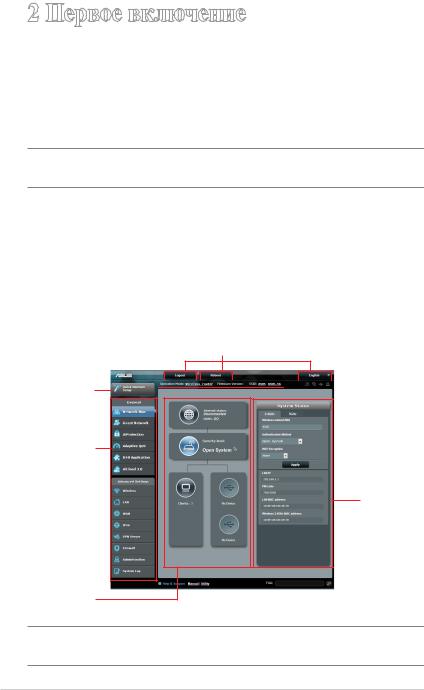
2 Первое включение
2.1Вход в веб-интерфейс
Данный беспроводной роутер имеет интуитивно понятный графический интерфейс пользователя (GUI), что позволяет легко сконфигурировать его функции через браузер, например Internet Explorer, Firefox, Safari или Google Chrome.
ПРИМЕЧАНИЕ: Функции могут изменяться в зависимости от версии прошивки.
Для входа в веб-интерфейс:
1.В браузере введите IP-адрес роутера по умолчанию: http:// router.asus.com.
2.В окне входа, введите имя пользователя по умолчанию
(admin) и пароль (admin).
3.Теперь можно использовать веб-интерфейс для конфигурации различных параметров роутера.
Верхние кнопки
QIS 
 Информация
Информация
Меню
навигации
Правый
столбец
Средний
столбец
ПРИМЕЧАНИЕ: При входе в веб-интерфейс в первый раз автоматически появится страница быстрой настройки Интернет (QIS).
14
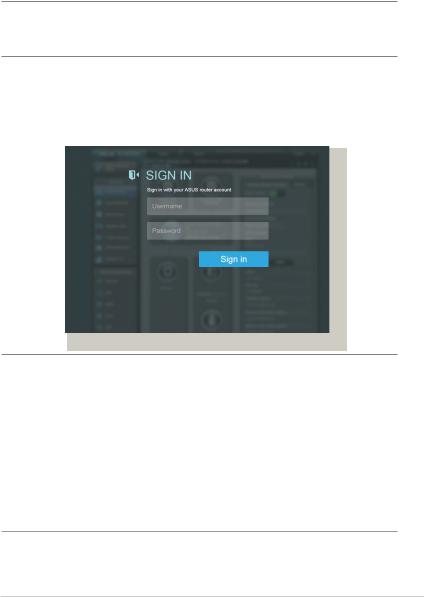
2.2Быстрая настройка Интернет (QIS) с автоопределением
Функция быстрой настройки интернета (QIS) поможет Вам быстро настроить подключение к Интернет.
ПРИМЕЧАНИЕ: При первом подключении к Интернет нажмите на роутере кнопку сброса для сброса роутера к заводским настройкам по умолчанию.
Для использования QIS с автоматическим определением:
1.Войдите в веб-интерфейс. Автоматически появится страница быстрой настройки (QIS).
ПРИМЕЧАНИЯ:
•По умолчанию, имя пользователя и пароль для веб-интерфейса роутера admin. Подробную информации об изменении имени пользователя и пароля смотрите в разделе 4.6.2 Система.
•Имя пользователя и пароль отличается от имени сети (SSID) и ключа безопасности. Имя пользователя и пароль позволяют войти в веб-интерфейс роутера для конфигурации параметров беспроводного роутера. Имя сети (SSID) и ключ безопасности позволяют беспроводным устройствам подключаться к беспроводной сети.
15
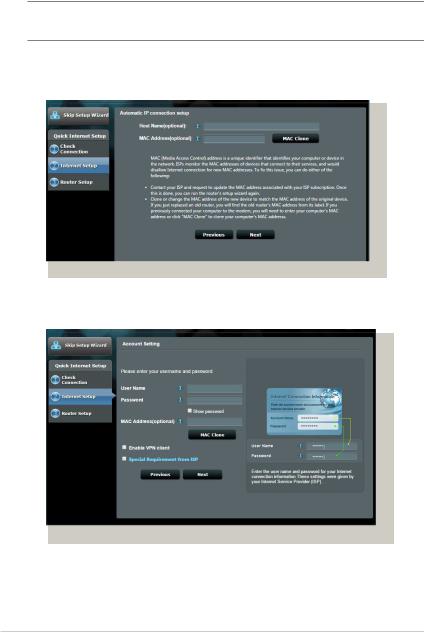
2.Роутер поддерживает следующие типы подключения:
Динамический IP, PPPoE, PPTP, L2TP. Введите необходимую информацию для Вашего типа подключения.
ВАЖНО! Необходимую информацию о Вашем подключении к сети Интернет узнайте у Вашего провайдера.
для автоматического IP (DHCP)
для PPPoE, PPTP и L2TP
16
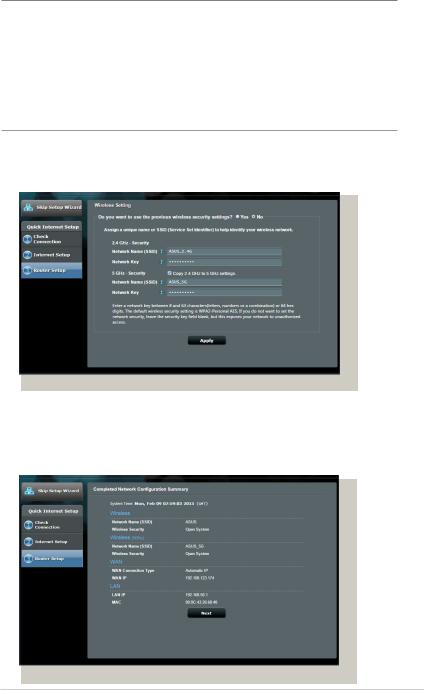
ПРИМЕЧАНИЯ:
•Автоматическое определение типа подключения имеет место при первой настройке роутера или после сброса роутера к настройкам по умолчанию.
•Если QIS не может определить тип подключения к Интернет, нажмите Skip to manual settings и вручную сконфигурируйте тип подключения.
3.Назначьте имя сети (SSID) и ключ безопасности для беспроводных подключений 2.4 ГГц и 5 ГГц. Когда закончите,
нажмите Применить.
4.Появятся настройки Интернет и беспроводной сети. Нажмите Далее для продолжения.
5.Ознакомьтесь с описанием беспроводного сетевого подключения. Когда закончите, нажмите Готово.
17
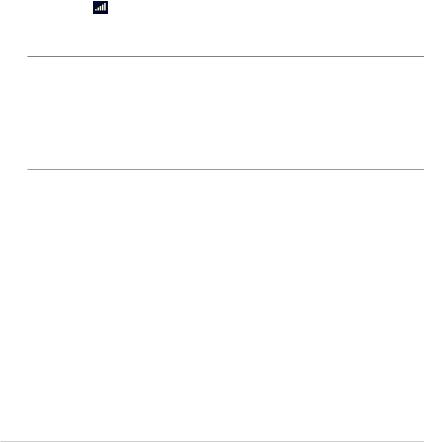
2.3Подключение к беспроводной сети
После настройки беспроводного роутера через QIS к беспроводной сети можно подключить компьютер и другие устройства.
Для подключения к Вашей сети выполните следующее:
1.Для просмотра доступных беспроводных сетей щелкните по иконке сети  в области уведомлений.
в области уведомлений.
2.Выберите беспроводную сеть, к которой Вы желаете подключиться и нажмите Подключить.
3.При доступе к безопасной беспроводной сети введите пароль или сетевой ключ и нажмите OK.
4.Дождитесь подключения компьютера к беспроводной сети. Иконка отображает состояние подключения и мощность сигнала проводного или беспроводного подключения.
ПРИМЕЧАНИЯ:
•Подробную информацию по настройке беспроводной сети смотрите в следующей главе.
•Подробную информацию по подключению устройства к беспроводной сети смотрите в руководстве пользователя устройства.
18
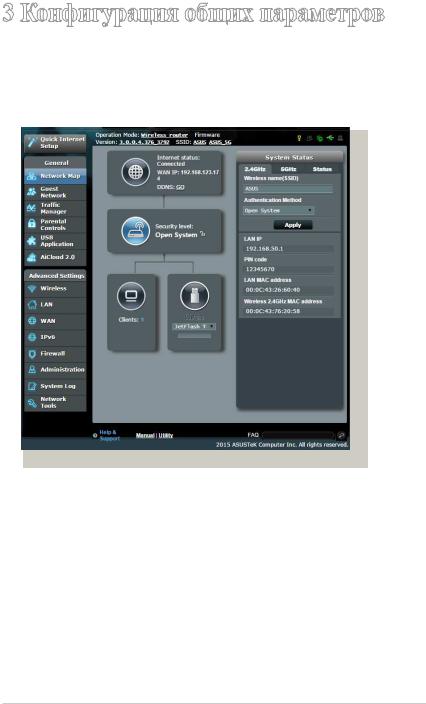
3 Конфигурация общих параметров
3.1Использование карты сети
Карта сети позволяет конфигурировать параметры сетевой безопасности, управлять сетевыми клиентами и USBустройствами.
19
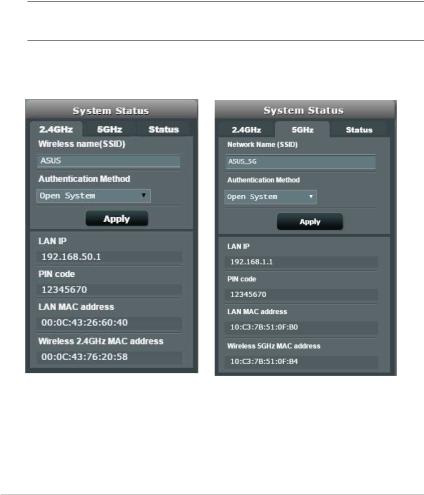
3.1.1Настройка безопасности беспроводной сети
Для защиты беспроводной сети от несанкционированного доступа, необходимо настроить параметры безопасности.
Для настройки параметров безопасности:
1.В меню навигации выберите Общие > Карта сети.
2.На экране карты сети, под областью Состояние системы можно сконфигурировать параметры безопасности беспроводной сети, например SSID, уровень безопасности и настройки шифрования.
ПРИМЕЧАНИЕ: Вы можете настроить параметры безопасности для диапазонов 2.4 ГГц и 5 ГГц.
Настройки 2.4 ГГц |
|
Настройки 5 ГГц |
|
|
|
|
|
|
|
|
|
|
|
|
|
3.В поле Wireless name (SSID) введите уникальное имя для Вашей беспроводной сети.
20
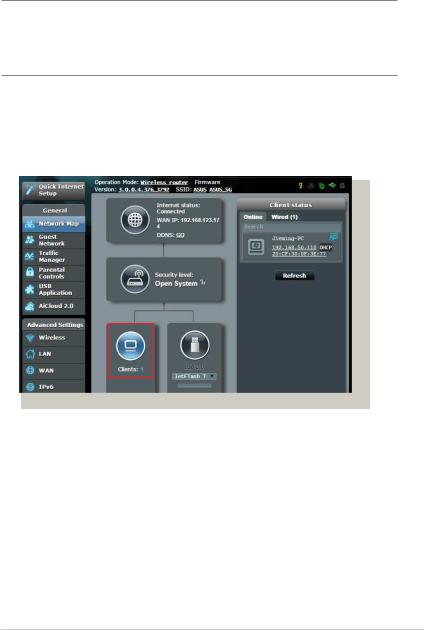
4.Выберите метод шифрования для беспроводной сети из выпадающего списка Security Level.
ВАЖНО! Стандарт IEEE 802.11n/ac не поддерживает высокоскоростного соединения с WEP или WPA-TKIP ключом. Если Вы используете эти методы шифрования, скорость передачи данных
снизится до IEEE 802.11g 54Mbps.
5.Введите код безопасности.
6.Когда закончите, нажмите Применить.
3.1.2Управление сетевыми клиентами
Для управления сетевыми клиентами:
1.В меню навигации выберите Общие > Карта сети.
2.На экране карта сети, выберите иконку состояние клиента для отображения информации о сетевых клиентах.
3.Для блокирования клиента, выберите клиента и нажмите
Block.
21
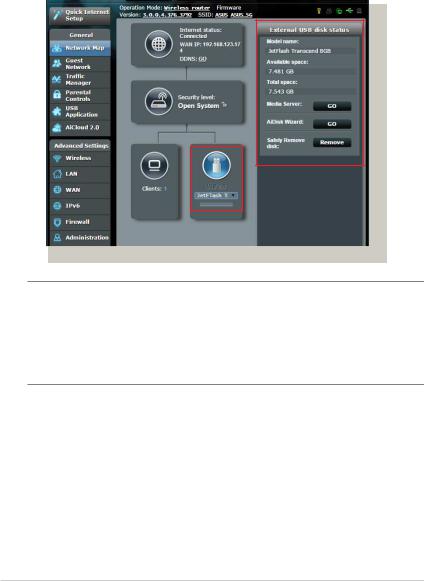
3.1.3Мониторинг USB-устройства
Беспроводной роутер оснащен портом USB, предназначенным для подключения USB-устройств, например USB-накопителя, USB-принтера.
ПРИМЕЧАНИЕ: Для использования этой функции Вам нужно подключить USB-накопитель, например жесткий диск USB или USB флэш-диск к порту USB на задней панели беспроводного роутера. Убедитесь, что USB-накопитель готов к использованию. Список совместимых устройств смотрите на http://event.asus.com/networks/ disksupport
22
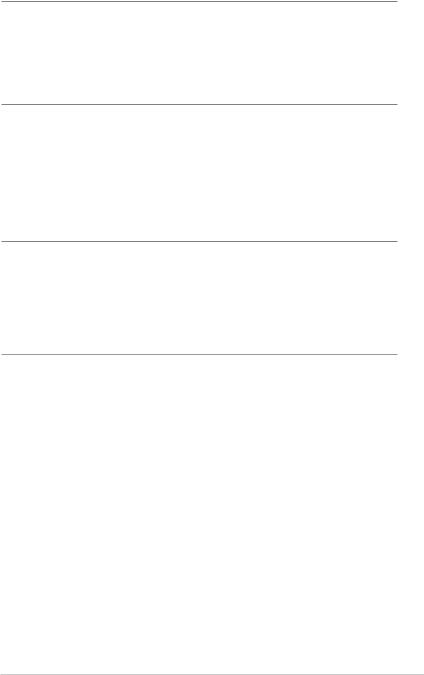
ВАЖНО! Сначала необходимо создать учетную запись и задать для нее права доступа, позволяющие другим сетевым клиентам доступа к USB-устройству через FTP, Samba или AiCloud. Для получения дополнительной информации смотрите разделы 3.5. Использование
USB приложений и 3.6 Использование AiCloud в данном руководстве.
Для мониторинга USB-устройства:
1.В меню навигации выберите Общие > Карта сети.
2.Для отображения информации об USB-устройстве на экране карты сети выберите иконку Состояние USB диска.
3.В поле AiDisk Wizard нажмите GO для создания FTP сервера, позволяющему обмен файлами через Интернет.
ПРИМЕЧАНИЯ:
•Дополнительную информацию смотрите в разделе 3.5.2
Использование серверов данного руководства.
•Беспроводной роутер работает с большинством USB жестких дисков/ флэш-дисков (размером до 2 Тб) и поддерживает чтение и запись для FAT16, FAT32, EXT2, EXT3 и NTFS.
23
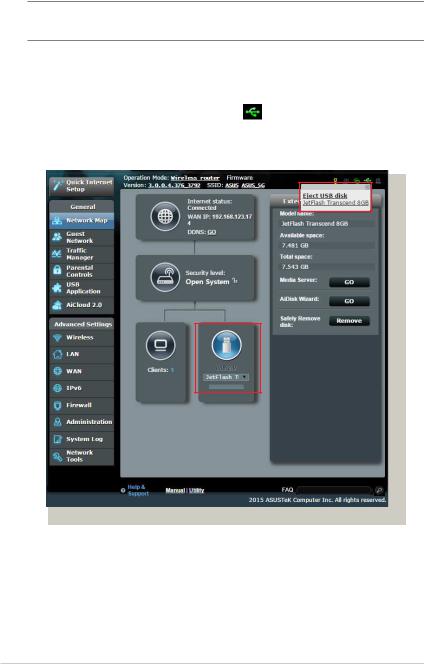
Безопасное извлечение USB-диска
ВАЖНО! Неправильное извлечение USB диска может привести к потере данных.
Для безопасного извлечения USB-накопителя:
1. В меню навигации выберите Общие > Карта сети.
2. В правом верхнем углу нажмите > Отключить USBнакопитель. После успешного отключения USB-накопителя состояние изменится на Отключен.
24
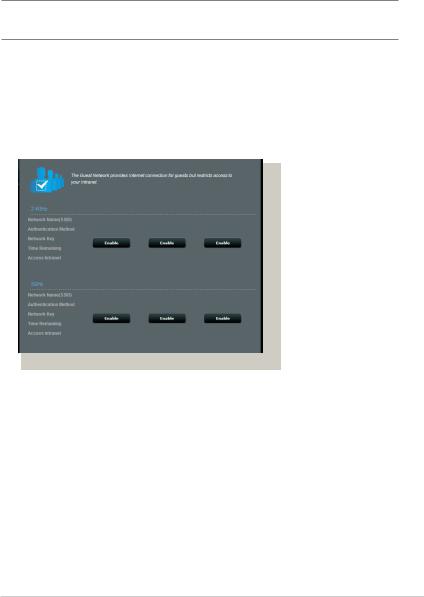
3.2Создание гостевой сети
Гостевая сеть предоставляет подключение к сети Интернет для временных посетителей через отдельный SSID без доступа к локальной сети.
ПРИМЕЧАНИЕ: Роутер поддерживает до шести SSID (три SSID для
2.4 и три SSID для 5 ГГц).
Для создания гостевой сети:
1.В меню навигации выберите Общие > Карта сети.
2.На экране гостевой сети выберите используемый диапазон: 2.4 или 5 ГГц.
3.Выберите Включить.
25
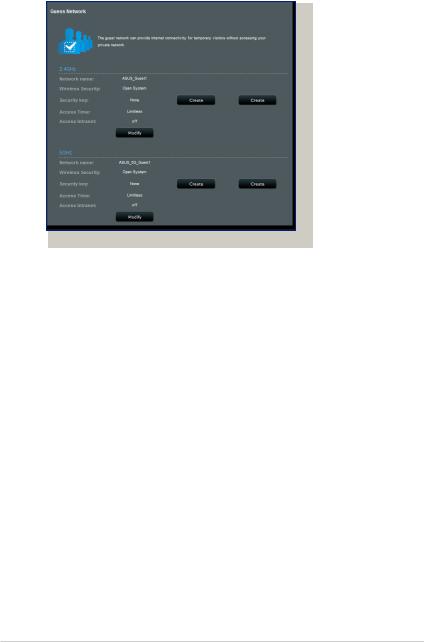
4.Для настройки дополнительных параметров нажмите
Изменить.
5.На экране Включить гостевую сеть? выберите Да.
6.В поле Имя сети (SSID) назначьте имя для временной беспроводной сети.
7.Выберите Метод аутентификации.
8.Выберите метод шифрования.
9.Укажите Время доступа или выберите Безграничный.
10.Включите или отключите Доступ к Интранет.
11.Когда закончите, нажмите Применить.
26
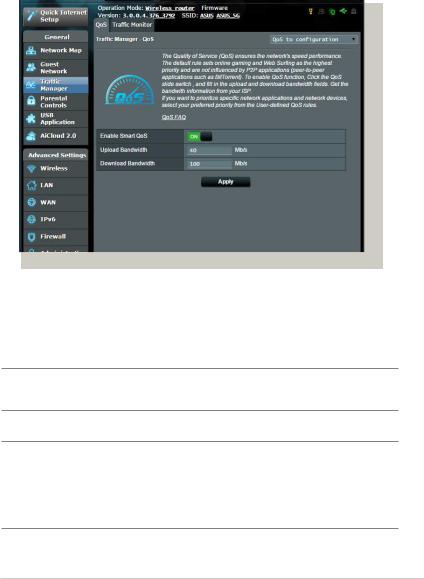
3.3Использование Диспетчера трафика
3.3.1Управление QoS (качество обслуживания)
Качество обслуживания (QoS) позволяет Вам установить приоритет и управлять сетевым трафиком.
Для установки приоритета выполните следующее:
1.В меню навигации выберите Общие > Диспетчер трафика > вкладка QoS.
2.Нажмите ON для включения QoS. Заполните поля входящей и исходящей скорости.
ПРИМЕЧАНИЕ: Информацию о ширине канала можно получить у Вашего провайдера (ISP).
3. Нажмите Сохранить.
ПРИМЕЧАНИЕ: Список пользовательских правил предназначен для дополнительных настроек. Если необходимо задать приоритет для сетевых служб, выберите Определяемые пользователем правила QoS или Определяемый пользователем приоритет в верхнем правом углу.
27
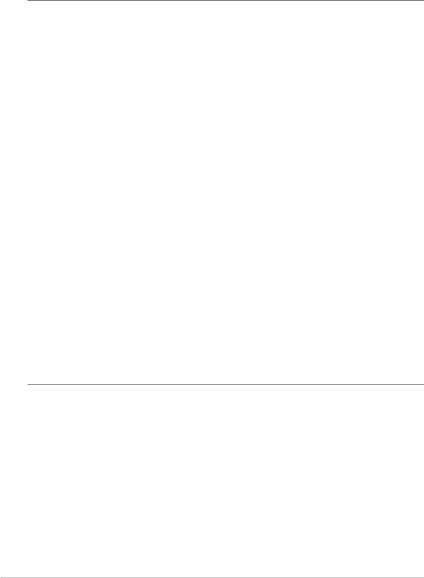
4.На странице Определяемые пользователем правила QoS
находится четыре типа онлайн-служб по умолчанию: web surf, HTTP и ile transfers. Выберите нужную службу, заполните
Исходный IP или MAC, Порт назначения, Протокол, Передаваемый и Приоритет, затем нажмите Применить.
Эта информация появится на экране правил QoS.
ПРИМЕЧАНИЯ:
•Для ввода исходного IP или MAC возможны следующие действия: а) Укажите IP-адрес, например "192.168.122.1".
b)Введите IP-адреса, находящиеся в одной подсети или в одном
IP-пуле, например “192.168.123.*” или “192.168.*.*”
в) Введите все адреса как "*.*.*.*" или оставьте это поле пустым.
d)Формат МАС-адрес состоит из шести групп по две шестнадцатеричных цифры, разделенных двоеточием (:) (например
12:34:56:aa:bc:ef)
•Для исходного порта возможны следующие действия: а) Укажите конкретный порт, например "95".
b)Введите диапазон портов, например “103:315”, “>100” или
“<65535”.
•В столбце Передаваемый содержится информация о входящем и исходящем сетевом трафике для одной секции. В этом столбце можно установить ограничение сетевого трафика (в КБ) для конкретной службы. Например, если два сетевых клиента ПК 1 и ПК 2 осуществляют доступ в Интернет (через порт 80), а PC 1 превысил ограничение сетевого трафика, то он получит более низкий приоритет. Если Вам не нужно ограничение трафика, оставьте поле пустым.
28
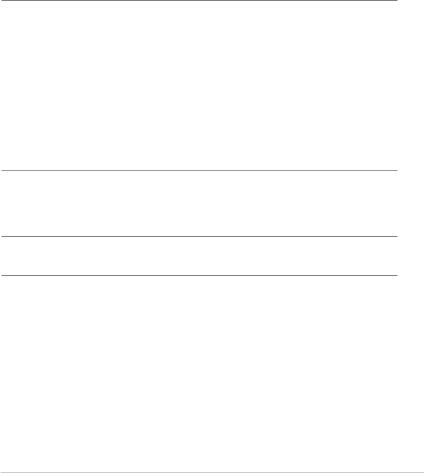
5.На странице Определяемый пользователем приоритет
можно выбрать приоритет для сетевых приложений или устройств из списка Определяемые пользователем правила
QoS. На основе приоритета можете использовать следующие методы для отправки пакетов данных:
•Изменить порядок отправляемых в Интернет пакетов.
•В таблице Скорость исходящего соединения установите Минимальное ограничение ширины канала и Максимальное ограничение ширины канала для нескольких сетевых приложений с разным приоритетом. Исходящая ширина канала для сетевых приложений отображается в процентах.
ПРИМЕЧАНИЯ:
•Низкоприоритетные пакеты игнорируются для обеспечения передачи высокоприоритетных пакетов.
•В таблице Скорость входящего соединения установите Максимальное ограничение ширины канала для сетевых приложений в соответствующем порядке. Высокий приоритет исходящих пакетов вызовет высокий приоритет входящих пакетов.
•При отсутствии высокоприоритетных пакетов соединение доступно для низкоприоритетных пакетов.
6.Установите пакеты с наивысшим приоритетом. Для игр, например, можно установить ACK, SYN и ICMP в качестве пакетов с наивысшим приоритетом.
ПРИМЕЧАНИЕ: Убедитесь, что QoS включено и задано ограничение скорости для загрузки/скачивания.
29
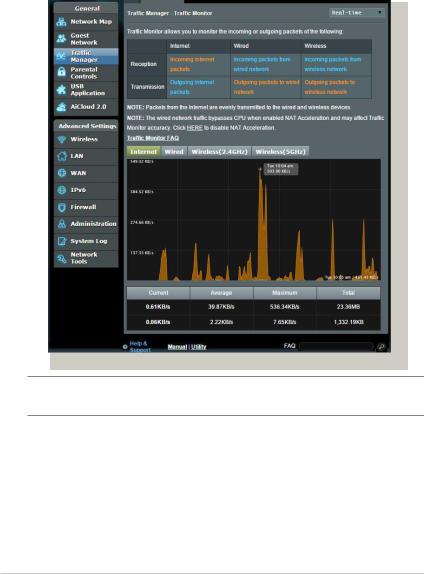
3.3.2Мониторинг трафика
Функция мониторинга трафика позволяет оценить объем трафика, а также скорость подключения к Интернет, проводного и беспроводного подключений. Функция позволяет ежедневно контролировать сетевой трафик.
ПРИМЕЧАНИЕ: Сумма пакетов из сети Интернет равна сумме переданных пакетов для проводных и беспроводных устройств.
30
 Loading...
Loading...