Asus RT-AX3000 User’s Manual

Hướng dẫn sử dụng
RT-AX3000
Router Không Dây Gigabit Băng Tần Kép AC1300

VN16911
Phiên bản đã sửa đổi phiên bản 2
Tháng 7 2020
Bản quyền © 2020 ASUSTeK Computer Inc. Bảo lưu mọi bản quyền.
Không có phần nào trong sổ tay này kể cả các sản phẩm và phần mềm mô tả trong đó được phép tái bản, truyền tải, sao chép, lưu trữ vào hệ thống tìm
kiếm, hoặc dịch sang bất kỳ ngôn ngữ nào dưới mọi hình thức hay phương tiện mà không có sự cho phép bằng văn bản rõ ràng từ ASUSTeK Computer Inc. (“ASUS”), ngoại trừ tài liệu được lưu giữ bởi người mua vì các mục đích sao lưu dự phòng.
Chế độ bảo hành hoặc dịch vụ dành cho sản phẩm sẽ mất hiệu lực nếu: (1) sản phẩm bị sửa chữa, thay đổi hoặc chỉnh sửa, ngoại trừ các trường hợp sửa chữa, thay đổi hoặc chỉnh sửa được ASUS cho phép rõ̃ bằng văn bản; hoặc (2) số sêri của sản phẩm bị thiếu hoặc xóa sửa.
ASUS CUNG CẤP SỔ TAY NÀY “NHƯ HIỆN TRẠNG”MÀ KHÔNG ĐẢM BẢO DƯỚI MỌI HÌNH THỨC, DÙ LÀ NÓI RÕ HAY NGỤ Ý, BAO GỒM NHƯNG KHÔNG GIỚI HẠN Ở CÁC HÌNH THỨC BẢO HÀNH NGỤ Ý HOẶC CÁC ĐIỀU KIỆN VỀ KHẢ NĂNG THƯƠNG MẠI HAY TÍNH TƯƠNG THÍCH CHO MỘT MỤC ĐÍCH SỬ DỤNG CỤ THỂ. TRONG MỌI TRƯỜNG HỢP, ASUS CŨNG NHƯ CÁC GIÁM ĐỐC, QUẢN LÝ, NHÂN VIÊN HOẶC ĐẠI LÝ CỦA CÔNG TY SẼ KHÔNG CHỊU TRÁCH NHIỆM VỀ MỌI THIỆT HẠI GIÁN TIẾP, THIỆT HẠI ĐẶC BIỆT, THIỆT HẠI BẤT NGỜ HOẶC THIỆT HẠI DO HẬU QUẢ (KỂ CẢ CÁC THIỆT HẠI VỀ VIỆC MẤT LỢI NHUẬN, KINH DOANH THUA LỖ, MẤT QUYỀN SỬ DỤNG HOẶC MẤT DỮ LIỆU, CÔNG VIỆC KINH DOANH BỊ GIÁN ĐOẠN VÀ CÁC TRưỜNG HỢP TƯƠNG TỰ), NGAY CẢ KHI ASUS ĐÃ ĐƯƠC THÔNG BÁO VỀ KHẢ NĂNG XẢY RA CÁC THIỆT HẠI TRÊN DO BẤT KỲ SAI SÓT HOẶC LỖI NÀO TRONG SỔ TAY HOẶC SẢN PHẨM NÀY.
THÔNG SỐ KỸ THUẬT VÀ THÔNG TIN TRONG SỔ TAY NÀY ĐƯƠC CUNG CẤP CHỈ ĐỂ THAM KHẢO VÀ CÓ THỂ THAY ĐỔI BẤT CỨ LÚC NÀO MÀ KHÔNG CẦN THÔNG BÁO CŨNG NHƯ KHÔNG THỂ ĐƯỢC XEM LÀ CAM KẾT CỦA ASUS. ASUS KHÔNG CÓ TRÁCH NHIỆM HOẶC NGHĨA VỤ VỀ MỌI LỖI HOẶC SAI SÓT CÓ THỂ XUẤT HIỆN TRONG SỔ TAY NÀY, KỂ CẢ CÁC SẢN PHẨM VÀ PHẦN MỀM MÔ TẢ TRONG SỔ.
Các sản phẩm và tên công ty xuất hiện trong sổ tay này có thể hoặc không thể là các thương hiệu hoặc bản quyền được đăng ký từ các công ty riêng liên quan, và chỉ được sử dụng để nhận dạng hay chú thích và vì lợi ích của những công ty sở hữu, mà không có mục đích vi phạm.
2

Mục lục |
|
|
1 |
Tìm hiểu router không dây của bạn |
6 |
1.1 |
Chao mưng!.................................................................................... |
6 |
1.2 |
Phụ kiện kèm theo sản phẩm................................................... |
6 |
1.3 |
Router không dây của bạn........................................................ |
7 |
1.4 |
Bố trí router của bạn.................................................................... |
9 |
1.5 |
Yêu cầu thiết lập......................................................................... |
10 |
1.6 |
Thiết lập router........................................................................... |
11 |
|
1.6.1 Kết nối mạng có dây............................................................. |
11 |
|
1.6.2 Kết nối mạng không dây..................................................... |
12 |
2. Bắt đầu sử dụng |
14 |
|
2.1 |
Đăng nhập vào GUI web......................................................... |
14 |
2.2Thiết lập internet nhanh (QIS) với khả năng
|
tự phát hiện ................................................................................ |
15 |
2.3 |
Kết nối mạng không dây......................................................... |
19 |
3. Định cấu hình Cài đặt chung |
20 |
|
3.1 |
Sử dụng Sơ đồ mạng ............................................................... |
20 |
|
3.1.1 Thiết lập cài đặt bảo mật không dây.............................. |
21 |
|
3.1.2 Quản lý́ các thiết bị khách nối mạng.............................. |
22 |
|
3.1.3 Giám sát thiết bị USB............................................................ |
23 |
3.2 |
Tạo mạng khách......................................................................... |
26 |
3.3 |
AiProtection................................................................................. |
28 |
|
3.3.1 Bảo vệ mạng............................................................................ |
29 |
|
3.3.2 Thiết lập Kiểm soát cha mẹ................................................ |
33 |
3.4 |
Sử dụng Traffic Manager (Quản lý́ lưu lượng) ................. |
36 |
|
3.4.1 Quản lý́ băng thông QoS (Chất lượng dịch vụ............ |
36 |
3.5 |
Bộ phân tích lưu lượng............................................................ |
39 |
3.6 |
Sử dụng Ứng dụng USB.......................................................... |
40 |
|
3.6.1 Sử dụng AiDisk....................................................................... |
40 |
3

Mục lục
|
3.6.2 Sử dụng Trung tâm máy chủ |
.............................................42 |
|
3.6.3 3G/4G......................................................................................... |
47 |
3.7 |
Sử dụng AiCloud 2.0................................................................. |
49 |
|
3.7.1 Đĩa đám mây........................................................................... |
50 |
|
3.7.2 Truy cập thông minh............................................................ |
51 |
|
3.7.3 Đồng bộ hóa AiCloud.......................................................... |
52 |
4 |
Định cấu hình Cài đặt nâng cao |
53 |
|
4.1 |
Không dây.................................................................................... |
53 |
|
|
4.1.1 |
Chung........................................................................................ |
53 |
|
4.1.2 |
WPS............................................................................................. |
56 |
|
4.1.3 |
Cầu nối....................................................................................... |
58 |
|
4.1.4 Bộ lọc MAC không dây......................................................... |
60 |
|
|
4.1.5 |
Cài đặt RADIUS........................................................................ |
61 |
|
4.1.6 |
Chuyên nghiệp....................................................................... |
62 |
4.2 |
LAN.................................................................................................. |
|
65 |
|
4.2.1 |
LAN IP......................................................................................... |
65 |
|
4.2.2 |
Máy chủ DHCP........................................................................ |
66 |
|
4.2.3 |
Route (Định tuyến)................................................................ |
68 |
|
4.2.4 |
IPTV............................................................................................. |
69 |
4.3 |
WAN................................................................................................ |
|
70 |
|
4.3.1 |
Kết nối internet....................................................................... |
70 |
|
4.3.2 |
Kích hoạt cổng........................................................................ |
73 |
|
4.3.3 Máy chủ ảo/Chuyển tiếp cổng.......................................... |
75 |
|
|
4.3.4 |
DMZ............................................................................................ |
78 |
|
4.3.5 |
DDNS.......................................................................................... |
79 |
|
4.3.6 |
Truyền qua NAT...................................................................... |
80 |
4.4 |
IPv6................................................................................................. |
|
81 |
4.5 |
Tường lửa...................................................................................... |
82 |
|
|
4.5.1 |
Cài đặt chung.......................................................................... |
82 |
|
4.5.2 |
Bộ lọc URL................................................................................. |
82 |
4

Mục lục
|
4.5.3 Bộ lọc từ khóa......................................................................... |
83 |
|
|
4.5.4 Bộ lọc dịch vụ mạng............................................................. |
84 |
|
4.6 |
Quản lý́.......................................................................................... |
86 |
|
|
4.6.1 Chế độ hoạt động.................................................................. |
86 |
|
|
4.6.2 |
Hệ thống................................................................................... |
87 |
|
4.6.3 |
Nâng cấp firmware................................................................ |
88 |
|
4.6.4 Phục hồi/Lưu/Tải lên Cài đặt.............................................. |
88 |
|
4.7 |
Nhật ký́ hệ thống....................................................................... |
89 |
|
5 |
Tiện ích |
90 |
5.1 |
Phát hiện thiết bị....................................................................... |
90 |
5.2 |
Phục hồi firmware..................................................................... |
91 |
5.3 |
Thiết lập máy chủ in của bạn................................................. |
92 |
|
5.3.1 Chia sẻ máy in ASUS EZ....................................................... |
92 |
|
5.3.2 Sử dụng LPR để chia sẻ máy in......................................... |
96 |
5.4 |
Máy chủ tải về........................................................................... |
101 |
|
5.4.1 Định cấu hì̀nh cài đặt tải về Bit Torrent....................... |
102 |
|
5.4.2 Cài đặt NZB............................................................................ |
103 |
6 |
Khắc phục sự cố |
104 |
6.1 |
Khắc phục sự cố cơ bản......................................................... |
104 |
6.2 |
Nhưng câu hỏi thương găp (FAQs).................................... |
107 |
Phụ lục |
117 |
|
Thông tin liên hệ ASUS......................................................................... |
126 |
|
5
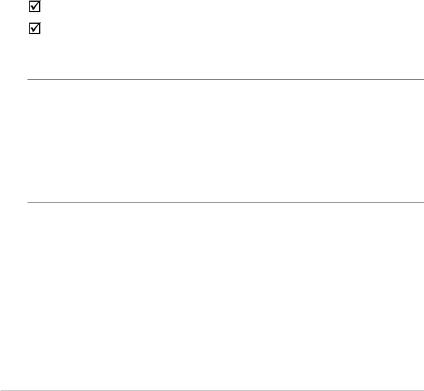
1Tìm hiểu router không dây của bạn
1.1 Chao mừng!
Cảm ơn bạn đã mua router không dây ASUS RT-AX3000!
Router RT-AX3000 siêu mỏ̉ng và thời trang tích hợp cả hai băng tần kép 2.4GHz và 5GHz cho phép truyền đồng thời các nội dung HD không dây chất lượng vượt trội; máy chủ SMB, máy chủ UPnP AV và máy chủ FTP cho phép chia sẻ file 24/7; khả năng xử lý́ 300,000 phiên kết nối; và Công nghệ Mạng Xanh ASUS - cung cấp giải pháp tiết kiệm điện đến 70%.
1.2 Phụ kiện kèm theo sả̉n phẩm
Router không dây RT-AX3000  Cáp mạng (RJ-45)
Cáp mạng (RJ-45)
Adapter AC (điện xoay chiều)  Hướng dẫn khởi động nhanh
Hướng dẫn khởi động nhanh
GHI CHÚ:
•Nếu bất kỳ phụ kiện nào bị hỏ̉ng hoặc thiếu, hãy liên hệ với ASUS để được hỗ trợ và tư vấn về kỹ thuật; Tham khảo danh sách Đường Dây Nóng Hỗ Trợ Asus ở mặt sau sổ hướng dẫn sử dụng này.
•Giữ lại hộp đựng gốc phò̀ng khi sau này bạn cần đến các dịch vụ bảo hành như sửa chữa hoặc thay thế sản phẩm.
6
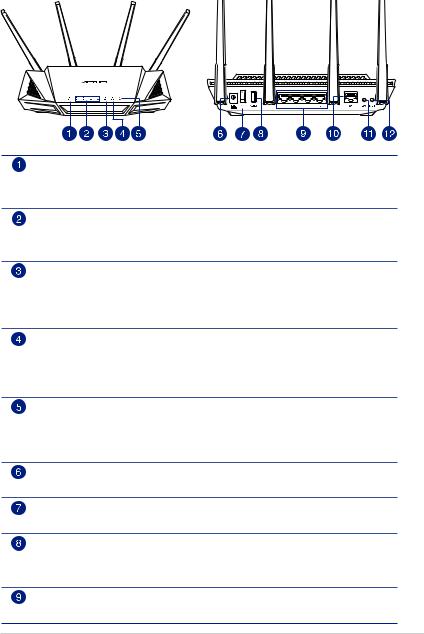
1.3 Router không dây của bạn
Đèn LED WAN (Internet)
Dỏ: Không có địa chỉ IP hoặc kết nối vật lý́.
Bật: Có kết nối vật lý́ với mạng diện rộng (WAN).
Đèn LED LAN 1~4
Tắt: Không có nguồn hoặc kết nối vật lý́. Bật: Có kết nối vật lý́ với mạng cục bộ (LAN).
Đèn LED 5GHz
Tắt: Không có tín hiệu 5GHz.
Bật: Hệ thống không dây đã sẵn sàng.
Nhấp nháy: Đang truyền hoặc nhận dữ liệu qua kết nối không dây.
Đèn LED 2.4GHz
Tắt: Không có tín hiệu 2.4GHz.
Bật: Hệ thống không dây đã sẵn sàng.
Nhấp nháy: Đang truyền hoặc nhận dữ liệu qua kết nối không dây.
Đèn LED nguồn
Tắt: Không có nguồn. Bật: Thiệt bị đã sẵn sàng.
Nhấp nháy chậm: Chế độ cứu nguy.
Cổng nguồn (DCIN)
Cắm adapter AC kèm theo vào cổng này và kết nối router với nguồn điện.
Nút nguồn
Nhấn nút này để bật hoặc tắt nguồn hệ thống.
Cổng USB 3.0
Cắm các thiết bị USB dưới dạng đĩa cứng USB hoặc ổ đĩa USB flash vào cổng này. Cắm cáp USB của iPad vào cổng để sạc pin cho Ipad.
Cổng LAN 1 ~ 4
Cắm cáp mạng vào các cổng này để thiết lập kết nối LAN.
7
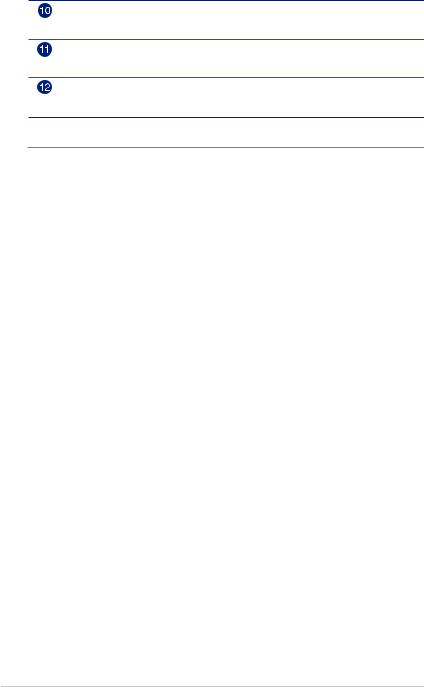
Cổng WAN (Internet)
Cắm cáp mạng vào cổng này để thiết lập kết nối WAN.
Nút WPS
Nút này sẽ bật Thuật sĩ WPS.
Nút khởi động lại
Nút này cho phép cài lại hoặc phục hồi hệ thống về cài đặt mặc định gốc.
GHI CHÚ:
•Chỉ nên sử dụng adapter kèm theo gói sản phẩm của bạn. Sử dụng các adapter khác có thể làm hỏ̉ng thiết bị.
•Thông số kỹ thuật:
|
Adapter nguồn DC |
Đầu ra DC: +19V với dò̀ng điện tối đa 1.75A |
|
||
|
|
|
|
|
|
|
Nhiệt độ hoạt động |
0~40oC |
Bảo quản |
0~70oC |
|
|
Độ ẩm hoạt động |
50~90% |
Bảo quản |
20~90% |
|
|
|
|
|
|
|
8

1.4 Bố trí router của bạn
Để truyền tín hiệu không dây tối ưu giữa router không dây và các thiết bị mạng đã kết nối với router, đảm bảo bạn:
•Đặt router không dây ở khu vực trung tâm để phủ sóng mạng không dây tối đa cho các thiết bị mạng.
•Đặt thiết bị cách xa các vật cản kim loại và xa ánh sáng trực tiếp từ mặt trời.
•Đặt thiết bị cách xa các thiết bị Wi-Fi 802.11g hoặc 20MHz, thiết bị ngoại vi máy tính 2.4GHz, thiết bị Bluetooth, điện thoại di động, máy biến áp, động cơ công suất cao, đèn huỳnh quang, lo vi sóng, tủ lạnh và các thiết bị công nghiệp khác để phò̀ng tránh nhiễu hoặc mất tín hiệu.
•Luôn cập nhật lên firmware mới nhất. Truy cập trang web ASUS tại http://www.asus.com để tải các bản cập nhật firmware mới nhất.
9
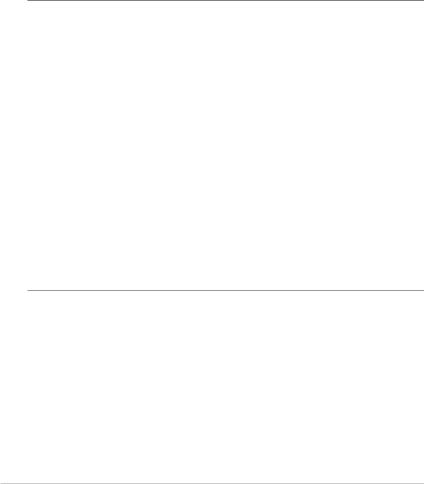
1.5 Yêu cầu thiết lập
Để thiết lập mạng không dây, bạn cần dùng máy tính đáp ứng các yêu cầu hệ thống sau:
•Cổng ethernet RJ-45 (LAN) (10Base-T/100Base- TX/1000BaseTX)
•Chuẩn không dây IEEE 802.11a/b/g/n/ac/ax
•Dịch vụ TCP/IP đã cài đặt
•Trì̀nh duyệt web như Internet Explorer, Firefox, Safari hoặc Google Chrome
GHI CHÚ:
•Nếu máy tính không tích hợp các tính năng không dây, bạn có thể lắp đặt adapter WLAN IEEE 802.11a/b/g/n/ac/ax vào máy tính để kết nối mạng.
•Tích hợp công nghệ hai băng tần, router không dây của bạn hỗ trợ đồng thời các tín hiệu không dây 2.4GHz và 5GHz. Điều này cho phép bạn thực hiện các hoạt động liên quan đến internet như lướt web hoặc đọc/viết email qua băng tần 2.4GHz trong khi truyền đồng thời các file âm thanh/video HD như phim hoặc nhạc qua các băng tần 5GHz.
•Một số thiết bị IEEE 802.11n mà bạn muốn kết nối với mạng có thể hoặc không thể hỗ trợ băng tần 5GHz. Tham khảo sổ hướng dẫn sử dụng thiết bị để biết các thông số kỹ thuật.
•Cáp ethernet RJ-45 dùng để kết nối các thiết bị mạng không được dài quá 100 mét.
10
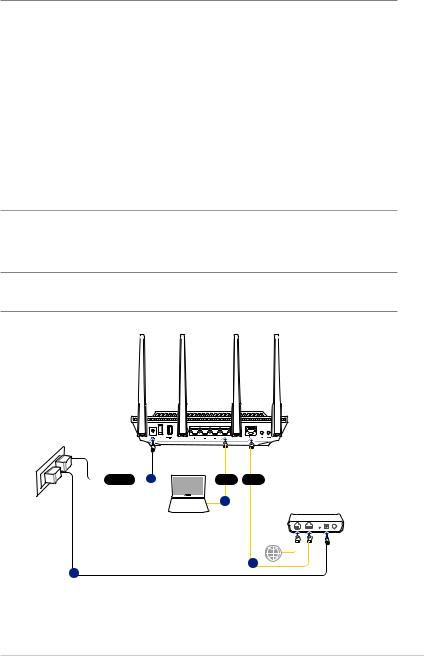
1.6 Thiết lập router
QUAN TRỌNG!
•Sử dụng kết nối có dây khi thiết lập router không dây để tránh các sự cố thiết lập có thể xảy ra.
•Trước khi thiết lập router không dây ASUS, hãy thực hiện như sau:
•Nếu bạn đang thay thế router hiện có, hãy ngắt kết nối nó khỏ̉i mạng.
•Ngắt kết nối cáp/dây điện khỏ̉i thiết lập modem hiện có của bạn. Nếu modem của bạn có pin dự phò̀ng, hãy tháo nó.
•Khởi động lại modem có dây và máy tính của bạn (khuyên dùng).
1.6.1 Kết nối mạng có dây
LƯU Ý: Bạn có thể sử dụng cáp thẳng suốt hoặc cáp chéo để kết nối mạng có dây.
RT-AX3000
Wall Power Outlet
a |
LAN WAN |
b
Laptop
c
d
11
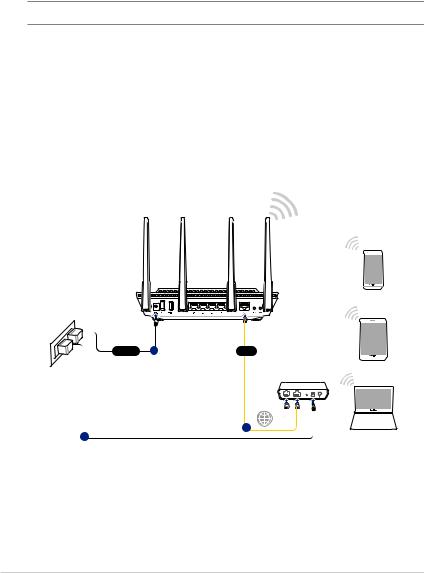
Để thiết lập router không dây qua kết nối có dây:
1.Cắm adapter AC của router không dây vào cổng DC-IN và cắm nó vào ổ cắm điện trên tường.
2.Sử dụng cáp mạng kèm theo để kết nối máy tính với cổng LAN trên router không dây của bạn.
QUAN TRỌNG! Đam bao đen LED LAN đang nhấp nháy.
3.Sử dụng một cáp mạng khác để kết nối modem với cổng WAN trên router không dây của bạn.
4.Cắm adapter AC của modem vào cổng DCIN và cắm nó vào ổ cắm điện trên tường.
1.6.2 Kết nối mạng không dây
RT-AX3000
Smart phone
Wall Power Outlet
a |
WAN |
|
Tablet |
|
b |
c |
Laptop |
Để thiết lập router không dây qua kết nối không dây:
1.Cắm adapter AC của router không dây vào cổng DC-IN và cắm nó vào ổ cắm điện trên tường.
2.Sử dụng cáp mạng kèm theo để kết nối modem với cổng WAN trên router không dây của bạn.
12
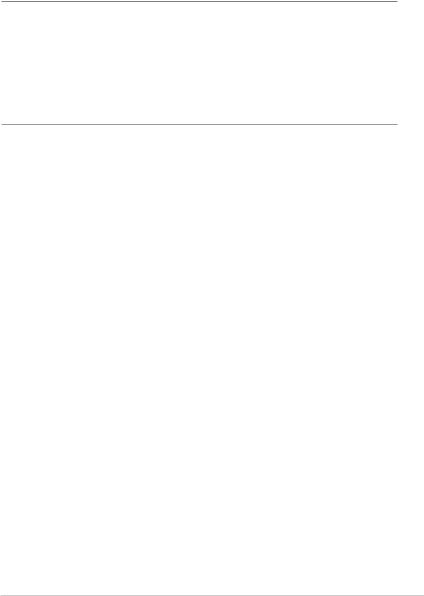
3.Cắm adapter AC của modem vào cổng DC-IN và cắm nó vào ổ cắm điện trên tường.
4.Lắp đặt adapter WLAN IEEE 802.11a/b/g/n/ac/ax vào máy tính.
GHI CHÚ:
•Để biết chi tiết về cách kết nối mạng không dây, tham khảo sổ hướng dẫn sử dụng adapter WLAN.
•Để thiết lập các cài đặt bảo mật cho mạng của bạn, hãy tham khảo phần Thiết lập cài đặt bả̉o mật không dây ở Chương 3 trong sổ hướng dẫn sử dụng này.
13
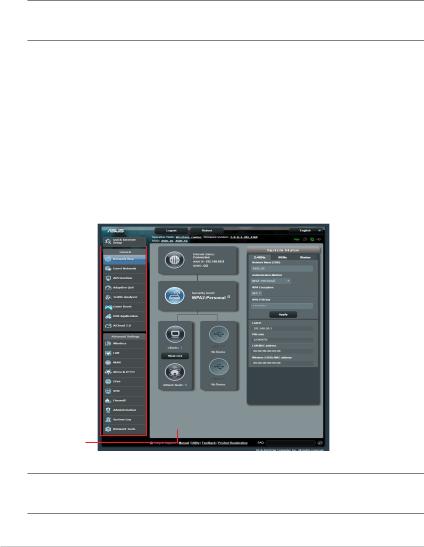
2. Bắt đầu sử dụng
2.1 Đăng nhập vào GUI web
Router không dây ASUS tích hợp giao diện người dùng đồ họa (GUI) web trực quan cho phép bạn dễ dàng định cấu hì̀nh nhiều tính năng liên quan qua trì̀nh duyệt web như Internet Explorer, Firefox, Safari hoặc Google Chrome.
LƯU Ý: Các tính năng này có thể thay đổi tùy theo phiên bản firmware khác nhau.
Để đăng nhập vào GUI web:
1.Trên trì̀nh duyệt web của bạn, hãy tự nhập địa chỉ IP mặc định của router không dây: http://router.asus.com.
2.Trên trang đăng nhập, nhập tên đăng nhập mặc định (admin) và mật khẩu (admin).
3.Giờ bạn có thể sử dụng GUI web để định cầu hì̀nh nhiều cài đặt khác nhau của router không dây ASUS.
|
|
|
|
|
|
|
|
|
Các nút lệnh ở phía trên |
|||||||||||
QIS - Thuật sĩ |
|
|
|
|
|
|
|
|
|
|
|
|
|
|
|
|
|
|
Biểu ngữ |
|
|
|
|
|
|
|
|
|
|
|
|
|
|
|
|
|
|
|
|||
|
|
|
|
|
|
|
|
|
|
|
|
|
|
|
|
|
|
|||
|
|
|
|
|
|
|
|
|
|
|
|
|
|
|
|
|
|
|||
kết nối thông |
|
|
|
|
|
|
|
|
|
|
|
|
|
|
|
thông tin |
||||
|
|
|||||||||||||||||||
minh |
|
|
|
|
|
|
|
|
|
|
|
|
|
|
|
|
|
|||
Bả̉ng điề̀u |
|
|
|
|
|
|
|
|
|
|
|
|
|
|
|
|
|
|
||
hướng |
|
|
|
|
|
|
|
|
|
|
|
|
|
|
|
|
|
|||
|
|
|
|
|
|
|
|
|
|
|
|
|
|
|
|
|
|
|
|
Cột phả̉i |
|
|
|
|
|
|
|
|
|
|
|
|
|
|
|
|
|
|
|
|
|
|
|
|
|
|
|
|
|
|
|
|
|
|
|
|
|
|
|
|
|
|
Cột giữa
LƯU Ý: Nếu đang đăng nhập vào GUI web lần đầu, bạn sẽ được tự động chuyển hướng đến trang Thiết lập internet nhanh (QIS).
14
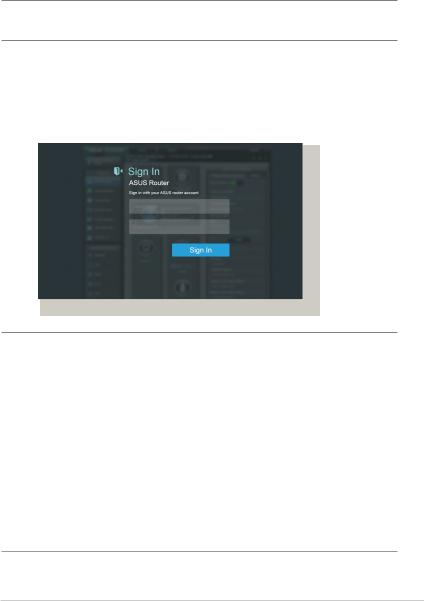
2.2Thiết lập internet nhanh (QIS) với khả̉ năng tự phát hiện
Chức năng Quick Internet Setup (QIS) (Thiết lập internet nhanh) hướng dẫn bạn cách thiết lập nhanh kết nối internet.
LƯU Ý: Khi thiết lập kết nối internet lần đầu, nhấn nút Reset (Khởi động lại) trên router không dây để thiết lập nó về cài đặt mặc định gốc.
Để sử dụng QIS với khả̉ năng tự phát hiện:
1.Đăng nhập vào GUI (giao diện người dùng đồ họa) web. Trang QIS sẽ tự khởi động.
GHI CHÚ:
•Theo mặc định, tên người dùng và mật khẩu đăng nhập cho GUI web của router không dây là admin. Để biết chi tiết về cách đổi tên người dùng và mật khẩu đăng nhập cho router không dây của bạn, hãy tham khảo phần 4.6.2 Hệ thống.
•Tên người dùng và mật khẩu đăng nhập của router không dây khác với tên mạng (SSID) 2.4GHz/5GHz và khóa bảo mật. Tên người dùng và mật khẩu đăng nhập của router không dây cho phép bạn đăng nhập vào GUI web của router không dây để thiết lập cài đặt cho router không dây. Tên mạng (SSID) 2.4GHz/5GHz và khóa bảo mật cho phép các thiết bị Wi-Fi đăng nhập và kết nối với mạng 2.4GHz/5GHz của bạn.
15
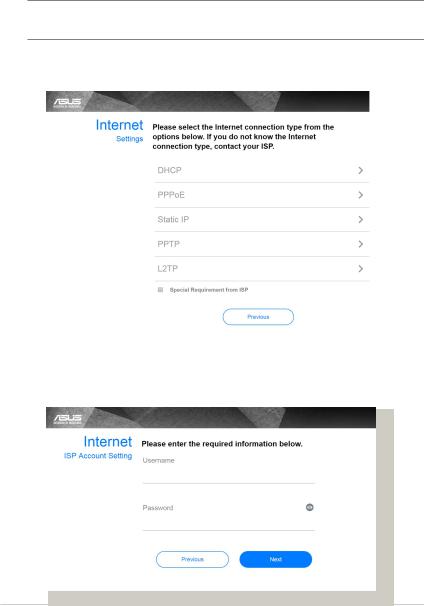
2.Router không dây tự động phát hiện xem loại kết nối ISP (nhà cung cấp dịch vụ internet) của bạn là Dynamic IP (IP động),
PPPoE, PPTP, L2TP, và Static IP (IP tĩnh). Nhập các thông tin cần thiết cho loại kết nối ISP của bạn.
QUAN TRỌNG! Nhận thông tin cần thiết từ ISP của bạn về loại kết nối internet.
về IP tự động (DHCP)
về PPPoE, PPTP và L2TP
16
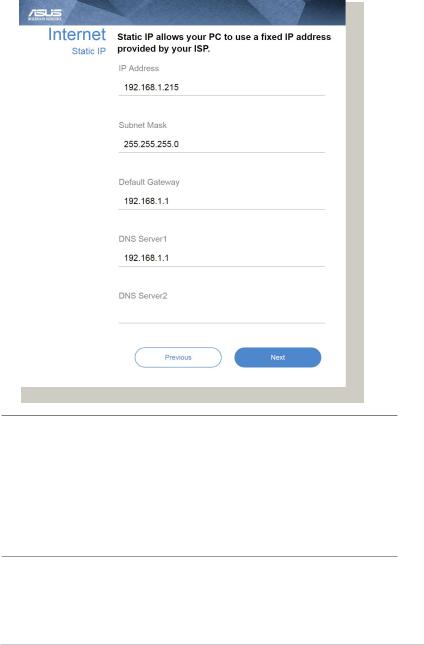
cho IP tĩnh
GHI CHÚ:
•Tự động phát hiện loại kết nối ISP sẽ xảy ra khi bạn định cấu hì̀nh router không dây lần đầu hoặc khi router không dây của bạn được thiết lập về các cài đặt mặc định.
•Nếu QIS không thể phát hiện loại kết nối internet của bạn, hãy nhấp
Skip to manual setting (Chuyển sang cài đặt thủ công) và tự thiết lập cài đặt kết nối của bạn.
3.Gán tên mạng không dây (SSID) và khóa bảo mật cho kết nối không dây 2.4GHz và 5 GHz của bạn. Nhấp Apply (Áp dụng) khi hoàn tất.
17

4.Các cài đặt internet và không dây của bạn sẽ hiển thị. Nhấp
Next (Kế tiếp) để tiếp tục.
5.Đọc hướng dẫn kết nối mạng không dây. Khi hoàn tất, nhấp
Finish (Hoàn tất).
18
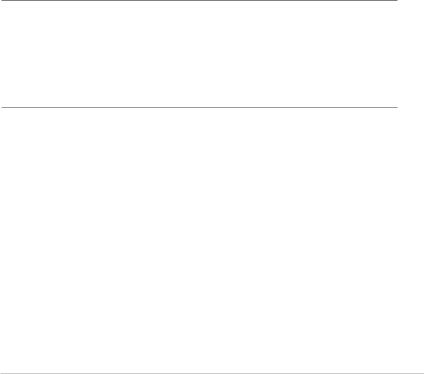
2.3 Kết nối mạng không dây
Sau khi thiết lập router không dây qua QIS, bạn có thể kết nối máy tính hoặc các thiết bị thông minh khác với mạng không dây.
Để kết nối mạng:
1.Trên máy tính, nhâp biêu tương mang  trong vung thông bao đê xem cac mang không dây kha dung.
trong vung thông bao đê xem cac mang không dây kha dung.
2.Chon mang không dây ban muôn kêt nôi rôi nhâp Connect (Kêt nôi).
3.Ban co thê cân nhâp khóa bao mât mang cho mang không dây an toan rôi nhâp OK.
4.Đơi khi may tinh thiết lập kêt nôi thành công vơi mang không dây. Tình trang kêt nôi se hiên thi va biêu tương mang se hiên thi tình trang  vưa kêt nôi.
vưa kêt nôi.
GHI CHÚ:
•Tham khảo các chương kế tiếp để biết thêm chi tiết về cách định cấu hì̀nh cài đặt mạng không dây của bạn.
•Tham khảo sổ hướng dẫn sử dụng thiết bị của bạn để biết thêm chi tiết về cách kết nối thiết bị với mạng không dây.
19
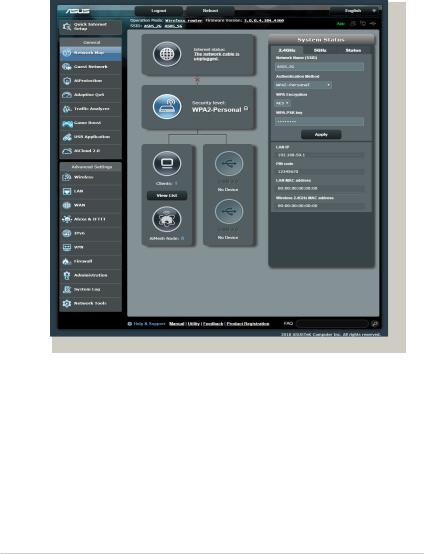
3. Định cấu hình Cài đặt chung
3.1 Sử dụng Sơ đồ mạng
Sơ đồ mạng cho phép bạn định cấu hì̀nh cài đặt bảo mật mạng, quản lý́ các thiết bị khách nối mạng và giám sát thiết bị USB.
20
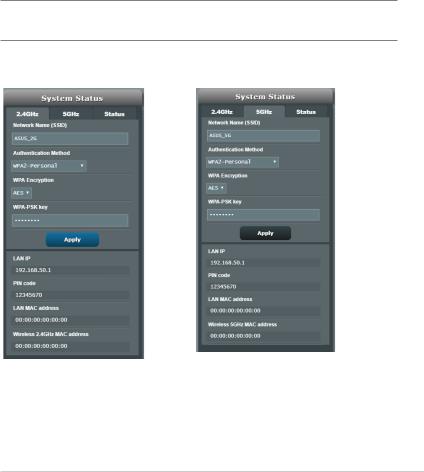
3.1.1 Thiết lập cài đặt bả̉o mật không dây
Để bảo vệ mạng không dây khỏ̉i bị truy cập trái phép, bạn cần định cấu hì̀nh cài đặt bảo mật liên quan.
Để thiết lập cài đặt bả̉o mật không dây:
1.Từ bảng điều hướng, vào General (Chung) > Network Map (Sơ đồ mạng).
2.Trên màn hì̀nh Sơ đồ mạng và trong System status (Tình trạng mạng), bạn có thể định cấu hì̀nh cài đặt bảo mật không dây như cài đặt SSID, mức bảo mật và mã hóa.
LƯU Ý: Bạn có thể thiết lập những cài đặt bảo mật không dây khác nhau cho các băng tần 2.4GHz và 5GHz.
Cài đặt bả̉o mật 2.4GHz |
Cài đặt bả̉o mật 5GHz |
||
|
|
|
|
|
|
|
|
|
|
|
|
3.Trên mục Wireless name (SSID) (Tên không dây (SSID)), nhập tên duy nhất cho mạng không dây của bạn.
21
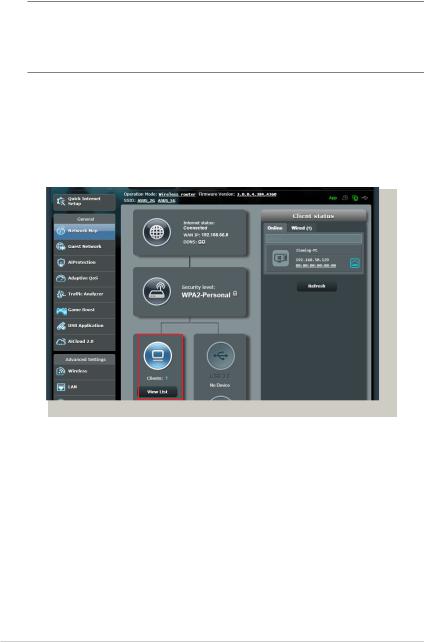
4.Từ danh sách WEP Encryption (Mã hóa WEP) sổ xuống, chọn cách xác thực cho mạng không dây của bạn.
QUAN TRỌNG! Chuẩn IEEE 802.11n/ac/ax cấm sử dụng Thông lượng cao với WEP hoặc WPA-TKIP dưới dạng mật mã truyền thông đơn hướng. Nếu sử dụng các cách mã hóa này, tốc độ dữ liệu của bạn sẽ giảm xuống mức kết nối IEEE 802.11g 54Mbps.
5.Nhập mã khóa bảo mật của bạn.
6.Nhấp Apply (Áp dụng) khi hoàn tất.
3.1.2 Quả̉n lý các thiết bị khách nối mạng
Để quả̉n lý các thiết bị khách nối mạng:
1.Từ bảng điều hướng, vào thẻ General (Chung) > Network Map (Sơ đồ mạng).
2.Trên màn hì̀nh Network Map (Sơ đồ mạng), chọn biểu tượng Clients (Thiết bị khách) để hiển thị thông tin thiết bị khách nối mạng của bạn.
3.Để chặn thiết bị khách truy cập vào mạng của bạn, chọn thiết bị khách đó và nhấp biểu tượng khóa mở.
22
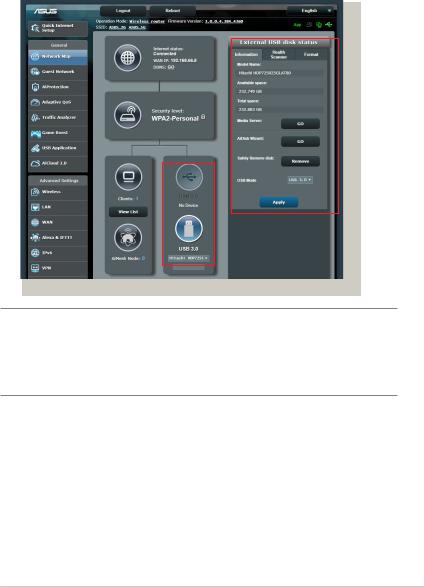
3.1.3 Giám sát thiết bị USB
Router không dây ASUS cung cấp hai cổng USB để kết nối các thiết bị USB hoặc máy in USB nhằm cho phép bạn chia sẻ các file và máy in với những thiết bị khách trong mạng.
LƯU Ý: Để dùng tính năng này, bạn cần cắm thiết bị lưu trữ USB như ổ đĩa cứng USB hoặc ổ đĩa USB flash vào các cổng USB 3.0/2.0 ở phía sau router không dây. Đảm bảo thiết bị lưu trữ USB đã được định dạng và phân khu thích hợp. Tham khảo Danh sách Hỗ trợ Đĩa Plug-n-Share
(Cắm vào và chia sẻ) tại http://event.asus.com/networks/disksupport.
23
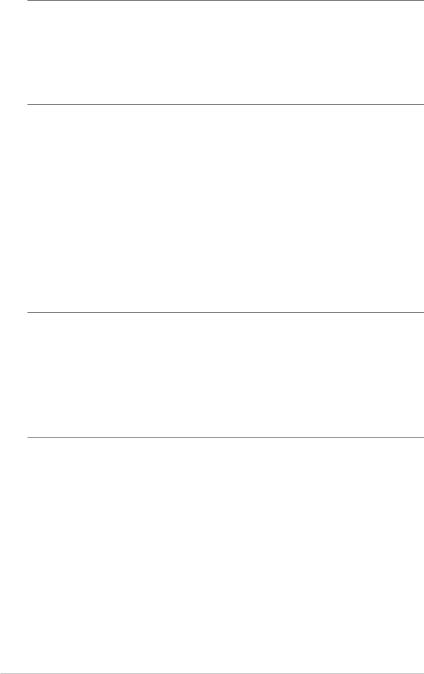
QUAN TRỌNG! Trước tiên bạn cần tạo tài khoản chia sẻ và giấy phép/ quyền truy cập của tài khoản đó để cho phép các thiết bị khách nối mạng truy cập thiết bị USB qua trang FTP/ứng dụng khách FTP bên thứ ba, Trung tâm máy chủ, Samba hoặc AiCloud. Để biết thêm chi tiết, tham khảo phần 3.6 Dùng ứng dụng USB và 3.7 Sử dụng AiCloud 2.0 trong sổ hướng dẫn sử dụng này.
Để giám sát thiết bị USB:
1.Từ bảng điều hướng, vào General (Chung) > Network Map (Sơ đồ mạng).
2.Trên màn hì̀nh Network Map (Sơ đồ mạng), chọn biểu tượng
USB Disk Status (Tình trạng ổ đĩa USB) để hiển thị thông tin thiết bị USB của bạn.
3.Trên mục AiDisk Wizard (Thuật sĩ AiDisk), nhấp GO (Truy cập) để thiết lập máy chủ FTP chia sẻ file internet.
GHI CHÚ:
•Để biết thêm chi tiết, tham khảo phần 3.6.2 Sử dụng trung tâm máy chủ trong sổ hướng dẫn sử dụng này.
•Router không dây hoạt động với hầu hết các ổ đĩa cứng USB/ổ đĩa flash (dung lượng đến 4TB) và hỗ trợ truy cập đọc-ghi dữ liệu cho định dạng FAT16, FAT32, EXT2, EXT3 và NTFS.
24
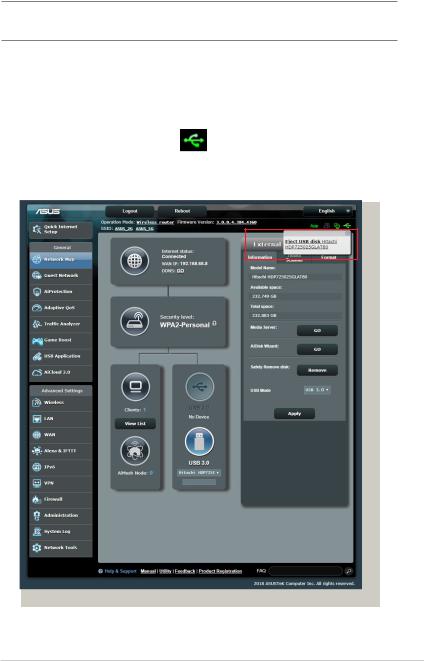
Tháo an toàn ổ đĩa USB
QUAN TRỌNG! Tháo ổ đĩa USB không đúng cách có thể làm hỏ̉ng dữ liệu.
Để tháo an toàn ổ đĩa USB:
1.Từ bảng điều hướng, vào General (Chung) > Network Map (Sơ đồ mạng).
2. Ở góc phải phía trên, nhấp > Eject USB disk (Nhã ổ đĩa USB). Khi ổ đĩa USB được nhả ra thành công, tì̀nh trạng USB hiển thị Unmounted (Đã ngắt).
25
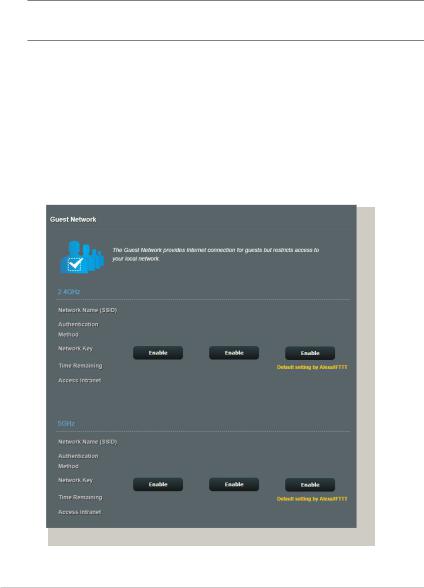
3.2 Tạo mạng khách
Mạng khách cho phép khách truy cập tạm kết nối internet qua cách truy cập các SSID hoặc mạng riêng mà không cho phép truy cập mạng cá nhân của bạn.
LƯU Ý: RT-AX3000 hỗ trợ đến sáu SSID (ba SSID 2.4GHz và ba SSID 5GHz).
Để tạo mạng khách:
1.Từ bảng điều hướng, vào General (Chung) > Guest Network (Mạng khách).
2.Trên màn hì̀nh Guest Network (Mạng khách), chọn băng tần 2.4Ghz hoặc 5Ghz cho mạng khách mà bạn muốn tạo.
3.Nhấp Enable (Bật).
26
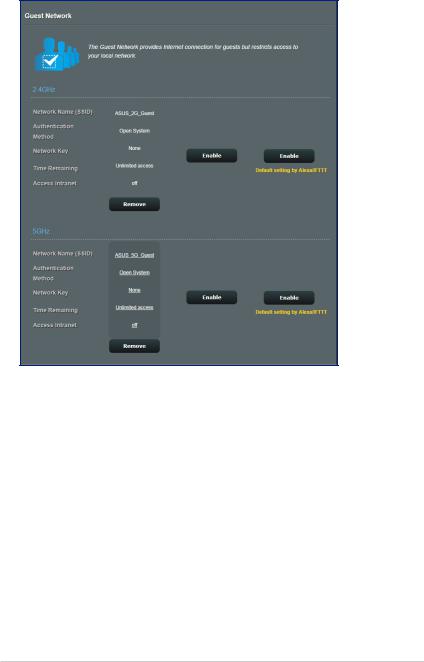
4. Để thiết lập các tùy chọn bổ sung, nhấp Modify (Sửa đổi).
5.Nhấp Yes (Có) trên màn hì̀nh Enable Guest Network (Bật mạng khách).
6.Gán tên không dây cho mạng tạm thời của bạn trên mục
Network Name (SSID) (Tên mạng (SSID)).
7.Chọn cách xác thực.
8.Chọn cách Encryption (Mã hóa).
9.Chỉ rõ̃ thời gian truy cập hoặc chọn Limitless (Không hạn chế).
10.Chọn Disable (Tắt) hoặc Enable (Bật) trên mục Access Intranet (Truy cập mạng cục bộ).
11.Khi hoàn tất, nhấp Apply (Áp dụng).
27
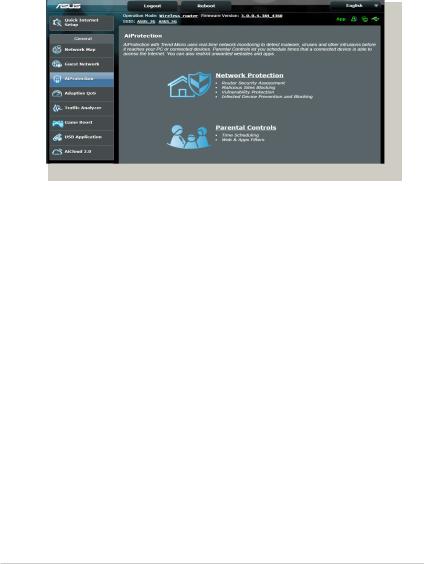
3.3 AiProtection
AiProtection cho phép giám sát thời gian thực nhằm phát hiện phần mềm độc hại, phần mềm gián điệp và truy cập trái phép. Nó cũng lọc các trang web và ứng dụng không mong muốn cho phép bạn định giờ để thiết bị vừa kết nói có thể truy cập internet.
28
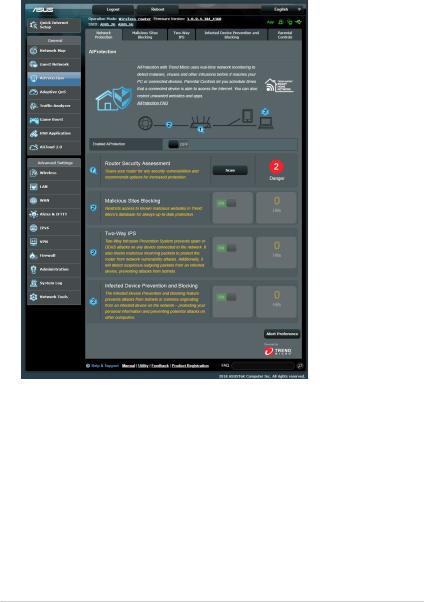
3.3.1 Bả̉o vệ mạng
Bảo vệ mạng ngăn chặn các hoạt động khai thác mạng và bảo vệ mạng của bạn khỏ̉i bị truy cập trái phép.
Định cấu hình bả̉o vệ mạng Để định cấu hình bả̉o vệ mạng:
1.Từ bảng điều hướng, vào General (Chung) > AiProtection.
2.Từ trang chính AiProtection, nhấp vào Network Protection (Bả̉o vệ mạng).
3.Từ thẻ Network Protection (Bả̉o vệ mạng), nhấp Scan (Dò tìm).
Khi dò̀ tì̀m xong, tiện ích này sẽ hiển thị các kết quả trên trang
Router Security Assessment (Đánh giá bả̉o mật router).
29
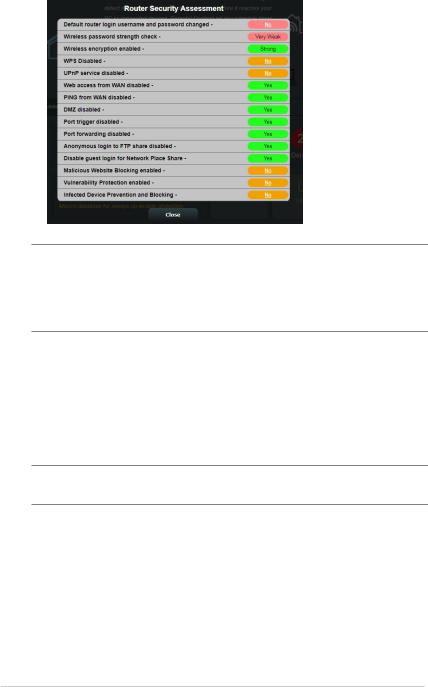
QUAN TRỌNG! Các mục đánh dấu là Yes (Có) trên trang Router Security Assessment (Đánh giá bả̉o mật router) được xem như đang ở tì̀nh trạng safe (an toàn). Các mục được đánh dấu là No (Không), Weak (Yếu) hoặc Very Weak (Rất yếu) phải được định cấu hì̀nh thích hợp.
4.(Tùy chọn) Từ trang Router Security Assessment (Đánh giá bả̉o mật router), hãy tự định cấu hì̀nh các mục được đánh dấu là No (Không), Weak (Yếu) hoặc Very Weak (Rất yếu). Thực hiện như sau:
a. Nhấp một mục.
LƯU Ý: Khi bạn nhấp một mục, tiện ích này sẽ chuyển tiếp bạn đến trang cài đặt của mục đó.
b.Từ trang cài đặt bảo mật của mục đó, hãy định cấu hì̀nh và thực hiện các thay đổi cần thiết rồi nhấp Apply (Áp dụng) khi hoàn tất.
c.Trở về trang Router Security Assessment (Đánh giá bả̉o mật router) và nhấp Close (Đóng) để thoát trang này.
5.Để tự động định cấu hì̀nh cài đặt bảo mật, nhấp Secure Your
Router (Bả̉o mật router của bạn).
6.Khi báo nhắc hiển thị, nhấp OK.
30
 Loading...
Loading...