Asus RT-AC68W, RT-AC68R, RT-AC68U, RT-AC2900, RT-AC86U AiMesh Setup guide
...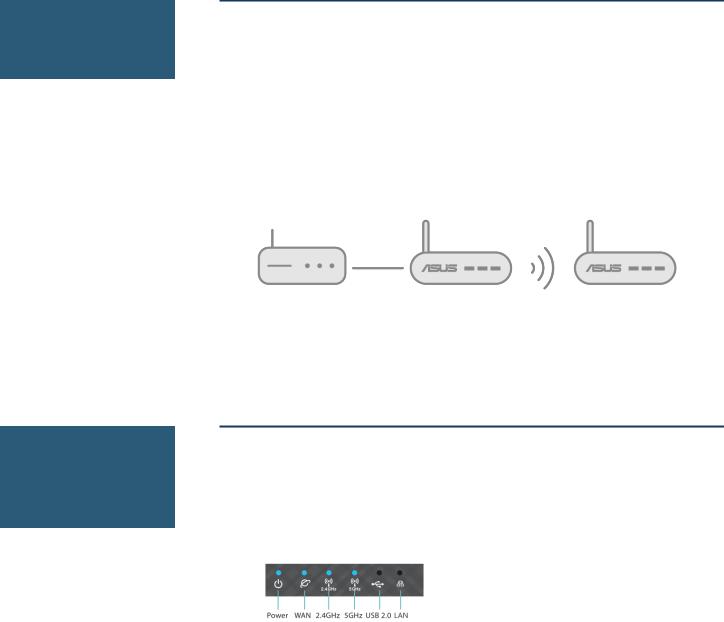
ASUS AIMESH SETUP GUIDE
Step 1
Preparation
Before you start to setup ASUS AiMesh, you have to prepare:
Two (2) ASUS routers (models supporting AiMesh https://www.asus.com/AiMesh/).
Assign one router as the AiMesh router, and another router as AiMesh node. Router with the highest specifications should be used as the AiMesh router.
Locate AiMesh router and node within 1-3 meters when setup process.
Modem |
|
AiMesh router |
|
AiMesh node |
|
|
|
|
|
|
|
|
|
|
Step 2
Firmware
upgrade
Upgrade all routers with AiMesh-supported firmware
1.Plug in the power adapter and press the power button at the back of your router.
2.Check the WAN and 2. 4GHz / 5GHz LED lights to ensure the hardware connection is ready.
3.Connect your PC to the router via a network cable.
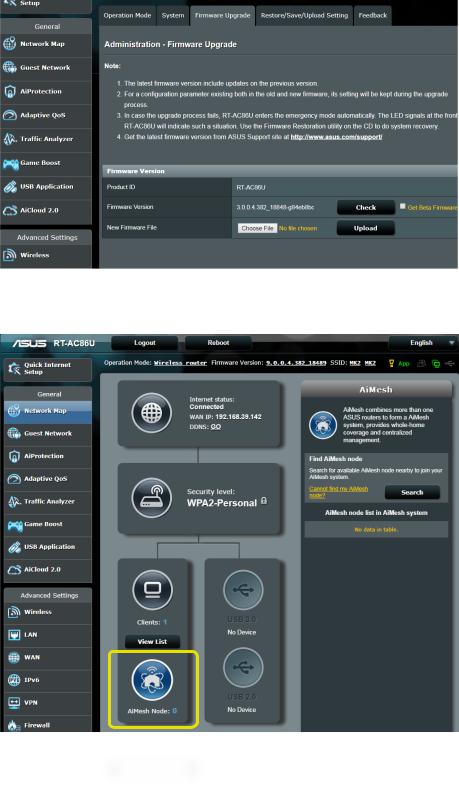
4.Launch a web browser. You will be redirected to the ASUS Setup Wizard. If not, navigate to http://router.asus.com.
5.Go to Administration Firmware Upgrade. Click on Check, and it will upgrade firmware automatically.
6.After firmware update completed, please go to Network Map page to confirm whether AiMesh icon showed up.
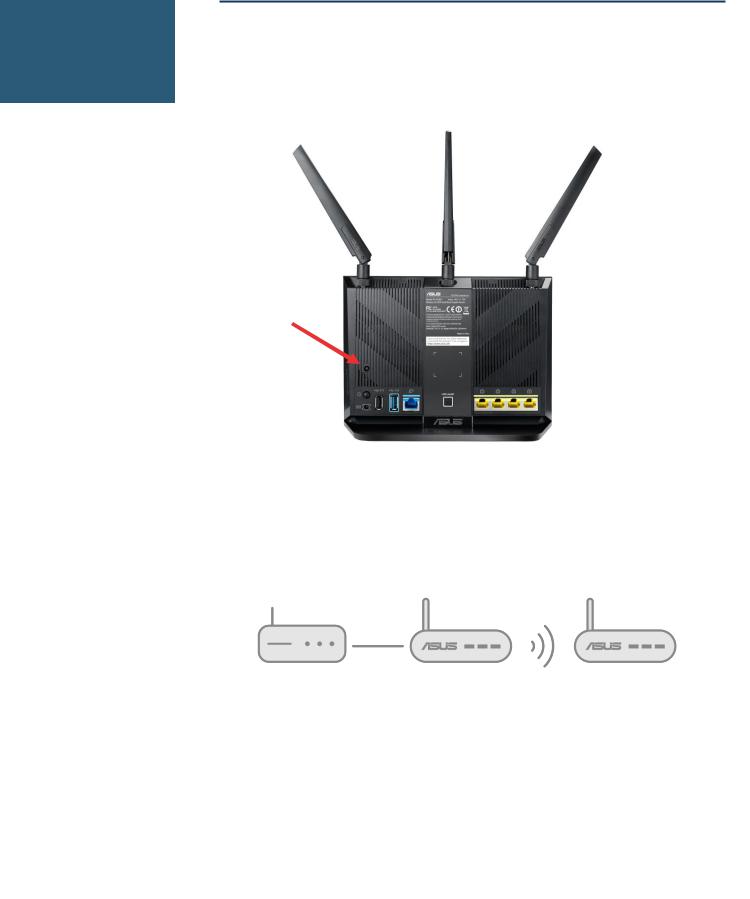
Step 3
Restore AiMesh
node
Reset AiMesh node to factory default
1.Press the reset button of AiMesh node at least 5 seconds, and release the reset button until the power LED is flashing slowly.
2.When reset process completed, remove network cable, let AiMesh node keep power on and standby for AiMesh system setting.
AiMesh node:
1.Firmware upgrade
2.Reset to default
3.Remove network cable
4.Keep power on
5.Standby
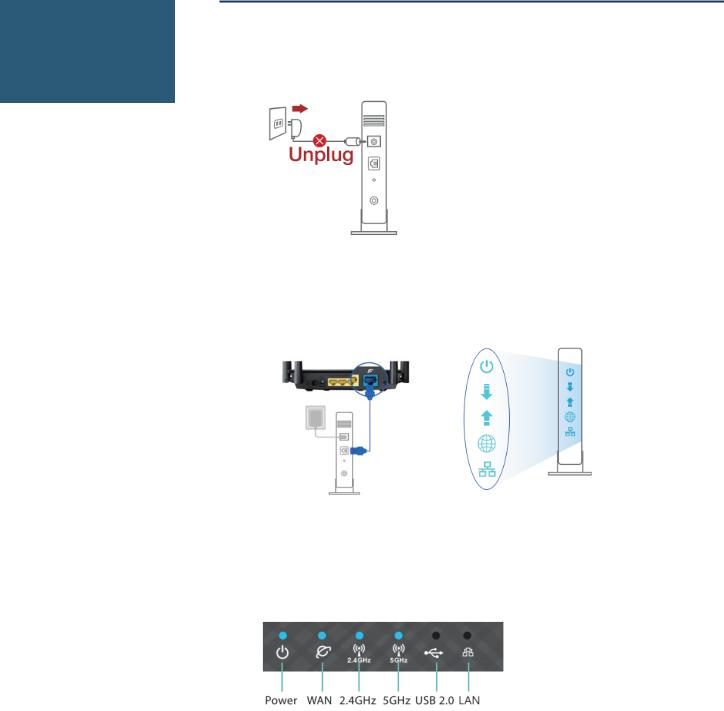
Step 4 Setting up AiMesh router
Setting up AiMesh router
1.Unplug your cable/DSL modem. If it has a battery backup, remove the battery.
2.Connect your modem to the WAN port of AiMesh router with network cable. And then power on your modem. Check your modem LED lights to ensure the connection is active.
3.Plug in the power adapter and press the power button at the back of your router. Check the WAN and 2.4G / 5G LED lights to ensure the hardware connection is ready.
4.You can choose setting AiMesh on a). Web GUI. Go to step Option a.
b). ASUS Router APP-Android. Go to step Option b. c). ASUS Router APP-iOS. Go to step Option c.
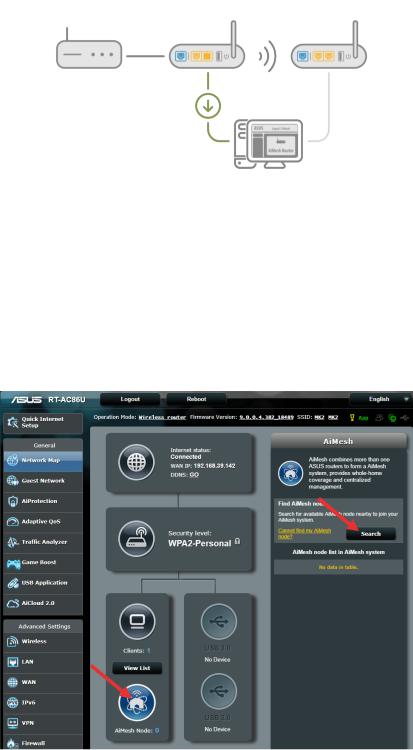
Option a: Set up AiMesh on Web GUI |
. |
1.Connect your PC to AiMesh router with a network cable: turn off Wi-Fi on your PC, and then use an Ethernet cable to connect the one of LAN port of your AiMesh router and your PC.
Modem |
AiMesh |
AiMesh |
|
|
router |
node |
|
|
|
|
|
|
|
|
|
**If you want to use Wi-Fi to connect your PC and AiMesh router instead of network cable, on your PC, search the network name (SSID) of your AiMesh router and connect it. You can find the default network name (SSID) at the back label of your AiMesh router.
2.Launch a web browser. You will be redirected to the ASUS Setup Wizard. If not, navigate to http://router.asus.com.
3.Go to Network Map page, click AiMesh icon and then Search for your extending AiMesh node.
 Loading...
Loading...