Asus RT-N16 User Manual [en, ru, es, fr, it]


 ®
®
RT-
 N16
N16
Multi-functional Gigabit Wireless N Router
Quick Start Guide
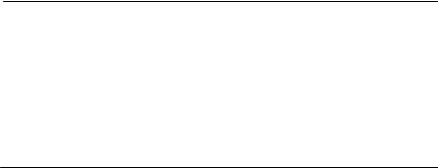
WEU7708 / Second Edition / September 2012 |
|
English................................................................................................................................................... |
4 |
Dansk.................................................................................................................................................... |
16 |
Nederlands......................................................................................................................................... |
28 |
Français................................................................................................................................................ |
40 |
Deutsch............................................................................................................................................... |
52 |
Suomi................................................................................................................................................... |
64 |
Ελληνικά.............................................................................................................................................. |
76 |
Italiano................................................................................................................................................. |
88 |
Norsk.................................................................................................................................................... |
100 |
Português.......................................................................................................................................... |
112 |
Русский.............................................................................................................................................. |
124 |
Español............................................................................................................................................... |
136 |
Svenska............................................................................................................................................... |
148 |
NOTE / < > / <REMARQUE> / <NOTA> / <NOTA>
•For more details, refer to the user manual included in the support CD.
•Pour plus de détails, consultez le manuel de l'utilisateur contenu dans le CD de support.
•Para mais detalhes, consulte o manual do utilizador incluído no CD de suporte.
•Para obtener más detalles, consulte el manual del usuario incluido en el CD de soporte.
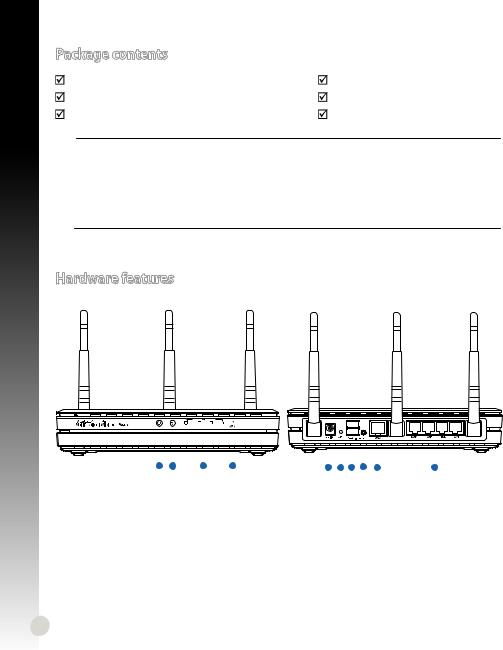
English
Package contents
RT-N16 Wireless Router |
Network cable |
Power adapter |
Quick Start Guide |
Support CD (User Manual/utility software) |
Warranty card |
NOTES:
•If any of the items is damaged or missing, contact ASUS for technical inquiries and support. Refer to the ASUS Support Hotline list at the back of this guide.
•Keep the original packaging material in case you would need future warranty services such as repair or replacement.
Hardware features
N |
PWR 2.4GHz |
1 |
2 |
3 |
4 |
|
|
|
|
|
|
|
|
|
|
|
|
|
|
|
|
|
|
|
|
|
|
|
|
|
|
|
|
|
|
|
|
|
|
|
|
|
|
|
|
|
|
|
1 |
2 |
3 |
4 |
|
|
|
8 |
|
|
10 |
|||
5 |
6 |
7 |
9 |
||||||||||
1) |
Power LED |
6) |
WPS button |
2) |
2.4GHz LED |
7) |
USB 2.0 ports |
3) |
LAN LED |
8) |
Reset button |
4) |
WAN LED |
9) |
WAN (Internet) port |
5) |
Power (DC-In) port |
10) |
LAN 1 ~ 4 ports* |
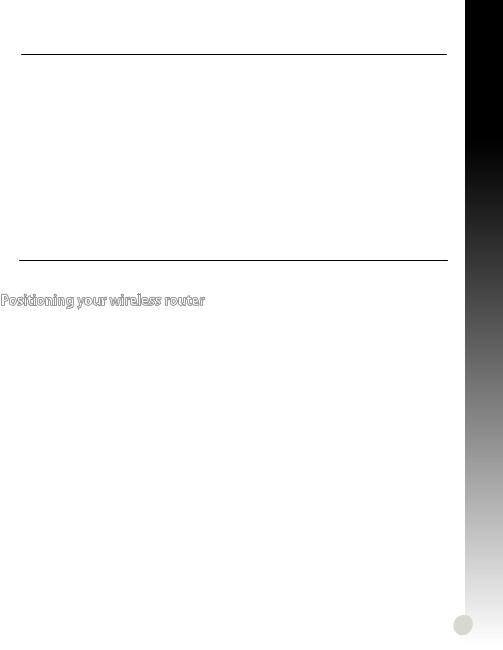
NOTES:
•USB External HDD/Flash disk:
•The wireless router works with most USB HDDs/Flash disks up to 2TB and supports read-write access for FAT16, FAT32, EXT2, EXT3 and NTFS.
•To safely remove the USB disk, launch the web GUI (http://192.168.1.1), then in the Network Map page > External USB disk status > Safely Remove disk field, click Remove.
•Incorrect removal of the USB disk may cause data corruption.
•For the list of file system and hard disk partitions that the wireless router supports, visit http://event.asus.com/networks/disksupport
•For the list of printers that the wireless router supports, visit http://event.asus.com/networks/printersupport
Positioning your wireless router
For the best wireless signal transmission between the wireless router and the network devices connected to it, ensure that you:
•Place the wireless router in a centralized area for a maximum wireless coverage for the network devices.
•Keep the device away from metal obstructions and away from direct sunlight.
•Keep the device away from 802.11g or 20MHz only Wi-Fi devices, 2.4GHz computer peripherals, Bluetooth devices, cordless phones, transformers, heavy-duty motors, fluorescent lights, microwave ovens, refrigerators, and other industrial equipment to prevent signal interference or loss.
•For the best front-to-rear coverage, place the wireless router in an upright position.
•For the best up-and-down coverage, place the wireless router in an inclined position.
•Always update to the latest firmware. Visit the ASUS website at http://www.asus.com to get the latest firmware updates.
English
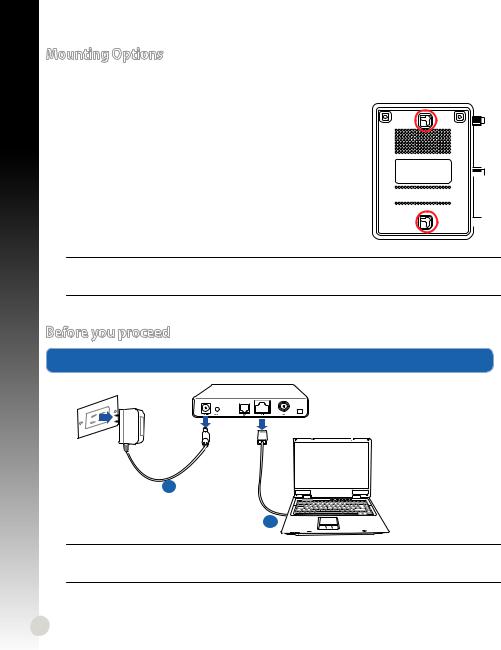
English
Mounting Options
Out of the box, the ASUS Wireless Router is designed to sit on a raised flat surface like a file cabinet or book shelf. The unit may also be converted for mounting to a wall or ceiling:
To mount the ASUS Wireless Router:
1.Look on the underside for the two mounting hooks. 








2.Mark two upper holes in a flat surface. 
3.Tighten two screws until only 1/4'' is showing. 








4.Latch the hooks of the ASUS Wireless Router onto the 







 screws.
screws. 



NOTE: Re-adjust the screws if you cannot latch the ASUS Wireless Router onto the screws or if it is too loose.
Before you proceed
1. Unplug and disconnect the wires/cables from your existing modem setup.
Modem
a
b
WARNING! Ensure that your cable/ADSL modem has been turned off for at least two minutes.
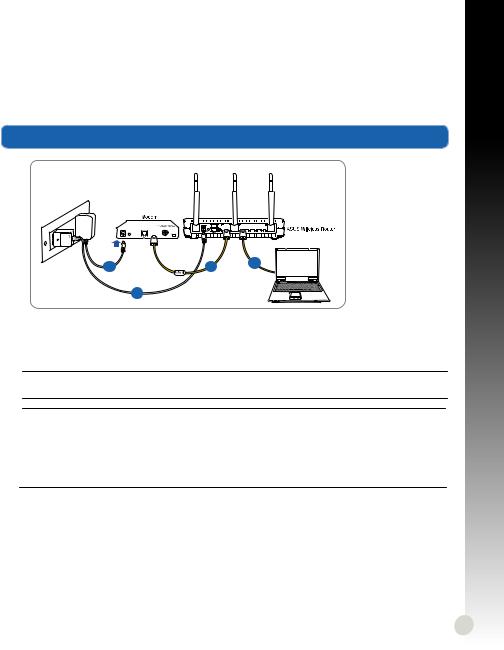
a: Unplug the AC adapter from the power outlet and disconnect it from your cable/ADSL |
English |
||||||||||||||||||||||||||||||||||
modem. |
|
||||||||||||||||||||||||||||||||||
b: Disconnect the network cable from your cable/ADSL modem. |
|
||||||||||||||||||||||||||||||||||
2. Set up your wireless environment. |
|
||||||||||||||||||||||||||||||||||
|
|
|
|
|
|
|
|
|
|
|
|
|
|
|
|
|
|
|
|
|
|
|
|
|
|
|
|
|
|
|
|
|
|
|
|
|
|
|
|
|
|
|
|
|
|
|
|
|
|
|
|
|
|
|
|
|
|
|
|
|
|
|
|
|
|
|
|
|
|
|
|
|
|
|
|
|
|
|
|
|
|
|
|
|
|
|
|
|
|
|
|
|
|
|
|
|
|
|
|
|
|
|
|
|
|
|
|
|
|
|
|
|
|
|
|
|
|
|
|
|
|
|
|
|
|
|
|
|
|
|
|
|
|
|
|
|
|
|
|
|
|
|
|
d |
c |
b |
|
a
a:Insert your wireless router’s AC adapter to the DC-In port and plug it to a power outlet.
b:Using the network cable, connect your computer to your wireless router’s LAN port.
IMPORTANT! Ensure that the WAN and LAN LEDs are blinking.
NOTES:
•To establish a wireless connection, skip step "b".
•For wireless connection, use an IEEE 802.11b/g/n compatible WLAN card. Refer to the user manual that came with your wireless adapter for wireless connection.
c:Using another network cable, connect your modem to your wireless router’s WAN port.
d:Insert your modem’s AC adapter to the DC-In port and plug it to a power outlet.

English
3.Disable some settings on your computer.
A.Disable the proxy server, if enabled.
B.Set the TCP/IP settings to automatically obtain an IP address.
C.Disable the dial-up connection, if enabled.
NOTE: For more details on disabling your computer settings, refer to Frequently Asked Questions (FAQs).
Getting started
1.Configure your wireless settings via the wireless router’s web graphics user interface (web GUI).
a:Launch your web browser such as Internet Explorer, Firefox, Google Chrome, or Safari.
a |
b |
|
NOTE: If QIS does not launch automatically, follow these steps to manually launch QIS:
•On your web browser, key in http://192.168.1.1 and run the Quick Internet Setup (QIS) Wizard again.
•Disable the proxy settings, dial-up connection, and set your TCP/IP settings to automatically obtain an IP address. For more details, refer to the FAQs section or use the Setup Wizard in the support CD for auto-diagnosis.
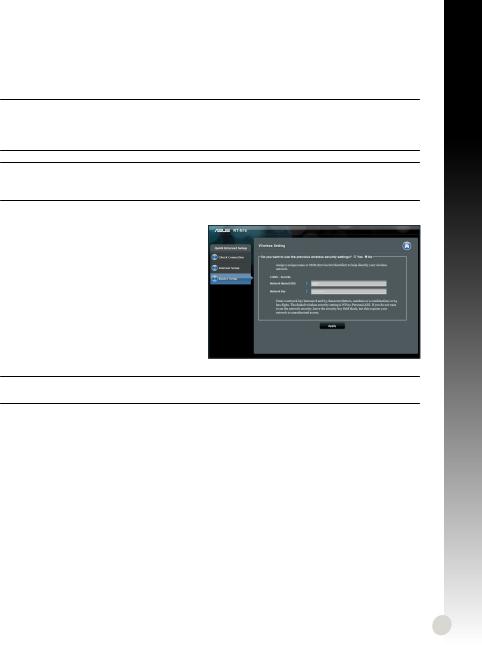
b: |
The wireless router’s Quick Internet Setup (QIS) feature automatically detects if your |
English |
|
|
ISP connection type is Dynamic IP, PPPoE, PPTP, L2TP, and Static IP. Key in the |
|
|
|
necessary information for your connection type. |
|
|
|
NOTE: The auto-detection of your ISP connection type takes place when you |
|
|
|
configure the wireless router for the first time or when your wireless router is reset to |
|
|
|
its default settings. |
|
|
|
IMPORTANT! Obtain the necessary information about your Internet connection type |
|
|
|
from your Internet Service Provider (ISP). |
|
|
c: |
Assign the network name (SSID) and |
|
|
|
|
||
|
security key for your 2.4GHz wireless |
|
|
|
connection. Click Apply when done. |
|
|
d: Your Internet and wireless settings are |
|
|
|
|
displayed. Click Next to continue. |
|
|
e: |
Read the wireless network connection |
|
|
|
tutorial. When done, click Finish. |
|
|
|
|
|
|
|
NOTE: You can assign a network name with up to 32 characters. |
|
|
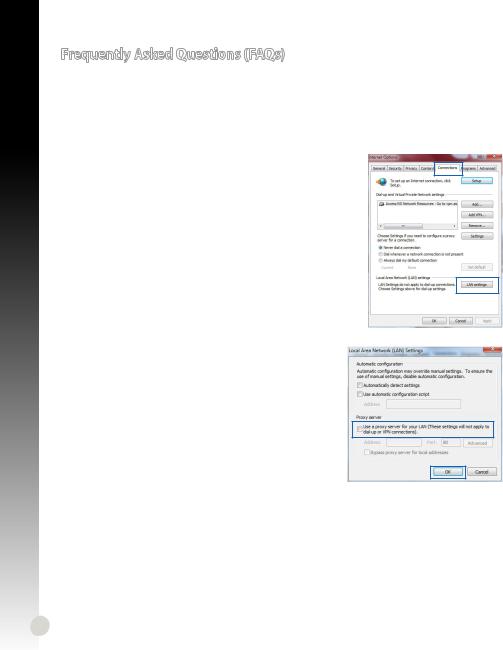
English
Frequently Asked Questions (FAQs)
After following the steps, I still cannot access the wireless router’s web graphics user interface (web GUI) to configure the wireless router settings.
A. Disable the proxy server, if enabled.
Windows® 7
1.Click Start > Internet Explorer to launch the web browser.
2.Click Tools > Internet options > Connections tab > LAN settings.
3.From the Local Area Network (LAN) Settings screen, untick Use a proxy server for your LAN.
4.Click OK when done.
10
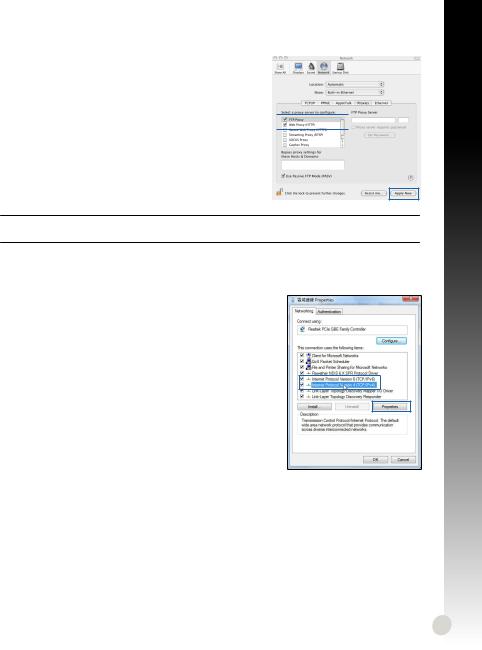
MAC OS
1. From your Safari browser, click Safari > Preferences
> Advanced > Change Settings...
2.From the Network screen, deselect FTP Proxy and
Web Proxy (HTTP). 

3.Cllick Apply Now when done.
NOTE: Refer to your browser's help feature for details on disabling the proxy server.
B. Set the TCP/IP settings to automatically obtain an IP address.
Windows® 7
1.Click Start > Control Panel > Network and Internet > Network and Sharing Center > Manage network connections.
2.Select Internet Protocol Version 4 (TCP/IPv4), then click Properties.
English
11
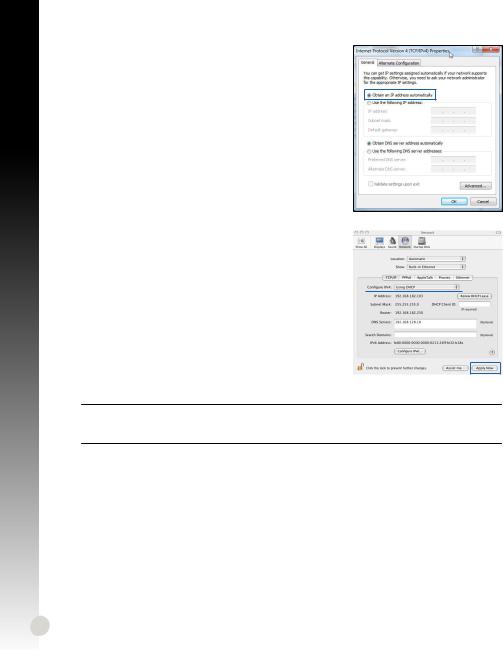
English
3.To obtain the iPv4 IP settings automatically, tick Obtain an IP address automatically.
4.Click OK when done.
MAC OS
1.Click the Apple icon  located on the top left of your screen.
located on the top left of your screen.
2.Click System Preferences > Network > Configure... 
3.From the TCP/IP tab, select Using DHCP in the Configure IPv4 dropdown list.
4.Cllick Apply Now when done.
NOTE: Refer to your operating system’s help and support feature for details on configuring your computer’s TCP/IP settings.
12
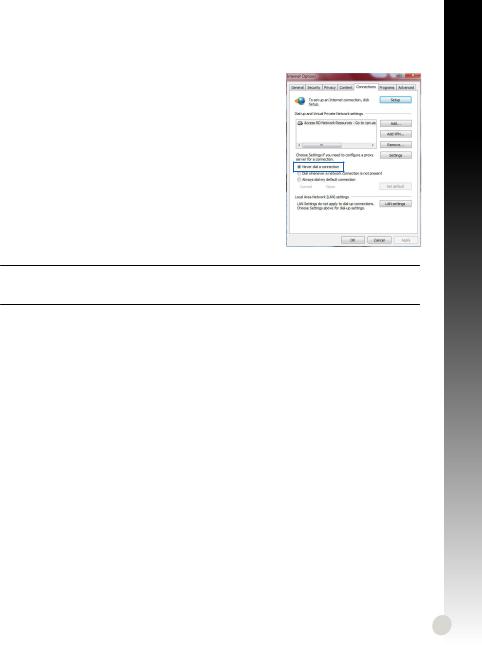
C. Disable the dial-up connection, if enabled.
Windows® 7
1.Click Start > Internet Explorer to launch the browser.
2.Click Tools > Internet options > Connections tab.
3.Tick Never dial a connection.
4.Click OK when done.
NOTE: Refer to your browser's help feature for details on disabling the dial-up connection settings.
D. Close all running web browsers.
The client cannot establish a wireless connection with the router.
Out of Range:
•Put the router closer to the wireless client.
•Try to change the channel settings.
Authentication:
•Use wired connection to connect to the router.
•Check the wireless security settings.
•Press the Reset button at the rear panel for more than five seconds.
English
13

English
Cannot find the router:
•Press the Reset button at the rear panel for more than five seconds.
•Check the setting in the wireless adapter such as SSID and encryption settings.
Cannot access the Internet via wireless LAN adapter.
•Move the router closer to the wireless client.
•Check whether the wireless adapter is connected to the correct wireless router.
•Check whether the wireless channel in use conforms to the channels available in your country/area.
•Check the encryption settings.
•Check if the ADSL or Cable connection is correct.
•Retry using another Ethernet cable.
If the ADSL“LINK” light blinks continuously or stays off, Internet access is not possible - the Router is unable to establish a connection with the ADSL network.
•Ensure that all your cables are all properly connected .
•Disconnect the power cord from the ADSL or cable modem, wait a few minutes, then reconnect the cord.
•If the ADSL light continues to blink or stays OFF, contact your ADSL service provider.
Network name or encryption keys are forgotten.
•Try setting up the wired connection and configuring the wireless encryption again.
•Press the Reset button of the wireless router for more than five seconds.
•Factory default settings:
User name / Password: |
IP address: |
SSID: |
admin / admin |
192.168.1.1 |
ASUS |
|
|
|
14

Where can I find more information about the wireless router?
•User Manual in the support CD
•Online FAQ site: http://support.asus.com/faq
•Technical Support site: http://support.asus.com/techserv
•Customer Hotline: Refer to the Support Hotline in this Quick Start Guide
SUPPORT HOTLINE
Area |
Hotline Number |
Support |
Availability |
|
|
Languages |
|
USA/ |
1-812-282-2787 |
English |
Mon. to Fri. |
Canada |
|
|
8:30-12:00am EST |
|
|
|
(5:30am-9:00pm PST) |
|
|
|
Sat. to Sun. |
|
|
|
9:00am-6:00pm EST |
|
|
|
(6:00am-3:00pm PST) |
Brazil |
4003 0988 (Capital) |
Portuguese |
Mon. to Fri. |
|
0800 880 0988 |
|
9:00am-18:00 |
|
(demais localidades) |
|
|
English
15
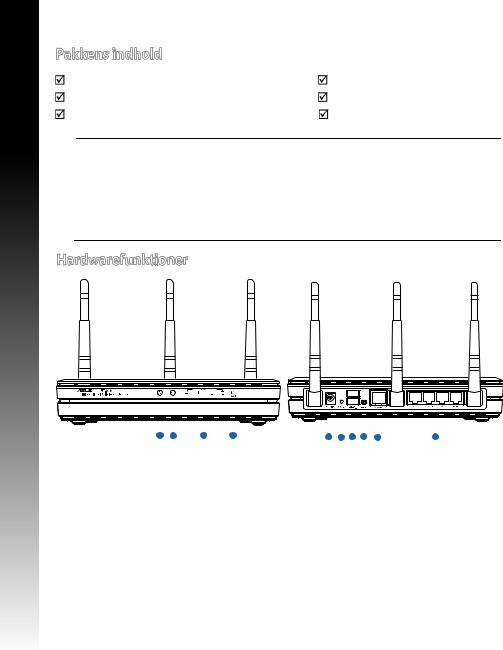
Dansk
Pakkens indhold
RT-N16 |
Netværkskabel |
AC adapter |
Kvikstartguide |
Support-cd (med brugervejledning/værktøjer) |
Garantibevis |
BEMÆRK:
•Hvis nogen af delene er beskadiget eller mangler, bedes du kontakte ASUS for tekninske forespørgelser og support. Se venligst listen over ASUS Support hotlines bagpå denne brugervejledning.
•Behold den originale emballage, hvis du skulle få brug for en garantitjeneste, såsom en reparation eller udskiftning.
Hardwarefunktioner
N |
PWR 2.4GHz |
1 |
2 |
3 |
4 |
|
|
|
|
|
|
|
|
|
|
|
|
|
|
|
|
|
|
|
|
|
|
|
|
|
|
|
|
|
|
|
|
|
|
|
|
|
|
|
|
|
|
|
1 |
2 |
3 |
4 |
|
|
|
8 |
|
|
10 |
|||
5 |
6 |
7 |
9 |
||||||||||
1) |
Strøm LED |
6) |
WPS knap |
2) |
2.4GHz LED |
7) |
USB 2.0 porte |
3) |
LAN LED |
8) |
Nulstillingsknap |
4) |
WAN LED |
9) |
WAN (Internet) port |
5) |
Strømstik (DC-indgang) |
10) |
LAN 1 ~ 4 porte* |
16
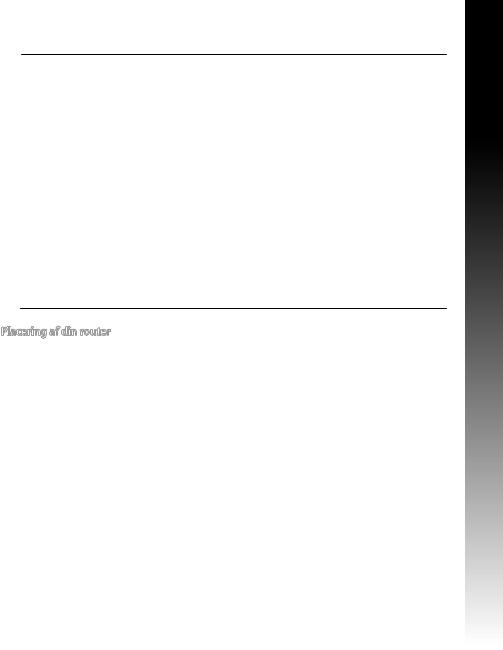
BEMÆRKINGER:
•USB ekstern HDD/Flashdrev:
•Den trådløse router virker med de fleste USB HDD/Flashdrev (op til 2TB i størrelse), og understøtter læs-skriv adgang på FAT16, FAT32, EXT2, EXT3 og NTFS.
•For sikker fjernelse af USB-disken, skal du starte internetgrænseflade
(http://192.168.1.1), øverst til højre på siden Network Map (Netværkskort), klik på
USB-ikonet og klik herefter på Eject USB 1 (Fjern USB 1).
•Fjernes USB drevet på en forkert måde, kan det medfølge ødelæggelse af data.
•For at se en liste over hvilke filsystemer og hardiskpartitioner, som den trådløse router understøtter, bedes du venligst besøge http://event.asus.com/ networks/disksupport
•For at se en liste over hvilke printere, som den trådløse router understøtter, bedes du venligst besøge
http://event.asus.com/networks/printersupport
Placering af din router
For at opnå den bedste trådløse signaloverførsel mellem den trådløse router og netværksenhederne, som er forbundet til den, skal du søre for at:
• Stil den trådløse router på et centralt sted for, at få størst trådløs dækning til netværksenhederne.
•Hold enheden væk fra metalforhindringer, og væk fra direkte sollys.
•Hold enheden væk fra Wi-Fi enheder, der kun kører på 802.11g eller 20MHz, 2,4GHz computerudstyr, Bluetooth enheder, trådløse telefoner, transformatorer, kraftige motorer, fluorescerende lys, mikrobølgeovne, køleskab og andet industriudstyr for, at forhindre forstyrrelser eller signaltab.
•For at opnå den bedste dækning fra den ene ende til den anden, skal du stille din trådløse router op.
•For at opnå den bedste dækning fra mellem etager, skal du stille din trådløse router på skrå.
•Sørg altid for, at opdatere til den nyeste firmware. Besøg ASUS' hjemmeside på http:// www.asus.com for, at hente de seneste firmwareopdateringer.
Dansk
17
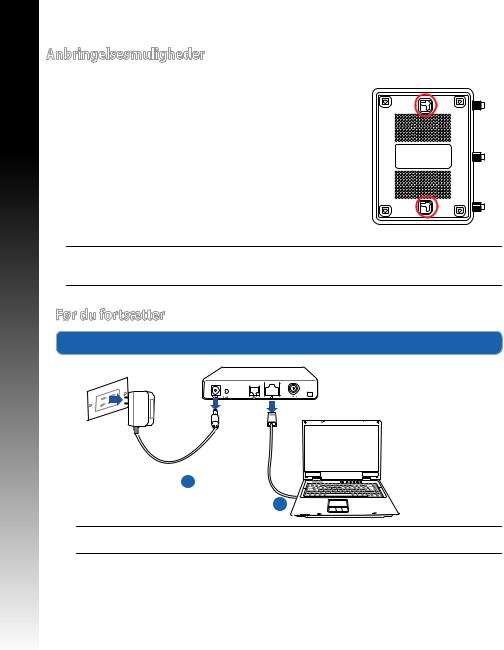
Dansk
Anbringelsesmuligheder
ASUS Trådløs Router er beregnet til umiddelbar anbringelse på en høj overlade, f.eks. ovenpå et arkivskab eller en boghylde. Routeren kan også anbringes på væggen eller i loftet.
Sådan monteres ASUS Trådløs Router:
1. Find de to monteringskroge på undersiden.
2. Afmærk to øvre huller på en flad overflade. 3. Stram to skruer, indtil kun cirka 6 mm ses.
4. Anbring krogene på ASUS Trådløs Router på skruerne.
Bemærk: Indstil skruerne, hvis ASUS Trådløs Router ikke kan anbringes på disse eller, hvis den hænger for løst.
Før du fortsætter
1. Tag stikkene til ledningerne/kablerne ud af dit nuværende modem
Modem
a
b
ADVARSEL! Sørg for, at dit kabel/ADSL modem har været slukket i mindst to minutter.
a:Træk stikket ud af stikkontakten, og træk stikket ud af dit kabel/ADSL modem.
b:Træk netværkskablet ud af dit kabel/ADSL modem.
18

2. Opsætning af dit trådløst miljø.
Dansk
d |
c |
b |
|
a
a:Slut den ene ende af el-ledningen til DC-in stikket, og den anden til en stikkontakt.
b:Hvis du bruger en netværkskabel, skal du forbinde din computer til LAN porten på din trådløse router.
VIGTIGT! Sørg for, at WAN og LAN LED lamperne blinker.
BEMÆRK:
•For at oprette en trådløs forbindelse, skal du springe trin ”b” over.
•Til en trådløs forbindelse, skal du bruge et WLAN kort, der er kompatibel med IEEE 802.11b/g/n. Du kan læse mere om trådløse forbindelser i brugsvejledningen, som fulgte med din trådløse adapter.
c:Hvis du bruger en anden netværkskabel, skal du forbinde dit modem til WAN porten på din trådløse router.
d:Slut den ene ende af el-ledningen til DC-in stikket på modemmet, og den anden til en stikkontakt.
19
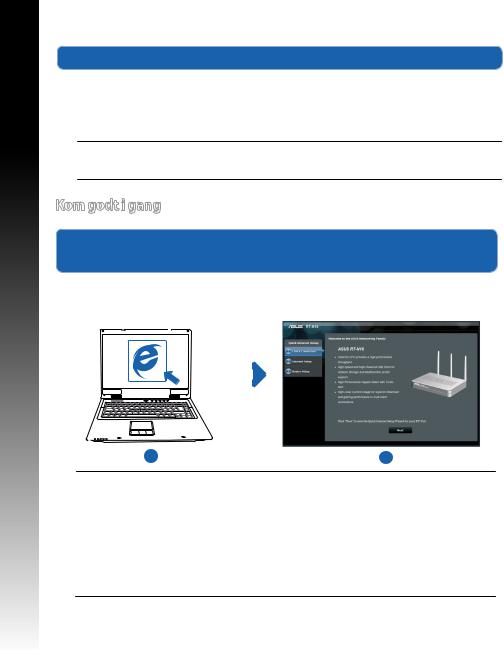
Dansk
3.Deaktiver nogle indstillinger på din computer.
A.Deaktiver proxyserveren, hvis den er aktiveret.
B.Indstil TCP/IP indstillingerne til at hente en IP-adresse automatisk.
C.Deaktiver opkaldsforbindelsen, hvis den er aktiveret.
BEMÆRK: For yderligere oplysninger om deaktivering af dine computerindstillinger, bedes du venligst se Ofte stillede spørgsmål (FAQ).
Kom godt i gang
1.Konfigurer dine trådløse indstillinger via den grafiske brugergrænseflade på internettet (web GUI).
a:Start din internetbrowser, såsom Internet Explorer, Firefox, Google Chrome eller Safari.
|
a |
|
|
|
|
|
|
|
|
|
|
|
|
|
|
|
|
|
|
|
|
|
|
|
|
|
|
|
|
|
|
|
|
|
|
|
|
|
|
b |
BEMÆRK: Hvis QIS ikke starter automatisk, bedes du følge disse trin for at starte den manuelt:
•Indtast http://192.168.1.1 i din internetbrowser, og kør installationsguiden til den hurtige internetopsættelse (QIS) igen.
•Deaktiver proxyindstillingerne, opkaldsforbindelsen og sæt dine TCP/IP-indstil- linger til at hente en IP-adresse automatisk. For yderligere oplysninger, bedes du venligst se Ofte stillede spørgsmål (FAQ). afsnittet, eller brug opsætningsvejledningen på support-cd'en for at få en diagnose automatisk.
20
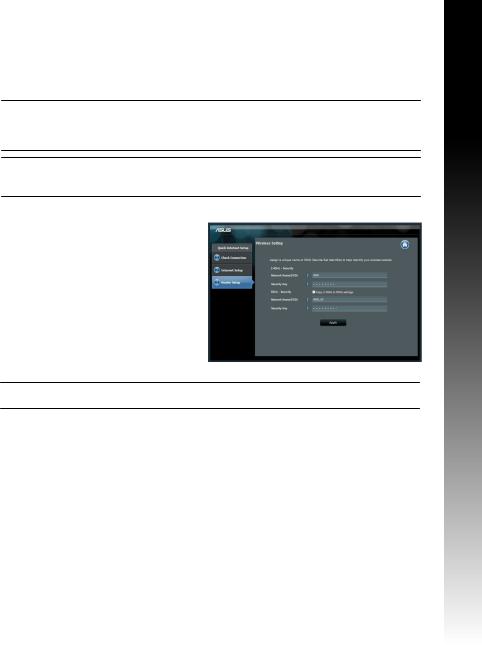
b: Den hurtige internetopsæting (QIS) finder automatisk din |
Dansk |
|||
|
estype. |
|
|
|
|
ISP-forbindelsestype, som enten kan være Dynamic IP (Dynamisk IP), PPPoE, PPTP, |
|
||
|
L2TP eller Static IP (Statisk IP). Indtast de nødvendige oplysninger til din forbindels- |
|
||
|
BEMÆRK: Den automatisk identifikation af din ISP-forbindelsestype finder sted, når |
|
||
|
du konfigurer din trådløse router for første gang, samt hvis du nulstiller routeren til |
|
||
|
den standardindstillinger. |
|
||
|
VIGTIGT! Få de nødvendige oplysninger om din |
|
||
|
internetforbindelsestype hos din internetudbyder (ISP). |
|
||
c: |
Tildel netværksnavnet (SSID), og sik- |
|
|
|
|
|
|||
|
kerhedsnøglen til din 2,4GHz og 5GHz |
|
|
|
|
trådløse forbindelse. Klik på Apply |
|
|
|
|
(anvend) når du er færdig. |
|
|
|
d: Herefter vises dine |
|
|
||
|
internetog trådløse |
|
|
|
|
indstillinger. Klik på Next (Næste) for at |
|
|
|
|
fortsætte. |
|
|
|
e: |
Læs guiden vedrørende den trådløse |
|
|
|
|
netværksforbindelse. Klik på Finish |
|
|
|
|
(udfør), når du er færdig. |
|
|
|
|
BEMÆRK: |
Du kan tildele et netværksnavn på op til 32 tegn. |
|
|
21
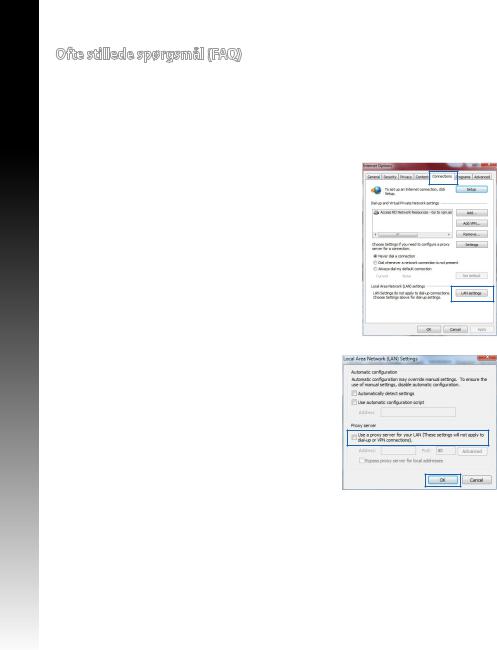
Dansk
Ofte stillede spørgsmål (FAQ)
Når jeg har gennemgået trinnene, er det stadig ikke muligt for mig, at åbne internetgrænsefladen (web GUI), hvor jeg kan konfigurere indstillingerne på den trådløse router.
A. Deaktiver proxyserveren, hvis den er aktiveret.
Windows® 7
1.Klik på Start > Internet Explorer for, at starte internetbrowseren.
2.Klik på Tools (Funktioner) > Internet options (Internetindstillinger) > Connections (Forbindelser) fane > LAN settings (LAN indstillinger).
3.I LAN Indstillinger-vinduet, skal du fravælge Use a proxy server for your LAN (Brug en proxyserver til LAN).
4.Klik på OK når du er færdig.
22
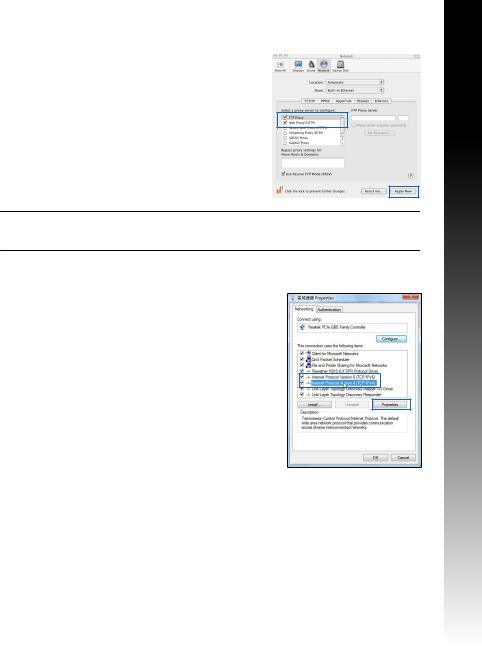
MAC OS
1. I menubjælken, skal du klikke på Safari > Preferences... (Indstillinger...) > Advanced (Avanceret) > Change Settings... (Skift indstillinger...) fanen.
2.På listen af protokoller, skal du fravælge FTP Proxy og Web Proxy (HTTPS).
3.Klik på Apply Now (Anvend nu) når du er færdig.
4.Tai padarę spustelėkite Apply now (taikyti dabar).
BEMÆRK: Brug hjælp-funktionen i din browser for, at se hvordan du deaktivere proxyserveren.
B. Indstil TCP/IP indstillingerne til at hente en IP-adresse automatisk.
Windows® 7
1.Klik på Start > Control Panel (Kontrolpanel) > Network and Internet (Netværk og Internet) > Network and Sharing Center (Netværksog delingscenter) >
Manage network connections (Administrer netværksforbindelser).
2.Vælg Internet Protocol Version 4 (TCP/IPv4), og klik
herefter på Properties (Egenskaber).
Dansk
23
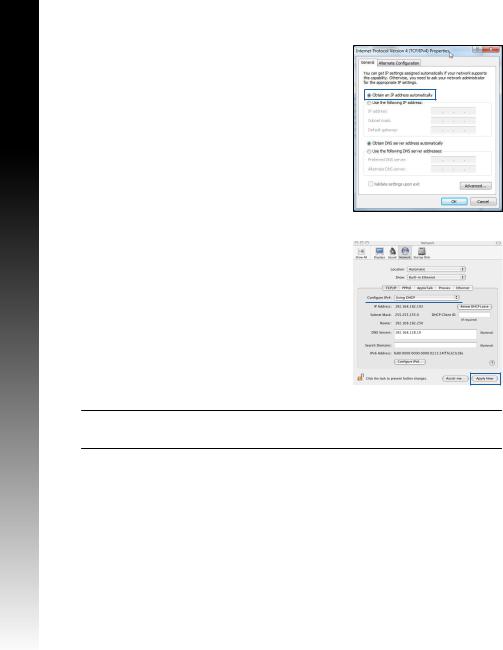
Dansk
3.For at hente iPv4 IP-indstillingerne
automatisk, skal du afkrydse Obtain an IP address automatically (Hent
automatisk en IP-adresse).
4.Klik på OK når du er færdig.
MAC OS
1.Klik på Apple ikonet  øverst til venstre på din skærm.
øverst til venstre på din skærm.
2.Klik på System Preferences (Systemindstillinger) >
Network (Netværk)> Configure... (Konfigurer ...) 
3.Under TCP/IP fanen, skal du vælge Using DHCP (Brug DHCP) på Configure IPv4 (Konfigurer IPv4) rullelisten.
4.Klik på Apply Now (Anvend nu) når du er færdig.
BEMÆRK: Se hjælp og support funktionen i dit operativsystem for, at se hvordan du konfigurerer TCP/IP indstillingerne på din computer.
24
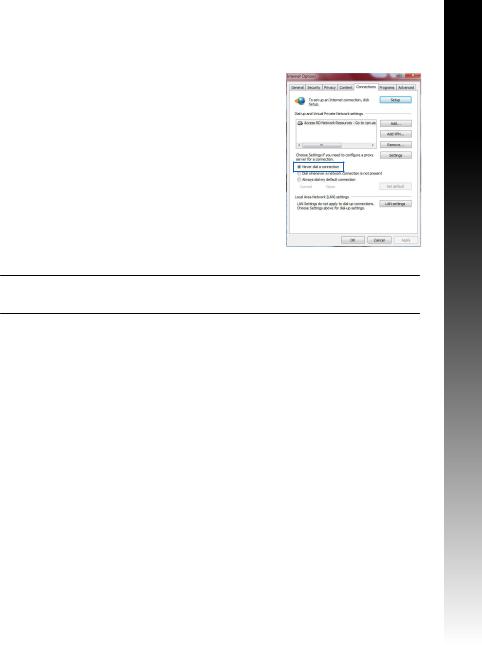
C. Deaktiver opkaldsforbindelsen, hvis den er aktiveret.
Windows® 7
1.Klik på Start > Internet Explorer for, at starte internetbrowseren.
2.Klik på Tools (Funktioner) > Internet options (Internetindstillinger) > Connections (Forbindelser) fanen.
3.Vælg Never dial a connection (Ring aldrig til en opkaldsforbindelse).
4.Klik på OK når du er færdig.
Dansk
BEMÆRK: Brug hjælp-funktionen i din browser for, at se hvordan du deaktivere opkaldsforbindelsen.
D. Luk alle åbne internetbrowsere.
Klienten kan ikke etablere en trådløs forbindelse til routeren.
Udenfor rækkevidde:
•Stil routeren tættere på den trådløse klient.
•Prøv at skifte kanalindstillingerne.
Godkendelse:
•Brug en kabelforbindelse til, at oprette forbindelse til routeren.
•Tjek de trådløse sikkerhedsindstillinger.
•Hold nulstillingsknappen bagpå routeren nede i mere end fem sekunder.
25

Dansk
Kan ikke finde routeren:
•Hold nulstillingsknappen bagpå routeren nede i mere end fem sekunder.
•Tjek den trådløse adapters indstilling såsom SSID og kryptering.
Kan ikke få adgang til internettet via den trådløse LAN adapter.
•Flyt routeren tættere på den trådløse klient.
•Tjek om den trådløse adapter er forbundet til den rigtige trådløse router.
•Tjek om den trådløse kanal, som du bruger, stemmer overens med de kanaler, der er tilgængelige i dit land/område.
•Tjek krypteringsindstillingerne.
•Tjek om ADSL eller Kabel-forbindelsen virker korrekt.
•Prøv igen med en anden ethernet-kabel.
Hvis ADSL "LINK" lyset blinker konstant eller er slukket, er internetadgang ikke mulig - routeren kan ikke etablere en forbindelse med ADSL netværket.
•Sørg for, at alle dine kabler er ordentligt tilsluttet.
•Træk stikket til ADSLeller kabelmodemmet ud af stikkontakten, vent iet par minutter, og sæt det til igen.
•Hvis ADSL lyset stadig blinker eller er SLUKKET, bedes du venligst kontakte din ADSL udbyder.
Jeg har glemt mit netværksnavn eller sikkerhedskode.
•Prøv, at opsætte kabelforbindelsen og konfigurere krypteringsindstillingerne igen.
•Hold nulstillingsknappen nede i mere end fem sekunder for, at nulstille eller gendanne systemet til fabriksindstillingerne.
•Fabriksindstillingerne:
Brugernavn/Adgangskode: |
IP-adresse: |
SSID: ASUS |
admin / admin |
192.168.1.1 |
|
|
|
|
26
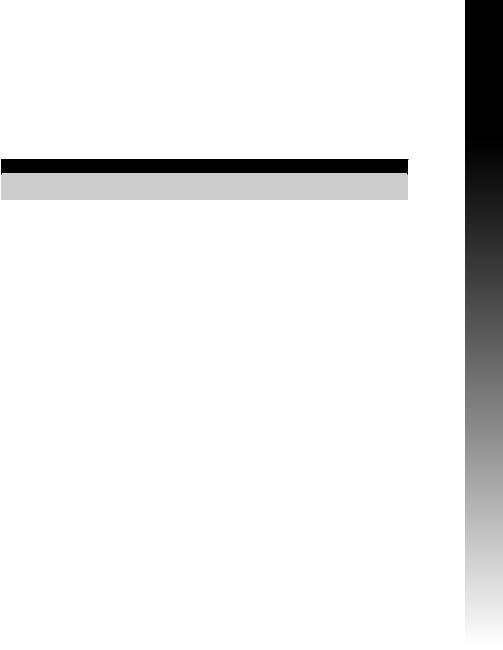
Hvor kan jeg finde yderligere oplysninger om min trådløs router?
•I brugervejledningen på support-cd'en.
•Ofte stillede spørgsmål på nettet: http://support.asus.com/faq
•Teknisk support: http://support-org.asus.com/
•Kunde hotline: Se venligst Kunde hotline i den medfølgende vejledning.
SUPPORT HOTLINE
Area |
Hotline Number |
Support |
Availability |
|
|
Languages |
|
USA/ |
1-812-282-2787 |
English |
Mon. to Fri. |
Canada |
|
|
8:30-12:00am EST |
|
|
|
(5:30am-9:00pm PST) |
|
|
|
Sat. to Sun. |
|
|
|
9:00am-6:00pm EST |
|
|
|
(6:00am-3:00pm PST) |
Brazil |
4003 0988 (Capital) |
Portuguese |
Mon. to Fri. |
|
0800 880 0988 |
|
9:00am-18:00 |
|
(demais localidades) |
|
|
Dansk
27

Nederlands
Inhoud verpakking
RT-N16 |
Netwerkkabel |
Wisselstroomadapter |
Beknopte handleiding |
Ondersteuningscd (handleiding, hulpprogramma's) |
Garantiekaart |
OPMERKING:
als een van de items beschadigd is of ontbreekt, moet u contact opnemen met uw leverancier.
Hardware-eigenschappen
N |
PWR 2.4GHz |
1 |
2 |
3 |
4 |
|
|
|
|
|
|
|
|
|
|
|
|
|
|
|
|
|
|
|
|
|
|
|
|
|
|
|
|
|
|
|
|
|
|
|
|
|
|
|
|
|
|
|
1 |
2 |
3 |
4 |
|
|
|
8 |
|
|
10 |
|||
5 |
6 |
7 |
9 |
||||||||||
1) |
Voedings-LED |
6) |
WPS-knop |
|
2) |
2.4GHz LED |
7) |
USB 2.0-poorten |
|
3) |
LAN LED |
8) |
Reset-knop |
|
4) |
WAN LED |
9) |
WAN-poort (internet) |
|
5) |
Voedingsaansluiting |
10) |
LAN1 ~ 4 poorten* |
|
(DC-In) |
||||
|
|
|
28
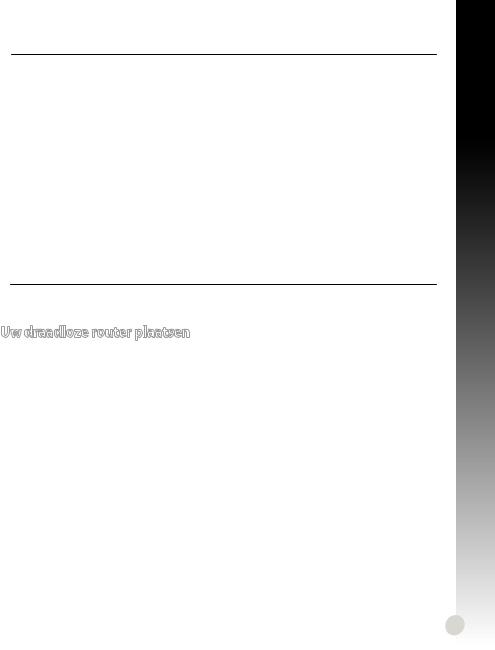
OPMERKINGEN:
•Extere USB-HDD/Flashdisk:
•De draadloze router werkt met de meeste USB-HDD’s/Flashdisks tot 2TB en ondersteunt lees-schrijftoegang voor FAT16, FAT32, EXT2, EXT3 en NTFS.
•Om de USB-disk veilig te verwijderen, start u de grafische webinterface (http://192.168.1.1). Klik vervolgens in de rechterbovenhoek van de pagina Network Map (Netwerkkaart) op het USB-pictogram en klik daarna op Eject USB 1 (USB 1 uitwerpen).
•Wanneer u de USB-schijf op de verkeerde manier verwijdert, kan dit uw gegevens beschadigen.
•De lijst van bestandssystemen en harde schijfpartities die de draadloze router ondersteunt, vindt u op http://event.asus.com/ networks/disksupport
•De lijst van printers die de draadloze router ondersteunen, vindt u op
http://event.asus.com/networks/printersupport
Uw draadloze router plaatsen
Voor de beste draadloze signaaltransmissie tussen de draadloze router en de netwerkapparaten die erop zijn aangesloten, moet u het volgende doen:
•Plaats de draadloze router in een centraal gebied voor een maximaal draadloos bereik voor de netwerkapparaten.
•Houd het apparaat uit de buurt van metalen obstakels en uit direct zonlicht.
•Houd het apparaat uit de buurt van 802.11g of 20MHz WiFi-apparaten alleen, 2.4GHz computerrandapparatuur, Bluetooth-apparten, draadloze telefoons, transformators, zware motoren, TL-lampen, magnetrons, koelkasten en andere industriële apparatuur om signaalverlies te voorkomen.
•Voor de beste dekking voor-naar-achter, moet u de draadloze router rechtop plaatsen.
•Voor de beste dekking omhoog-en omlaag, moet u de draadloze router schuin plaatsen.
•Voer altijd een update uit naar de nieuwste firmware. Bezoek de ASUS-website op http:// www.asus.com voor de nieuwst firmware-updates.
Nederlands
29
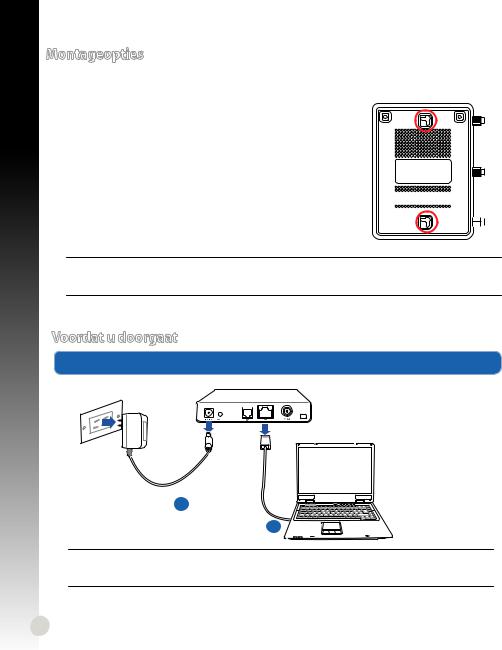
Nederlands
Montageopties
De draadloze router van ASUS is bij de levering ingesteld voor installatie op een verhoogd plat oppervlak zoals een dossierkast of een boekenplank. Het apparaat kan ook worden omgevormd om te worden gemonteerd tegen een muur of aan het plafond.
De draadloze router van ASUS monteren:
1.Zoek de twee montagehaken aan de onderzijde.
2.Markeer de twee bovenste gaten in een plat oppervlak.
3.Maak de twee schroeven vast tot u 1/4'' kunt zien. 








4.Haak de haken van de draadloze router van ASUS in de 








 schroeven.
schroeven. 


Opmerking: pas de schroeven opnieuw aan als u de draadloze ASUS-router niet op de schroeven kunt haken of als ze te los zijn.
Voordat u doorgaat
1. Koppel de draden/kabels los van uw bestaande modeminstallatie
Modem
a
b
WAARSCHUWING! Zorg ervoor dat uw kabel/ADSL-modus minstens twee minuten is uitgeschakeld.
30
 Loading...
Loading...