Asus P750 User Manual [ru]

Краткое руководствоP750 пользователя 
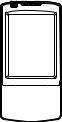



Комплект поставки
Проверьте наличие приведенных ниже компонентов в комплекте поставки P750:
P Устройство ASUS P750
PБатарея
PСетевой блок питания
PКабель с разъемом mini-USB
PГарнитура
PСтилус
PАвтомобильное зарядное устройство сотового телефона*
PАвтомобильный держатель с креплением к лобовому стеклу
PЗащитный чехол
PКомпакт-диск с руководством по подготовке к работе
PРуководство пользователя
PКраткое руководство
PГарантийный талон
ПРИМЕЧАНИЕ.
Если какие либо из указанных компонентов повреждены или отсутствуют, обратитесь к продавцу устройства.
ВНИМАНИЕ!
•Для снижения риска возгорания используйте батарею надлежащего типа. Дополнительную информацию см. в разделе «Установка SIM-карты и батареи».
•Не пытайтесь разобрать батарею.
•Утилизируйте использованные батареи надлежащим образом. Для получения информации о надлежащей утилизации батареи обратитесь к местным службам.
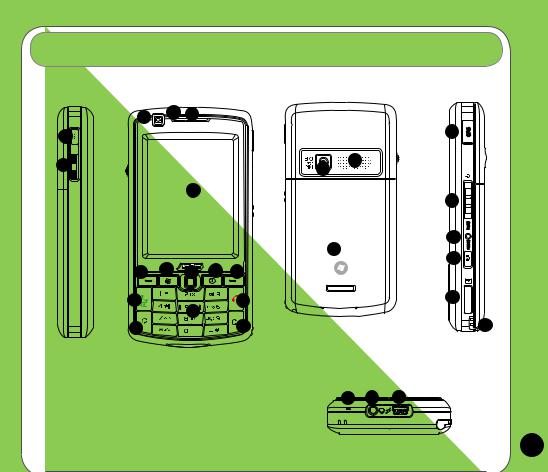
Ознакомление с P750
Компоновка
3 |
4 |
5 |
|
|
|
|
|
|
|
|
|
1 |
|
|
|
|
20 |
|
|
|
|
|
|
2 |
|
|
|
17 |
18 |
|
|
|
|
||
|
|
|
|
|
|
|
|
6 |
|
|
21 |
|
|
|
|
|
|
|
|
|
|
|
22 |
|
|
|
|
|
19 |
|
8 |
|
|
|
23 |
7 |
9 |
10 |
11 |
|
12 |
13 |
24 |
|
||
|
15 |
|
14 |
16 |
25 |
Элементы, расположенные на |
Элементы, расположенные на лицевой стороне |
Элементы, расположенные на обратной |
Элементы, расположенные на |
левой части устройства |
устройства |
стороне устройства |
правой части устройства |
26 27 28
Элементы, расположенные на нижней части |
|
устройства |
|

Описание компонентов устройства
|
No. |
Элемент |
Описание |
|
1 |
Кнопка Запись |
Нажмите и удерживайте, чтобы начать запись звука. |
|
2 |
Поворотный переключатель |
Этот 3-позиционный поворотный переключатель, который обеспечивает |
|
|
|
удобную навигацию в меню без использования стилуса. |
|
3 |
Объектив передней камеры |
Объектив передней камеры для видеозвонка. |
|
4 |
Индикатор уведомления |
Этот многоцветный светодиодный индикатор уведомляет о следующих |
|
|
|
событиях: |
|
|
|
• светится зеленым – телефон полностью заряжен; |
|
|
|
• мигает зеленым – найдена сеть; |
|
|
|
• светится красным – телефон заряжается; |
|
|
|
• мигает красным – уведомление о событии; |
|
|
|
• мигает синим - Включен Bluetooth®, Wi-Fi®, или GPS. |
|
5 |
Динамик |
Позволяет прослушивать входящие и исходящие вызовы. |
|
6 |
Сенсорный ЖК-дисплей |
2,6-дюймовый сенсорный ЖК-дисплей на тонкопленочных транзисторах (TFT) с |
|
|
|
разрешением 240 x 320 пикселов и 65 536 цветами, позволяющий осуществлять |
|
|
|
ввод данных используя стилус ( писать, рисовать и другое) |
|
7 |
Левая функциональная клавиша |
Выполнение команды, обозначенной над кнопкой. |
|
8 |
Кнопка <Пуск> |
Нажмите для вызова меню «Пуск». |
|
9 |
Джойстик |
Данная 5-позиционная клавиша позволяет осуществлять навигацию по меню. |
|
|
|
Нажатие на центр джойстика приводит к выполнению команды “Ввод”. |
|
10 |
Кнопка OK |
Нажмите для подтверждения команды или для закрытия открытого |
|
|
|
приложения и выхода из него. |
|
|
|
|
|
11 |
Правая функциональная клавиша |
Выполнение команды, обозначенной над кнопкой. |
|
12 |
Клавиша вызова |
Нажмите для приема входящего звонка или осуществления вызова |
|
|
|
Нажмите и удерживайте для осуществления выдеозвонка. |
|
13 |
Клавиша завершения вызова |
Нажмите для завершения вызова или GPRS-соединения |
|
|
|
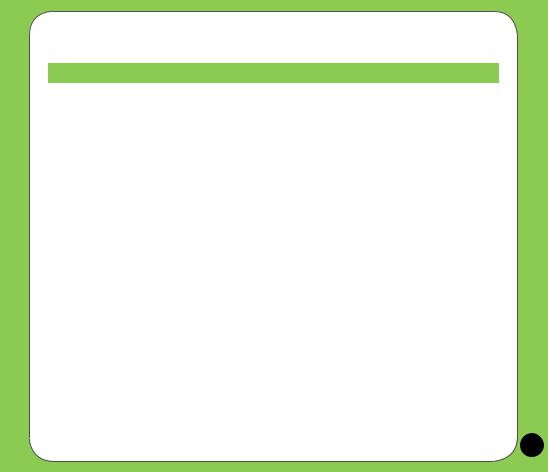
Описание компонентов устройства
No. |
Элемент |
Описание |
14 |
Кнопка переключения режимов |
Позволяет переключаться между приложениями и задачами. |
15 |
Букввено-цифровая клавиатура |
Позволяет вводить текст и цифры. |
16 |
Клавиша Очистить |
Удаляет введенный символ слева от курсора |
17 |
Объектив камеры |
3х-мегапиксельный неподвижный объектив для фотосъемки. |
18 |
Громкоговоритель |
Позволяет прослушивать звуковые файлы и телефонные вызовы. |
19 |
Батарейный отсек |
Содержит батарею, обеспечивающую питание устройства. |
20 |
Разъем GPS-антенны |
Позволяет подключать внешнюю GPS-антенну для улучшения приема сигнала |
21 |
Кнопка Питания/Hold |
Переместите вверх и удерживайте для включения или выключения устройства. |
|
|
Переместите кнопку вверх для переключения устройства в режим ожидания или |
|
|
длявозвратаустройстваизспящегорежима.Переместитевниздляблокировкивсех |
|
|
клавиш и сенсорного ЖК-дисплея. |
22 |
Кнопка сброса |
С помощью стилуса нажмите кнопку сброса для перезагрузки устройства |
23 |
Кнопка камеры |
Нажмите для запуска камеры. Нажмите эту кнопку в режиме фотосъемки, чтобы |
|
|
сделатьснимок.Врежимевидеосъемкинажмитекнопку,чтобыначатьзаписьвидео, |
|
|
и снова нажмите ее для остановки записи. |
24 |
Гнездо карты памяти MicroSD |
Вставьте карту памяти Micro-SD в этот гнездо. |
25 |
Стилус |
Используйте стилус для письма, рисования или выбора элементов на сенсорном |
|
|
экране |
26 |
Микрофон |
Встроенный микрофон позволяет осуществлять и принимать вызовы, записывать |
|
|
звуки и речь, а также отдавать голосовые команды. |
27 |
Гнездо наушников |
Служит для подключения гарнитуры |
28 |
Разъем Mini-USB |
Данный разъем используется для синхронизации данных и зарядки батареи. |
|
|
|
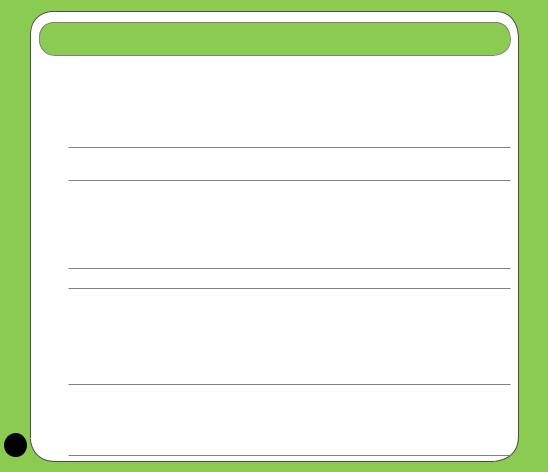
Подготовка устройства к эксплуатации
Перед началом использования устройства необходимо установить карту модуля идентификации абонента (SIM-карту) и заряженный аккумулятор. На SIM-карте содержится номер телефона, сведения об абоненте, телефонная книга и дополнительная память телефона.
Установка SIM-карты и аккумулятора
1. Снимите крышку аккумуляторного отсека и извлеките аккумулятор.
ПРИМЕЧАНИЕ. Для предотвращения потери данных после открытия аккумуляторного отсека устройство автоматически отключается.
2.Вставьте SIM-карту золотыми контактами вниз и срезанным углом по направлению к верхнему левому углу гнезда.
3.Установите аккумулятор в отсек, надлежащим образом совместив его медные контакты с контактами устройства.
4.Установите на место крышку аккумуляторного отсека.
ВНИМАНИЕ! Используйте только аккумуляторы, одобренные ASUS.
Зарядка аккумулятора
Входящий в комплект поставки аккумулятор поставляется частично заряженным. Перед первым использованием аккумулятора заряжайте его не менее четырех часов.
Зарядка аккумулятора.
1.Подключите штекер сетевого блока питания к разъему mini-USB в нижней части устройства.
2.Подключите вилку сетевого блока питания к заземленной розетке или удлинителю.
ПРИМЕЧАНИЕ.
•Индикатор уведомления начинает светиться красным, а в строке состояния отобразится значок заряжающегося аккумулятора, обозначающий зарядку аккумулятора.
•При полной разрядке аккумулятора перед его повторным включением необходимо заряжать аккумулятор не менее 20 минут.
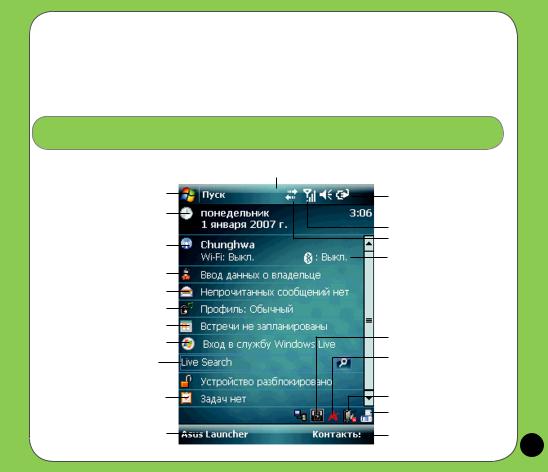
Включение устройства
После зарядки аккумулятора устройство готово к использованию. Включение устройства.
1.Для ВКЛЮЧЕНИЯ устройства нажмите и удерживайте кнопку питания/Hold.
2.Чтобы настроить устройство на базе Windows Mobile, следуйте указаниям на экране.
Экран «Сегодня»
На экране «Сегодня» отображается полезная информация.
Строка состояния
Нажмите, чтобы открыть меню «Пуск»
Нажмите для установки даты, времени и будильника
Нажмите для запуска Wireless Manager
Нажмите для настройки сведений о пользователе
Нажмите, чтобы открыть сообщения Нажмите для настройки профиля
Нажмите, чтобы посмотреть или назначить встречу
Нажмите для запуска механизма поиска Live Windows live
Нажмите для установки задач
Нажмите для отображения запуска Asus Launcher
Обозначение состояния батареи
 Нажмите для регулировки уровня громкости
Нажмите для регулировки уровня громкости
Отображение состояния сигнала
Нажмите для просмотра состояния соединения
Отображение состояния Bluetooth®- подключения
Нажмите для установки фильтрации звонков
Нажмите для отображения сведений о состоянии процессора системы, настроек USB, яркости ЖК-дисплея и состояния карты памяти MicroSD.
Нажмите для установки Wi-Fi соединения
Нажмите для изменения ориентации экрана
Нажмите для вызова списка контактов

Значок помощника ASUS
Значок помощника ASUS позволяет легко проверить и посмотреть текущее состояние следующих компоненто устройства: «CPU», «USB», «Яркость дисплея», «Управление питанием», «Память», «Карта памяти MicroSD».
Для проверки состояния этих компонентов нажмите значок помощника ASUS  на экране «Сегодня».
на экране «Сегодня».
CPU: Позволяет вам установить режим CPU
USB:позволяет установить режим USB-соединения.
«Яркость»: нажмите для настройки яркости ЖК-дисплея при работе от аккумулятора или от внешнего источника
питания..
«Питание»: отображает оставшийся заряд аккумулятора и позволяет настроить дополнительные функции
энергосбережения.
«Память»: отображает общий, используемый в данный  момент и оставшийся объем памяти.
момент и оставшийся объем памяти.
«Карта памяти MicroSD»: нажмите для отображения содержимого установленной карты памяти MicroSD
«Параметры»: позволяет выбрать элементы для отображения в данном всплывающем меню «Помощник
ASUS».

ASUS Launcher
ASUS Launcher – это альтернативная программа, с помощью которой можно удобно и быстро запускать приложения, выполнять задачи и изменять настройки устройства. По умолчанию меню ASUS Launcher отображается после включения устройства.
Программу можно запустить вручную из меню «Пуск» > «Программы» > «ASUS Launcher».
Нажмите для получения доступа к средствам обмена сообщениями, которые позволяют писать и читать сообщения электронной почты, MMS и текстовые сообщения..
Нажмите для запуска Интернет, Сообщение и
Windows Live.
Нажмите для включения камеры и фотоили видеосъемки.
Нажмите для запуска медиацентра, просмотра и воспроизведения изображений и видео или поиска файлов.
Нажмите для получения доступа к инструментам планирования встреч, синхронизации устройства с ПК, выполнения презентаций или запуска Голосовая команда.
Нажмите для отображения списка контактов.
Нажмите для получения доступа к MS Office, составления списка задач, установки времени встреч и примечаний.
Нажмите для изменения профиля устройства. Также можно настроить громкость воспроизведения звуков.
Нажмите для вызова меню игр и приложений.
Нажмите для отображения списка вызовов. Также данный раздел позволяет осуществить вызов, отправить сообщение, удалить историю вызовов и проверить или сбросить таймер вызовов.


 Нажмите для получения доступа к подменю и изменения настроек «Аудио», «Личное», «Система» и «Подключение». С помощью этой опции также можно отобразить информацию об устройстве или восстановить заводские настройки устройства.
Нажмите для получения доступа к подменю и изменения настроек «Аудио», «Личное», «Система» и «Подключение». С помощью этой опции также можно отобразить информацию об устройстве или восстановить заводские настройки устройства.
Нажмите для отображения приложений, находящихся в папке GPS.

Ввод информации
Использование экранной клавиатуры
При запуске приложения или выборе поля для ввода текста, символов или чисел, в меню появляется значок панели ввода. Панель ввода позволяет сделать выбор между различными режимами ввода: Экранная клавиатура, XT9.
XT9 |
Экранная клавиатура |
10
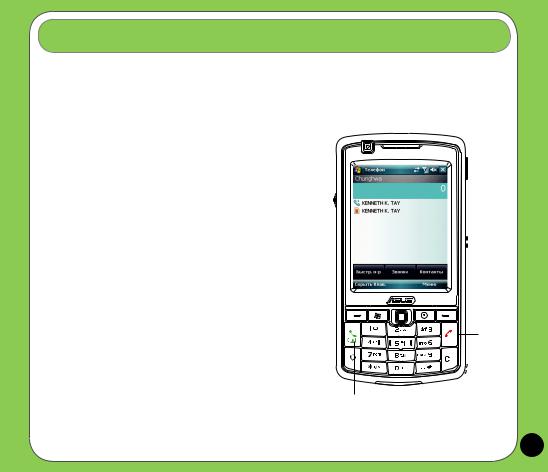
Использование телефона
Использование буквенно-цифровой клавиатуры
Осуществление вызова с помощью буквенно-цифровой клавиатуры.
1.Убедитесь, что устройство не заблокировано.
2.Введите номер абонента и нажмите клавишу вызова.
При ошибке набора номера нажмите клавишу удаления, чтобы стереть цифру слева от курсора.
3.При соединении говорите с вызванным абонентом.
4.Послеокончанияразговоранажмитеклавишузавершения вызова.
Осуществление видеозвонок
Использование буквенно-цифровой клавиатуры
Для осуществления видеозвонка с помощью буквенно-цифровой клавиатуры выполните приведенные ниже действия:
1.Введите номер абонента, которого вы хотите вызвать.
2.Нажмите и удерживайте клавишу вызова. После этого устройство начнет осуществлять видеозвонок.
3.При соединении говорите с вызванным абонентом.
4.После окончания разговора нажмите клавишу завершения вызова.
Клавиша
завершения
вызова
|
|
|
|
|
|
|
|
Клавиша вызова Буквенно-цифровая |
Нажмите |
||
клавиатура |
для удаления |
||
|
|
введенного |
|
|
|
символа слева |
|
|
|
от курсора |
|
11
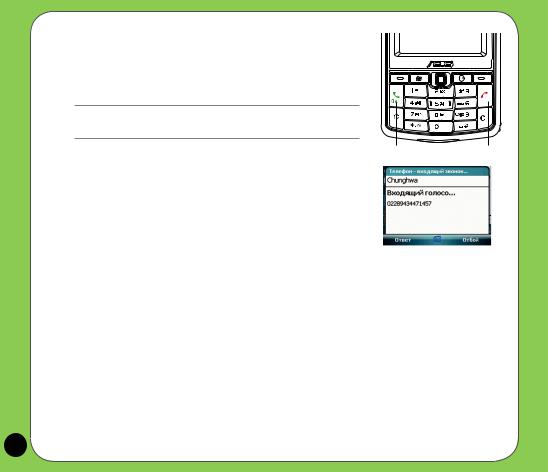
Прием вызова
Чтобы ответить или отклонить входящий вызов:
• Для ответа коснитесь Ответ или нажмите кнопку Вызов.
• Для отклонения вызова коснитесь Отбой или нажмите кнопку
Завершения вызова. |
|
|
ПРИМЕЧАНИЕ: |
|
|
Длительное нажатие кнопки Вызов включает громкую связь. |
|
|
Следующий всплывающий экран появляется во время входящего |
Кнопка вызова |
Кнопка завершения |
вызова: |
|
|
•Коснитесь Ответ для приема вызова или
•Коснитесь Отбой для отклонения вызова Для прерывания вызова:
•Коснитесь Отбой или нажмите кнопку Завершения вызова на устройстве, чтобы прервать входящий или исходящий вызов.
Использование программы фильтрации звонков ASUS
После установки необходимых файлов, для запуска контекстного меню фильтрации звонков ASUS нажмите  . Контекстное меню обеспечивает удобство активации белого и черного списка.
. Контекстное меню обеспечивает удобство активации белого и черного списка.
Вконтекстном меню выполните следующие действия:
•Для активации белого списка и получения входящих вызовов только от тех абонентов, чьи номера есть в белом списке, нажмите «Белый список».
•Для активации черного списка и отклонения всех входящих вызовов от тех абонентов, чьи номера есть в черном списке, нажмите «Черный список».
•Чтобы открыть окно служебной программы фильтрации звонков, нажмите «Редактировать».
•Для отключения фильтрации звонков нажмите «Закрыть».
12

Сообщения
Отправка сообщения
С помощью устройства можно отправлять и получать SMS-сообщения, MMS-сообщения и при подключении к сети сообщения электронной почты. Ниже приведена процедура создания и отправки сообщения.
Создание и отправка сообщения
1. Нажмите Пуск > Сообщения.
2.Для выбора учетной записи на экране «Обмен сообщениями» нажмите необходимый пункт:
•«SMS - сообщения»
•«MMS»
•«Эл. почта Outlook»
3.Нажмите «Меню» > «Создать».
4.Введите адрес электронной почты или номер телефона одного или более получателей, разделяя их точкой с запятой. Для вызова списка контактов нажмите «Кому».
5.Введите текст сообщения.
6.Нажмите «Отправить».
13
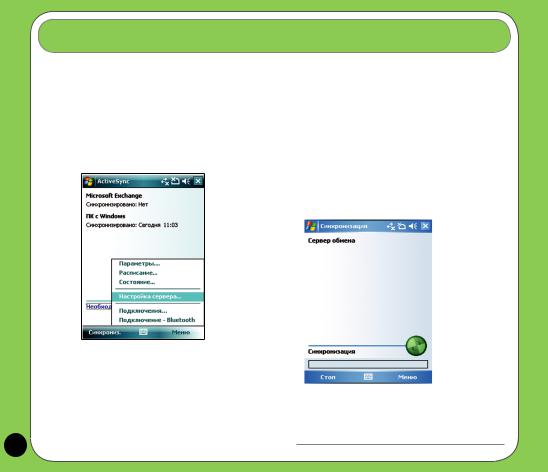
Синхронизация с Сервером Exchange
Перед синхронизацией устройства с Exchange Server, установите на компьютер ПО Microsoft® ActiveSync™, находящуюся на входящем в комплект поставки компакт-диске с руководством по подготовке к работе P750. ActiveSync™–этоПО,котороевыполняетсинхронизациюP750скомпьютеромподуправлениемОСWindows®. P750 поставляется с предустановленной программой ActiveSync™. Для синхронизации устройства с Exchange Server выполните приведенные ниже действия.
1.В меню ActiveSync нажмите «Меню» >
«Настройка сервера...».
4.Установите флажки, чтобы выбрать элементы данных, которые необходимо синхронизировать с Exchange Server. Для изменения имеющихся
параметров синхронизации выберите элемент данных и затем нажмите «Настройка». После
завершения нажмите «Готово». 5. Начните процесс синхронизации.
2. В поле «Адрес сервера» введите имя |
|
|
|
компьютера под управлением Exchange |
|
|
|
Server и затем нажмите «Далее». |
|
|
|
3. Введите имя, пароль, домен и нажмите |
|
|
|
ПРИМЕЧАНИЕ. Для получения дополнительной |
|||
«Далее». |
информации по изменению расписания |
||
|
синхронизации см. руководство пользователя. |
||
14
 Loading...
Loading...