ARRIS SBR-AC1200P User Manual
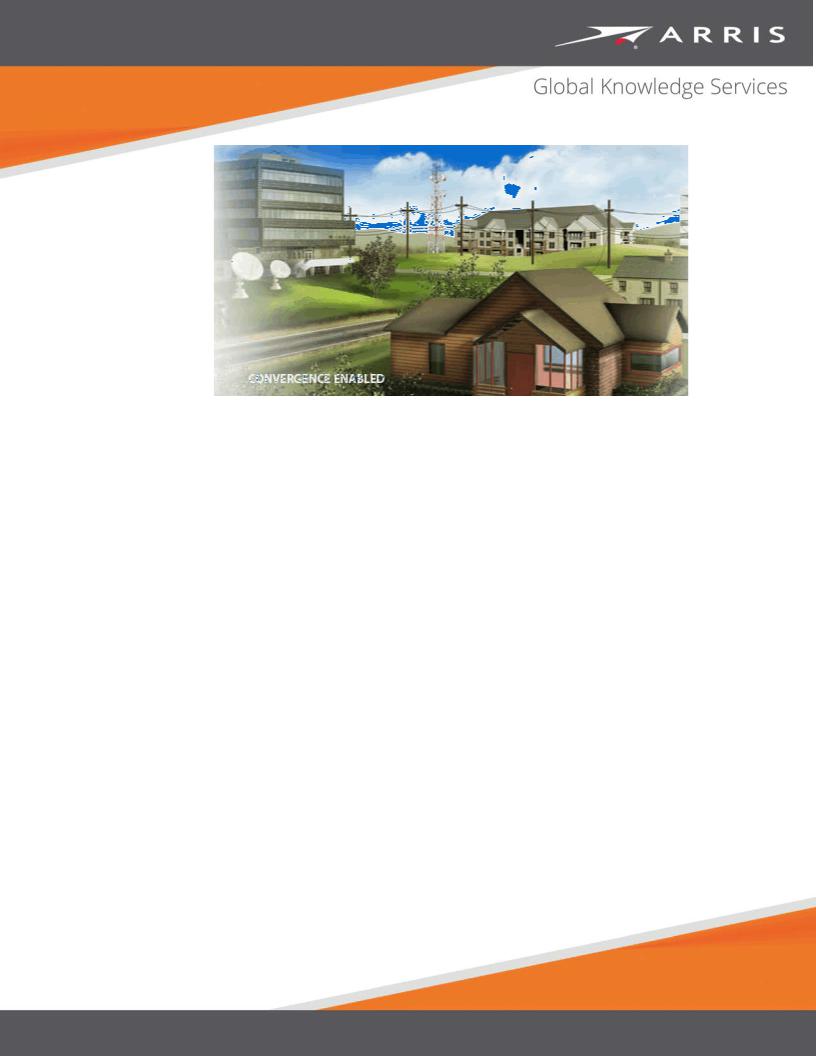
SURFboard SBR-AC1200P Wi-Fi
Router
User Guide
Release 33 ISSUE 1.3 December 2015
December 2015
PN 365-095-28243
SURFboard SBR-AC1200P Wi-Fi Router User Guide
Release 33 ISSUE 1.3
ARRIS Copyrights and Trademarks
©ARRIS Enterprises, Inc. 2015 All rights reserved. No part of this publication may be reproduced in any form or by any means or used to make any derivative work (such as translation, transformation, or adaptation) without written permission from ARRIS Enterprises, Inc. (“ARRIS”). ARRIS reserves the right to revise this publication and to make changes in content from time to time without obligation on the part of ARRIS to provide notification of such revision or change.
ARRIS and the ARRIS logo are all trademarks of ARRIS Enterprises, Inc. Other trademarks and trade names may be used in this document to refer to either the entities claiming the marks and the names of their products. ARRIS disclaims proprietary interest in the marks and names of others.
ARRIS provides this guide without warranty of any kind, implied or expressed, including, but not limited to, the implied warranties of merchantability and fitness for a particular purpose. ARRIS may make improvements or changes in the product(s) described in this manual at any time.
The capabilities, system requirements and/or compatibility with third-party products described herein are subject to change without notice.
Patent Notice
Protected under one or more of the following U.S. patents: http://www.arris.com/legal Other patents pending.

Table of Contents |
|
|
|
1. |
Safety Requirements............................................................................................... |
|
6 |
|
Temperature Requirements .............................................................................................. |
|
6 |
|
FCC Part 15 ........................................................................................................................ |
|
6 |
|
RF Exposure............................................................................................................... |
|
7 |
|
Industry Canada Statement............................................................................................... |
|
7 |
2. |
Product Overview ................................................................................................. |
|
10 |
|
Introduction..................................................................................................................... |
|
10 |
|
About The Wi-Fi Router................................................................................................... |
|
10 |
|
What is RipCurrent? ........................................................................................................ |
|
11 |
|
What's in the Box?........................................................................................................... |
|
12 |
|
Items You Need ............................................................................................................... |
|
12 |
|
System Requirements...................................................................................................... |
|
12 |
|
Recommended Hardware....................................................................................... |
|
12 |
|
Windows ................................................................................................................. |
|
13 |
|
Mac OS.................................................................................................................... |
|
13 |
|
Linux/Unix ............................................................................................................... |
|
13 |
|
About this Manual ........................................................................................................... |
|
13 |
|
Contact Information ........................................................................................................ |
|
14 |
3. Installing the Wi-Fi Router..................................................................................... |
|
15 |
|
|
Front Panel ...................................................................................................................... |
|
15 |
|
Rear Panel........................................................................................................................ |
|
15 |
|
Indicator Lights for the SBR-AC1200P ............................................................................. |
|
16 |
|
Selecting an Installation Location.................................................................................... |
|
17 |
|
Desktop Mounting Instructions .............................................................................. |
|
17 |
|
Factors Affecting Wireless Range ........................................................................... |
|
17 |
|
Ethernet, Wireless, or Gigabit Home Networking?......................................................... |
18 |
|
|
Connecting the Wi-Fi Router ........................................................................................... |
|
19 |
|
Configuring the Wireless Connection.............................................................................. |
|
19 |
4. Setting up an Internet Connection......................................................................... |
|
21 |
|
|
Configure Your IP Address ............................................................................................... |
|
21 |
|
Verify & Renew Your IP Address...................................................................................... |
|
23 |
5. Setting Up a Wireless Network Connection............................................................ |
|
25 |
|
|
Launch the SBR-AC1200P Quick Start Wizard ................................................................. |
25 |
|
|
Register Your SBR-AC1200P............................................................................................. |
|
28 |
Release 33 ISSUE 1.3 December 2015 |
SURFboard SBR AC1200P Wi-Fi Router User Guide |
||
Copyright ARRIS Enterprises, Inc. 2015. All Rights Reserved. |
|
3 |
|

Manually Set Up a Wireless Network on Your Computer ............................................... |
29 |
|
Test Your Wireless Network Connection......................................................................... |
|
29 |
6. Adding G.hn Extenders To Your Network............................................................... |
|
30 |
Pairing Your SBR-AC1200P with a Network Extender ..................................................... |
30 |
|
Creating a Custom Domain Name and Password to Pair Your SBR-AC1200P................. |
31 |
|
Unpairing Your SBR-AC1200P.......................................................................................... |
|
32 |
7. Managing Your Wi-Fi Router and Connected Networks.......................................... |
33 |
|
Start the Wi-Fi Router Web Manager.............................................................................. |
|
33 |
Wi-Fi Router Web Manager Menu Options..................................................................... |
|
34 |
Main Menu Buttons ................................................................................................ |
|
34 |
Main Menu Links..................................................................................................... |
|
35 |
Get Help........................................................................................................................... |
|
36 |
Help Overview......................................................................................................... |
|
36 |
Help Links................................................................................................................ |
|
37 |
Field Level Help....................................................................................................... |
|
37 |
View the Wi-Fi Router Product Information ................................................................... |
|
37 |
Test Your Connection ...................................................................................................... |
|
38 |
Set Up DHCP .................................................................................................................... |
|
39 |
Set Up Dynamic DNS........................................................................................................ |
|
39 |
View Your IPv6 Configuration.......................................................................................... |
|
40 |
View Your USB Configuration and Status Information.................................................... |
40 |
|
Disable LEDs on the Back Panel....................................................................................... |
|
41 |
Back Up Your Wi-Fi Router Configuration ....................................................................... |
|
41 |
Restore Your Configuration Settings ............................................................................... |
|
42 |
Reset Your Configuration Settings................................................................................... |
|
42 |
Update Your Wi-Fi Router Firmware............................................................................... |
|
43 |
Exit the SBR-AC1200P Web Manager .............................................................................. |
|
44 |
8. Protecting & Monitoring Your Wireless Network ................................................... |
45 |
|
Prevent Unauthorized Access.......................................................................................... |
|
45 |
Change the Default User Name and Password ............................................................... |
45 |
|
Set Up Firewall Protection............................................................................................... |
|
47 |
Set Up Remote Configuration Management................................................................... |
|
48 |
Filter Devices Based on IP Address.................................................................................. |
|
49 |
Filter Devices Based on IP................................................................................................ |
|
50 |
Filter Devices Based on IP................................................................................................ |
|
50 |
Restrict Wireless Access .................................................................................................. |
|
51 |
Prioritize Network Traffic Based on Media Type............................................................. |
52 |
|
Release 33 ISSUE 1.3 December 2015 |
SURFboard SBR AC1200P Wi-Fi Router User Guide |
|
Copyright ARRIS Enterprises, Inc. 2015. All Rights Reserved. |
|
4 |

Configure Wireless Media Settings ................................................................................. |
52 |
Set Up Parental Controls ................................................................................................. |
52 |
Set Up Port Triggers......................................................................................................... |
54 |
Set Up Port Forwarding ................................................................................................... |
54 |
Set Up the DMZ Host ....................................................................................................... |
56 |
Release 33 ISSUE 1.3 December 2015 |
SURFboard SBR AC1200P Wi-Fi Router User Guide |
Copyright ARRIS Enterprises, Inc. 2015. All Rights Reserved. |
5 |
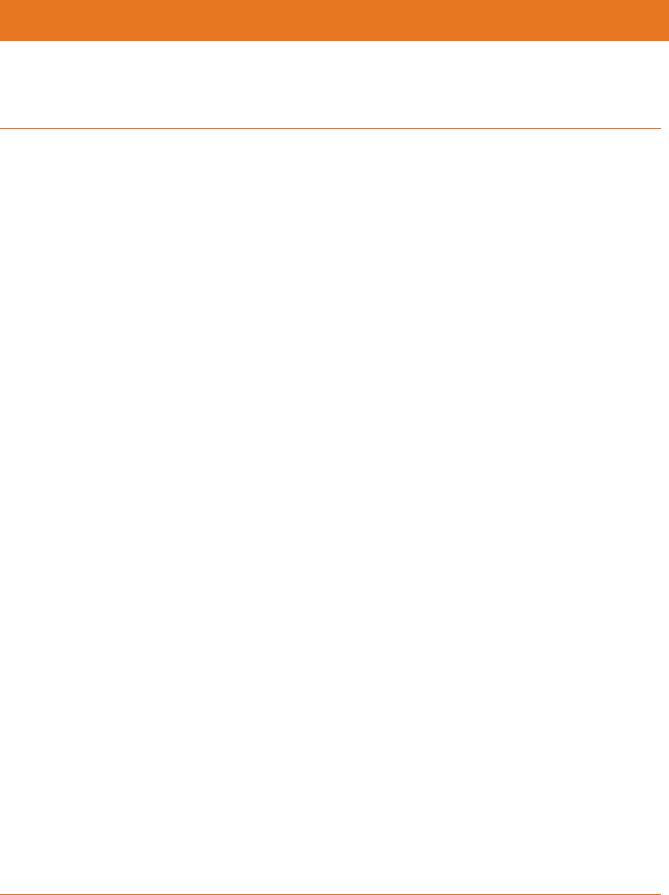
Chapter 1
Safety Requirements
The ARRIS SBR-AC1200P Wi-Fi Router complies with the applicable requirements for performance, construction, labeling, and information when used as outlined below:
Do not use product near water (i.e. wet basement, bathtub, sink or near a swimming pool, etc.), to avoid risk of electrocution.
The product shall be cleaned using only a damp, lint-free, cloth. No solvents or cleaning agents shall be used.
Do not use spray cleaners or aerosols on the Wi-Fi Router.
Avoid using and/or connecting the equipment during an electrical storm, to avoid risk of electrocution.
Do not locate the equipment within 6 feet (1.9 m) of a flame or ignition source (i.e. heat registers, space heaters, fireplaces, etc.).
Use the power cord included with the equipment.
Equipment should be installed near the power outlet and should be easily accessible.
In areas of high surge events or poor grounding situations and areas prone to lightning strikes, additional surge protection may be required (i.e. PF11VNT3 from American Power Conversion) on the AC and Ethernet lines.
When the Wi-Fi Router is connected to a local computer through Ethernet cables, the computer must be properly grounded to the building/residence AC ground network. All plug-in cards within the computer must be properly installed and grounded to the computer frame per the manufacturer’s specifications.
Ensure proper ventilation. Position the Wi-Fi Router so that air flows freely around it and the ventilation holes on the unit are not blocked.
Do not mount the Wi-Fi Router on surfaces that are sensitive to heat and/or which may be damaged by the heat generated by the modem or its accessories.
Temperature Requirements
The Wi-Fi Router is capable of operating in an ambient temperature range of 0° - 40°C, without any functional performance degradation.
FCC Part 15
This equipment has been tested and found to comply with the requirements for a Class B digital device under Part 15 of the Federal Communications Commission (FCC) rules. These requirements are intended to provide reasonable protection against harmful interference in a residential installation. This equipment generates, uses and can radiate radio frequency energy and, if not installed and used in accordance with the instructions, may cause harmful interference to radio communications. However, there is no guarantee that interference will
Release 33 ISSUE 1.3 December 2015 |
SURFboard SBR AC1200P Wi-Fi Router User Guide |
Copyright ARRIS Enterprises, Inc. 2015. All Rights Reserved. |
6 |
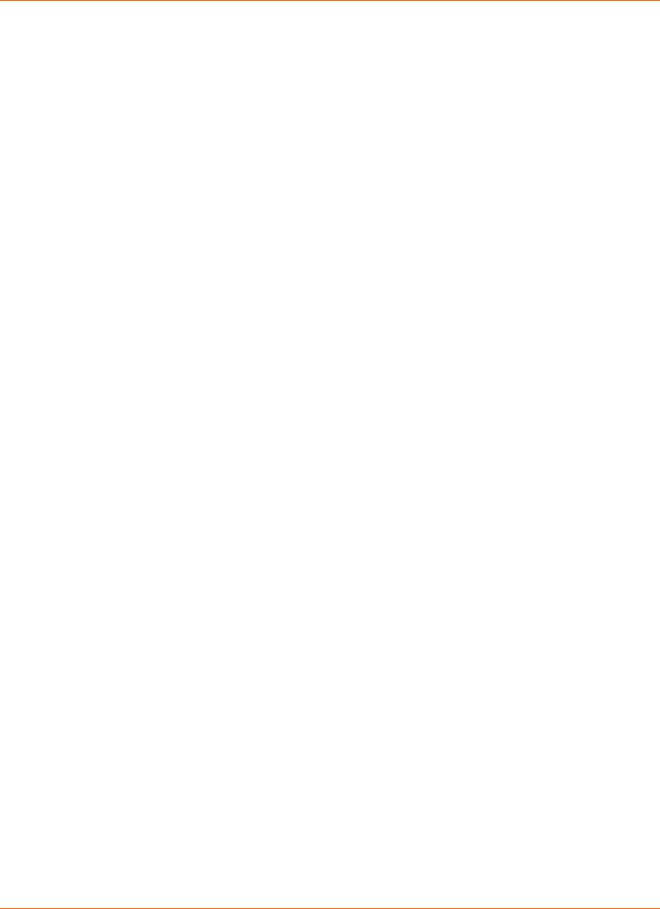
Chapter 1: Safety Requirements
not occur in a particular installation. If this equipment does cause harmful interference to radio or television reception, which can be determined by turning the equipment off and on, the user is encouraged to try to correct the interference by one or more of the following measures:
Reorient or relocate the receiving antenna.
Increase the separation between the equipment and receiver.
Connect the equipment into an outlet on a circuit different from that to which the receiver is connected.
Consult the dealer or an experienced radio/TV technician for help.
 WARNING
WARNING
Changes or modifications to this equipment not expressly approved by the party responsible for compliance could void the user’s authority to operate the equipment.
This device complies with Part 15 of the FCC Rules. Operation is subject to the following two conditions: (1) this device may not cause harmful interference, and (2) this device must accept any interference received, including interference that may cause undesired operation.
For the U.S. model, the country code is preset and cannot be changed. Per FCC regulations, the country code setting for all Wi-Fi products marketed in the U.S. must be fixed to U.S. operational channels only.
Operation of this device is restricted to indoor use only.
RF Exposure
This equipment complies with FCC radiation exposure limits set forth for an uncontrolled environment. This equipment should be installed and operated with minimum distance of 11.8 inches (30 cm) between the radiator and your body. This transmitter must not be colocated or operating in conjunction with any other antenna or transmitter.
Industry Canada Statement
This device complies with Industry Canada’s licence-exempt RSSs. Operation is subject to the following two conditions:
(1) This device may not cause interference; and (2) This device must accept any interference, including interference that may cause undesired operation of the device.
Cet appareil est conforme aux CNR exemptes de licence d'Industrie Canada. Son fonctionnement est soumis aux deux conditions suivantes:
(1) Ce dispositif ne peut causer d'interférences; et(2) Ce dispositif doit accepter toute interférence, y compris les interférences qui peuvent causer un mauvais fonctionnement de l'appareil.
Caution:
(i) the device for operation in the band 5150-5250 MHz is only for indoor use to reduce the potential for harmful interference to co-channel mobile satellite systems.
Release 33 ISSUE 1.3 December 2015 |
SURFboard SBR AC1200P Wi-Fi Router User Guide |
Copyright ARRIS Enterprises, Inc. 2015. All Rights Reserved. |
7 |
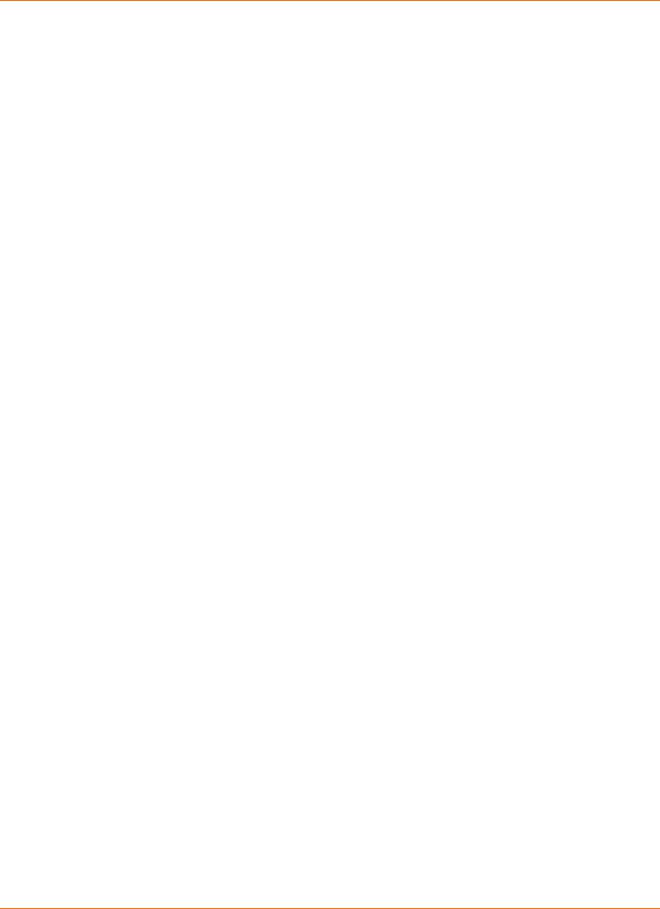
Chapter 1: Safety Requirements
Avertissement:
(i) les dispositifs fonctionnant dans la bande 5150-5250 MHz sont réservés uniquement pour une utilisation à l’intérieur afin de réduire les risques de brouillage préjudiciable aux systèmes de satellites mobiles utilisant les mêmes canaux.
Industry Canada ICES-003 Compliance Label:CAN ICES-3(B)/NMB-3(B) Industry Canada ICES-006 Compliance Label: CAN ICES-6/NMB-6
Radiation Exposure Statement:
This equipment complies with IC radiation exposure limits set forth for an uncontrolled environment. This equipment should be installed and operated with minimum distance 30 cm between the radiator & your body.
Déclaration d'exposition aux radiations:
Cet équipement est conforme aux limites d'exposition aux rayonnements IC établies pour un environnement non contrôlé. Cet équipement doit être installé et utilisé avec un minimum de 30 cm de distance entre la source de rayonnement et votre corps.
Industry Canada ICES-003 Compliance Label:CAN ICES-3(B)/NMB-3(B) Industry Canada ICES-006 Compliance Label: CAN ICES-6/NMB-6
IC Warning:
This radio transmitter (IC: 6670A-SBRAC1200P) has been approved by Industry Canada to operate with the antenna types listed below with the maximum permissible gain indicated. Antenna types not included in this list, having a gain greater than the maximum gain indicated for that type, are strictly prohibited for use with this device.
Antenna |
|
Peak gain (dBi) |
|
||
|
|
|
|
|
|
Type |
Connecto |
2400~2483.5MH |
5150~5250MH |
5725~5850MH |
|
r |
z |
z |
z |
||
|
|||||
|
|
|
|
|
|
Dipol |
I-pex |
1.83 |
|
|
|
e |
|
|
|||
|
|
|
|
||
|
|
|
|
|
|
Dipol |
I-pex |
2.02 |
|
|
|
e |
|
|
|||
|
|
|
|
||
|
|
|
|
|
|
PIFA |
I-pex |
|
2.87 |
3.60 |
|
|
|
|
|
|
|
PIFA |
I-pex |
|
3.23 |
3.82 |
|
|
|
|
|
|
|
IC Avertissement:
Le présent émetteur radio (IC: 6670A-SBRAC1200P) a été approuvé par Industrie Canada pour fonctionner avec les types d'antenne énumérés ci-dessous et ayant un gain admissible maximal. Les types d'antenne non inclus dans cette liste, et dont le gain est supérieur au gain maximal indiqué, sont strictement interdits pour l'exploitation de l'émetteur.
Release 33 ISSUE 1.3 December 2015 |
SURFboard SBR AC1200P Wi-Fi Router User Guide |
Copyright ARRIS Enterprises, Inc. 2015. All Rights Reserved. |
8 |

|
|
|
|
|
Chapter 1: Safety Requirements |
|
|
|
|
|
|
|
|
|
|
|
|
|
|
|
|
Antenne |
Gain de crête (dBi) |
|
|
||
|
|
|
|
|
|
|
|
Type |
Connecteu |
2400~2483.5MH |
5150~5250MH |
5725~5850MH |
|
|
r |
z |
z |
z |
|
|
|
|
|
||||
|
|
|
|
|
|
|
|
Dipôl |
I-pex |
1.83 |
|
|
|
|
e |
|
|
|
||
|
|
|
|
|
|
|
|
|
|
|
|
|
|
|
Dipôl |
I-pex |
2.02 |
|
|
|
|
e |
|
|
|
||
|
|
|
|
|
|
|
|
|
|
|
|
|
|
|
PIFA |
I-pex |
|
2.87 |
3.60 |
|
|
|
|
|
|
|
|
|
PIFA |
I-pex |
|
3.23 |
3.82 |
|
|
|
|
|
|
|
|
Release 33 ISSUE 1.3 December 2015 |
SURFboard SBR AC1200P Wi-Fi Router User Guide |
Copyright ARRIS Enterprises, Inc. 2015. All Rights Reserved. |
9 |
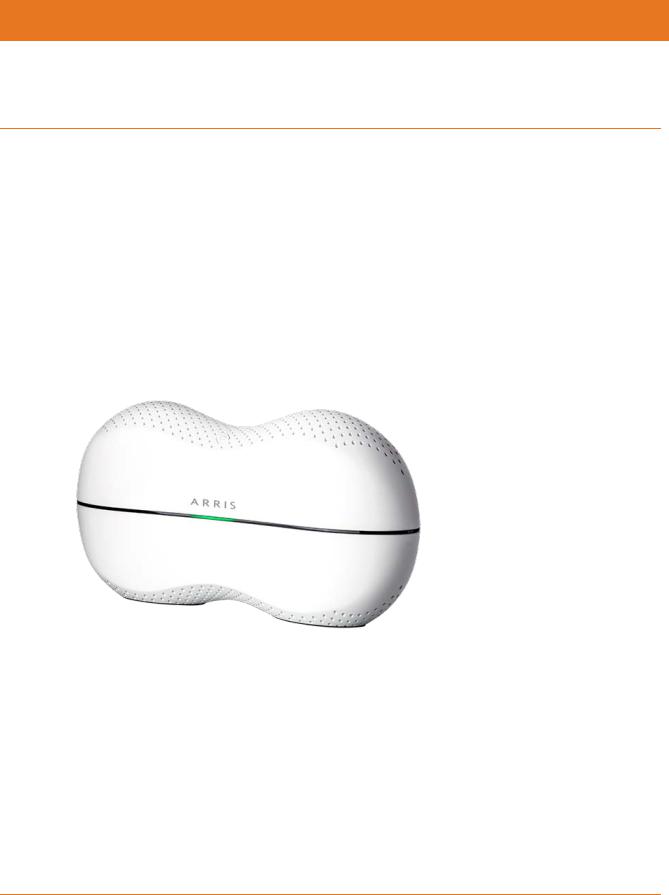
Chapter 2
Product Overview
Introduction
Get ready to experience the Internet’s express lane! Whether you’re checking out streaming media, downloading new software, or checking your email, the SURFboard SBR-AC1200P Wi-Fi Router brings it all to you faster and more reliably.
The SURFboard SBR-AC1200P Wi-Fi® Router provides four Ethernet connections for use as the hub of your home/office Local Area Network (LAN). The SBR-AC1200P also provides 802.11a/b/g/n/ac wireless connectivity for enhanced mobility and versatility.
The SURFboard RipCurrent™ feature (using G.hn Power Line Communication) also allows you to place wired and wireless extenders around your home using your AC power grid and existing AC outlets to allow for network connectivity in or around your home environment.
About The Wi-Fi Router
The SBR-AC1200P is more than just a Wi-Fi Router. This advanced Access Point is the start of a new home network experience that offers the following benefits:
Two concurrent 802.11ac radios: one for the 5 GHz band and one for the 2.4 GHz band. These radios provide automatic client-directed connections for optimal Wi-Fi connectivity and speed based on a client's capability. Each radio includes a 3x3 MIMO antenna array for the best reach, range, and throughput.
Four gigabit Ethernet ports for ultra fast wired connectivity
One USB 2.0 port for data and media storage or transfer and print sharing
Release 33 ISSUE 1.3 December 2015 |
SURFboard SBR AC1200P Wi-Fi Router User Guide |
Copyright ARRIS Enterprises, Inc. 2015. All Rights Reserved. |
10 |

Chapter 2: Product Overview
Embedded Gigabit Home Networking (G.hn) via power lines, ready to connect to any number of extenders to reliably take your network to the farthest reaches of your environment.
The SBR-AC1200P includes the following features:
Remote management capability, allowing you to make changes to the Wi-Fi Router's configuration from anywhere on the Internet
Supports Ethernet and 802.11a/b/g/n/ac wireless connections; both wired and wireless connections can be used simultaneously
Network Management using your smartphone or tablet
Auto connection to Gigabit network extenders, including the wireless settings
Option for automated product firmware upgrades
Network supports up to 15 connected power line extenders
Easy to navigate User Interface, including a network set-up Wizard
Default settings configured for standard environments, with advanced settings for sophisticated users
USB port includes a file structure that provides high-speed throughput and data integrity protection
Support for NAS and DLNA
What is RipCurrent?
SURFboard RipCurrent is a technology that allows you to set up a high-speed home network over existing AC wiring and outlets. There's no need to run additional cables; your devices can communicate at data rates up to 1 Gb/s using the network of power lines that already exists in your home.
The SBR-AC1200P uses the power cable connected to the Wi-Fi Router to connect to your home AC power grid. RipCurrent is based on G.hn, which is an ITU Specification managed by the HomeGrid™ Forum (http://www.homegridforum.org/ ). This technology allows the SBR-AC1200P to distribute all data to each of the AC power outlets in the home. With a corresponding G.hn Extender, the Wi-Fi or wired network can be extended to any room, including basements, garages, or far reaching bedrooms. Connect entertainment devices, security cameras, gaming consoles, managed appliance, anything that uses IP (Internet Protocol).
The G.hn technology is more robust than previous home power line communication implementations to give you better ‘real world’ throughput and stability. G.hn also proves much more efficient in an environment with multiple power line networks (such as apartment buildings or office buildings) with the capability of recognizing up to 250 other networks to avoid interference. G.hn communications are encrypted using the advanced standard AES 128-bit encryption for secure transmissions.
In order to ensure the best performance of your G.hn network, we recommend that you only use 3-prong grounded outlets. A 2-prong outlet will operate sufficiently, but with a lower throughput speed.
Release 33 ISSUE 1.3 December 2015 |
SURFboard SBR AC1200P Wi-Fi Router User Guide |
Copyright ARRIS Enterprises, Inc. 2015. All Rights Reserved. |
11 |
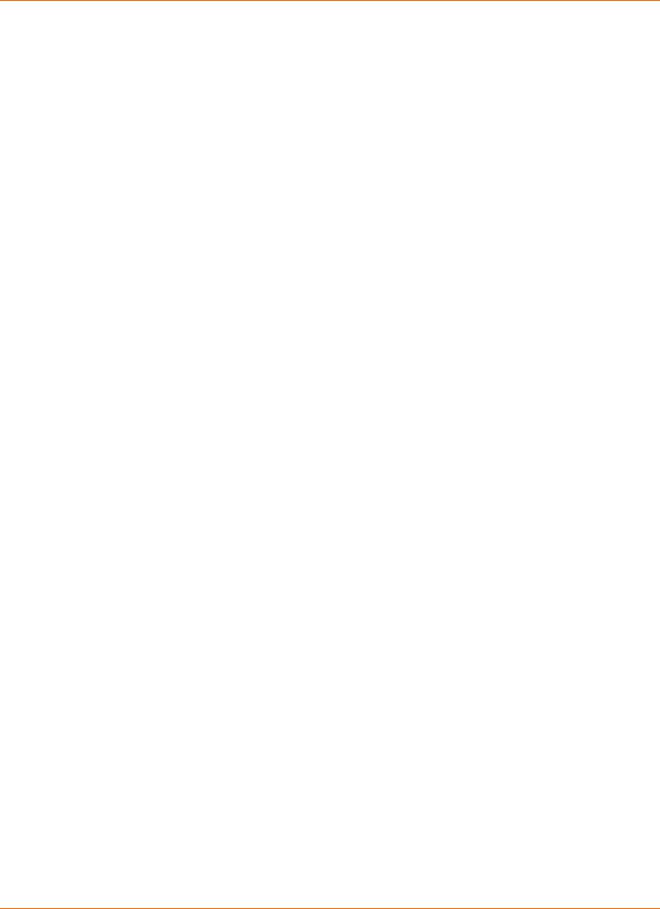
Chapter 2: Product Overview
What's in the Box?
Make sure you have the following items before proceeding.
SBR-AC1200P Wi-Fi Router
Power Cable
Wireless Installation Guide
Ethernet Cable
End User License Agreement
 Important: Before returning this product to the store, please call ARRIS Technical Support for assistance in resolving any technical issues.
Important: Before returning this product to the store, please call ARRIS Technical Support for assistance in resolving any technical issues.
Support for SURFboard products is managed by ARRIS. For assistance, please call 1-877-466- 8646 or visit the ARRIS Consumer Support website at http://www.arris.com/consumers.
Items You Need
Make sure you have the following items on hand before continuing:
Wi-Fi Router package: see What's in the Box?(page 12) for a list of items in the package.
Ethernet Cable for WAN input: In addition to the Ethernet cable provided, you may need additional Ethernet cables if you want to connect to wired clients. Please use a standard CAT 5e or CAT 6-rated Ethernet cable with RJ45 type connectors on both ends. You can buy Ethernet cables from any electronics retailer and many discount stores.
System Requirements
The SURFboard Wi-Fi Router operates with most computers. The following describes requirements for each operating system; see the documentation for your system for details on enabling and configuring networking.
To use the Wi-Fi Router, you need high-speed Internet service from your service provider.
Recommended Hardware
The following hardware configuration is recommended. Computers not meeting this configuration can still work with the SBR-AC1200P, but may not be able to make maximum use of SBR-AC1200P throughput.
CPU: P4, 3 GHz or faster
RAM: 1 GB or greater
Ethernet: Gig-E (1000Base-T)
Wi-Fi: 802.11a, b, g, n, or ac compliant Wi-Fi equipment
Release 33 ISSUE 1.3 December 2015 |
SURFboard SBR AC1200P Wi-Fi Router User Guide |
Copyright ARRIS Enterprises, Inc. 2015. All Rights Reserved. |
12 |
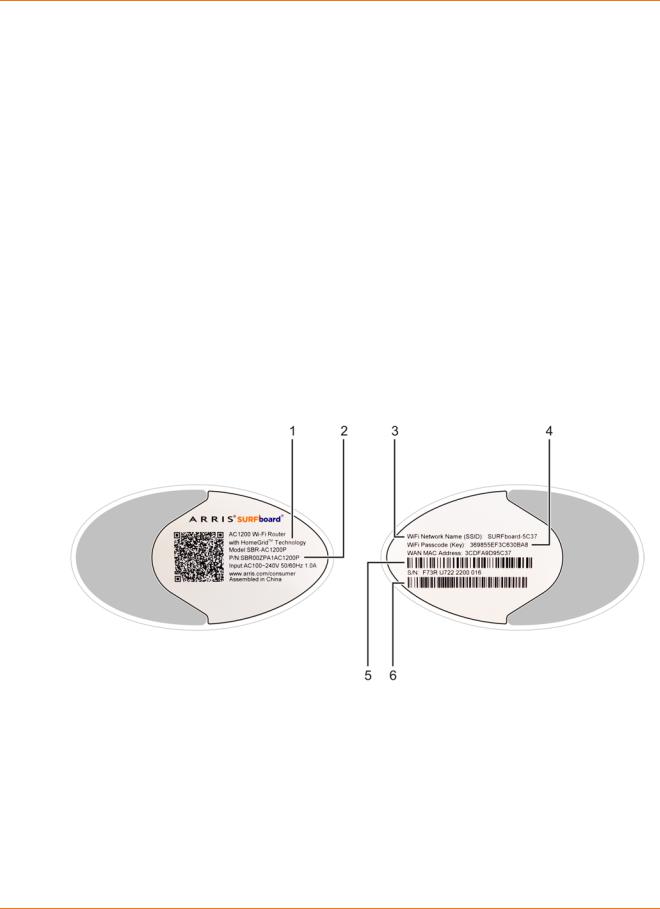
Chapter 2: Product Overview
Windows
Windows Vista, Windows 7, Windows 8, or Windows 10. A supported Ethernet or wireless LAN connection must be available.
Mac OS
System 7.5 to Mac OS 9.2 (Open Transport recommended) or Mac OS X. A supported Ethernet or wireless LAN connection must be available.
Linux/Unix
Hardware drivers, TCP/IP, and DHCP must be enabled in the kernel. A supported Ethernet or wireless LAN connection must be available.
About this Manual
This manual covers the SURFboard SBR-AC1200P Wi-Fi Router. The model number is on the label affixed to the bottom of the Wi-Fi Router.
1.Model name
2.Part number
3.WiFi network name (SSID)
4.WiFi passcode (key)
5.WAN MAC address
6.Serial number
Release 33 ISSUE 1.3 December 2015 |
SURFboard SBR AC1200P Wi-Fi Router User Guide |
Copyright ARRIS Enterprises, Inc. 2015. All Rights Reserved. |
13 |
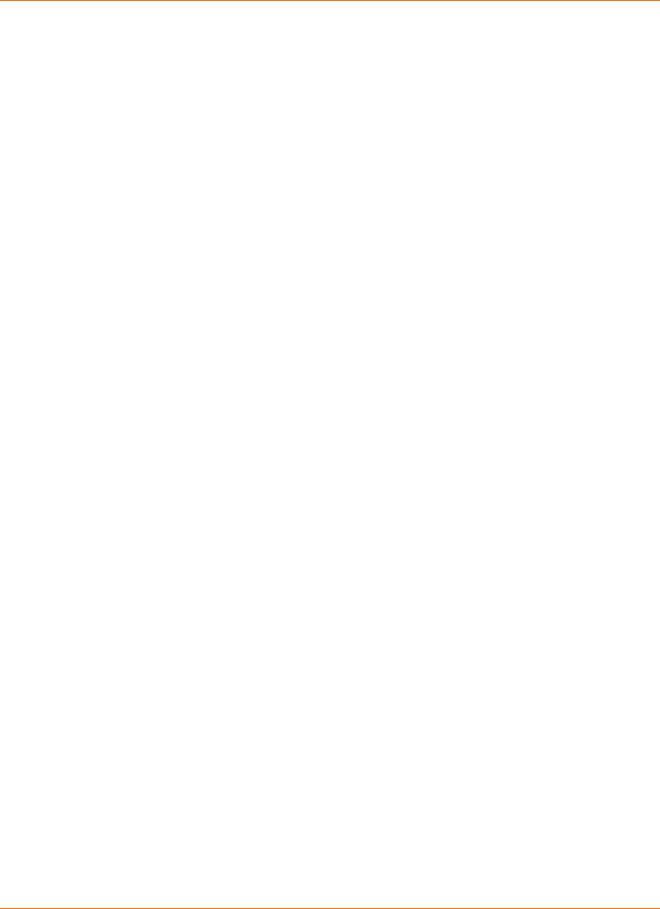
Chapter 2: Product Overview
Contact Information
Please visit the ARRIS Support website http://www.arris.com/consumers for self-help technical support and product documentation. We can also provide technical assistance via chat and email on the support website. ARRIS Support is available by phone at 877-466-8646. Please be prepared to provide your product's model number and serial number, which can be found on the Wi-Fi Router's label.
For information on additional SURFboard products, or to purchase SURFboard products (including other RipCurrent-enabled devices), visit http://www.surfboard.com.
Release 33 ISSUE 1.3 December 2015 |
SURFboard SBR AC1200P Wi-Fi Router User Guide |
Copyright ARRIS Enterprises, Inc. 2015. All Rights Reserved. |
14 |
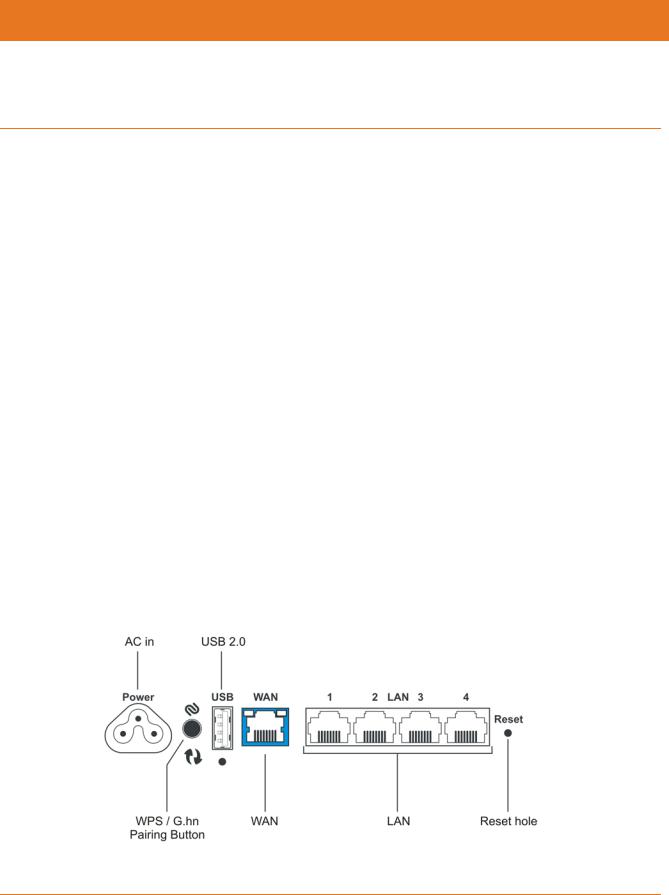
Chapter 3
Installing the Wi-Fi Router
Before you start, make sure that:
You have all the Items You Need:
The modem and power outlets are available nearby.
Front Panel
The front of the Wi-Fi Router has a single LED that indicates the status of the Wi-Fi Router.
Color/Behavior |
Description |
|
|
Solid green |
Normal operation. |
|
|
Solid amber |
Standby mode. |
|
|
Flashing amber |
WPS pairing mode |
|
|
Flashing red |
Start-up/error mode |
|
|
Rear Panel
The rear of the Wi-Fi Router has the following connectors and controls:
Release 33 ISSUE 1.3 December 2015 |
SURFboard SBR AC1200P Wi-Fi Router User Guide |
Copyright ARRIS Enterprises, Inc. 2015. All Rights Reserved. |
15 |
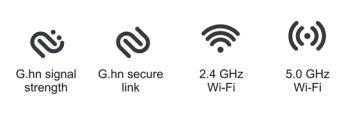
|
|
Chapter 3: Installing the Wi-Fi Router |
|
|
|
|
|
|
|
|
|
|
Name |
Description |
|
|
AC in |
Connector for the power cord. |
|
|
|
|
|
|
WPS/G.hn pairing |
Begins associating the Wi-Fi Router with either a wireless device or a |
|
|
button: |
G.hn device. |
|
|
|
Press and hold the button for less than 5 seconds to initiate G.hn |
|
|
|
pairing. |
|
|
|
Press and hold the button for more than 5 seconds to initiate WPS |
|
|
|
pairing. |
|
|
|
|
|
|
USB 2.0 |
USB 2.0 host connector. |
|
|
|
|
|
|
WAN |
Connector for the modem. |
|
|
|
|
|
|
LAN (1 - 4) |
Connectors for use with a computer Ethernet port. |
|
|
|
|
|
|
Reset hole |
Resets the Wi-Fi Router as if you power cycled the unit. Use a pointed |
|
|
|
non-metallic object to press this button. |
|
|
|
Note: If you hold the Reset button for more than ten seconds, the Wi-Fi |
|
|
|
Router will be reset to the factory default settings and will reboot. |
|
|
|
|
|
Indicator Lights for the SBR-AC1200P
The Wi-Fi Router has several LED indicator lights on the rear panel to assist in troubleshooting:
|
LED |
Color/Behavior |
Description |
|
|
|
|
|
|
|
|
|
G.hn signal |
Steady green |
Good link |
|
|
|
strength |
|
|
|
|
|
Steady amber |
Poor link |
|
|
|
|
|
|
|
||
|
|
|
|
|
|
|
|
Steady red |
No link |
|
|
|
|
|
|
|
|
|
G.hn secure |
Steady green |
Secure link |
|
|
|
link |
|
|
|
|
|
Steady red |
No secure link |
|
|
|
|
|
|
|
||
|
|
|
|
|
|
|
Wi-Fi links |
Steady green |
Wireless interface enabled |
|
|
|
(2.4 GHz and |
|
|
|
|
|
Flashing green |
Wireless activity |
|
|
|
|
5.0 GHz) |
|
|
||
|
|
|
|
|
|
|
|
Off |
Wireless interface disabled |
|
|
|
|
|
|
|
|
|
|
|
|
|
|
Release 33 ISSUE 1.3 December 2015 |
SURFboard SBR AC1200P Wi-Fi Router User Guide |
||||
Copyright ARRIS Enterprises, Inc. 2015. All Rights Reserved. |
16 |
||||
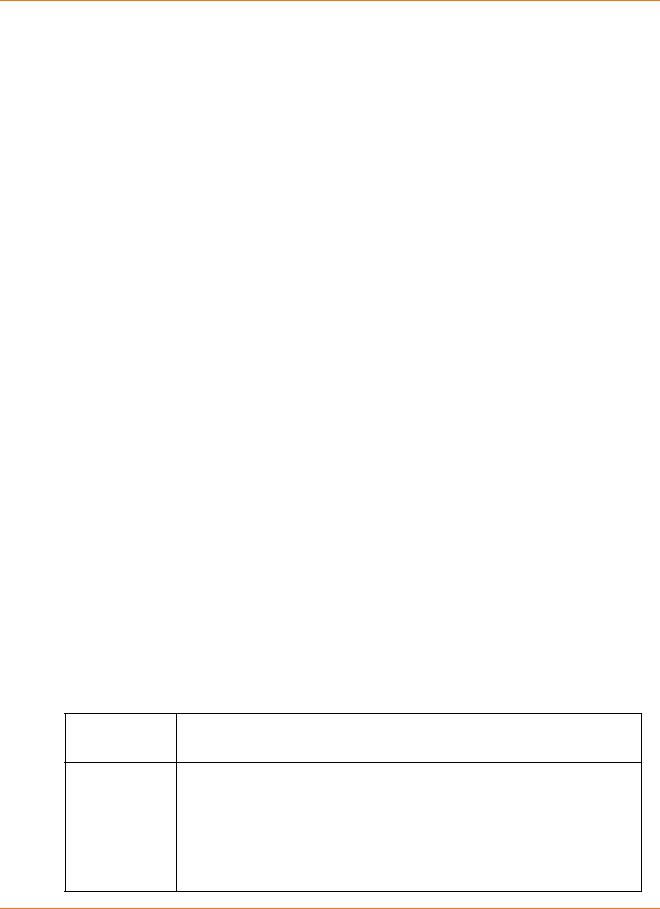
Chapter 3: Installing the Wi-Fi Router
Selecting an Installation Location
There are a number of factors to consider when choosing a location to install the Wi-Fi Router:
Is an AC outlet available nearby? For best results, the outlet should not be switched and should be close enough to the Wi-Fi Router that extension cords are not required.
Is the modem nearby? Can you easily run cables between the Wi-Fi Router’s location and the modem?
If you are connecting devices to the Ethernet ports, can you easily run cables between the Wi-Fi Router’s location and those devices?
If you want to install the Wi-Fi Router on a desktop, is there enough space on either side to keep the vents clear? Blocking the vents may cause overheating.
How close are the wireless devices? In general, the Wi-Fi Router should be located close to the center of the user sphere. The Wi-Fi Router wireless connection range is typically 100– 200 feet (30m–65m) for 2.4 GHz signals and less for 5 GHz signals. A number of factors can affect connection range, as described below.
Desktop Mounting Instructions
Position the Wi-Fi Router so that:
Air flows freely around it
The back faces the nearest wall
It will not fall to the floor if bumped or moved
The sides of the unit are not blocked.
If the modem is not located in an ideal location for the Wi-Fi Router, you can add a RipCurrent Network Extender to the modem device, then connect the SBR-AC1200P to the Internet using the power line in another location.
 Note: Clean the Wi-Fi Router using only a clean, slightly moistened, cloth. Do not use aerosols in the vicinity of the Wi-Fi Router.
Note: Clean the Wi-Fi Router using only a clean, slightly moistened, cloth. Do not use aerosols in the vicinity of the Wi-Fi Router.
Factors Affecting Wireless Range
A number of factors can affect the usable range for wireless connections.
Increases range Locating the unit centrally
Creating as much "line-of-sight" as possible with client devices
Decreases range Metal or concrete walls between the Wi-Fi Router and other devices
Large metal appliances, aquariums, or metal cabinets between the Wi-Fi Router and other devices
Interference and RF noise (2.4 GHz wireless phones, microwave ovens, wireless speaker/receiver systems, or other wireless networks)
Placing the device in a cabinet or other enclosed space
Release 33 ISSUE 1.3 December 2015 |
SURFboard SBR AC1200P Wi-Fi Router User Guide |
Copyright ARRIS Enterprises, Inc. 2015. All Rights Reserved. |
17 |
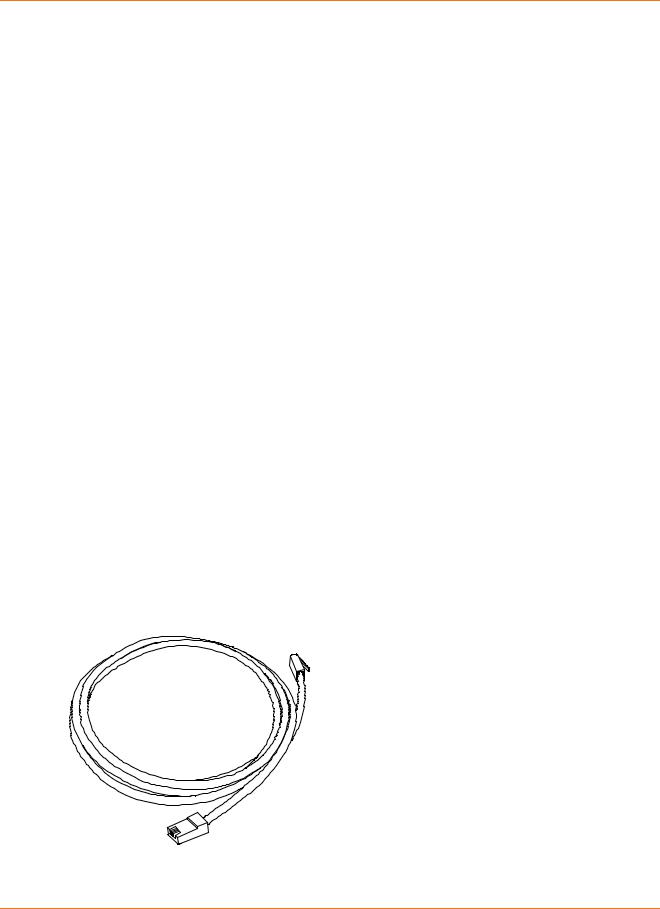
Chapter 3: Installing the Wi-Fi Router
 Notes:
Notes:
Decreasing the range of the wireless network may be beneficial, as long as the decreased range is sufficient for your needs. By limiting the network’s range, you reduce interference with other networks and make it harder for unwanted users to find and connect to the network.
Setting the transmit power level to High increases the range. Setting it to Medium or Low decreases the range proportionately. Medium or Low may be more appropriate for highdensity residential locations.
For locations within the home that do not receive a steady/stable Wi-Fi signal, simply add a RipCurrent Wi-Fi extender for full coverage in that location.
Ethernet, Wireless, or Gigabit Home Networking?
There are three ways to connect the computer (or other equipment) to the Wi-Fi Router. The following will help you decide which is best for you:
Ethernet
Ethernet is a standard method of connecting two or more computers into a Local Area Network (LAN). You can use the Ethernet connection if the computer has built-in Ethernet hardware. The SBR-AC1200P provides support for up to four such connected devices.
 Note: To connect more than four computers to the SBR-AC1200P through the Ethernet ports, you need an Ethernet switch (available at computer retailers).
Note: To connect more than four computers to the SBR-AC1200P through the Ethernet ports, you need an Ethernet switch (available at computer retailers).
The Wi-Fi Router package comes with one 4-foot (1.2m) Ethernet cable (the connectors look like wide telephone connectors); you can purchase more cables if necessary at a computer retailer. If you are connecting the Wi-Fi Router directly to a computer, or to an Ethernet switch with a cross-over switch, ask for Category 5e (CAT5e) straight-through cable. CAT5e or Cat6 cable is required for gigabit Ethernet (Gig-E), not regular CAT5 cable.
Wireless
Release 33 ISSUE 1.3 December 2015 |
SURFboard SBR AC1200P Wi-Fi Router User Guide |
Copyright ARRIS Enterprises, Inc. 2015. All Rights Reserved. |
18 |
 Loading...
Loading...