Page 1
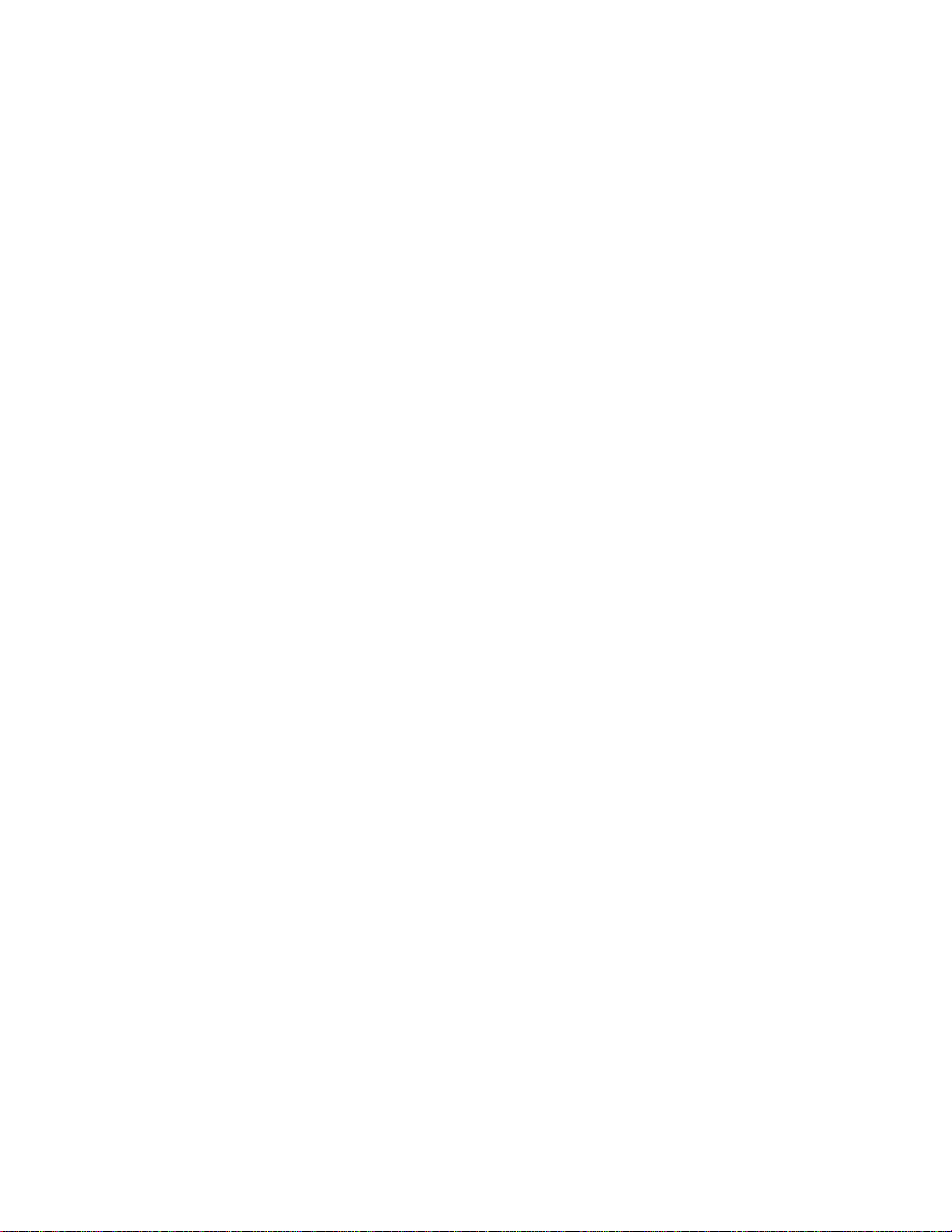
SYSTEM 7.1 UPDATE GUIDE
This document tells you how to upgrade Macintosh system software from version 7.0 to
version 7.1, and describes the features that are added in version 7.1. All other software
features are described in the Macintosh User's Guide. If a topic is covered in both the
User's Guide and this update, use the information in this update.
The Software Compatibility List: Check the Software Compatibility List included in the
System 7.1 Update Kit to make sure all the programs on your disks work with System 7.1.
Software that is compatible with System 7.0 should also work with System 7.1, but some
programs need to be upgraded.
What's New in System 7.1
System 7.1 includes all the features of System 7.0 plus the following:
- A new folder named "Fonts" lets you store all screen and printer fonts in one location.
- The Date & Time control panel allows you to customize the way dates and times are
displayed.
- The Numbers control panel allows you to customize the way numbers and currency are
displayed.
- Memory management is improved.
- File sharing has a new default setting that increases security.
- The QuickTime extension allows application programs to integrate graphics, sound,
video, and animation into documents.
These features are described following the installation instructions.
Installing System 7. 1
To install System 7.1, you use the Installer program on the Install disk. The Installer
updates the software in the System Folder on your hard disk. It does not affect sounds,
fonts, extensions, or other System Folder items you've added.
To install the new system software, follow these steps:
1. Quit any open application programs or desk accessories.
2. Insert the Install disk into a floppy disk drive, and open the disk by
double-clicking its icon.
3. Open the Installer by double-clicking its icon.
Y. When you see the Installer's welcome screen, click OK.
The Easy Install dialog box appears.
Installing a customized system: The instructions in this booklet cover the Easy Install
process, which is suitable for most Macintosh users. For information about the Customize
option, see the Macintosh User's Guide.
5. Make sure that the disk indicated on the screen is the one on which you want to
install system software.
If the wrong disk name appears, click the Switch Disk button until the correct disk name
Page 2
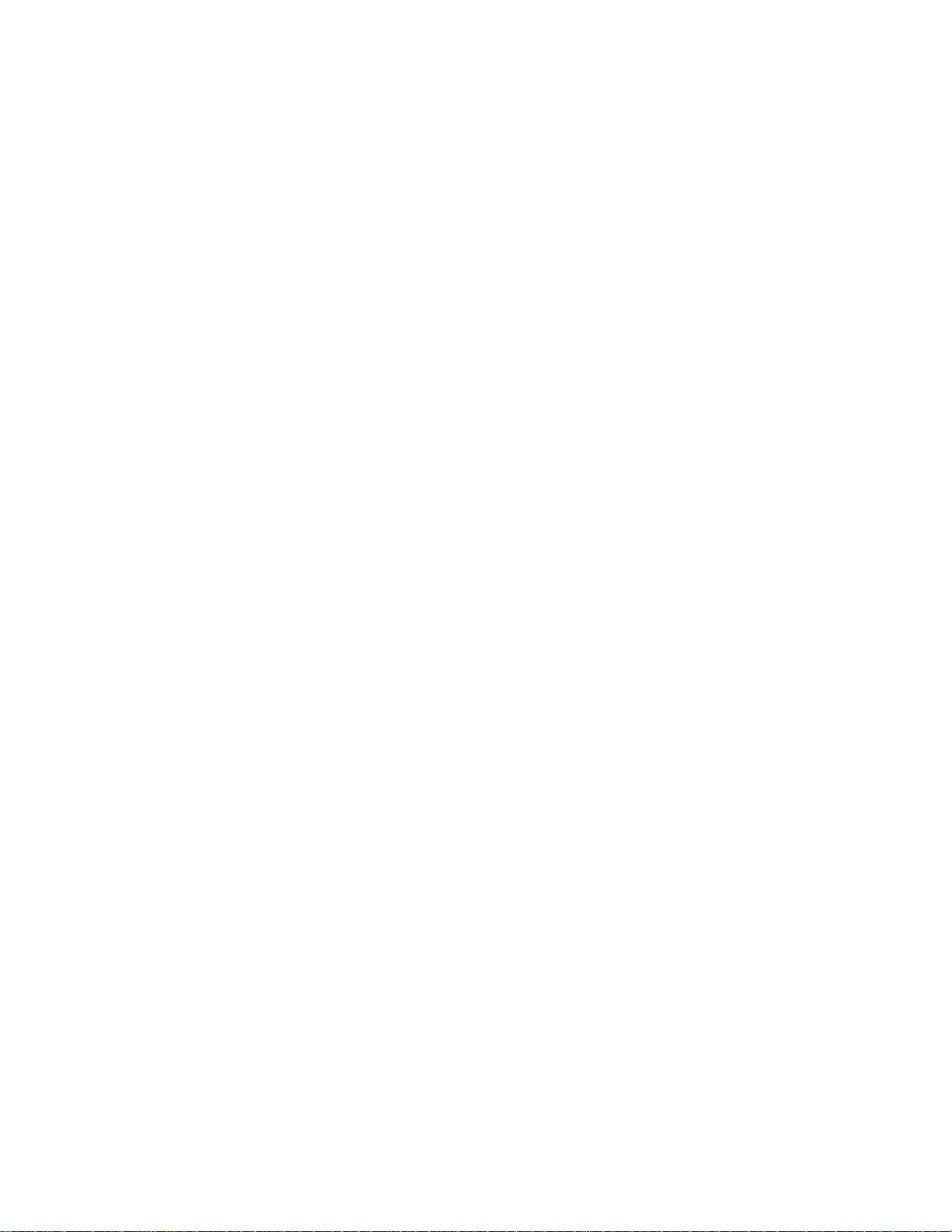
appears.
6. Click Install.
The Installer begins to install the system software for your Macintosh.
If you have any problems while installing: See the "Troubleshooting" section of this
booklet.
7. Follow the instructions on the screen.
On-screen messages tell you when you need to insert other disks. It takes a few minutes
to complete the installation.
8. After the installation is complete, restart your computer.
If for some reason the installation was not successful, try the installation again.
If you can't restart the computer: See the "Troubleshooting" section of this booklet.
Managing Fonts
Screen fonts and printer fonts in System 7.1 are stored in the Fonts folder (inside the
System Folder).
Previously, screen fonts were installed in the System file, and printer fonts were stored
in the Extensions folder.
This change affects two sections of the Macintosh User's Guide:
In the Printing chapter, when you follow the instructions for installing and removing
fonts, move the fonts into or out of the Fonts folder, not the System file. If you drag a
font icon to the System Folder icon, it is automatically placed in the Fonts folder.
References to checking the fonts installed in your system are no longer correct. You
cannot see available fonts by opening the System file; you now open the Fonts folder
instead.
The Date & Time Control Panel
Your Macintosh has a clock that keeps track of the date and time (a battery keeps it
running when the computer is turned off). Many programs rely on the clock to enter the
date or time in documents you create or print.
You use the Date & Time control panel to set the date and time, and also to change the
way these are shown on your Macintosh and in documents.
Se tting the d ate and time
1. Choose Control Panels from the Apple menu.
2. Open the Date & Time control panel.
To change the date, click the day, month, or year to select it. Then type the number you
want, or click the up or down arrow until the number appears.
To change the time, click the hours, minutes, or seconds to select them. Then type the
number you want, or click the up or down arrow until the number appears.
Page 3

3. Adjust the date or time as shown.
4. Press Return to accept the new date or time.
You can also accept the new date or time by clicking outside of the box or dosing the
control panel.
Changing the format for dates
1. In the Date & Time control panel, click Date Formats.
2. In the Date Formats dialog box, make the changes you want.
At the bottom of the dialog box you can see samples of the formats you choose.
Changing the format for times
1. In the Date & Time control panel, click Time Formats.
2. In the Time Format dialog box, make the changes you want.
At the bottom of the dialog box, you can see samples of the formats you choose.
The Numbers Control Panel
You can choose from several different formats for displaying numbers and currency.
1. Choose Control Panels from the Apple menu.
2. Open the Numbers control panel.
Managing Memory
The memory management features for System 7 that were previously distributed under the
name System 7 Tune-Up have been incorporated into version 7.1. If you have been using
System 7 and did not install the Tune-Up software, you should now notice fewer "out of
memory" conditions.
In addition, you can now use the Info window to set the minimum amount of memory required
to open a program. When you wish to change the amount of memory for a program, use these
instructions rather than the instructions in the Macintosh User's Guide.
Changing the amount of memory a program uses
All open programs use a certain amount of your computer's random-access memory (RAM).
Each program sets aside the amount of memory it needs.
On rare occasions you may need to increase or decrease the amount of memory a program
sets aside for itself. You might want to increase the amount so you can open more
documents at once, or you might want to decrease it so you can open other programs at the
same time. You adjust the program's memory size in its Info window.
1. Quit the program if it's open, and then click the program's icon to select it.
2. Choose Get Info from the File menu.
The Info window appears.
Page 4

3. Drag across the box containing the number you want to change (either "Minimum size"
or "Preferred size").
The preferred size can't be smaller than the minimum size.
4. Type the number of kilobytes (L) of memory you want the program to set aside for
itself.
If you find that the program frequently runs out of memory, try increasing both the
preferred size and the minimum size.
If you want a program to open even if the available memory is less than the minimum size,
you can lower the minimum size. If the size you type is smaller than the suggested size,
some programs will perform acceptably, but others may show performance problems or not
work at all.
5. Close the Info window.
If you typed a number smaller than the "Suggested size," you'll see a message asking you
to confirm your decision.
Using Macintosh File Sharing
The first time you turn on Macintosh file sharing in System 7.1, the setting that allows
guest access is turned off. ("ou turn guest access on or off in the Users & Groups
control panel.)
In version 7.0, guest access was turned on by default.
As a result of this change, after you share a folder or disk with the Sharing command in
the File menu, the folder or disk is still accessible only to you.
To make the item accessible to others, you have to
- explicitly give access to registered users or groups, or
- turn guest access on in the Users & Groups control panel
The QuickTime extension
The QuickTime extension adds capabilities that let your application programs integrate
graphics, sound, video, and animation into documents.
By providing a standard way for all Macintosh programs to control these multimedia
elements, QuickTime increases their compatibility and makes them easier to use.
The QuickTime extension manages
- how programs let you view, control, and edit QuickTime movie files (a QuickTime movie
can include any combination of video, animation, and sound)
- how programs control the compression of movies and still images (compression reduces
the amount of space needed to store a file)
- how programs control hardware that interacts with QuickTime (for example, an expansion
card for capturing input from a video camera)
Installing the QuickTime extension
Page 5

The QuickTime extension is included with System 7.1, but QuickTime is not automatically
installed with the system software.
If you install QuickTime, 4 MB or more of RAM are recommended.
To install QuickTime:
1. Complete the System 7.1 installation.
2. Drag the QuickTime and Scrapbook icons from the QuickTime disk to your System Folder
icon (not into the open folder).
3. Click OK in the dialog box that appears.
4. Restart your Macintosh.
Using the QuickTime Extension
You do not interact directly with the QuickTime extension. It works behind the scenes as
part of your system software, providing new features to the application programs you work
with. The specific features of QuickTime that you use and how they are presented depend
on the programs you use.
TROUBLESHOOTING
This section helps you solve problems you may encounter when upgrading to System 7.1.
Not Enough Disk Space
Problem: When you try to use the Installer, you see a message that there is not enough
disk space available.
Cause: Your computer's hard disk has less than 4 megabytes of space available, the
minimum required to use the Installer.
Solution: Make more space available on your hard disk by removing some files from the
disk. Make backup copies of the files, if necessary, then drag them to the Trash and
choose Empty Trash from the Special menu.
You can also try starting up your Macintosh using the Install disk. Using the Installer
this way requires less disk space.
Messages Interrupt the Installation
Problem: When you try to use the Installer, you see a message that the System file cannot
be modified (or repeated messages asking if it's okay to modify the System file).
Cause: You have installed virus protection software that guards against modification of
the System file.
Solution: Turn off your virus protection software by dragging it out of the System Folder
and restarting your computer. You can turn the virus protection software back on after
installing System 7.1.
You Can't Start up the Computer
Problem: When you turn on your computer, you see a "bomb" message.
Page 6

Cause: You probably have an incompatible item in the System Folder.
Solution: You need to start up the computer and remove any incompatible items from the
System Folder.
When you turn on the computer, press the Shift key and hold it down until you see the
"Welcome to Macintosh" screen. Holding down the Shift key while the computer is starting
up causes the computer to ignore any special startup programs (extensions) in the System
Folder.
If holding down the Shift key doesn't work, you can start up the computer using the Disk
Tools disk included in your upgrade kit.
Remove potentially incompatible items from the Extensions folder and the Control Panels
folder (inside the System Folder), and restart your computer.
You Can't Print
Problem: When you try to print, you see a message that the printer could not be found.
Cause: You need to select a printer.
Solution: Use the Chooser to select a printer. (For instructions on how to use the
Chooser, see the Macintosh User's Guide.)
 Loading...
Loading...