Page 1
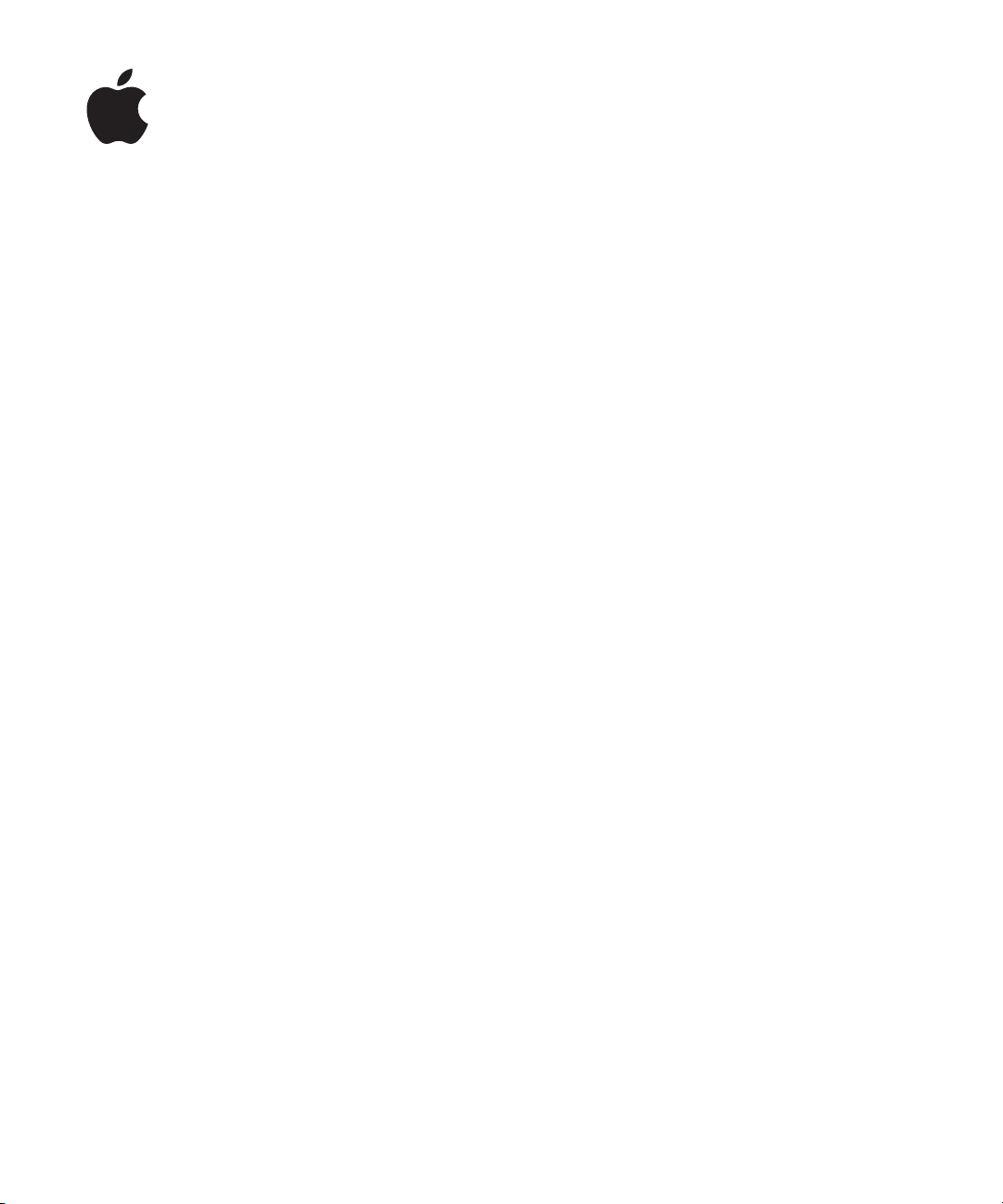
Guide de l’utilisateur
d’Apple Server
Diagnostics
Pour la version 3X106
Page 2
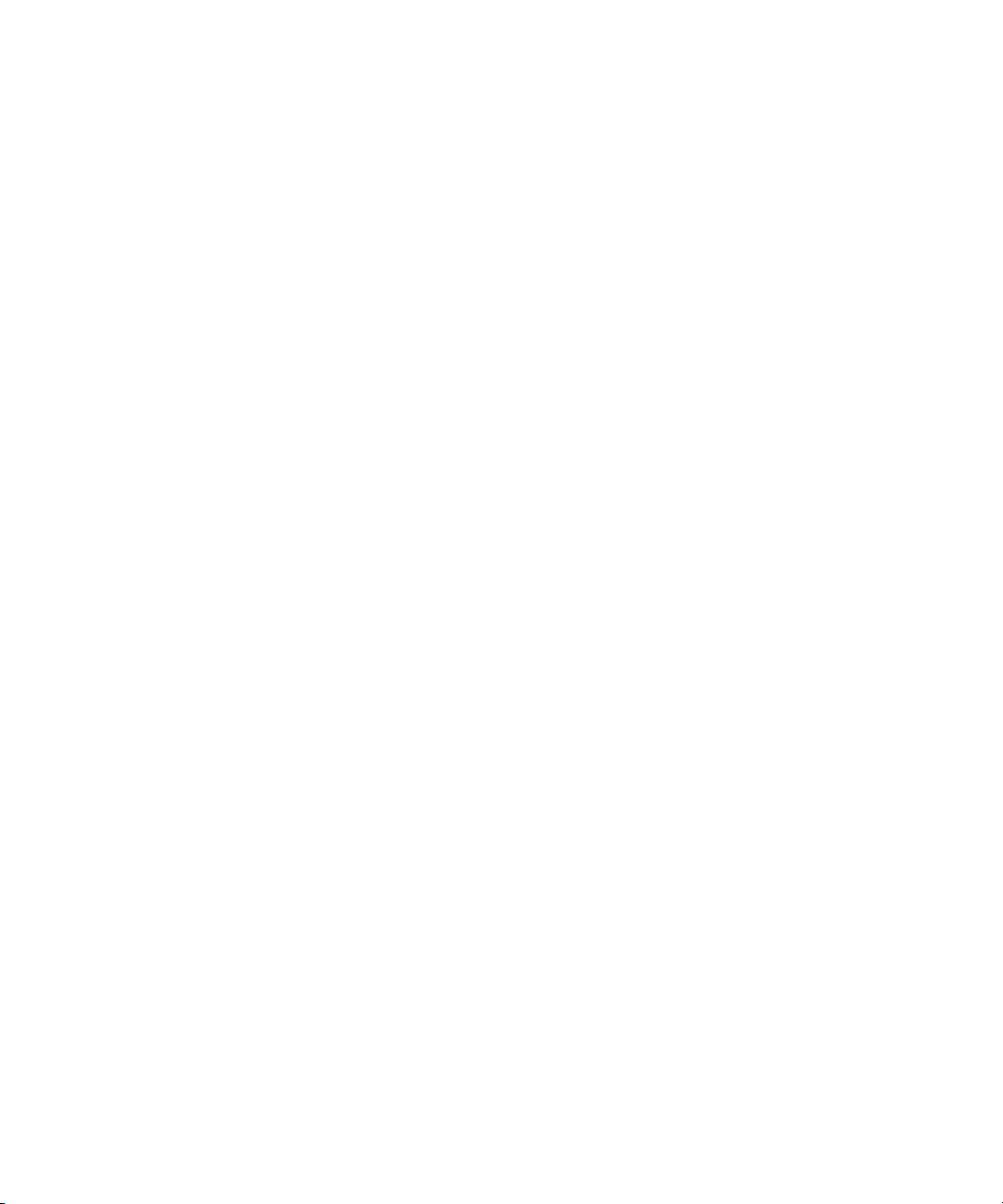
Apple Inc. K
© 2009 Apple Inc. Tous droits réservés.
Conformément aux lois sur le copyright, cette
publication ne peut pas être reproduite, en tout ou
partie, sans le consentement écrit d’Apple.
Le logo Apple est une marque d’Apple, Inc., déposée
aux États-Unis et dans d’autres pays. L’utilisation du
logo Apple à des ns commerciales via le clavier
(Option + Maj + K) sans le consentement écrit préalable
d’Apple pourra constituer un acte de contrefaçon et de
concurrence déloyale.
Tout a été mis en œuvre pour que les informations
contenues dans ce manuel soient exactes. Apple
n’est pas responsable des erreurs d’impression ou de
typographie.
Apple
1 Innite Loop
Cupertino, CA 95014-2084
408-996-1010
www.apple.com
Apple, le logo Apple, AirPort, Exposé, FireWire, Mac,
Macintosh, le logo Mac Mac OS, ainsi que Xserve sont
des marques d’Apple Inc. déposées aux États-Unis et
dans d’autres pays.
Finder et le logo FireWire sont des marques d’Apple Inc.
AppleCare et Apple Store sont des marques de service
d’Apple Inc. déposées aux États-Unis et dans d’autres
pays.
®
La marque et les logos Bluetooth
sont des marques
déposées de Bluetooth SIG, Inc. Toute utilisation de ces
marques par Apple l’est sous licence.
Intel, Intel Core et Xeon sont des marques d’Intel Corp.,
déposées aux États-Unis et dans d’autres pays.
Les autres noms de société et de produit mentionnés
ici sont des marques de leurs détenteurs respectifs.
La mention de produits tiers n’est eectuée qu’à des
ns d’information et ne constitue en aucun cas une
approbation ni une recommandation. Apple n’assume
aucune responsabilité vis-à-vis des performances ou de
l’utilisation de ces produits.
Le dispositif fait l’objet des numéros de brevet
américains 4.631.603, 4.577.216, 4.819.098 et 4.907.093
sous licence pour consultation limitée uniquement.
Publié simultanément aux États-Unis et au Canada.
F019-1673/2009-10
Page 3
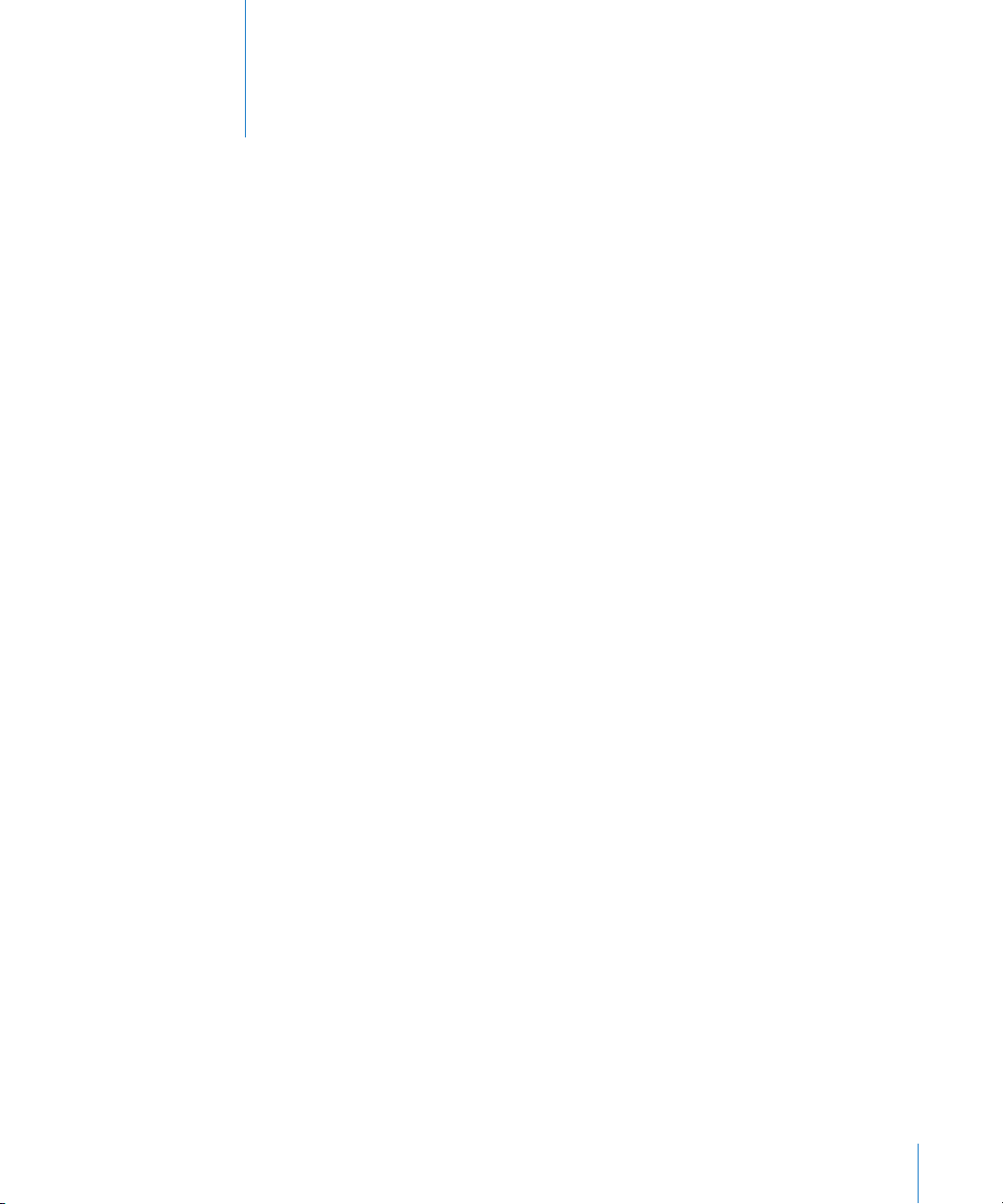
Table des matières
5 Chapitre 1 : Vue d’ensemble et conguration requise
6 Vue d’ensemble des congurations de Server Diagnostics
10 Conguration requise
10 Conguration générale requise
11 Conguration requise pour le périphérique de stockage
11 Conditions locales et distantes requises
12 Conguration requise pour le serveur NetBoot
13 Chapitre 2 : Conguration et installation
13 Conguration d’un périphérique de stockage pour l’installation de Server Diagnostics
15 Installation de Server Diagnostics EFI
17 Restauration de Server Diagnostics EFI
18 Installation de Server Diagnostics Mac OS X
20 Conguration d’un serveur NetBoot
22 Suppression de l’image NetBoot Server Diagnostics
23 Chapitre 3 : Démarrage de Server Diagnostics
23 Changement de disque de démarrage
24 Modication des Préférences Système Disque de démarrage
25 Changement de disque de démarrage à l’aide de l’interface de ligne de commande
26 Changement de disque de démarrage à l’aide d’Apple Remote Desktop
26 Changement temporaire de disque de démarrage lors du démarrage
27 Démarrage d’une image NetBoot Server Diagnostics EFI à l’aide du panneau frontal
du Xserve
29 Désactivation du mot de passe du programme interne
30 Démarrage de Mac OS X Server en mode 32 bits
30 Conguration de Mac OS X Server pour le démarrage en mode 32 bits
31 Démarrage temporaire de Mac OS X Server en mode 32 bits
32 Chapitre 4 : Utilisation de Server Diagnostics
32 Conguration du mode Hôte, Client ou Local de Server Diagnostics
33 Test à distance d’un serveur de clients
35 Test du serveur local à l’aide de Server Diagnostics EFI
35 Test du serveur local à l’aide de Server Diagnostics Mac OS X
3
Page 4
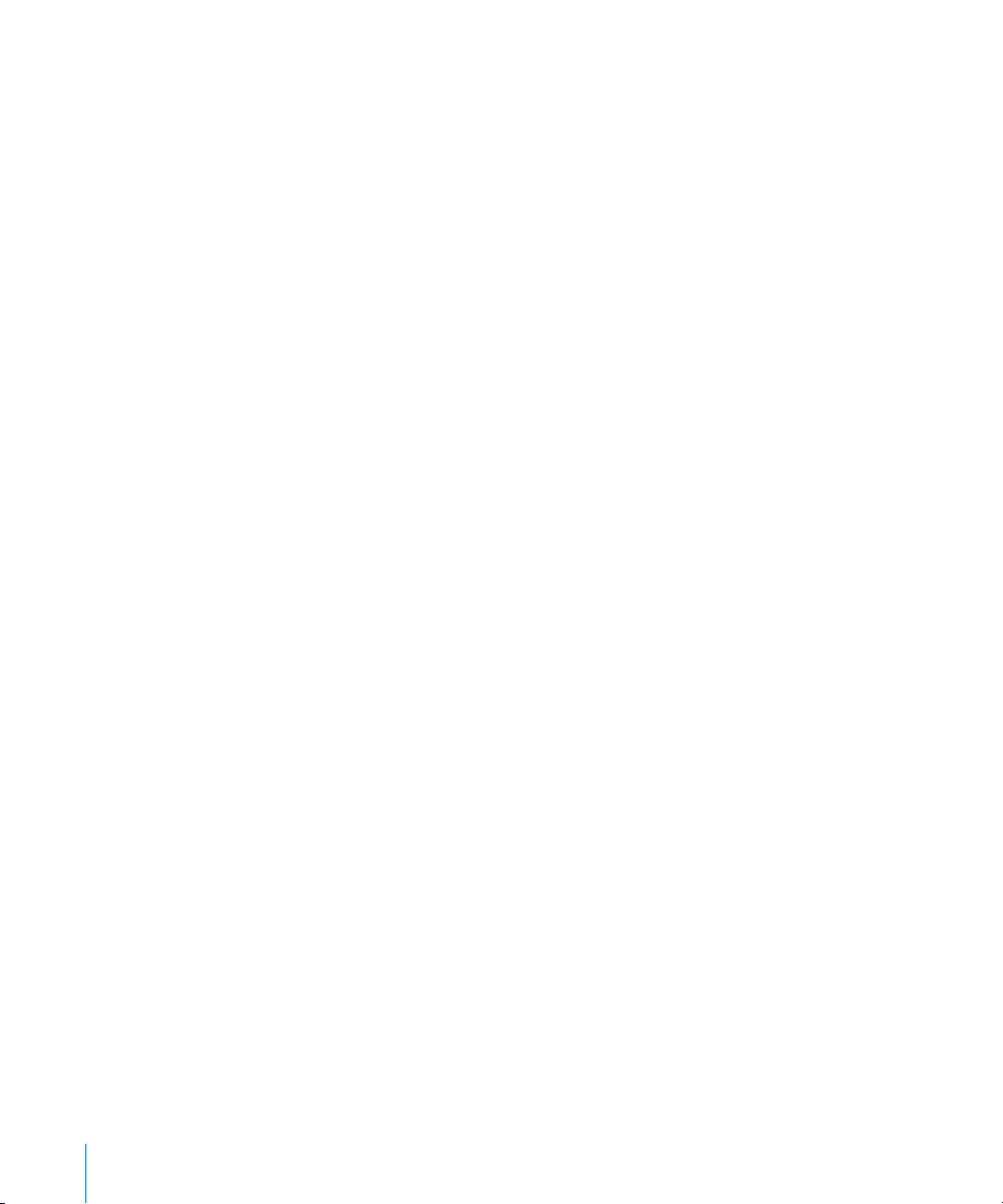
35 Utilisation de Server Diagnostics EFI
36 Personnalisation des réglages de test de Server Diagnostics EFI
37 Eacement de l’historique de test
38 Achage du prol matériel
38 Extinction et redémarrage du serveur
38 Achage des historiques enregistrés
38 Production de captures d’écran
39 Utilisation de Server Diagnostics Mac OS X
40 Personnalisation des réglages de test de Server Diagnostics Mac OS X
41 Utilisation des groupes de tests
42 Achage des historiques
43 Dénition des préférences d’historique
44 Extinction et redémarrage du serveur
45 Fermeture de Server Diagnostics Mac OS X lorsqu’un test est en cours
46 L’annexe : Référence des tests Server Diagnostics
46 Comparaison des tests disponibles
48 Tests de Server Diagnostics EFI
48 Tests de démarrage
49 Tests AirPort
49 Tests de ROM de démarrage
49 Tests du contrôleur Ethernet
50 Tests des disques durs
50 Tests sur la mémoire
54 Tests du bloc d’alimentation
54 Tests des processeurs
54 Tests des capteurs
54 Tests du capteur PID de composant CMS
55 Tests USB
55 Tests du contrôleur vidéo
55 Tests Mac OS X Server Diagnostics
55 Tests de démarrage
56 Tests AirPort
56 Tests Bluetooth
57 Tests du contrôleur Ethernet
57 Tests des ventilateurs
58 Tests des disques durs
58 Tests sur la mémoire
59 Tests du bloc d’alimentation
59 Tests des capteurs
59 Tests USB
60 Tests du contrôleur vidéo
4 Table des matières
Page 5

Vue d’ensemble et conguration
requise
1
Apple Server Diagnostics recherche sur votre serveur la
présence d’éventuels problèmes matériels.
Apple Server Diagnostics, que l’on appelle aussi tout simplement Server Diagnostics,
exécute une batterie de tests personnalisable pour vous aider à diagnostiquer
d’éventuels problèmes au niveau des composants suivants :
AirPort Â
Bluetooth Â
ROM de démarrage Â
Contrôleur Ethernet Â
Ventilateur Â
Disque dur Â
Mémoire Â
Alimentation Â
Processeur Â
Capteur Â
Ports USB Â
Contrôleur vidéo Â
®
Vous pouvez exécuter Apple Server Diagnostics dans l’interface EFI (Extensible
Firmware Interface, que l’on nomme alors Server Diagnostics EFI) ou dans Mac OS X ou
Mac OS X Server (l’utilitaire s’appelle alors Server Diagnostics Mac OS X).
En exécutant Server Diagnostics EFI, vous pouvez diagnostiquer des problèmes
matériels empêchant Mac OS X Server de démarrer correctement. Il vous est
également possible d’exécuter des tests sans que Mac OS X Server vienne interférer
dans les opérations et tester plus de 2,5 giga-octets (Go) de mémoire. Server
Diagnostics Mac OS X fournit toutefois une interface améliorée et comporte des
tests plus poussés pour les capteurs, les disques durs et les contrôleurs vidéo. Pour
une comparaison et la description de tous les tests disponibles, consultez l’annexe
“Référence des tests Server Diagnostics” à la page 46.
5
Page 6
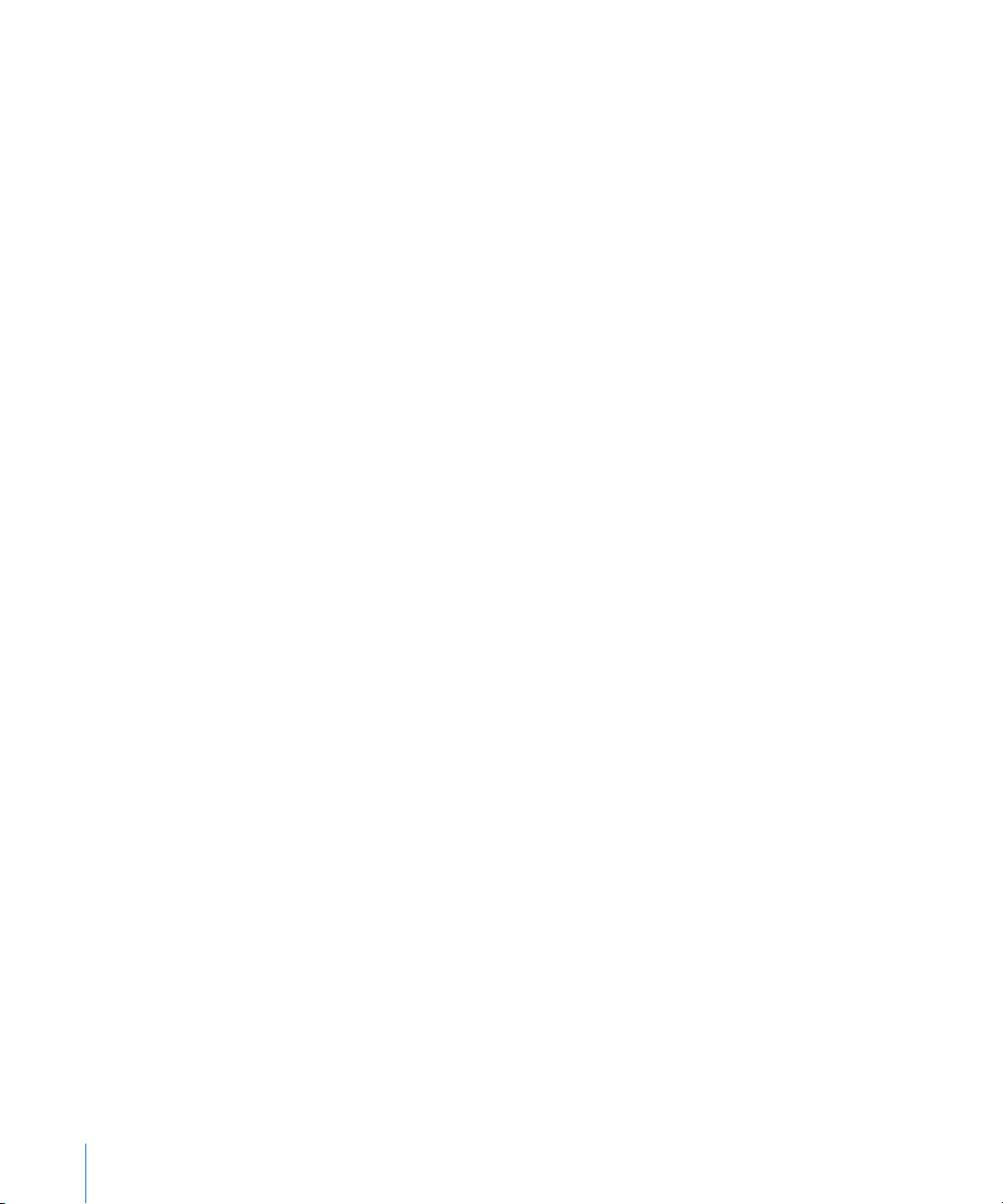
Vous pouvez tester le serveur en exécutant Server Diagnostics directement sur le
serveur. Vous pouvez aussi exécuter Server Diagnostics à distance sur un ordinateur
disposant d’une connexion réseau avec le serveur.
Note: le présent guide décrit comment utiliser Apple Server Diagnostics 3X106, qui
gure sur l disque Admin Tools (Mac OS X Server 10.6 ou ultérieur).
Vue d’ensemble des congurations de Server Diagnostics
Vous pouvez installer et exécuter Server Diagnostics de diverses façons. Il est donc
important de choisir la méthode la plus adaptée à vos besoins. Il existe plusieurs
options, chacune présentant des avantages et des inconvénients :
6 Chapitre 1 Vue d’ensemble et conguration requise
Page 7
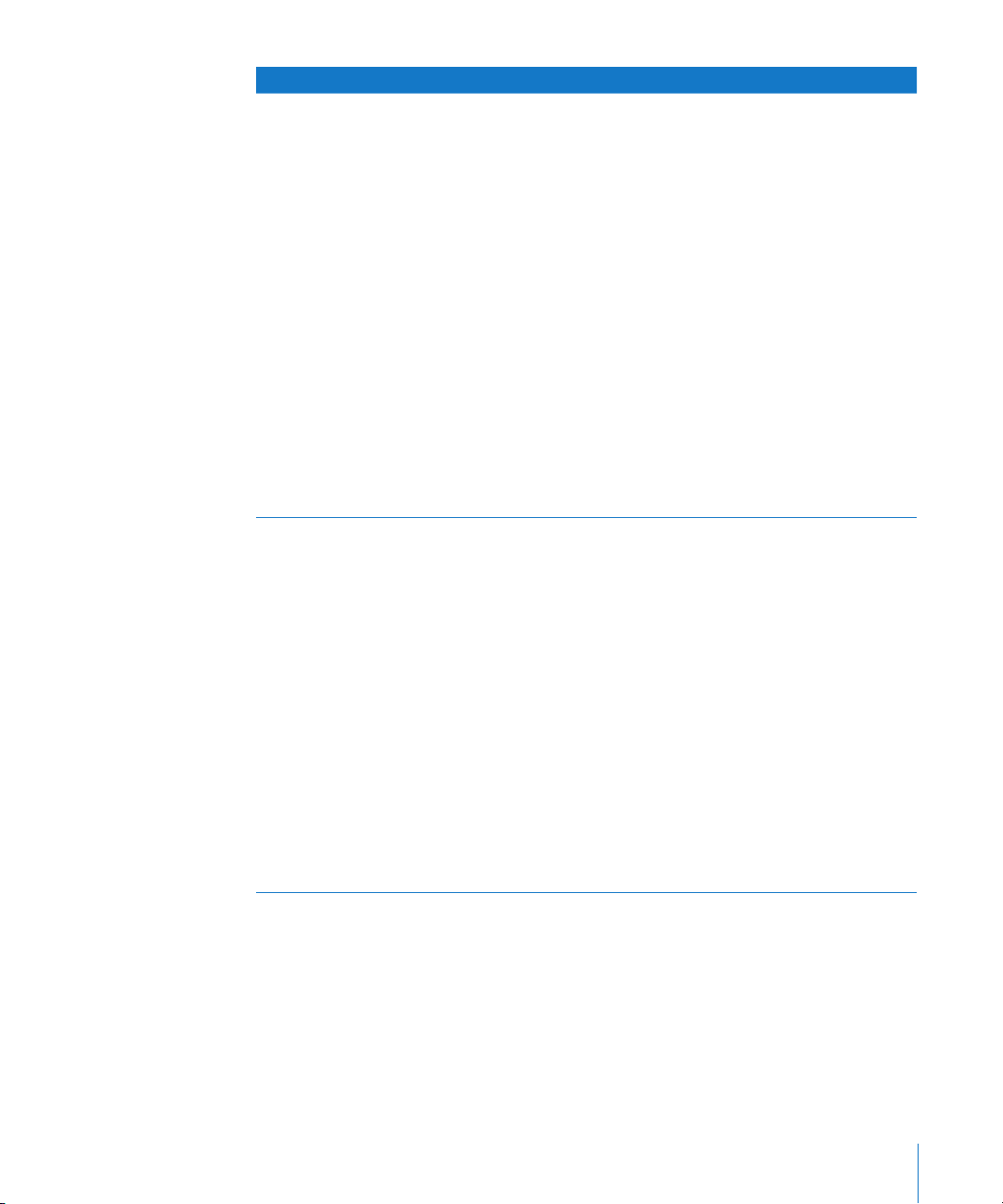
Option Considérations
Utiliser l’EFI Server Diagnostics EFI préinstallé Avantages :
 Vous pouvez utiliser Server Diagnostics EFI.
 Vous n’avez pas besoin de périphérique de
stockage portable.
 Server Diagnostics EFI se charge plus
rapidement que toute autre méthode.
 Aucune installation n’est nécessaire.
Inconvénients :
 Nécessite un serveur sur lequel Mac OS X
Server 10.6 ou ultérieur est préinstallé.
 Vous devez disposer d’un accès physique au
serveur.
 Toute détérioration du volume de démarrage
risque d’empêcher l’accès à Server Diagnostics
EFI
 Vous ne pouvez pas enregistrer d’historiques
ou de captures d’écran en local.
 Vous devez restaurer Server Diagnostics si vous
eacez le volume sur lequel il est installé.
Installer Server Diagnostics EFI sur un
périphérique de stockage portable
Avantages :
 Vous pouvez utiliser Server Diagnostics EFI
 Vous pouvez utiliser le même périphérique
de stockage portable pour tester plusieurs
serveurs.
 Vous pouvez enregistrer des historiques et des
captures d’écran en local.
Inconvénients :
 Vous devez disposer d’un accès physique au
serveur.
 Vous devez faire appel à périphérique de
stockage portable d’un volume disposant
de 30 mégaoctets (Mo) d’espace disque
disponible et sur lequel Mac OS X ou Mac OS X
Server n’est pas installé.
 Le périphérique de stockage portable doit être
branché sur le serveur.
Chapitre 1 Vue d’ensemble et conguration requise 7
Page 8
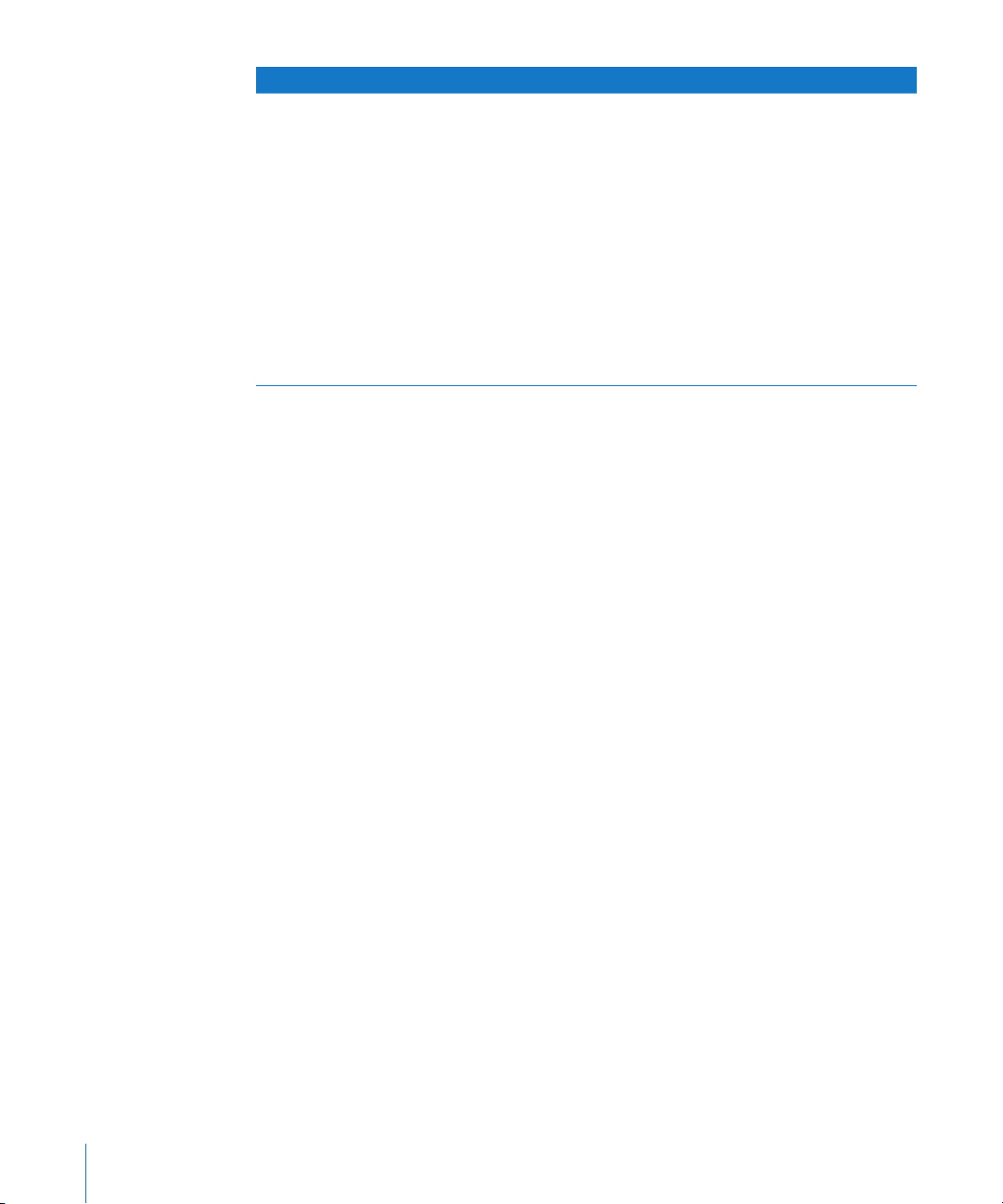
Option Considérations
Installer Server Diagnostics EFI sur le disque dur Avantages :
 Vous pouvez utiliser Server Diagnostics EFI.
 Vous n’avez pas besoin de périphérique de
stockage portable.
 Vous pouvez enregistrer des historiques et des
captures d’écran en local.
Inconvénients :
 Vous devez disposer d’un accès physique au
serveur.
 Vous avez besoin d’un volume sur le
Xserve disposant de 30 Mo d’espace disque
disponible et sur lequel Mac OS X ou Mac OS X
Server n’est pas installé.
8 Chapitre 1 Vue d’ensemble et conguration requise
Page 9
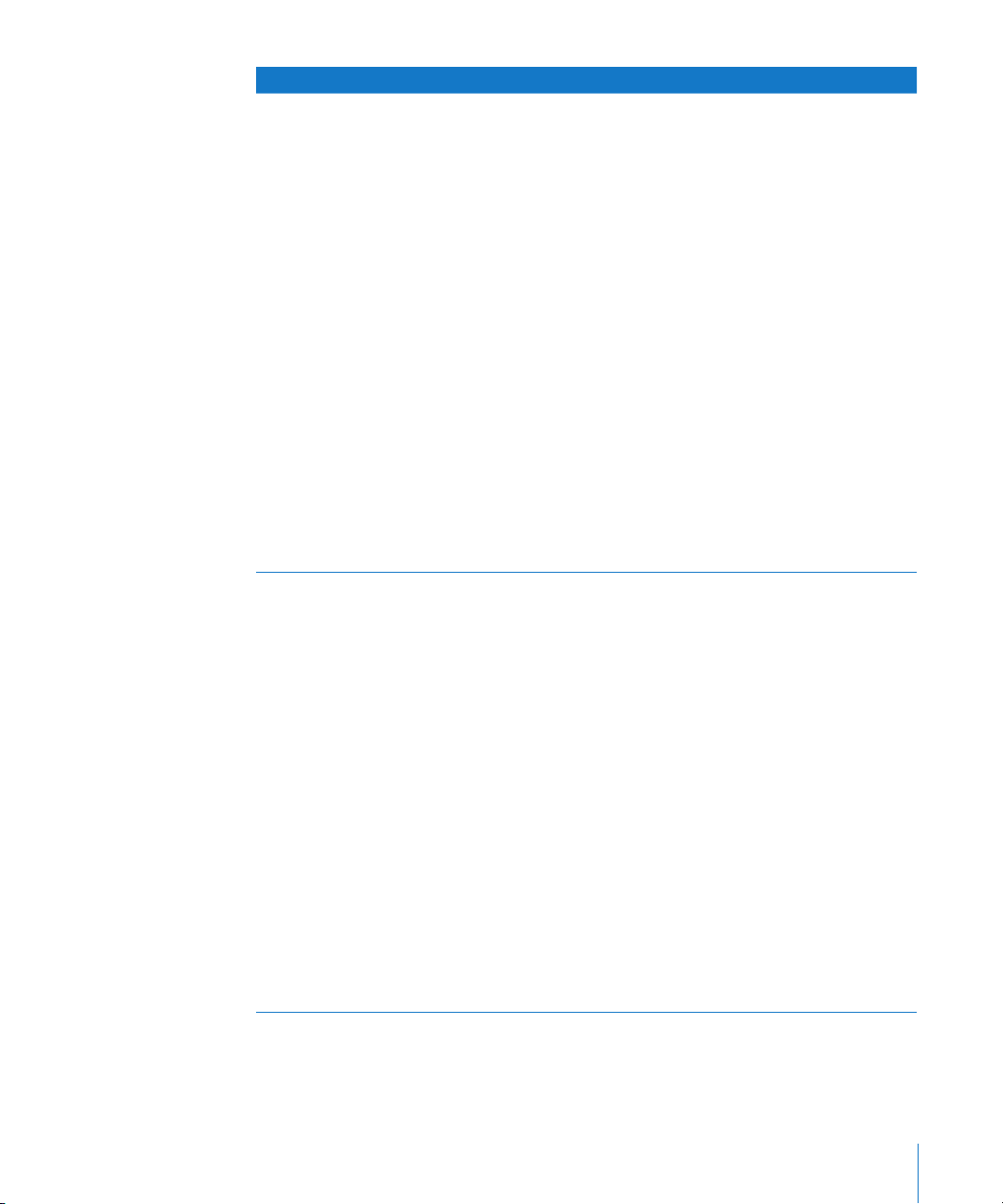
Option Considérations
Héberger un serveur NetBoot Avantages :
 Vous pouvez utiliser Server Diagnostics EFI.
 Vous n’avez pas besoin d’installer Server
Diagnostics sur un volume interne du serveur
ou sur un périphérique de stockage portable.
 Vous pouvez utiliser une seule et même image
d’installation Server Diagnostics pour tester
plusieurs serveurs.
 Si vous testez un Xserve et avez accès à son
panneau avant, vous pouvez démarrer Server
Diagnostics sans brancher de périphérique
d’entrée au Xserve.
Inconvénients :
 Vous devez disposer d’un accès physique au
serveur.
 Vous avez besoin d’un serveur pour héberger
le service NetBoot et l’image d’installation
Server Diagnostics.
 Le serveur doit se trouver sur le même sous-
réseau que le serveur NetBoot.
 Vous ne pouvez pas enregistrer d’historiques
ou de captures d’écran en local.
Démarrer Server Diagnostics EFI à partir du
disque Admin Tools
Avantages :
 Vous pouvez utiliser Server Diagnostics EFI.
 Vous pouvez utiliser le même disque pour
tester plusieurs serveurs
Inconvénients :
(Si votre serveur est équipé d’un lecteur optique.)
 Vous devez pouvoir accéder physiquement au
serveur.
 Vous devez insérer le disque dans le serveur.
 Vous ne pouvez ni enregistrer d’historique, ni
réaliser de captures d’écran.
Inconvénients :
(Si votre serveur n’est pas équipé d’un lecteur
optique.)
 Vous avez besoin d’un ordinateur équipé d’un
lecteur optique et d’un accès à distance au
serveur.
 Vous ne pouvez pas enregistrer d’historique
en local
Chapitre 1 Vue d’ensemble et conguration requise 9
Page 10
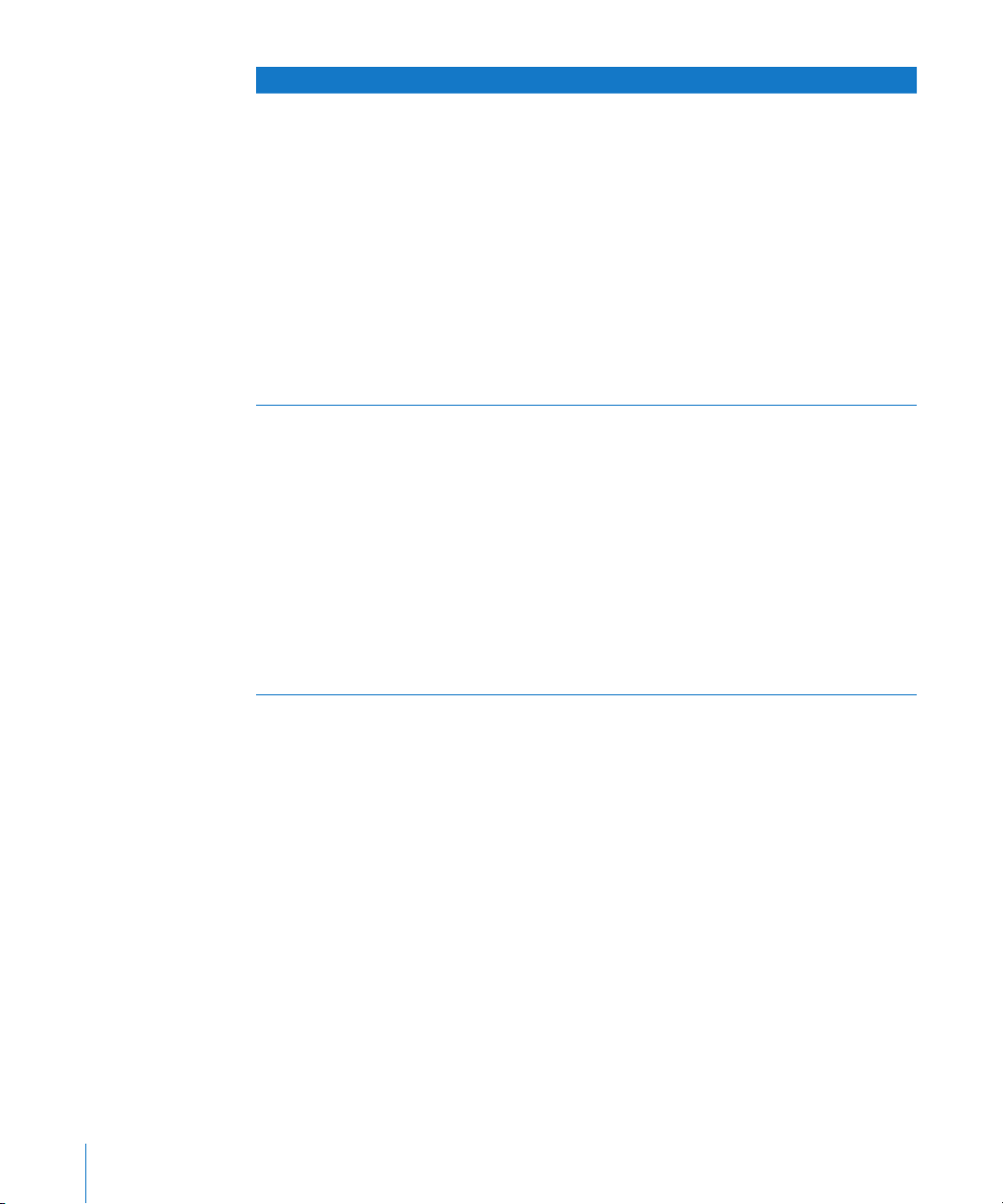
Option Considérations
Installer Server Diagnostics Mac OS X sur un
périphérique de stockage portable
Installer Server Diagnostics Mac OS X sur un
volume interne
Avantages :
 Vous pouvez utiliser Server Diagnostics
Mac OS X.
 Vous pouvez utiliser un même périphérique
de stockage portable pour tester plusieurs
serveurs.
Inconvénients :
 Vous avez besoin sur le périphérique de
stockage portable d’un volume vide disposant
de 10 Go d’espace libre.
 Vous devez installer Mac OS X Server sur le
volume vide.
 Le périphérique de stockage portable doit être
branché sur le serveur.
Avantages :
 Vous pouvez utiliser Server Diagnostics
Mac OS X.
 Vous n’avez pas besoin d’un accès physique au
serveur pour exécuter les Server Diagnostics
à distance (si vous disposez d’Apple Remote
Desktop).
Inconvénients :
 Vous devez disposez d’un volume vide
disposant de 10 Go d’espace disque disponible
sur le serveur.
 Vous devez installer Mac OS X Server sur le
volume vide.
Conguration requise
Pour pouvoir exécuter Server Diagnostics, certaines conditions générales relatives au
périphérique de stockage, tant locales que distantes, doivent être remplies.
Conguration générale requise
Pour exécuter Server Diagnostics, vous avez besoin des éléments suivants :
Un Xserve à processeur Intel ou un Mac mini sur lequel Mac OS X Server 10.6 ou Â
ultérieur est installé
Le DVD Â Mac OS X Server Install DVD et le disque Admin Tools fournis avec le Xserve ou
le Mac mini (les deux disques doivent correspondre à la version 10.6 ou ultérieure)
10 Chapitre 1 Vue d’ensemble et conguration requise
Page 11
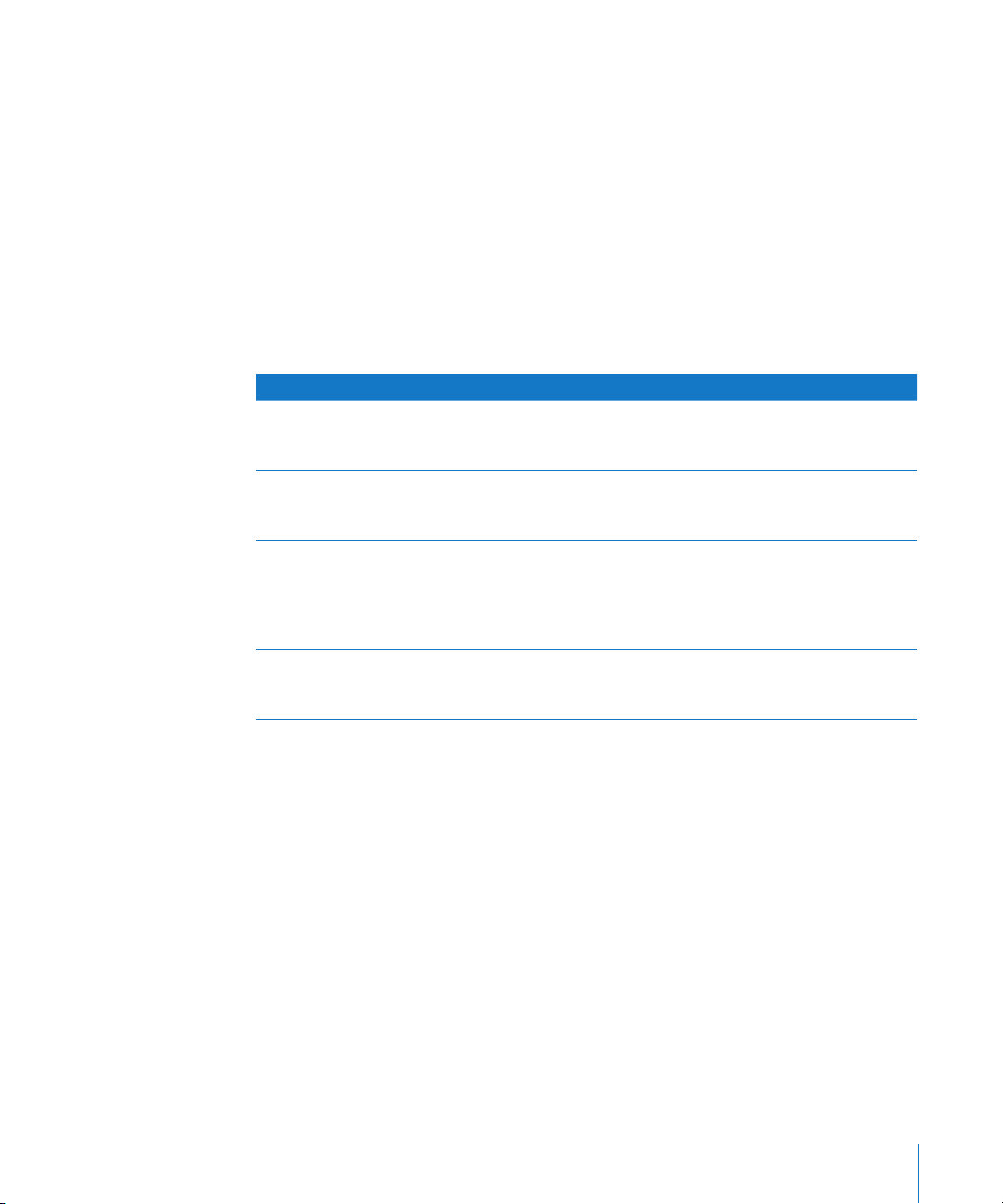
Conguration requise pour le périphérique de stockage
Selon que vous voulez exécuter Server Diagnostics EFI, Server Diagnostics Mac
OS X ou les deux, vous devez disposer de volumes vides sur le serveur ou sur un
périphérique de stockage portable.
Si vous voulez exécuter Server Diagnostics, le périphérique de stockage doit utiliser le
schéma de partition Tableau de partition GUID. Si vous exécutez uniquement Server
Diagnostics sur le périphérique de stockage, vous n’avez pas besoin d’utiliser ce
schéma de partition.
Vous pouvez exécuter les deux versions de Server Diagnostics. Pour ce faire, il sut de
disposer de deux volumes vides sur le même Xserve ou sur périphérique de stockage
portable. Vous aurez besoin d’un des éléments suivants au moins :
Pour Vous devez disposez de
Exécuter Server Diagnostics EFI Un volume sur le serveur disposant d’au moins
30 Mo d’espace disque disponible sur lequel
Mac OS X ou Mac OS X Server n’est pas installé.
Exécuter Server Diagnostics Mac OS X Un volume vide sur le serveur avec au moins
10 Go d’espace disponible dédiés à l’installation
de Mac OS X Server.
Tester plusieurs serveurs et exécuter Server
Diagnostics EFI
Tester plusieurs serveurs et exécuter Server
Diagnostics Mac OS X
Un lecteur ash USB 2.0, un disque dur USB
2.0 ou un disque dur FireWire comprenant un
volume disposant d’au moins 30 Mo d’espace
disponible, mais sur lequel ni Mac OS X ni
Mac OS X Server ne sont installés
Un disque dur USB 2.0 ou FireWire disposant d’un
volume vide d’une capacité disponible minimale
de 10 Go d’espace.
Conditions locales et distantes requises
Pour exécuter Server Diagnostics localement sur le serveur, vous devez y connecter un
clavier, une souris et un écran.
Pour exécuter Server Diagnostics à distance, vous avez besoin des éléments suivants :
Un ordinateur Macintosh doté de Mac OS X Server version 10.6 ou ultérieure. Cet Â
ordinateur est appelé ordinateur hôte.
Un serveur doté de Mac OS X Server 10.6 ou ultérieur. Ce serveur est appelé le Â
serveur client.
Une connexion réseau avec le protocole DHCP activé ou une connexion Ethernet Â
directe entre l’ordinateur hôte et le serveur client.
Si le serveur client doit exécuter Server Diagnostics EFI et utiliser une connexion Â
réseau, la connexion réseau doit passer par un port Ethernet intégré plutôt qu’une
carte d’adaptateur Ethernet.
Chapitre 1 Vue d’ensemble et conguration requise 11
Page 12
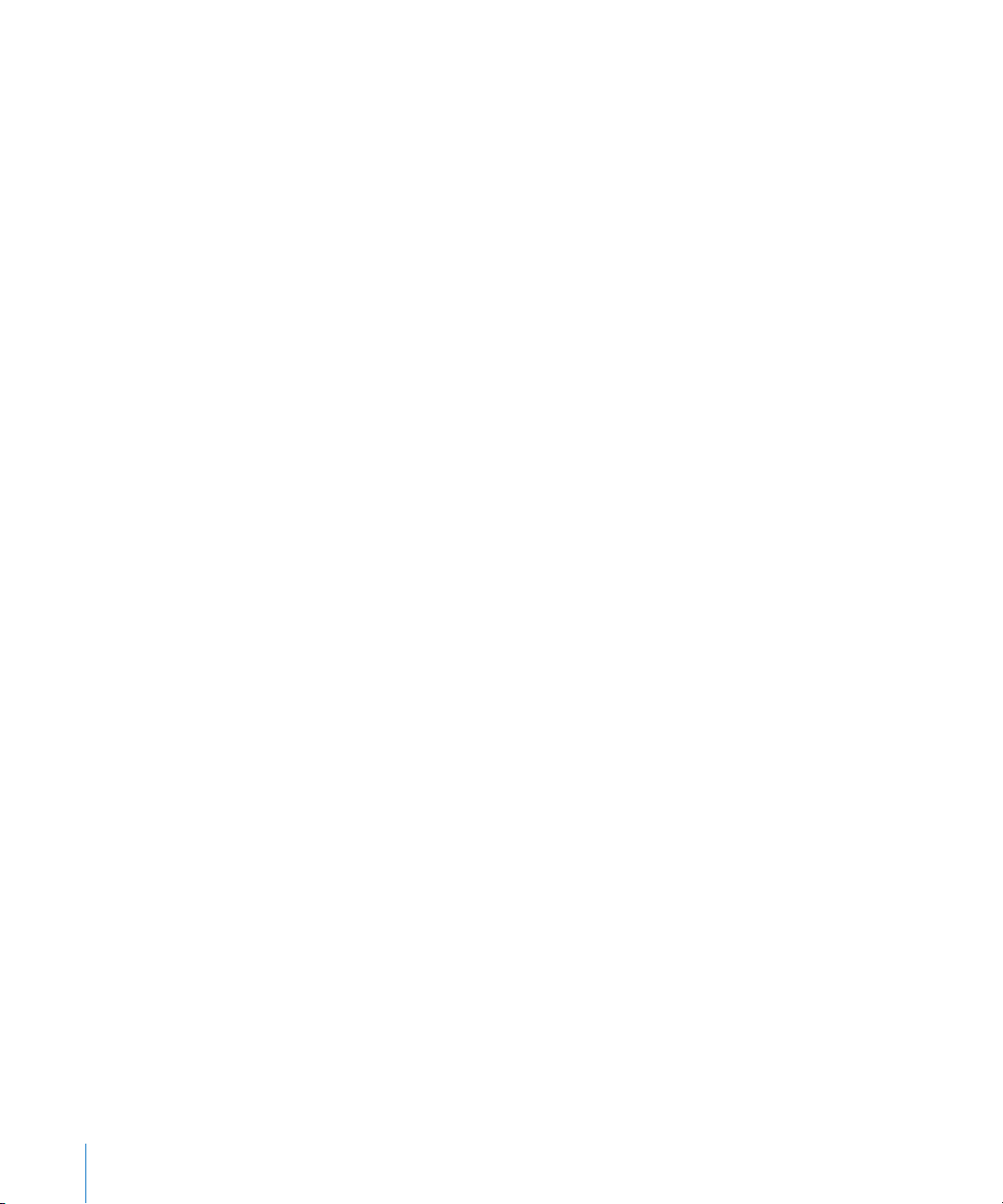
Sur le serveur client, Server Diagnostics doit être installé soit sur un volume interne, Â
soit sur un périphérique de stockage portable branché, ou encore être capable
d’exécuter Server Diagnostics depuis un serveur NetBoot.
L’ordinateur hôte doit exécuter Server Diagnostics Mac OS X. Le serveur client peut Â
exécuter Server Diagnostics EFI ou Server Diagnostics Mac OS X.
Si le serveur client exécute Server Diagnostics Mac OS X, vous devez être capable de Â
vous connecter en tant que compte root. Le compte root assure à l’administrateur
système un accès illimité au serveur.
Conguration requise pour le serveur NetBoot
Pour héberger Server Diagnostics EFI sur un serveur NetBoot, ce dernier doit :
tourner sous Mac OS X Server 10.5 (10.5.8 ou ultérieur recommandé) ; Â
se trouver sur le même sous-réseau que le serveur testé ; Â
disposer de 30 Mo d’espace disque disponible pour une nouvelle image NetBoot Â
Server Diagnostics.
12 Chapitre 1 Vue d’ensemble et conguration requise
Page 13
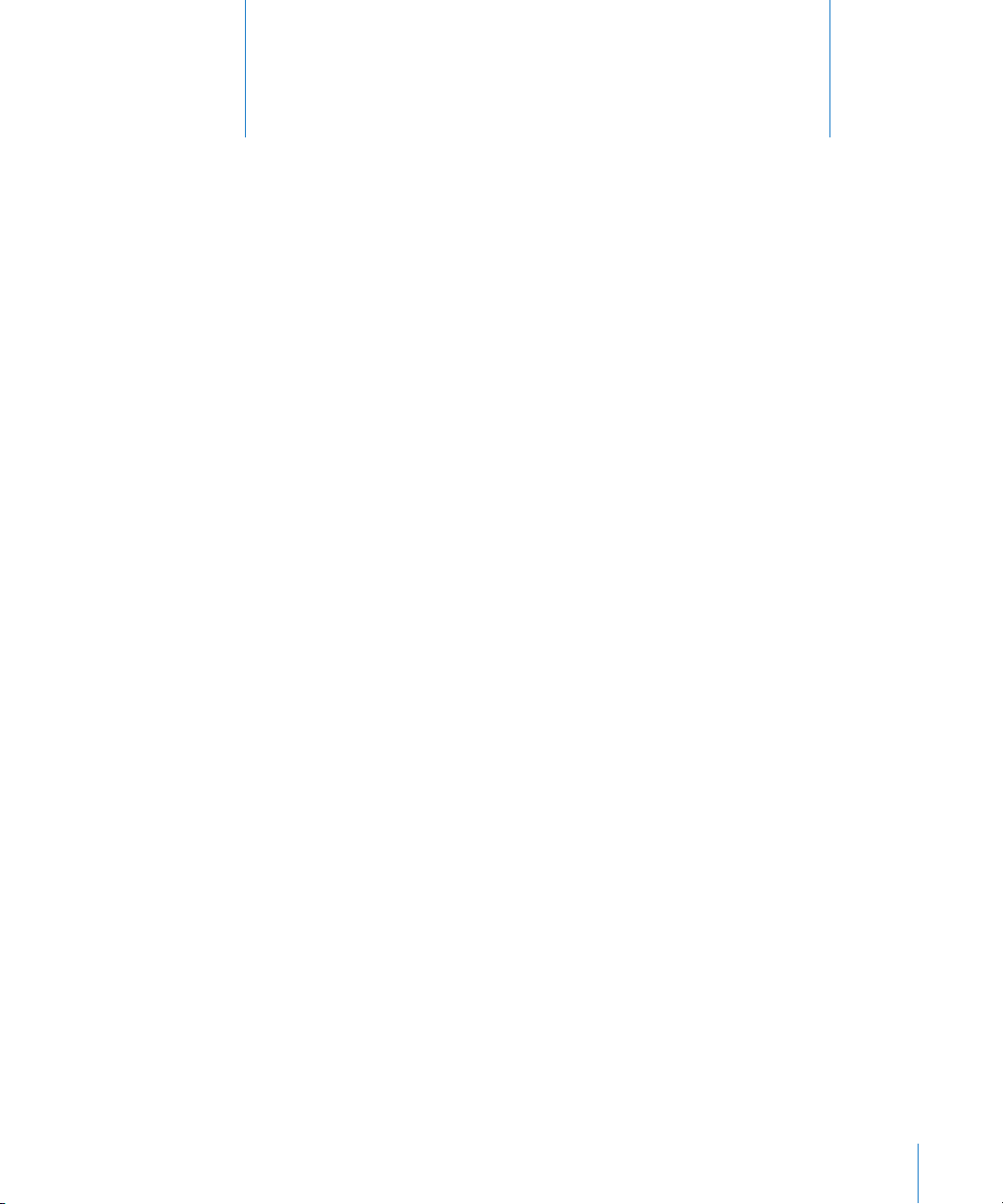
Conguration et installation
2
Pour exécuter Server Diagnostics, vous devez congurer
votre environnement de test et installer Server Diagnostics.
Assurez-vous que les conditions requises pour Server Diagnostics sont remplies
avant de procéder à la conguration et à l’installation. Pour obtenir des informations,
consultez “Conguration requise” à la page 10 .
Server Diagnostics EFI est préinstallé sur le serveur. Les instructions de ce chapitre
retracent la procédure d’installation de Server Diagnostics à un autre emplacement et
de conguration d’un serveur NetBoot.
Conguration d’un périphérique de stockage pour
l’installation de Server Diagnostics
Pour congurer un volume interne ou un périphérique de stockage portable pour
l’installation de Server Diagnostics, vous devez disposez d’au moins 30 Mo d’espace
disponible pour Server Diagnostics EFI et d’au moins 10 Go d’espace disponible pour
Server Diagnostics Mac OS X, lequel requiert l’installation de Mac OS X Server. Ces
conditions requises sont décrites en détails dans la section “Conguration requise pour
le périphérique de stockage” à la page 11 .
Si vous installez Server Diagnostics Mac OS X sur l’un des volumes, le périphérique
de stockage doit exploiter le schéma de mappage de partition Tableau de partition
GUID. To view the storage device’s partition map scheme, open Disk Utility and select
the storage device. Veillez à sélectionner le périphérique de stockage plutôt qu’un de
ses volumes. Dans la partie inférieure de la fenêtre Utilitaire de disque, « Schéma de
mappage de partition » doit indiquer Tableau de partition GUID.
Si vous cherchez à repartitionner un périphérique de stockage en cours d’utilisation,
exécutez Utilitaire de disque depuis le DVD d’installation de Mac OS X Server ou
ledit utilitaire pendant que votre serveur est connecté à un autre ordinateur et se
trouve en mode disque cible. Ces deux méthodes ont pour eet d’eacer le contenu
du disque dur de votre serveur et requièrent l’installation et la reconguration de
Mac OS X Server.
13
Page 14
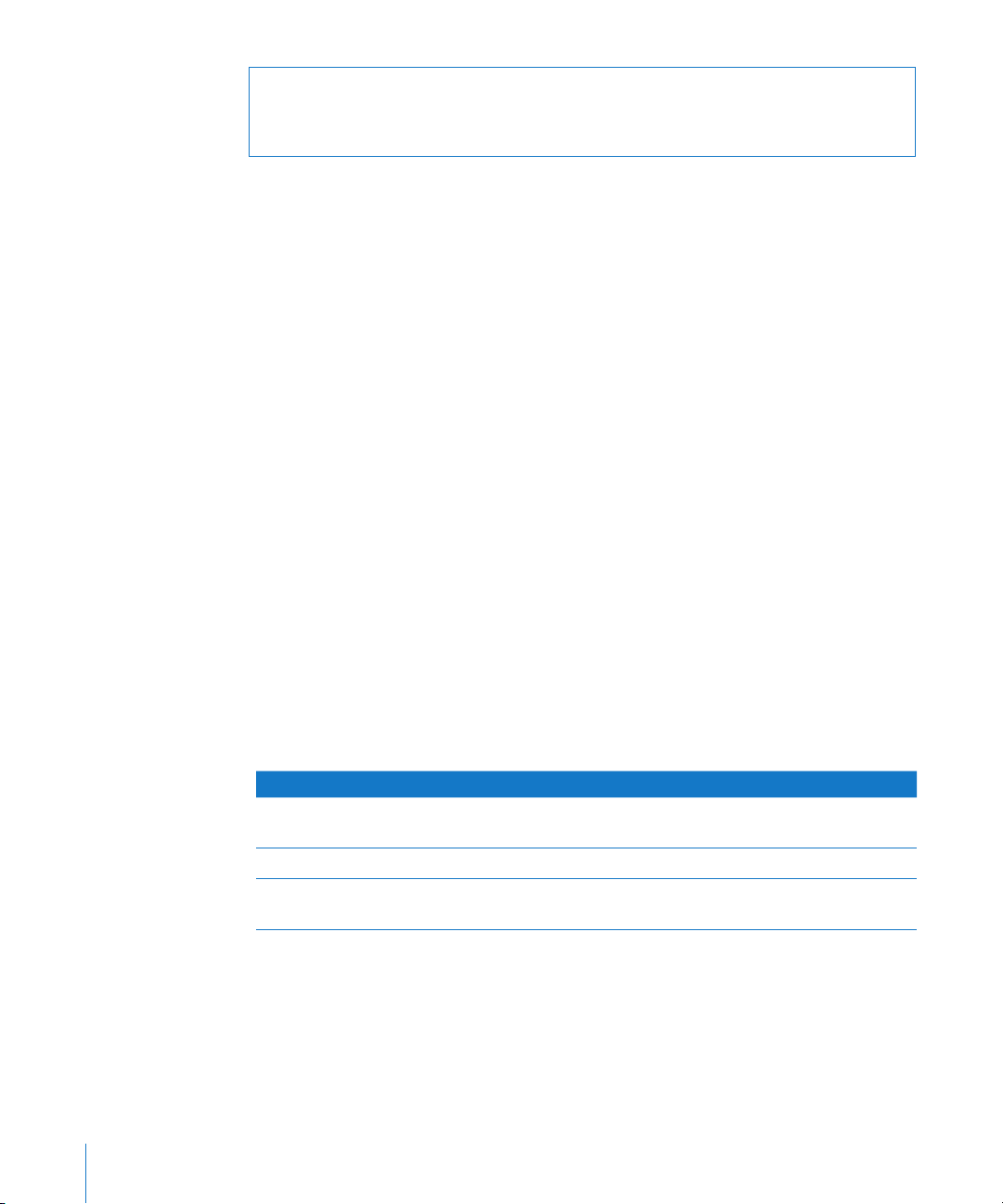
WARNING: Les instructions suivantes risquent d’eacer toutes les données de votre
périphérique de stockage. Eectuez une sauvegarde de vos données essentielles
avant de suivre ces instructions.
Pour créer des volumes de périphérique de stockage vides et les formater
correctement :
1 Insérez le DVD d’installation de Mac OS X Server.
2 Ouvrez le programme d’installation de Mac OS X Server, cliquez sur Redémarrer, puis
authentiez-vous le cas échéant.
L’ordinateur redémarre et ouvre le programme d’installation de Mac OS X Server.
3 Sélectionnez une langue puis cliquez sur Suivant (èche vers la droite).
4 Choisissez Utilitaires > Utilitaire de disque.
5 Sélectionnez le périphérique de stockage à congurer.
Veillez à sélectionner un périphérique de stockage plutôt que l’un de ses volumes. Les
volumes contenus dans un périphérique sont achés en retrait d’un niveau.
6 Cliquez sur l’onglet Partition.
7 Si le schéma de mappage de partition du périphérique de stockage ne correspond
pas à « Tableau de partition GUID » et que vous vous comptez installer Server
Diagnostics Mac OS X, choisissez une option en plus de « Actuel » dans le menu
local Conguration de volume, cliquez ensuite sur Options, sélectionnez « Tableau de
partition GUID », puis cliquez sur OK.
La modication de la conguration du volume provoque l’eacement de toutes les
données contenues sur le périphérique de stockage.
8 Vériez la taille des partitions et ajustez-les selon les besoins en stockage de Server
Diagnostics.
Pour Faites ceci
Acher la taille d’une partition Cliquez sur la partition et consultez le champ
Dénir la taille de la partition Modiez le champ Taille.
Créer des partitions supplémentaires Sélectionnez une partition et cliquez sur le
14 Chapitre 2 Conguration et installation
Taille.
bouton Ajouter (+).
Page 15
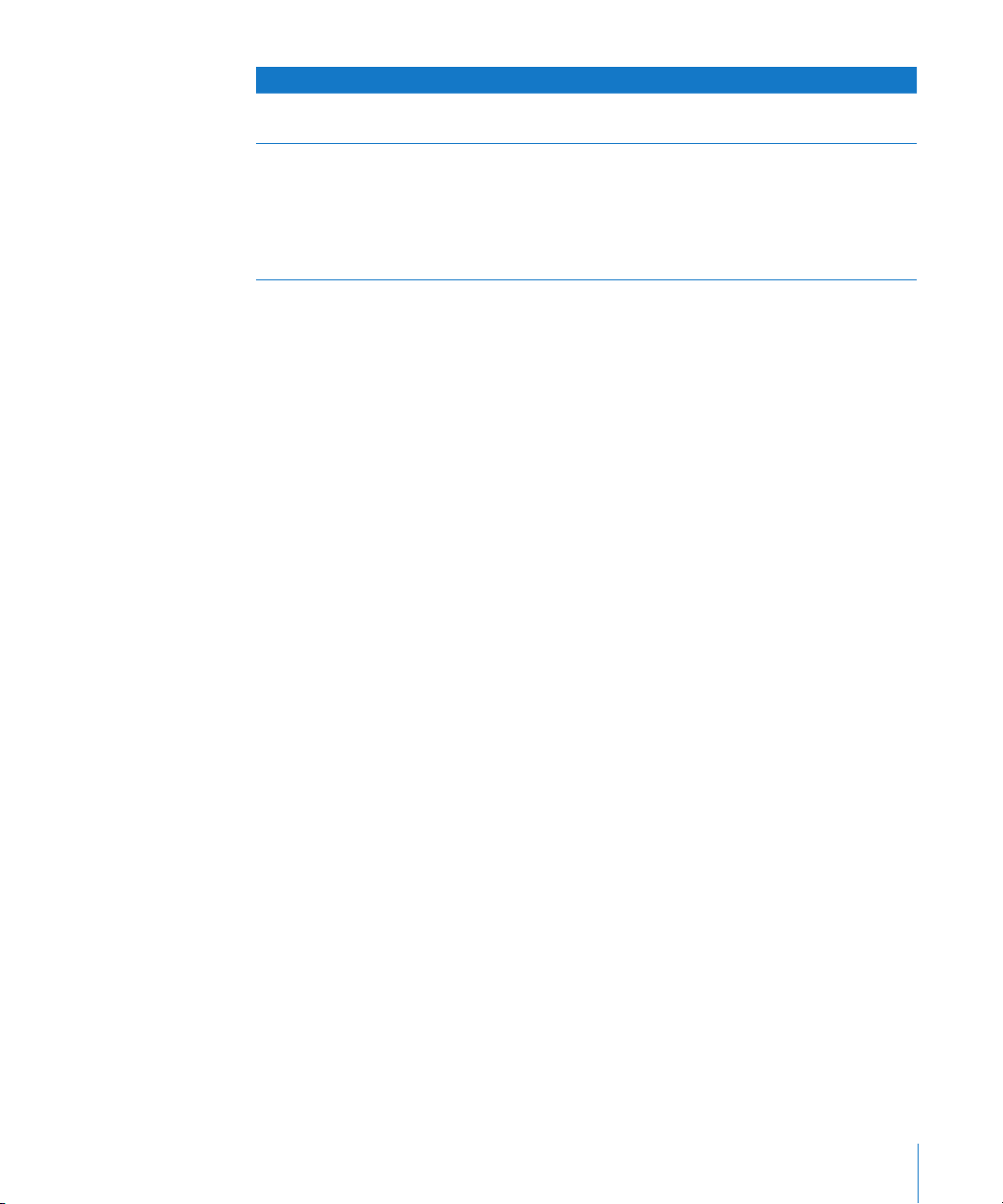
Pour Faites ceci
Supprimer des partitions Sélectionnez les partitions à supprimer, puis
cliquez sur le bouton Supprimer (–).
Nommer une partition Sélectionnez-la et saisissez un nom dans le
champ Nom.
Comme ce nom est utilisé lorsque vous
sélectionnez le volume sur lequel démarrer
Mac OS X, choisissez un nom de volume
évocateur servant à Server Diagnostics.
9 Si vous installez Server Diagnostics EFI sur un volume, sélectionnez le volume, puis
choisissez MS-DOS (FAT) dans le menu local Format.
Si vous installez Server Diagnostics Mac OS X sur un volume, sélectionnez le volume,
puis choisissez « Mac OS étendu (journalisé) ».
10 Cliquez sur Partitionner.
11 Choisissez Utilitaire de disque > Quitter Utilitaire de disque, puis choisissez Programme
d’installation de Mac OS X > Quitter le programme d’installation de Mac OS X.
Après avoir conguré les volumes, vous pouvez installer Server Diagnostics EFI ou
Server Diagnostics Mac OS X. Pour obtenir des informations, consultez les rubriques
suivantes :
“ Â I” à la page 15
“ Â S X” à la page 18
Installation de Server Diagnostics EFI
Avant d’installer Server Diagnostics EFI, assurez-vous que votre périphérique de
stockage dispose d’au moins 30 Mo d’espace disponible, formaté en MS-DOS (FAT).
Comme le volume sera eacé, assurez-vous que toutes les données importantes du
volume sont sauvegardées. Pour en savoir plus, consultez le “stics” à la page 13 .
Pour suivre ces instructions, vous aurez besoin du disque Admin Tools (version 10.6 ou
ultérieure) fourni avec le serveur.
Si vous eectuez cette tâche pour installer Server Diagnostics EFI sur un volume
interne du serveur, vous devez disposer d’un accès administrateur au serveur. Si vous
procédez sur un périphérique de stockage portable, vous pouvez faire appel à un
ordinateur sur lequel vous avez un accès administrateur.
Chapitre 2 Conguration et installation 15
Page 16
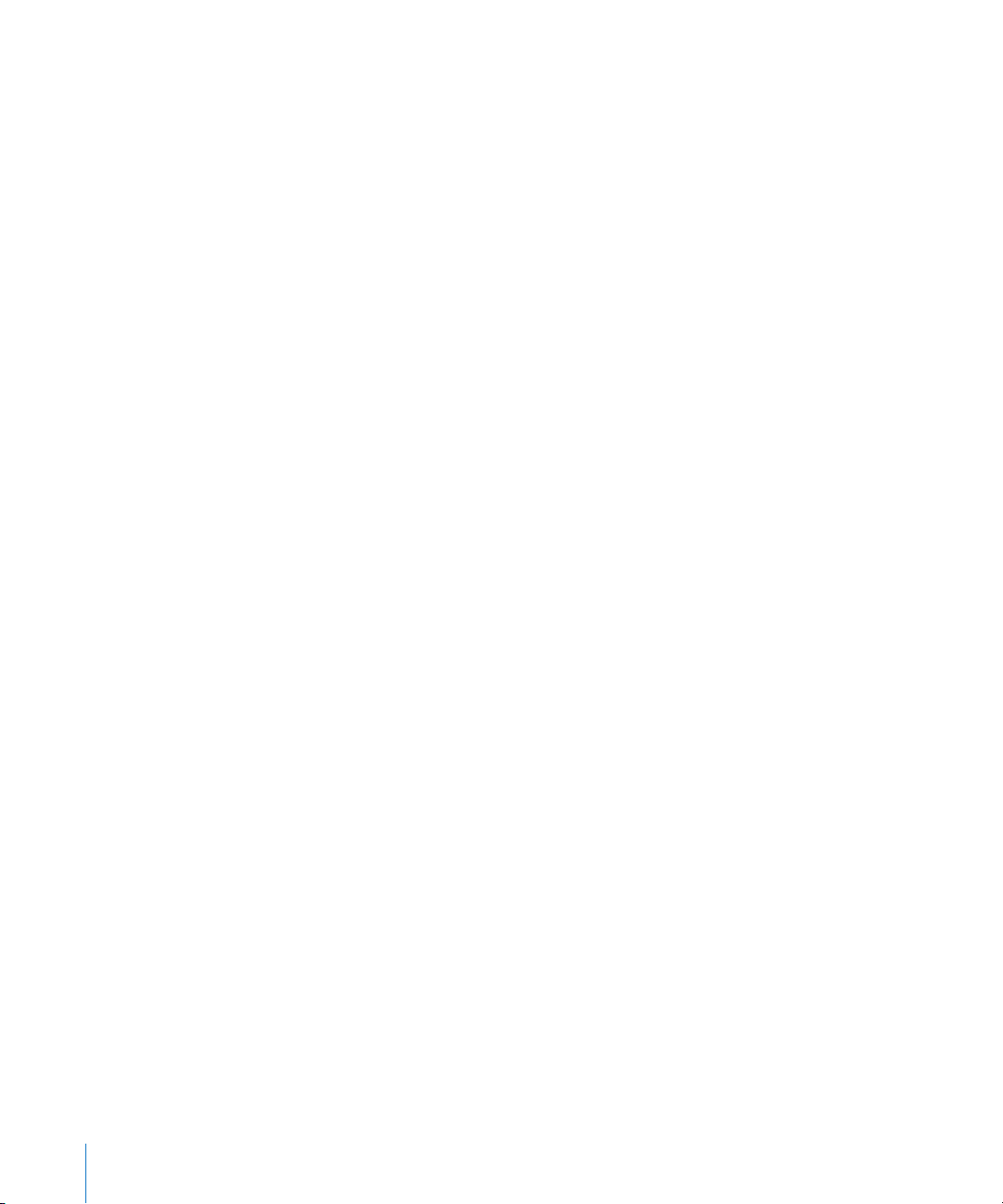
Si vous voulez connecter un ordinateur hôte directement au serveur et si l’ordinateur
hôte ne fournit pas de service DHCP sur le port utilisé pour se connecter directement
au serveur, vous devez créer sur le serveur un chier lui assignant une adresse
IP. Ce chier est inutile si l’ordinateur hôte fournit le service DHCP. Pour savoir
comment découvrir si un ordinateur fournit le service DHCP, consultez le document
Administration des services réseau à l’adresse :
www.apple.com/fr/server/macosx/resources
Pour installer Server Diagnostics EFI :
1 Si le serveur est équipé d’un lecteur optique, insérez le disque Admin Tools. S’il n’est
pas équipé d’un lecteur optique, procédez comme suit :
a Insérez le disque Admin Tools dans un ordinateur disposant d’un lecteur optique.
L’ordinateur doit être sur le même sous-réseau que le serveur.
b Sur l’ordinateur disposant d’un lecteur optique, ouvrez Préférences Système, puis
cliquez sur Partage. Sélectionnez « Partage DVD ou CD ».
c Sur le serveur, ouvrez une fenêtre du Finder, puis sélectionnez Disque distant (sous
Appareils, sur la partie de gauche). Sélectionnez l’ordinateur dans lequel le disque
est inséré. Si le disque n’apparaît pas dans la liste, cliquez sur « Demander à utiliser
». Sur l’ordinateur dans lequel le disque est inséré, cliquez sur Accepter lorsqu’une
zone de dialogue vous demande si vous voulez autoriser votre serveur à utiliser
votre lecteur de DVD.
Vous pouvez alors utiliser le disque comme s’il était inséré dans le serveur.
2 Sur le serveur, ouvrez AppleServerDiagnosticsEFI.pkg (il se trouve dans le dossier
/Diagnostics/ sur le disque).
3 Suivez les instructions à l’écran, puis, à l’étape Sélectionner la destination, sélectionnez
un volume disposant d’au moins 30 Mo d’espace disponible et sur lequel Mac OS X
Server n’est pas installé.
4 Si vous êtes invité à vous authentier, identiez-vous en tant qu’utilisateur disposant
d’autorisations administrateur.
5 Si vous voulez connecter un ordinateur hôte directement au serveur et si l’ordinateur
hôte ne fournit pas de service DHCP sur le port utilisé pour se connecter directement
au serveur, procédez comme suit :
a Ouvrez TextEdit (il se trouve dans le dossier dans /Applications/).
b Dans un nouveau chier, saisissez une adresse IP non utilisée par l’ordinateur hôte.
Par exemple :
12 3 .123 .12 3 .12 3
Si TextEdit n’ouvre pas directement un nouveau chier vide, choisissez Fichier >
Nouveau.
16 Chapitre 2 Conguration et installation
Page 17
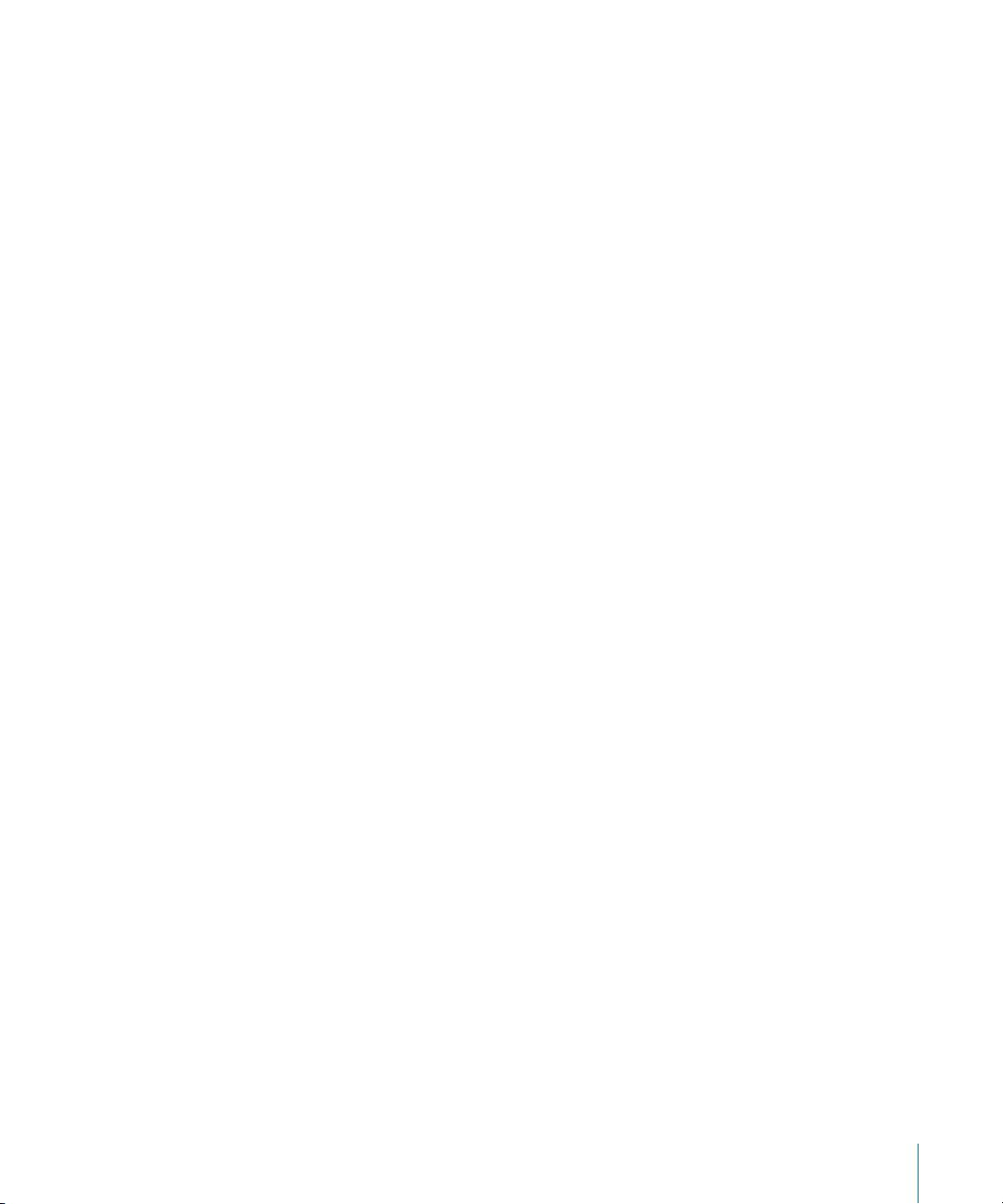
c Choisissez Format > Convertir au format Texte.
d Choisissez Fichier > Enregistrer sous.
e Nommez le chier « axd_adresse_ip_dénie », puis placez le chier sur le volume sur
lequel Server Diagnostics EFI est installé.
f Sélectionnez « Utiliser “.txt” à défaut d’extension », puis cliquez sur Enregistrer.
Restauration de Server Diagnostics EFI
Server Diagnostics EFI est préinstallé sur le volume de démarrage des serveurs sur
lesquels Mac OS X Server (10.6 ou ultérieur) est installé. Si vous eacez le volume
de démarrage, Server Diagnostics EFI se voit également eacé. Si vous installez
Server Diagnostics EFI au lieu de le restaurer, vous ne pourrez pas démarrer Server
Diagnostics EFI en maintenant la touche D enfoncée au démarrage.
Pour restaurer Server Diagnostics EFI :
1 Si le serveur est équipé d’un lecteur optique, insérez le disque Admin Tools. S’il n’est
pas équipé d’un lecteur optique, procédez comme suit :
a Insérez le disque Admin Tools dans un ordinateur disposant d’un lecteur optique.
L’ordinateur doit être sur le même sous-réseau que le serveur.
b Sur l’ordinateur disposant d’un lecteur optique, ouvrez Préférences Système, puis
cliquez sur Partage. Sélectionnez « Partage DVD ou CD ».
c Sur le serveur, ouvrez une fenêtre du Finder, puis sélectionnez Disque distant (sous
Appareils, sur la partie de gauche). Sélectionnez l’ordinateur dans lequel le disque
est inséré. Si le disque n’apparaît pas dans la liste, cliquez sur « Demander à utiliser
». Sur l’ordinateur dans lequel le disque est inséré, cliquez sur Accepter lorsqu’une
zone de dialogue vous demande si vous voulez autoriser votre serveur à utiliser
votre lecteur de DVD.
Vous pouvez alors utiliser le disque comme s’il était inséré dans le serveur.
2 Sur le serveur, ouvrez AppleServerDiagnosticsHD.pkg (il se trouve dans le dossier
/Diagnostics/ sur le disque).
3 Suivez les instructions à l’écran, puis, à l’étape Sélectionner la destination, sélectionnez
un volume disposant d’au moins 30 Mo d’espace disponible et sur lequel Mac OS X
Server n’est pas installé.
4 Si vous êtes invité à vous authentier, identiez-vous en tant qu’utilisateur disposant
d’autorisations administrateur.
Chapitre 2 Conguration et installation 17
Page 18
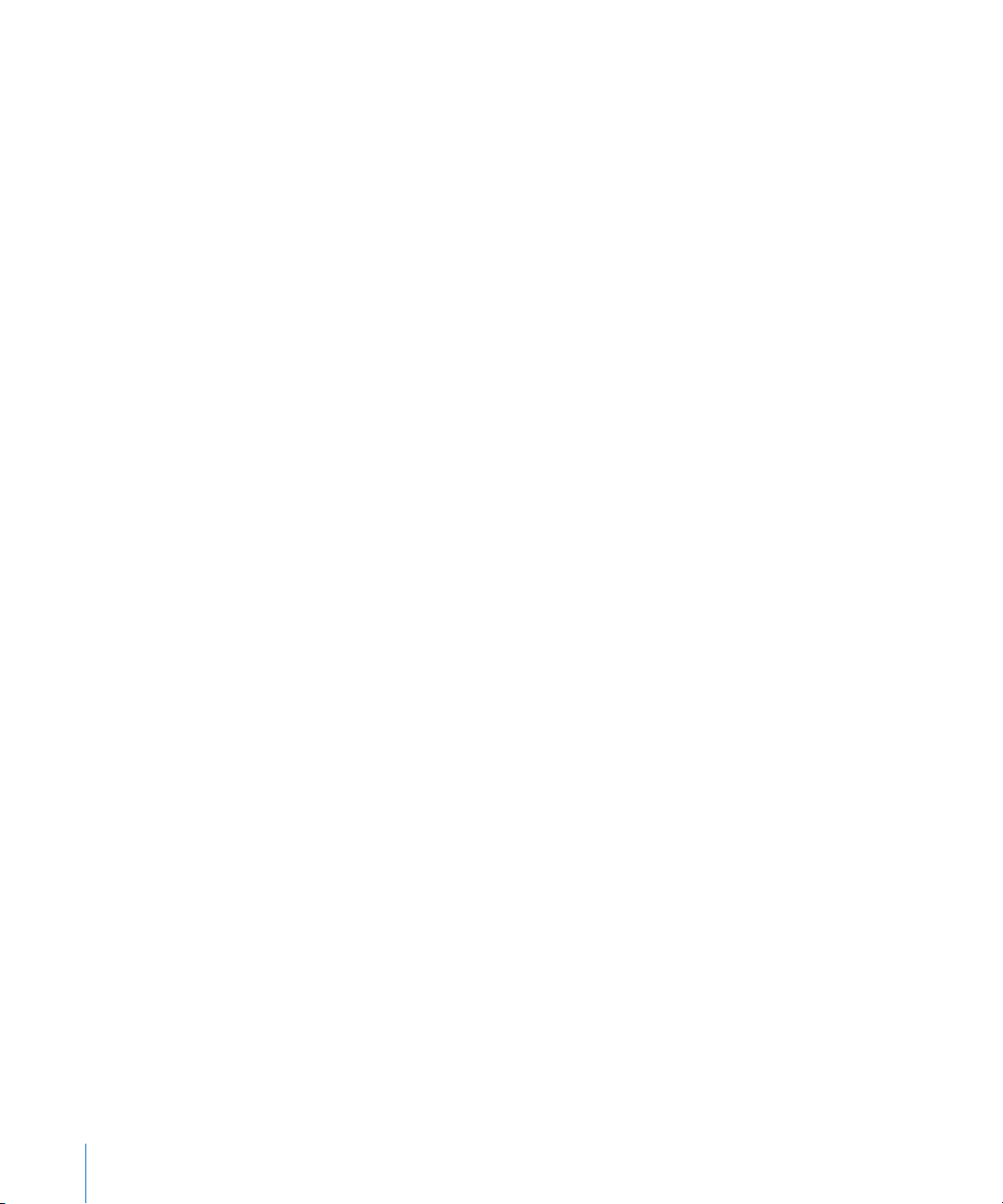
Installation de Server Diagnostics Mac OS X
Avant d’installer Server Diagnostics Mac OS X, assurez-vous que votre périphérique de
stockage utilise le schéma de partition Tableau de partition GUID et qu’il possède un
volume vide disposant de 10 Go d’espace disponible. Pour en savoir plus, consultez le
“nostics” à la page 13 .
Si vous eectuez cette tâche pour installer Server Diagnostics Mac OS X sur un volume
interne du serveur, vous devez disposer d’un accès administrateur au serveur. Si vous
procédez sur un périphérique de stockage portable, vous pouvez faire appel à un
ordinateur sur lequel vous avez un accès administrateur.
L’installation de Server Diagnostics Mac OS X comporte trois étapes :
Installez Mac OS X Server avec les options minimum sélectionnées. Â
Copiez Server Diagnostics Mac OS X du disque  Admin Tools vers le dossier
/Applications/.
Conguration de Mac OS X Server Â
En dédiant une installation minimale de Mac OS X Server à l’utilisation de Server
Diagnostics Mac OS X, vous réduisez les risques que les processus du serveur
n’interrompent les tests de Server Diagnostics.
Pour installer Server Diagnostics Mac OS X :
1 Si le serveur est équipé d’un lecteur optique, insérez le DVD Mac OS X Server Install
DVD, ouvrez l’application Installation Mac OS X Server, cliquez sur Redémarrer, puis
authentiez-vous le cas échéant. S’il n’est pas équipé d’un lecteur optique, procédez
comme suit :
a Insérez le DVD Mac OS X Server Install DVD dans un ordinateur équipé d’un lecteur
optique et sur lequel Mac OS X ou Mac OS X Server 10.5.2 ou ultérieur est installé.
L’ordinateur doit être sur le même sous-réseau que le serveur.
b Sur l’ordinateur dans lequel le disque est inséré, ouvrez Installation à distance de
Mac OS X (qui se trouve dans le dossier /Applications/Utilitaires/).
c Continuez dans l’assistant Installation à distance de Mac OS X en sélectionnant le
disque inséré et la connexion réseau qui se trouve sur le même sous-réseau que le
serveur.
d Redémarrez le serveur et maintenez la touche Option enfoncée pendant le
redémarrage.
e Lorsque la liste des disques de démarrage apparaît, sélectionnez Mac OS X Server
Install Disc, puis cliquez sur le bouton éché.
Si ce disque n’apparaît pas dans la liste et si vous vous connectez à l’ordinateur par
AirPort, sélectionnez dans le menu local sous la liste des disques de démarrage le
réseau AirPort.
18 Chapitre 2 Conguration et installation
Page 19
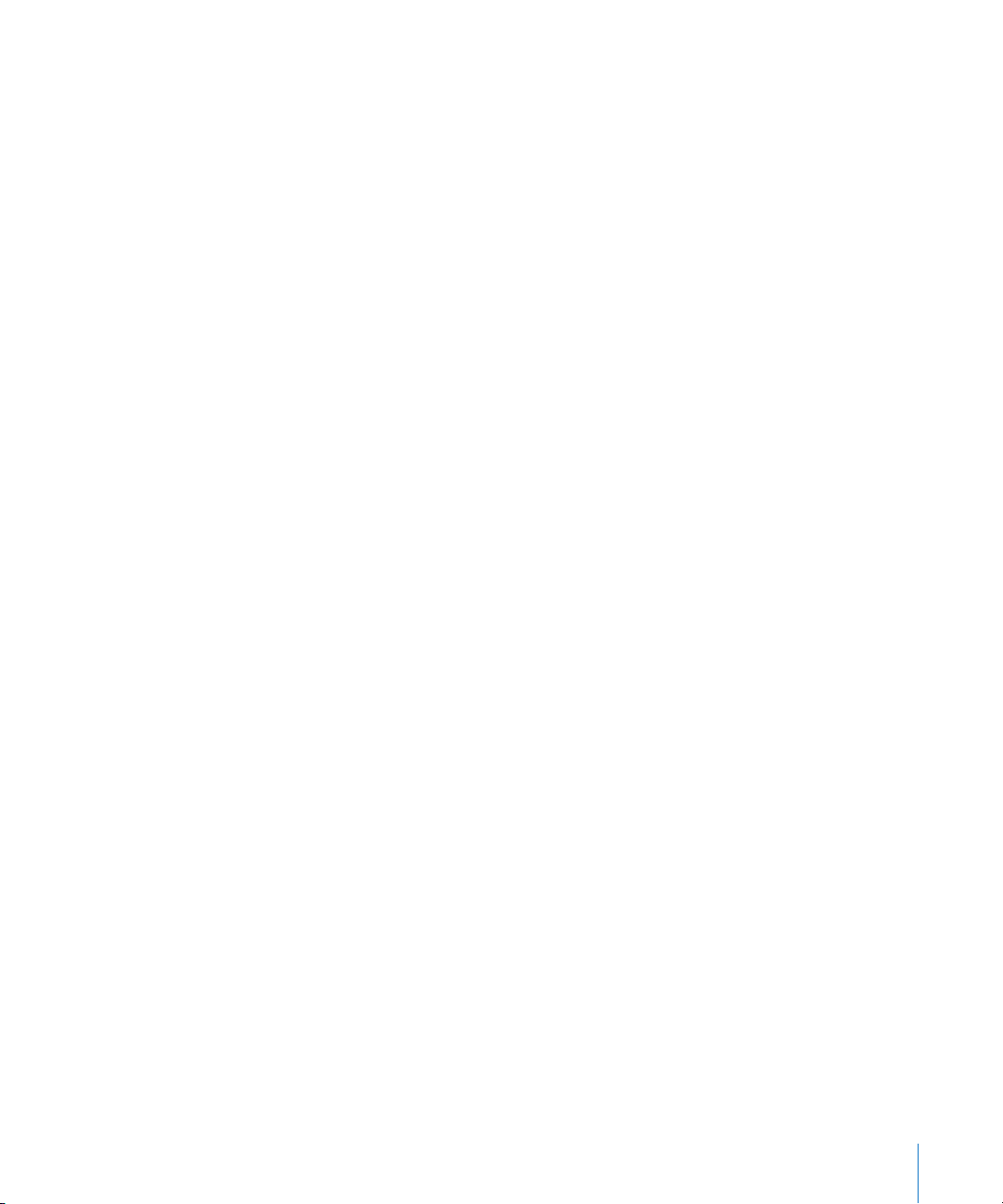
2 Continuez dans le programme d’installation de Mac OS X Server jusqu’à l’étape dans
laquelle vous sélectionnez le disque sur lequel vous souhaitez installer Mac OS X
Server.
3 Sélectionnez un volume d’au moins 10 Go.
Si le volume n’est pas vide, choisissez Utilitaires > Utilitaire de disque. Sélectionnez le
volume. Dans la sous-fenêtre Eacer, cliquez sur le bouton homonyme. Une fois que le
volume est eacé, choisissez Utilitaire de disque > Quitter Utilitaire de disque.
4 Cliquez sur Personnaliser, décochez toutes les cases, puis cliquez sur Installer.
Une fois que le programme d’installation a terminé l’installation de Mac OS X Server,
l’ordinateur redémarre et Assistant réglages de Mac OS X Server s’ouvre.
5 Continuez à suivre les étapes d’Assistant réglages en saisissant les informations
requises. Dans l’étape Utilisateurs et groupes, sélectionnez Congurer manuellement.
N’activez aucun service.
Lorsque vous avez terminé de saisir des informations dans l’assistant d’installation, la
fenêtre d’ouverture de session apparaît.
6 Ouvrez une session à l’aide du nom d’utilisateur « root » et du mot de passe de
l’utilisateur que vous avez créé dans l’assistant d’installation.
Vous devez congurer et exécuter Server Diagnostics Mac OS X en tant qu’utilisateur
root. Dans le cas contraire, vous ne pourrez pas tester le serveur sur lequel vous avez
installé Server Diagnostics Mac OS X.
7 Si le serveur est équipé d’un lecteur optique, insérez le disque Admin Tools. S’il n’est
pas équipé d’un lecteur optique, procédez comme suit :
a Insérez le disque Admin Tools dans un ordinateur disposant d’un lecteur optique.
L’ordinateur doit être sur le même sous-réseau que le serveur.
b Sur l’ordinateur disposant d’un lecteur optique, ouvrez Préférences Système, puis
cliquez sur Partage. Sélectionnez « Partage DVD ou CD ».
c Sur le serveur, ouvrez une fenêtre du Finder, puis sélectionnez Disque distant (sous
Appareils, sur la partie de gauche). Sélectionnez l’ordinateur dans lequel le disque
est inséré. Si le disque n’apparaît pas dans la liste, cliquez sur « Demander à utiliser
». Sur l’ordinateur dans lequel le disque est inséré, cliquez sur Accepter lorsqu’une
zone de dialogue vous demande si vous voulez autoriser votre serveur à utiliser
votre lecteur de DVD.
Vous pouvez alors utiliser le disque comme s’il était inséré dans le serveur.
8 Ouvrez une fenêtre du Finder et faites glisser le chier AppleServerDiagnostics.app de
/Diagnostics/ sur le disque Admin Tools vers le dossier /Applications/ du serveur.
9 Si vous congurez un serveur client, ouvrez le Finder, sélectionnez le dossier
/Applications/, puis choisissez Nouveau dossier dans le menu local Action (représenté
par un engrenage). Attribuez le nom AppleServerDiagnosticsClient à ce dossier.
Chapitre 2 Conguration et installation 19
Page 20

Les serveurs clients sont contrôlés à distance par les ordinateurs hôtes.
10 Ouvrez Préférences Système (qui se trouve dans le dossier /Applications/). Modiez les
options suivantes dans les sous-fenêtres des Préférences Système.
Sous-fenêtre des Préférences Système Conguration recommandée
Comptes Sélectionnez le compte Administrateur système,
puis cliquez sur Éléments d’ouverture de
session. Cliquez sur Ajouter (+), sélectionnez
AppleServerDiagnostics.app (qui se trouve
normalement dans le dossier /Applications/), puis
cliquez sur Ajouter.
CD et DVD Choisissez Ignorer dans tous les menus locaux.
Bureau et économiseur d’écran Dans la sous-fenêtre Économiseur d’écran, réglez
le curseur « Lancer l’économiseur » sur Jamais.
Économiseur d’énergie Dans la sous-fenêtre Suspendre, réglez les deux
curseurs sur Jamais et désélectionnez l’option «
Suspendre dès que possible l’activité du ou des
disques durs ».
Exposé et Spaces Dans la sous-fenêtre Exposé, choisissez « – »
dans tous les menus locaux. Dans la sous-fenêtre
Spaces, désélectionnez l’option Activer Spaces.
Mise à jour de logiciels Dans la sous-fenêtre Recherche de mises à
jour, désélectionnez l’option « Rechercher
automatiquement les mises à jour ».
Si vous ne pouvez pas modier les réglages des Préférences Système, cliquez sur le
bouton en forme de cadenas et authentiez-vous.
Après avoir installé Server Diagnostics Mac OS X, vous devez ouvrir une session en tant
qu’utilisateur root pour exécuter Server Diagnostics an de tester votre serveur. Dans
le cas contraire, Server Diagnostics Mac OS X bascule en mode hôte et attend une
connexion à un serveur client à contrôler.
Conguration d’un serveur NetBoot
Avant de congurer un serveur NetBoot, assurez-vous que vous disposez d’un serveur
disponible remplissant les conditions requises décrites dans “r NetBoot” à la page 12 .
Après avoir conguré un serveur NetBoot, installez l’image NetBoot Server Diagnostics.
Comme l’image NetBoot Server Diagnostics est une image dans un format particulier,
vous ne pouvez pas passer par Utilitaire d’images de système pour supprimer l’image.
Pour obtenir des informations sur la suppression de l’image NetBoot Server
Diagnostics, consultez la section suivante, “Suppression de l’image NetBoot Server
Diagnostics.”
20 Chapitre 2 Conguration et installation
Page 21

Pour congurer un serveur NetBoot :
1 Ouvrez Admin Serveur (qui se trouve dans le dossier /Applications/Server/).
2 Si le serveur destiné à héberger NetBoot n’est pas présent dans la liste, cliquez
sur le bouton Ajouter (+) et choisissez Ajouter un serveur. Saisissez l’adresse IP du
serveur dans le champ Adresse, saisissez le nom d’utilisateur et le mot de passe de
l’administrateur du serveur dans les champs Nom d’utilisateur et Mot de passe, puis
cliquez sur Se connecter.
3 Cliquez sur le triangle d’achage du serveur destiné à héberger NetBoot.
4 Si NetBoot n’est pas présent dans la liste, sélectionnez le serveur et cliquez sur
Réglages. Dans la sous-fenêtre Services, sélectionnez NetBoot, puis cliquez sur
Enregistrer.
5 Sélectionnez NetBoot, cliquez sur Réglages, puis sur Général.
6 Dans la liste « Activer NetBoot sur au moins un port », cochez les cases Activer
correspondant aux interfaces à travers lesquelles vous voulez transférer les images
NetBoot Server Diagnostics.
Si plusieurs interfaces réseau sont présentes dans la liste, il est probable que seule
une d’elles se trouve sur le même sous-réseau que votre serveur. Si vous n’êtes pas
certain de savoir laquelle fait partie du même sous-réseau, ouvrez Utilitaire de réseau
(accessible depuis le dossier /Applications/Utilitaires/) sur votre serveur NetBoot et
sur votre serveur. Dans la sous-fenêtre Infos, choisissez diérentes interfaces réseau
sur le serveur NetBoot et sur votre serveur, puis comparez les champs Adresse IP.
Généralement, les ordinateurs qui se trouvent sur le même sous-réseau présentent
une adresse IP commençant par les mêmes nombres (par exemple, deux adresses IP
commencent par 192.168.2).
7 Dans la liste des volumes, cochez les cases Images et Données client correspondant au
volume destiné à stocker l’image NetBoot Server Diagnostics.
Le volume doit disposer d’au moins 30 Mo d’espace disponible.
8 Cliquez sur Enregistrer.
9 Dans une fenêtre du Finder, accédez au dossier Diagnostics du disque des outils Admin
Tools, puis ouvrez AppleServerDiagnosticsNetBoot.pkg.
10 Suivez les instructions à l’écran pour installer le paquet NetBoot Server Diagnostics.
11 Dans Admin Serveur, sélectionnez NetBoot, puis cliquez sur Images.
12 Si l’image NetBoot Server Diagnostics présente le même index (répertorié dans la
colonne Index) qu’une autre image, décochez la case Activer de l’image en conit.
Ne modiez aucun des réglages par défaut de l’image NetBoot Server Diagnostics.
13 Cliquez sur Démarrer NetBoot.
Chapitre 2 Conguration et installation 21
Page 22

Suppression de l’image NetBoot Server Diagnostics
Vous ne pouvez pas faire appel à Utilitaire d’images de système pour supprimer
l’image NetBoot Server Diagnostics. Vous devez en fait la supprimer du dossier de
l’image NetBoot, lequel se trouve dans :
/Volumes/nomduvolume/Library/NetBoot/NetBootSP#
Remplacez nomduvolume par le nom du volume sur lequel vous installez l’image
NetBoot Server Diagnostics. Le numéro (#) varie en fonction du nombre de volumes
NetBoot que vous exploitez. Si vous n’utilisez qu’un volume NetBoot, l’image NetBoot
Server Diagnostics se trouve dans NetBootSP0. Si vous faites appel à plusieurs volumes
NetBoot, l’image NetBoot Server Diagnostics peut se trouver dans un autre dossier
(NetBootSP1, NetBootSP4 ou NetBootSP11, par exemple).
Pour supprimer l’image NetBoot Server Diagnostics :
Ouvrez une fenêtre du Finder et supprimez AXD.nbi du dossier de l’image NetBoot. m
22 Chapitre 2 Conguration et installation
Page 23

Démarrage de Server Diagnostics
3
Ce chapitre décrit diérentes méthodes permettant de
changer de disque de démarrage en choisissant le volume
sur lequel Server Diagnostics est installé.
Avant de démarrer Server Diagnostics, assurez-vous que tout est installé et conguré
correctement. Pour obtenir des informations à ce sujet, consultez le chapitre
Chapter 2, “ Conguration et installation,” à la page 13 .
Changement de disque de démarrage
Server Diagnostics est généralement installé sur un volume dédié an de réduire
le risque de voir les processus serveur interrompre les tests. De ce fait, vous devez
changer de disque de démarrage en choisissant le volume sur lequel Server
Diagnostics est installé avant de pouvoir les exploiter.
Si vous voulez tester à distance un serveur de clients, vous devez d’abord démarrer
Server Diagnostics sur l’ordinateur hôte, puis Server Diagnostics sur le serveur.
Pour démarrer Server Diagnostics, choisissez comme volume de démarrage du serveur
le volume ou l’image disque contenant Server Diagnostics. Si Mac OS X Server démarre
par défaut sur votre serveur, vous pouvez changer de disque de démarrage à travers
la sous-fenêtre Disque de démarrage des Préférences Système. Dans le cas contraire,
vous pouvez changer temporairement de disque de démarrage en maintenant
enfoncée la touche prévue à cet eet lors du démarrage du serveur :
23
Page 24

Pour Maintenez enfoncée la touche suivante au
démarrage du serveur
Choisir le volume de Server Diagnostics avant de
démarrer Mac OS X
Démarrer Server Diagnostics EFI préinstallé ou
démarrer Server Diagnostics EFI à partir du CD
Admin Tools placé dans le lecteur optique du
serveur
Démarrer en utilisant l’image disque Server
Diagnostics EFI depuis un serveur NetBoot
Option
D
F1 ou une combinaison donnée de boutons sur
le panneau frontal du Xserve
Si vous insérez le CD Admin Tools dans un autre ordinateur et exécutez Installation
à distance de Mac OS X (celui-ci se trouve sur l’ordinateur dans le dossier
/Applications/Utilitaires/), vous pouvez maintenir la touche Option enfoncée et choisir
le volume d’outils d’administration avant de démarrer Mac OS X pour exécuter Server
Diagnostics EFI à partir du disque.
La sous-fenêtre Démarrage des Préférences Système permet de lancer Server
Diagnostics Mac OS X, mais pas Server Diagnostics EFI. Vous pouvez appuyer sur la
touche Option au démarrage pour lancer Server Diagnostics EFI ou Server Diagnostics
Mac OS X.
Le serveur est indisponible lorsque vous utilisez Server Diagnostics. Avant de démarrer
les tests, informez vos utilisateurs que le serveur sera indisponible.
Modication des Préférences Système Disque de démarrage
Si Mac OS X Server démarre par défaut sur votre serveur, vous pouvez passer par les
Préférences Système pour changer de disque de démarrage. La liste des volumes de
démarrage inclut les volumes internes et les volumes des périphériques de stockage
portables connectés.
En procédant ainsi, vous ne pouvez pas sélectionner un disque de démarrage
sur lequel Server Diagnostics EFI est installé. Pour ce faire, changez de disque au
démarrage système. Pour obtenir des informations, consultez la section “Changement
temporaire de disque de démarrage lors du démarrage” à la page 26.
Pour changer de disque de démarrage dans Préférences Système :
1 Ouvrez Préférences Système sur le serveur, puis sélectionnez Disque de démarrage.
2 Si l’icône en forme de cadenas est verrouillée, cliquez dessus, puis authentiez-vous en
tant qu’administrateur système.
3 Sélectionnez le disque de démarrage contenant Server Diagnostics, puis cliquez sur
Redémarrer.
24 Chapitre 3 Démarrage de Server Diagnostics
Page 25

Lorsque vous avez terminé d’utiliser Server Diagnostics, choisissez de nouveau comme
disque de démarrage le volume que vous utilisiez précédemment.
Changement de disque de démarrage à l’aide de l’interface de ligne
de commande
Si Mac OS X Server démarre par défaut sur votre serveur, vous pouvez faire appel à
l’interface en ligne de commande pour changer de disque de démarrage. Vous pouvez
utiliser l’interface de ligne de commande pour démarrer à partir d’un volume interne
et d’un volume situé sur un périphérique de stockage portable.
Vous pouvez également changer le disque de démarrage d’un serveur distant à
l’aide de l’interface de ligne de commande. L’ouverture de session à distance doit
être activée sur le serveur distant (elle est activée par défaut). Vous pouvez activer
l’ouverture de session à distance dans la sous-fenêtre Partage des Préférences Système.
Lorsque vous changez de disque de démarrage à l’aide de l’interface en ligne de
commande, vous ne pouvez pas sélectionner un disque sur lequel est installé Server
Diagnostics EFI. Pour ce faire, changez de disque au démarrage système. Pour en savoir
plus, consultez le “e” à la page 26.
Vous devez être capable de vous authentier en tant que compte root pour changer
de disque de démarrage dans l’interface en ligne de commande.
Note: les commandes du Terminal décrites dans cette tâche tiennent compte des
majuscules et doivent être saisies telles qu’elles sont indiquées.
Pour changer de disque de démarrage à l’aide de l’interface de ligne de commande
:
1 Ouvrez Terminal (l’utilitaire est accessible depuis le dossier /Applications/Utilitaires/).
2 Si vous voulez vous connecter à un serveur distant, saisissez la commande suivante
dans la fenêtre Terminal, puis authentiez-vous lorsque vous y êtes invité :
ssh nomd’utilisateur@adresseduserveur
Remplacez nomd’utilisateur par le nom abrégé d’un utilisateur qui peut s’authentier
comme utilisateur root sur le serveur. Remplacez adresseduserveur par l’URL, l’adresse
IP ou le nom d’hôte du serveur.
3 Saisissez la commande suivante, puis authentiez-vous en tant que compte root
lorsque vous y êtes invité :
sudo bless -folder "/Volumes/nomduvolume/System/Library/CoreServices"
-setBoot
Remplacez nomduvolume par le nom du volume à partir duquel vous voulez démarrer.
Lorsque vous avez terminé d’utiliser Server Diagnostics, choisissez de nouveau comme
disque de démarrage le volume que vous utilisiez précédemment.
Chapitre 3 Démarrage de Server Diagnostics 25
Page 26

Changement de disque de démarrage à l’aide d’Apple Remote Desktop
Si vous disposez d’Apple Remote Desktop, vous pouvez choisir comme disque de
démarrage d’ordinateurs distants un volume interne ou un volume présent sur un
périphérique de stockage portable connecté.
Pour en savoir plus sur l’utilisation d’Apple Remote Desktop dans le but de dénir
le disque de démarrage d’un ordinateur, consultez le Guide d’administration d’Apple
Remote Desktop, disponible à l’adresse :
www.apple.com/fr/remotedesktop
Changement temporaire de disque de démarrage lors du démarrage
Si votre serveur rencontre des problèmes de démarrage sous Mac OS X Server ou si le
système d’exploitation n’y est pas installé, vous pouvez temporairement changer de
disque de démarrage en maintenant une touche enfoncée pendant le démarrage du
serveur. Cette méthode exige que vous disposiez d’un clavier et d’une souris branchés
sur le serveur et que vous puissiez redémarrer ce dernier.
Si ce n’est pas le cas, reportez-vous aux instructions de la rubrique suivante,
“Démarrage d’une image NetBoot Server Diagnostics EFI à l’aide du panneau frontal
du Xserve.”
Si un mot de passe de programme interne est déni, vous ne pouvez pas changer
temporairement de disque de démarrage en maintenant appuyée la touche D ou F1.
Vous pouvez procéder en maintenant la touche Option enfoncée, mais vous devez
vous authentier à l’aide du mot de passe du programme interne.
Pour en savoir plus sur la désactivation du mot de passe du programme interne,
consultez la section “rne” à la page 29.
Pour changer temporairement de disque de démarrage en cours de démarrage :
1 Redémarrez le serveur.
2 Tandis que le serveur redémarre, maintenez la touche Option enfoncée jusqu’à ce
qu’une liste de volumes apparaisse. Si vous êtes invité à vous authentier, saisissez
le mot de passe du programme interne, puis cliquez sur le bouton Continuer (èche
droite).
Si vous n’avez pas eacé le volume Mac OS X Server préinstallé contenant Server
Diagnostics EFI, vous pouvez démarrer Server Diagnostics EFI en maintenant la touche
D enfoncée plutôt que la touche Option. Si vous avez eacé le volume, mais avez
inséré le disque Admin Tools, vous pouvez démarrer à l’aide de Server Diagnostics EFI
qui se trouve sur le disque en maintenant enfoncée la touche D plutôt que la touche
Option.
26 Chapitre 3 Démarrage de Server Diagnostics
Page 27

Si vous voulez démarrer Server Diagnostics EFI à partir d’une image NetBoot située sur
un serveur NetBoot, maintenez la touche F1 enfoncée (plutôt que la touche Option).
Ces deux approches ont pour eet de lancer immédiatement Server Diagnostics EFI et
de contourner la liste de volumes décrite à l’étape suivante.
3 Si vous avez atteint la liste des volumes au lieu d’accéder immédiatement à Server
Diagnostics, sélectionnez le volume contenant Server Diagnostics, puis cliquez sur le
bouton éché pour démarrer.
Le volume contenant Server Diagnostics EFI est présent dans la liste sous le nom de
Démarrage d’EFI. Si vous avez inséré le disque Admin Tools dans un autre ordinateur
sous Mac OS X ou Mac OS X Server 10.5.2 ou ultérieur et si vous exécutez Installation
à distance de Mac OS X, le volume Server Diagnostics EFI apparaît dans la liste sous le
nom d’Outils d’administration.
Lorsque vous avez ni d’utiliser Server Diagnostics EFI et redémarré le serveur, celui-ci
se lance depuis le volume de démarrage par défaut.
Démarrage d’une image NetBoot Server Diagnostics EFI à l’aide du
panneau frontal du Xserve
Vous pouvez utiliser les boutons du panneau frontal du Xserve pour démarrer une
image disque Server Diagnostics EFI hébergée sur un serveur NetBoot. Cette technique
est utile dans les situations suivantes, lorsque votre Xserve :
Ne dispose pas d’un moniteur ou d’un clavier branché. Â
Ne répond pas aux commandes saisies au clavier. Â
Ne dispose pas de Mac OS X Server installé. Â
Le Xserve doit se situer sur le même sous-réseau que le serveur NetBoot hébergeant
l’image disque Server Diagnostics EFI.
Si l’EFI du Xserve requiert un mot de passe, vous ne pourrez pas démarrer une image
NetBoot à l’aide du panneau frontal. Vous devez désactiver le mot de passe du
programme interne pour pouvoir utiliser le panneau frontal. Pour désactiver le mot de
passe, vous devez être capable de démarrer Mac OS X Server sur le Xserve.
Pour utiliser le panneau frontal du Xserve an de démarrer une image NetBoot
Server Diagnostics EFI :
1 Éteignez le Xserve.
Chapitre 3 Démarrage de Server Diagnostics 27
Page 28

2 Maintenez le bouton d’identication du système enfoncé et appuyez sur le bouton
Bouton
d’identification du système
Bouton
marche/veille
Les voyants de la rangée du haut
clignotent l’un à la suite de l’autre.
Si les voyants des deux rangées
clignotent une fois, désactivez le
mot de passe du programme interne.
Le voyant inférieur droit s’allume.
Les voyants de la rangée du bas
s’allument progressivement de
la droite vers la gauche.
Marche/Veille. Maintenez enfoncé le bouton d’identication du système jusqu’à ce que
les voyants de la rangée supérieure clignotent l’un à la suite de l’autre.
Si les deux rangées de voyants du panneau frontal clignotent une fois puis le Xserve
reprend sa séquence de démarrage, vous devez désactiver le mot de passe activé dans
le programme interne.
Pour en savoir plus sur la désactivation du mot de passe du programme interne,
consultez la rubrique suivante, “Désactivation du mot de passe du programme interne”
3 Lorsque vous relâchez le bouton d’identication du système, le voyant inférieur droit
doit s’allumer.
4 Appuyez à nouveau sur le bouton d’identication du système. Les voyants de la rangée
inférieure doivent maintenant clignoter de droite à gauche.
28 Chapitre 3 Démarrage de Server Diagnostics
Page 29

5 Appuyez de façon répétée sur le bouton d’identication du système jusqu’à ce que le
voyant inférieur gauche s’allume.
6 Alors que le voyant inférieur gauche est allumé, maintenez enfoncé le bouton
d’identication du système jusqu’à ce que tous les témoins de la rangée supérieure
s’allument. Relâchez le bouton.
Lorsque vous relâchez le bouton, le Xserve démarre à l’aide de l’image disque NetBoot
Server Diagnostics EFI.
Après avoir exécuté Server Diagnostics EFI et redémarré le Xserve, ce dernier se lance
depuis le volume de démarrage déni par défaut.
Désactivation du mot de passe du programme interne
Si un mot de passe de programme interne est activé, vous ne pouvez pas :
démarrer à partir d’une image NetBoot Server Diagnostics EFI à l’aide du panneau Â
frontal du Xserve ;
changer temporairement de volume de démarrage en maintenant la touche F1 ou Â
D enfoncée lors du démarrage.
Si un mot de passe est activé dans le programme interne et si vous tentez de changer
temporairement de volume de démarrage en maintenant la touche Option enfoncée
lors du démarrage, vous devez vous authentier.
Pour désactiver le mot de passe du programme interne :
1 Si le serveur est équipé d’un lecteur optique, insérez le DVD Mac OS X Server Install
DVD, ouvrez l’application Installation Mac OS X Server, cliquez sur Redémarrer, puis
authentiez-vous le cas échéant. S’il n’est pas équipé d’un lecteur optique, procédez
comme suit :
a Insérez le DVD Mac OS X Server Install DVD dans un ordinateur équipé d’un lecteur
optique et sur lequel Mac OS X ou Mac OS X Server 10.5.2 ou ultérieur est installé.
L’ordinateur doit être sur le même sous-réseau que le serveur.
b Sur l’ordinateur dans lequel le disque est inséré, ouvrez Installation à distance de
Mac OS X (qui se trouve dans le dossier /Applications/Utilitaires/).
Chapitre 3 Démarrage de Server Diagnostics 29
Page 30

c Continuez dans l’assistant Installation à distance de Mac OS X en sélectionnant le
disque inséré et la connexion réseau qui se trouve sur le même sous-réseau que le
serveur.
d Redémarrez le serveur et maintenez la touche Option enfoncée pendant le
redémarrage.
e Lorsque la liste des disques de démarrage apparaît, sélectionnez Mac OS X Server
Install Disc, puis cliquez sur le bouton éché.
Si ce disque n’apparaît pas dans la liste et si vous vous connectez à l’ordinateur par
AirPort, sélectionnez dans le menu local sous la liste des disques de démarrage le
réseau AirPort.
2 Après avoir sélectionné une langue, choisissez Utilitaires > Utilitaire de mot de passe
du programme interne.
3 Dans « Utilitaire de mot de passe du programme interne », cliquez sur Modier.
4 Décochez la case « Demander le mot de passe pour modier les réglages du
programme interne », puis cliquez sur OK. Authentiez-vous lorsque vous y êtes invité.
5 Choisissez Utilitaire de mot de passe du programme interne > Quitter Utilitaire de mot
de passe du programme interne.
6 Choisissez Programme d’installation de Mac OS X > Quitter le programme
d’installation de Mac OS X. Cliquez sur Disque de démarrage, sélectionnez le disque de
démarrage sur lequel Mac OS X Server est installé, puis cliquez sur Redémarrer.
Démarrage de Mac OS X Server en mode 32 bits
Server Diagnostics Mac OS X requiert que Mac OS X Server s’exécute en mode 32 bits.
Par défaut, la plupart des modèles de Xserve à processeur Intel fonctionnent en mode
64 bits.
Il est recommandé d’exécuter Server Diagnostics Mac OS X sur un volume dédié
pour que le démarrage en mode 32 bits n’aecte pas les utilisateurs. Si vous utilisez
le volume à d’autres ns, envisagez de démarrer temporairement Mac OS X Server en
mode 32 bits.
Conguration de Mac OS X Server pour le démarrage en mode 32 bits
Vous pouvez congurer Mac OS X Server de manière à ce qu’il démarre par défaut
en mode 32 bits. Cela aecte Mac OS X Server installé sur ce volume, mais pas les
installations de Mac OS X ou de Mac OS X Server sur d’autres volumes.
Vous pourrez toujours recongurer par la suite Mac OS X Server de manière à ce qu’il
démarre par défaut en mode 64 bits.
30 Chapitre 3 Démarrage de Server Diagnostics
Page 31

Pour congurer Mac OS X Server pour son démarrage en mode 32 bits :
1 Ouvrez Server Diagnostics Mac OS X.
Une zone de dialogue vous demande alors si vous voulez congurer Mac OS X Server
de manière à ce qu’il fonctionne en permanence en mode 32 bits. Si elle n’apparaît
pas, cela signie que Mac OS X Server s’exécute déjà en mode 32 bits.
2 Dans la zone de dialogue qui apparaît, cliquez sur « Congurer et redémarrer ».
Le serveur redémarre en mode 32 bits et charge le volume sur lequel Server
Diagnostics Mac OS X est installé.
Pour recongurer Mac OS X Server pour le démarrage en mode 64 bits :
1 Sur le volume Mac OS X Server sur lequel vous voulez démarrer en mode 64 bits,
ouvrez Terminal (l’utilitaire est accessible depuis le dossier /Utilitaires/).
2 Saisissez la commande suivante :
sudo systemsetup -setkernelbootarchitecture x86_64
Si vous êtes invité à vous authentier, identiez-vous en tant qu’utilisateur disposant
d’autorisations administrateur.
Démarrage temporaire de Mac OS X Server en mode 32 bits
Vous pouvez ignorer la conguration par défaut et démarrer Mac OS X Server en mode
32 bits. Le serveur revient alors au mode 64 bits dès que vous redémarrez le système.
Pour démarrer Mac OS X Server en mode 32 bits :
1 Faites appel à Préférences Système pour démarrer à partir du volume sur lequel Server
Diagnostics Mac OS X est installé.
Pour obtenir des informations, consultez la section “rrage” à la page 24.
2 Lors du démarrage de l’ordinateur, maintenez enfoncées les touches 3 et 2.
Chapitre 3 Démarrage de Server Diagnostics 31
Page 32

Utilisation de Server Diagnostics
4
Server Diagnostics Mac OS X et Server Diagnostics EFI
possèdent des interfaces et des fonctionnalités diérentes.
Ce chapitre décrit comment utiliser les deux versions de
Server Diagnostics.
Avant d’utiliser Server Diagnostics, assurez-vous que les outils sont
installés correctement. Pour obtenir des informations, consultez le chapitre
Chapter 3, “ Démarrage de Server Diagnostics,” à la page 23.
Conguration du mode Hôte, Client ou Local de Server
Diagnostics
Server Diagnostics peut démarrer dans l’un des trois modes selon que :
vous ouvrez Server Diagnostics EFI ou Server Diagnostics Mac OS X ; Â
certains des ordinateurs situés sur le même sous-réseau sont des ordinateurs hôtes ; Â
un ordinateur hôte est directement connecté ; Â
vous vous êtes authentié en tant qu’utilisateur root ; Â
vous exécutez Server Diagnostics Mac OS X sur un ordinateur qui n’est pas un Â
Xserve à processeur Intel ou un Mac mini sous Mac OS X Server.
32
Le tableau suivant décrit ces trois modes :
Page 33

Mode Description Conditions d’adoption
automatique de ce mode
Hôte L’ordinateur recherche les
serveurs accédant au même
sous-réseau et lance Server
Diagnostics en mode distant.
Lorsqu’il en trouve un,
l’ordinateur hôte contrôle Server
Diagnostics sur le serveur de
clients.
Client Le serveur peut être contrôlé
par un ordinateur hôte.
Local Le serveur exécute tous les tests
en local.
Vous exécutez Server
Diagnostics Mac OS X et :
 soit l’ordinateur n’est pas un
Xserve à processeur Intel ;un
Mac mini sur lequel Mac OS X
Server ou ultérieur est
installé ;
 soit vous ne vous êtes
pas authentié en tant
qu’utilisateur root.
Vous exécutez Server
Diagnostics EFI, et un ordinateur
hôte accède au même sous-
réseau ou est connecté
directement.
Vous exécutez Server
Diagnostics EFI et un ordinateur
hôte n’accède pas au même
sous-réseau et n’est pas
connecté directement.
Si vous avez ouvert une session en tant qu’utilisateur root sur le serveur, puis que vous
exécutez Server Diagnostics Mac OS X, vous pouvez choisir le mode souhaité.
Test à distance d’un serveur de clients
Pour tester un serveur de clients, vous devez d’abord démarrer Server Diagnostics sur
l’ordinateur hôte, le congurer pour qu’il se connecte au serveur de clients, démarrer
Server Diagnostics sur le serveur, puis le congurer en tant que client de l’ordinateur
hôte.
L’ordinateur hôte doit exécuter Server Diagnostics Mac OS X. Le serveur de clients peut
exécuter Server Diagnostics EFI ou Server Diagnostics Mac OS X. Les tests proposés
dépendent de la version de Server Diagnostics exécutée par le serveur.
Lorsque vous démarrez Server Diagnostics EFI, le serveur recherche d’abord un
ordinateur hôte. S’il détecte un ordinateur hôte, le serveur adopte le mode client. Dans
le cas contraire, le serveur passe en mode local.
Lorsque vous démarrez Server Diagnostics Mac OS X, le serveur adopte
automatiquement le mode d’ordinateur hôte si l’une des conditions suivantes est
remplie :
vous avez ouvert une session Mac OS X à l’aide d’un compte non root ; Â
vous exécutez Server Diagnostics Mac OS X sur un ordinateur qui n’est pas un Â
Xserve à processeur Intel.un Mac mini sous Mac OS X Server.
Chapitre 4 Utilisation de Server Diagnostics 33
Page 34

Si Server Diagnostics Mac OS X ne se convertit pas automatiquement en ordinateur
hôte, vous êtes alors invité à indiquer s’il doit se connecter à un serveur de clients, s’il
doit adopter un rôle de client d’un ordinateur hôte ou s’il doit exécuter les tests en
local.
Pour tester à distance un serveur de clients :
1 Sur l’ordinateur hôte, ouvrez Server Diagnostics Mac OS X (l’utilitaire est accessible
depuis le dossier /Applications/).
2 Si l’ordinateur hôte est un Xserve à processeur Intel ou un Mac mini sous Mac OS X
Server et si vous êtes connecté en tant que root, lorsque Server Diagnostics Mac OS X
s’ouvre, une zone de dialogue vous demande de choisir le mode souhaité. Choisissez «
Se connecter au serveur distant », puis cliquez sur OK.
Si votre ordinateur n’est pas un Xserve à processeur Intel ou un Mac mini sous
Mac OS X Server, la zone de dialogue n’apparaît pas et Server Diagnostics Mac OS X
active automatiquement le mode Hôte.
3 Sur le serveur de clients, choisissez comme disque de démarrage un volume contenant
Server Diagnostics et redémarrez-le.
Vous pouvez également changer temporairement de disque de démarrage en
choisissant un volume contenant Server Diagnostics ou en sélectionnant une image
disque NetBoot Server Diagnostics lorsque vous démarrez le serveur.
Pour en savoir plus sur le changement temporaire ou dénitif de volume de
démarrage, consultez le chapitre Chapter 3, “ Démarrage de Server Diagnostics,” à la
page 23.
4 Si vous démarrez Server Diagnostics Mac OS X, ouvrez une session en tant que root.
Si Server Diagnostics Mac OS X ne s’ouvre pas automatiquement, ouvrez l’application
Apple Server Diagnostics (elle se trouve normalement dans le dossier /Applications/).
Choisissez « Client d’un hôte distant », puis cliquez sur OK.
5 Si vous démarrez Server Diagnostics EFI, le serveur passe automatiquement en mode
client.
Il existe diérentes façons de déterminer si l’ordinateur hôte et le serveur de clients
ont établi une connexion :
Le champ d’adresse IP dans la fenêtre Server Diagnostics de l’ordinateur hôte doit Â
reprendre l’adresse IP aectée au serveur de clients.
Le nom de la fenêtre Server Diagnostics sur l’ordinateur hôte est « Historique distant Â
d’Apple Server Diagnostics » et non « Historique local d’Apple Server Diagnostics ».
La zone d’historique du serveur de clients utilise une plus grande partie de la Â
fenêtre Server Diagnostics. Les boutons Éteindre, Redémarrer et quelques autres
sont retirés.
34 Chapitre 4 Utilisation de Server Diagnostics
Page 35

Test du serveur local à l’aide de Server Diagnostics EFI
Pour tester le serveur local, vériez qu’aucun des ordinateurs du même sous-réseau
que le serveur n’exécute Server Diagnostics Mac OS X en mode hôte. Si c’est le cas, le
serveur passe automatiquement en mode client.
Pour tester le serveur local à l’aide de Server Diagnostics EFI :
Redémarrez le serveur et maintenez la touche Option ou F1 enfoncée (ou utilisez les m
boutons du panneau frontal du Xserve) pour démarrer le volume ou l’image disque
NetBoot avec Server Diagnostics EFI.
Pour en savoir plus sur la manière de changer temporairement le volume de
démarrage lors du démarrage de l’ordinateur, consultez le chapitre Chapter 3, “,” à la
page 23.
Lorsque Server Diagnostics EFI démarre et s’il ne trouve pas d’ordinateur hôte,
l’utilitaire passe en mode local.
Test du serveur local à l’aide de Server Diagnostics Mac OS X
Pour tester le serveur local, vous devez ouvrir une session en tant qu’utilisateur root.
Si vous n’avez pas ouvert la session en tant qu’utilisateur root, Server Diagnostics
Mac OS X passe automatiquement en mode hôte.
Pour tester le serveur local à l’aide de Server Diagnostics Mac OS X :
1 Choisissez comme disque de démarrage du serveur un volume contenant Server
Diagnostics Mac OS X, redémarrez-le et ouvrez une session en tant que root.
2 Si Server Diagnostics Mac OS X ne s’ouvre pas automatiquement, lancez-le
manuellement (l’utilitaire est normalement accessible depuis le dossier /Applications/).
3 À l’ouverture de Server Diagnostics Mac OS X, choisissez Local dans la zone de
dialogue qui apparaît, puis cliquez sur OK.
Utilisation de Server Diagnostics EFI
Dans Server Diagnostics EFI, les contrôles de tests et les sélections de tests sont
répartis en deux sous-fenêtres. Quelle que soit la sous-fenêtre que vous regardez, vous
pouvez procéder aux actions suivantes :
Acher l’historique, les réglages et l’état du test. Â
Démarrer des tests. Â
Eacer l’historique du test. Â
Redémarrer le serveur. Â
Chapitre 4 Utilisation de Server Diagnostics 35
Page 36

Éteindre le serveur. Â
État détaillé
Contrôles de test
Liste de sélection des tests
Tes t
Catégorie de test
Historique de test
Boutons Tout sélectionner
et Tout désélectionner
Pour en savoir plus sur Server Diagnostics EFI, consultez les sections suivantes.
Personnalisation des réglages de test de Server Diagnostics EFI
Vous pouvez personnaliser des réglages de test de Server Diagnostics de diérentes
1 Dans Server Diagnostics EFI, sélectionnez les réglages de test souhaités.
36 Chapitre 4 Utilisation de Server Diagnostics
façons en choisissant les tests à exécuter, en indiquant s’il faut les exécuter en boucle,
les arrêter ou les poursuivre lorsqu’une erreur se produit.
Pour personnaliser les réglages des tests de Server Diagnostics EFI :
Page 37

Pour Faites ceci
Choisir les tests à exécuter Procédez de l’une des façons suivantes :
 Pour sélectionner un test, cochez la case en
regard du test désiré.
 Pour sélectionner un test spécique dans
une catégorie de tests, cliquez sur le triangle
d’achage en regard de la catégorie, puis
sélectionnez les tests individuels.
 Pour sélectionner tous les tests, cliquez sur
Tout sélectionner.
 Pour supprimer tous les tests, cliquez sur Tout
désélectionner.
Exécuter en boucle tous les tests sélectionnés Procédez de l’une des manières suivantes :
 Pour exécuter en boucle tous les tests
sélectionnés un certain nombre de fois,
sélectionnez « Mettre en boucle # fois » et
remplacez le signe # par le nombre de boucles
souhaité.
 Pour exécuter tous les tests une seule fois,
sélectionnez « Mettre en boucle # fois » et
remplacez le signe # par le chire 1.
 Pour exécuter en boucle tous les tests pendant
une durée spécique, sélectionnez « Mettre
en boucle pendant # heures et # minutes
» et remplacez les signes # par le nombre
d’heures et de minutes de l’exécution en
boucle. Lorsque la durée spéciée est atteinte,
la boucle en cours doit se terminer avant
d’arrêter les tests. Par exemple, si une boucle
de votre série de tests prend 2 heures et que
la durée spéciée est de 3 heures, Server
Diagnostics arrête les tests après 4 heures.
(Plutôt que d’arrêter les tests après 3 heures,
AXD attend la n de la boucle de test en cours
pour s’arrêter.)
Modier la procédure en cas d’erreur Dans le menu local « En cas d’erreur », procédez
de l’une des manières suivantes :
 Pour arrêter les tests lorsque la première erreur
se produit, sélectionnez Arrêter.
 Pour poursuivre les tests lorsque des erreurs se
produisent, choisissez Continuer.
2 Pour exécuter le test, cliquez sur Tester.
Chapitre 4 Utilisation de Server Diagnostics 37
Page 38

Eacement de l’historique de test
L’historique de test contient tous les messages produits pendant la session active de
Server Diagnostics. Si vous quittez Server Diagnostics, l’historique est eacé.
Pour eacer l’historique de test sans quitter Server Diagnostics, cliquez sur « Eacer les
données de test ».
Achage du prol matériel
Le prol matériel comprend une liste de tous les composants matériels du serveur.
Vous pouvez acher le prol matériel en choisissant Prol matériel > Acher le prol
matériel.
Extinction et redémarrage du serveur
Vous pouvez éteindre ou redémarrer le serveur depuis Server Diagnostics EFI.
Pour éteindre ou redémarrer le serveur :
Cliquez sur Éteindre ou Redémarrer. m
Achage des historiques enregistrés
Lorsque vous démarrez Server Diagnostics EFI à partir d’un volume au format MS-DOS
(FAT), l’application crée automatiquement un historique de ses résultats de test dans
le dossier /AppleServerDiagnosticsLogs/ du volume sur lequel Server Diagnostics EFI
est installé. Cet historique s’actualise au fur et à mesure que les tests se terminent.
Si le serveur ne répond plus au cours des tests, vous pouvez alors passer en revue
l’historique pour savoir quel test aura provoqué l’arrêt du fonctionnement du système.
Si vous exécutez Server Diagnostics EFI ou Server Diagnostics EFI préinstallé à partir
du disque Admin Tools, d’une image disque NetBoot ou d’un volume qui n’est pas au
format MS-DOS (FAT), aucun historique n’est enregistré.
Les historiques sont nommés AppleServerDiagnostics_date_heure_numérosérie.txt.
date et heure indiquent le moment où Server Diagnostics EFI a démarré. L’heure
s’exprime sur 24 heures selon le fuseau horaire de Greenwich (GMT).
Les valeurs utilisent le format suivant :
Valeur Format Exemple
date JJMMMMAAAA 15Juil2009
heure HH_MM_SS 19_23_46
numérosérie ########### AB12345CD6E
38 Chapitre 4 Utilisation de Server Diagnostics
Page 39

Production de captures d’écran
Adresse IP locale ou client État de l’historique
Historique affiché actuellement
État détaillé
Contrôles de test
Liste de sélection des tests
Tes t
Catégorie de test
Historique de test
Boutons Tout sélectionner
et Tout désélectionner
Il vous est possible de réaliser des captures d’écran de Server Diagnostics EFI,
enregistrées sous forme de chiers BMP dans le dossier racine du volume sur lequel
Server Diagnostics EFI est installé.
Si vous exécutez Server Diagnostics EFI à partir du disque Admin Tools, d’une image
disque NetBoot ou d’un volume non formaté en MS-DOS (FAT), vous ne pouvez pas
réaliser de captures d’écran.
Pour réaliser une capture d’écran :
Dans Server Diagnostics EFI, appuyez sur cmd + Maj + 3. m
Lorsque vous avez appuyé sur cmd + Maj + 3, le système attend quelques secondes,
puis réalise la capture d’écran.
Utilisation de Server Diagnostics Mac OS X
Server Diagnostics Mac OS X s’adapte en fonction de son exécution en local, en tant
que client ou en tant qu’hôte. En mode client, vous ne pouvez ni modier les réglages
de tests, sélectionner diérents tests, arrêter, ni redémarrer le serveur. Par conséquent,
l’historique de test utilise la majeure partie de la fenêtre.
En mode local et en mode hôte, vous avez accès à toutes les fonctionnalités de Server
Diagnostics Mac OS X dans la fenêtre principale.
Chapitre 4 Utilisation de Server Diagnostics 39
Page 40

Pour en savoir plus sur l’utilisation de Server Diagnostics Mac OS X, consultez les
sections suivantes.
Personnalisation des réglages de test de Server Diagnostics Mac OS X
Vous pouvez personnaliser les réglages de test de Server Diagnostics de diérentes
façons en choisissant les tests à exécuter, en décidant s’il faut les eectuer en boucle,
les arrêter ou les poursuivre lorsqu’une erreur se produit.
Pour personnaliser des réglages de test de Server Diagnostics Mac OS X :
1 Dans Server Diagnostics Mac OS X, sélectionnez les réglages de test souhaités.
40 Chapitre 4 Utilisation de Server Diagnostics
Page 41

Pour Faites ceci
Choisir les tests à exécuter Dans la liste Sélections de tests, procédez comme
suit :
 Pour sélectionner un test, cochez la case en
regard du test désiré.
 Pour sélectionner un test spécique dans
une catégorie de tests, cliquez sur le triangle
d’achage en regard de la catégorie, puis
sélectionnez les tests individuels.
 Pour sélectionner tous les tests, cliquez sur le
bouton Tout sélectionner (+).
 Pour supprimer tous les tests, cliquez sur le
bouton Tout désélectionner (-).
Exécuter en boucle tous les tests sélectionnés Sélectionnez « Mettre en boucle les tests par »,
puis procédez comme suit :
 Pour exécuter en boucle tous les tests
sélectionnés un certain nombre de fois,
sélectionnez Nombre et saisissez un nombre
de boucles.
 Pour exécuter en boucle tous les tests
sélectionnés pendant une durée spécique,
sélectionnez Temps et saisissez le nombre
d’heures et de minutes correspondant à la
durée d’exécution en boucle. Lorsque la durée
spéciée est atteinte, la boucle en cours doit se
terminer avant d’arrêter les tests. Par exemple,
si une boucle de votre série de tests prend
2 heures et que la durée spéciée est de 3
heures, Server Diagnostics Mac OS X arrête les
tests au bout de 4 heures. (Plutôt que d’arrêter
les tests après 3 heures, AXD attend la n de la
boucle de test en cours pour s’arrêter.)
Modier la procédure en cas d’erreur Dans le menu local En cas d’erreur, procédez
comme suit :
 Pour arrêter les tests lorsque la première erreur
se produit, sélectionnez Arrêter.
 Pour poursuivre les tests lorsque des erreurs se
produisent, choisissez Continuer.
2 Pour enregistrer vos réglages de test personnalisés en vue d’une utilisation ultérieure,
choisissez « Enregistrer le groupe en cours » dans le menu local Groupe de tests.
Saisissez un nom pour le groupe et cliquez sur OK.
Pour en savoir plus, consultez la section suivante, “Utilisation des groupes de tests.”
3 Pour exécuter le test, cliquez sur Démarrer les tests.
4 Lorsque le test est terminé, un message d’échec (FAILED) ou de réussite (PASSED)
s’ache l’écran. Cliquez n’importe où pour fermer le message.
Chapitre 4 Utilisation de Server Diagnostics 41
Page 42

Utilisation des groupes de tests
Vous pouvez créer des groupes de tests en fonction de vos réglages de test
personnalisés. Ces groupes s’apparentent à des modèles puisqu’ils vous permettent de
réutiliser vos réglages de tests sans avoir à modier chaque réglage individuellement.
Après avoir choisi un groupe de tests, vous pouvez toujours modier ses réglages.
Plusieurs groupes de tests sont fournis avec Server Diagnostics Mac OS X. Ces groupes
de tests s’arrêtent lorsqu’une erreur survient et ne s’exécutent pas en boucle.
Groupe de tests Sélections de tests
Par défaut Tous les tests sur la mémoire, sur les ventilateurs,
sur les disques durs, sur les capteurs PID des
composants CMS, et sur les alimentations.
Vérication de l’adresse MAC Ethernet et de la
somme de vérication de la ROM.
Test rapide Tous les tests de capteur.
Vous pouvez également exporter un groupe de tests dans un chier. L’exportation
d’un groupe de tests sous forme de chier permet d’utiliser ce chier pour recréer
ce groupe de tests sur d’autres installations de Server Diagnostics. Si vous installez,
par exemple, Server Diagnostics Mac OS X sur plusieurs serveurs, vous pouvez copier
le chier du groupe de tests sur chacun de ces systèmes, an de disposer de tests
identiques sans avoir à créer manuellement un groupe de tests.
Pour utiliser des groupes de tests :
Dans Server Diagnostics Mac OS X, choisissez les options souhaitées. m
Pour Faites ceci
Utiliser un groupe de tests Choisissez un groupe de tests dans le menu local
Créer un nouveau groupe de tests Choisissez « Enregistrer le groupe en cours » dans
Supprimer un groupe de tests Choisissez un groupe de tests dans le menu local
Exporter un groupe de tests Choisissez Fichier > Exporter le groupe de tests,
Importer un groupe de tests Choisissez Fichier > Ouvrir, sélectionnez un chier
42 Chapitre 4 Utilisation de Server Diagnostics
Groupe de tests.
le menu local Groupe de tests. Saisissez un nom
pour le groupe et cliquez sur OK.
Groupe de tests. Choisissez Édition > Supprimer
le groupe de tests.
Vous ne pouvez pas supprimer les groupes de
tests Par défaut ou Test rapide.
choisissez un emplacement, nommez le groupe
de tests, puis cliquez sur Enregistrer.
.axdcong, puis cliquez sur Ouvrir.
Page 43

Achage des historiques
Vous pouvez acher les types d’historiques suivants dans Server Diagnostics Mac OS X
:
Type d’historique Description
Test Tous les messages des tests exécutés au cours de
la session active de Server Diagnostics Mac OS X.
Infos sur le matériel Établit la liste et décrit tous les composants
matériels installés.
Lorsque vous consultez des historiques dans Server Diagnostics Mac OS X, un cercle
coloré en regard du nom de l’historique indique si l’historique peut se charger.
Couleur État
Aucun cercle Soit vous n’avez pas chargé l’historique pendant
cette session de Server Diagnostics, soit
l’historique n’a pas encore été créé.
Jaune L’historique n’a pas été chargé. Cela se produit
généralement lorsque l’historique ne contient
aucune donnée.
Vert L’historique est chargé.
Pour acher les historiques :
1 Ouvrez Server Diagnostics Mac OS X.
2 Si des tests sont en cours d’exécution, attendez qu’ils se terminent ou arrêtez-les.
Si des tests sont en cours d’exécution, vous ne pouvez acher que l’historique de tests.
3 Procédez de l’une des façons suivantes :
Pour Faites ceci
Acher les historiques dans le volume actuel ou
dans un volume choisi
Rechercher du texte spécique dans l’historique Saisissez le texte dans le champ de recherche.
Eacer les historiques Choisissez Historiques > Eacer l’historique
Actualiser les historiques Choisissez Historiques > Actualiser l’historique
Chapitre 4 Utilisation de Server Diagnostics 43
Choisissez un historique dans le menu local «
Acher l’historique ».
Lorsque vous appuyez sur la touche Retour, le
texte correspondant apparaît en surbrillance dans
la zone d’historique.
NomHistoriqueActif ou choisissez Historiques >
Eacer tous les historiques.
Le nom de l’historique vient remplacer le
paramètre NomHistoriqueActif.
courant.
Page 44

Dénition des préférences d’historique
Vous pouvez congurer des préférences d’historique de sorte que les historiques de
tests Server Diagnostics s’enregistrent automatiquement dans un chier de votre
choix. Les historiques de test Server Diagnostics sont créés chaque fois que vous
ouvrez une nouvelle session de Server Diagnostics.
Lorsque Server Diagnostics Mac OS X enregistre un historique, il écrase tout historique
portant le même nom. Les préférences d’historique peuvent automatiquement
personnaliser le nom de chaque chier d’historique pour éviter qu’ils ne soient écrasés.
Si vous n’utilisez pas les options de nommage disponibles, l’historique est enregistré
sous le nom :
AppleServerDiagnostics_numérosérie_mode_historique_enregistrement_auto.txt
Si vous eectuez des tests en local, mode est remplacé par « local ». Si les tests sont des
tests à distance , mode se voit remplacé par « distant ».
Si vous utilisez les options de nommage disponibles, l’historique est enregistré sous le
nom :
AppleServerDiagnostics_numérosérie_mode_historique_enregistrement_auto_date_
adresseMACethernet nomunique.txt
Les valeurs ajoutées utilisent le format suivant :
Valeur Format Exemple
date JJ_MMMM_AAAA 15_Juil_2009
adresseMACethernet ##_##_##_##_##_## 01_23_45_67_89_ab
nomunique - # - 1
Le nom unique est ajouté uniquement si un chier porte le même nom.
Un historique de serveur local comprenant toutes les options d’attribution de nom
activées (utilisant les valeurs ci-dessus) s’enregistre donc sous le nom :
AppleServerDiagnostics_ AB12345CD6E_historique_enregistrement_auto_local_15_
Juil_2009_01_23_45_67_89_ab - 1.txt
Pour dénir les préférences d’historique :
1 Dans Server Diagnostics Mac OS X, choisissez AppleServerDiagnostics > Préférences.
2 Pour enregistrer automatiquement les historiques de tests, sélectionnez « Enregistrer
automatiquement l’historique de test ».
Sélectionnez cette option avant de suivre les instructions ci-dessous.
44 Chapitre 4 Utilisation de Server Diagnostics
Page 45

3 Pour choisir l’emplacement de l’historique enregistré automatiquement, cliquez
sur « Choisir l’emplacement de l’enregistrement automatique », sélectionnez un
emplacement, puis cliquez sur Ouvrir.
4 Congurez les options de nommage des historiques de tests.
Pour Faites ceci
S’assurer que les nouveaux chiers d’historique
n’écrasent pas les anciens
Ajouter l’adresse Ethernet du serveur testé Sélectionnez l’option « Ajouter l’adresse Ethernet
Ajouter l’heure et la date d’exécution des
premiers tests de la session
Sélectionnez l’option « Utiliser un nom unique ».
».
Sélectionnez l’option « Ajouter l’heure et la date
».
Extinction et redémarrage du serveur
Si vous exécutez Server Diagnostics Mac OS X sur le serveur local ou sur un ordinateur
hôte, vous pouvez éteindre ou redémarrer le serveur en cliquant sur Éteindre ou
Redémarrer.
Si le serveur est en mode client, vous ne pouvez ni l’éteindre, ni le redémarrer en local.
Fermeture de Server Diagnostics Mac OS X lorsqu’un test est en cours
Si vous tentez de quitter Server Diagnostics Mac OS X alors qu’un test est en cours
d’exécution, vous ne pourrez ni imprimer, ni enregistrer les historiques de la session
Server Diagnostics en cours. Veillez à imprimer ou à enregistrer tous les historiques
essentiels avant de quitter l’application.
Évitez de quitter l’application en cours de test. Il est recommandé d’arrêter d’abord le
test en cours, d’imprimer ou d’enregistrer les historiques, puis de quitter l’application.
Chapitre 4 Utilisation de Server Diagnostics 45
Page 46

Référence des tests Server
Diagnostics
Cette référence décrit tous les tests disponibles dans Server
Diagnostics et fournit des estimations quant à leur durée.
Les types de tests proposés dépendent de l’utilitaire par lequel vous passez, à savoir
Server Diagnostics EFI ou Server Diagnostics Mac OS X, ainsi que du modèle et de la
conguration du serveur.
Comparaison des tests disponibles
Le tableau suivant compare les tests disponibles par composant, selon que vous
utilisez Server Diagnostics EFI ou Server Diagnostics OS X. Pour plus d’informations sur
les tests spéciques disponibles pour chaque composant, reportez-vous aux sections
“Tests de Server Diagnostics EFI” à la page 48 et “Tests Mac OS X Server Diagnostics” à
la page 55.
L’annexe
46
Selon le matériel constituant votre serveur, il se peut que certains tests ne soient pas
accessibles. S’ils ne le sont pas, le composant n’apparaît pas dans Server Diagnostics.
A % indique qu’un test est accessible ; une entrée vide indique qu’aucun test n’est
proposé :
Composant testé Disponibles dans
Server Diagnostics EFI
AirPort % % Diérents tests sont
Bluetooth %
ROM de démarrage %
Disponibles dans
Server Diagnostics
Mac OS X
Remarques
disponibles selon l’outil.
Page 47

Composant testé Disponibles dans
Server Diagnostics EFI
Contrôleur Ethernet % % Diérents tests sont
Ventilateur %
Disque dur % % Diérents tests sont
Mémoire (simple) % % Dans Server Diagnostics
Mémoire (multi-cœur) % % Dans Server Diagnostics
Mémoire (étendue) % Teste toute la mémoire.
Alimentation % % Teste les alimentations
Processeur %
Capteur % % Server Diagnostics
Disponibles dans
Server Diagnostics
Mac OS X
Remarques
disponibles selon l’outil.
disponibles selon l’outil.
EFI, cela revient à ne
tester que les premiers
2,5 Go de la mémoire
en utilisant un seul
cœur du processeur.
Dans Server Diagnostics
Mac OS X, l’opération
teste l’intégralité de la
mémoire en utilisant
un seul cœur du
processeur.
EFI, cela revient à ne
tester que les premiers
2,5 Go de la mémoire
en utilisant tous les
cœurs disponibles du
processeur.
Dans Server Diagnostics
Mac OS X, l’opération
teste l’intégralité
de la mémoire en
utilisant tous les
cœurs disponibles du
processeur.
amovibles.
Mac OS X comporte
un test supplémentaire
pour capteur.
L’annexe Référence des tests Server Diagnostics 47
Page 48

Composant testé Disponibles dans
Server Diagnostics EFI
Capteur PID de
composant CMS
Port USB % %
Contrôleur vidéo % % Server Diagnostics
%
Disponibles dans
Server Diagnostics
Mac OS X
Remarques
Mac OS X comporte
plus de tests que Server
Diagnostics EFI.
Tests de Server Diagnostics EFI
Ces tests sont proposés si votre serveur exécute Server Diagnostics EFI.
Tests de démarrage
Ces tests s’exécutent automatiquement lorsque vous démarrez Server Diagnostics EFI.
Les tests SMBIOS vérient si une zone de mémoire détériorée a été détectée
et désallouée au démarrage du serveur. Lorsque le serveur teste la mémoire au
démarrage, il désalloue automatiquement toute zone incorrecte de mémoire.
Mac OS X ne détecte pas cette mémoire désallouée, ce qui signie que les tests de
mémoire non-SMBIOS ne la testent pas. Le test SMBIOS signale la présence de ces
barrettes DIMM désallouées.
Lorsqu’une erreur ECC se produit, la mémoire détecte le problème et le corrige.
Lorsque vous exécutez d’autres tests de mémoire, les tests ne détectent pas qu’une
erreur s’est produite. Les tests ECC détectent ces corrections de mémoire et vous en
informent.
48 L’annexe Référence des tests Server Diagnostics
Page 49

Tes t Temps d’exécution estimé Description
Détection de matériel 1 seconde Compare une table de capteurs
et de ventilateurs et tout
matériel branché sur la carte
logique. Si un capteur ou un
ventilateur reste introuvable,
une erreur survient.
Tous les capteurs détectés sont
testables individuellement.
Test automatique SMBIOS 1 seconde Consulte les tableaux SMBIOS
pour détecter des erreurs 32 bits
(type 18) et 64 bits (type 33).
Vérie également que la taille
de la barrette DIMM allouée
est adaptée au logement dans
lequel elle est insérée. Si la taille
ne correspond pas, une erreur
survient.
Décompte d’erreurs ECC 1 seconde Compte le nombre d’erreurs
ECC et réinitialise le compteur.
Tests AirPort
Tes t Temps d’exécution estimé Description
Vérication de la largeur de lien
PCI-E
1 seconde Vérie si la largeur du lien PCI
est conforme à sa spécication
prévue.
Tests de ROM de démarrage
Tes t Temps d’exécution estimé Description
Somme de contrôle de la ROM
de démarrage
Somme de contrôle de l’adresse
MAC GUID FW ROM
L’annexe Référence des tests Server Diagnostics 49
1 seconde Vérie la somme de contrôle de
la ROM de démarrage.
1 seconde Vérie la somme de contrôle de
l’adresse MAC du GUID FireWire
relatif à la ROM de démarrage.
Page 50

Tests du contrôleur Ethernet
La disponibilité de tests de contrôleur Ethernet dépend du contrôleur mis en place
dans le serveur.
Tes t Temps d’exécution estimé Description
Vérication de l’adresse MAC 1 seconde Vérie que l’adresse MAC n’est
pas uniquement composée de
00 ou de FF.
Vérication de la largeur de
liaison CI-E 1
Vérication de la largeur de
liaison CI-E 2
Vérication de la largeur de
liaison PCI-E 4
Vérication du débit de liaison
PCI-E 2.5G
1 seconde Vérie que la largeur de liaison
PCI est de 1.
1 seconde Vérie que la largeur de liaison
PCI est de 2.
1 seconde Vérie que la largeur de liaison
PCI est de 4.
1 seconde Vérie que le débit de la liaison
PCI est de 2,5 Go.
Tests des disques durs
Lorsque Server Diagnostics EFI démarre, il réalise un test de présence matérielle. Tous
les disques durs détectés lors de ce test peuvent être traités individuellement.
Tes t Temps d’exécution estimé Description
Lecture complète 2 heures pour un lecteur de 500
Go ; 3 heures pour un lecteur
de 1 To
Lecture abrégée 2 minutes Eectue une analyse DMA à
Eectue une analyse DMA
en lecture complète à 1250
tours/minute. Ce test permet
de détecter les problèmes de
lecture lente sur l’intégralité du
disque dur.
1 250 TPM. Ce test permet
de détecter les problèmes de
lecture lente sur les premiers
10 Go du disque dur.
Tests sur la mémoire
Tous les tests sur la mémoire sont répertoriés sous la rubrique Mémoire.
Un test du nombre d’erreurs ECC s’exécute automatiquement à l’issue de ces tests.
Tests sur la mémoire simple
Les tests de mémoire simple testent les premiers 2,5 Go de mémoire. Pour tester toute
la mémoire, exécutez des tests de mémoire étendus.
Même si les tests de mémoire simples ne testent pas l’intégralité de la mémoire, vous
pouvez les exécuter pour détecter d’éventuels problèmes de mémoire intermittents.
50 L’annexe Référence des tests Server Diagnostics
Page 51

Dans Server Diagnostics EFI, tous les tests de mémoire (simple, multicœur et étendue)
sont rassemblés sous une même catégorie.
Note: Le temps requis pour eectuer les tests de la mémoire dépend de la quantité de
mémoire testée. Ces estimations se basent sur le test de 2 Go de mémoire.
Tes t Temps d’exécution estimé Description
Adresse comme données 5 secondes Teste la mémoire en utilisant
l’adresse de la mémoire comme
données.
Modèles 10 secondes Teste la mémoire en utilisant
diérents modèles de données
Écriture de 1 et de 0 10 secondes Teste la mémoire en écrivant
des 1 et des 0 sur toute la
mémoire.
Knaizuk Hartmann 5 secondes Teste la mémoire en s’appuyant
sur l’algorithme.
MOD3 15 secondes Teste la mémoire en s’appuyant
sur l’algorithme.
March U 1 minute Teste la mémoire à l’aide de
l’algorithme March U élaboré
par Van de Goor.
Aléatoire 15 secondes Utilise des valeurs pseudo-
aléatoires.
Checkerboard par bloc 32 5 secondes Alterne des mots 32 bits
composés de 1 et de 0, puis des
blocs composés de 0 et de 1.
Checkerboard par bit 32 5 secondes Alterne des bits composés de 1
et de 0, puis des bits composés
de 0 et de 1
Bloc d’octets séquentiels 32 9 minutes Remplit séquentiellement tous
les octets par des modèles
commençant à l’adresse 0x00 et
terminant à l’adresse 0xFF.
1 progressant 32 5 minutes Écrit des 1 dans le sens croissant
et décroissant des adresses de la
mémoire.
0 progressant 32 5 minutes Écrit des 0 dans le sens croissant
et décroissant des adresses de la
mémoire.
L’annexe Référence des tests Server Diagnostics 51
Page 52

Tes t Temps d’exécution estimé Description
Bit progressant 32 5 minutes Écrit la valeur 0b01 répétée en
mémoire, dans le sens croissant
de toutes les adresses, puis
la valeur 0b10 dans le sens
décroissant.
Croisement de bits progressant 325 minutes Alterne des mots composés de 1
progressant et de 0 progressant,
puis alterne les mots dans
l’autre sens.
Tests multicœur sur la mémoire
Les tests de mémoire multi-cœurs testent les premiers 2,5 Go de mémoire en utilisant
tous les cœurs de processeur disponibles.
Dans Server Diagnostics EFI, tous les tests de mémoire (simple, multicœur et étendue)
sont rassemblés sous une même catégorie.
Note: Le temps requis pour eectuer les tests de la mémoire dépend de la quantité de
mémoire testée. Ces estimations se basent sur le test de 1 Go de mémoire.
Tes t Temps d’exécution estimé Description
Damier de blocs MP 5 secondes Alterne des mots 32 bits
composés de 1 et de 0, puis des
blocs composés de 0 et de 1.
Damier de bits MP 5 secondes Alterne des bits composés de 1
et de 0, puis des bits composés
de 0 et de 1
Bloc d’octets séquentiels MP 8 minutes Remplit séquentiellement tous
les octets par des modèles
commençant à l’adresse 0x00 et
terminant à l’adresse 0xFF.
1 baladeurs MP 2 minutes Écrit des 1 dans le sens croissant
et décroissant des adresses de la
mémoire.
0 baladeurs MP 4 minutes Écrit des 0 dans le sens croissant
et décroissant des adresses de la
mémoire.
Bits d’étalement baladeurs MP 4 minutes Écrit la valeur 0b01 répétée en
mémoire, dans le sens croissant
de toutes les adresses, puis
la valeur 0b10 dans le sens
décroissant.
52 L’annexe Référence des tests Server Diagnostics
Page 53

Tes t Temps d’exécution estimé Description
Permutation des bits baladeurs MP4 minutes Alterne des mots composés de 1
progressant et de 0 progressant,
puis alterne les mots dans
l’autre sens.
Erreurs de vérication de
matériel
1 seconde Teste des registres donnés pour
détecter des erreurs. Il se peut
que l’exécution de ce test à
la n des tests de la mémoire
contribue à détecter des erreurs
relatives à la mémoire, générées
pendant d’autres tests associés.
Tests sur la mémoire étendue
Les tests de mémoire étendus testent toute la mémoire disponible.
Dans Server Diagnostics EFI, tous les tests de mémoire (simple, multicœur et étendue)
sont rassemblés sous une même catégorie.
La disponibilité des tests sur la mémoire étendue dépend du modèle de serveur que
vous testez.
Note: Le temps requis pour eectuer les tests de la mémoire dépend de la quantité de
mémoire testée. Ces estimations se basent sur le test de 1 Go de mémoire.
Tes t Temps d’exécution estimé Description
Test de mémoire étendu P00F 5 secondes Teste la mémoire à l’aide du
modèle 0. Le test échoue si une
erreur se produit.
Test de mémoire étendu P01F 5 secondes Teste la mémoire à l’aide du
modèle 1. Le test échoue si une
erreur se produit.
Test de mémoire étendu P02F 5 secondes Teste la mémoire à l’aide du
modèle 2. Le test échoue si une
erreur se produit.
Test de mémoire étendu P03F 5 secondes Teste la mémoire à l’aide du
modèle 3. Le test échoue si une
erreur se produit.
Test de mémoire étendu P04F 5 secondes Teste la mémoire à l’aide du
modèle 4. Le test échoue si une
erreur se produit.
Test de mémoire étendu P05F 5 secondes Teste la mémoire à l’aide du
modèle 5. Le test échoue si une
erreur se produit.
L’annexe Référence des tests Server Diagnostics 53
Page 54

Tes t Temps d’exécution estimé Description
Test de mémoire étendu P06F 5 secondes Teste la mémoire à l’aide du
modèle 6. Le test échoue si une
erreur se produit.
Test de mémoire étendu P07F 5 secondes Teste la mémoire à l’aide du
modèle 7. Le test échoue si une
erreur se produit.
Tests du bloc d’alimentation
Tes t Temps d’exécution estimé Description
Bon 1 seconde Vérie si le bit Good de
l’alimentation est déni. S’il
n’est pas déni, cela signie que
l’alimentation n’est pas bien
mise en place, est défectueuse
ou n’est pas alimentée en
courant alternatif.
Quick 5 secondes Disponible uniquement si vous
disposez de plusieurs sources
d’alimentation. Cette option
désactive les alimentations
redondantes an qu’une seule
soit utilisée.
Tests des processeurs
Tes t Temps d’exécution estimé Description
Test de cache N1 2 secondes Vérie que le cache N1 est
Tests des capteurs
Lorsque Server Diagnostics EFI démarre, il réalise un test de présence matérielle. Tous
les capteurs détectés lors de ce test peuvent être traités individuellement.
Tes t Temps d’exécution estimé Description
Mesures du capteur 1 seconde Vérie que les mesures du
Tests du capteur PID de composant CMS
Le composant CMS surveille le contrôleur PID (Proportional Integral Derivative), lequel
contrôle plusieurs capteurs importants pour la température.
54 L’annexe Référence des tests Server Diagnostics
bon pour tous les cœurs de
processeur.
capteur sont comprises dans les
limites de détection prédénies.
Page 55

Tes t Temps d’exécution estimé Description
Capteur PID de composant CMS 1 seconde Vérie que les mesures du
capteur contrôlées par le
capteur PID sont comprises
dans les limites de détection
prédénies.
Tests USB
Vous devez connecter des périphériques USB avant d’exécuter ces tests USB.
Tes t Temps d’exécution estimé Description
Présence 1 seconde Vérie qu’un périphérique USB
est connecté.
Tests du contrôleur vidéo
La disponibilité de tests de contrôleur vidéo dépend du contrôleur mis en place dans
le serveur.
Tes t Temps d’exécution estimé Description
Vérication la largeur de liaison
CI-E 8
Adresse du tampon d’images
comme données
1 seconde Vérie que la largeur de liaison
PCI est de 8.
2 minutes Teste la mémoire tampon
d’images en utilisant les
adresses du tampon d’images
comme données.
Tests Mac OS X Server Diagnostics
Ces tests sont proposés si votre serveur exécute Server Diagnostics Mac OS X.
Tests de démarrage
Ces tests s’exécutent automatiquement au lancement de Server Diagnostics Mac OS X.
Les tests SMBIOS vérient si une zone de mémoire détériorée a été détectée
et désallouée au démarrage du serveur. Lorsque le serveur teste la mémoire au
démarrage, il désalloue automatiquement toute zone incorrecte de mémoire.
Mac OS X ne détecte pas cette mémoire désallouée, ce qui signie que les tests de
mémoire non SMBIOS ne la testent pas. Le test SMBIOS signale la présence de ces
barrettes DIMM désallouées.
Lorsqu’une erreur ECC se produit, la mémoire détecte le problème et le corrige.
Lorsque vous exécutez d’autres tests de mémoire, les tests ne détectent pas qu’une
erreur s’est produite. Les tests ECC détectent ces corrections de mémoire et vous en
informent.
L’annexe Référence des tests Server Diagnostics 55
Page 56

Tes t Temps d’exécution estimé Description
Détection de matériel 1 seconde Compare une table de capteurs
et de ventilateurs et tout
matériel branché sur la carte
logique. Si un capteur ou un
ventilateur reste introuvable,
une erreur survient.
Tous les capteurs, ventilateurs
et disques durs détectés lors
de ce test peuvent être traités
individuellement.
Test automatique SMBIOS 1 seconde Consulte les tableaux SMBIOS
pour détecter des erreurs 32 bits
(type 18) et 64 bits (type 33).
Vérie également que la taille
de la barrette DIMM allouée
est adaptée au logement dans
lequel elle est insérée. Si la taille
ne correspond pas, une erreur
survient.
Décompte d’erreurs ECC 1 seconde Compte le nombre d’erreurs
ECC et réinitialise le compteur.
Tests AirPort
Tes t Temps d’exécution estimé Description
Vérication de l’adresse MAC
AirPort
Cycle d’alimentation AirPort 10 secondes Vérie AirPort en eectuant
1 seconde Vérie que l’adresse MAC n’est
Tests Bluetooth
Tes t Temps d’exécution estimé Description
Interface USB Bluetooth 2 secondes Vérie l’interface USB entre
Vérication de l’adresse MAC 2 secondes Vérie que l’adresse MAC n’est
Cycle d’alimentation Bluetooth 10 secondes Vérie l’interface USB entre
56 L’annexe Référence des tests Server Diagnostics
pas uniquement composée de
00 ou de FF.
une recherche sans l après
avoir désactivé puis réactivé
l’alimentation d’AirPort.
l’hôte et Bluetooth.
pas uniquement composée de
00 ou de FF.
l’hôte et Bluetooth après
avoir désactivé puis réactivé
l’alimentation de Bluetooth.
Page 57

Tests du contrôleur Ethernet
La disponibilité de tests de contrôleur Ethernet dépend du contrôleur mis en place
dans le serveur.
Les tests de boucle de données peuvent augmenter le trac réseau. Pensez à vous
déconnecter du réseau avant d’exécuter ce type de tests.
Tes t Temps d’exécution estimé Description
Vérication de l’adresse MAC 1 seconde Vérie que l’adresse MAC n’est
pas uniquement composée de
00 ou de FF.
Bouclage MAC 1 minute Vérie que les données
envoyées et les données reçues
correspondent lors de leur mise
en boucle dans le MAC (souscouche de la couche de liaison
des données dans le modèle de
référence réseau ISO).
Bouclage PHY 1 000 20 secondes par port,
40 secondes au total
Bouclage PHY du paquet géant 25 secondes par port,
50 secondes au total
Vérie que les données
envoyées et les données reçues
correspondent lors de leur
mise en boucle dans le mode
de transport physique (PHY) à
1 000 Mbps.
Vérie que les données
envoyées et les données reçues
correspondent lors de la mise
en boucle des données de
paquet géant dans le mode
de transport physique (PHY)
au débit pris en charge le plus
élevé.
L’annexe Référence des tests Server Diagnostics 57
Page 58

Tests des ventilateurs
Lorsque Server Diagnostics Mac OS X démarre, il réalise un test de présence matérielle.
Tous les ventilateurs détectés lors de ce test peuvent être traités individuellement.
Tes t Temps d’exécution estimé Description
Vérication du moteur +/– 10 %,
10 mesures en limite haute, 20
en limite basse
Vérication automatique du
moteur +/– 15 %
2 minutes Vérie les vitesses minimum et
maximum de ventilateur. Dénit
les constructions minimum
et maximum à 10 % du seuil,
puis eectue 10 mesures
consécutives au maximum et 20
au minimum.
2 minutes Vérie les vitesses minimum et
maximum de ventilateur. Dénit
les constructions minimum et
maximum à 15 % du seuil.
Tests des disques durs
Lorsque Server Diagnostics Mac OS X démarre, il réalise un test de présence matérielle.
Tous les lecteurs de disque dur et sans pièce mobile détectés lors de ce test peuvent
être traités individuellement.
Tes t Temps d’exécution estimé Description
Analyse de la surface
segmentée
Analyse rapide de la surface
segmentée
Vérication de l’état SMART 1 seconde Vérie l’état SMART d’un disque
Multibloc aléatoire abrégé 7 minutes Réalise une mesure multibloc
2 heures pour un lecteur de 500
Go ; 3 heures pour un lecteur
de 1 To
3 minutes Analyse les 10 premiers Go d’un
Analyse la surface complète
d’un disque dur
disque dur.
dur.
aléatoire segmentée de plages
aléatoires sur le disque dur cible.
Ce test ne constitue pas une
analyse de surface complète,
mais permet une recherche et
une lecture rapides des blocs
du disque dur. Si un bloc est
illisible, une erreur survient.
58 L’annexe Référence des tests Server Diagnostics
Page 59

Tests sur la mémoire
Tous les tests sur la mémoire sont classés en catégories sous cette rubrique.
Tests sur la mémoire simple
Les tests de Server Diagnostics Mac OS X teste les premiers 2,5 Go de mémoire. Tous
les tests de mémoire multicœur énumérés dans Server Diagnostics EFI sont exécutés.
Même si ces tests ne portent pas sur toute la mémoire, exécutez-les pour détecter des
problèmes de mémoire intermittents.
Une fois les premiers 2,5 Go de mémoire testés, le test de mémoire vérie la présence
d’erreurs ECC. Lorsqu’une erreur ECC se produit, la mémoire détecte le problème et le
corrige. Le test détecte le nombre de corrections de mémoire et vous en informe.
Note: Le temps requis pour eectuer des tests de mémoire dépend de la taille de la
mémoire testée. Ces estimations se basent sur le test de 1 Go de mémoire.
Tes t Temps d’exécution estimé Description
Test simple 17 minutes Exécute tous les tests de
mémoire multicœur énumérés
dans Server Diagnostics EFI,
indique le nombre d’erreurs
ECC, puis réinitialise le
compteur.
Tests du bloc d’alimentation
Tes t Temps d’exécution estimé Description
Bon 1 seconde Vérie si le bit Good de
l’alimentation est déni. S’il
n’est pas déni, cela signie que
l’alimentation n’est pas bien
mise en place, est défectueuse
ou n’est pas alimentée en
courant alternatif.
Quick 5 secondes Disponible uniquement si vous
disposez de plusieurs sources
d’alimentation. Cette option
désactive les alimentations
redondantes an qu’une seule
soit utilisée.
L’annexe Référence des tests Server Diagnostics 59
Page 60

Tests des capteurs
Lorsque Server Diagnostics Mac OS X démarre, il réalise un test de présence matérielle.
Tous les capteurs détectés lors de ce test peuvent être traités individuellement.
Tes t Temps d’exécution estimé Description
Mesures du capteur 1 seconde Vérie que les mesures du
capteur sont comprises dans les
limites de détection prédénies.
Tests USB
Vous devez connecter des périphériques USB avant d’exécuter ces tests USB.
Tes t Temps d’exécution estimé Description
Présence 1 seconde Vérie qu’un périphérique USB
est connecté.
Tests du contrôleur vidéo
Pour exécuter ces tests, vous devez raccorder un moniteur à la carte graphique testée.
Ce moniteur ne peut pas être en veille. Si vous possédez deux cartes graphiques, par
exemple, chacune doit être raccordée à un moniteur et elles ne peuvent être en état
de veille.
Tes t Temps d’exécution estimé Description
Point OpenGL 10 secondes Vérie le contrôleur vidéo à
l’aide du test de point 2D.
Ligne OpenGL 10 secondes Vérie le contrôleur vidéo à
l’aide du test de ligne 2D.
Triangle OpenGL 10 secondes Vérie le contrôleur vidéo à
l’aide du test de triangle 2D.
Carré OpenGL 10 secondes Vérie le contrôleur vidéo à
l’aide du test de carré 2D.
Carré OpenGL avec texture 10 secondes Vérie le contrôleur vidéo à
l’aide du test de carré texturé
2D.
Rectangle OpenGL 10 secondes Vérie le contrôleur vidéo à
l’aide du test de rectangle 2D.
60 L’annexe Référence des tests Server Diagnostics
Page 61

Tes t Temps d’exécution estimé Description
Cube OpenGL 10 secondes Vérie le contrôleur vidéo à
l’aide du test de cube 3D.
Cube OpenGL avec eet de
brouillard
Fil de fer OpenGL 10 secondes Vérie le contrôleur vidéo à
Modèle rouge uni OpenGL 10 secondes Vérie le contrôleur vidéo à
Modèle rouge uni OpenGL avec
eet de brouillard
Instructions de Fragment
Program
Instructions de Vertex Program 1 minute Teste chaque instruction du
10 secondes Vérie le contrôleur vidéo à
l’aide du test de cube 3D avec
eet de brouillard.
l’aide du test de l de fer 3D.
l’aide du test de modèle rouge
uni 3D.
10 secondes Vérie le contrôleur vidéo à
l’aide du test de modèle rouge
uni 3D avec eet de brouillard
2 minutes Teste chaque instruction du
programme Fragment Program
de l’ARB.
programme Vertex Program de
l’ARB.
L’annexe Référence des tests Server Diagnostics 61
 Loading...
Loading...