Page 1
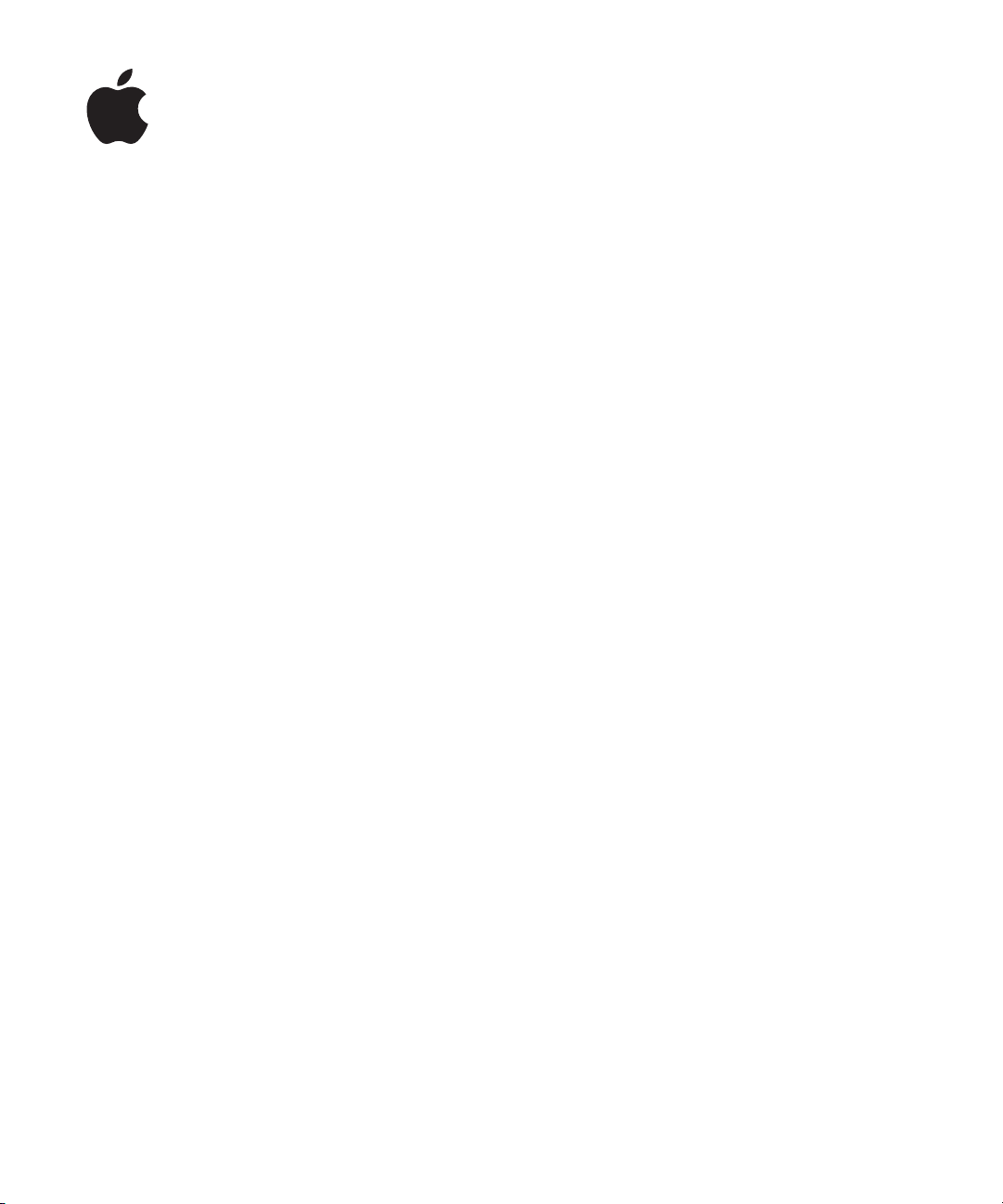
Apple Server Diagnostics User Guide
For Version 3X106
Page 2
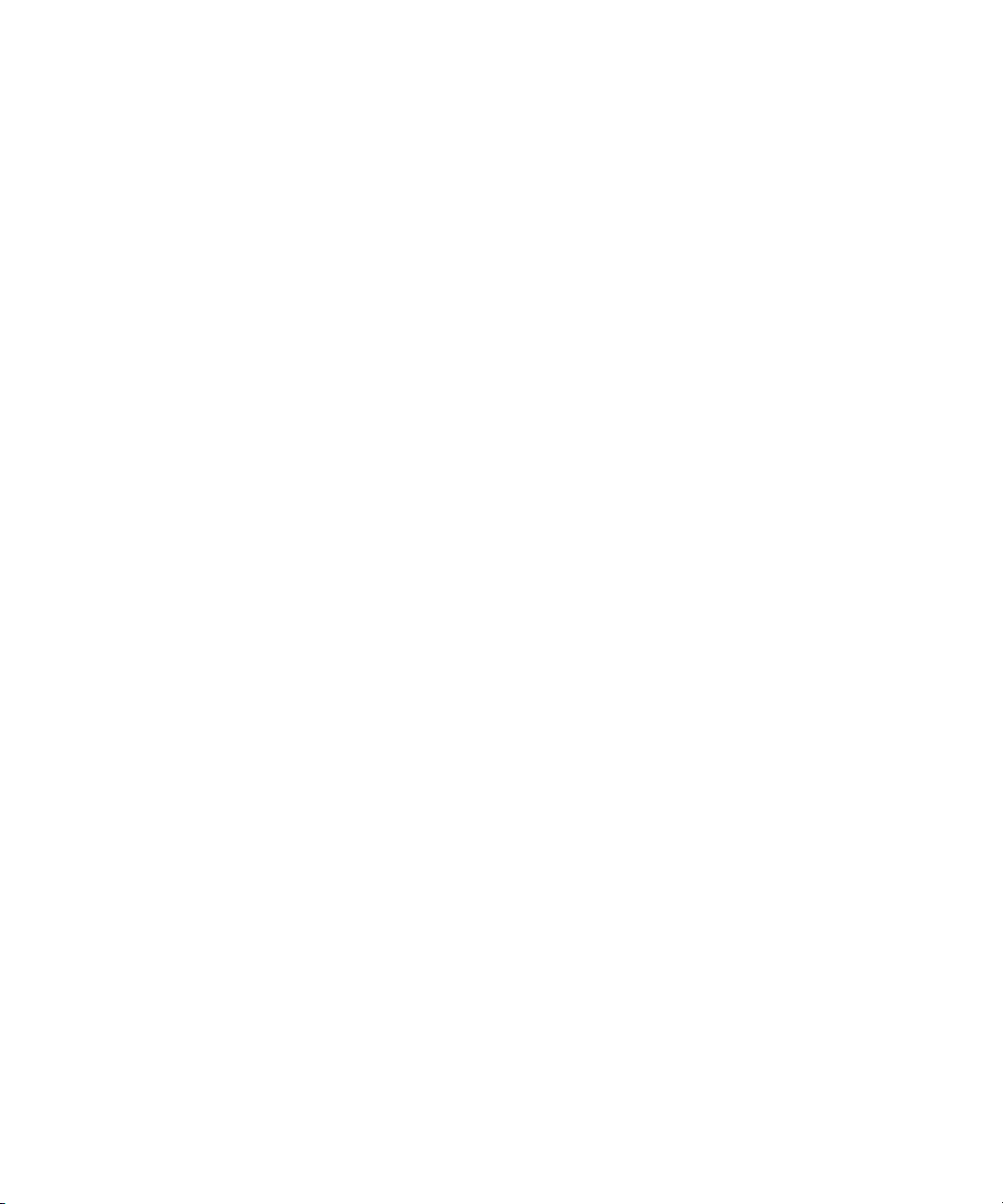
Apple Inc. K
© 2009 Apple Inc. All rights reserved.
Under the copyright laws, this manual may not be
copied, in whole or in part, without the written consent
of Apple.
The Apple logo is a trademark of Apple, Inc., registered
in the U.S. and other countries. Use of the “keyboard”
Apple logo (Option-Shift-K) for commercial purposes
without the prior written consent of Apple may
constitute trademark infringement and unfair
competition in violation of federal and state laws.
Every eort has been made to ensure that the
information in this manual is accurate. Apple is not
responsible for printing or clerical errors.
Apple
1 Innite Loop
Cupertino, CA 95014
408-996-1010
www.apple.com
Apple, the Apple logo, AirPort, Exposé, FireWire, Mac,
Macintosh, the Mac logo, Mac OS, and Xserve are
trademarks of Apple Inc., registered in the U.S. and other
countries.
Finder and the FireWire logo are trademarks of
Apple Inc.
AppleCare, and Apple Store are service marks of
Apple Inc., registered in the U.S. and other countries.
®
The Bluetooth
word mark and logos are registered
trademarks owned by Bluetooth SIG, Inc. and any use of
such marks by Apple is under license.
Intel, Intel Core, and Xeon are trademarks of Intel Corp.
in the U.S. and other countries.
Other company and product names mentioned herein
are trademarks of their respective companies. Mention
of third-party products is for informational purposes
only and constitutes neither an endorsement nor a
recommendation. Apple assumes no responsibility with
regard to the performance or use of these products.
Apparatus Claims of U.S. Patent Nos. 4,631,603, 4,577,216,
4,819,098 and 4,907,093 licensed for limited viewing
uses only.
Simultaneously published in the United States and
Canada.
019-1673/2009-10
Page 3
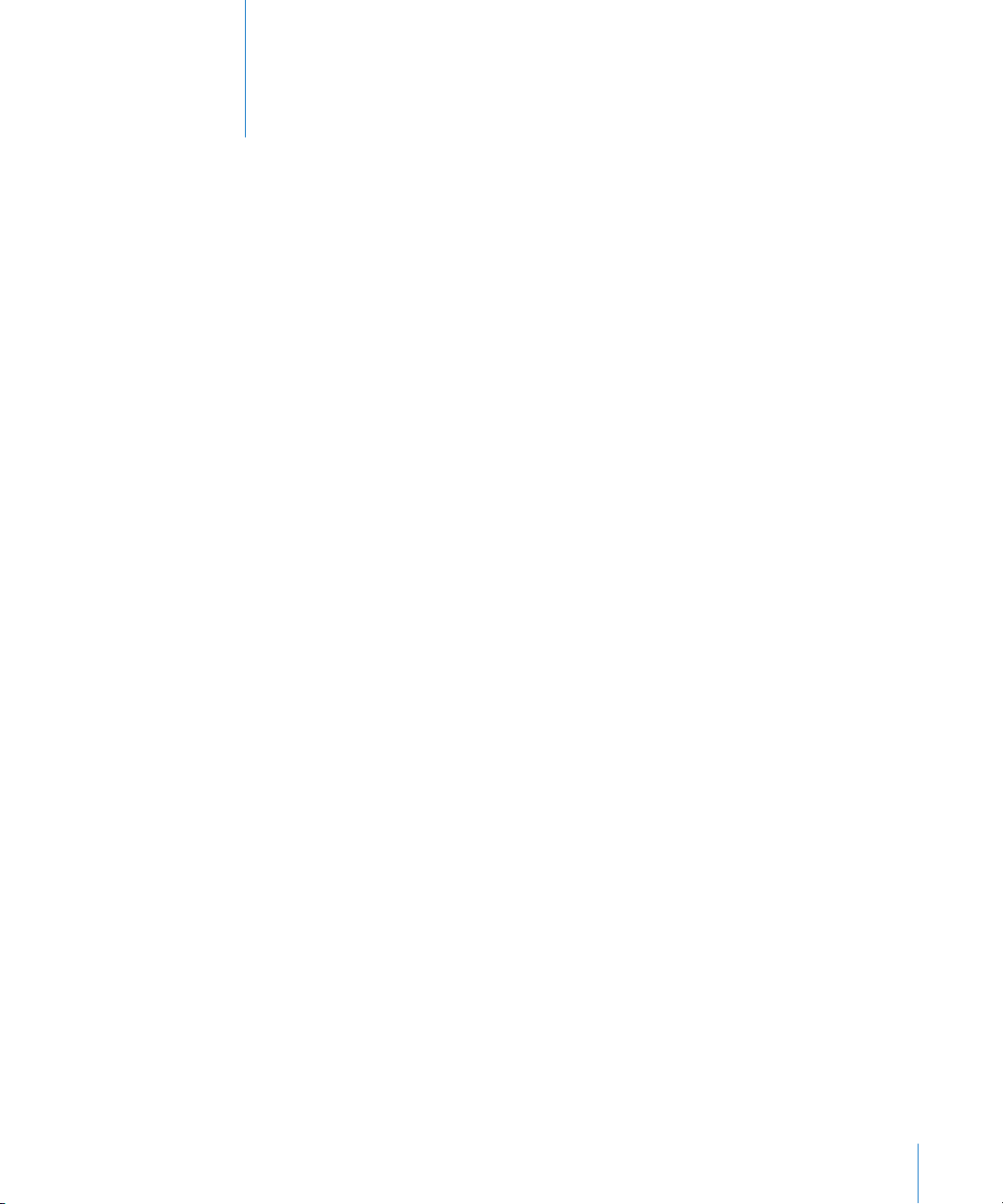
Contents
5 Chapter 1: Overview and Requirements
6 Overview of Server Diagnostics Congurations
9 Requirements
9 General Requirements
9 Storage Device Requirements
10 Local and Remote Requirements
11 NetBoot Server Requirements
12 Chapter 2: Setup and Installation
12 Setting Up a Storage Device for Server Diagnostics Installation
14 Installing Server Diagnostics EFI
15 Restoring Server Diagnostics EFI
16 Installing Server Diagnostics Mac OS X
18 Setting Up a NetBoot Server
20 Deleting the Server Diagnostics NetBoot Image
21 Chapter 3: Starting Up Server Diagnostics
21 Changing the Startup Disk
22 Changing the Startup Disk in System Preferences
22 Changing the Startup Disk Using the Command-Line Interface
23 Changing the Startup Disk Using Apple Remote Desktop
23 Changing the Startup Disk Temporarily at Startup
24 Starting Up a Server Diagnostics EFI NetBoot Image Using the Xserve Front Panel
26 Disabling the Firmware Password
27 Starting Up Mac OS X Server in 32-Bit Mode
27 Conguring Mac OS X Server to Start Up in 32-Bit Mode
28 Temporarily Starting Up Mac OS X Server in 32-Bit Mode
29 Chapter 4: Using Server Diagnostics
29 Setting Server Diagnostics to Host, Client, or Local Mode
30 Remotely Testing a Client Server
31 Testing the Local Server Using Server Diagnostics EFI
32 Testing the Local Server Using Server Diagnostics Mac OS X
32 Using Server Diagnostics EFI
3
Page 4
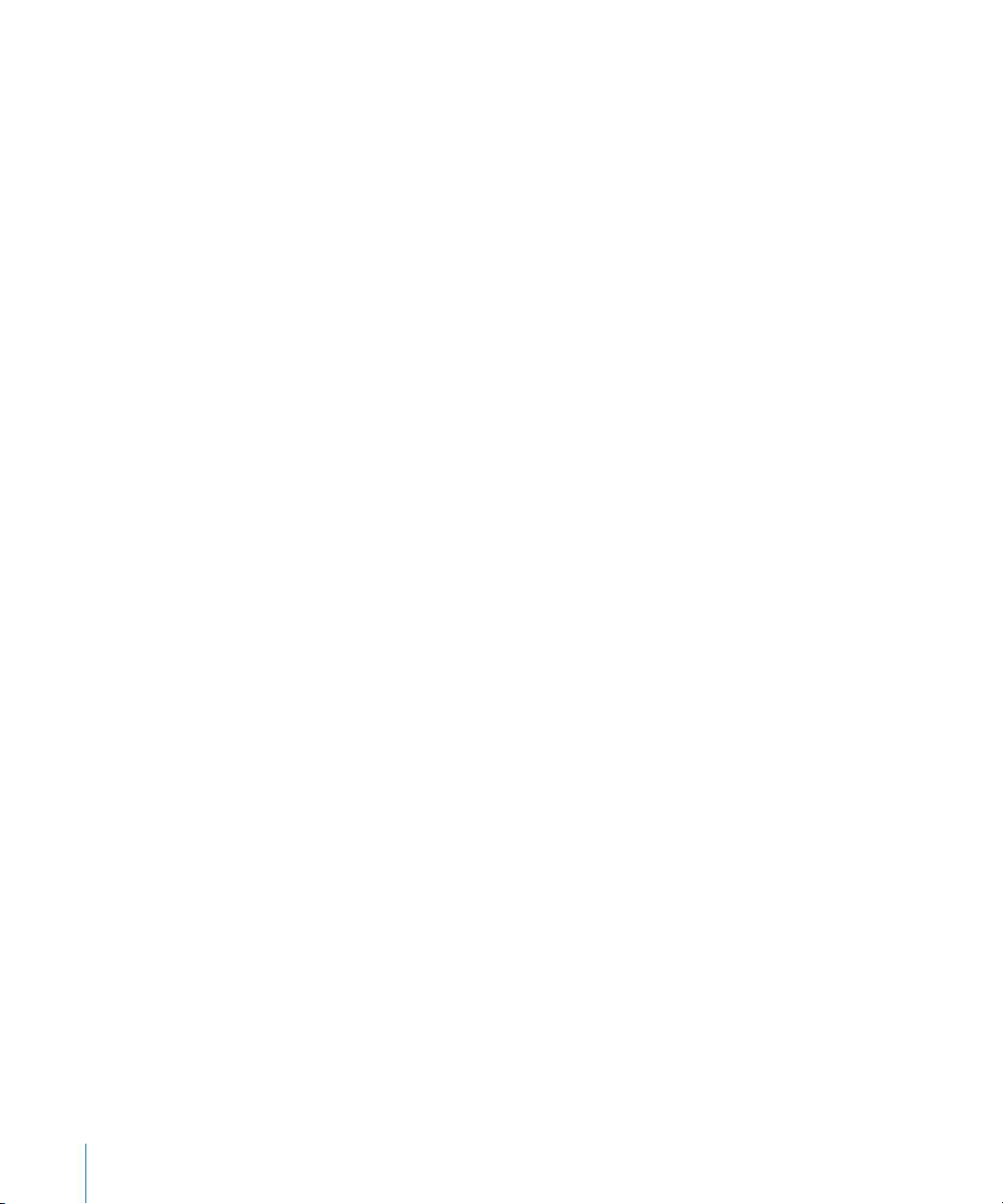
33 Customizing Server Diagnostics EFI Test Settings
34 Clearing the Test Log
34 Viewing the Hardware Prole
35 Shutting Down or Restarting the Server
35 Viewing Saved Logs
35 Taking Screenshots
36 Using Server Diagnostics Mac OS X
36 Customizing Server Diagnostics Mac OS X Test Settings
37 Working with Test Groups
38 Viewing Logs
39 Setting Log Preferences
41 Shutting Down or Restarting the Server
41 Quitting Server Diagnostics Mac OS X While a Test is Running
42 Appendix: Server Diagnostics Test Reference
42 Comparison of Available Tests
44 Server Diagnostics EFI Tests
44 Startup Tests
44 AirPort Tests
45 Boot ROM Tests
45 Ethernet Controller Tests
45 Hard Drive Tests
45 Memory Tests
48 Power Supply Tests
48 Processor Tests
49 Sensor Tests
49 SMC PID Sensor Tests
49 USB Tests
49 Video Controller Tests
50 Server Diagnostics Mac OS X Tests
50 Startup Tests
50 AirPort Tests
51 Bluetooth Tests
51 Ethernet Controller Tests
52 Fan Tests
52 Hard Drive Tests
52 Memory Tests
53 Power Supply Tests
53 Sensor Tests
53 USB Tests
54 Video Controller Tests
4 Contents
Page 5
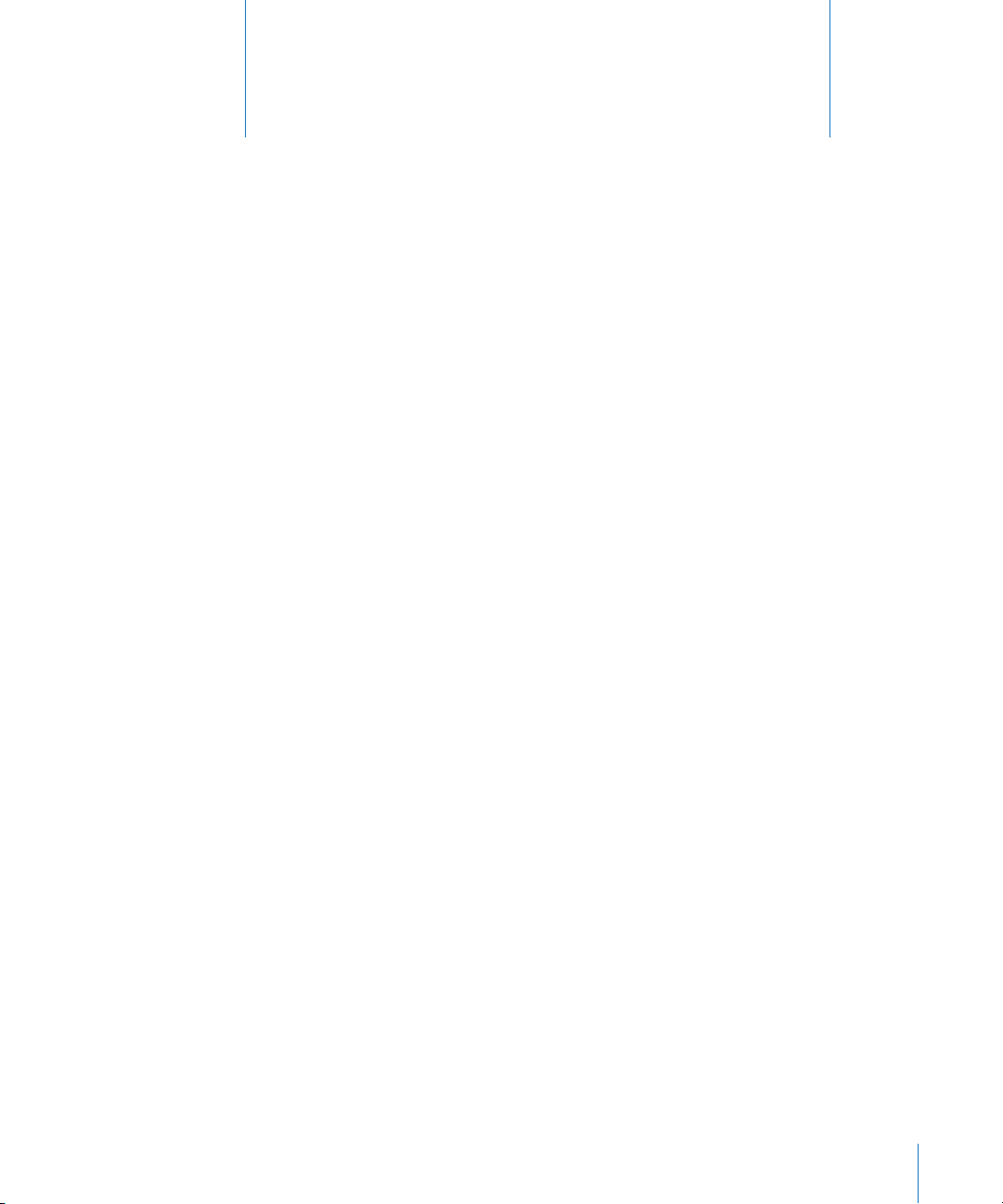
Overview and Requirements
1
Apple Server Diagnostics tests your server for hardware
issues.
Apple Server Diagnostics, also referred to as Server Diagnostics, runs a customizable set
of tests to help you diagnose issues with the following components:
AirPort Â
Bluetooth Â
Boot ROM Â
Ethernet controller Â
Fan Â
Hard drive Â
Memory Â
Power supply Â
Processor Â
Sensor Â
USB ports Â
Video controller Â
®
You can run Apple Server Diagnostics in Extensible Firmware Interface (EFI), which
is referred to as Server Diagnostics EFI, or in Mac OS X or Mac OS X Server, which is
referred to as Server Diagnostics Mac OS X.
By running Server Diagnostics EFI, you can diagnose hardware issues that prevent
Mac OS X Server from successfully starting up. You can also run tests without
interference from Mac OS X Server, and test more than 2.5 gigabytes (GB) of memory.
However, Server Diagnostics Mac OS X provides an enhanced interface and has
more extensive sensor, hard drive, and video controller tests. For a comparison and
description of all available tests, see “Server Diagnostics Test Reference” on page 42.
5
Page 6
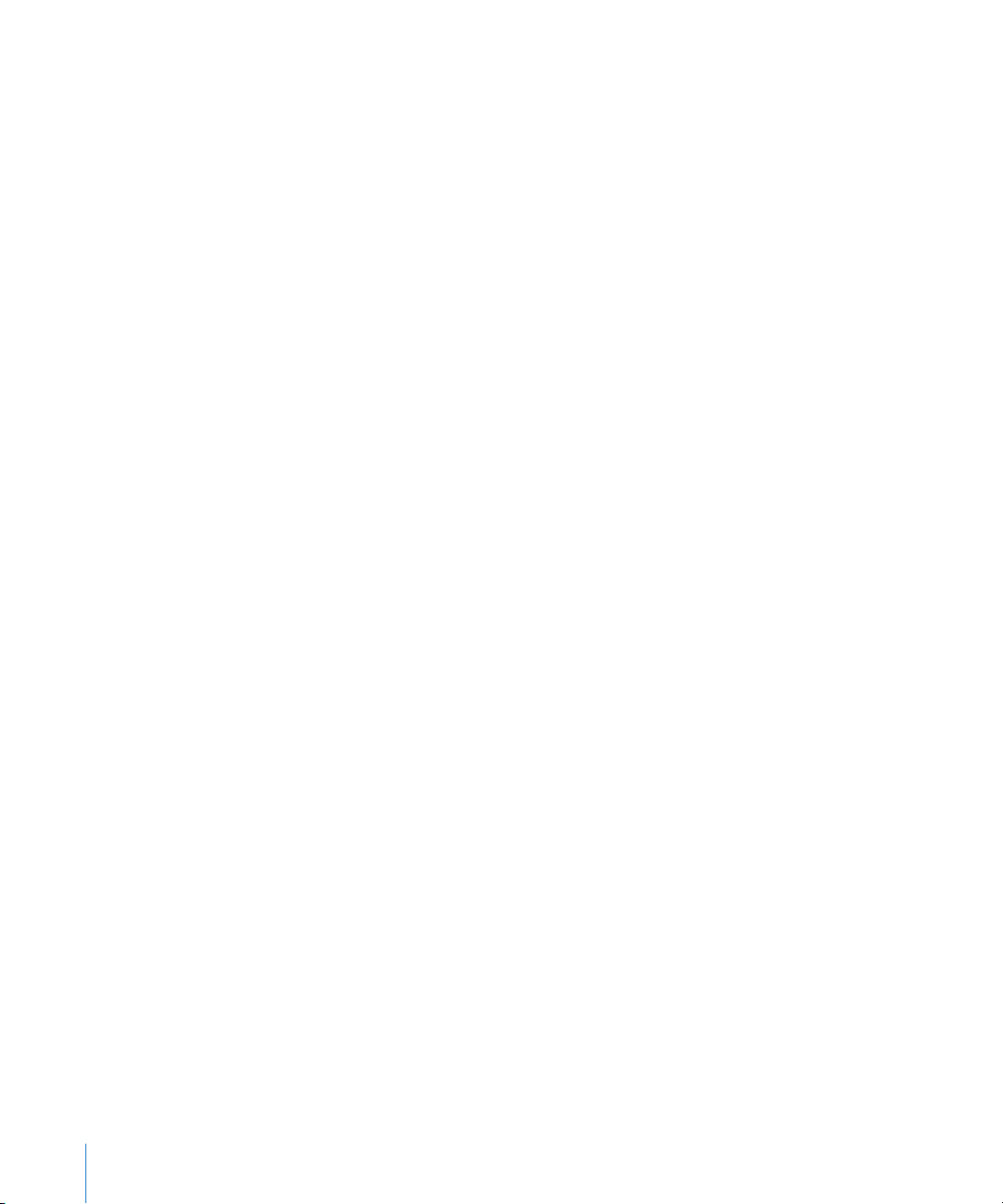
You can test the server by running Server Diagnostics directly on the server. You can
also run Server Diagnostics remotely on a computer with a network connection to
the server.
Note: This guide describes how to use Apple Server Diagnostics version 3X106, which
is included on the Admin Tools disc (Mac OS X Server version 10.6 or later).
Overview of Server Diagnostics Congurations
You can install and run Server Diagnostics in a variety of ways, so choose the
method that best suits your needs. There are several options, each with advantages
and disadvantages:
6 Chapter 1 Overview and Requirements
Page 7
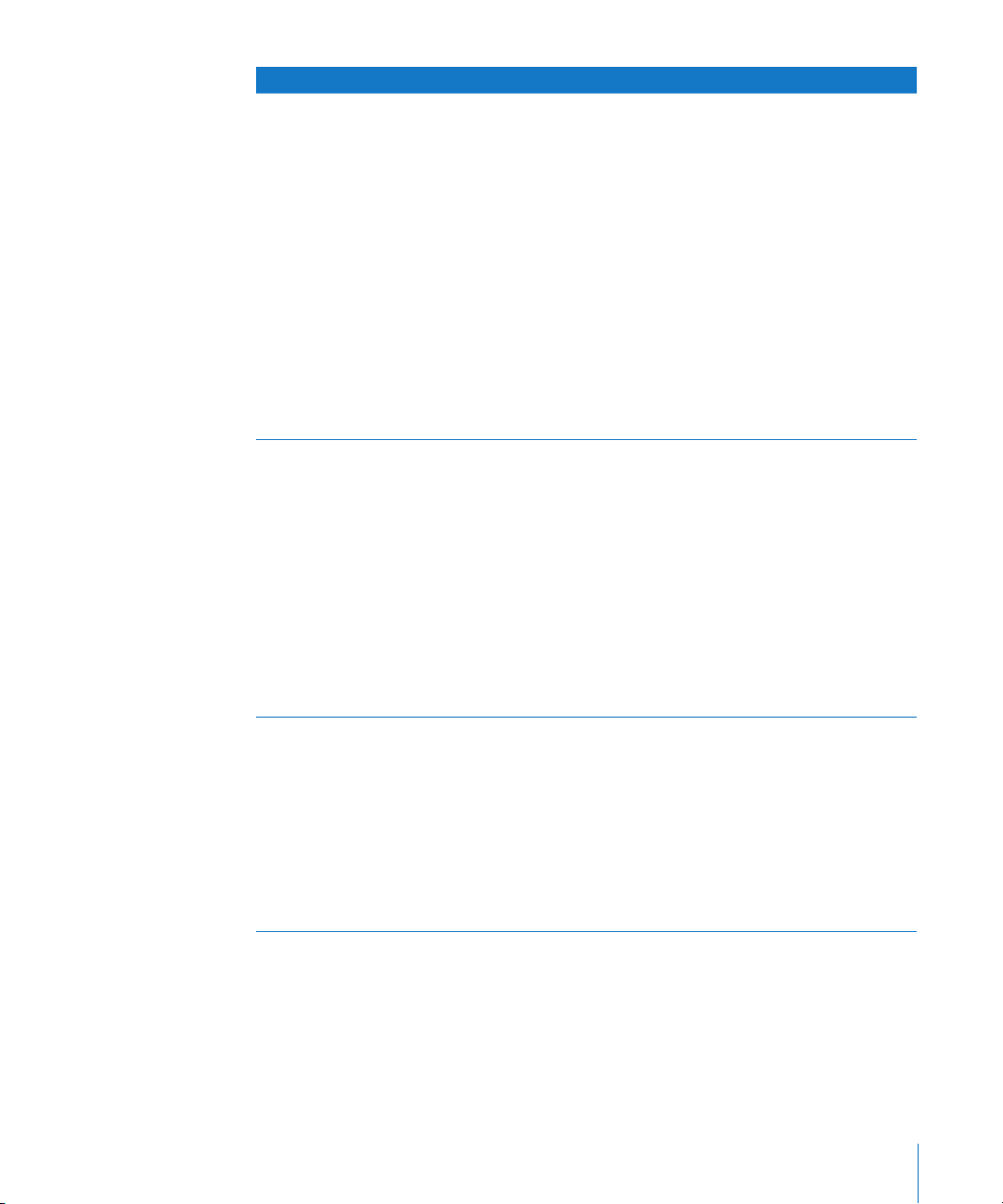
Option Considerations
Use the preinstalled Server Diagnostics EFI Advantages:
 You can use Server Diagnostics EFI
 You don’t need a portable storage device
 Server Diagnostics EFI typically loads faster
than any other method
 No installation is necessary
Disadvantages:
 Requires a server with Mac OS X Server 10.6
or later preinstalled
 You need physical access to the server
 Damage to the startup volume may prevent
access to Server Diagnostics EFI
 You can’t save logs or screenshots locally
 You must restore Server Diagnostics if you
erase the volume it’s installed on
Install Server Diagnostics EFI on a portable
storage device
Advantages:
 You can use Server Diagnostics EFI
 You can use the same portable storage device
to test multiple servers
 You can save logs and screenshots locally
Disadvantages:
 You need physical access to the server
 You need a volume on the portable storage
device that has 30 MB free and that doesn’t
have Mac OS X or Mac OS X Server installed
 The portable storage device must be physically
connected to the server
Install Server Diagnostics EFI on the hard disk Advantages:
 You can use Server Diagnostics EFI
 You don’t need a portable storage device
 You can save logs and screenshots locally
Disadvantages:
 You need physical access to the server
 You need a volume on the server that has
30 MB free and doesn’t have Mac OS X or
Mac OS X Server installed
Chapter 1 Overview and Requirements 7
Page 8
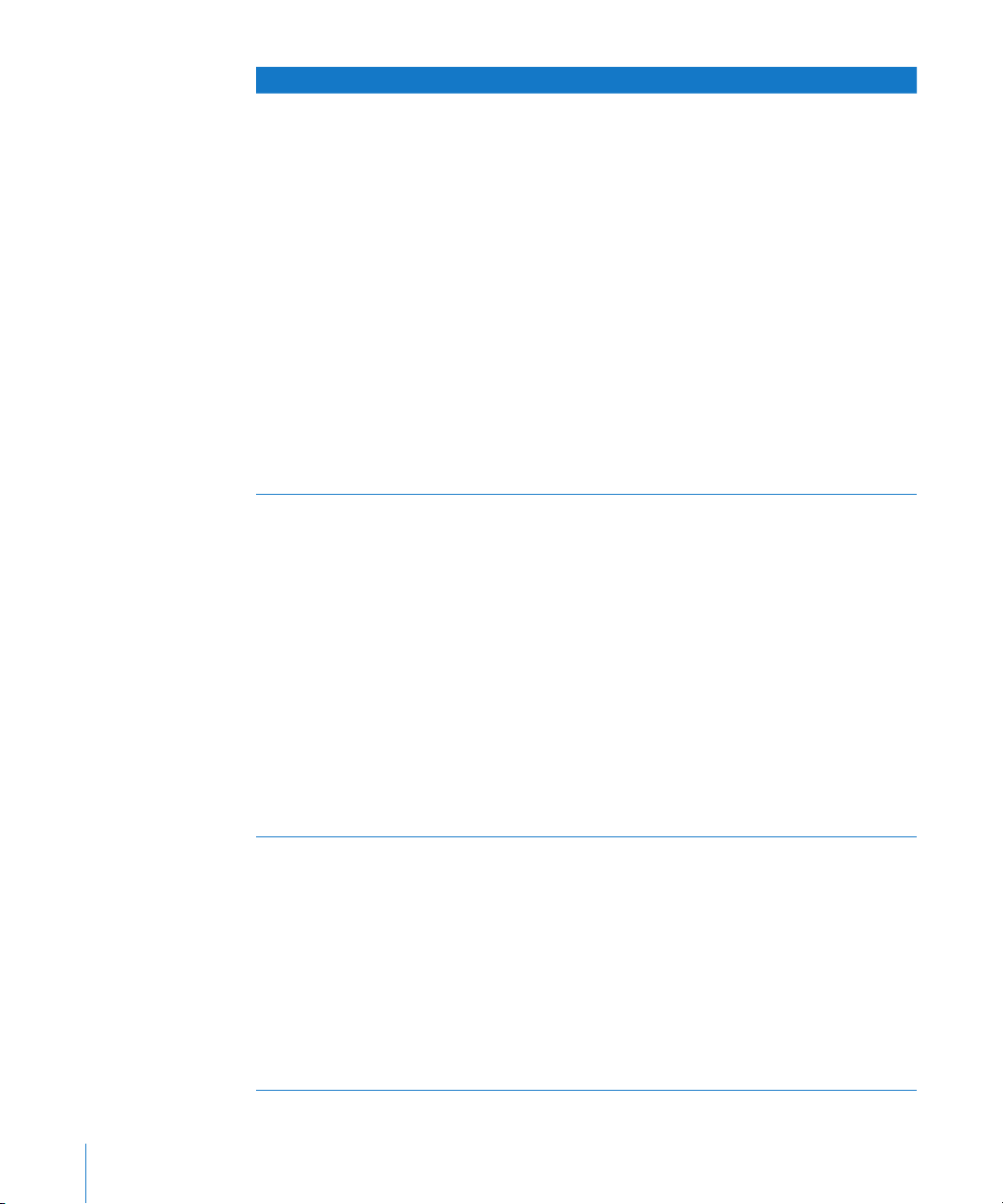
Option Considerations
Host a NetBoot server Advantages:
 You can use Server Diagnostics EFI
 You don’t need to install Server Diagnostics on
an internal volume on the server or on
a portable storage device
 You can use a single Server Diagnostics install
image to test multiple servers
 If you’re testing an Xserve and have access
to its front panel, you can start up Server
Diagnostics without an input device
connected to the Xserve
Disadvantages:
 You need physical access to the server
 You need a server to host NetBoot service and
the Server Diagnostics install image
 The server must be on the same subnet as the
NetBoot server
 You can’t save logs or screenshots locally
Start up the Server Diagnostics EFI located on the
Admin Tools disc
Advantages:
 You can use Server Diagnostics EFI
 You can use the same disc to test multiple
servers
Disadvantages:
(if your server has an optical drive)
 You need physical access to the server
 You must insert the disc in the server
 You can’t save logs or take screenshots
Disadvantages:
(if your server doesn’t have an optical drive)
 You need a computer with an optical drive and
remote access to the server
 You can’t save logs locally
Install Server Diagnostics Mac OS X on a portable
storage device
Advantages:
 You can use Server Diagnostics Mac OS X
 You can use a single portable storage device to
test multiple servers
Disadvantages:
 You need an empty volume on the portable
storage device with 10 GB free
 You must install Mac OS X Server on the empty
volume
 The portable storage device must be physically
connected to the server
8 Chapter 1 Overview and Requirements
Page 9
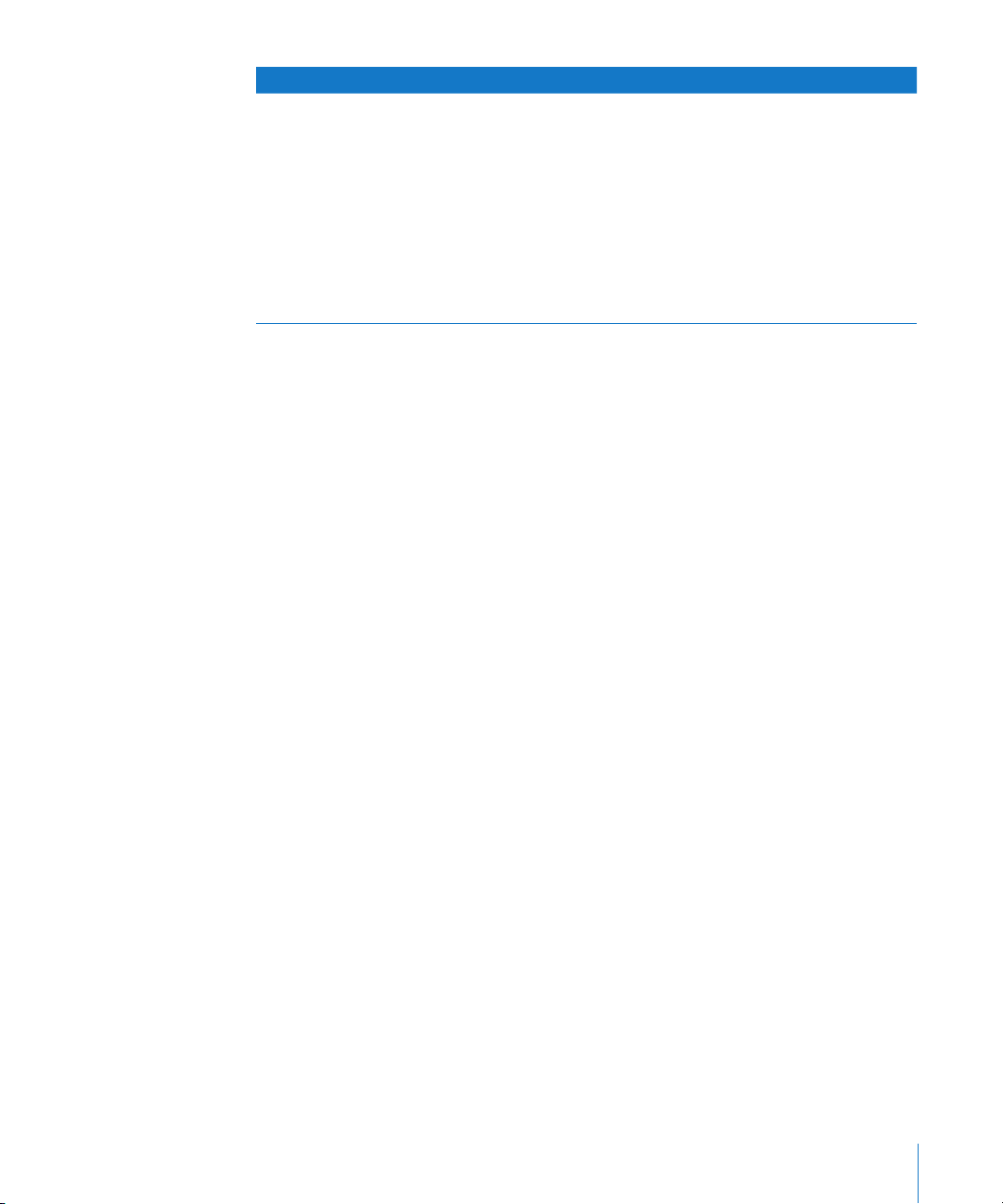
Option Considerations
Install Server Diagnostics Mac OS X on an internal
volume
Advantages:
 You can use Server Diagnostics Mac OS X
 You don’t need physical access to the server to
run Server Diagnostics Mac OS X remotely (if
you have Apple Remote Desktop)
Disadvantages:
 You need an empty volume on the server with
10 GB free
 You must install Mac OS X Server on the empty
volume
Requirements
Before you can run Server Diagnostics, you must meet general, storage device, and
local and remote requirements.
General Requirements
To run Server Diagnostics, you need the following:
An Intel-based Xserve or a Mac mini with Mac OS X Server version 10.6 or later Â
installed
The  Mac OS X Server Install DVD and Admin Tools disc included with the Xserve or
Mac mini (both discs should be version 10.6 or later)
Storage Device Requirements
Depending on whether you want to run Server Diagnostics EFI, Server Diagnostics
Mac OS X, or both, you need empty volumes on the server or on a portable storage
device.
If you want to run Server Diagnostics Mac OS X, the storage device must use the
GUID Partition Table partition scheme. If you’re running only Server Diagnostics EFI on
the storage device, you don’t need to use the GUID Partition Table partition scheme.
You can run both versions of Server Diagnostics by having two empty volumes on the
same server or portable storage device. You need at least one of the following:
Chapter 1 Overview and Requirements 9
Page 10
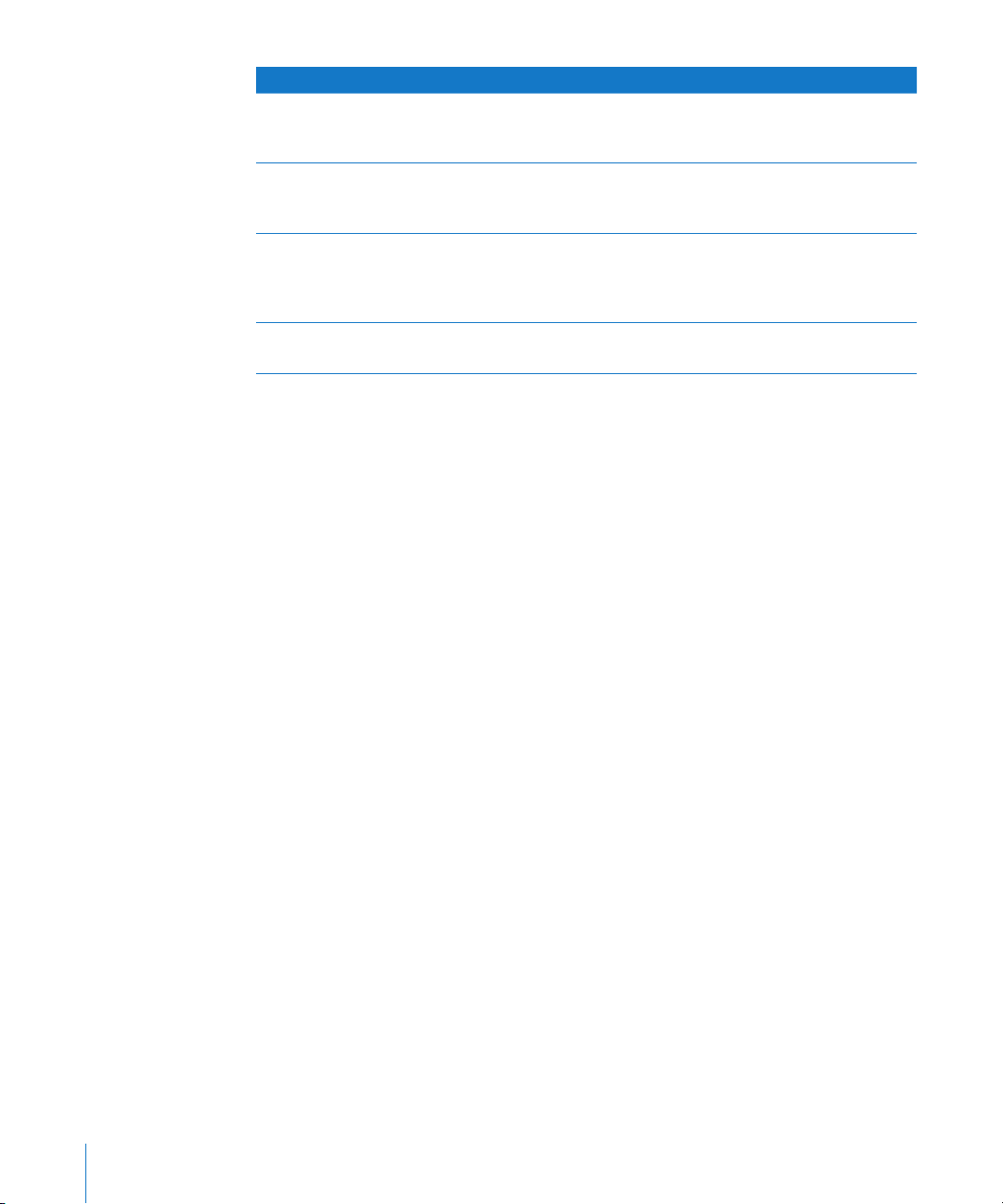
In order to You need
Run Server Diagnostics EFI A volume on the server that has at least 30 MB
free, but doesn’t have Mac OS X or Mac OS X
Server installed
Run Server Diagnostics Mac OS X An empty volume on the server with at least
10 GB free, which will be be used for a dedicated
Mac OS X Server installation
Test multiple servers and run Server Diagnostics
EFI
Test multiple servers and run Server Diagnostics
Mac OS X
A USB 2.0 ash drive, or USB 2.0 or FireWire hard
drive with a volume that has at least 30 MB free
but doesn’t have Mac OS X or Mac OS X Server
installed
A USB 2.0 or FireWire hard drive that has an
empty volume with at least 10 GB free
Local and Remote Requirements
To run Server Diagnostics locally on the server, you need to connect a keyboard,
mouse, and display.
To run Server Diagnostics remotely, you need the following:
A Macintosh computer with Mac OS X version 10.6 or later installed. This computer is Â
referred to as the host computer.
A server with Mac OS X Server version 10.6 or later installed. This server is referred to Â
as the client server.
A network connection with DHCP active or a direct Ethernet connection from the Â
host computer to the client server.
If the client server is going to run Server Diagnostics EFI and use a network Â
connection, the network connection must use a built-in Ethernet port, and not an
Ethernet adapter card.
The client server must have Server Diagnostics installed either on an internal Â
volume or on a connected portable storage device; or it must be able to run Server
Diagnostics from a NetBoot server.
The host computer must run Server Diagnostics Mac OS X. The client server can run Â
Server Diagnostics EFI or Server Diagnostics Mac OS X.
If the client server is running Server Diagnostics Mac OS X, you must be able to Â
log in as the root account. The root account gives a system administrator complete
access to the server.
10 Chapter 1 Overview and Requirements
Page 11
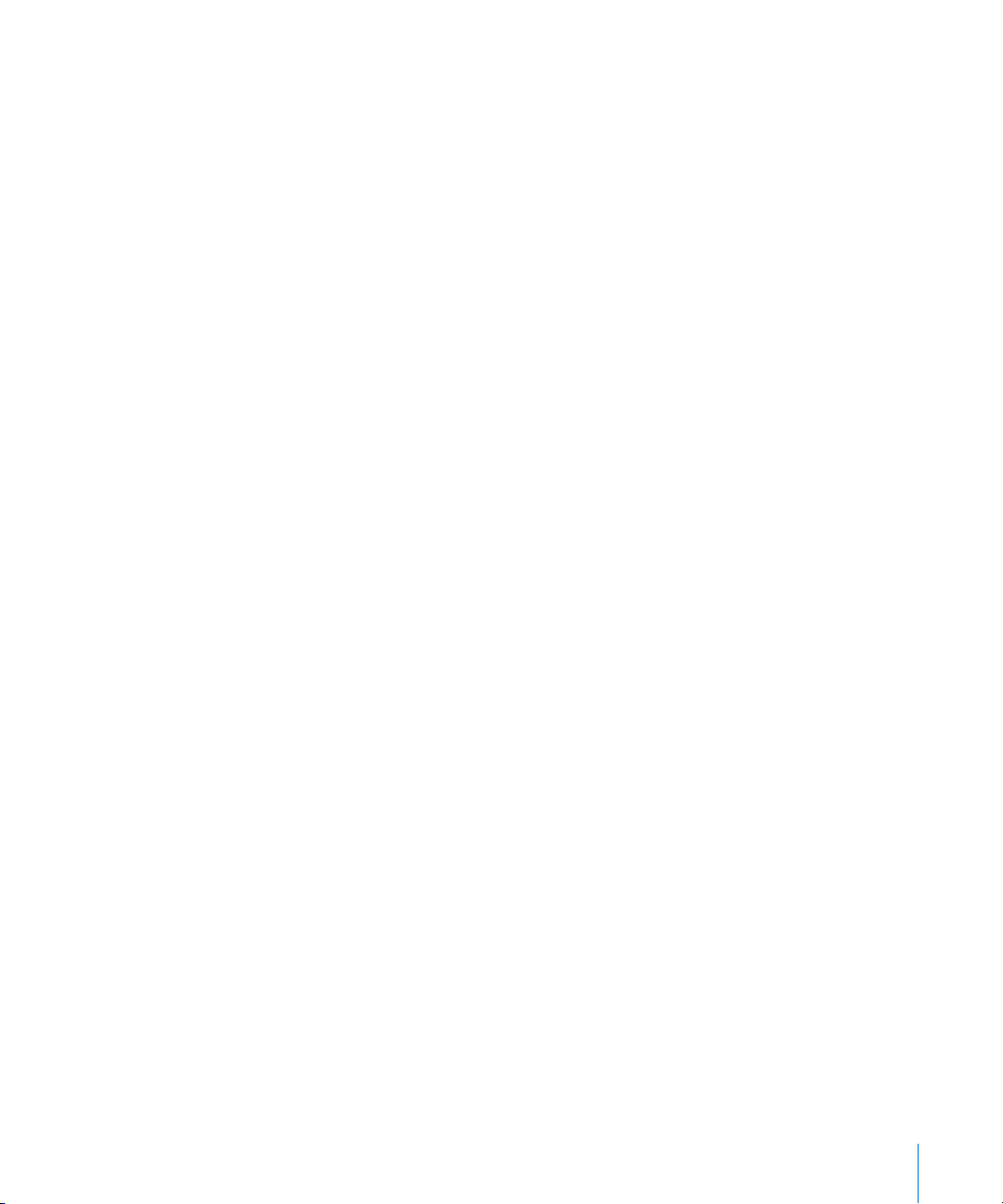
NetBoot Server Requirements
To host Server Diagnostics EFI on a NetBoot server, your NetBoot server must:
Have Mac OS X Server version 10.5 (10.5.8 or later recommended) installed. Â
Be on the same subnet as the server being tested. Â
Have 30 MB of hard disk space available for a Server Diagnostics NetBoot image. Â
Chapter 1 Overview and Requirements 11
Page 12
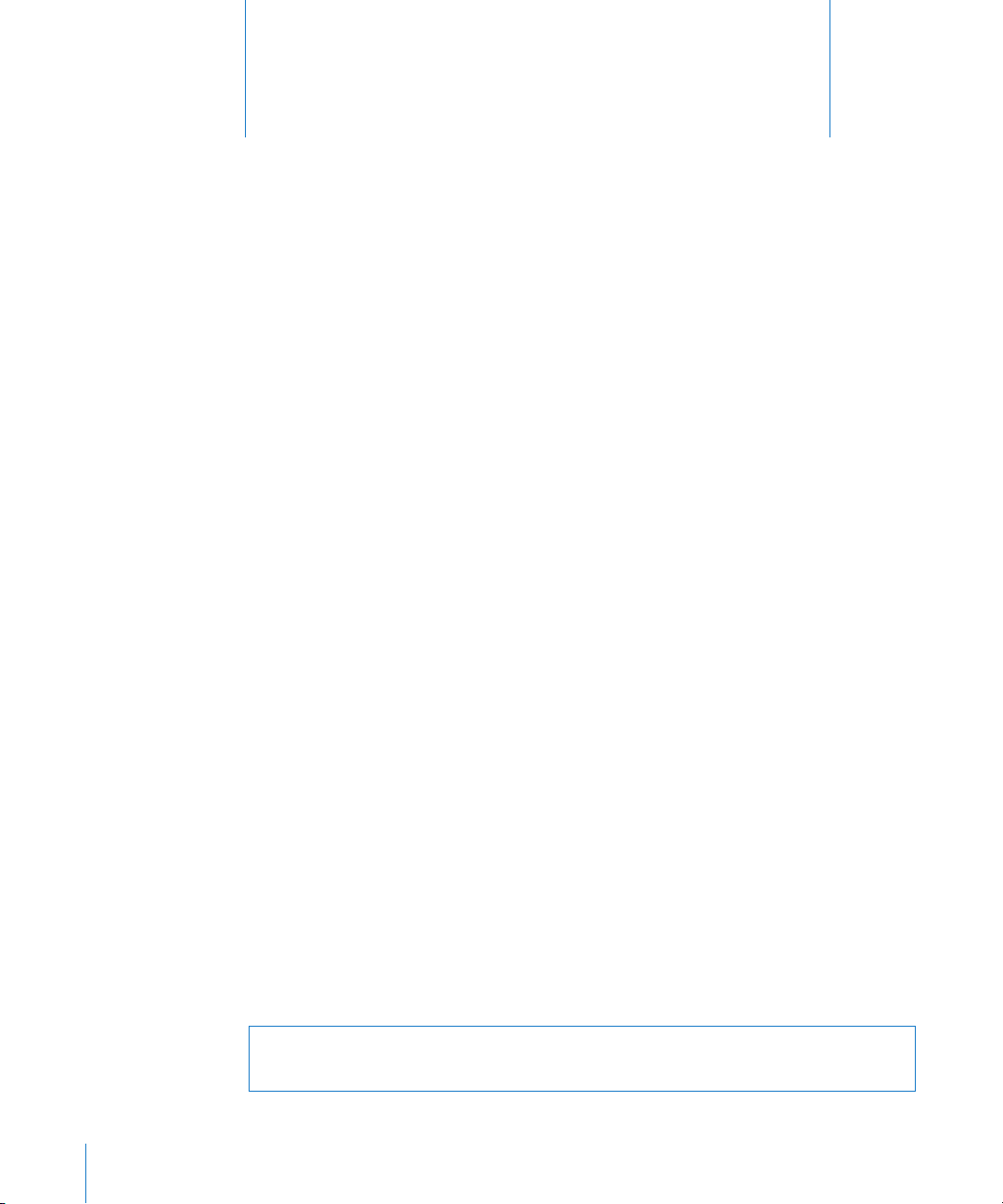
Setup and Installation
2
Before you can run Server Diagnostics, you must set up your
testing environment and install Server Diagnostics.
Make sure you meet Server Diagnostics requirements before attempting setup and
installation. For information, see “Requirements” on page 9.
Server Diagnostics EFI is preinstalled on the server. The instructions in this chapter
show you how to install Server Diagnostics in a dierent location or set up
a NetBoot server.
Setting Up a Storage Device for Server Diagnostics Installation
To set up an internal volume or portable storage device for Server Diagnostics
installation, you need at least 30 MB of available space for Server Diagnostics EFI
or at least 10 GB of available space for Server Diagnostics Mac OS X, which requires
installing Mac OS X Server. These requirements are described in detail in “Storage
Device Requirements” on page 9.
If you’re installing Server Diagnostics Mac OS X on one of the volumes, the storage
device should use the GUID Partition Table partition map scheme. To view the storage
device’s partition map scheme, open Disk Utility and select the storage device.
Make sure you select the storage device and not a volume within the storage device.
At the bottom of the Disk Utility window, Partition Map Scheme should be GUID
Partition Table.
If you want to repartition an in-use storage device, run Disk Utility from the Mac OS X
Server Install DVD or run Disk Utility while your server is connected to another
computer and is in target disk mode. Both of these methods erase the contents of
your server’s hard disk and require you to reinstall and recongure Mac OS X Server.
WARNING: The following instructions could erase all data on your storage device.
Back up critical data before performing the following instructions.
12
Page 13

To create and format empty storage device volumes:
1 Insert the Mac OS X Server Install DVD.
2 Open the Install Mac OS X Server application, click Restart, and authenticate if
necessary.
The computer restarts and opens the Mac OS X Server Installer.
3 Select a language and click Next (right-arrow).
4 Choose Utilities > Disk Utility.
5 Select the storage device that you want to set up.
Make sure you select a storage device, and not volumes within the storage device.
Volumes within a storage device are indented one level.
6 Click the Partition tab.
7 If the partition map scheme of the storage device isn’t GUID Partition Table and you’re
going to install Server Diagnostics Mac OS X, choose something besides “Current” in
the Volume Scheme pop-up menu, then click Options, select GUID Partition Table, and
click OK.
Changing the volume scheme erases all data on the storage device.
8 Review the partition sizes and adjust them to meet Server Diagnostics storage
requirements.
To do this Do this
Display a partition’s size Click the partition and review the Size eld.
Set the size of the partition Edit the Size eld.
Create more partitions Select a partition and click the Add (+) button.
Delete partitions Select it and click the Delete (–) button.
Name a partition Select it and enter a name in the Name eld.
Because this name is used when selecting which
volume to start up Mac OS X from, choose a
name that identies the volume as being used
for Server Diagnostics.
9 If you’re installing Server Diagnostics EFI on a volume, select the volume and choose
MS-DOS (FAT) from the Format pop-up menu.
If you’re installing Server Diagnostics Mac OS X on a volume, select the volume and
choose Mac OS Extended (Journaled).
10 Click Partition.
Chapter 2 Setup and Installation 13
Page 14
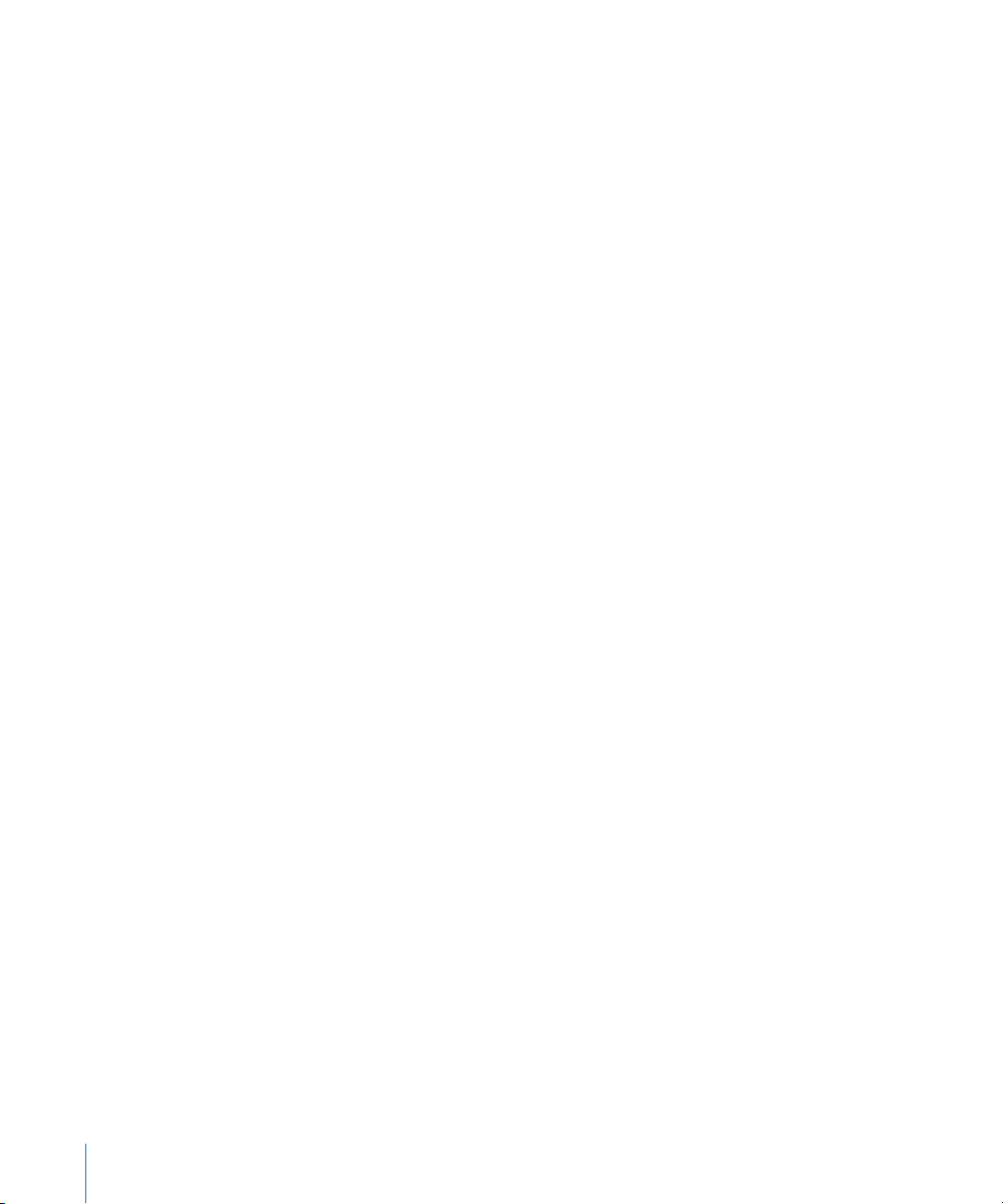
11 Choose Disk Utility > Quit Disk Utility, and then choose Mac OS X Installer > Quit
Mac OS X Installer.
After you nish setting up volumes, you can install Server Diagnostics EFI or Server
Diagnostics Mac OS X. For information, see the following topics:
“ Â Installing Server Diagnostics EFI” on page 14
“ Â Installing Server Diagnostics Mac OS X” on page 16
Installing Server Diagnostics EFI
Before you install Server Diagnostics EFI, make sure that your storage device has
a volume that has at least 30 MB available and is formatted as MS-DOS (FAT). The
volume will be erased, so make sure all important data on the volume is backed
up. For more information, see “Setting Up a Storage Device for Server Diagnostics
Installation” on page 12 .
To perform these instructions, you need the Admin Tools disc (version 10.6 or later)
included with the server.
If you perform this task to install Server Diagnostics EFI on an internal volume on the
server, you need administrator access to the server. If you perform this task to install
Server Diagnostics EFI on a portable storage device, you can use any computer that
you have administrator access to.
If you want to connect a host computer directly to the server, and the host computer
doesn’t provide DHCP service on the port used to directly connect to the server, you
need to create a le on the server that assigns an IP address to the server. However,
if the host computer provides DHCP service, don’t create this le. For information
about how to nd out if a computer is providing DHCP service, see Network Services
Administration at:
www.apple.com/server/macosx/resources
To install Server Diagnostics EFI:
1 If the server has an optical drive, insert the Admin Tools disc. If it doesn’t have an optical
drive, do the following:
a Insert the Admin Tools disc in a computer with an optical drive.
The computer must be on the same subnet as the server.
b On the computer with the optical drive, open System Preferences and click Sharing.
Select “DVD or CD Sharing.”
14 Chapter 2 Setup and Installation
Page 15
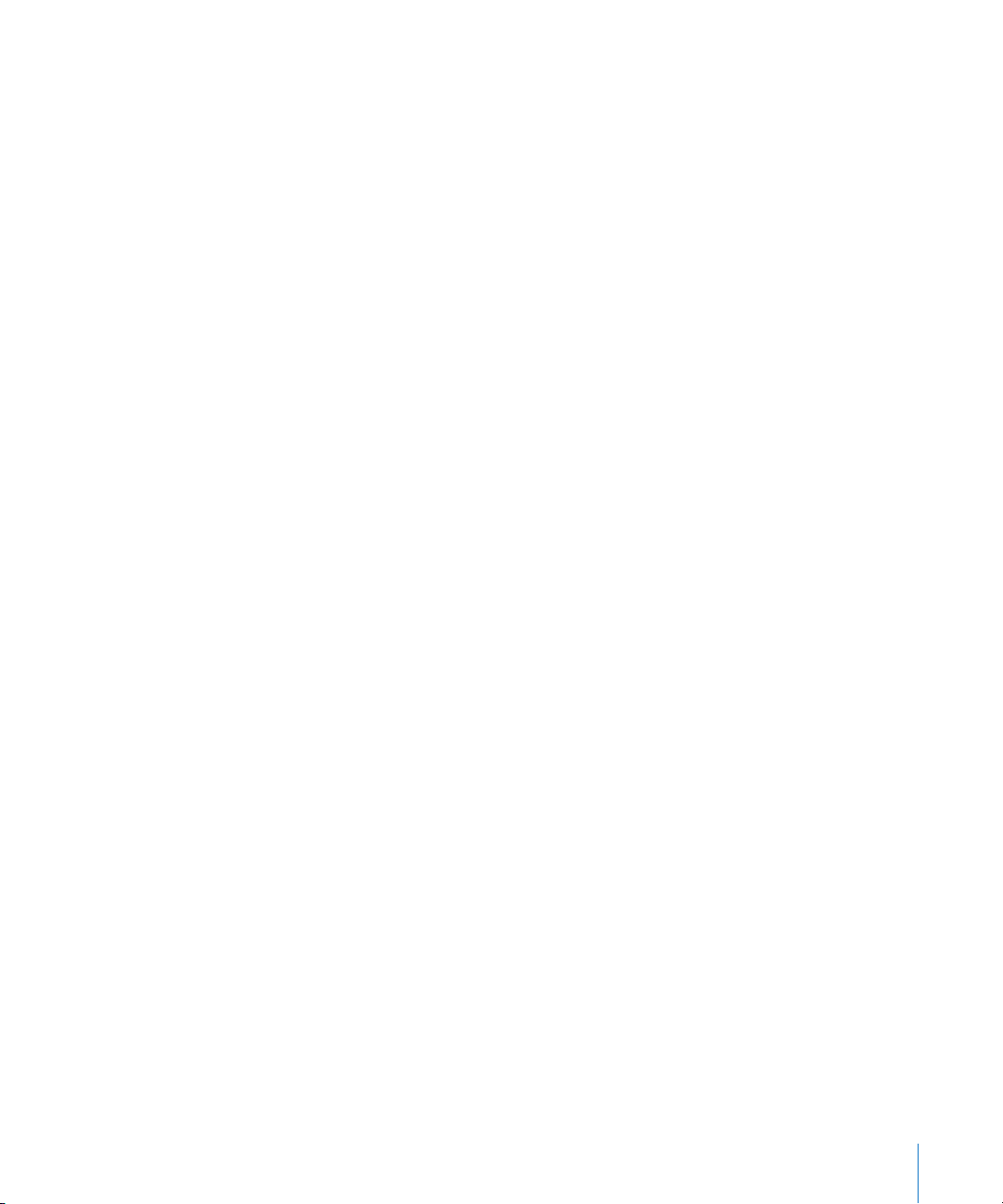
c On the server, open a Finder window and select Remote Disc (under Devices on
the left). Select the computer with the disc inserted. If the disc isn’t listed, click “Ask
to use.” On the computer with the disc inserted, click Accept when a dialog appears
asking if you want to give permission for your server to use your DVD drive.
After doing this, you can use the disc as if it’s inserted in the server.
2 On the server, open AppleServerDiagnosticsEFI.pkg (located in /Diagnostics/ on the
disc).
3 Follow the onscreen instructions, and at the Select Destination step, choose a volume
that has at least 30 MB of space available and doesn’t have Mac OS X Server installed.
4 If you’re asked to authenticate, authenticate as a user with administrator privileges.
5 If you want to connect a host computer directly to the server and the host computer
doesn’t provide DHCP service on the port used to directly connect to the server, do
the following:
a Open TextEdit (located in /Applications/).
b In a new le, enter an IP address that’s not in use by the host computer. For example,
enter:
12 3 .123 .12 3 .12 3
If TextEdit doesn’t open with a new blank le, choose File > New.
c Choose Format > Make Plain Text.
d Choose File > Save As.
e Name the le axd_set_ip_address, and then change the location of the le to the
volume with Server Diagnostics EFI installed.
f Select “If no extension is provided, use ‘.txt’,” and then click Save.
Restoring Server Diagnostics EFI
Server Diagnostics EFI is preinstalled on the startup volume of servers with Mac OS X
Server (version 10.6 or later) installed. If you erase the startup volume, you’ll erase
Server Diagnostics EFI. If you install Server Diagnostics EFI instead of restoring it, you
won’t be able to start up Server Diagnostics EFI by holding down the D key at startup.
To restore Server Diagnostics EFI:
1 If the server has an optical drive, insert the Admin Tools disc. If it doesn’t have an optical
drive, do the following:
a Insert the Admin Tools disc in a computer with an optical drive.
The computer must be on the same subnet as the server.
Chapter 2 Setup and Installation 15
Page 16
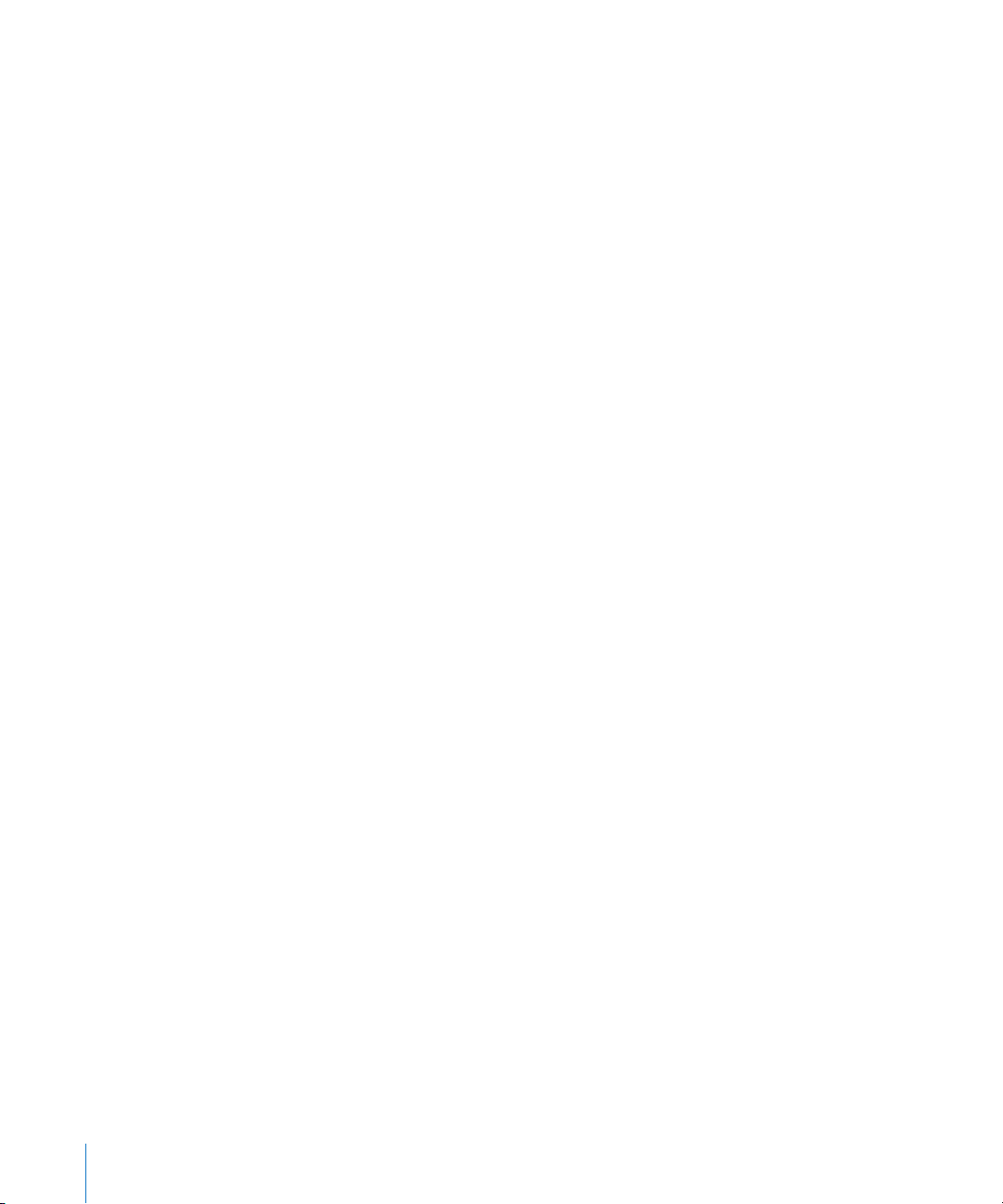
b On the computer with the optical drive, open System Preferences and click Sharing.
Select “DVD or CD Sharing.”
c On the server, open a Finder window and select Remote Disc (under Devices on
the left). Select the computer with the disc inserted. If the disc isn’t listed, click
“Ask to use.” On the computer with the disc inserted, click Accept when a dialog
appears asking if you want to give permission for your server to use your DVD drive.
After doing this, you can use the disc as if it’s inserted in the server.
2 On the server, open AppleServerDiagnosticsHD.pkg (located in /Diagnostics/
on the disc).
3 Follow the onscreen instructions, and at the Select Destination step, choose a volume
that has at least 30 MB of space available and doesn’t have Mac OS X Server installed.
4 If you’re asked to authenticate, authenticate as a user with administrator privileges.
Installing Server Diagnostics Mac OS X
Before you install Server Diagnostics Mac OS X, make sure that your storage device
uses the GUID Partition Table partition scheme and that it has an empty volume with
10 GB of available space. For more information, see “Setting Up a Storage Device for
Server Diagnostics Installation” on page 12 .
If you perform this task to install Server Diagnostics Mac OS X on an internal volume
on the server, you need administrator access to the server. If you perform this task
to install Server Diagnostics Mac OS X on a portable storage device, you can use any
computer that you have administrator access to.
Installing Server Diagnostics Mac OS X involves three steps:
Install Mac OS X Server with minimal options selected Â
Copy Server Diagnostics Mac OS X from the  Admin Tools disc to /Applications/
Congure Mac OS X Server Â
By dedicating a minimal installation of Mac OS X Server for use with Server Diagnostics
Mac OS X, you reduce the risk of server processes interrupting Server Diagnostics
testing.
To install Server Diagnostics Mac OS X:
1 If the server has an optical drive, insert the Mac OS X Server Install DVD, open the Install
Mac OS X Server application, click Restart, and authenticate if necessary. If the server
doesn’t have an optical drive, do the following:
a Insert the Mac OS X Server Install DVD in a computer with an optical drive and has
Mac OS X or Mac OS X Server version 10.5.2 or later installed.
The computer must be on the same subnet as the server.
16 Chapter 2 Setup and Installation
Page 17
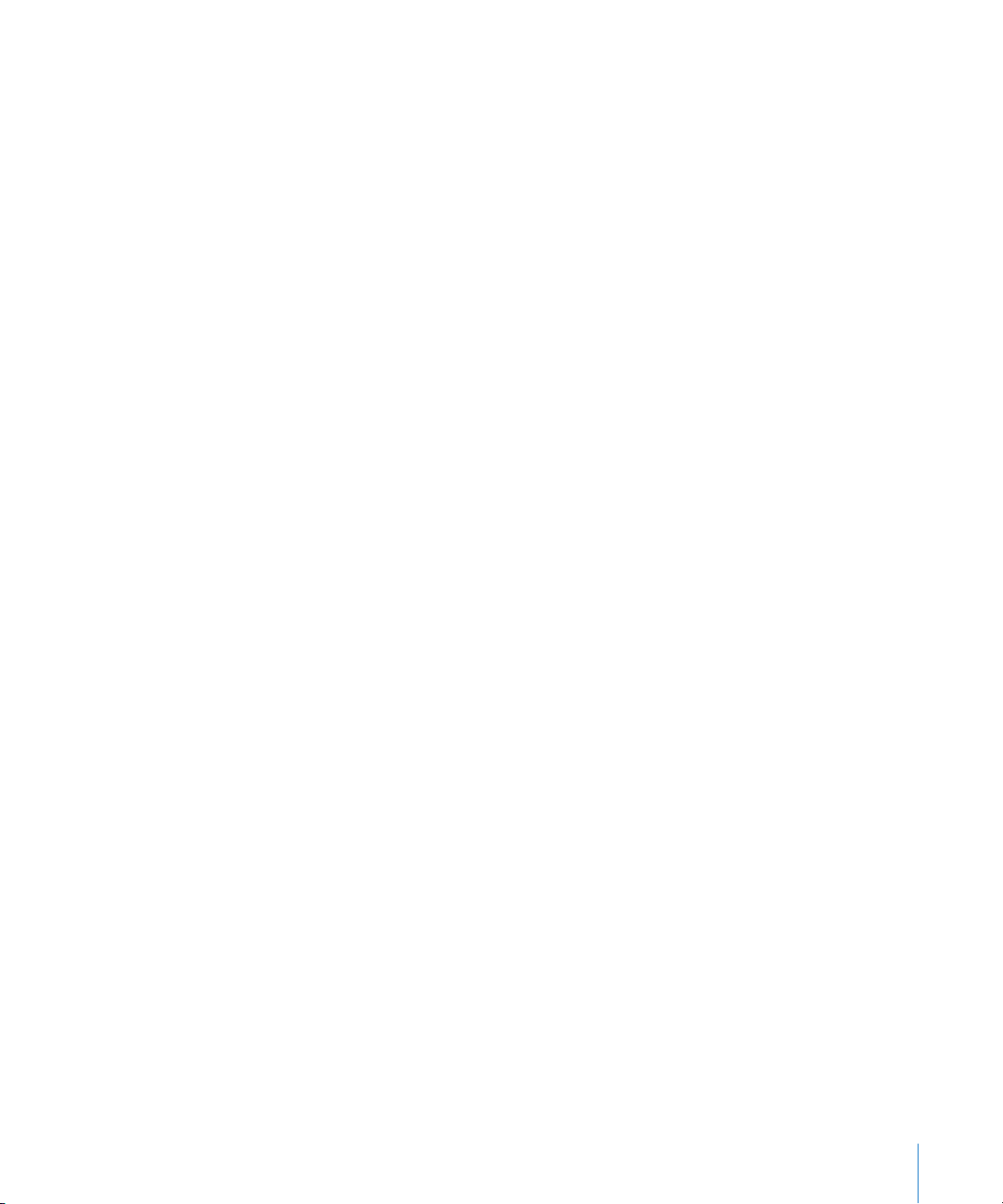
b On the computer with the disc inserted, open Remote Install Mac OS X (located in
/Applications/Utilities/).
c Continue through the Remote Install Mac OS X assistant, selecting the inserted disc
and the network connection that’s on the same subnet as the server.
d Restart the server and hold down the Option key while it restarts.
e When a list of startup disks appears, select Mac OS X Server Install Disc and click
the arrow button.
If it isn’t listed and you’re connecting to the computer over AirPort, select the
AirPort network in the pop-up menu under the startup disk list.
2 Continue through the Mac OS X Server Installer until you reach the step where you
select the disk to install Mac OS X Server on.
3 Select a volume that’s at least 10 GB.
If the volume isn’t empty, choose Utilities > Disk Utility. Select the volume. In the Erase
pane, click Erase. After the volume is erased, choose Disk Utility > Quit Disk Utility.
4 Click Customize, deselect all checkboxes, click OK, and then click Install.
When the Installer nishes installing Mac OS X Server, the computer restarts and the
Mac OS X Server setup assistant opens.
5 Continue through the setup assistant and enter any information that’s requested. In
the Users and Groups step, select Congure Manually. Don’t enable any services.
When you nish entering information in the setup assistant, the login window appears.
6 Log in with the user name “root” and the password of the user you created in the
setup assistant.
You must set up and run Server Diagnostics Mac OS X as root. Otherwise, you won’t be
able to test the server you’ve installed Server Diagnostics Mac OS X on.
7 If the server has an optical drive, insert the Admin Tools disc. If it doesn’t have an
optical drive, do the following:
a Insert the Admin Tools disc in a computer with an optical drive.
The computer must be on the same subnet as the server.
b On the computer with the optical drive, open System Preferences and click Sharing.
Select “DVD or CD Sharing.”
c On the server, open a Finder window and select Remote Disc (under Devices on
the left). Select the computer with the disc inserted. If the disc isn’t listed, click “Ask
to use.” On the computer with the disc inserted, click Accept when a dialog appears
asking if you want to give permission for your server to use your DVD drive.
After doing this, you can use the disc as if it’s inserted in the server.
Chapter 2 Setup and Installation 17
Page 18

8 Open a Finder window and drag the AppleServerDiagnostics.app le from
/Diagnostics/ on the Admin Tools disc to the /Applications/ folder on the server.
9 If you’re setting up a client server, open a Finder window, select the /Applications/
folder, and choose New Folder from the Action (gear) pop-up menu. Name the folder
AppleServerDiagnosticsClient.
Client servers are remotely controlled by host computers.
10 Open System Preferences (located in /Applications/). Change the following options in
System Preferences panes.
System Preferences pane Recommended conguration
Accounts Select the System Administrator account,
and click Login Items. Click Add (+), select
AppleServerDiagnostics.app (typically located in
/Applications/), and click Add.
CDs & DVDs In all pop-up menus, choose Ignore.
Desktop & Screen Saver In the Screen Saver pane, drag the “Start screen
saver” slider to Never.
Energy Saver In the Sleep pane, drag both sliders to Never, and
deselect “Put hard disk(s) to sleep when possible.”
Exposé and Spaces In the Exposé pane, in all pop-up menus, choose
“–.” In the Spaces pane, deselect Enable Spaces.
Software Update In the Scheduled Check pane, deselect “Check for
updates.”
If you can’t change settings in System Preferences, click the lock button and
authenticate.
After installing the Server Diagnostics Mac OS X, you must log in as root to run Server
Diagnostics to test your own server. If you don’t log in as root, Server Diagnostics
Mac OS X enters host mode and waits for a connection to a client server to control.
Setting Up a NetBoot Server
Before you set up a NetBoot server, make sure you have an available server that meets
the requirements described in “NetBoot Server Requirements” on page 11 .
After you set up a NetBoot server, you install the Server Diagnostics NetBoot image.
Because the Server Diagnostics NetBoot image is a special image, you can’t use System
Image Utility to delete the image.
For information about deleting the Server Diagnostics NetBoot image, see the next
section, “Deleting the Server Diagnostics NetBoot Image.”
18 Chapter 2 Setup and Installation
Page 19

To set up a NetBoot server:
1 Open Server Admin (located in /Applications/Server/).
2 If the server that will host NetBoot isn’t listed, click the Add (+) button and choose
Add Server. Enter the IP address of the server in the Address eld, enter the user name
and password of the server administrator in the User Name and Password elds,
and then click Connect.
3 Click the disclosure triangle for the server that will host NetBoot.
4 If NetBoot isn’t listed, select the server and click Settings. In the Services pane, select
NetBoot and then click Save.
5 Select NetBoot, click Settings, and then click General.
6 In the “Enable NetBoot on at least one port” list, select the Enable checkboxes for the
interfaces that you want to serve the Server Diagnostics NetBoot images over.
If multiple network interfaces are listed, it’s likely that only one of the interfaces is
on the same subnet as your server. If you’re not sure which interface is on the same
subnet, open Network Utility (located in /Applications/Utilities/) on your NetBoot
server and your server. In the Info pane, choose dierent network interfaces on the
NetBoot server and your server and compare the IP Address elds. Usually, computers
are on the same subnet if their IP addresses start with same numbers (for example,
they may both start with 192.168.2).
7 In the volume list, select the Images checkbox and Client Data checkbox for the
volume that will store the Server Diagnostics NetBoot image.
The volume must have at least 30 MB free.
8 Click Save.
9 In a Finder window, navigate to the Diagnostics folder on the Admin Tools disc, and
then open AppleServerDiagnosticsNetBoot.pkg.
10 Follow the onscreen instructions to install the Server Diagnostics NetBoot package.
11 In Server Admin, select NetBoot, and then click Images.
12 If the Server Diagnostics NetBoot image has the same index (listed in the Index
column) as another image, deselect the Enable checkbox for the conicting image.
Don’t change any of the default Server Diagnostics NetBoot image settings.
13 Click Start NetBoot.
Chapter 2 Setup and Installation 19
Page 20

Deleting the Server Diagnostics NetBoot Image
You can’t use System Image Utility to delete the Server Diagnostics NetBoot image.
Instead, you must delete the Server Diagnostics NetBoot image in the NetBoot image
folder, which is located at:
/Volumes/volumename/Library/NetBoot/NetBootSP#
Replace volumename with the name of the volume that you’re installing the Server
Diagnostics NetBoot image onto. The number (#) varies depending on whether you’re
using several NetBoot volumes. If you’re using only one NetBoot volume, the Server
Diagnostics NetBoot image is located in NetBootSP0. If you’re using several NetBoot
volumes, the Server Diagnostics NetBoot image may be located in a dierent folder
(for example, NetBootSP1, NetBootSP4, or NetBootSP11).
To delete the Server Diagnostics NetBoot image:
Open a Finder window and delete AXD.nbi from the NetBoot image folder. m
20 Chapter 2 Setup and Installation
Page 21

Starting Up Server Diagnostics
3
This chapter describes several methods that let you
change the startup disk to the volume with Server
Diagnostics installed.
Before you start up Server Diagnostics, make sure everything is properly installed and
congured. For information, see Chapter 2, “ Setup and Installation,” on page 12 .
Changing the Startup Disk
Server Diagnostics is usually installed on a dedicated volume to minimize the risk of
server processes interrupting the tests. Because of this, you need to change the startup
disk to the volume with Server Diagnostics installed before you can use the tools.
If you want to test a client server remotely, you rst need to start up Server Diagnostics
on the host computer, and then start up Server Diagnostics on the client server.
To start up Server Diagnostics, set the startup volume of the server to the volume
or disk image containing Server Diagnostics. If Mac OS X Server starts up by default
on your server, you can change the startup disk in the Startup Disk pane of System
Preferences. Otherwise, you can temporarily change the startup disk by holding down
a particular key while starting up the server:
Goal Hold down this key at server startup
Choose the Server Diagnostics volume before
starting up Mac OS X
Start up the preinstalled Server Diagnostics EFI
or start up Server Diagnostics EFI from the Admin
Tools CD in the server’s optical drive
Start up using the Server Diagnostics EFI disk
image from a NetBoot server
21
Option
D
F1 or a specic combination of Xserve front panel
buttons
Page 22

If you insert the Admin Tools CD in another computer and run Remote Install Mac OS X
(located in /Applications/Utilities/ on the computer), you can hold down the Option
key and choose the Administration Tools volume before starting up Mac OS X to run
Server Diagnostics EFI from the disc.
The Startup Disk pane of System Preferences can start up Server Diagnostics Mac OS X,
but not Server Diagnostics EFI. You can press the Option key at startup to start up
either Server Diagnostics Mac OS X or Server Diagnostics EFI.
The server becomes unavailable whenever you use Server Diagnostics. Before starting
tests, alert your users that the server will be unavailable.
Changing the Startup Disk in System Preferences
If Mac OS X Server starts up by default on your server, you can use System Preferences
to change the startup disk. The list of startup volumes includes internal volumes and
connected portable storage device volumes.
When you change the startup disk in System Preferences, you can’t select a startup
disk with Server Diagnostics EFI installed. To change the startup disk to the volume
with Server Diagnostics EFI installed, change the startup disk at startup. For
information, see “Changing the Startup Disk Temporarily at Startup” on page 23.
To change the startup disk in System Preferences:
1 Open System Preferences on the server, and then select Startup Disk.
2 If the lock icon is locked, click it, and then authenticate as a system administrator.
3 Select the startup disk with the Server Diagnostics and click Restart.
When you’re done using Server Diagnostics, change the startup disk back to the
volume you were using previously.
Changing the Startup Disk Using the Command-Line Interface
If Mac OS X Server starts up by default on your server, you can use the command-line
interface to change its startup disk. You can use the command-line interface to start
up from internal volumes and connected portable storage device volumes.
You can also change the startup disk of a remote server using the command-line
interface. Remote login must be enabled on the remote server (enabled by default).
You can enable remote login in the Sharing pane of System Preferences.
When you change the startup disk using the command-line interface, you can’t select
a startup disk with Server Diagnostics EFI installed. To change the startup disk to the
volume with Server Diagnostics EFI installed, change the startup disk at startup. For
more information, see “Changing the Startup Disk Temporarily at Startup” on page 23.
22 Chapter 3 Starting Up Server Diagnostics
Page 23

You need to be able to authenticate as the root account in order to change the startup
disk using the command-line interface.
Note: The Terminal commands described in this task are case-sensitive, and must be
entered as shown.
To change the startup disk using the command-line interface:
1 Open Terminal (located in /Applications/Utilities/).
2 If you want to connect to a remote server, enter the following in the Terminal window,
and authenticate when requested:
ssh username@serveraddress
Replace username with the short name of a user who can authenticate as the root
account on the server. Replace serveraddress with the URL, IP address, or host name
of the server.
3 Enter the following, and then authenticate as the root account:
sudo bless -folder "/Volumes/volumename/System/Library/CoreServices"
-setBoot
Replace volumename with the name of the volume you want to start up from.
When you’re done using Server Diagnostics, change the startup disk back to the
volume you were using previously.
Changing the Startup Disk Using Apple Remote Desktop
If you have Apple Remote Desktop, you can change the startup disk of remote
computers to an internal volume or connected portable storage device volume.
For information about using Apple Remote Desktop to set a computer’s startup disk,
see the Apple Remote Desktop Administrator Guide, located at:
www.apple.com/remotedesktop
Changing the Startup Disk Temporarily at Startup
If your server has trouble starting up Mac OS X Server or doesn’t have Mac OS X Server
installed, you can temporarily change the startup disk by holding down a key while
the server is starting up. This method requires that you have a keyboard and mouse
attached to the server and that you can restart the server.
If you don’t have a keyboard and mouse attached to the server, use the instructions in
the next section, “Starting Up a Server Diagnostics EFI NetBoot Image Using the Xserve
Front Panel.”
If a rmware password is set, you can’t temporarily change the startup disk by holding
down the D or F1 key. You can do it by holding down the Option key, but you must
authenticate with the rmware password.
Chapter 3 Starting Up Server Diagnostics 23
Page 24

For information about disabling the rmware password, see “Disabling the Firmware
Password” on page 26.
To temporarily change the startup disk at startup:
1 Restart the server.
2 While the server is restarting, hold down the Option key until a list of volumes appears.
If you’re asked to authenticate, enter the rmware password and click the Continue
(right-arrow) button.
If you haven’t erased the preinstalled Mac OS X Server volume with Server Diagnostics
EFI, you can start up Server Diagnostics EFI by holding down the D key instead of
the Option key. If you erased the volume but you have the Admin Tools disc inserted,
you can start up using Server Diagnostics EFI located on the disc by holding down
the D key instead of the Option key.
If you want to start up Server Diagnostics EFI from a NetBoot image hosted on a
NetBoot server, hold down the F1 key instead of the Option key.
Each of these alternatives immediately starts up Server Diagnostics EFI and bypasses
the list of volumes described in the next step.
3 If you displayed the list of volumes instead of immediately starting up Server
Diagnostics, select the volume with Server Diagnostics, and then click the arrow
button to start up.
The Server Diagnostics EFI volume is listed as EFI Boot. If you’ve inserted the Admin
Tools disc in another computer with Mac OS X or Mac OS X Server version 10.5.2 or
later installed and you run Remote Install Mac OS X, the Server Diagnostics EFI volume
is listed as Administration Tools.
After you nish using Server Diagnostics EFI and restart the server, it starts up from the
default startup volume.
Starting Up a Server Diagnostics EFI NetBoot Image Using the Xserve Front Panel
You can use the Xserve front panel buttons to start up a Server Diagnostics EFI disk
image hosted by a NetBoot server. This technique is useful for situations where your
Xserve:
Doesn’t have a monitor or keyboard attached Â
Doesn’t respond to keyboard input Â
Doesn’t have Mac OS X Server installed Â
The Xserve must be on the same subnet as the NetBoot server hosting the Server
Diagnostics EFI disk image.
24 Chapter 3 Starting Up Server Diagnostics
Page 25

If the Xserve EFI requires a password, you won’t be able to start up a NetBoot image
System identifier
button
On/standby
button
Top row of lights blink in sequence.
If both rows of lights blink once,
disable the firmware password.
Lower-right light comes on.
Bottom row of lights advances
right to left.
using the front panel. You need to disable the rmware password before you can use
the front panel. To disable the password, you must be able to start up Mac OS X Server
on the Xserve.
To use the Xserve front panel to start up a Server Diagnostics EFI NetBoot image:
1 Turn o the Xserve.
2 Hold down the system identier button and press the on/standby button. Continue
holding down the system identier button until the top row of lights blink in
sequence.
If the two rows of lights on the front panel blink once and the Xserve resumes its
startup sequence, a rmware password is enabled and you need to disable the
password.
3 When you release the system identier button, the lower-right light should turn on.
4 Press the system identier button again. The lights in the bottom row should now be
Chapter 3 Starting Up Server Diagnostics 25
For information about disabling the rmware password, see the next section,
“Disabling the Firmware Password.”
advancing right to left.
Page 26

5 Press the system identier button repeatedly until the lower-left light turns on.
Lower-left light comes on.
Top row of lights comes on.
6 While the lower-left light is on, press and hold the system identier button until all the
lights in the top row are on. Release the system identier button.
When you release the button, the Xserve starts up from the Server Diagnostics EFI
NetBoot disk image.
After you run Server Diagnostics EFI and restart, the Xserve starts up from its default
startup volume.
Disabling the Firmware Password
If a rmware password is enabled, you can’t:
Start up from a Server Diagnostics EFI NetBoot image using the Xserve front panel Â
Temporarily change the startup volume by holding down the F1 or D key at startup Â
If a rmware password is enabled and you try to temporarily change the startup
volume by holding down the Option key at startup, you must authenticate.
To disable the rmware password:
1 If the server has an optical drive, insert the Mac OS X Server Install DVD, open the Install
Mac OS X Server application, click Restart, and authenticate if necessary. If the server
doesn’t have an optical drive, do the following:
a Insert the Mac OS X Server Install DVD in a computer with an optical drive and has
Mac OS X or Mac OS X Server version 10.5.2 or later installed.
The computer must be on the same subnet as the server.
b On the computer with the disc inserted, open Remote Install Mac OS X (located in
/Applications/Utilities/).
c Continue through the Remote Install Mac OS X assistant, selecting the inserted disc
and the network connection that’s on the same subnet as the server.
d Restart the server and hold down the Option key while it restarts.
26 Chapter 3 Starting Up Server Diagnostics
Page 27

e When a list of startup disks appears, select Mac OS X Server Install Disc and click the
arrow button.
If it isn’t listed and you’re connecting to the computer over AirPort, select the AirPort
network in the pop-up menu under the startup disk list.
2 After selecting a language, choose Utilities > Firmware Password Utility.
3 In Firmware Password Utility, click Change.
4 Deselect “Require password to change rmware settings,” and click OK. Authenticate
when asked.
5 Choose Firmware Password Utility > Quit Firmware Password Utility.
6 Choose Mac OS X Installer > Quit Mac OS X Installer. Click Startup Disk, select the
startup disk with Mac OS X Server installed, and then click Restart.
Starting Up Mac OS X Server in 32-Bit Mode
Server Diagnostics Mac OS X requires that Mac OS X Server be running in 32-bit mode.
By default, most Intel-based Xserve models run in 64-bit mode.
You should run Server Diagnostics Mac OS X on a dedicated volume so starting up
in 32-bit mode won’t aect users. If you use the volume for other purposes, consider
temporarily starting up Mac OS X Server in 32-bit mode.
Conguring Mac OS X Server to Start Up in 32-Bit Mode
You can congure Mac OS X Server to start up in 32-bit mode by default. This aects
Mac OS X Server installed on this volume, but not installations of Mac OS X or
Mac OS X Server on other volumes.
Afterwards, you can later recongure Mac OS X Server to start up in 64-bit mode by
default.
To congure Mac OS X Server to start up in 32-bit mode:
1 Open Server Diagnostics Mac OS X.
You should see a dialog asking you if you want to permanently congure Mac OS X
Server to run in 32-bit mode. If it doesn’t appear, Mac OS X Server is already running in
32-bit mode.
2 In the dialog that appears, click “Congure and Restart.”
The server restarts in 32-bit mode and loads the volume with Server Diagnostics
Mac OS X installed.
To recongure Mac OS X Server to start up in 64-bit mode:
1 On the Mac OS X Server volume that you want to start up in 64-bit mode, open
Terminal (in /Utilities/).
Chapter 3 Starting Up Server Diagnostics 27
Page 28

2 Enter the following:
sudo systemsetup -setkernelbootarchitecture x86_64
If you’re asked to authenticate, authenticate as a user with administrator privileges.
Temporarily Starting Up Mac OS X Server in 32-Bit Mode
You can override the default conguration and start up Mac OS X Server in 32-bit
mode. The server reverts to 64-bit mode the next time you restart it.
To start up Mac OS X Server in 32-bit mode:
1 Use System Preferences to start up from the volume with Server Diagnostics Mac OS X
installed.
For information, see “Changing the Startup Disk in System Preferences” on page 22.
2 While the computer is starting up, hold down the 3 and 2 keys.
28 Chapter 3 Starting Up Server Diagnostics
Page 29
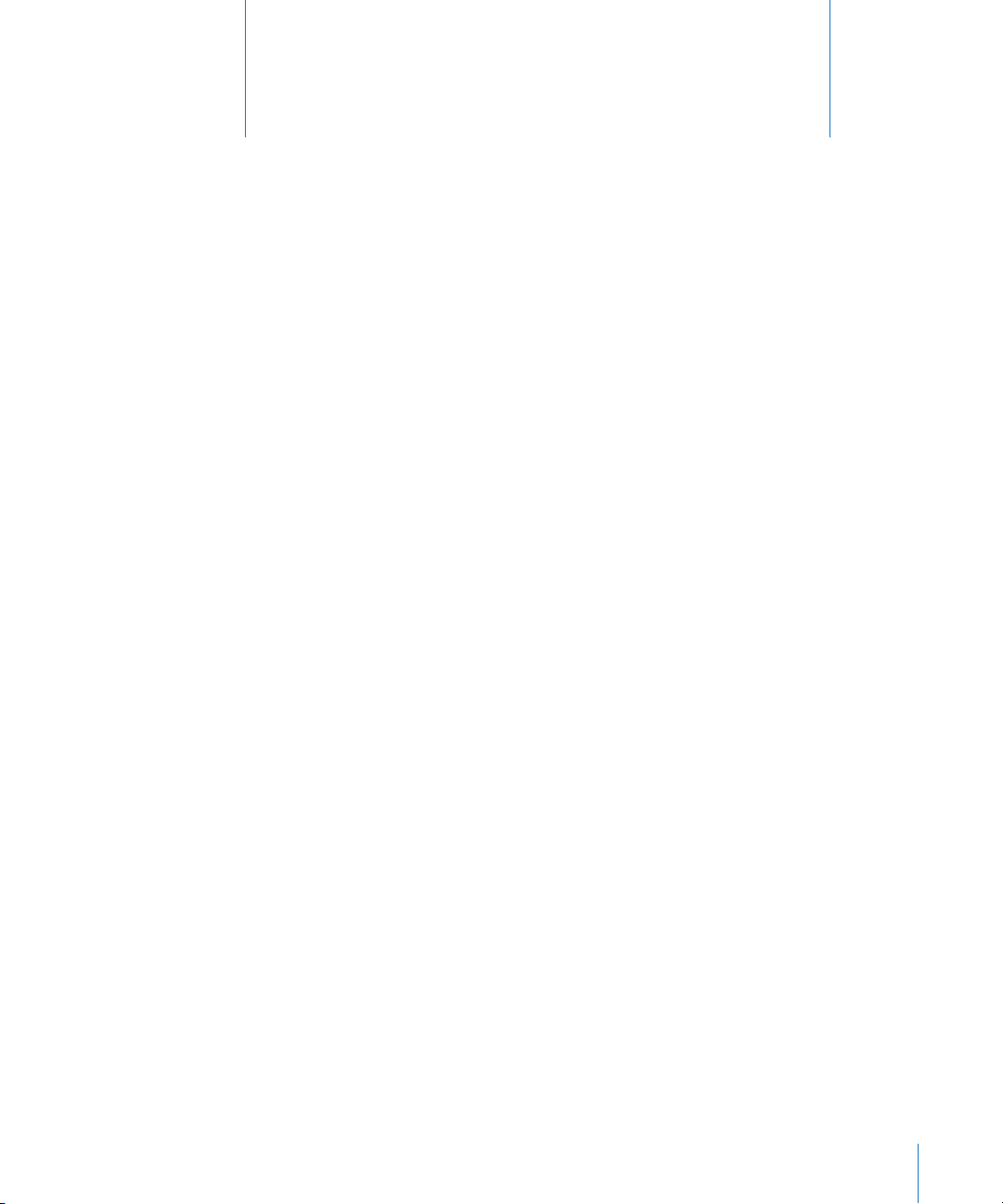
Using Server Diagnostics
4
Server Diagnostics Mac OS X and Server Diagnostics EFI have
dierent interfaces and functionality. This chapter describes
how to use both sets of Server Diagnostics.
Before you can use Server Diagnostics, make sure you’ve properly started up the tools.
For information, see Chapter 3, “ Starting Up Server Diagnostics,” on page 21.
Setting Server Diagnostics to Host, Client, or Local Mode
Server Diagnostics can start up in any of three modes, depending on whether:
You’re opening Server Diagnostics EFI or Server Diagnostics Mac OS X Â
Any of the computers on the same subnet are host computers Â
A host computer is directly connected Â
You’re logged in as root Â
You’re running Server Diagnostics Mac OS X on a computer that isn’t a Intel-based Â
Xserve or a Mac mini with Mac OS X Server installed
The following table describes the three modes:
29
Page 30
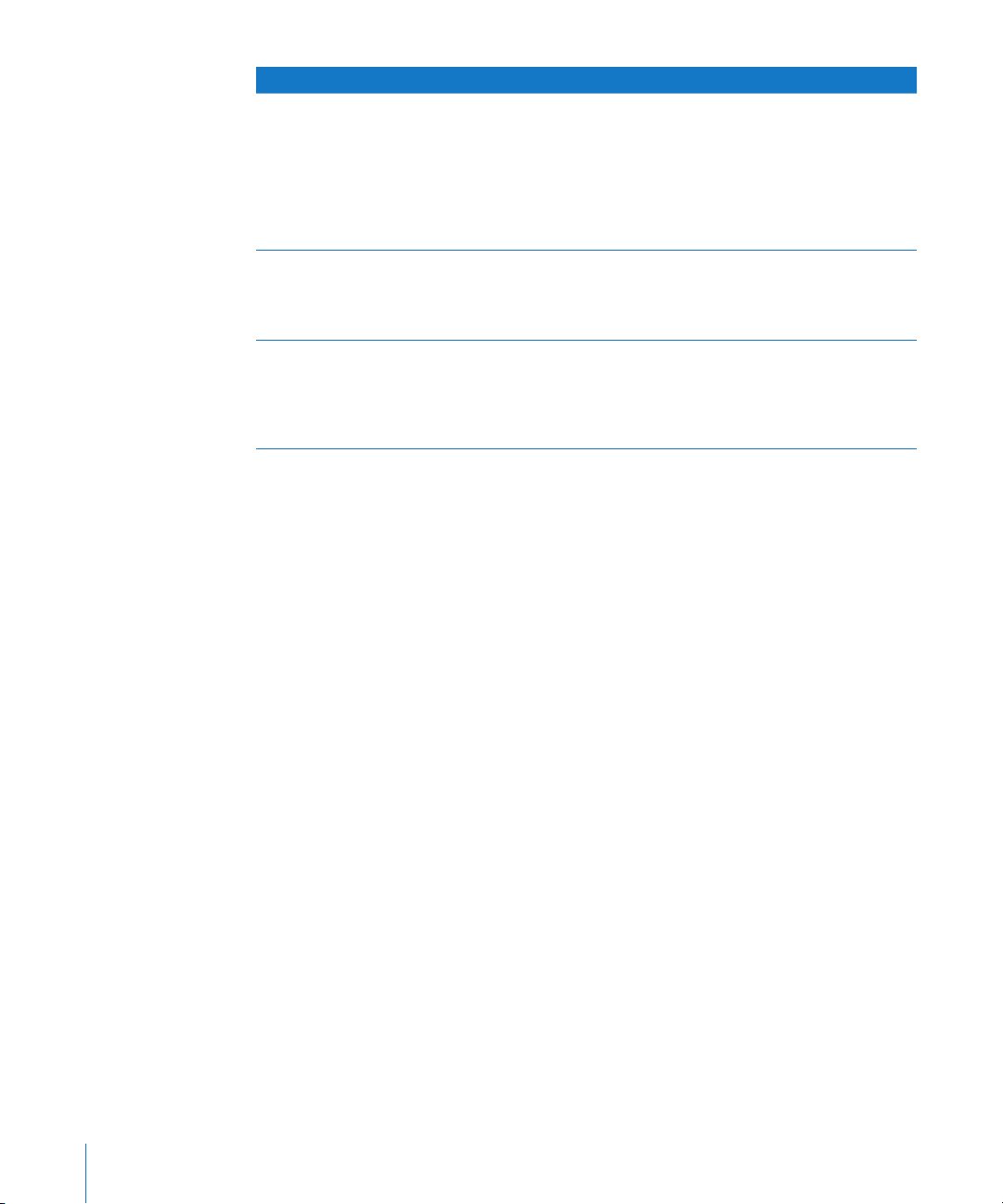
Mode Description Automatically enters mode if
Host The computer searches for
servers that are on the same
subnet and start Server
Diagnostics in remote mode.
When one is found, the host
computer controls Server
Diagnostics on the client server.
Client The server can be controlled by
a host computer.
Local The server runs all tests locally. You’re running Server
You run Server Diagnostics
Mac OS X and either:
 The computer isn’t an Intel-
based Xserve or a Mac
mini with Mac OS X Server
installed
 You’re not logged in as root
You’re running Server
Diagnostics EFI and a host
computer is on the same subnet
or is directly connected.
Diagnostics EFI and a host
computer isn’t on the same
subnet and isn’t directly
connected.
If you’re logged in as root on the server, and then you run Server Diagnostics
Mac OS X, you can choose which mode to enter.
Remotely Testing a Client Server
If you want to test a client server, you must rst start up Server Diagnostics on the
host computer, set it to connect to the client server, and then start up the Server
Diagnostics on the client server and set it to be a client of the host computer.
The host computer must run Server Diagnostics Mac OS X. The client server can run
Server Diagnostics Mac OS X or Server Diagnostics EFI. The available tests are based
on which Server Diagnostics the client server is running.
When you start up Server Diagnostics EFI, the server rst looks for a host computer.
If it nds a host computer, the server enters client mode. If it doesn’t nd a host
computer, the server enters local mode.
When you start up Server Diagnostics Mac OS X, the server automatically becomes
a host computer if either of the following are true:
You logged in to Mac OS X with an account that isn’t root. Â
You’re running Server Diagnostics Mac OS X on a computer that isn’t an Intel-based Â
Xserve or a Mac mini with Mac OS X Server installed.
If Server Diagnostics Mac OS X doesn’t automatically become a host computer, it asks
if it should connect to a client server, be a client of a host computer, or run tests locally.
30 Chapter 4 Using Server Diagnostics
Page 31

To remotely test a client server:
1 On the host computer, open Server Diagnostics Mac OS X (typically located in
/Applications/).
2 If the host computer is an Intel-based Xserve or a Mac mini with Mac OS X Server
installed and you’re logged in as root, when Server Diagnostics Mac OS X opens,
a dialog asks you to choose which mode to enter. Choose “Connect to remote
server” and click OK.
If your computer isn’t an Intel-based Xserve or a Mac mini with Mac OS X Server
installed, the dialog doesn’t appear, and Server Diagnostics Mac OS X automatically
enters host mode.
3 On the client server, change the startup disk to a volume with Server Diagnostics and
restart it.
You can also temporarily change the startup disk to either a volume with Server
Diagnostics on it or to a Server Diagnostics NetBoot disk image when you start up
the server.
For information about how to change or temporarily change the startup volume, see
Chapter 3, “ Starting Up Server Diagnostics,” on page 21.
4 If you’re starting up Server Diagnostics Mac OS X, log in as root. If Server Diagnostics
Mac OS X doesn’t open automatically, open the Apple Server Diagnostics application
(typically located in /Applications/). Choose “Client of a remote host,” and then click OK.
5 If you’re starting up Server Diagnostics EFI, the server automatically enters client mode.
There are several ways to determine whether the host computer and client server have
established a successful connection:
The IP address eld in the Server Diagnostics window on the host computer should Â
match the IP address assigned to the client server.
The name of the Server Diagnostics window on the host computer is “Apple Server Â
Diagnostics remote log,” not “Apple Server Diagnostics local log.”
The log area of the client server uses more of the Server Diagnostics window. Shut Â
Down, Restart, and a few other buttons are removed.
Testing the Local Server Using Server Diagnostics EFI
To test the local server, make sure none of the computers on the same subnet as the
server is running Server Diagnostics Mac OS X in host mode. If a computer on the
same subnet is running Server Diagnostics Mac OS X tools in host mode, the server
automatically enters client mode.
To test the local server using Server Diagnostics EFI:
Restart the server and hold down the Option or F1 key (or use the Xserve front panel m
buttons) to start up the volume or NetBoot disk image with Server Diagnostics EFI.
Chapter 4 Using Server Diagnostics 31
Page 32

For information about how to temporarily change the startup volume while starting
the computer, see Chapter 3, “ Starting Up Server Diagnostics,” on page 21.
When Server Diagnostics EFI starts up and doesn’t nd a host computer, it enters
local mode.
Testing the Local Server Using Server Diagnostics Mac OS X
To test the local server, you must log in as root. If you don’t log in as root, Server
Diagnostics Mac OS X automatically enters host mode.
To test the local server using Server Diagnostics Mac OS X:
1 Change the startup disk of the server to a volume with Server Diagnostics Mac OS X,
restart it, and log in as root.
2 If Server Diagnostics Mac OS X doesn’t open automatically, open it (typically located
in /Applications/).
3 When Server Diagnostics Mac OS X opens, choose “Local” from the dialog that appears
and click OK.
Using Server Diagnostics EFI
In Server Diagnostics EFI, the test controls and test selections are split across two
panes. Regardless of which pane you’re looking at, you can do the following:
View the test log, test settings, and status Â
Start tests Â
Clear the test log Â
Restart the server Â
32 Chapter 4 Using Server Diagnostics
Page 33

Shut down the server Â
Detailed status
Test controls
Test Selections list
Tes t
Test category
Test log
Select All and
Deselect All buttons
For more information about Server Diagnostics EFI, see the following sections.
Customizing Server Diagnostics EFI Test Settings
You can customize Server Diagnostics test settings by choosing which tests are run,
1 In Server Diagnostics EFI, select the test settings you want.
Chapter 4 Using Server Diagnostics 33
whether to loop tests, and whether to stop or continue testing when an error occurs.
To customize Server Diagnostics EFI test settings:
Page 34

To do this Do this
Choose which tests are run Do any of the following:
 To select a test, select the checkbox next to
the test.
 To select a specic test within a category of
tests, click the disclosure triangle next to the
category, and then select individual tests.
 To select all tests, click Select All.
 To remove all tests, click Deselect All.
Loop all selected tests Do one of the following:
 To loop all selected tests a specic number of
times, select “Loop # times” and replace # with
the number of times to loop.
 To run all tests once, select “Loop # times” and
replace # with the number 1.
 To loop all tests for a specic amount of time,
select “Loop for # hours and # minutes” and
replace # with number of hours and minutes
to loop. When the specied time is reached,
the current loop must complete before the
tests stop. For example, if one loop of your
test set takes 2 hours to complete and your
specied time is 3 hours, Server Diagnostics
stops testing in 4 hours. (Instead of stopping
at 3, it waits for the current test set loop to
complete before stopping.)
Change what to do when an error occurs In the On Error pop-up menu, do one of the
following:
 To stop testing when the rst error occurs,
choose Stop.
 To continue testing when errors occur, choose
Continue.
2 To run the test, click Test.
Clearing the Test Log
The test log contains all test messages that have occurred during the current Server
Diagnostics session. If you quit Server Diagnostics, the log is cleared.
To clear the test log without quitting Server Diagnostics, click Clear Test Data.
Viewing the Hardware Prole
The hardware prole lists all hardware components in the server.
You can view the hardware prole by choosing Hardware Prole > Display Hardware
Prole.
34 Chapter 4 Using Server Diagnostics
Page 35

Shutting Down or Restarting the Server
You can shut down or restart the server in Server Diagnostics EFI.
To shut down or restart the server:
Click Shut Down or Restart. m
Viewing Saved Logs
When you start up Server Diagnostics EFI from a volume in MS-DOS (FAT) format,
it automatically creates a log of its test results in the /AppleServerDiagnosticsLogs/
folder of the volume with Server Diagnostics EFI installed. This log is continually
updated as tests complete. If the server crashes during tests, you can review the log
to see which test it crashed on.
If you run the preinstalled Server Diagnostics EFI or Server Diagnostics EFI from the
Admin Tools disc, a NetBoot disc image, or a volume that isn’t in MS-DOS (FAT) format,
logs aren’t saved.
The logs are named AppleServerDiagnostics_date_time_serialnumber.txt.
The date and time indicate when Server Diagnostics EFI started up. The time is in
Greenwich Mean Time (GMT), using a 24-hour format.
The values use this format:
Value Format Example
date DDMonYear 15Jul2009
time HH_MM_SS 19_23_46
serialnumber ########### AB12345CD6E
Taking Screenshots
You can take screenshots of Server Diagnostics EFI, which are saved as BMP les in the
root folder of the volume with Server Diagnostics EFI installed.
If you run Server Diagnostics EFI from the Admin Tools disc, a NetBoot disc image, or
=a volume that isn’t in MS-DOS (FAT) format, you can’t take screenshots.
To take a screenshot:
In Server Diagnostics EFI, press Command-Shift-3. m
After you press Command-Shift-3, the system pauses for a few seconds and then takes
the screenshot.
Chapter 4 Using Server Diagnostics 35
Page 36

Using Server Diagnostics Mac OS X
Local or client IP address Log status
Currently viewed log
Detailed status
Test controls
Test Selections list
Tes t
Test category
Test log
Select All and
Deselect All buttons
Server Diagnostics Mac OS X changes based on whether you’re running it locally,
as a client, or as a host. In client mode, you can’t change test settings, select
dierent tests, or shut down or restart the server. Therefore, the test log uses most
of the window.
In local and host mode, you can access all Server Diagnostics Mac OS X features in the
main window.
For more information about using Server Diagnostics Mac OS X, see the following
sections.
Customizing Server Diagnostics Mac OS X Test Settings
You can customize Server Diagnostics test settings in several ways by choosing which
1 In Server Diagnostics Mac OS X, select the test settings you want.
36 Chapter 4 Using Server Diagnostics
tests are run, whether to loop tests, and whether to stop or continue testing when an
error occurs.
To customize Server Diagnostics Mac OS X test settings:
Page 37

To do this Do this
Choose which tests are run In the Test Selections list, do the following:
 To select a test, select the checkbox next to
the test.
 To select a specic test within a category of
tests, click the disclosure triangle next to the
category, and then select individual tests.
 To select all tests, click the Select All (+) button.
 To remove all tests, click the Deselect All (–)
button.
Loop all selected tests Select “Loop tests by,” and then do the following:
 To loop all selected tests a specic number
of times, select Count and enter a number of
times to loop.
 To loop all selected tests for a specic amount
of time, select Time and enter the number of
hours and minutes to loop. When the specied
time is reached, the current loop must
complete before the tests stop. For example,
if one loop of your test set takes 2 hours to
complete and your specied time is 3 hours,
Server Diagnostics Mac OS X stops testing in
4 hours. (Instead of stopping at 3, it waits for
the current test set loop to complete before
stopping.)
Change what to do when an error occurs In the On Error pop-up menu, do the following:
 To stop testing when the rst error occurs,
choose Stop.
 To continue testing when errors occur, choose
Continue.
2 To save your customized test settings for future use, in the Test Group pop-up menu,
choose Save Current Group. Enter a name for the group and click OK.
For more information, see the next section, “Working with Test Groups.”
3 To run the test, click Start Testing.
4 When the test completes, a PASSED or FAILED message appears on screen. Click
anywhere to close the message.
Working with Test Groups
You can create test groups based on your customized test settings. These are similar
to templates because they allow you to reuse your test settings without having to
change each setting individually. After choosing a test group, you can still change
its settings.
Chapter 4 Using Server Diagnostics 37
Page 38

There are several test groups included with Server Diagnostics Mac OS X. These test
groups stop when an error occurs, and they aren’t looped.
Test group Test selections
Default All memory, fan, hard drive, sensor, SMC PID
sensor, and power supply tests. Ethernet
MAC address verication and ROM checksum
verication.
Quick Test All sensor tests.
You can also export a test group to a le. By exporting a test group, you can use that
le to re-create that test group on other Server Diagnostics installations. For example,
if you install Server Diagnostics Mac OS X on several servers, you can copy the test
group le to each of them, making identical tests available without having to manually
create a new test group.
To work with test groups:
In Server Diagnostics Mac OS X, choose the options you want. m
To do this Do this
Use a test group In the Test Group pop-up menu, choose a test
group.
Create a new test group In the Test Group pop-up menu, choose Save
Current Group. Enter a name for the group and
click OK.
Delete a test group In the Test Group pop-up menu, choose a test
group. Choose Edit > Delete Test Group.
You can’t delete the Default or Quick Test test
groups.
Export a test group Choose File > Export Test Group, choose a
location, name the test group, and click Save.
Import a test group Choose File > Open, select an .axdcong le, and
click Open.
Viewing Logs
You can view the following types of logs in Server Diagnostics Mac OS X:
Log type Description
Test All messages from tests run in the current Server
Hardware Info Listing and description of all installed hardware.
38 Chapter 4 Using Server Diagnostics
Diagnostics Mac OS X session.
Page 39

When you view logs in Server Diagnostics Mac OS X, a colored circle next to the log
name indicates whether the log is able to be loaded.
Color Status
No circle You haven’t loaded the log during this Server
Diagnostics session, or the log hasn’t been
created yet.
Yellow The log didn’t load. This usually occurs when
there isn’t any data in the log.
Green The log loaded.
To view logs:
1 Open Server Diagnostics Mac OS X.
2 If tests are currently running, wait for them to complete or stop them.
If tests are running, you can view only the test log.
3 Do any the following:
To do this Do this
View logs in the current or chosen volume Choose a log from the “View log” pop-up menu.
Search for specic text within the log Enter text in the search eld. When you press
Return, matching text is highlighted in the
log area.
Clear logs Choose Logs > Clear current Log, or choose
Logs > Clear All Logs.
The name of the currently viewed log replaces
current.
Refresh logs Choose Logs > Refresh Current Log.
Setting Log Preferences
You can set up log preferences so that the Server Diagnostics test logs are
automatically saved to a le at a location you choose. Server Diagnostics test logs are
created every time you start a new Server Diagnostics session.
When Server Diagnostics Mac OS X saves a log, it overwrites any existing log of the
same name. Log preferences can automatically customize the name of the log le so
that the log les aren’t overwritten.
If you don’t use any of the naming options, the log is saved as:
AppleServerDiagnostics_serialnumber_mode_autosave_log.txt
If you’re testing locally, mode is replaced by “local.” If you’re testing remotely, mode is
replaced by “remote.”
Chapter 4 Using Server Diagnostics 39
Page 40

If you use all of the naming options, the log is saved as:
AppleServerDiagnostics_serialnumber_mode_autosave_log_date_ethernetMACaddress
uniquename.txt
The appended values use this format:
Value Format Example
date DD_Mon_Year 15_Jul_2009
ethernetMACaddress ##_##_##_##_##_## 01_23_45_67_89_ab
uniquename - # - 1
The unique name is appended only if a le with the same name exists.
A log for the local server with all naming options enabled (using the example values)
is saved as:
AppleServerDiagnostics_AB12345CD6E_local_autosave_log_15_
Jul_2009_01_23_45_67_89_ab - 1.txt
To set log preferences:
1 In Server Diagnostics Mac OS X, choose AppleServerDiagnostics > Preferences.
2 To automatically save test logs, select “Auto-save test log.”
If you don’t select this option, you can’t perform the steps that follow.
3 To choose the location of the automatically saved log, click “Choose auto-save
location,” select a location, and then click Open.
4 Congure the test log naming options.
To do this Do this
Ensure newly created log les don’t overwrite old
log les
Append the Ethernet address of the server that’s
being tested
Append the run time and date of the session’s
rst tests
Select “Use unique name.”
Select “Append Ethernet Address.”
Select “Append time and date.”
40 Chapter 4 Using Server Diagnostics
Page 41

Shutting Down or Restarting the Server
If you’re running Server Diagnostics Mac OS X on the local server or on a host
computer, you can shut down or restart the server by clicking Shut Down or Restart.
If the server is in client mode, you can’t shut down or restart the server locally.
Quitting Server Diagnostics Mac OS X While a Test is Running
If you try to quit Server Diagnostics Mac OS X while a test is running, you won’t be able
to print or save any logs from the current Server Diagnostics session. Make sure you
print or save any critical logs before quitting.
Instead of quitting in the middle of a test, you can stop the current test, print or save
logs, and then quit.
Chapter 4 Using Server Diagnostics 41
Page 42

Server Diagnostics Test Reference
This reference describes all the tests available in Server
Diagnostics and gives estimates for how long the tests take
to complete.
The types of tests available depend on if you’re using Server Diagnostics EFI or Server
Diagnostics Mac OS X, and on your server model and conguration.
Comparison of Available Tests
The following table compares the tests available by component, depending on
if you’re using Server Diagnostics EFI or Server Diagnostics Mac OS X. For more
information about the specic tests available for each component, see “Server
Diagnostics EFI Tests” on page 44 and “Server Diagnostics Mac OS X Tests” on page 50.
Appendix
42
Depending on your server hardware, some of these tests might be unavailable. If
they’re unavailable, the component doesn’t appear in Server Diagnostics.
A % indicates that a test is available, and a blank entry indicates that there are no tests
available:
Component tested Available in Server
Diagnostics EFI
AirPort % % Dierent tests are
Bluetooth %
Boot ROM %
Available in Server
Diagnostics Mac OS X
Notes
available depending on
the tool.
Page 43

Component tested Available in Server
Diagnostics EFI
Ethernet controller % % Dierent tests are
Fan %
Hard drive % % Dierent tests are
Memory (simple) % % In Server Diagnostics
Memory (multicore) % % In Server Diagnostics
Memory (extended) % Tests all memory.
Power supply % % Tests removable power
Processor %
Sensor % % Server Diagnostics
SMC PID sensor %
USB port % %
Video controller % % Server Diagnostics
Available in Server
Diagnostics Mac OS X
Notes
available depending on
the tool.
available depending on
the tool.
EFI, this tests only the
rst 2.5 GB of memory
using a single CPU core.
In Server Diagnostics
Mac OS X, this tests all
memory using a single
CPU core.
EFI, this tests the rst
2.5 GB of memory
using all available CPU
cores.
In Server Diagnostics
Mac OS X, this tests
all memory using all
available CPU cores.
supplies.
Mac OS X has an
additional sensor test.
Mac OS X has more
tests than Server
Diagnostics EFI.
Appendix Server Diagnostics Test Reference 43
Page 44

Server Diagnostics EFI Tests
These tests are available if your server is running Server Diagnostics EFI.
Startup Tests
These tests run automatically when you start up Server Diagnostics EFI.
SMBIOS tests check to see if bad memory was detected and mapped out at server
startup. When the server tests memory at startup, it automatically maps out
bad memory. Mac OS X doesn’t see this mapped-out memory, so the non-SMBIOS
memory tests don’t test it. The SMBIOS test reports these mapped-out DIMMS.
When an ECC error occurs, memory catches the problem and and xes it. When you
run other memory tests, the tests don’t realize an error has occurred. The ECC tests
detect these memory xes and report them.
Tes t Estimated completion time Description
Hardware Existence 1 second Compares a table of sensors and
fans with what’s connected to
the logic board. If a sensor or
fan isn’t found, an error occurs.
All sensors found can be
individually tested using sensor
tests.
SMBIOS Self-Test 1 second Checks the SMBIOS tables for
32-bit errors (type 18) and 64-
bit errors (type 33). Also veries
that the mapped-in DIMM size
is appropriate for the slot it’s
inserted into. If there’s a size
mismatch, an error occurs.
ECC Error Count 1 second Reports the number of ECC
errors, and then resets the
count.
AirPort Tests
Tes t Estimated completion time Description
PCI-E LinkWidth Verication 1 second Veries PCI link width is as
44 Appendix Server Diagnostics Test Reference
expected.
Page 45

Boot ROM Tests
Tes t Estimated completion time Description
Boot ROM Checksum 1 second Veries the Boot ROM
checksum.
Boot ROM FW GUID MAC Addr
Checksum
1 second Veries the Boot ROM FireWire
GUID MAC address checksum.
Ethernet Controller Tests
The availability of Ethernet controller tests depends on the Enternet controller installed
in the server.
Tes t Estimated completion time Description
MAC Address Verication 1 second Veries MAC address isn’t all FFs
or 00s.
PCI-E 1 LinkWidth Verication 1 second Veries PCI link width is 1.
PCI-E 2 LinkWidth Verication 1 second Veries PCI link width is 2.
PCI-E 4 LinkWidth Verication 1 second Veries PCI link width is 4.
PCI-E 2.5G Link Speed
Verication
1 second Veries PCI link speed is 2.5G.
Hard Drive Tests
When Server Diagnostics EFI starts, it performs a hardware existence test. All hard
drives found during this test can be tested individually using hard drive tests.
Tes t Estimated completion time Description
Full Read 2 hours for an 500 GB drive;
3 hours for a 1 TB drive
Abbreviated Read 2 minutes Performs a DMA scan at 1250
Performs a DMA full-read scan
at 1250 RPM. This checks the
entire hard drive for slow-read
failures.
RPM. This checks the rst 10 GB
of the hard drive for slow-read
failures.
Memory Tests
All memory tests are listed under Memory. These tests are described here.
An ECC error count test is automatically run after these tests complete.
Simple Memory Tests
Simple memory tests test the rst 2.5 GB of memory. To test all memory, run extended
memory tests.
Appendix Server Diagnostics Test Reference 45
Page 46
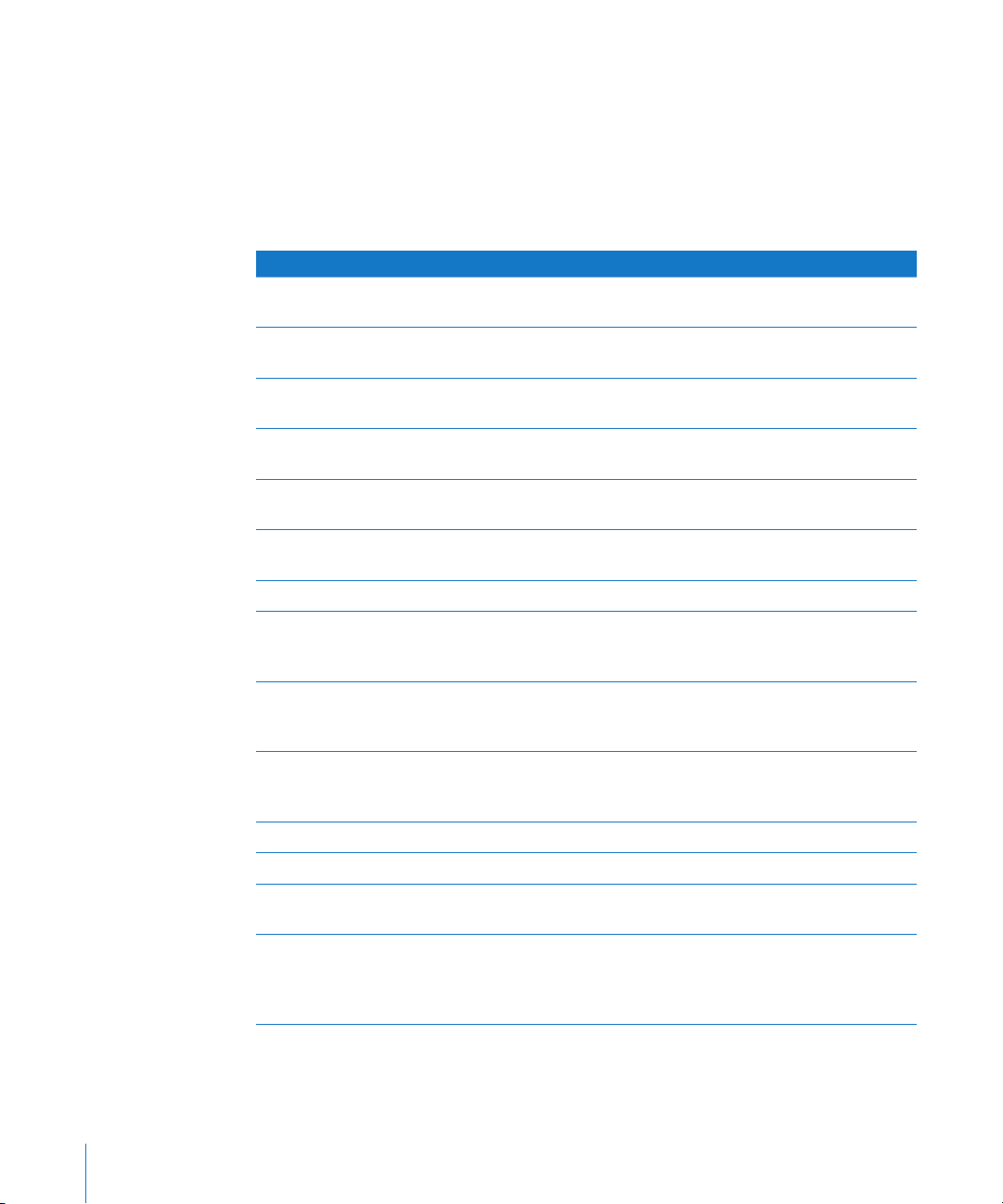
Even though simple memory tests don’t test all memory, you can run these tests to
detect intermittent memory issues.
In Server Diagnostics EFI, all memory tests (simple, multicore, and extended) are
grouped under Memory tests.
Note: The time required to complete memory tests correlates to the amount of
memory being tested. These estimates are based on testing 2 GB of memory.
Tes t Estimated completion time Description
Address as Data 5 seconds Tests memory using the
memory address as data.
Patterns 10 seconds Tests memory using dierent
data patterns.
Marching Ones and Zeros 10 seconds Tests memory by walking 1s and
0s up and down memory.
Knaizuk Hartmann 5 seconds Tests memory using this
algorithm.
MOD3 15 seconds Tests memory using this
algorithm.
March U 1 minute Tests memory using Van de
Goor’s March U algorithm.
Random 15 seconds Uses pseudo-random values.
Block Checkerboard 32 5 seconds Alternates 32-bit words with all
1s and all 0s, and then with all
0s and all 1s.
Bit Checkerboard 32 5 seconds Alternates bits with all 1s and
all 0s, and then with all 0s and
all 1s.
Sequential Byte Block 32 9 minutes Fills all bytes sequentially with
patterns starting at 0x00 and
ending at 0xFF.
Walking One 32 5 minutes Walks 1s up and down memory.
Walking Zero 32 5 minutes Walks 0s up and down memory.
Walking Spread Bit 32 5 minutes Walks 0b01 up and then walks
0b10 down memory.
Walking Bit Flip 32 5 minutes Alternates words with walking
1 and walking 0, and then
alternates with walking 0 and
walking 1.
46 Appendix Server Diagnostics Test Reference
Page 47

Multicore Memory Tests
Multicore memory tests test the rst 2.5 GB of memory using all available CPU cores.
In Server Diagnostics EFI, all memory tests (simple, multicore, and extended) are
grouped under Memory tests.
Note: The time required to complete memory tests correlates to the amount of
memory being tested. These estimates are based on testing 1 GB of memory.
Tes t Estimated completion time Description
MP Block Checkerboard 5 seconds Alternates 32-bit words with all
1s and all 0s, and then with all
0s and all 1s.
MP Bit Checkerboard 5 seconds Alternates bits with all 1s and
all 0s, and then with all 0s and
all 1s.
MP Sequential Byte Block 8 minutes Fills all bytes sequentially with
patterns starting at 0x00 and
ending at 0xFF.
MP Walking One 2 minutes Walks 1s up and down memory.
MP Walking Zero 4 minutes Walks 0s up and down memory.
MP Walking Spread Bit 4 minutes Walks 0b01 up and then walks
0b10 down memory.
MP Walking Bit Flip 4 minutes Alternates words with walking
1 and walking 0, and then
alternates words with walking 0
and walking 1.
Check Hardware Errors 1 second Tests specic registers for
memory related errors. Running
this test at the end of memory
testing may help catch memory
errors generated during other
memory tests.
Extended Memory Tests
Extended memory tests test all available memory.
In Server Diagnostics EFI, all memory tests (simple, multicore, and extended) are
grouped under Memory tests.
The availability of extended memory tests depends on the server model you test.
Note: The time required to complete memory tests correlates to the amount of
memory being tested. These estimates are based on testing 1 GB of memory.
Appendix Server Diagnostics Test Reference 47
Page 48
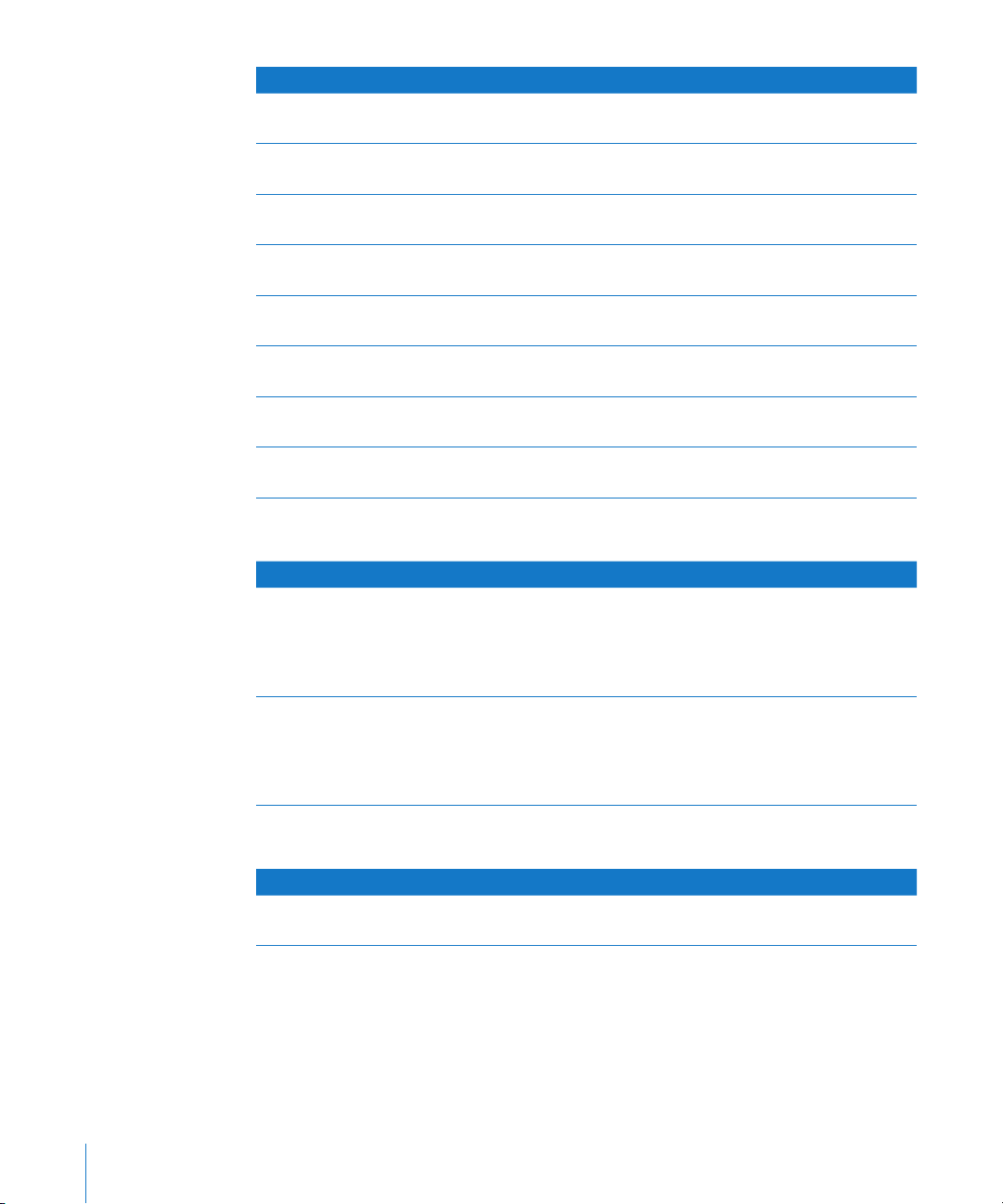
Tes t Estimated completion time Description
Extended Memory Test P00F 5 seconds Tests memory using pattern 0.
This fails if an error occurs.
Extended Memory Test P01F 5 seconds Tests memory using pattern 1.
This fails if an error occurs.
Extended Memory Test P02F 5 seconds Tests memory using pattern 2.
This fails if an error occurs.
Extended Memory Test P03F 5 seconds Tests memory using pattern 3.
This fails if an error occurs.
Extended Memory Test P04F 5 seconds Tests memory using pattern 4.
This fails if an error occurs.
Extended Memory Test P05F 5 seconds Tests memory using pattern 5.
This fails if an error occurs.
Extended Memory Test P06F 5 seconds Tests memory using pattern 6.
This fails if an error occurs.
Extended Memory Test P07F 5 seconds Tests memory using pattern 7.
This fails if an error occurs.
Power Supply Tests
Tes t Estimated completion time Description
Good 1 second Checks if the power supply’s
good bit is set. If it’s not set, this
could indicate that the power
supply isn’t seated well or is bad,
or that there’s no AC connected.
Quick 5 seconds This is available only if you have
more than one power supply.
This turns o the redundant
power supplies so that only one
power supply is used.
Processor Tests
Tes t Estimated completion time Description
L1 Cache Test 2 seconds Veries that the L1 cache is
48 Appendix Server Diagnostics Test Reference
good on all processor cores.
Page 49

Sensor Tests
When Server Diagnostics EFI starts, it performs a hardware existence test. All sensors
found during this test can be tested individually using sensor tests.
Tes t Estimated completion time Description
Sensor Reads 1 second Veries that the sensor reads are
within the preset sensor limits.
SMC PID Sensor Tests
The System Management Controller (SMC) monitors the Proportional Integral
Derivative (PID) controller which controls several important temperature sensors.
Tes t Estimated completion time Description
SMC PID Sensor 1 second Veries that the sensor reads
controlled by the PID are within
the preset sensor limits.
USB Tests
Connect USB devices before running USB tests.
Tes t Estimated completion time Description
Presence 1 second Veries that a USB device is
connected.
Video Controller Tests
The availability of video controller tests depends on the video controller installed in
the server.
Tes t Estimated completion time Description
PCI-E 8 LinkWidth Verication 1 second Veries PCI link width is 8.
Framebuer Address as Data 2 minutes Tests the framebuer using
framebuer addresses as data.
Appendix Server Diagnostics Test Reference 49
Page 50

Server Diagnostics Mac OS X Tests
These tests are available if your server is running Server Diagnostics Mac OS X.
Startup Tests
These tests run automatically when you start up Server Diagnostics Mac OS X.
SMBIOS tests check to see if bad memory was detected and mapped out at server
startup. When the server tests memory at start up, it automatically maps out bad
memory. Mac OS X doesn’t see this mapped out memory, so the non-SMBIOS memory
tests don’t test it. The SMBIOS test reports these mapped out DIMMS.
When an ECC error occurs, memory catches the problem and and xes it. When you
run other memory tests, the tests don’t realize an error has occurred. The ECC tests
detect these memory xes and report them.
Tes t Estimated completion time Description
Hardware Existence 1 second Compares a table of sensors and
fans with what’s connected to
the logic board. If a sensor or
fan isn’t found, an error occurs.
All sensors, fans, and hard drives
found can be individually tested
using sensor, fan, hard drive
tests.
SMBIOS Self-Test 1 second Checks the SMBIOS tables for
32-bit errors (type 18) and 64-
bit errors (type 33). Also veries
that the mapped-in DIMM size
is appropriate for the slot it’s
inserted into. If there’s a size
mismatch, an error occurs.
ECC Error Count 1 second Reports the number of ECC
errors, and then resets the
count.
AirPort Tests
Tes t Estimated completion time Description
AirPort MAC Address Verication 1 second Veries MAC address isn’t all FFs
AirPort Power Cycle 10 seconds Veries AirPort by performing
50 Appendix Server Diagnostics Test Reference
or 00s.
a wireless scan after turning
AirPort power o, then turning
AirPort power on.
Page 51

Bluetooth Tests
Tes t Estimated completion time Description
Bluetooth USB Interface 2 seconds Veries USB interface between
host and Bluetooth.
MAC Address Verication 2 seconds Veries MAC address isn’t all FFs
or 00s.
Bluetooth Power Cycle 10 seconds Veries USB interface between
host and Bluetooth after turning
Bluetooth power o, and then
turning Bluetooth power on.
Ethernet Controller Tests
The availability of Ethernet controller tests depends on the Enternet controller installed
in the server.
Data loop tests can add to network trac. Consider disconnecting from the network
before running the data loop tests.
Tes t Estimated completion time Description
MAC Address Verication 1 second Veries MAC address isn’t all FFs
or 00s.
MAC Loopback 1 minute Veries that there’s no data
mismatch between sent and
received data while looping
within the MAC (a sublayer of
the datalink layer in the ISO
network reference model).
PHY 1000 Loopback 20 seconds per port, 40 seconds
total
PHY Jumbo Packet Loopback 25 seconds per port, 50 seconds
total
Veries that there’s no data
mismatch between sent and
received data while looping
within the physical transport
medium (PHY) at 1000 Mbps.
Veries that there’s no data
mismatch between sent and
received jumbo packet data
while looping within the
physical transport medium
(PHY) at the the highest
supported speed.
Appendix Server Diagnostics Test Reference 51
Page 52

Fan Tests
When Server Diagnostics Mac OS X starts, it performs a hardware existence test. All
fans found during this test can be tested individually using fan tests.
Tes t Estimated completion time Description
Verify Motor +/– 10%, 10 Reads
High, 20 Low
Verify Motor Automatically
+/– 15%
2 minutes Veries the minimum and
maximum fan speeds. Sets the
minimum and maximum builds
within 10% of the threshold and
then does 10 consecutive reads
at the maximum and 20 at the
minimum.
2 minutes Veries the minimum and
maximum fan speeds. Sets the
minimum and maximum builds
within 15% of the threshold.
Hard Drive Tests
When Server Diagnostics Mac OS X starts, it performs a hardware existence test. All
hard drives and solid-state drives found during this test can be tested individually
using hard drive tests.
Tes t Estimated completion time Description
Threaded Surface Scan 2 hours for an 500 GB drive;
3 hours for a 1 TB drive
Threaded Surface Short Scan 3 minutes Scans the rst 10 GB of a hard
Check SMART Status 1 second Checks the SMART status of a
Short Random Multi-block 7 minutes Performs a threaded, random
Scans the entire surface of a
hard drive.
drive.
hard drive.
multi-block read of random
ranges of the target hard drive.
This isn’t a full surface scan,
but it causes rapid seeking and
reading of hard drive blocks. If
a block can’t be read, an error
occurs.
Memory Tests
All memory tests are categorized here.
Simple Memory Tests
Server Diagnostics Mac OS X memory tests test the rst 2.5 GB of memory. All
multicore memory tests listed in Server Diagnostics EFI are run.
52 Appendix Server Diagnostics Test Reference
Page 53

Even though these tests don’t test all memory, run these tests to detect intermittent
memory issues.
After the rst 2.5 GB of memory is tested, the memory test then tests for ECC errors.
When an ECC error occurs, memory catches the problem and xes it. The test detects
the number of memory xes and reports them.
Note: The time required to complete memory tests correlates to the size of memory
being tested. These estimates are based on testing 1 GB of memory.
Tes t Estimated completion time Description
Simple Test 17 minutes Runs all multicore memory
tests listed in Server Diagnostics
EFI, reports the number of
ECC errors, and then resets the
count.
Power Supply Tests
Tes t Estimated completion time Description
Good 1 second Checks if the power supply’s
good bit is set. If it’s not set, this
could indicate that the power
supply isn’t seated well or is bad,
or that there’s no AC connected.
Quick 5 seconds This is available only if you have
more than one power supply.
This turns o the redundant
power supplies so that only one
is run on.
Sensor Tests
When Server Diagnostics Mac OS X starts, it performs a hardware existence test. All
sensors found during this test can be tested individually using sensor tests.
Tes t Estimated completion time Description
Sensor Reads 1 second Veries that the sensor reads are
within the preset sensor limits.
USB Tests
Connect USB devices before running USB tests.
Tes t Estimated completion time Description
Presence 1 second Veries that a USB device is
connected.
Appendix Server Diagnostics Test Reference 53
Page 54

Video Controller Tests
To run these tests, a display must be attached to any graphics cards being tested. The
displays can’t be in sleep. For example, if you have two graphics cards, they both need
a display attached and both displays must not be in sleep.
Tes t Estimated completion time Description
OpenGL Point 10 seconds Veries video controller using
a 2D point test.
OpenGL Line 10 seconds Veries video controller using
a 2D line test.
OpenGL Triangle 10 seconds Veries video controller using
a 2D triangle test.
OpenGL Quad 10 seconds Veries video controller using
a 2D quadrilateral test.
OpenGL Quad with Texture 10 seconds Veries video controller using
a 2D textured quadrilateral test.
OpenGL Rectangle 10 seconds Veries video controller using
a 2D rectangle test.
OpenGL Cube 10 seconds Veries video controller using
a 3D cube test.
OpenGL Cube with Fog 10 seconds Veries video controller using
a 3D cube with fog test.
OpenGL Wireframe 10 seconds Veries video controller using
a 3D wireframe test.
OpenGL Solid Red Model 10 seconds Veries video controller using
a 3D solid red model test.
OpenGL Solid Red Model with
Fog
Fragment Instruction 2 minutes Tests every instruction of the
Vertex Instruction 1 minute Tests every instruction of the
10 seconds Veries video controller using
a 3D solid red model with
fog test.
ARB fragment program.
ARB vertex program.
54 Appendix Server Diagnostics Test Reference
 Loading...
Loading...