APPLE MJ2R2Z User Manual [nl]
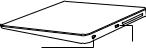
Lightning port
Use the Lightning to USB cable that came with your trackpad. Plug the Lightning end into the Lightning port on your trackpad, and the USB end into a USB port on your Mac. Slide the trackpad on/offswitch to on (so you see green on the switch).
English 1
Your trackpad will pair automatically with your Mac.
After the trackpad is paired, you can disconnect the cable and use your trackpad wirelessly.
Remove a pairing |
Downloaded |
|
|
After you pair your Magic Trackpad 2 with a |
|
|
|
|
from |
|
|
Mac, you can pair it again with a different Mac.www |
|
||
To do this, remove the existing pairing and |
. |
|
|
then pair the trackpad again using the setup vandenborre |
|||
instructions in the previous section. |
|
. |
|
|
|
|
be |
To remove a pairing:
1Choose Apple menu > System Preferences, then click Bluetooth.
2Select the trackpad, then click the Delete
button  next to the trackpad name.
next to the trackpad name.
Use your Magic Trackpad 2
Your Magic Trackpad 2 has a Force Touch surface for moving the pointer and performing gestures. To set up gestures and set other options, choose Apple menu > System Preferences, then click Trackpad.
Position your MagicTrackpad 2 on a firm level surface. When you move the pointer or perform gestures, you can rest your hand
comfortably on the Magic Trackpad 2 and slide your fingers lightly on the surface.
2 English
Here are some ways to use your Magic Trackpad 2:
ÂÂ Click: Press anywhere on the trackpad. Or enable “Tap to click” in Trackpad preferences, and simply tap.
Downloaded |
|
|
|
ÂÂ Force click: Press firmly until you feel a deeper |
|
||
click. You can force click to look up more |
|
|
|
from |
|
|
|
information—on a word to see its definition, |
|
||
on an address to see a preview in Maps, |
www |
|
|
|
. |
|
|
and more. |
|
vandenborre |
|
|
|
|
|
ÂÂ Secondary click (right-click): Click with two |
|
. |
|
|
|
|
be |
fingers to open shortcut menus.If“Tap to click”is enabled, tap with two fingers.
ÂÂ Two-fingerscroll: Slide two fingers up and down to scroll.
ÂÂ Pinch to zoom: Pinch your thumb and finger open or closed to zoom in or out of photos and webpages.
ÂÂ Swipe to navigate: Swipe left or right with two fingers to flip through webpages, documents, and more—like turning a page in a book.
ÂÂ Open Launchpad: Quickly open apps in
Launchpad.Pinch closed with four or five fingers, then click an app to open it.
ÂÂ Swipebetweenapps:To switch from one full-screen app to another, swipe left or right with three or four fingers.
For more information, see Trackpad preferences or choose Help > Mac Help in the Finder, then search for “trackpad.”
English 3
Rename your Magic Trackpad 2
Your Mac automatically gives your Magic
Trackpad 2 a unique name the first time you pair it. You can rename it in Bluetooth preferences.
To rename your trackpad: |
Downloaded |
|
|
1 |
|
from |
|
Choose Apple menu > System Preferences, |
|
||
|
then click Bluetooth. |
www |
|
|
|
. |
|
|
|
vandenborre |
|
2 |
Control-click the trackpad name, then |
||
|
choose Rename. |
|
. |
|
|
be |
|
|
|
|
|
3 |
Enter a name and click OK. |
|
|
Recharge the battery
Use the Lightning to USB cable that came with your trackpad. Plug the Lightning end into the Lightning port on your trackpad, and the USB end into a USB port on your Mac or a USB power adapter.
To check the battery status, choose Apple menu > System Preferences, then click Trackpad. The battery level is shown in the lower-left corner.
Note: When you aren’t using the Magic Trackpad 2, it goes to sleep to conserve battery power.If you won’t be using your trackpad for an extended period, turn it offto conserve even more power.
4 English
Clean your Magic Trackpad 2
To clean the outside of your trackpad, use a lint-free cloth. Don’t get moisture in any openings or use aerosol sprays, solvents, or abrasives.
Ergonomics |
Downloaded |
|
|
|
When using your Magic Trackpad 2, it’s |
from |
|
||
|
www |
|
||
important to find a comfortable posture, |
|
|||
. |
|
|||
|
|
|
vandenborre |
|
change your position often, and take frequent |
|
|||
breaks. |
|
|
|
be |
|
|
|
|
. |
For information about ergonomics, health, and safety, visit the ergonomics website at www.apple.com/about/ergonomics.
More information
For more information about using your trackpad, open Mac Help and search for “trackpad.”
For support and troubleshooting information, user discussions, and the latest Apple software downloads, go to www.apple.com/support.
English 5
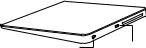
Bienvenue sur votre |
|
|
|
Magic Trackpad 2 Apple |
|
|
|
Votre Magic Trackpad 2 Apple dispose d’une |
|
|
|
batterie rechargeable et utilise la technologie |
|
|
|
Bluetooth® pour se connecter sans fil à votre |
|
|
|
Mac. |
Downloaded |
|
|
|
|
|
|
Ce guide vous explique comment utiliserfromvotre |
|
||
|
www |
|
|
Magic Trackpad 2, notamment comment le . |
|
||
|
|
vandenborre |
|
jumeler, le personnaliser, recharger sa batterie |
|
||
et mettre à jour OS X. |
|
|
be |
|
|
|
. |
Mettre à jour votre logiciel
Pour utiliser votre Magic Trackpad 2 et l’ensemble de ses fonctionnalités, mettez
à jour votre Mac vers OS X 10.11 ou ultérieur.
Pour installer la toute dernière version d’OS X, choisissez le menu Pomme > App Store pour vérifier si des mises à jour sont disponibles.
Suivez les instructions à l’écran pour mettre à jour OS X.
Configurer votre Magic Trackpad 2
Interrupteur marche/arrêt |
Port Lightning |
Utilisez le câble Lightning vers USB fourni avec votre trackpad. Branchez l’extrémité Lightning sur le port Lightning de votre trackpad, et l’extrémité USB sur le port USB de votre Mac.
Faites coulisser le interrupteur marche/arrêt du
6 Français
trackpad en position marche (la couleur verte apparaît alors).
Votre trackpad se jumelle automatiquement avec votre Mac.
Une fois le trackpad jumelé, vous pouvez déconnecter le câble et l’utiliser sansDownloadedfil.
Désactiver un jumelage |
from |
|
|
www |
|
|
. |
|
Après avoir jumelé votre Magic Trackpad 2 avec |
||
un Mac, vous pouvez le jumeler à nouveau |
vandenborre |
|
. |
||
be |
||
avec un autre Mac. Pour ce faire, désactivez le jumelage existant, puis jumelez à nouveau le trackpad en suivant les instructions de configuration de la section précédente.
Pour désactiver un jumelage :
1Choisissez le menu Pomme > Préférences Système, puis cliquez sur Bluetooth.
2Sélectionnez le trackpad, puis cliquez sur le
bouton Supprimer  en regard de son nom.
en regard de son nom.
Utiliser votre Magic Trackpad 2
Votre Magic Trackpad 2 possède une surface Force Touch qui permet de déplacer le pointeur et d’exécuter des gestes.Pour configurer les gestes et d’autres options, choisissez le menu Pomme > Préférences Système, puis cliquez sur Trackpad.
Placez votre Magic Trackpad 2 sur une surface plane et dure. Lorsque vous déplacez le pointeur ou exécutez des gestes, vous pouvez reposer confortablement votre main sur le Magic Trackpad 2 et faire glisser vos doigts légèrement sur la surface.
Français 7
Voici quelques façons d’utiliser votre
Magic Trackpad 2 :
ÂÂ Clic: appuyez n’importe où sur le trackpad. |
|
|
||
Si l’option « Toucher pour cliquer » est |
|
|
|
|
activée dans les préférences Trackpad, vous |
|
|||
le trackpad. |
Downloaded |
|
|
|
pouvez également toucher tout simplement |
|
|||
|
from |
|
|
|
ÂÂ Clicforcé: appuyez fermement jusqu’à |
www |
|
||
sentir un clic plus prononcé. Vous pouvez |
. |
|
||
effectuer un clic forcé pour rechercher des |
vandenborre |
|||
informations supplémentaires, par exemple |
be |
|||
|
|
|
|
. |
sur un mot pour voir sa définition,sur une adresse pour afficher un aperçu dans Plans, et bien plus encore.
ÂÂ Clicsecondaire(clicdroit): cliquez avec deux doigts pour ouvrir les menus contextuels. Si l’option « Toucher pour cliquer » est activée, touchez le trackpad avec deux doigts.
ÂÂ Défilementàdeuxdoigts: glissez deux doigts vers le haut ou le bas pour faire défiler le contenu.
ÂÂ Pincerpourzoomer: écartez ou rapprochez le pouce et l’index pour effectuer un zoom avant ou arrière sur des photos et des pages web.
ÂÂ Naviguerparbalayage: balayez avec deux doigts vers la gauche ou la droite pour feuilleter des pages web, des documents et bien plus encore, comme vous le feriez avec les pages d’un livre.
ÂÂ OuvrirleLaunchpad: ouvrez rapidement des apps depuis le Launchpad. Rapprochez quatre ou cinq doigts, puis cliquez sur une app pour l’ouvrir.
8 Français
ÂÂ Basculerentredesapps: pour passer d’une app en plein écran à une autre, balayez avec trois ou quatre doigts vers la gauche ou la droite.
Pour en savoir plus, consultez les préférences |
|
|
|
Downloaded |
|
|
|
Trackpad ou choisissez Aide > Aide Mac dans |
|
|
|
le Finder, puis recherchez « trackpad ». |
|
|
|
from |
|
|
|
Renommer votre Magic Trackpad 2 |
www |
|
|
|
. |
|
|
|
|
vandenborre |
|
Votre Mac attribue automatiquement un nom |
|
||
unique à votre MagicTrackpad 2 lors de son |
|
. |
|
|
|
|
be |
premier jumelage. Vous pouvez changer ce nom dans les préférences Bluetooth.
Pour modifier le nom de votre trackpad :
1Choisissez le menu Pomme > Préférences Système, puis cliquez sur Bluetooth.
2Cliquez sur le nom du trackpad tout en maintenant la touche Contrôle enfoncée, puis choisissez Renommer.
3Saisissez un nom puis cliquez sur OK.
Recharger la batterie
Utilisez le câble Lightning vers USB fourni avec votre trackpad. Branchez l’extrémité Lightning sur le port Lightning de votre trackpad, et l’extrémité USB sur le port USB de votre Mac ou un adaptateur secteur USB.
Pour vérifier le niveau de charge de la batterie, choisissez le menu Pomme > Préférences Système, puis cliquez sur Trackpad. Le niveau de charge de la batterie est affiché dans le coin inférieur gauche.
Français 9
 Loading...
Loading...