APPLE MK482FN/A User Manual [fr]

Downloaded from
www . vandenborre . be
iMac
Les indispensables
Table des matières
4 Chapitre 1 : L’iMac en un clin d'œil
4Faites connaissance avec l’iMac
5Visite guidée
6Connexion d’accessoires
10Utiliser un écran externe
11Chapitre 2 : Premiers pas
11Configuration
12Se repérer
14Ouvrir rapidement des apps
14Rechercher avec Spotlight
15Accéder à l'intégralité de votre contenu avec iCloud
17Utiliser votre iMac avec des appareils iOS
19 AirDrop
19AirPrint
20AirPlay
20Migrer vos données
21Sauvegarde et restauration
23 Chapitre 3 : Apps
23 À propos des apps
23 Safari
Safari
24 Mail
Mail
25 Notes
Notes
26 Messages
Messages
27 Calendrier
Calendrier
28 Photos
Photos
29 iTunes
iTunes
30 FaceTime
FaceTime
31 Plans
Plans
32 iBooks
iBooks
33 Pages
Pages
34 Numbers
Numbers
Downloaded from
www . vandenborre . be
2
35 Keynote
Keynote
36 iMovie
iMovie
37 GarageBand
GarageBand
39 App Store
App Store
40Chapitre 4 : Exploration de l’iMac
40Réponses dans l’Aide Mac
41En savoir plus
42Remplacement de la mémoire
46 Chapitre 5 : Sécurité, manipulation et assistance
46 Informations importantes relatives à la sécurité
48Informations importantes relatives à la manipulation
49Ergonomie
50Informations supplémentaires, service et assistance
51Conformité avec la réglementation FCC
51Conformité avec la réglementation canadienne
52Europe : déclaration de conformité UE
52Conformité ENERGY STAR®
53Apple et l'environnement
53Informations sur l’élimination et le recyclage
54Contrat de licence de logiciel
Downloaded from
www . vandenborre . be
Table des matières |
3 |

L’iMac en un clin d'œil
Faites connaissance avec l’iMac
Downloaded from
www1 . vandenborre . be
Découvrez ce qu'il propose. Souhaitez-vous une introduction rapide des fonctionnalités de votre iMac ? Consultez Visite guidée.
Premiers pas. Appuyez sur le bouton d’alimentation situé à l’arrière de votre iMac, et c’est tout. Voir Configuration pour en savoir plus.
Vos fichiers de n’importe où.Accédez à vos documents, vos photos, votre musique, vos apps, vos contacts et vos calendriers sur tous vos appareils avec iCloud. Vous pouvez en outre utiliser votre iMac avec vos appareils iOS pour passer et prendre des appels téléphoniques, envoyer et recevoir des messages ou créer un partage de connexion avec Instant Hotspot. Pour en savoir plus, consultez .
Libérez votre créativité. Planifiez des événements et partagez des informations et des photos avec Notes ; organisez et écoutez de la musique, lisez des livres, visionnez des films, et plus encore avec iTunes ; créez des présentations avec Keynote ; découvrez toutes les apps mises à disposition sur l' App Store, pour vous exprimer d’autant de façons que vous avez d’idées.
Allez plus loin. Explorez votre iMac et obtenez des réponses à vos questions. Consultez Réponses dans l’Aide Mac.
4

Visite guidée
Votre iMac est bourré de technologies avancées et est doté d’un écran lignes épurées.
SDXC |
|
USB 3 |
|
|
|
Thunderbolt 2 |
||
|
|
|||||||
|
|
|
|
|
|
|
|
|
|
|
|
|
|
|
|
|
|
Prise du casque |
Gigabit Ethernet |
d’écoute 3,5 mm |
|
Downloaded
affiné et antireflet,fromaux
www . vandenborre . be
••
••
••
••
Prise du casque d’écoute 3,5 mm : branchez des écouteurs stéréo ou un système de son
Surround 5.1 numérique pour regarder des films ou écouter votre musique préférée avec un son de haute qualité.
Emplacement pour carte SDXC : transférez facilement des photos, vidéos et données vers et depuis votre iMac avec les toutes dernières cartes SD haute capacité.
Ports USB 3 : connectez rapidement et facilement un iPad, un iPhone, un iPod, un appareil photo numérique, un caméscope, un périphérique de stockage externe ou encore une imprimante. Les ports USB 3 de l’iMac prennent en charge les appareils USB 3 et USB 2.
Ports Thunderbolt 2 : cette technologie ultra-rapide et ultra-flexible vous permet de connecter des périphériques haut débit tels que des matrices de disques RAID, des écrans externes et des stations de connexion. Thunderbolt 2 prend en charge les adaptateurs (vendus séparément) pour les technologies telles que FireWire ou HDMI, pour offrir une plus grande connectivité.
Chapitre 1 L’iMac en un clin d'œil |
5 |

|
Downloaded |
•• Port Gigabit Ethernet : branchez un routeur ou un modem pour vous connecter à Internet ou |
|
reliez-le à un autre ordinateur pour transférer des fichiers sans Wi-Fi. |
from |
|
|
|
www |
|
. |
|
vandenborre |
|
. |
|
be |
Bouton d’alimentation
Cordon d’alimentation secteur
••
••
Câble secteur : faites passer le cordon d’alimentation à travers le trou du socle, branchez-le sur le port d’alimentation situé à l’arrière de votre iMac, puis branchez le cordon sur une prise de courant.
Bouton d’alimentation : maintenez le bouton enfoncé pendant trois secondes pour mettre votre iMac sous tension ou l’éteindre, ou appuyez simplement pour suspendre son activité.
Connexion d’accessoires
Travail sans fil
Grâce à la technologie Bluetooth®, votre iMac peut se connecter sans fil à des appareils tels que la souris Magic Mouse 2 et le clavier Magic Keyboard inclus (décrits ci-dessous) ainsi qu’à des appareils en option, comme le Magic Trackpad 2, des périphériques, des accessoires de sport portables, et autres dispositifs. Utilisez le menu  Bluetooth situé en haut de l’écran pour vous connecter, jumeler et transférer des informations entre votre iMac et l’appareil.
Bluetooth situé en haut de l’écran pour vous connecter, jumeler et transférer des informations entre votre iMac et l’appareil.
Chapitre 1 L’iMac en un clin d'œil |
6 |

Fourni avec l'ordinateur |
Downloaded |
|
|
|
|
|
|
Pour utiliser votre iMac, vous avez besoin de deux accessoires inclus dans le coffret :le clavier |
|
||
Magic Keyboard et la souris Magic Mouse 2. |
from |
|
|
Important : Pour commencer à utiliser votre clavier Magic Keyboard et votre souris Magic |
www |
||
Mouse 2, assurez-vous simplement que les interrupteurs marche/arrêt des deux appareils |
|
. |
|
sont sous tension (le voyant vert est allumé). Les appareils se connectent automatiquement à |
vandenborre |
||
|
|||
votre iMac. |
|
|
|
|
|
|
. |
|
|
|
be |
•• Clavier Magic Keyboard : votre clavier Magic Keyboard rechargeable est préjumelé avec votre iMac et est prêt à l’emploi. Si vous avez besoin de recharger ou de jumeler le clavier à nouveau, branchez-le sur votre iMac à l’aide du câble Lightning vers USB inclus.
Pour personnaliser l’usage de votre clavier, utilisez la sous-fenêtre Clavier des Préférences
Système. Choisissez le menu Pomme > Préférences Système, cliquez sur Clavier, puis sur les boutons supérieurs pour voir les options proposées pour le clavier, le texte, les raccourcis et les sources d’entrée. Poursuivez la lecture pour connaître les actions qu’opèrent les touches de fonction sur le clavier Magic Keyboard.
•• Souris Magic Mouse 2 : comme le clavier Magic Keyboard, votre souris Magic Mouse 2 rechargeable est préjumelée avec votre iMac ; vous pouvez l’utiliser n’importe où dans le champ de détection de votre ordinateur. Si vous avez besoin de recharger la souris Magic Mouse 2, ou si vous la déjumelez et devez la jumeler à nouveau, branchez-la sur votre iMac à l’aide du câble Lightning vers USB inclus.
Pour personnaliser les gestes, utilisez la sous-fenêtre Souris des Préférences Système.
Choisissez le menu Pomme > Préférences Système, cliquez sur Souris, puis sur les boutons supérieurs pour voir l’intégralité des options de défilement, de clic, de balayage et du toucher.
Si vous avez configuré votre iMac à l’aide du Magic Trackpad 2 en option, ce dernier est préjumelé avec votre iMac et prêt à l’emploi. Si vous avez acheté séparément un Magic Trackpad 2, branchez-le sur votre iMac à l’aide du câble Lightning vers USB inclus pour le jumeler automatiquement. Utilisez ce même câble pour recharger au besoin votre trackpad, puis débranchez-le pour utiliser ce dernier où bon vous semble.
Le Magic Trackpad 2, les adaptateurs et les autres accessoires sont vendus séparément sur apple.com/fr ou dans votre Apple Store local. Veillez à bien passer en revue les informations sur le produit sur le site web d’Apple, ou sur l’emballage de l’accessoire, pour vous assurer que vous avez choisi le bon produit pour votre iMac.
Chapitre 1 L’iMac en un clin d'œil |
7 |

Clavier |
|
|
|
|
|
Downloaded |
||
Les touches de fonction de votre clavier Magic Keyboard fournissent des raccourcis pour les |
||||||||
fonctions courantes, par exemple pour augmenter le volume ou régler la luminosité defroml’écran. |
||||||||
|
|
Touches de fonction (F1 à F12) |
|
Interrupteur |
|
www |
||
|
|
|||||||
|
|
|
|
|
|
|
|
|
|
|
|
|
|
|
|
|
. |
|
|
|
|
|
|
|
|
vandenborre |
|
|
|
|
|
|
|
. |
|
|
|
|
|
|
|
|
|
be |
Touche de fonction (Fn)
•• Interrupteur : faites glisser l’interrupteur sur le bord arrière du clavier pour l’allumer (le voyant vert s’allume) ou l’éteindre.
•• Touches de luminosité (F1, F2) : appuyez sur 

 ou sur
ou sur 

 pour augmenter ou réduire la luminosité de l'écran.
pour augmenter ou réduire la luminosité de l'écran.
•• Touche Mission Control (F3) : appuyez sur 
 pour afficher les logiciels exécutés sur votre iMac, y compris tous vos espaces et vos fenêtres ouvertes.
pour afficher les logiciels exécutés sur votre iMac, y compris tous vos espaces et vos fenêtres ouvertes.
•• Touche Launchpad (F4) : appuyez sur 
 pour afficher instantanément toutes les apps de votre iMac. Cliquer sur une app pour l'ouvrir.
pour afficher instantanément toutes les apps de votre iMac. Cliquer sur une app pour l'ouvrir.
•• Touches multimédia (F7, F8, F9) : Appuyez sur 
 pour revenir en arrière, sur
pour revenir en arrière, sur 

 pour lancer la lecture ou la mettre en pause ou sur
pour lancer la lecture ou la mettre en pause ou sur 
 pour avancer lorsque vous lisez un morceau, un film ou une présentation.
pour avancer lorsque vous lisez un morceau, un film ou une présentation.
•• Touche Silence (F10) : appuyez sur  pour couper le son provenant des haut-parleurs et de la prise casque de 3,5 mm.
pour couper le son provenant des haut-parleurs et de la prise casque de 3,5 mm.
•• Touches de volume (F11, F12) : appuyez sur 
 ou sur
ou sur  pour augmenter ou réduire le volume du son des haut-parleurs ou de la prise casque de 3,5 mm.
pour augmenter ou réduire le volume du son des haut-parleurs ou de la prise casque de 3,5 mm.
•• Touche de fonction (Fn) : chaque touche de fonction (sur la rangée supérieure) peut également effectuer d’autres fonctions, par exemple, la touche F12 permet d’ouvrir Dashboard. Maintenez la touche Fn enfoncée lorsque vous appuyez sur une touche de fonction pour réaliser
l’action associée.
Pour définir les préférences Clavier, utilisez la sous-fenêtre Clavier des Préférences Système (choisissez le menu Pomme > Préférences Système, cliquez sur Clavier, puis sur les boutons supérieurs pour voir les options proposées).
Chapitre 1 L’iMac en un clin d'œil |
8 |
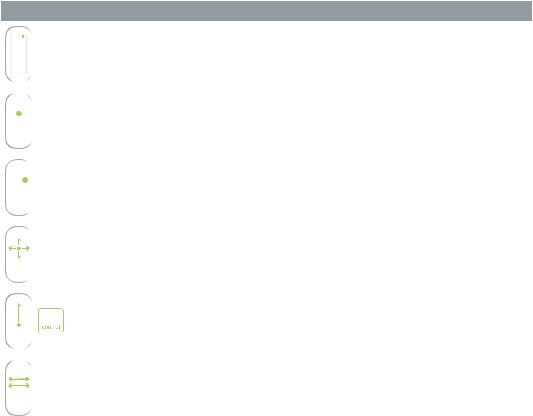
Souris |
|
Downloaded |
|
|
Voici quelques gestes courants que vous pouvez utiliser avec votre souris Magic Mouse 2. Pour |
|
|
||
définir les préférences et activer les gestes, utilisez la sous-fenêtre Souris des PréférencesfromSystème |
||||
(choisissez le menu Pomme > Préférences Système, cliquez sur Souris, puis sur les boutons |
|
|
||
supérieurs pour voir les options proposées). |
www |
|||
|
|
|
. |
|
Geste |
Opération |
|
vandenborre |
|
|
Allumage/Extinction : faites glisser l’interrupteur sous la souris pour l’allu- |
|||
|
mer (le voyant vert s’allume). |
|
||
|
|
|
||
|
|
|
. |
|
|
|
|
|
be |
|
|
|
|
|
|
|
|
|
|
|
|
|
|
|
|
|
|
|
|
|
|
|
|
|
Chargement de la batterie
Vos clavier Magic Keyboard et souris Magic Mouse 2 sont dotés d’une batterie intégrée rechargeable.
Chargez la batterie. Branchez votre clavier Magic Keyboard ou votre souris Magic Mouse 2 sur votre iMac à l’aide du câble Lightning vers USB inclus. Pour vérifier le niveau de charge, cliquez sur  dans la barre des menus en haut de l’écran, puis choisissez votre appareil.
dans la barre des menus en haut de l’écran, puis choisissez votre appareil.
Pour recharger plus rapidement la batterie, assurez-vous que votre périphérique d’entrée est allumé lorsque vous le branchez sur votre iMac.
Pour en savoir plus sur la batterie rechargeable de votre clavier Magic Keyboard ou de votre souris Magic Mouse 2, consultez la page sur Batteries au lithium-ion Apple.
Chapitre 1 L’iMac en un clin d'œil |
9 |
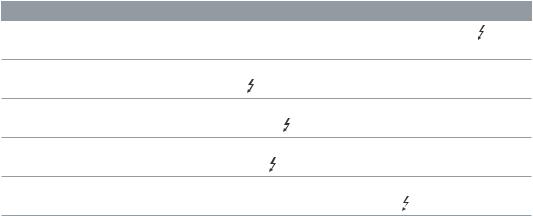
Utiliser un écran externe
Downloaded
Chapitre 1 L’iMac en un clin d'œil |
10 |
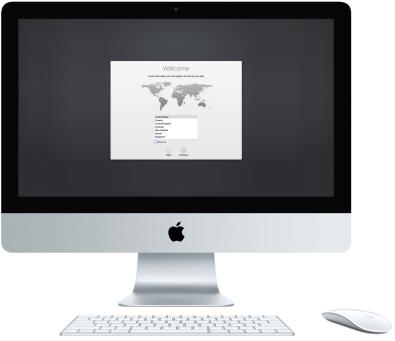
|
Downloaded |
|
|
from |
|
Premiers pas |
|
2 |
|
|
www |
|
|
. |
Configuration |
|
vandenborre |
|
. |
|
La première fois que vous allumez votre iMac, l'Assistant réglages vous aide à réaliser les |
be |
|
|
||
quelques étapes nécessaires pour commencer à utiliser votre nouvel iMac.
Pour tirer le meilleur de l’iMac, veillez à vous connecter au Wi-Fi, à activer Bluetooth®, à vous procurer un identifiant Apple et à vous connecter à iCloud.Vous pouvez suivre ces étapes rapidement et facilement avec l'Assistant de configuration.Toutefois, si vous souhaitez faire cela plus tard, voici comment :
Connectez-vous au Wi-Fi. Cliquez sur l'icône d’état Wi-Fi  dans la barre des menus, puis choisissez un réseau Wi-Fi et saisissez le mot de passe, si nécessaire.
dans la barre des menus, puis choisissez un réseau Wi-Fi et saisissez le mot de passe, si nécessaire.
Si l'icône d’état Wi-Fi  ne s’affiche pas, choisissez le menu Pomme > Préférences Système, puis cliquez sur Réseau. Cliquez sur un réseau sans fil dans la liste située sur la gauche, puis sur « Afficher l'état Wi-Fi dans la barre des menus ».
ne s’affiche pas, choisissez le menu Pomme > Préférences Système, puis cliquez sur Réseau. Cliquez sur un réseau sans fil dans la liste située sur la gauche, puis sur « Afficher l'état Wi-Fi dans la barre des menus ».
Désactivez le Wi-Fi. Cliquez sur l'icône d’état Wi-Fi  dans la barre des menus, puis choisissez Désactiver le Wi-Fi.
dans la barre des menus, puis choisissez Désactiver le Wi-Fi.
Activez ou désactivez Bluetooth. Cliquez sur l'icône Bluetooth  dans la barre des menus, puis choisissez Activer ou Désactiver Bluetooth.
dans la barre des menus, puis choisissez Activer ou Désactiver Bluetooth.
Si vous ne voyez pas l'icône Bluetooth  , choisissez le menu Pomme > Préférences Système, cliquez sur Bluetooth, puis sélectionnez « Afficher Bluetooth dans la barre des menus ».
, choisissez le menu Pomme > Préférences Système, cliquez sur Bluetooth, puis sélectionnez « Afficher Bluetooth dans la barre des menus ».
11
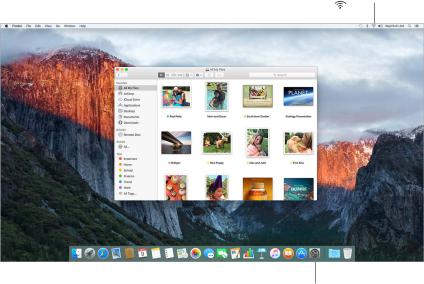
Menu Aide |
|
|
|
Barre des menus |
|
Bureau |
Wi-Fi |
|
|
|
|||||
|
|
|
|
|
|
|
|
|
|
|
|
|
|
|
|
Dock |
|
|
Icône du Finder |
Icône de Préférences Système |
|
|
Le Finder  est une app toujours ouverte. Utilisez le Finder pour organiser et localiser vos fichiers.
est une app toujours ouverte. Utilisez le Finder pour organiser et localiser vos fichiers.
Ouvrez une fenêtre Finder. Cliquez sur l'icône du Finder  dans le Dock au bas de votre écran.
dans le Dock au bas de votre écran.
Chapitre 2 Premiers pas |
12 |
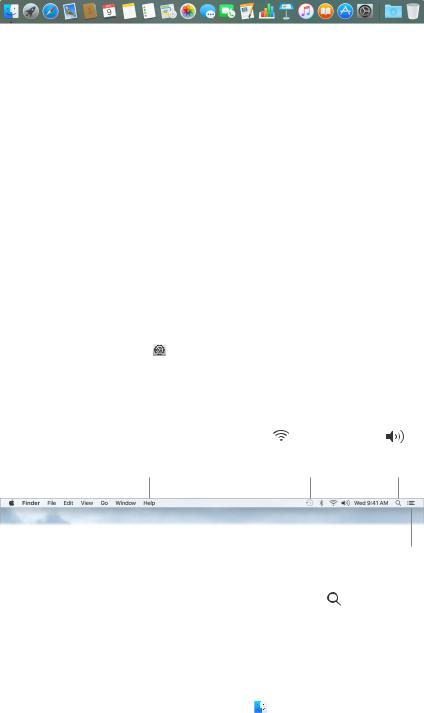
Dock |
|
|
|
Downloaded |
|
|
Le Dock, situé au bas de l'écran, est un endroit pratique pour conserver les apps et les |
|
|||||
documents que vous utilisez régulièrement. Vous pouvez agrandir ou réduire les icônesfromdu Dock, |
|
|||||
ajouter ou supprimer des éléments, le placer sur le côté gauche ou droit de l'écran et même le |
|
|||||
masquer quand vous ne l'utilisez pas. |
|
|
|
www |
||
|
|
|
|
|
|
. |
|
Accédez au Finder. |
Ouvrez Préférences Système. |
|
|
|
vandenborre |
|
|
|||||
|
|
|
|
|
|
|
|
|
|
|
|
|
|
|
|
|
|
|
|
|
|
|
Les fichiers et les dossiers se placent à |
|
. |
||
|
|
|
be |
|||
|
|
droite du trait, les applications à gauche. |
|
|||
13

Ouvrir rapidement des apps
Downloaded
Votre iMac est livré avec des apps pour tout ce que vous aimez (naviguer sur le web, consulter |
||||
vos e-mails, partager des photos, regarder des films, etc.). |
from |
|||
Dossier contenant |
|
|
Launchpad dispose vos applications |
www |
|
|
|||
|
|
en grille. Cliquez sur l’icône d’une |
||
|
|
|||
|
|
. |
||
des applications |
|
|
application pour lʼouvrir. |
vandenborre |
|
|
|
|
|
|
|
|
|
|
|
|
|
|
. |
|
|
|
|
be |
|
|
|
|
|
Icône de
Launchpad
Ouvrez une app. Cliquez sur l'icône d'une app dans le Dock, ou sur l'icône Launchpad  dans le Dock, puis sur l'app que vous souhaitez lancer. Vous pouvez également rechercher une app à l'aide de Spotlight, puis ouvrir l'app directement depuis les résultats de recherche Spotlight.
dans le Dock, puis sur l'app que vous souhaitez lancer. Vous pouvez également rechercher une app à l'aide de Spotlight, puis ouvrir l'app directement depuis les résultats de recherche Spotlight.
Organisez les apps dans Launchpad. Launchpad organise vos apps en grille, de façon semblable à l’iPhone et l’iPad. Faites glisser une app sur une autre pour créer un dossier. Faites glisser d'autres apps vers le nouveau dossier pour les y ajouter. Pour supprimer une app d'un dossier, faites la glisser hors de celui-ci.
Obtenez plus d'apps. Cliquez sur l'icône de l’App Store  dans le Dock. Les apps que vous téléchargez depuis l’App Store s'affichent automatiquement dans Launchpad. Pour obtenir rapidement des mises à jour des apps et d'OS X, cliquez sur Mises à jour dans l’App Store.
dans le Dock. Les apps que vous téléchargez depuis l’App Store s'affichent automatiquement dans Launchpad. Pour obtenir rapidement des mises à jour des apps et d'OS X, cliquez sur Mises à jour dans l’App Store.
Rechercher avec Spotlight
Spotlight  est une manière facile de trouver n’importe quoi sur votre iMac (par exemple, des documents, des contacts, des événements de calendrier et des e-mails). Les suggestions
est une manière facile de trouver n’importe quoi sur votre iMac (par exemple, des documents, des contacts, des événements de calendrier et des e-mails). Les suggestions
Spotlight offrent des informations tirées d’articles de Wikipédia, des résultats de recherche Bing, de l’actualité, des sports, de la météo, de la Bourse, de films et de sources diverses.
Chapitre 2 Premiers pas |
14 |

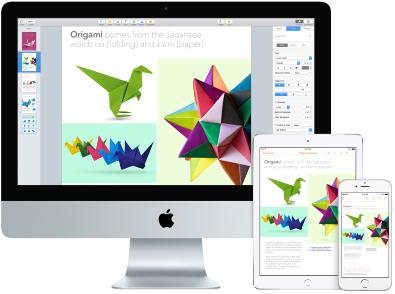
|
Downloaded |
iCloud tient le tout à jour sur tous vos appareils. Par conséquent, si vous possédez un iPhone ou |
|
un iPad, il vous suffit de vous connecter à iCloud avec le même compte pour que tout ce dont |
|
vous avez besoin reste disponible partout. |
from |
|
|
|
www |
|
. |
|
vandenborre |
|
. |
|
be |
Voici un aperçu des possibilités offertes par iCloud.
Enregistrez vos fichiers dans iCloud Drive.iCloud Drive est un peu votre propre espace de stockage privé dans le nuage. Stockez des fichiers dans iCloud Drive pour y accéder n'importe où, au travail, à la maison ou en déplacement. Pour enregistrer un fichier dans iCloud Drive, ouvrez une fenêtre Finder, puis glissez le fichier dans iCloud Drive dans la barre latérale. Lorsque vous modifiez un fichier dans iCloud Drive, les modifications se font pour tout appareil que vous utilisez avec iCloud.
Partagez vos achats avec le Partage familial. Permettez à un maximum de six membres d'une famille de partager leurs achats de l'iTunes Store, de l'App Store et de l'iBooks Store, même si tous utilisent des comptes iCloud différents. Réglez les achats de la famille avec une même carte bancaire et autorisez les dépenses des enfants depuis votre iMac ou votre appareil iOS. En outre, vous pouvez partager des photos, un calendrier familial, des rappels et des lieux. Pour configurer le partage familial, cliquez sur l'icône Préférences Système  dans le Dock, puis sur iCloud et sur
dans le Dock, puis sur iCloud et sur
Configurer une famille.
Partagez des photos à l'aide de Partage de photos iCloud. Partagez des photos et des vidéos uniquement avec les personnes choisies et autorisez-les à ajouter leurs propres photos, vidéos et commentaires. Pour démarrer, cliquez sur l'icône Préférences Système  dans le Dock, puis sur iCloud et sur Photos.
dans le Dock, puis sur iCloud et sur Photos.
Profitez de vos achats partout.Lorsque vous êtes connecté à iCloud, les achats que vous avez réalisés dans l'iTunes Store, l’App Store et l'iBooks Store sont disponibles à tout moment, quel que soit l’ordinateur ou l’appareil ayant servi pour les acheter. Il en est de même pour votre musique, vos films, vos livres, disponibles partout.
Localisez votre iMac avec Localiser mon Mac. En cas de vol de votre iMac, vous avez la possibilité de le localiser facilement sur une carte, de verrouiller son écran et même d'effacer les données qu'il contient à distance si l’option Localiser mon Mac. Pour démarrer Localiser mon Mac, cliquez sur l'icône Préférences Système  dans le Dock, puis sur iCloud et sur Localiser mon Mac.
dans le Dock, puis sur iCloud et sur Localiser mon Mac.
Pour en savoir plus sur les possibilités offertes par iCloud, allez dans Aide Mac (consultez
Réponses dans l’Aide Mac) et recherchez « iCloud » ou consultez la page sur iCloud.
Chapitre 2 Premiers pas |
16 |

Utiliser votre iMac avec des appareils iOS |
Downloaded |
|
|
Vue d'ensemble |
from |
|
|
|
|
||
Si vous possédez un appareil iOS, par exemple un iPhone, un iPad ou un iPod touch, celui-ci |
|
||
|
www |
||
fonctionne de façon transparente avec votre iMac. Connectez-vous à votre compte iCloud sur |
. |
||
votre iMac et sur vos appareils iOS ; ainsi, lorsqu'ils se trouvent à proximité, ils interagissent de |
|||
vandenborre |
|||
manière polyvalente. |
|
||
|
|
||
Appels téléphoniques |
|
|
|
Vous pouvez recevoir et passer des appels directement depuis votre iMac. |
. |
||
|
|
be |
|
Prenez un appel. Lorsque vous recevez un appel sur votre iPhone, cliquez sur la notification qui s'affiche sur l’écran de votre iMac.Votre iMac sert alors de haut-parleur.
Passer un appel. Cliquez sur un numéro de téléphone dans une recherche Spotlight ou dans une app comme FaceTime, Contacts, Safari ou Calendrier.
Messages texte
Envoyez et recevez des SMS et des MMS directement depuis votre iMac. Lorsque vos proches vous envoient un message texte, vous pouvez répondre avec n'importe lequel des appareils que vous avez à portée de main. Tous les messages apparaissent sur votre iMac, sur votre iPhone et sur votre iPad.
Chapitre 2 Premiers pas |
17 |
 Loading...
Loading...