Apple Personal LaserWriter300 User Manual
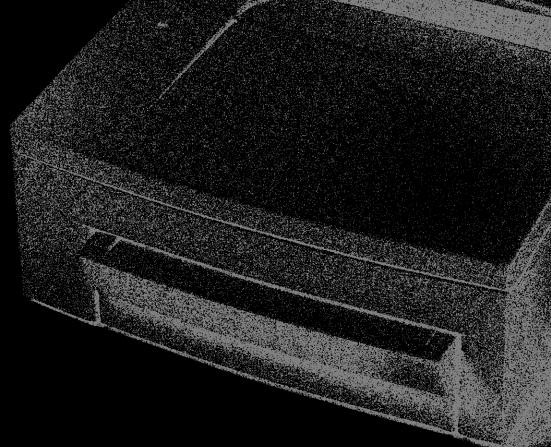
Personal
LaserWriter300
User’s Guide

K Apple Computer, Inc.
This manual and the software described in it are copyrighted, with all rights reserved. Under the copyright laws, this manual or the software may not be copied, in whole or part, without written consent of Apple, except in the normal use of the software or to make a backup copy of the software. The same proprietary and copyright notices must be affixed to any permitted copies as were affixed to the original. This exception does not allow copies to be made for others, whether or not sold, but all of the material purchased (with all backup copies) may be sold, given, or loaned to another person. Under the law, copying includes translating into another language or format.
You may use the software on any computer owned by you, but extra copies cannot be made for this purpose.
The Apple logo is a trademark of Apple Computer, Inc., registered in the U.S. and other countries. Use of the “keyboard” Apple logo (Option-Shift-K) for commercial purposes without the prior written consent of Apple may constitute trademark infringement and unfair competition in violation of federal and state laws.
© Apple Computer, Inc., 1993 20525 Mariani Avenue Cupertino, CA 95014-6299 (408) 996-1010
Apple, the Apple logo, AppleTalk, LaserWriter, and Macintosh are trademarks of Apple Computer, Inc., registered in the U.S. and other countries.
Chicago, Finder, Geneva, GrayShare, Monaco, New York, System 7, and TrueType are trademarks of Apple Computer, Inc.
Adobe, Adobe Illustrator, and PostScript are trademarks of Adobe Systems, Incorporated, registered in the United States. Adobe Photoshop is a trademark of Adobe Systems Incorporated.
Helvetica, Palatino, and Times are registered trademarks of Linotype Co.
ITC Avant Garde, ITC Bookman, ITC Zapf Chancery, and ITC Zapf Dingbats are registered trademarks of International Typeface Corporation.
MacPaint is a registered trademark of Claris Corporation.
QMS is a registered trademark, and ColorScript is a trademark, of QMS, Inc.
QuarkXPress is a registered trademark of Quark, Inc.
Simultaneously published in the United States and Canada.
Mention of third-party products is for informational purposes only and constitutes neither an endorsement nor a recommendation. Apple assumes no responsibility with regard to the performance or use of these products.

Contents
Radio and television interference v
Preface About Your Personal LaserWriter 300 vii
Energy conservation mode vii
TrueType fonts viii
GrayShare viii
Sharing your printer viii
Printing grayscale viii
Chapter 1 Setting Up Your Printer 1
Choosing a location for the printer 1 |
|
|
Carrying the Personal LaserWriter 300 |
2 |
|
Important safety instructions |
2 |
|
Connecting the printer to a Macintosh |
3 |
|
Choosing a port 3 |
|
|
Installing the printer software |
4 |
|
System requirements 4 |
|
|
Installation 5 |
|
|
Chapter 2 Adding Toner and Paper 7 |
||
Removing the plastic shipping restraints |
7 |
|
Installing or changing a toner cartridge |
8 |
|
Plugging in the printer 10 |
|
|
Loading the paper cassette |
11 |
|
Loading 3-hole punched paper 13 |
|
|
Loading letterhead paper |
13 |
|
Loading legal-size paper |
14 |
|
Chapter 3 Printing |
15 |
|
Turning on the printer |
15 |
|
Choosing face-down or face-up delivery |
16 |
|
Using the Chooser the first time you print |
17 |
|
Defining the page setup 18 |
|
|
Printing a document |
19 |
|
Printing paper or envelopes with the manual feed slot 20
iii

Printing on both sides of a page 21
Sharing your printer with other users 21
Using a shared printer connected to another Macintosh 23 Controlling the use of your printer by others 24
Chapter 4 |
Tips and Troubleshooting |
25 |
|||
Safety precautions |
25 |
|
|
|
|
Checking the printer’s status lights |
27 |
|
|||
Solving some common problems |
28 |
|
|
||
About paper |
37 |
|
|
|
|
About fonts |
38 |
|
|
|
|
How to use different kinds of fonts |
38 |
|
|||
Use restraint when choosing fonts |
39 |
|
|||
Add emphasis and contrast 39 |
|
|
|
||
Be careful setting alignment and columns |
40 |
||||
Choose the right size 40 |
|
|
|
||
Find out more |
40 |
|
|
|
|
Appendix Specifications 41
Index 43
iv Contents

Important
This equipment has been tested and found to comply with the limits for a Class B digital device in accordance with the specifications in Part 15 of FCC rules. See instructions if interference to radio or television reception is suspected.
Radio and television interference
The equipment described in this manual generates, uses, and can radiate radio-frequency energy. If it is not installed and used properly—that is, in strict accordance with Apple’s instructions—it may cause interference with radio and television reception.
This equipment has been tested and complies with the limits for a Class B digital device in accordance with the specifications in Part 15 of FCC rules. These specifications are designed to provide reasonable protection against such interference in a residential installation. However, there is no guarantee that the interference will not occur in a particular installation.
You can determine whether your computer is causing interference by turning it off. If the interference stops, it was probably caused by the computer or one of the peripheral devices.
If your computer system does cause interference to radio or television reception, try to correct the interference by using one or more of the following measures:
mTurn the television or radio antenna until the interference stops.
mMove the computer to one side or the other of the television or radio.
mMove the computer farther away from the television or radio.
mPlug the computer into an outlet that is on a different circuit from the television or radio. (That is, make certain the computer and the television or radio are on circuits controlled by different circuit breakers or fuses.)
If necessary, consult your authorized Apple dealer or an experienced radio/television technician for additional suggestions. You may find helpful the following booklet, prepared by the Federal Communications Commission: Interference Handbook (stock number 004-000-00345-4). This booklet is available from the U.S. Government Printing Office, Washington, DC 20402.
v

SImportant: Changes or modifications to this product not authorized by Apple Computer, Inc., could void the FCC Certification and negate your authority to operate the product.
This product was tested for FCC compliance under conditions that included the use of shielded cables and connectors between system components. It is important that you use shielded cables and connectors to reduce the possibility of causing interference to radios, television sets, and other electronic devices. For Apple peripheral devices, you can obtain the proper shielded cables from your authorized Apple dealer. For non-Apple peripheral devices, contact the manufacturer or dealer for assistance. S
DOC Class B Compliance This digital apparatus does not exceed the Class B limits for radio noise emissions from digital apparatus set out in the radio interference regulations of the Canadian Department of Communications.
Observation des normes—Classe B Le présent appareil numérique n’émet pas de bruits radioélectriques dépassant les limites applicables aux appareils numériques de la Classe B prescrites dans les règlements sur le brouillage radioélectrique édictés par le Ministère des Communications du Canada.
sWarning: Making adjustments or performing procedures other than those specified in your equipment’s manual may result in hazardous exposure. s
sWarning: Do not attempt to disassemble the cabinet containing the laser. The laser beam used in this product is harmful to the eyes. The use of optical instruments, such as magnifying lenses, with this product increases the potential hazard to your eyes. For your safety, have this equipment serviced only by an authorized Apple service provider. s
This printer is a Class 1 laser product. It carries a Class 1 label underneath the printer and a service warning label inside the printer.
Service warning label
Class 1 label
vi

Preface
About Your Personal
LaserWriter 300
The Personal LaserWriter 300 includes many features designed to produce high-quality text and graphics and deliver the performance of higher-priced laser printers. This preface describes the printer’s main features:
mEnergy conservation mode maintains your printer in a standby state that conserves energy by shutting off most of the printer’s functions when they are not in use. The printer “wakes up” automatically when you print a document.
mTrueType fonts produce sharp characters at any size on the screen or printer.
mGrayShare software lets you print grayscale images and share your personal printer with other users on a network.
Energy conservation mode
One of the first things you will notice about your Personal LaserWriter 300 is that it has no power on/off switch. This is because it is equipped with energy conservation mode, an automatic on/off feature that conserves energy by shutting off most of the printer’s functions when they are not in use. The printer remains in a standby state.
When the printer detects something to be printed, it “wakes up” and goes to full power. After printing your document, the printer automatically returns to standby.
As long as the Personal LaserWriter 300 is plugged in, it will be on standby. While on standby, the Ready/In Use status light (marked with the icon U) glows steadily. When you send the printer something to be printed, the light will flash and you will hear a fan come on.
The Personal LaserWriter 300 is intended to be plugged in and on standby continuously. There is no need to unplug it, except for maintenance or moving. The printer consumes very little energy when it is on standby—less than 10 watts, about the same amount as a night-light.
vii

TrueType fonts
All fonts supplied with the LaserWriter are TrueType fonts. TrueType is a font technology from Apple Computer that produces sharp characters at any size on the screen or printer.
The disks provided with your LaserWriter contain many widely used font families, including ITC Avant Garde® , ITC Bookman® , Courier, Helvetica® , Helvetica Narrow, New Century Schoolbook, Palatino® , and Times® , as well as four Apple fonts—Chicago, Geneva, Monaco, and New York—and three special-purpose fonts: Symbol, ITC Zapf Chancery® , and ITC Zapf Dingbats® .
The Personal LaserWriter 300 is compatible with all font technologies for the Macintosh, including TrueType, bitmaps, and Type 1 fonts used with Adobe Type Manager.
See “About Fonts” in Chapter 4, “Tips and Troubleshooting,” for more information.
GrayShare
Sharing your printer
With the GrayShare printer software provided, you can either use the Personal LaserWriter 300 as a personal printer available to your Macintosh only, or share the printer with additional users connected to your network.
When you share the printer, it remains connected to your own Macintosh. Network users can see the printer’s name and select it in the Macintosh Chooser like any other network printer. The documents they send to your printer are stored temporarily on your computer’s disk and printed in the order received.
You have complete control over the shared printer. You can turn sharing on or off at any time. You use the Print Monitor program in your Macintosh system software to view and delete the print jobs that have been sent to your printer. Chapter 3 provides complete instructions about sharing.
Printing grayscale
The Personal LaserWriter 300 prints images in more than 30 levels of gray. Grayscale printing produces finer images. Choosing grayscale printing is explained in “Printing a Document” in Chapter 3.
viii Preface: About Your Personal LaserWriter 300

Chapter 1
Setting Up Your Printer
This chapter tells you how to connect the printer to your computer and install the printer software.
SImportant: Do not plug the printer in at this time. After you connect the printer to your computer, and install the printer software, you should continue with Chapter 2, “Adding Toner and Paper.” After you add the toner, you can plug the printer in. Plugging the printer in before adding toner can cause a paper jam when the printer starts up for the first time. S
Choosing a location for the printer
Choose a flat, stable surface with adequate room around the printer as shown. The area should be well ventilated and away from direct sunlight or sources of heat, cold, or humidity.
Allow 4 inches (10 cm) at the back of the printer for airflow.
Allow space for airflow around the vent.
Allow 21 inches (52 cm) at the front of the printer to allow access to the paper cassette.
1

Carrying the Personal LaserWriter 300
To carry the Personal LaserWriter 300, hold it firmly and level with both hands. Holding the printer in positions other than the one shown may cause an accident.
Place the LaserWriter on the flat, stable surface you have chosen.
sWarning: Never lift the LaserWriter by the front and rear of the cassette, or the face-down delivery tray; otherwise, the printer may drop and be damaged. s
Important safety instructions
Always take the following precautions:
mProtect the printer from dampness and sources of liquids.
mDon’t use devices that produce open flames, such as Bunsen burners, near the printer.
mDon’t use alcohol-based or ammonia-based cleaners on or around the printer.
mClean the printer with only a damp cloth and, if necessary, a mild soap or detergent. Be careful to avoid getting liquid in the printer or the power cord receptacle.
Disconnect the power plug immediately if any of the following situations occur:
mThe power cord or plug is frayed or damaged.
mLiquid gets spilled on or into the printer.
mThe printer needs cleaning, servicing, or repair.
sWarning: Electrical equipment may be hazardous if misused. Operation of the printer must always be supervised by an adult. Do not allow children access to the interior of the printer and do not permit them to handle any cables. s
2 Chapter 1: Setting Up Your Printer

Connecting the printer to a Macintosh
To connect the printer, you need an Apple Peripheral-8 cable, part number M0197. The Apple Peripheral-8 cable has special shielding to reduce the possibility of causing interference to radios, television sets, and other electronic devices. If you do not have an Apple Peripheral-8 cable, you can obtain one from an authorized Apple dealer.
No matter which Macintosh you have, these icons identify the printer
and modem ports.
Press the cable firmly into this notch to secure it.
Choosing a port
Your Macintosh has a printer port (marked with the icon [) and a modem port (marked with the icon W). You can attach the printer cable to either of these ports.
If your computer is connected to a network, your printer port may already be connected to a network cable. If the printer port is unavailable, you can use the modem port.
SImportant: If your computer is not connected to a network, and you plug your printer cable into the printer port, you must make sure that AppleTalk is inactive in the Macintosh Chooser desk accessory. See “Using the Chooser the First Time You Print” in Chapter 3. S
Chapter 1: Setting Up Your Printer 3

Installing the printer software
Before you can print, you may need to install the software from the disks that came with your printer. To protect the disks, it is a good practice to lock them before use. See your Macintosh User’s Guide for information on locking floppy disks.
vIs your software already installed? Some Macintosh computers come with printer software already installed on the hard disk. If your computer has the LaserWriter 300 software already installed, you do not need to install the printer software. v
To see if your computer already has the LaserWriter 300 software, open the Apple (K) menu and choose the Chooser. If the LaserWriter 300 software is on your hard disk, the LaserWriter 300 icon will appear in the Chooser.
LaserWriter 300 icon
If you see the LaserWriter 300 icon, skip this section of this book, and go on to Chapter 2, “Adding Toner and Paper.”
System requirements
The printer software can operate on a Macintosh using System 7 with at least 2 MB of memory, or System 6.0.7 with at least 1 MB of memory. Performance is best using System 7 with at least 4 MB of memory, or System 6.0.7 with at least 2 MB of memory.
If your system software is an earlier version, you need to obtain a system software upgrade from your computer or software dealer.
4 Chapter 1: Setting Up Your Printer

Installation
Before you install the printer software, quit any application programs that may be open. If you have virus protection software, turn it off.
Then follow these steps:
1.Insert the LaserWriter 300 Install disk and open the disk icon.
A window appears, showing the contents of the disk.
2.Drag the TeachText icon to your hard disk.
If you already have a copy of TeachText on your hard disk, you don’t need to drag this icon.
3.Double-click the Installer icon to open it.
The Installer’s Welcome screen describes the items that will be installed on your disk.
4.Click OK to clear the Welcome screen and display the Easy Install dialog box.
vInstalling customized printer software: These instructions cover the Easy Install process, which is recommended for most Macintosh users. If you click Customize before you click Install, you can select individual items to install from the disks. This is not recommended unless you are an experienced user and know which items to select. v
continues .
Chapter 1: Setting Up Your Printer 5

5.Make sure that the disk indicated on the screen is the one on which you want to install printer software.
If the wrong disk name appears, click Switch Disk until the correct name appears.
6.Click Install.
If any of your system’s application programs are open, a message appears warning you that you must quit the applications before installing the printer software. Click Continue to quit the applications.
Status messages inform you of progress during installation.
7.Insert additional disks when messages on your screen request them.
8.When you see a message reporting that the installation was successful, click Restart.
Go on to Chapter 2 to install a toner cartridge and load the paper cassette, and then to Chapter 3 when you’re ready to begin printing.
If you have virus protection software, turn it back on after the installation.
vRead the ReadMe file: The ReadMe file on the LaserWriter 300 Install disk contains the latest information about your Personal LaserWriter 300. Double-click this file to
open and read it; then choose Quit from the File menu to close it. v
6 Chapter 1: Setting Up Your Printer

Chapter 2
Adding Toner and Paper |
2. Remove the shipping restraints. |
|
|
Press on the restraints to remove them. |
|||
|
|||
This chapter tells you how to install a toner cartridge into the |
|
|
|
printer and load paper into a cassette. |
|
|
|
S Important: If you are setting up your Personal LaserWriter |
|
|
|
300 for the first time, please add toner and paper before you |
|
|
|
plug your printer into an outlet. Otherwise, a paper jam may |
|
|
|
occur when your printer starts up. S |
|
|
|
Removing the plastic shipping restraints |
|
|
|
If you are installing a toner cartridge for the first time, you must |
|
|
|
remove the two orange plastic shipping restraints from inside the |
|
|
|
printer before you can install the cartridge. |
|
|
|
1. Open the printer access door. |
|
Press the release |
|
|
|
||
|
If you are installing for the first time, |
button to open the |
|
|
access door. |
||
|
remove the plastic shipping restraints. |
||
|
|
||
7

Installing or changing a toner cartridge
Toner is the powdered ink that produces the image on the paper. Follow these steps to install a toner cartridge into the printer.
1. Open the printer access door.
Press the release button to open the access door.
2.If you are replacing a used cartridge, remove the old cartridge and set it aside.
3.Unpack the new toner cartridge and gently rock it to distribute the toner inside.
Gently rock the toner cartridge.
Save the protective bag. If you move or transport your printer, you will need to remove the cartridge and transport it separately in the bag.
Do not expose the cartridge to direct sunlight. Don’t expose it to room light for more than five minutes, or the life of the cartridge may be reduced.
8 Chapter 2: Adding Toner and Paper

4. Pull the tab to remove the tape.
Pull the tape in the direction shown. Do not pull it to either
side or it may break.
Pull the tape completely out.
sWarning: Be sure to pull the tape in the direction shown. Don’t pull it too quickly or at too sharp an angle; otherwise, the tape may break. s
5.Insert the cartridge into the printer.
Line up the markings on the sides of the cartridge with the arrows in the printer.
Align arrows.
6.With both hands, press down gently on the cartridge to secure it in place.
7.Close the access door.
Chapter 2: Adding Toner and Paper 9
 Loading...
Loading...