Apple MD717LL-A, MD723LL-A User Manual

iPod touch User Guide
For iOS 7 (October 2013)
Contents
7 Chapter 1: iPod touch at a Glance
7iPod touch overview
8Accessories
9Multi-Touch screen
9 Buttons
11Status icons
12Chapter 2: Getting Started
12Set up iPod touch
12Connect iPod touch to your computer
13Connect to Wi-Fi
13 Connect to the Internet
13Set up mail and other accounts
14Apple ID
14 Manage content on your iOS devices
14 iCloud
16Sync with iTunes
16Date and time
17International settings
17Your iPod touch name
17Viewing this user guide on iPod touch
18Chapter 3: Basics
18 Use apps
20 Customize iPod touch
22 Type text
24Dictate
25Voice Control
26Search
26Control Center
27Alerts and Notification Center
27Sounds and silence
28Do Not Disturb
28AirDrop, iCloud, and other ways to share
29Transfer files
29AirPlay
29AirPrint
30Bluetooth devices
30Restrictions
31Privacy
31 |
Security |
33 |
Charge and monitor the battery |
2
34Travel with iPod touch
35Chapter 4: Siri
35Make requests
36Tell Siri about yourself
36Make corrections
36Siri settings
37Chapter 5: Messages
37iMessage service
37Send and receive messages
38Manage conversations
39Share photos, videos, and more
39Messages settings
40Chapter 6: Mail
40Write messages
41Get a sneak peek
41Finish a message later
42See important messages
42Attachments
43Work with multiple messages
43See and save addresses
44Print messages
44Mail settings
45Chapter 7: Safari
45Safari at a glance
45Search the web
46Browse the web
47Keep bookmarks
47Share what you discover
48Fill in forms
48Avoid clutter with Reader
48Save a reading list for later
49Privacy and security
49Safari settings
50Chapter 8: Music
50iTunes Radio
51Get music
51 Browse and play
53Album Wall
53Audiobooks
53Playlists
54Genius—made for you
54Siri and Voice Control
55iTunes Match
55Home Sharing
56Music settings
Contents |
3 |
57 Chapter 9: FaceTime
57FaceTime at a glance
57Make and answer calls
58Manage calls
59Chapter 10: Calendar
59Calendar at a glance
59Invitations
60Use multiple calendars
60Share iCloud calendars
61Calendar settings
62Chapter 11: Photos
62View photos and videos
63Organize your photos and videos
63iCloud Photo Sharing
64My Photo Stream
65Share photos and videos
65Edit photos and trim videos
66Print photos
66Photos settings
67Chapter 12: Camera
67Camera at a glance
68Take photos and videos
69HDR
69View, share, and print
70Camera settings
71Chapter 13: Weather
73 Chapter 14: Clock
73Clock at a glance
74Alarms and timers
75Chapter 15: Maps
75Find places
76Get more info
76Get directions
773D and Flyover
77Maps settings
78Chapter 16: Videos
78Videos at a glance
79Add videos to your library
79Control playback
80Videos settings
81Chapter 17: Notes
81Notes at a glance
82Use notes in multiple accounts
Contents |
4 |
83Chapter 18: Reminders
84Scheduled reminders
84Reminders settings
85Chapter 19: Stocks
87 Chapter 20: Game Center
87Game Center at a glance
88Play games with friends
88Game Center settings
89Chapter 21: Newsstand
89Newsstand at a glance
90Chapter 22: iTunes Store
90iTunes Store at a glance
90Browse or search
91Purchase, rent, or redeem
91iTunes Store settings
92Chapter 23: App Store
92App Store at a glance
92Find apps
93Purchase, redeem, and download
93App Store settings
94Chapter 24: Passbook
94Passbook at a glance
94Passbook on the go
95Passbook settings
96Chapter 25: Contacts
96Contacts at a glance
97Add contacts
98Contacts settings
99Chapter 26: Voice Memos
99Voice Memos at a glance
99Record
100Listen
100Moving recordings to your computer
101Chapter 27: Calculator
102Chapter 28: Nike + iPod
102 Nike + iPod at a glance
102Link and calibrate your sensor
103Work out
103Nike + iPod Settings
104Chapter 29: Podcasts
104Podcasts at a glance
Contents |
5 |
105Get podcasts
105Control playback
106Organize your podcasts
106Podcasts settings
107Appendix A: Accessibility
107Accessibility features
107Accessibility Shortcut
108VoiceOver
118Siri
118Zoom
119Invert Colors
119Speak Selection
119Speak Auto-text
119Large, bold, and high-contrast text
119Reduce onscreen motion
119On/off switch labels
120Hearing aids
120Subtitles and closed captions
120Mono audio and balance
121Assignable tones
121 Guided Access
121 Switch Control
124AssistiveTouch
125Widescreen keyboards
125Voice Control
125Accessibility in OS X
126Appendix B: International Keyboards
126Use international keyboards
127Special input methods
128Appendix C: Safety, Handling, & Support
128Important safety information
130Important handling information
131iPod touch Support site
131Restart or reset iPod touch
131Reset iPod touch settings
132Get information about your iPod touch
132Usage information
132Disabled iPod touch
133VPN settings
133Profiles settings
133Back up iPod touch
134Update and restore iPod touch software
134Sell or give away iPod touch?
135Learn more, service, and support
135FCC compliance statement
136Canadian regulatory statement
136Disposal and recycling information
137Apple and the environment
Contents |
6 |
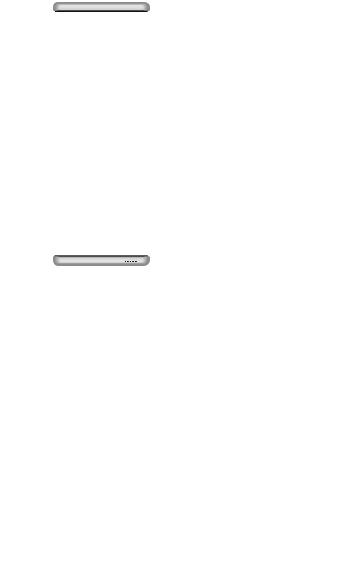
iPod touch at a Glance |
1 |
|
iPod touch overview
This guide describes the features of iOS 7 and iPod touch 5th generation.
iPod touch 5th generation (16 GB)
Sleep/Wake |
Microphone |
button |
(on top) |
FaceTime |
|
camera |
|
Volume |
|
buttons |
|
|
Status bar |
|
App icons |
Touchscreen |
|
Home |
Lightning |
button |
|
|
connector |
Headphones |
Speaker |
port |
iPod touch 5th generation (32 GB or more)
Microphone
iSight camera
LED flash
iPod touch loop
iPod touch apps and features may vary based on your location, language, and model of iPod touch.To find out which features are supported in your area, see www.apple.com/ios/feature-availability.
7
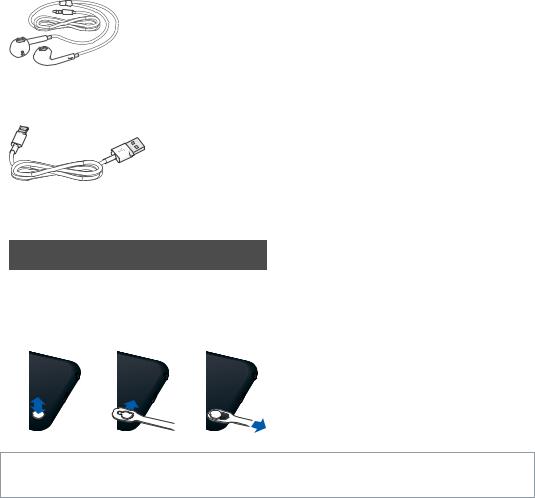
Accessories
The following accessories are included with iPod touch:
Apple EarPods. Use the Apple EarPods to listen to music, videos, audiobooks, podcasts, and games.
Connecting cable. Using the Lightning to USB Cable, connect iPod touch to your computer to sync and charge, or to the USB power adapter (sold separately) to charge.
iPod touch loop (available for models with 32 GB or more). Attach for an easy and secure way to carry iPod touch. Press the button on the back of iPod touch to pop it up, slip the loop tab over the button, then pull the loop to snap it in place.
WARNING: For important information about using the iPod touch loop, see Important safety information on page 128.
Chapter 1 iPod touch at a Glance |
8 |
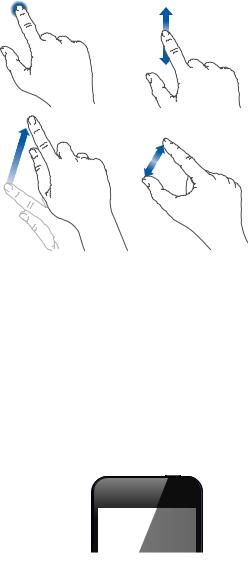
Multi-Touch screen
The Multi-Touch screen displays a wealth of info, entertainment, and creativity, all at your fingertips. A few simple gestures—tap, drag, swipe, and pinch—are all you need to explore and use iPod touch apps.
Buttons
Most of the buttons you use with iPod touch are virtual ones on the touchscreen. A few physical buttons control basic functions, such as turning on iPod touch or adjusting the volume.
Sleep/Wake button
When you’re not using iPod touch, press the Sleep/Wake button to lock iPod touch. Locking iPod touch puts the display in sleep, saves the battery, and prevents anything from happening if you touch the screen. You can still listen to music and adjust the volume using the buttons on the side of iPod touch, and receive FaceTime calls, text messages, alarms, notifications, and other updates.
Sleep/Wake
button
iPod touch locks automatically if you don’t touch the screen for a minute or so. You can adjust the timing in Settings > General > Auto-Lock.
Turn on iPod touch. Press and hold the Sleep/Wake button until the Apple logo appears.
••
••
Open Camera when iPod touch is locked: Press the Sleep/Wake button or the Home button, then drag  up.
up.
Access the audio controls when iPod touch is locked: Swipe up from the bottom edge of the screen to open Control Center.
Unlock iPod touch. Press the Sleep/Wake button or the Home button, then drag the slider.
Turn offiPod touch.Press and hold the Sleep/Wake button until the red slider appears, then drag the slider.
Chapter 1 iPod touch at a Glance |
9 |
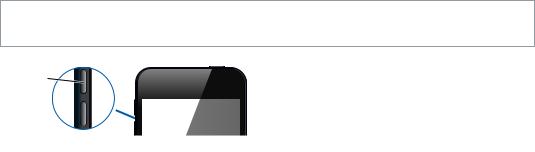
For additional security, you can require a passcode to unlock iPod touch. Go to Settings > General > Passcode Lock. See Use a passcode with data protection on page 31.
Home button
The Home button takes you to the Home screen and provides other convenient shortcuts. On the Home screen, tap any app to open it. See Start at home on page 18.
See apps you’ve opened. Double-click the Home button.
Use Siri or Voice Control. Press and hold the Home button. See Chapter 4, Siri, on page 35 and Voice Control on page 25.
In addition, you can use the Home button to turn accessibility features on or off. See Accessibility Shortcut on page 107.
Volume controls
When you listen to songs, movies, or other media, the buttons on the side of iPod touch adjust the audio volume. Otherwise, the buttons control the volume for alerts and other sound effects.
WARNING: For important information about avoiding hearing loss, see Important safety information on page 128.
Volume up
Volume down 
Lock the ringer and alerts volume. Go to Settings > Sounds and turn off“Change with Buttons.”
To limit the volume for music and videos, go to Settings > Music > Volume Limit.
Note: In some European Union (EU) countries, iPod touch may warn that you’re setting the volume above the EU recommended level for hearing safety. To increase the volume beyond this level, you may need to briefly release the volume control.To limit the maximum headset volume to this level, go to Settings > Music > Volume Limit. To prevent changes to the volume limit, go to Settings > General > Restrictions.
See the audio playback controls. When iPod touch is locked or when you’re using another app, swipe up from the bottom edge of the screen to open Control Center.
Use Do Not Disturb. To silence FaceTime calls, alerts, and notifications, swipe up from the bottom edge of the screen to open Control Center, then tap  . See Do Not Disturb on page 28.
. See Do Not Disturb on page 28.
You can also use either volume button to take a picture or record a video. See Take photos and videos on page 68.
Chapter 1 iPod touch at a Glance |
10 |
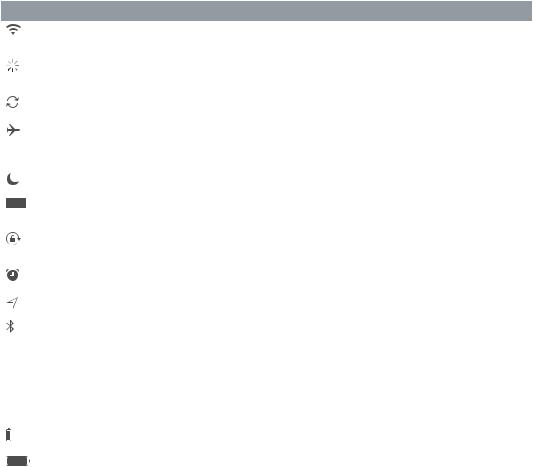
Status icons
The icons in the status bar at the top of the screen give information about iPod touch:
Status icon |
What it means |
Wi-Fi |
iPod touch is connected to the Internet over a Wi-Fi network. See |
|
Connect to Wi-Fi on page 13. |
|
|
Network activity |
Shows that there’s network activity. Some third-party apps may also |
|
use this icon to indicate an active process. |
|
|
Syncing |
iPod touch is syncing with iTunes. |
|
|
Airplane mode |
Airplane mode is on—you cannot access the Internet or use |
|
Bluetooth® devices. Non-wireless features are available. See Travel |
|
with iPod touch on page 34. |
|
|
Do Not Disturb |
“Do Not Disturb”is turned on. See Do Not Disturb on page 28. |
|
|
VPN |
You’re connected to a network using VPN. See VPN settings on |
|
page 133. |
|
|
Portrait orientation |
The iPod touch screen is locked in portrait orientation. See Change |
lock |
the screen orientation on page 20. |
|
|
Alarm |
An alarm is set. See Alarms and timers on page 74. |
|
|
Location Services |
An item is using Location Services. See Privacy on page 31. |
|
|
Bluetooth® |
Blue or white icon: Bluetooth is on and paired with a device, such as |
|
a headset. |
|
Gray icon: Bluetooth is on. If paired with a device, the device may be |
|
out of range or turned off. |
|
No icon: Bluetooth is turned off. |
|
See Bluetooth devices on page 30. |
|
|
Bluetooth battery |
Shows the battery level of a supported paired Bluetooth device. |
|
|
Battery |
Shows the iPod touch battery level or charging status. See Charge |
|
and monitor the battery on page 33. |
|
|
Chapter 1 iPod touch at a Glance |
11 |

Getting Started |
2 |
|
·WARNING: To avoid injury, read Important safety information on page 128 before using iPod touch.
Set up iPod touch
With only a Wi-Fi connection, you can easily set up and activate iPod touch. You can also set up iPod touch by connecting to a computer and using iTunes (see the next section, Connect
iPod touch to your computer). An Apple ID is recommended for many features, including iCloud, FaceTime, the App Store, and the iTunes Store.
Set up and activate iPod touch. Turn on iPod touch and follow the Setup Assistant.
The Setup Assistant steps you through the setup process, including:
••
••
••
••
••
Connecting to a Wi-Fi network
Signing in with or creating a free Apple ID (needed for many features, including iCloud, FaceTime, the App Store, and the iTunes Store)
Entering a passcode
Setting up iCloud and iCloud Keychain
Turning on recommended features such as Location Services and Find My iPod touch You can also restore from an iCloud or iTunes backup during setup.
Note: If you turn on Find My iPod touch during setup, Activation Lock will be turned on in order to help deter theft. See Find My iPod touch on page 33.
Connect iPod touch to your computer
You can connect iPod touch to your computer to set it up. You also might need to connect it to complete wireless setup.
Connecting iPod touch to your computer lets you sync music, videos, and other information with iTunes. You can also sync content with your computer wirelessly. See Sync with iTunes on page 16.
To use iPod touch with your computer, you need:
•• An Internet connection for your computer (broadband is recommended)
•• A Mac or a PC with a USB 2.0 or 3.0 port and one of the following operating systems:
•• OS X v10.6.8 or later
•• Windows 8, Windows 7, Windows Vista, or Windows XP Home or Professional (with Service Pack 3 or later)
12

Connect iPod touch to your computer. Use the Lightning to USB Cable provided with iPod touch.
Connect to Wi-Fi
If  appears in the status bar at the top of the screen, you’re connected to a Wi-Fi network. iPod touch reconnects anytime you return to the same location.
appears in the status bar at the top of the screen, you’re connected to a Wi-Fi network. iPod touch reconnects anytime you return to the same location.
Configure Wi-Fi.Go to Settings > Wi-Fi. You can:
••
••
••
••
••
Choose a network: Tap one of the listed networks and enter the password, if asked.
Ask to join networks: Turn“Ask to Join Networks”on to be prompted when a Wi-Fi network is available. Otherwise, you must manually join a network when a previously used network isn’t available.
Forget a network: Tap  next to a network you’ve joined before.Then tap“Forget this Network.”
next to a network you’ve joined before.Then tap“Forget this Network.”
Join a closed Wi-Fi network: Tap Other, then enter the name of the closed network. You must already know the network name, password, and security type to connect to a closed network.
Adjust the settings for a Wi-Fi network: Tap  next to a network. You can set an HTTP proxy, define static network settings, turn on BootP, or renew the settings provided by a DHCP server.
next to a network. You can set an HTTP proxy, define static network settings, turn on BootP, or renew the settings provided by a DHCP server.
Set up your own Wi-Fi network. If you have an unconfigured AirPort base station turned on and within range, you can use iPod touch to set it up. Go to Settings > Wi-Fi and look for“Set up an AirPort base station.”Tap your base station and the Setup Assistant will do the rest.
Manage an AirPort network. If iPod touch is connected to an AirPort base station, go to Settings > Wi-Fi, tap  next to the network name, then tap Manage this Network. If you haven’t yet downloaded AirPort Utility, tap OK to open the App Store and download it.
next to the network name, then tap Manage this Network. If you haven’t yet downloaded AirPort Utility, tap OK to open the App Store and download it.
Connect to the Internet
iPod touch connects to the Internet by joining Wi-Fi networks. When joined to a Wi-Fi network that is connected to the Internet, iPod touch connects to the Internet automatically whenever you use Mail, Safari, FaceTime, Game Center, Stocks, Maps, Weather, the App Store, or the iTunes Store.
Set up mail and other accounts
iPod touch works with iCloud, Microsoft Exchange, and many of the most popular Internet-based mail, contacts, and calendar service providers.
You can set up a free iCloud account when you first set up iPod touch, or later in Settings. See iCloud on page 14.
Set up an account. Go to Settings > Mail, Contacts, Calendars > Add Account. You can also set up an iCloud account in Settings > iCloud.
Chapter 2 Getting Started |
13 |
You can add contacts using an LDAP or CardDAV account if your company or organization supports it. See Add contacts on page 97.
You can add calendars using a CalDAV calendar account, and you can subscribe to iCalendar (.ics) calendars or import them from Mail. See Use multiple calendars on page 60.
Apple ID
An Apple ID is the login you use for just about everything you do with Apple, including using iCloud to store your content, downloading apps from the App Store, and buying songs, movies, and TV shows from the iTunes Store.
You only need one Apple ID for everything you do with Apple. If you have an Apple ID, use it when you first set up iPod touch, and whenever you need to sign in to use an Apple service. If you don’t already have an Apple ID, you can create one whenever you’re asked to sign in.
Create an Apple ID. Go to Settings > iTunes & App Store and tap Sign In. (If you’re already signed in and want to create another Apple ID, first tap your Apple ID, then tap Sign Out.)
For more information, see appleid.apple.com.
Manage content on your iOS devices
You can transfer information and files between your iOS devices and computers, using iCloud or iTunes.
••
••
iCloud stores your photos, apps, contacts, calendars, and more, and wirelessly pushes them to your devices, keeping everything up to date. See iCloud below.
iTunes syncs music, video, photos, and more between your computer and iPod touch. Changes you make on one device are copied to the other when you sync. You can also use iTunes to sync files and documents. See Sync with iTunes on page 16.
You can use iCloud or iTunes, or both, depending on your needs. For example, you can use iCloud to automatically send the photos you take on iPod touch to your other devices, and use iTunes to sync photo albums from your computer to iPod touch.
Important: If you use iCloud for syncing contacts, calendars, and notes, don’t also use iTunes to sync those items. Otherwise, you might see duplicates.
You can also manually manage content from iTunes, in the device’s Summary pane. This lets you add songs and videos, by choosing a song, video, or playlist from your iTunes library and then dragging it to your iPod touch in iTunes. This is useful if your iTunes library contains more items than can fit on your device.
Note: If you’re using iTunes Match, you can manually manage only video.
iCloud
If you use the free iCloud account, iCloud stores your content, including music, photos, contacts, calendars, and supported documents. Content stored in iCloud is wirelessly pushed to your other iOS devices and computers set up with the same iCloud account.
iCloud is available on an iOS device with iOS 5 or later, on a Mac with OS X Lion v10.7.2 or later, and on a PC with the iCloud Control Panel for Windows (Windows 7 or Windows 8 is required).
Chapter 2 Getting Started |
14 |
Note: iCloud may not be available in all areas, and iCloud features may vary by area. For more information, go to www.apple.com/icloud.
iCloud features include:
••
••
••
••
••
••
••
••
••
••
iTunes in the Cloud—Download your previous iTunes music and TV show purchases to
iPod touch for free, anytime. With an iTunes Match subscription, all your music, including music you’ve imported from CDs or purchased somewhere other than iTunes, appears on all of your devices and can be downloaded and played, on demand. See iTunes Match on page 55.
Apps and Books—Download your previous App Store and iBooks Store purchases to iPod touch for free, any time.
Photos—Use My Photo Stream to push photos you take with your iPod touch to your other devices, automatically. Use iCloud Photo Sharing to share photos and videos with just the people you choose, and let them add photos, videos, and comments. See iCloud Photo Sharing on page 63 and My Photo Stream on page 64.
Documents in the Cloud—For iCloud-enabled apps, keep documents and app data up to date across all your devices.
Mail, Contacts, Calendars—Keep your mail contacts, calendars, notes, and reminders up to date across all your devices. If you use iCloud, don’t also use iTunes to sync your contacts, calendars, and bookmarks to iPod touch.
Backup—Back up iPod touch to iCloud automatically when connected to power and Wi-Fi. All iCloud data and backups sent over the Internet are encrypted. See Back up iPod touch on page 133.
Find My iPod—Locate your iPod touch on a map, display a message, play a sound, lock the screen, or remotely wipe the data. Find My iPod includes Activation Lock, which requires your
Apple ID and password in order to turn off Find My iPod or erase your device.Your Apple ID and password are also required before anyone can activate your iPod touch. See Find My iPod touch on page 33.
iCloud Tabs—See the webpages you have open on your other iOS devices or computers with OS X. See Chapter 7, Safari, on page 45.
iCloud Keychain—Keep your passwords and credit card information up to date across all your designated devices. See iCloud Keychain on page 32.
Find My Friends—Share your location with people who are important to you. Download the free app from the App Store.
With iCloud, you get a free mail account and 5 GB of storage for your mail, documents, and backups. Your purchased music, apps, TV shows, and books don’t count against your available space.
Sign in or create an iCloud account, and set iCloud options. Go to Settings > iCloud.
Purchase additional iCloud storage. Go to Settings > iCloud > Storage & Backup, then tap Manage Storage. For information about purchasing iCloud storage, go to help.apple.com/icloud.
View and download previous purchase.
••
••
••
iTunes Store purchases: You can access your purchased songs and videos in the Music and Videos apps. Or, in iTunes Store, tap More, then tap Purchased.
App Store purchases: In App Store, tap Updates, then tap Purchased. iBooks Store purchases: In iBooks, tap Store, then tap Purchased.
Turn on Automatic Downloads for music, apps, or books. Go to Settings > iTunes & App Store.
For more information about iCloud, go to www.apple.com/icloud. For support information, go to www.apple.com/support/icloud.
Chapter 2 Getting Started |
15 |
Sync with iTunes
Syncing with iTunes copies information from your computer to iPod touch, and vice versa. You can sync by connecting iPod touch to your computer, or you can set up iTunes to sync wirelessly with Wi-Fi. You can set iTunes to sync photos, videos, podcasts, apps, and more. For help syncing iPod touch with your computer, open iTunes, then choose iTunes Help from the Help menu.
Sync wirelessly. Connect iPod touch. Then in iTunes on your computer, select your iPod touch, click Summary, and select“Sync with this iPod over Wi-Fi.”
When Wi-Fi syncing is turned on, iPod touch syncs when it’s connected to a power source, both iPod touch and your computer are connected to the same wireless network, and iTunes is open on the computer.
Tips for syncing with iTunes on your computer
Connect iPod touch to your computer, select it in iTunes, and set options in the different panes.
••
••
••
••
••
In the Summary pane, you can set iTunes to automatically sync iPod touch when it’s attached to your computer. To temporarily override this setting, hold down Command and Option (Mac) or Shift and Control (PC) until you see iPod touch appear in the iTunes window.
In the Summary pane, select“Encrypt iPod backup”if you want to encrypt the information stored on your computer when iTunes makes a backup. Encrypted backups are indicated by a lock icon  , and a password is required in order to restore the backup. If you don’t select this option, other passwords (such as those for mail accounts) aren’t included in the backup, and you’ll have to reenter them if you use the backup to restore iPod touch.
, and a password is required in order to restore the backup. If you don’t select this option, other passwords (such as those for mail accounts) aren’t included in the backup, and you’ll have to reenter them if you use the backup to restore iPod touch.
In the Info pane, when you sync mail accounts, only the settings are transferred from your computer to iPod touch. Changes you make to a mail account on iPod touch don’t affect the account on your computer.
In the Info pane, click Advanced to select options that let you replace the information on iPod touch with the information from your computer during the next sync.
In the Photo pane, you can sync photos and videos from a folder on your computer.
If you use iCloud to store your contacts, calendars, and bookmarks, don’t also sync them to iPod touch using iTunes.
Date and time
The date and time are usually set for you based on your location—take a look at the Lock screen to see if they’re correct.
Set whether iPod touch updates the date and time automatically. Go to Settings > General >
Date & Time, then turn Set Automatically on or off. If you set iPod touch to update the time automatically, it gets the correct time based on your Wi-Fi connection. In some cases, iPod touch may not be able to automatically determine the local time.
Set the date and time manually. Go to Settings > General > Date & Time, then turn off
Set Automatically. Tap Time Zone to set your time zone. Tap the Date & Time button, then tap Set Date & Time.
Set whether iPod touch shows 24-hour time or 12-hour time. Go to Settings > General >
Date & Time, then turn 24-Hour Time on or off. (24-Hour Time may not be available in all areas.)
Chapter 2 Getting Started |
16 |
International settings
Go to Settings > General > International to set the following:
•• The language for iPod touch
•• The language for Voice Control
•• The keyboards you use
•• The region format (date, time, and telephone number)
•• The calendar format
Your iPod touch name
The name of your iPod touch is used by both iTunes and iCloud.
Change the name of your iPod touch. Go to Settings > General > About > Name.
Viewing this user guide on iPod touch
You can view the iPod touch User Guide on iPod touch in Safari, and in the free iBooks app. View the user guide in Safari. Tap  , then tap the iPod touch User Guide bookmark.
, then tap the iPod touch User Guide bookmark.
•• Add an icon for the user guide to the Home screen: Tap  , then tap“Add to Home Screen.”
, then tap“Add to Home Screen.”
•• View the user guide in a different language: Tap“Change Language”at the bottom of the home page.
View the user guide in iBooks. If you haven’t installed iBooks, open App Store, then search for and install iBooks. Open iBooks and tap Store. Search for“iPod touch User,”then select and download the guide.
Chapter 2 Getting Started |
17 |
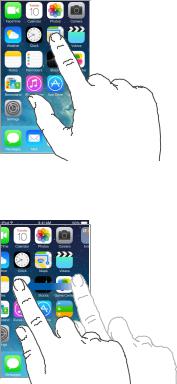
Basics |
3 |
|
Use apps
All the apps that come with iPod touch—as well as the apps you download from the App Store—are on the Home screen.
Start at home
Tap an app to open it.
Press the Home button anytime to return to the Home screen. Swipe left or right to see other screens.
18
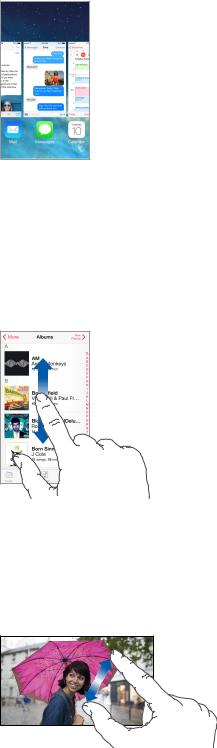
Multitasking
iPod touch lets you run many apps at the same time.
View your running apps. Double-click the Home button to reveal the multitasking display. Swipe left or right to see more. To switch to another app, tap it.
Close an app. If an app isn’t working properly, you can force it to quit. Drag the app up from the multitasking display. Then try opening the app again.
If you have lots of apps, you can use Spotlight to find and open them. Pull down the center of the Home screen to get the search field. See Search on page 26.
Look around
Drag a list up or down to see more. Swipe to scroll quickly; touch the screen to stop it. Some lists have an index—tap a letter to jump ahead.
Drag a photo, map, or webpage in any direction to see more.
To quickly jump to the top of a page, tap the status bar at the top of the screen.
Get a closer look
Stretch a photo, webpage, or map for a close-up—then pinch to zoom back out. In Photos, keep pinching to see the collection or album the photo’s in.
Or double-tap a photo or webpage to zoom in, and double-tap again to zoom out. In Maps, double-tap to zoom in and tap once with two fingers to zoom out.
Chapter 3 Basics |
19 |
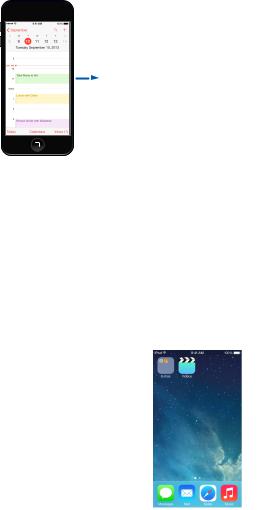
Change the screen orientation
Many apps give you a different view when you rotate iPod touch.
iPod |
9:41 AM |
100% |
iPod |
9:41 AM |
100% |
To lock the screen in portrait orientation, swipe up from the bottom edge of the screen to open Control Center, then tap  .
.
Customize iPod touch
Arrange your apps
Arrange apps. Touch and hold any app on the Home screen until it jiggles, then drag apps around. Drag an app to the edge of the screen to move it to a different Home screen, or to the
Dock at the bottom of the screen. Press the Home button to save your arrangement.
Create a new Home screen. While arranging apps, drag an app to the right edge of the last Home screen. The dots above the Dock show how many Home screens you have, and which one you’re viewing.
You can also customize the Home screen using iTunes when iPod touch is connected to your computer. In iTunes, select iPod touch, then click Apps.
Start over. Go to Settings > General > Reset, then tap Reset Home Screen Layout to return the Home screen and apps to their original layout. Folders are removed and the original wallpaper is restored.
Chapter 3 Basics |
20 |
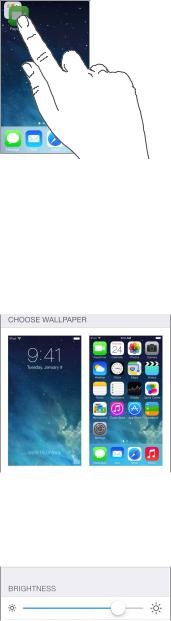
Organize with folders
Create a folder. While arranging apps, drag one app onto another. Tap the name of the folder to rename it. Drag apps to add or remove them. Press the Home button when you finish.
You can have multiple pages of apps in a folder.
Delete a folder. Drag out all the apps—the folder deletes automatically.
Change the wallpaper
Wallpaper settings let you set an image or photo as wallpaper for the Lock screen or Home screen.
Change the wallpaper. Go to Settings > Brightness & Wallpaper.
Adjust the brightness
Dim the screen to extend battery life.
Adjust the screen brightness. Go to Settings > Brightness & Wallpaper and drag the slider. You can also adjust the brightness in Control Center.
Chapter 3 Basics |
21 |
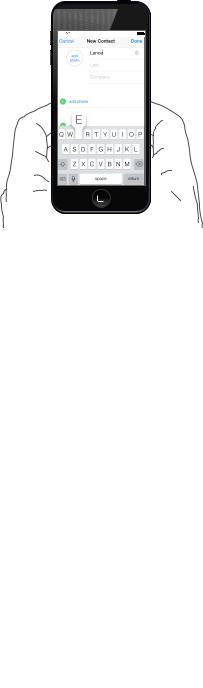
Type text
The onscreen keyboard lets you enter text when needed.
Enter text
iPod |
9:41 AM |
Tap a text field to see the onscreen keyboard, then tap letters to type. If you touch the wrong key, you can slide your finger to the correct key.The letter isn’t entered until you release your finger from the key.
You can also use an Apple Wireless Keyboard to enter text. See Use an Apple Wireless Keyboard on page 23. To dictate instead of typing, see Dictate on page 24.
Tap Shift to type uppercase, or touch the Shift key and slide to a letter. Double-tap Shift for caps lock. To enter numbers, punctuation, or symbols, tap the Number key 
 or the Symbol key
or the Symbol key 
 . To quickly end a sentence with a period and a space, just double-tap the space bar.
. To quickly end a sentence with a period and a space, just double-tap the space bar.
To type an alternate character, touch and hold a key, then slide to choose one of the options.
Depending on the app and language you’re using, iPod touch may correct misspellings and anticipate what you’re typing. Accept a suggestion by entering a space or punctuation, or by tapping return.To reject a suggestion, tap the“x.”If you reject the same suggestion a few times, iPod touch stops suggesting it. If you see a word underlined in red, tap it to see suggested corrections. If the word you want doesn’t appear, type the correction.
Suggested word
To set options for typing, go to Settings > General > Keyboard.
Chapter 3 Basics |
22 |
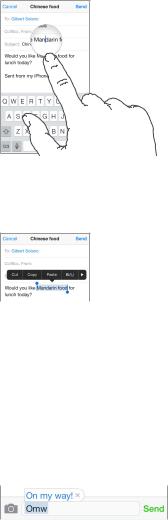
Edit text
Revise text. Touch and hold the text to show the magnifying glass, then drag to position the insertion point.
Select text. Tap the insertion point to display the selection options. Or double-tap a word to select it. Drag the grab points to select more or less text. In read-only documents, such as webpages, touch and hold to select a word.
You can cut, copy, or paste over selected text. With some apps, you can also get bold, italic, or underlined text (tap B/I/U); get the definition of a word; or have iPod touch suggest an alternative. Tap  to see all the options.
to see all the options.
Undo the last edit. Shake iPod touch, then tap Undo.
Save keystrokes
A shortcut lets you enter a word or phrase by typing just a few characters. For example, type
“omw”to enter“On my way!”That one’s already set up for you—to add more, go to Settings >
General > Keyboard.
Create a shortcut. Go to Settings > General > Keyboard, then tap Add New Shortcut.
Have a word or phrase you use and don’t want it corrected? Create a shortcut, but leave the
Shortcut field blank.
Use iCloud to keep your personal dictionary up to date on your other devices. Go to Settings > iCloud, then turn on Documents & Data.
Use an Apple Wireless Keyboard
You can use an Apple Wireless Keyboard (available separately) to enter text on your iPod touch.
The keyboard connects via Bluetooth, so you must first pair it with iPod touch.
Pair an Apple Wireless Keyboard with iPod touch. Turn on the keyboard, go to Settings > Bluetooth and turn on Bluetooth, then tap the keyboard when it appears in the Devices list.
Once it’s paired, the keyboard reconnects to iPod touch whenever it’s in range—up to about 30 feet (10 meters). When it’s connected, the onscreen keyboard doesn’t appear.
Chapter 3 Basics |
23 |
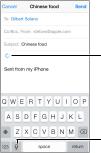
Save your batteries. Turn off Bluetooth and the wireless keyboard when not in use.You can turn off Bluetooth  in Control Center.To turn off the keyboard, hold down the On/off switch until the green light goes off.
in Control Center.To turn off the keyboard, hold down the On/off switch until the green light goes off.
Unpair a wireless keyboard. Go to Settings > Bluetooth, tap  next to the keyboard name, then tap“Forget this Device.”
next to the keyboard name, then tap“Forget this Device.”
See Bluetooth devices on page 30.
Add or change keyboards
You can turn typing features, such as spell checking, on or off;add keyboards for writing in different languages; and change the layout of your onscreen keyboard or Apple Wireless Keyboard.
Set typing features. Go to Settings > General > Keyboard.
Add a keyboard for another language. Go to Settings > General > Keyboard > Keyboards > Add New Keyboard.
Switch keyboards. If you’ve set up keyboards for other languages in Settings > General > International > Keyboards, you can switch among them by pressing Command-Space.
For information about international keyboards, see Use international keyboards on page 126.
Change the keyboard layout. Go to Settings > General > Keyboard > Keyboards, select a keyboard, then choose a layout.
Dictate
You can dictate instead of typing. Make sure Siri is turned on (in Settings > General > Siri) and iPod touch is connected to the Internet.
Note: Dictation may not be available in all languages or in all areas, and features may vary.
Dictate text. Tap  in the onscreen keyboard, then speak.Tap Done when you finish.
in the onscreen keyboard, then speak.Tap Done when you finish.
This shows that Siri is composing your dictation.
Tap to begin dictation.
Add text. Tap  again and continuing dictating. To insert text, tap to place the insertion point first.You can also replace selected text by dictating.
again and continuing dictating. To insert text, tap to place the insertion point first.You can also replace selected text by dictating.
Add punctuation or format text. Say the punctuation or format. For example,“Dear Mary comma the check is in the mail exclamation mark”becomes“Dear Mary, the check is in the mail!”
Punctuation and formatting commands include:
••
••
••
••
••
quote … end quote new paragraph new line
cap—to capitalize the next word
caps on … caps off—to capitalize the first character of each word
Chapter 3 Basics |
24 |
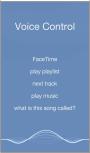
••
••
••
••
••
••
••
all caps—to make the next word all uppercase
all caps on … all caps off—to make the enclosed words all uppercase no caps on … no caps off—to make the enclosed words all lowercase no space on … no space off—to run a series of words together smiley—to insert :-)
frowny—to insert :-( winky—to insert ;-)
Voice Control
Make FaceTime calls and control music playback with Voice Control. (You can also use Siri to control iPod touch by voice. See Chapter 4, Siri, on page 35.)
Note: Voice Control and Voice Control settings aren’t available when Siri is turned on.
Use Voice Control. Turn Siri off in Settings > General > Siri.Then press and hold the Home button until the Voice Control screen appears and you hear a beep.
For best results:
••
••
••
Speak clearly and naturally.
Say only Voice Control commands, names, and numbers. Pause slightly between commands. Use full names.
Change the language for Voice Control. By default, Voice Control expects you to speak voice commands in the language that’s set for iPod touch (in Settings > General > International > Language). To use Voice Control in another language or dialect, go to Settings > General > International > Voice Control.
Voice Control for the Music app is always on, but you can prevent voice dialing FaceTime calls when iPod touch is locked. Go to Settings > General > Passcode Lock and turn offVoice Dial.
For specific commands, see Siri and Voice Control on page 54. For more about using
Voice Control, including information about using Voice Control in different languages, see support.apple.com/kb/HT3597.
Chapter 3 Basics |
25 |
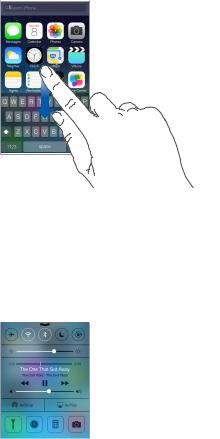
Search
Many apps include a search field where you can type to find something that the app knows about. With Spotlight Search, you can search all the apps at once.
Search iPod touch. Drag down the middle of any Home screen to reveal the search field. Results occur as you type; to hide the keyboard and see more results on the screen, tap Search. Tap an item in the list to open it.
You can also use Spotlight Search to find and open apps.
Choose which apps and content are searched. Go to Settings > General > Spotlight Search. You can also change the search order.
Control Center
Control Center gives you instant access to the camera, flashlight (on models with an iSight camera), AirDrop, AirPlay, timer, audio playback controls, and many other handy features. You can adjust the brightness, lock the screen in portrait orientation, turn wireless services on or off, and turn on AirDrop to exchange photos and other items with nearby iOS 7 devices that support AirPlay. See AirDrop, iCloud, and other ways to share on page 28.
Open Control Center. Swipe up from the bottom edge of any screen (even the Lock screen).
Open the currently playing audio app. Tap the song title.
Close Control Center. Swipe down, tap the top of the screen, or press the Home button.
Turn offaccess to Control Center in apps or on the Lock screen.Go to Settings > Control Center.
Chapter 3 Basics |
26 |
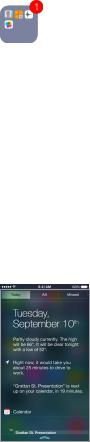
Alerts and Notification Center
Alerts
Alerts let you know about important events.They can appear briefly at the top of the screen, or remain in the center of the screen until you acknowledge them.
Some apps may include a badge on their Home screen icon, to let you know how many new items await—for example, the number of new email messages. If there’s a problem—such as a message that couldn’t be sent—an exclamation mark  appears on the badge. On a folder, a numbered badge indicates the total number of notifications for all the apps inside.
appears on the badge. On a folder, a numbered badge indicates the total number of notifications for all the apps inside.
Alerts can also appear on the Lock screen.
Respond to an alert when iPod touch is locked. Swipe the alert from left to right.
Silence your alerts. Go to Settings > Do Not Disturb. Set sounds. Go to Settings > Sounds.
Notification Center
Notification Center collects your notifications in one place, so you can review them whenever you’re ready. Review all your alerts, or just the ones you missed. Or tap the Today tab for a summary of the day’s events—such as the weather forecast, appointments, birthdays, stock quotes, and even a quick summary of what’s coming up tomorrow.
Open Notification Center.Swipe down from the top edge of the screen.
Set notification options.Go to Settings > Notification Center.Tap an app to set its notification options.You can also tap Edit to arrange the order of app notifications.Touch  , then drag it to a new position.
, then drag it to a new position.
Close Notification Center.Swipe up.
Sounds and silence
You can change or turn off the sounds iPod touch plays when you get a FaceTime call, text, email, tweet, Facebook post, reminder, or other event.
Set sound options. Go to Settings > Sounds for options such as alert tones and ringtones, and ringer and alert volumes.
If you want to temporarily silence incoming FaceTime calls, alerts, and sound effects, see the following section.
Chapter 3 Basics |
27 |
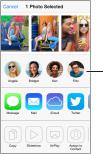
Do Not Disturb
Do Not Disturb is an easy way to silence iPod touch, whether you’re going to dinner or to sleep. It keeps FaceTime calls and alerts from making any sounds or lighting up the screen.
Turn on Do Not Disturb. Swipe up from the bottom edge of the screen to open Control Center, then tap  . When Do Not Disturb is on,
. When Do Not Disturb is on,  appears in the status bar.
appears in the status bar.
Note: Alarms still sound, even when Do Not Disturb is on. To make sure iPod touch stays silent, turn it off.
Configure Do Not Disturb.Go to Settings > Do Not Disturb.
You can schedule quiet hours, allow calls from your Favorites or groups of contacts, and allow repeated calls to ring through for those emergency situations. You can also set whether Do Not Disturb silences iPod touch only when it’s locked, or even when it’s unlocked.
AirDrop, iCloud, and other ways to share
In many apps, you can tap Share or  to see sharing and other options. The options vary depending on the app you’re using.
to see sharing and other options. The options vary depending on the app you’re using.
Tap to share with a nearby friend using AirDrop.
AirDrop lets you share your photos, videos, interesting websites, locations, and other items wirelessly with other nearby iOS 7 devices that support AirDrop. AirDrop requires an iCloud account, and transfers info using Wi-Fi and Bluetooth. You must be on the same Wi-Fi network, or within approximately 30 feet (10 meters) of the other device. Transfers are encrypted for security.
Share an item using AirDrop. Tap Share or  , then tap AirDrop and tap the name of a nearby AirDrop user. AirDrop is also available in Control Center—just swipe up from the bottom edge of the screen.
, then tap AirDrop and tap the name of a nearby AirDrop user. AirDrop is also available in Control Center—just swipe up from the bottom edge of the screen.
Receive AirDrop items from others. Swipe up from the bottom edge of the screen to open Control Center. Tap AirDrop, then choose to receive items from Contacts only or from Everyone. You can accept or decline.
Add photo or video to a shared stream. Tap iCloud (a sharing option in the Photos app), choose a stream (or create a new one), then tap Post.
Use Twitter, Facebook, Flickr, or Vimeo. Sign in to your account in Settings. The Twitter, Facebook, Flickr, and Vimeo sharing buttons take you to the appropriate setting if you’re not yet signed in.
Note: While you’re composing a tweet, the number in the lower-right corner shows the number of characters remaining. Attachments use some of a tweet’s 140 characters.
Chapter 3 Basics |
28 |
Transfer files
There are several ways to transfer files between iPod touch and your computer or other iOS device. If you have an app that works with iCloud on multiple devices, you can use iCloud to automatically keep the app’s documents up to date across your devices. See iCloud on page 14.
Transfer files using iTunes.Connect iPod touch to your computer using the included cable. In iTunes on your computer, select iPod touch, then click Apps. Use the File Sharing section to transfer documents between iPod touch and your computer. Apps that support file sharing
appear in the File Sharing Apps list in iTunes.To delete a file, select it in the Documents list, then press the Delete key.
You can also view files received as email attachments on iPod touch.
Some apps may share content using AirDrop. See AirDrop, iCloud, and other ways to share on page 28.
AirPlay
Use AirPlay to stream music, photos, and video wirelessly to Apple TV and other AirPlay-enabled devices on the same Wi-Fi network as iPod touch.
Display the AirPlay controls. Swipe up from the bottom edge of the screen to open Control Center, then tap  .
.
Stream content. Tap  , then choose the device you want to stream to. Switch back to iPod touch. Tap
, then choose the device you want to stream to. Switch back to iPod touch. Tap  , then choose iPod touch.
, then choose iPod touch.
Mirror the iPod touch screen on a TV. Tap  , choose an Apple TV, then tap Mirroring. A blue bar appears at the top of the iPod touch screen when AirPlay mirroring is turned on.
, choose an Apple TV, then tap Mirroring. A blue bar appears at the top of the iPod touch screen when AirPlay mirroring is turned on.
You can also connect iPod touch to a TV, projector, or other external display using the appropriate Apple cable or adapter. See support.apple.com/kb/HT4108.
AirPrint
Use AirPrint to print wirelessly to an AirPrint-enabled printer, from apps such as Mail, Photos, and Safari. Many apps available on the App Store also support AirPrint.
iPod touch and the printer must be on the same Wi-Fi network. For more information about AirPrint, see support.apple.com/kb/HT4356.
Print a document. Tap  or
or  (depending on the app you’re using).
(depending on the app you’re using).
See the status of a print job. Double-click the Home button, then tap Print Center. The badge on the icon shows how many documents are in the queue.
Cancel a job. Select it in the Print Center, then tap Cancel Printing.
Chapter 3 Basics |
29 |

Bluetooth devices
You can use Bluetooth devices with iPod touch, such as stereo headphones or an Apple Wireless
Keyboard. For supported Bluetooth profiles, go to support.apple.com/kb/HT3647.
WARNING: For important information about avoiding hearing loss and avoiding distraction while driving, see Important safety information on page 128.
Note: The use of certain accessories with iPod touch may affect wireless performance. Not all iPhone and iPad accessories are fully compatible with iPod touch. Turning on airplane mode may eliminate audio interference between iPod touch and an accessory. Reorienting or relocating iPod touch and the connected accessory may improve wireless performance.
Turn on Bluetooth. Go to Settings > Bluetooth.
Connect to a Bluetooth device. Tap the device in the Devices list, then follow the onscreen instructions to connect to it. See the documentation that came with the device for information about Bluetooth pairing. For information about using an Apple Wireless Keyboard, see Use an Apple Wireless Keyboard on page 23.
iPod touch must be within about 30 feet (10 meters) of the Bluetooth device.
Return audio output to iPod touch. Turn off or unpair the device, turn off Bluetooth in Settings >
Bluetooth, or use AirPlay  to switch audio output to iPod touch. See AirPlay on page 29. Audio output returns to iPod touch whenever the Bluetooth device is out of range.
to switch audio output to iPod touch. See AirPlay on page 29. Audio output returns to iPod touch whenever the Bluetooth device is out of range.
Unpair a device. In Settings > Bluetooth, tap  next to the device, then tap“Forget this Device.”
next to the device, then tap“Forget this Device.”
If you don’t see the Devices list, make sure Bluetooth is on.
Restrictions
You can set restrictions for some apps, and for purchased content. For example, parents can restrict explicit music from appearing in playlists, or disallow changes to certain settings. Use restrictions to prevent the use of certain apps, the installation of new apps, or changes to accounts or the volume limit.
Turn on restrictions. Go to Settings > General > Restrictions, then tap Enable Restrictions. You’ll be asked to define a restrictions passcode that’s necessary in order to change the settings you make.This can be different than the passcode for unlocking iPod touch.
Important: If you forget your restrictions passcode, you must restore the iPod touch software. See Restore iPod touch on page 134.
Chapter 3 Basics |
30 |
 Loading...
Loading...