Apple MС349RS-A, MС496RS-A, MС497RS-A, MB293RS-A, MB292RS-A User Manual

iPad Руководство пользователя

Содержание
7 Глава: 1 Краткое знакомство
7Обзор
8Кнопки
9Главный экран
14 Сенсорный экран Multi-Touch
17 Экранная клавиатура
23 Поиск
25Bluetooth
26Аккумулятор
28Функции безопасности
29Извлечение карты Micro-SIM
29Использование и очистка iPad
31 Глава: 2 Введение
31Что Вам необходимо
32Настройка iPad
32 Синхронизация
38 Подключение к Интернету
40 Учетные записи для Mail, Контактов и Календаря
42 Отключение iPad от компьютера
42Просмотр Руководства пользователя iPad
43Глава: 3 Safari
43 О Safari
43 Просмотр веб-страниц
47Поиск в Интернете
47Закладки
48Веб-клипы
49Глава: 4 Mail
49О программе Mail
49Настройка учетных записей электронной почты
50Отправка электронной почты
2
51 Проверка и чтение почты
54Поиск по электронной почте
55Организация электронной почты
56Глава: 5 Фотографии
56 О программе «Фотографии»
56 Синхронизация фотографий с компьютером
56Импорт фотографий из iPhone или цифрового фотоаппарата
57Просмотр фотографий
60 Обмен фотографиями
62Назначение фотографии контакту
63Обои и заставка для блокировки экрана
63Использование рамки для фотографий
65 Глава: 6 Видео
65О программе «Видео»
66Воспроизведение видео
67Управление воспроизведением видео
68Синхронизация видео
68Просмотр фильмов, взятых напрокат
69Просмотр видео на телевизоре
69Удаление видео из iPad
70Глава: 7 YouTube
70Поиск и просмотр видео
71Управление воспроизведением видео
73Управление видео
74Просмотр видео YouTube на телевизоре
75 Глава: 8 Календарь
75 О Календаре
75Синхронизация календарей
76Добавление событий календаря в iPad
77Просмотр календаря
78Поиск в календарях
78Подписка на календари и обмен календарями
79Ответ на приглашение
80Напоминания
81Глава: 9 Контакты
81О Контактах
82Синхронизация и добавление контактов
82Поиск контактов
83Управление контактами на iPad
Содержание |
3 |
|
|
84 Глава: 10 Заметки
84Запись и чтение заметок
85Поиск по заметкам
85Передача заметок по электронной почте
85Синхронизация заметок
86Глава: 11 Карты
86О Картах
87Поиск и просмотр местонахождений
92Получение маршрутов
93Отображение информации о движении на дорогах
93Поиск компаний и их контактной информации
95Обмен информацией о местоположении
96 Глава: 12 iPod
96 Прослушивание музыки и других аудиоматериалов
101 Использование плейлистов
103Передача контента
104Глава: 13 iTunes Store
104О магазине iTunes Store
104Передача содержимого
105Поиск музыки, видео и других материалов
105Приобретение музыки и аудиокниг
106Приобретение или прокат видео
107Прослушивание и просмотр подкастов
108Проверка статуса загрузки
108Синхронизация материалов
109Просмотр информации учетной записи
109Проверка купленных элементов
110Глава: 14 App Store
110О магазине App Store
111Просмотр и поиск
111Получение дополнительной информации
112Покупка программ
113Использование программ
113Обновление программ
114Написание отзывов
114Удаление программ
115Синхронизация покупок
4 |
Содержание |
|
|
116 Глава: 15 iBooks
116Об iBooks
117Синхронизация книг
117Поиск книг
118Покупка книг
118Чтение книг
119Изменение размера и типа шрифта.
120Поиск в книге
120Озвучивание текста книги
120Книжная полка
121Глава: 16 Универсальный доступ
121Функции универсального доступа
122VoiceOver
130Увеличение
131Белое на черном.
131Моно-аудио.
131Автопроизношение.
132Тройное нажатие кнопки «Домой»
132Скрытые субтитры и другие полезные функции
133Глава: 17 Настройки
133О настройках
133Уведомления
133Авиарежим
134VPN
135Wi-Fi
136Передача данных по сотовой сети
136Яркость и обои
137Фоторамка
137 Основные настройки
144 Mail, Контакты, Календари
148 Safari
150iPod;
151Видео
152Фотографии
152Магазин
153Приложение A iPad на предприятии
153iPad на рабочем месте
153Использование профилей конфигурации
154Настройка учетных записей Microsoft Exchange
155Доступ к VPN
Содержание |
5 |
|
|
155Учетные записи LDAP
156Приложение B Полезные советы и устранение неполадок
156Полезные советы и устранение неполадок
158iTunes и синхронизация
158Резервное копирование информации iPad
160Обновление и восстановление ПО iPad
162Safari, Mail и Контакты
164Звук, музыка и видео
165iTunes Store и App Store
165Перезапуск и сброс iPad
166После сброса iPad не реагирует на ввод
166Информация по безопасности, программному обеспечению и обслуживанию
167Утилизация и вторичная переработка
168Apple и окружающая среда
6 |
Содержание |
|
|

Краткое знакомство |
1 |
|
|
|
|
В этой главе описываются функции iPad, элементы управления и другие темы.
Обзор
Гнездо для |
|
|
|
Вкл./Выкл., |
||||||||
наушников |
|
|
|
|
|
|
Режим сна |
|||||
|
|
|
|
|
|
|
|
|
||||
Микрофон |
|
|
|
|
|
Выкл. |
||||||
|
|
|
|
|
||||||||
|
|
|
|
|
|
|
|
|
|
|
|
|
Строка |
|
|
|
|
|
|
|
|
|
|
|
поворота |
|
|
|
|
|
|
|
|
|
экрана |
|||
|
|
|
|
|
|
|
||||||
|
|
|
||||||||||
состояния |
|
|
|
|
|
Громкость |
||||||
|
|
|
|
|||||||||
Значки |
|
|
|
|
|
|
|
|
|
|
|
|
|
|
|
|
|
|
|
|
|
|
|
||
|
|
|
|
|
|
|
|
|
|
|
|
|
|
|
|
|
|
|
|
|
|
|
|
|
|
|
|
|
|
|
|
|
|
|
|
|
||
программ |
|
|
|
|
|
|
||||||
|
|
|
|
|
|
|
|
|
|
|
|
Экран |
|
|
|
|
|
|
|
|
|
|
|
|
|
|
|
|
|
|
|
|
|
|
|
|
|
|
|
|
|
|
|
|
|
|
|
|
|
|
Multi-Touch |
Кнопка «Домой»
Разъем |
Динамик |
док-станции |
|
Ваш Главный экран может выглядеть совсем по-другому, если Вы измените расположение значков на экране.
Аксессуары
Адаптер питания USB мощностью 10 Вт |
Кабель с разъемами Dock - USB |
7
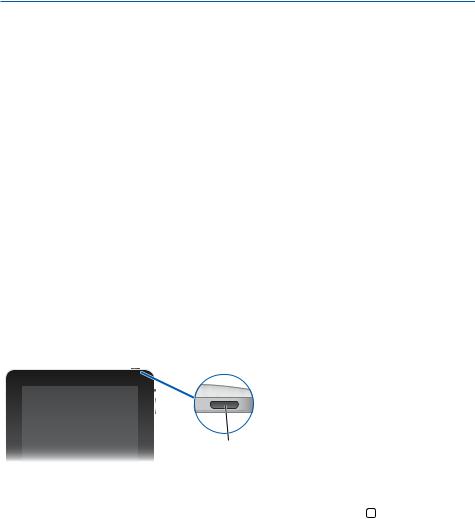
Предмет |
Назначение |
|
|
Адаптер питания USB мощностью 10 Вт |
Используйте адаптер питания USB 10 Вт |
|
для подачи питания на iPad и зарядки его |
|
аккумулятора. |
|
|
Кабель с разъемами Dock–USB |
С помощью этого кабеля подключите iPad |
|
к своему компьютеру для синхронизации |
|
или к адаптеру питания USB мощностью |
|
10 Вт для зарядки. Используйте этот кабель |
|
с дополнительной док-станцией iPad или |
|
клавиатурной док-станцией iPad, или |
|
подключите его напрямую к iPad. |
|
|
Кнопки
Несколько удобных кнопок позволяют легко включать и выключать iPad, блокировать смену ориентации экрана и регулировать громкость.
Кнопка «Режим сна/Пробуждение»
Когда iPad не используется, его можно заблокировать. Когда iPad заблокирован, при касании его экрана ничего не происходит, но при этом можно слушать музыку и использовать кнопки регулировки громкости.
|
Вкл./Выкл., |
|
Режим сна |
|
|
Блокировка iPad |
Нажмите кнопку «Режим сна/Пробуждение». |
|
|
Разблокировка iPad |
Нажмите кнопку «Домой» или кнопку «Режим |
|
сна/Пробуждение» и перетяните бегунок. |
|
|
Включение iPad |
Нажмите и удерживайте кнопку «Режим сна/ |
|
Пробуждение» до появления логотипа Apple. |
|
|
Выключите iPad |
Нажмите и удерживайте в течение нескольких |
|
секунд кнопку «Режим сна/Пробуждение» |
|
до появления красного бегунка, затем |
|
перетащите бегунок. |
|
|
Если Вы не прикасались к экрану в течение одной-двух минут, iPad выполняет автоматическую блокировку. Инструкции по изменению этой настройки см.
в разделе «Автоблокировка» на стр. 139. Если необходимо использовать пароль для разблокировки iPad, см. раздел «Защита паролем» на стр. 139.
8 |
Глава 1 Краткое знакомство |
|
|

Кнопки регулировки громкости и блокировки поворота экрана
Используйте блокировку поворота экрана для закрепления экрана iPad
в вертикальной или горизонтальной ориентации. С помощью кнопок регулировки громкости можно изменить громкость звука песен и других мультимедийных файлов, а также уведомлений и других звуковых сигналов.
|
Выкл. |
|
поворота |
|
|
|
экрана |
|
Громче |
|
Тише |
|
|
|
|
Блокировка ориентации экрана |
Разверните экран в желаемую ориентацию. |
|
Сдвиньте переключатель блокировки экрана |
|
вниз, чтобы заблокировать экран iPad в данном |
|
положении. Когда экран заблокирован, в строке |
|
состояния появляется соответствующий значок |
|
. Для разблокировки экрана сдвиньте |
|
переключатель вверх. |
|
|
Увеличение громкости |
Нажмите кнопку увеличения громкости. |
|
Для задания ограничения громкости для |
|
музыки и других мультимедийных файлов |
|
в «Настройках» выберите «iPаd» > «Огранич. |
|
громкости». |
|
|
Уменьшение громкости |
Нажмите кнопку уменьшения громкости. |
|
|
Отключение звука |
Удерживайте кнопку уменьшения громкости, |
|
пока звук не будет полностью отключен. |
|
|
ПРЕДУПРЕЖДЕНИЕ: Важную информацию о предупреждении потери слуха см. в документе Руководство по продукту на веб-сайте: support.apple.com/ru_RU/manuals/ipad.
Главный экран
Кнопка «Домой»  позволяет в любой момент перейти на главный экран,
позволяет в любой момент перейти на главный экран,
на котором представлены программы iPad. Чтобы запустить любую программу, коснитесь ее значка.
Глава 1 Краткое знакомство |
9 |
|
|
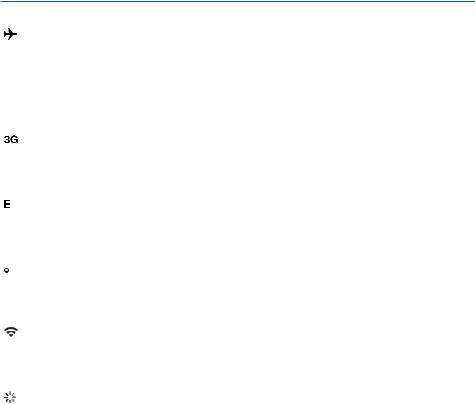
Значки статуса
Значки в строке состояния в верхней части экрана показывают седения о работе iPad:
Значок статуса |
Что означает |
|
|
Авиарежим |
Показывает, что авирежим (для модели iPad |
|
Wi-Fi + 3G) включен — в этом режиме Вы не |
|
сможете получить доступ в Интернет или |
|
использовать устройства Bluetooth®. Функции, |
|
не использующие беспроводную связь |
|
остаются доступными. См. «Авиарежим» |
|
на стр. 133. |
|
|
3G |
Показывает, что доступна сеть 3G (только для |
|
модели iPad Wi-Fi + 3G) и устройство может |
|
подключаться к Интернету по сети 3G. См. |
|
«Подключение к Интернету» на стр. 38. |
|
|
EDGE |
Показывает, что доступна сеть EDGE (только |
|
для модели iPad Wi-Fi + 3G) и устройство может |
|
подключаться к Интернету по сети EDGE. См. |
|
«Подключение к Интернету» на стр. 38. |
|
|
GPRS |
Показывает, что доступна сеть GPRS (только |
|
для модели iPad Wi-Fi + 3G) и устройство может |
|
подключаться к Интернету по сети GPRS. См. |
|
«Подключение к Интернету» на стр. 38. |
|
|
Wi-Fi |
Показывает, что iPad подключен к Интернету |
|
через Wi-Fi. Чем больше полос, тем мощнее |
|
соединение. См. «Подключение к сети Wi-Fi» |
|
на стр. 38. |
|
|
Активные процессы |
Показывает подключение к сети и другие |
|
активные процессы. Некоторые программы |
|
сторонних разработчиков могут использовать |
|
этот значок для отображения активных |
|
процессов. |
|
|
10 |
Глава 1 Краткое знакомство |
|
|
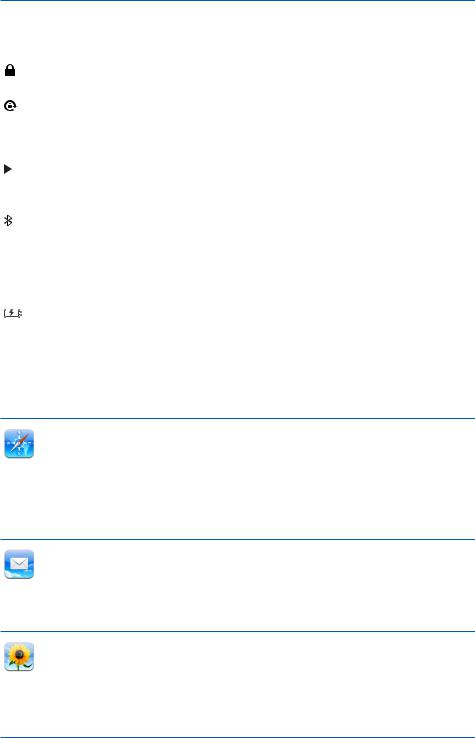
|
Значок статуса |
Что означает |
||
|
|
|
|
|
|
|
|
VPN |
Указывает на наличие подключения к сети |
|
|
|
||
|
|
|
|
с использованием VPN. См. «VPN» на стр. 134. |
|
|
|
|
|
|
|
|
Замок |
Показывает, что iPad заблокирован. См. |
|
|
|
|
«Кнопка «Режим сна/Пробуждение»» на стр. 8. |
|
|
|
|
|
|
|
|
Блокировка поворота экрана |
Показывает, что ориентация экрана |
|
|
|
|
заблокирована. См. «Кнопки регулировки |
|
|
|
|
громкости и блокировки поворота экрана» |
|
|
|
|
на стр. 9. |
|
|
|
|
|
|
|
|
Воспр. |
Показывает, что воспроизводится песня, |
|
|
|
|
аудиокнига или подкаст. См. «Воспроизведение |
|
|
|
|
песен» на стр. 96. |
|
|
|
|
|
|
|
|
Bluetooth |
Белый значок: включена функция Bluetooth |
|
|
|
|
и подключено устройство, например гарнитура |
|
|
|
|
или автомобильный комплект. Серый значок: |
|
|
|
|
включена функция Bluetooth, но устройство |
|
|
|
|
не подключено. Значок отсутствует: |
|
|
|
|
функция Bluetooth выключена. |
|
|
|
|
|
|
|
|
Аккумулятор |
Отображает уровень заряда аккумулятора или |
|
|
|
||
|
|
|
|
состояние в процессе зарядки. См. «Зарядка |
|
|
|
|
аккумулятора» на стр. 26. |
|
|
|
|
|
Программы
На iPad установлены следующие программы.
Удобная работа в сети Интернет. Для просмотра в широкоэкранном режиме переверните iPad на бок. Для увеличения или уменьшения масштаба дважды прикоснитесь к экрану — Safari автоматически масштабирует столбец веб-
Safari страницы по размеру экрана , чтобы облегчить чтение. Откройте несколько страниц. Синхронизируйте закладки с Safari или Microsoft Internet Explorer на своем компьютере. Веб-клипы Safari добавляются на главный экран для быстрого доступа к избранным веб-сайтам. Изображения с веб-сайтов можно сохранить в библиотеке фотографий.
В программе Mail можно просматривать документы PDF и другие вложения. Вложенные фотографии и графику можно сохранять в библиотеке «Фотоархив». iPad работает с MobileMe, Microsoft Exchange и многими другими
Mail популярными системами электронной почты, в том числе с Yahoo! Mail, электронной почтой Google и AOL, а также с большинством почтовых служб на основе POP3 и IMAP.
Просматривайте фотографии и видеозаписи, полученные в сообщениях электронной почты или синхронизованные из программы для работы с фотографиями на компьютере. Возможен просмотр как в книжной, так и в
Фотографии альбомной ориентации. Масштабирование для более детального просмотра. Просмотр слайд-шоу. Отправка по почте фотографий и видео и их публикация в MobileMe (подписка продается отдельно). Назначение изображений для контактов и использование изображений как обоев.
Глава 1 Краткое знакомство |
11 |
|
|
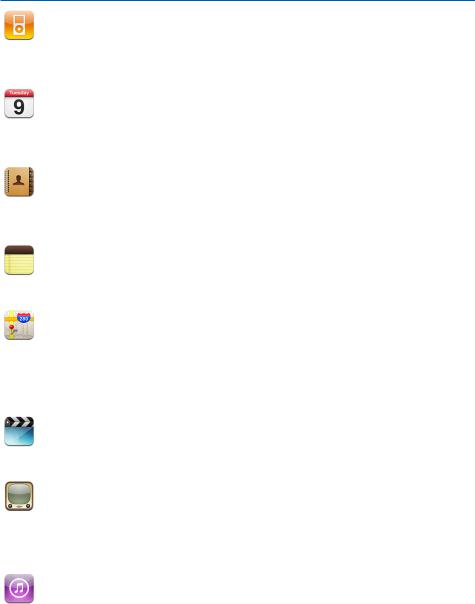
|
Синхронизация с Вашей медиатекой iTunes для прослушивания песен, |
|
аудиокниг или подкастов. Создание и управление плейлистами или |
|
автоматическое создание плейлистов с помощью функции Genius. |
iPod |
Прослушивание миксов, созданных функцией Genius из песен Вашей |
|
медиатеки. |
|
|
|
Просмотр и поиск календарей MobileMe, iCal, Microsoft Entourage, |
|
Microsoft Outlook или Microsoft Exchange. Запись планируемых событий |
|
на iPad и синхронизация их с календарем на Вашем компьютере. Подписка |
Календарь |
на календари. Задание звукового сигнала для напоминания о событиях, |
|
встречах и сроках. |
|
|
|
Получение информации о контактах, синхронизированной из MobileMe, |
|
Адресной книги Mac OS X, Адресной книги Yahoo!, Адресной книги, Контактов |
|
Google, Адресной книги Windows (Outlook Express), Microsoft Outlook или |
Контакты |
Microsoft Exchange. Поиск, добавление, изменение или удаление контактов, |
|
и их обратная синхронизация с компьютером. |
|
|
|
Возможность записать заметки: напоминания, списки продуктов, блестящие |
|
идеи — и отправить их по электронной почте. Синхронизация заметок с Mail, |
|
Microsoft Outlook или Outlook Express. |
Заметки |
|
|
|
|
Классические карты, снимки со спутника, гибридный и ландшафтный режимы |
|
просмотра — и любая точка мира. Возможность масштабирования для |
|
более детального просмотра или просмотра в режиме улиц. Поиск текущего |
Карты |
местоположения. Получение подробных сведений об автомобильном |
|
маршруте, общественном транспорте и пешеходных маршрутах и просмотр |
|
текущего состояния транспортного потока на автострадах. Нахождение |
|
компаний в просматриваемой области. |
|
|
|
Воспроизведение фильмов, телепередач, подкастов и видео из медиатеки |
|
iTunes или Вашей собственной коллекции. Покупка или прокат фильмов для |
|
просмотра на iPad, используя iTunes Store. Загрузка видеоподкастов. |
Видео |
|
|
|
|
Воспроизведение видео из коллекции YouTube, размещенной в сети |
|
Интернет. Поиск любых видео или просмотр подобранных, наиболее |
|
часто просматриваемых, обновленных последними и имеющих самый |
YouTube |
высокий рейтинг видео. Настройка и вход в учетную запись YouTube для |
|
выставления рейтингов видео, синхронизации избранных видео, отображения |
|
подписок и т.д. |
|
|
|
Поиск музыки, аудиокниг, телепередач, видеоклипов и фильмов в iTunes Store. |
|
Обзор, предварительный просмотр, приобретение и загрузка новых выпусков, |
|
самых популярных материалов и многого другого. Покупка или прокат |
iTunes |
фильмов для просмотра на iPad. Загрузка подкастов. Чтение или написание |
|
собственных рецензий на избранные объекты в магазине. |
|
|
12 |
Глава 1 Краткое знакомство |
|
|

Поиск в App Store программ для покупки или загрузки. Чтение или написание собственных рецензий на свои избранные программы. Загрузка и установка приолжений на главном экране.
App Store
Общая программа для задания всех параметров iPad: сеть, почта, Интернет, музыка, фотографии и другие функции. Настройка обоев, яркости экрана и ограничения громкости для удобного прослушивания. Задание
Настройки автоматической блокировки и пароля в целях безопасности. Возможность ограничить доступ к открытому контенту iTunes и к отдельным программам. Сброс iPad.
Примечание: Функциональность и доступность программ могут зависеть от того, где Вы приобрели и используете iPad.
Просмотр в книжной или альбомной ориентации
Встроенные программы iPad можно просматривать в любой ориентации — книжной или альбомной. Поверните iPad — и ориентация отображаемых
на экране данных автоматически изменится. Используйте блокировку поворота экрана,чтобы экран не менял ориентацию при развороте устройства. См. «Кнопки регулировки громкости и блокировки поворота экрана» на стр. 9.
Например, в альбомной ориентации удобно просматривать веб-страницы в Safari или вводить текст. Веб-страницы автоматически масштабируются для отображения на более широком экране в альбомной ориентации, при этом увеличивается размер текста и изображений. Экранная клавиатура также увеличивается, способствуя повышению скорости и точности ввода текста.
Глава 1 Краткое знакомство |
13 |
|
|
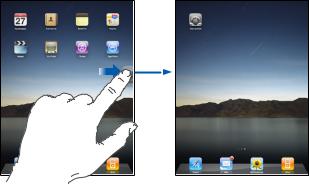
Индивидуальная настройка главного экрана
Внешний вид значков главного экрана можно настроить, и в том числе значки Dock внизу экрана. При желании их можно расположить на нескольких главных экранах.
Изменение расположения значков программ.
1Прикоснитесь к любому значку и удерживайте нажатие, пока значок не начнет покачиваться.
2Измените расположение значков, перетягивание их пальцем.
3Нажмите кнопку «Домой»  для сохранения расположения.
для сохранения расположения.
Расположение значков программ на Главном экране, а также порядок расположения экранов можно изменить и при подключении iPad к компьютеру. В боковом меню iTunes выберите iPad, затем выберите вкладку «Программы».
Создание дополнительных главных экранов. При упорядочении значков перетащите значок к правому краю экрана, пока не появится новый экран. Можно пролистать назад, чтобы вернуться к исходному экрану, а затем перетащить другие значки на новый экран.
Можно создать до одиннадцати экранов. Число точек над Dock показывает количество экранов и просматриваемый в настоящий момент экран.
Переход на другой главный экран. Быстро переместите палец по экрану влево или вправо или нажмите ряд точек слева или справа.
Переход на первый главный экран. Нажмите кнопку  «Домой».
«Домой».
Восстановление стандартного вида главного экрана. Выберите «Настройки» >
«Основные» > «Сброс» и нажмите «Сбросить настройки "Домой"».
Сенсорный экран Multi-Touch
Элементы управления на сенсорном экране the Multi-Touch динамически меняются, в зависимости от выполняемой Вами задачи.
14 |
Глава 1 Краткое знакомство |
|
|
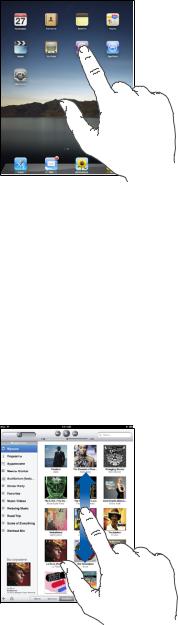
Открытие программ
Открытие программы. Коснитесь ее значка на Главном экране.
Закрытие программы и возврат на главный экран. Нажмите кнопку «Домой» ( ).
).
Удаление программы с главного экрана. Нажмите и удерживайте значок программы, пока он не начнет покачиваться и не появится значок  . Коснитесь
. Коснитесь  для удаления программы.
для удаления программы.
Важно: Удаление программы из iPad также удаляет все документы и данные, созданные этой программой.
Прокрутка
Для прокрутки перемещайте палец по экрану вверх или вниз. Также можно выполнить прокрутку из стороны в сторону в таких программах, как Safari, «Фотографии» и «Карты».
При перемещении пальца во время прокрутки объекты экрана не выбираются и не активируются.
Глава 1 Краткое знакомство |
15 |
|
|
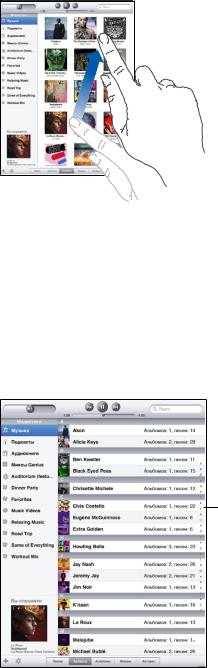
Для быстрой прокрутки резко перемещайте палец.
Вы можете дождаться остановки прокрутки или коснуться экрана в любом месте для мгновенной остановки. Прикосновение к экрану для остановки прокрутки не вызывает выбор или активацию объектов на экране.
Для быстрого перемещения в начало списка, веб-страницы или сообщения электронной почты нажмите строку состояния в верхней части экрана.
Списки
Справа от некоторых списков есть алфавитный указатель, в котором проще переходить от одного пункта к другому.
Алфавитный
указатель
16 |
Глава 1 Краткое знакомство |
|
|

Поиск объектов в алфавитном указателе. Нажмите букву, чтобы перейти к элементам, начинающимся с этой буквы. Переместите палец вдоль индекса, чтобы быстро прокрутить список.
Выбор элемента. Нажмите элемент в списке.
В зависимости от списка, прикосновение к элементу может выполнять различные функции. Например, может открыться новый список, начаться воспроизведение песни, открыться сообщение электронной почты или отобразиться информация о каком-либо контакте.
Возврат в предыдущий список. Нажмите кнопку «Назад» в левом верхнем углу.
Увеличение и уменьшение масштаба
При просмотре фотографий, веб-страниц, электронной почты и карт можно увеличивать и уменьшать масштаб. Для этого следует свести или развести пальцы. Для фотографий и веб-страниц при двойном касании (быстрое двойное нажатие) масштаб увеличивается, при повторном двойном касании масштаб уменьшается. Для карт при двойном касании масштаб увеличивается, при однократном касании двумя пальцами масштаб уменьшается.
Увеличение является специальной функцией универсального доступа, позволяющей увеличивать весь экран любой программы для упрощения просмотра отображаемых объектов. См. «Увеличение» на стр. 130.
Экранная клавиатура
Экранная клавиатура появляется автоматически в любое время, когда Вам потребуется ввести текст. Экранная клавиатура служит для ввода текста, например, для написания письма, ввода информации о контакте или веб-адресов. Интеллектуальная клавиатура автоматически исправляет опечатки, предугадывает окончания слов и обучается по мере ее использования.
Глава 1 Краткое знакомство |
17 |
|
|

Также можно вводить текст, используя беспроводную клавиатуру Apple или клавиатурную док-станцию iPad. При использовании внешней клавиатуры экранная клавиатура не отображается.
Печать
В зависимости от используемой программы интеллектуальная клавиатура может автоматически предлагать варианты исправления в процессе набора текста,
предотвращая опечатки.
Ввод текста
1Нажмите текстовое поле, например в заметке или в окне нового контакта, для вызова клавиатуры на экран.
2Нажимайте клавиши на клавиатуре.
Если клавиша нажата ошибочно, можно передвинуть палец к правильной клавише. Буква не вводится, пока палец не оторвется от клавиши.
Перемещение назад с удалением предыдущего символа. Нажмите  .
.
18 |
Глава 1 Краткое знакомство |
|
|
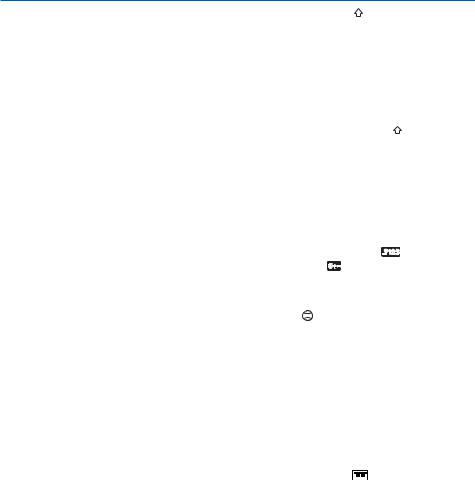
Ввести прописную букву |
Нажмите клавишу Shift |
, прежде чем нажать |
||||||
|
букву. Или, удерживая клавишу Shift, проведите |
|||||||
|
пальцем до буквы. |
|
|
|
||||
|
|
|
|
|
|
|
||
Быстро ввести точку и пробел |
Дважды нажмите клавишу пробела. |
|||||||
|
Эту функцию можно включать и отключать |
|||||||
|
в меню «Настройки» > «Основные» > |
|||||||
|
«Клавиатура». |
|
|
|
||||
|
|
|
|
|
|
|
|
|
Включить фиксацию регистра прописных |
Давжды нажмите клавишу Shift |
. Клавиша |
||||||
букв |
Shift окрасится в голубой цвет, а все вводимые |
|||||||
|
буквы будут прописными. При повторном |
|||||||
|
нажатии клавиши Shift фиксация регистра |
|||||||
|
прописных букв будет отключена. |
|||||||
|
Эту функцию можно включать и отключать |
|||||||
|
в меню «Настройки» > «Основные» > |
|||||||
|
«Клавиатура». |
|
|
|
||||
|
|
|
|
|
|
|
|
|
Показать цифры, знаки препинания или |
Нажмите цифровую клавишу |
. Нажмите |
||||||
символы |
клавишу символа , чтобы просмотреть |
|||||||
|
дополнительные знаки пунктуации и символы. |
|||||||
|
|
|
|
|
|
|
||
Использование клавиатур для других языков |
Нажмите и удерживайте кнопку «Следующая |
|||||||
|
клавиатура» |
|
|
|
, чтобы отобразить меню языков, |
|||
|
|
|||||||
|
затем выберите язык. См. «Международные |
|||||||
|
клавиатуры» на стр. 22. |
|
|
|
||||
|
Клавиатуры для других языков можно добавить |
|||||||
|
и удалить в меню «Настройки» > «Основные» > |
|||||||
|
«Клавиатура». |
|
|
|
||||
|
|
|
|
|
|
|
||
Ввести буквы или символы, |
Нажмите и удерживайте соответствующую |
|||||||
не отображаемые на клавиатуре |
букву или символ, затем передвиньте палец для |
|||||||
|
выбора одного из вариантов. |
|
||||||
|
|
|
|
|
|
|
||
Скрытие экранной клавиатуры |
Чтобы скрыть экранную клавиатуру, коснитесь |
|||||||
|
клавиши «Клавиатура» |
|
. |
|
||||
|
|
|
||||||
|
|
|
|
|
|
|
|
|
Словарь
Для многих языков iPad содержит словари, облегчающие ввод текста. При активизации поддерживаемой клавиатуры соответствующий словарь активизируется автоматически.
Для просмотра списка доступных языков в меню «Настройки» выберите «Основные» > «Язык и текст» > «Клавиатуры».
Глава 1 Краткое знакомство |
19 |
|
|

При наборе текста iPad предлагает исправления и варианты слов из текущего активного словаря. Нет необходимости прерывать ввод текста, чтобы принять предлагаемое слово.
Принятие или отклонение предлагаемых словарем вариантов.
mm Для отклонения предлагаемого слова завершите ввод слова вручную, затем коснитесь предлагаемого варианта, чтобы отклонить его и продолжить ввод. Каждый раз при отклонении предложения для одного и того же слова, iPad, вероятнее всего, начнет принимать Ваше слово.
mm Для использования предлагаемого слова нажмите пробел, знак препинания или клавишу возврата каретки.
Отклонение вариантов, предлагаемых из словаря. Выберите «Настройки» > «Основные» > «Сброс» > «Сбросить словарь клавиатуры».
Включение и отключение режима автокоррекции. Выберите «Настройки» > «Основные» > «Клавиатура», затем включите или выключите режим автокоррекции. По умолчанию режим автокоррекции включен.
Включение и выключение режима «Автопроизношение».Выберите «Настройки» > «Основные» > «Клавиатура», затем включите или выключите режим автопроизношения. В режиме автопроизношения озвучиваются предлагаемые варианты описания.
Примечание: Если Вы вводите китайские или японские символы, коснитесь одного из вариантов, предлагаемых из словаря.
20 |
Глава 1 Краткое знакомство |
|
|

Редактирование — вырезание, копирование и вставка
Сенсорный экран Multi-Touch упрощает редактирование введенного текста. Увеличительное стекло на экране служит для упрощения выбора точки вставки или редактирования текста. Точки захвата на выбранном тексте помогают быстро увеличить или уменьшить объем выбранного текста. Также Вы легко сможете скопировать и вставить текст и фотографии как в рамках одной программы, так и из одной программы в другую.
Установка точки вставки. Нажмите на экран и удерживайте палец до появления увеличительного стекла, затем, не убирая палец с экрана, переместите палец для определения точки вставки.
Выбор текста. Нажмите точку вставки для отображения кнопок выбора. Нажмите «Выбрать» для выбора соседнего слова или нажмите «Выбрать все» для выбора всего текста. Слово можно также выделить, просто дважды коснувшись его.
В документах, предназначенных только для чтения, таких как веб-страницы, электронные письма или текстовые сообщения, для выделения слова нужно коснуться и удерживать его.
Перетаскивание точки захвата для увеличения или уменьшения объема выбранного текста.
Вырезание и копирование текста. Выберите текст, затем нажмите «Вырезать» или «Копировать».
Вставка текста. Коснитесь точки вставки и выберите команду «Вставить» для вставки последнего текста, который был скопирован или вырезан. Также можно выбрать текст и нажать «Вставить» для замены выбранного текста.
Отмена последней операции редактирования. Встряхните iPad или нажмите клавишу отмены на клавиатуре.
Глава 1 Краткое знакомство |
21 |
|
|

Международные клавиатуры
В iPad есть клавиатуры для ввода текста на многих языках, включая некоторые языки с направлением письма справа налево. Для просмотра списка доступных клавиатур в меню «Настройки» выберите «Основные» > «Язык и текст» > «Клавиатуры».
Включение клавиатур на других языках.
1В меню «Настройки» выберите «Основные» > «Язык и текст» > «Клавиатуры» > «Добавить новую клавиатуру».
2Подключите нужные клавиатуры, затем коснитесь языка и выберите клавиатуру для данного языка.
Переключение между клавиатурами, если |
Длительно нажмите клавишу «Следующая |
||||
включено несколько клавиатур |
клавиатура» ( |
|
|
|
), затем переместите палец |
|
|||||
|
для выбора новой клавиатуры. На экране |
||||
|
на короткое время отобразится название |
||||
|
только что активированной клавиатуры. |
||||
|
|
|
|
|
|
Ввод букв, цифр или символов, |
Коснитесь и удерживайте соответствующую |
||||
отсутствующих на клавиатуре |
букву, цифру или символ, затем передвиньте |
||||
|
палец для выбора одного из вариантов. |
||||
|
|
|
|
|
|
Ввод текста на японском языке |
Для ввода кодов японских слогов можно |
||||
|
выбрать следующие клавиатуры: японскую |
||||
|
QWERTY, QWERTY, AZERTY или QWERTZ. |
||||
|
По мере ввода отображаются предлагаемые |
||||
|
слоги. Для выбора слога коснитесь его. |
||||
|
|
|
|
|
|
Ввод текста на упрощенном китайском языке |
Для ввода китайских символов с помощью |
||||
с помощью Пиньин |
Пиньин можно выбрать клавиатуру Пиньин |
||||
|
или AZERTY. По мере ввода отображаются |
||||
|
предлагаемые китайские символы. Коснитесь |
||||
|
символа для его выбора или продолжайте |
||||
|
ввод методом Пиньин для отображения других |
||||
|
вариантов символов. |
||||
|
|
|
|
|
|
Ввод текста на упрощенном китайском |
На сенсорной панели напишите китайский |
||||
языке, иероглифы |
символ пальцем. По мере ввода черт |
||||
|
иероглифа iPad распознает их и отображает |
||||
|
соответствующие символы в списке, причем |
||||
|
наиболее близко соответствующий иероглиф |
||||
|
отображается первым. При выборе символа |
||||
|
соответствующие ему символы отображаются |
||||
|
в списке как дополнительные варианты |
||||
|
выбора. |
||||
|
|
|
|
|
|
22 |
Глава 1 Краткое знакомство |
|
|
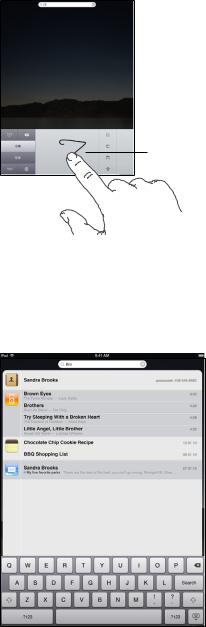
Когда включен формат ввода иероглифов для упрощенного китайского языка, возможен ввод китайских символов пальцем, как показано ниже.
Сенсорная
панель
Поиск
На iPad можно выполнять поиск по многим программам, включая Mail, Календарь, iPod, Видео, Заметки и Контакты. Можно выполнить поиск в отдельной программе или одновременный поиск по всем программам с помощью функции Spotlight.
Переход в Spotlight. Находясь на начальной странице главного экрана, выполните жест пролистывания вправо или нажмите кнопку «Домой». На странице Spotlight нажмите кнопку «Домой» для перехода на первый Главный экран.
Глава 1 Краткое знакомство |
23 |
|
|

Чтобы iPad активировал Spotlight при двойном нажатии кнопки «Домой», выберите «Настройки» > «Основные» > «Домой».
Поиск по iPad. На странице Spotlight введите текст в поле поиска. По мере ввода текста автоматически появляются результаты поиска. Нажмите «Поиск», чтобы закрыть клавиатуру и просмотреть дополнительные результаты поиска.
Чтобы открыть объект, нажмите на него в списке результатов. Значки слева от результатов поиска служат указывают программы, из которых получены эти результаты.
Программа |
Объекты поиска |
|
|
Контакты. |
Имя, фамилия и название компании |
|
|
Поля «Кому», «От» и «Тема» для всех учетных |
|
|
записей (поиск по тексту сообщений |
|
не выполняется) |
|
|
Календарь |
Названия событий, участники |
|
и местоположения (поиск по заметкам |
|
не выполняется) |
|
|
iPod |
Музыка (песни, исполнители и альбомы) |
|
и названия подкастов и аудиокниг |
|
|
Заметки |
Текст заметок |
|
|
Spotlight также производит поиск среди названий встроенных и установленных Вами программ на iPad. Если у Вас есть множество программ, можно использовать Spotlight для их нахождения и открытия.
Открытие программы из Spotlight Введите имя программы и затем коснитесь ее, чтобы открыть.
Вы можете выбрать программы, в которых необходимо выполнять поиск, и настроить порядок поиска. В меню «Настройки» выберите «Основные» > «Домой» > «Результаты поиска».
24 |
Глава 1 Краткое знакомство |
|
|
Bluetooth
iPad можно использовать с беспроводной клавиатурой Bluetooth или беспроводными наушниками Bluetooth.
Настройка для работы в паре с устройствами Bluetooth
Перед подключением клавиатуры или наушников требуется выполнить их согласование с iPad.
Настройка устройства Bluetooth для работы в паре с iPad
1Следуйте инструкциям, прилагаемым к клавиатуре или наушникам, чтобы обеспечить возможность обнаружения устройства.
2В меню «Настройки» выберите «Основные» > «Bluetooth» и включите связь Bluetooth.
3Выберите наушники и, если на экране появится запрос, введите пароль или PIN-код. Подробнее о пароле или PIN-коде см. в инструкциях, прилагаемых к клавиатуре или наушникам.
После того как клавиатура будет настроена для работы в паре с iPad, на экране появляется название продукта и значок Bluetooth  .
.
Когда наушники настроены для работы в паре с iPad, при просмотре элементов управления воспроизведением аудио  и видео на экране появляются название продукта и значок Bluetooth-аудио. Коснитесь значка
и видео на экране появляются название продукта и значок Bluetooth-аудио. Коснитесь значка  для переключения
для переключения
на другой аудиовыход, например на внутренний динамик.
Чтобы вновь использовать экранную клавиатуру, отключите Bluetooth («Настройки» > «Основные» > «Bluetooth») или нажмите клавишу извлечения на клавиатуре Bluetooth.
Состояние Bluetooth
Значок Bluetooth находится в строке состояния в верхней части экрана iPad:
ÂÂ  (белый): связь через Bluetooth включена и устройство подсоединено к iPad.
(белый): связь через Bluetooth включена и устройство подсоединено к iPad.
ÂÂ  (серый): связь через Bluetooth включена, но не подсоединено ни одного устройства. Если Вы создали пару между устройством и iPad, возможно оно находится вне зоны действия или отключено.
(серый): связь через Bluetooth включена, но не подсоединено ни одного устройства. Если Вы создали пару между устройством и iPad, возможно оно находится вне зоны действия или отключено.
ÂÂ Значок Bluetooth отсутствует: связь через Bluetooth отключена.
Глава 1 Краткое знакомство |
25 |
|
|

Отмена согласования устройства Bluetooth с iPad
Если Вы настроили iPad для работы в паре с одним устройством Bluetooth и затем хотите использовать другое устройство того же типа, то вначале необходимо разорвать пару с первым устройством.
Отмена согласования с устройством Bluetooth.
1В меню «Настройки» выберите «Основные» > «Bluetooth» и включите связь Bluetooth.
2Выберите устройство и нажмите «Забыть это устройство».
Аккумулятор
iPad имеет внутренний заряжаемый аккумулятор. Аккумулятор не предназначен для доступа пользователей и подлежит замене только в авторизованном сервисном центре.
Зарядка аккумулятора
ПРЕДУПРЕЖДЕНИЕ: Важную информацию о зарядке iPad см. в документе Руководство по продукту на веб-сайте support.apple.com/ru_RU/manuals/ipad.
Значок аккумулятора в верхнем правом углу строки состояния показывает уровень заряда аккумулятора или состояние процесса зарядки.
Идет зарядка |
Идет зарядка |
Зарядка аккумулятора. Наилучшим способом зарядки аккумулятора iPad является подключение iPad к розетке питания с помощью кабеля с разъемами Dock–USB
и адаптер питания USB мощностью 10 Вт. При подключении iPad к порту USB 2.0 компьютера Mac с помощью кабеля с разъемами Dock–USB может выполняться медленная зарядка iPad параллельно с синхронизацией.
|
|
|
|
|
|
26 |
|
Глава 1 Краткое знакомство |
|||
|
|||||
|
|
|
|
|
|

Важно: Аккумулятор iPad может разряжаться, если iPad подключен
к выключенному компьютеру или к компьютеру, находящемуся в режиме ожидания или режиме сна, к концентратору USB или к порту USB на клавиатуре.
Важно: Если заряд iPad заканчивается, на устройстве могут появляться следующие изображения, сигнализирующие о том, что iPad требует зарядки до десяти
минут, прежде чем его можно будет использовать. При очень низком уровне заряда iPad экран может оставаться темным до двух минут до появления одного из изображений низкого уровня заряда аккумулятора.
или
Обеспечение максимального срока службы аккумулятора
В iPad используется литиево-ионный аккумулятор. Подробную информацию
об обеспечении максимально долгой работы аккумулятора iPad см. на веб-сайте: www.apple.com/ru/batteries.
Замена аккумулятора
Аккумуляторы имеют ограниченное количество циклов зарядки и со временем могут нуждаться в замене. Аккумулятор iPad не предназначен для замены пользователем; он подлежит замене только в авторизованном сервисном центре Apple. Авторизованные сервисные центры Apple также выполняют утилизацию аккумуляторов iPad в соответствии с местными законами
и правилами. Дополнительную информацию можно получить, посетив страницу www.apple.com/ru/batteries/replacements.html.
Глава 1 Краткое знакомство |
27 |
|
|
Функции безопасности
Функции безопасности позволяют защитить информацию на iPad от доступа посторонних лиц. Например:
ÂÂ Можно установить пароль, который требуется вводить каждый раз при включении или выводе iPad из режима сна.
ÂÂ Функция «Найти мой iPad» помогает обнаружить iPad, если он был потерян или украден, а также отображает на iPad сообщение с просьбой вернуть устройство. Функция «Дистанционная защита паролем» позволяет Вам дистанционно заблокировать свой iPad, а затем создать новый или обновленный пароль
из 4 цифр. Также можно использовать функцию «Удаленное стирание», с помощью которой можно удаленно стереть всю информацию.
Задание пароля. Выберите «Настройки» > «Основные» > «Защита паролем». Введите пароль из 4 цифр, затем введите пароль повторно для подтверждения. Затем iPad потребует ввести пароль для разблокирования устройства или отображения параметров защиты паролем.
Подробнее см. раздел «Защита паролем» на стр. 139.
Примечание: Функция «Найти мой iPad», включая удаленное стирание и удаленную защиту паролем требует наличия учетной записи MobileMe и доступна не во всех регионах. MobileMe представляет собой службу в Интернете, на которую можно подписаться. Подробную информацию см. на сайте: www.apple.com/ru/mobileme
Включение этой функции: включите «Найти мой iPad» в своей учетной записи MobileMe. См. «Настройка учетных записей» на стр. 40.
Поиск iPad. Со своего компьютера войдите в учетную запись MobileMe по адресу www.me.com/find. Следуйте инструкциям на экране для обнаружения iPad на карте
и отображения на его экране сообщения с дополнительным звуковым сигналом,
чтобы упростить поиск устройства.
Блокировка iPad дистанционно. Со своего компьютера войдите в учетную запись MobileMe по адресу www.me.com/find. Нажмите «Удаленная блокировка», затем следуйте инструкциям на экране.
Дистанционное стирание информации на iPad. Со своего компьютера войдите в учетную запись MobileMe по адресу www.me.com/find. Нажмите «Удаленное стирание...», затем следуйте инструкциям на экране.
Удаленное стирание эквивалентно функции «Удалить контент и настройки» в меню «Настройки». Эта функция служит для восстановления значений по умолчанию для всех настроек и удаления всей информации и мультимедийных файлов: См. «Сброс iPad» на стр. 143.
28 |
Глава 1 Краткое знакомство |
|
|
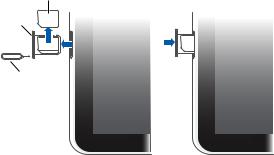
Извлечение карты Micro-SIM
Для связи по сотовой сети iPad Wi-Fi + 3G использует карту micro-SIM, которая также известна как SIM-карта третьего форм-фактора (или 3FF) . Если Вы смените поставщика услуг сотовой связи, возможно, Вам понадобится извлечь карту micro-SIM.
micro SIM-карта
Гнездо для SIM-карты
Приспособление для извлечения SIM-карты
Извлечение карты micro-SIM.
1Вставьте конец приспособления для извлечения SIM-карты в отверстие гнезда SIM.
Нажмите и протолкните инструмент внутрь до появления лотка. При отсутствии приспособления для извлечения карты SIM можно использовать конец канцелярской скрепки.
2Выдвиньте лоток SIM-карты наружу и извлеките карту micro-SIM из лотка.
Использование и очистка iPad
Комфортное использование iPad
Важно занять правильное положение при использовании iPad и делать частые перерывы. При использовании iPad рекомендуется положить его на колени, стол, футляр или док-станцию.
Глава 1 Краткое знакомство |
29 |
|
|
Уход за наружной поверхностью iPad
Обращайтесь с iPad с осторожностью, чтобы сохранить его внешний вид. Чтобы избежать появления царапин на покрытии, используйте чехол, который можно приобрести отдельно. Для чистки iPad отсоедините все кабели и выключите iPad (длительно нажмите кнопку «Режим сна/Пробуждение», затем переместите
экранный бегунок). Затем используйте мягкую, слегка смоченную ткань без ворса. Не допускайте попадания влаги в отверстия. Не используйте средства для мойки окон, бытовые моющие средства, аэрозольные спреи, растворители, спирт, аммиак и абразивные материалы для чистки iPad. Экран iPad имеет олеофобное покрытие; просто протрите экран iPad мягкой тканью без ворса для удаления отпечатков пальцев и жирных пятен. Способность этого покрытия отталкивать жир снижается со временем при нормальной эксплуатации, а протирание экрана абразивными материалами еще быстрее снижает его эффективность и может привести к появлению царапин на экране.
Дополнительную информацию об обращении с iPad см. в iPad Руководстве по продукту на веб-сайте support.apple.com/ru_RU/manuals/ipad.
30 |
Глава 1 Краткое знакомство |
|
|
 Loading...
Loading...