Apple MF432, MF450 User Manual

iPad Руководство пользователя
Для iOS 5.0
Содержание
9 Глава 1: Краткое знакомство
9Основные сведения
10Кнопки
12 Разъем для карты Micro-SIM
12 Главный экран
16 Использование экрана Multi-Touch
19 Глава 2: Введение
19Что Вам необходимо
19Настройка iPad
19Настройка почтовой и других учетных записей
20Управление содержимым iPad
20Использование iCloud
21Синхронизация с iTunes
22Подсоединение iPad к компьютеру
23Просмотр руководства пользователя на iPad
23Аккумулятор
25Использование и очистка iPad
26 Глава 3: Основные сведения
26 Использование программ
28 Индивидуальная настройка главного экрана
30 Печать
34Поиск
35Печать
37Общий доступ к файлам
38Уведомления
38 Twitter
40 Использование AirPlay
40Использование устройств Bluetooth
41Функции безопасности
43 Глава 4: Safari
43Просмотр веб-страниц
44Ссылки
44Список для чтения
44Reader
45Ввод текста и заполнение форм
45Поиск
45Закладки и история
46Печать веб-страниц, документов PDF и других документов
46Веб-клипы
2
47 Глава 5: Mail
47Проверка и чтение почты
48Работа с несколькими учетными записями
48Отправка электронной почты
49Ссылки и обнаруженные данные
49Просмотр вложений
50Печать сообщений и вложенных файлов
50Организация электронной почты
51Поиск по электронной почте
51 Учетные записи и настройки Mail
54 Глава 6: Сообщения
54 Отправка и получение сообщений
56 Отправка сообщений группе пользователей
56Отправка фотографий, видео и других материалов
56Редактирование диалогов
57Поиск сообщений
58Глава 7: Камера
58 О программе «Камера»
58Съемка фотографий и видео
59Просмотр, экспорт и печать
60Редактирование фотографий
60Обрезка видеозаписей
60Перенос фотографий и видеозаписей на компьютер
61Фотопоток
62Глава 8: FaceTime
62О программе FaceTime
63Совершение звонка FaceTime
63Во время разговора в FaceTime
64Глава 9: Photo Booth
64О программе Photo Booth
64Выбор эффекта
65Съемка фотографий
65Просмотр и экспорт фотографий
65Загрузка фотографий на компьютер
66Глава 10: Фотографии
66Просмотр фотографий и видео
67Просмотр слайд-шоу
67Организация фотографий и видео
68Отправка фотографий и видео
68Печать фотографий
68Использование рамки для фотографий
69Импорт фотографий и видео
70Глава 11: Видео
70О программе «Видео»
70Воспроизведение видео
71Просмотр фильмов, взятых напрокат
Содержание |
3 |
72 Просмотр видео на телевизоре
73 Удаление видео с iPad
73 Использование функции «Домашняя коллекция»
74 Глава 12: YouTube
74 О программе YouTube
74Просмотр и поиск видеороликов
75Воспроизведение видео
76Сохранение понравившегося видеоролика
76Отправка видео, комментариев и рейтингов
76Просмотр YouTube на телевизоре
77Глава 13: Календарь
77О программе «Календарь»
77Просмотр календарей
78Добавление событий
78Ответ на приглашение
79Поиск в календарях
79 Подписка на календари
79Импорт событий календаря из Mail
79Синхронизация календарей
80Учетные записи и настройки «Календаря»
81Глава 14: Контакты
81О программе «Контакты»
81Синхронизация контактов
82Поиск контактов
82Добавление и редактирование контактов
83Учетные записи и настройки «Контактов»
84Глава 15: Заметки
84 О программе «Заметки»
84 Запись и чтение заметок
85 Поиск по заметкам
85 Печать заметок и их передача по электронной почте
86 Глава 16: Напоминания
86 О программе «Напоминания»
87 Установка напоминания
87Управление напоминаниями в режиме списка
88Управление напоминаниями в режиме даты
88Управление завершенными напоминаниями
88Поиск напоминаний
89Глава 17: Карты
89Поиск мест
90Получение маршрутов
91Обмен информацией о месте
91Отображение информации о движении на дорогах
92Режимы просмотра карт
4 |
Содержание |
93 Глава 18: Музыка
93 Добавление музыки и аудиоматериалов
93 Воспроизведение песен и других аудиоматериалов
95Просмотр дорожек альбома
95Поиск аудиоматериалов
95iTunes Match
96Genius
97Плейлисты
97Домашняя коллекция
98Глава 19: iTunes Store
98О магазине iTunes Store
98Поиск музыки, видео и других материалов
99Покупка музыки, аудиокниг и рингтонов
99Приобретение или прокат видео
100Отслеживание новостей исполнителей и друзей
100Потоковая передача и загрузка подкастов
101Проверка статуса загрузки
101Просмотр информации учетной записи
101Проверка загрузок
102Глава 20: App Store
102О магазине App Store
103Поиск и загрузка программ
103Удаление программ
104Настройки магазина
105Глава 21: Киоск
105О программе «Киоск»
106Чтение последних выпусков
107Глава 22: iBooks
107 О программе iBooks
107Использование iBookstore
108Синхронизация книг и файлов PDF
108Чтение книг
109Чтение файлов PDF
110Изменение внешнего вида книги
110Поиск книг и файлов PDF
111Поиск определения слова в словаре
111Озвучивание текста книги
111Печать файлов PDF и их передача по электронной почте
112Организация книжной полки
113Синхронизация закладок и заметок
114Глава 23: Game Center
114О службе Game Center
115Вход в систему Game Center
115Покупка и загрузка игр
115Участие в играх
115Игра с друзьями
116Настройки Game Center
Содержание |
5 |
117 Глава 24: Универсальный доступ
117Функции универсального доступа
118О функции VoiceOver
129 Тройное нажатие кнопки «Домой»
129Увеличение
130Крупный текст
130Белое на черном
130Выбор вслух
130Автопроизношение
130Моно-аудио
130AssistiveTouch
131Универсальный доступ в Mac OS X
132Минимальный размер шрифта для сообщений электронной почты
132Широкоформатные клавиатуры
132Скрытые субтитры
133Глава 25: Настройки
133Авиарежим
133Wi-Fi
134Уведомления
135Службы геолокации
135Оператор
136Передача данных по сотовой сети
136VPN
136Яркость и обои
136Фоторамка
137Основные настройки
143Настройки программ
144Приложение A: iPad для бизнеса
144iPad на работе
144Использование профилей конфигурации
145Настройка учетных записей Microsoft Exchange
145Доступ к VPN
145Учетные записи LDAP и CardDAV
146Приложение B: Международные клавиатуры
146Добавление и удаление клавиатур
146Переключение между клавиатурами
147Ввод на китайском языке
148Ввод на японском языке
149Ввод символов эмодзи
149Использование списка символов
149Использование сокращений
150Ввод на вьетнамском языке
6 |
Содержание |
151 |
Приложение C: Поддержка и другая информация |
151 |
Веб-сайт поддержки iPad |
151 |
Отображается символ низкого заряда аккумулятора или сообщение «Нет зарядки» |
151 |
iPad не реагирует на действия пользователя |
152 |
Перезапуск и сброс iPad |
152 |
После сброса iPad не реагирует на действия пользователя |
152 |
Появляется сообщение «Аксессуар не предназначен для работы с iPad» |
152 |
Программа не раскрывается на весь экран |
153 |
Не отображается экранная клавиатура |
153 |
Резервное копирование iPad |
154 |
Обновление и восстановление ПО iPad |
155Safari, Mail и Контакты
156Звук, музыка и видео
158iTunes Store и App Store
158Информация по безопасности, программному обеспечению и обслуживанию
159Утилизация и вторичная переработка
159Apple и окружающая среда
159iPad: температура при эксплуатации
Содержание |
7 |

Краткое знакомство |
1 |
|
В этой главе описываются функции iPad, элементы управления и так далее.
Основные сведения

 ƨƾljƾƽdžǘǘ ƪNjljLJǃƹ ǃƹDžƾljƹ NJLJNJNjLJǘdžǁǘ
ƨƾljƾƽdžǘǘ ƪNjljLJǃƹ ǃƹDžƾljƹ NJLJNJNjLJǘdžǁǘ
Ơdžƹǐǃǁ LjljǁDŽLJƿƾdžǁǂ
ƶǃljƹdž Multi-Touch
ƝLJDžLJǂ
Ơƹƽdžǘǘ
ǃƹDžƾljƹ
ƚLJǃLJƻLJǂ 
 LjƾljƾǃDŽǗ ǐƹNjƾDŽǕ
LjƾljƾǃDŽǗ ǐƹNjƾDŽǕ
ƣdžLJLjǃǁ ƼljLJDžǃLJNJNjǁ
ƩƾƿǁDž NJdžƹ |
ƥǁǃljLJǍLJdž |
|
ƩƹǀǓƾDž ƽDŽǘ |
|
|
|
džƹnjǑdžǁǃLJƻ |
ƜdžƾǀƽLJ ƽDŽǘ ǃƹljNj 0LFUR 6,0džƹ džƾǃLJNjLJljǔǎ DžLJƽƾDŽǘǎ
ƝǁdžƹDžǁǃ ƩƹǀǓƾDž ƽLJǃ NJNjƹdžǏǁǁ
9

Аксессуары
В комплект поставки iPad входят следующие аксессуары.
ƙƽƹLjNjƾlj LjǁNjƹdžǁǘ |
ƣƹƺƾDŽǕ ƽDŽǘ LjLJƽǃDŽǗǐƾdžǁǘ |
|
86% ƛNj |
ƽLJǃ NJNjƹdžǏǁǁ ǃ LjLJljNjnj 86% |
|
|
|
|
Предмет |
|
Назначение |
|
|
|
Адаптер питания USB мощностью 10 Вт |
Используйте адаптер питания USB 10 Вт для подачи |
|
|
|
питания на iPad и для зарядки аккумулятора. |
|
|
|
Кабель с разъемами Dock–USB |
Этот кабель применяется для подключения |
|
|
|
iPad к адаптеру питания USB 10 Вт при зарядке |
|
|
и синхронизации. Используйте его вместе |
с дополнительной док-станцией iPad или подключайте к iPad напрямую.
Кнопки
На корпусе планшета есть несколько кнопок. Они позволяют включать блокировку iPad и настраивать громкость.
Кнопка «Режим сна/Пробуждение»
Если iPad не используется некоторое время, его можно заблокировать — перевести в режим сна. Пока iPad заблокирован, при касании экрана ничего не происходит, но при этом можно слушать музыку и использовать кнопки регулировки громкости.
ƣdžLJLjǃƹ  ljƾƿǁDžƹ NJdžƹ
ljƾƿǁDžƹ NJdžƹ 
Блокировка iPad |
Нажмите кнопку «Режим сна/Пробуждение». |
|
|
Отключение блокировки IPad |
Нажмите кнопку «Домой» или кнопку «Режим сна/Пробуждение» |
|
и перетяните бегунок. |
|
|
Выключение iPad |
Нажмите кнопку «Режим сна/Пробуждение» и подержите несколько |
|
секунд. Появится красный бегунок. Затем перетяните бегунок на экране. |
|
|
Включение iPad |
Нажмите кнопку «Режим сна/Пробуждение» и держите ее, пока |
|
не появится логотип Apple. |
|
|
Если Вы не прикасались к экрану в течение одной-двух минут, iPad блокируется автоматически. Вы можете изменить эту настройку. Также можно установить пароль, который нужно будет вводить при отмене блокировки iPad.
Настройка времени ожидания для функции автоматической блокировки В меню «Настройки» откройте раздел «Общие» > «Автоблокировка» и задайте время, по истечении которого iPad будет блокироваться автоматически.
Задание пароля. В разделе «Настройки» откройте раздел «Общие» > «Защита паролем» и нажмите «Вкл.» или «Выкл.»
10 |
Глава 1 Краткое знакомство |
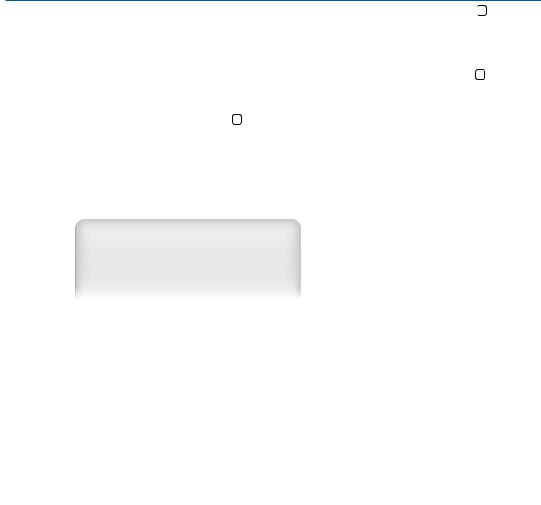
Если используется чехол Smart Cover для iPad (его можно приобрести отдельно), то блокировка экрана iPad 2 автоматически снимается, когда Вы открываете чехол, и устанавливается, когда Вы закрываете iPad 2.
Использование чехла Smart Cover для iPad 2 В разделе «Настройки» откройте раздел «Общие» > «Блокировка при закрытии».
Кнопка «Домой»
Кнопка «Домой»  позволяет в любой момент вернуться на главный экран. Она также предоставляет доступ к другим удобным быстрым действиям.
позволяет в любой момент вернуться на главный экран. Она также предоставляет доступ к другим удобным быстрым действиям.
Переход на главный экран. Нажмите кнопку «Домой»  .
.
Для открытия программы на главном экране достаточно один раз нажать ее значок. См. «Открытие программ и переключение между ними» на стр. 26.
Отображение строки |
Пока iPad разблокирован, дважды нажмите кнопку «Домой» . |
многозадачности для просмотра |
|
недавно использованных |
|
программ |
|
|
|
Отображение элементов |
Когда iPad заблокирован: Дважды нажмите кнопку «Домой» . См. |
управления воспроизведением |
«Воспроизведение песен и других аудиоматериалов» на стр. 93. |
аудио |
Во время использования другой программы: Дважды нажмите кнопку |
|
«Домой» , затем пролистайте строку многозадачности слева направо. |
|
|
Кнопки громкости
С помощью кнопок регулировки громкости можно изменить громкость воспроизведения песен и других мультимедийных файлов, а также уведомлений и других звуковых сигналов.
ƚLJǃLJƻLJǂ
LjƾljƾǃDŽǗ ǐƹNjƾDŽǕ
ƣdžLJLjǃǁ  ƼljLJDžǃLJNJNjǁ
ƼljLJDžǃLJNJNjǁ
Увеличение громкости |
Нажмите кнопку увеличения громкости. |
|
|
Уменьшение громкости |
Нажмите кнопку уменьшения громкости. |
|
|
Настройка предельной |
В меню «Настройки» выберите «Музыка» > «Ограничение громкости». |
громкости звука |
|
|
|
Отключение звука |
Нажмите кнопку уменьшения громкости и подержите ее. |
|
|
ПРЕДУПРЕЖДЕНИЕ: Важную информацию о предупреждении потери слуха см. в документе Руководство по продукту iPad на веб-сайте support.apple.com/ru_RU/manuals/ipad.
Боковой переключатель
Боковой переключатель можно использовать для отключения звуковых предупреждений и оповещений. С его помощью можно также заблокировать поворот изображения на экране, то есть, запретить iPad переходить из вертикальной ориентации в горизонтальную.
Глава 1 Краткое знакомство |
11 |

Отключение звука уведомлений |
Переведите боковой переключатель в нижнее положение, |
и звуковых эффектов |
чтобы отключить звук уведомлений и другие звуковые эффекты. |
|
Положение переключателя не влияет на воспроизведение аудион, |
|
например музыки, подкастов, фильмов, телепередач. См. «Боковой |
|
переключатель» на стр. 141. |
|
|
Блокировка поворота |
В меню «Настройки» выберите «Основные» > «Переключатель |
изображения на экране |
на боковой панели» и нажмите вариант «Блокировка ориентации». См. |
|
«Боковой переключатель» на стр. 141. |
|
|
Разъем для карты Micro-SIM
В некоторых моделях iPad Wi-Fi + 3G для сотовой связи используется карта Micro-SIM. При отсутствии предварительно установленной карты Micro-SIM, а также при смене оператора сотовой связи может потребоваться установка или замена карты Micro-SIM.
ơdžNJNjljnjDžƾdžNj  ƽDŽǘ
ƽDŽǘ
ǁǀƻDŽƾǐƾdžǁǘ 6,0 ǃƹljNjǔ


 ƜdžƾǀƽLJ
ƜdžƾǀƽLJ  6,0 ǃƹljNjǔ
6,0 ǃƹljNjǔ
ƣƹljNjƹ 0LFUR 6,0
Открытие гнезда SIM-карты Вставьте конец инструмента для извлечения SIM-карты
в отверстие гнезда SIM-карты. Нажмите и протолкните инструмент внутрь до появления лотка. Вытяните гнездо SIM-карты для установки или замены карты Micro-SIM. При отсутствии приспособления для извлечения SIM-карты можно использовать конец канцелярской скрепки.
Дополнительную информацию см. в разделе «Передача данных по сотовой сети» на стр. 136.
Главный экран
Кнопка «Домой»  позволяет в любой момент вернуться на главный экран, где перечислены программы iPad. Чтобы запустить любую программу, нажмите ее значок. См. «Использование программ» на стр. 26.
позволяет в любой момент вернуться на главный экран, где перечислены программы iPad. Чтобы запустить любую программу, нажмите ее значок. См. «Использование программ» на стр. 26.
Значки статуса
Значки в строке состояния в верхней части экрана показывают сведения о работе iPad.
12 |
Глава 1 Краткое знакомство |

|
Значок |
Что означает |
|
|
статуса |
|
|
|
|
|
|
|
|
Авиарежим |
Показывает, что включен Авиарежим — в этом режиме |
|
|
|
невозможно подключиться к Интернету и использовать |
|
|
|
устройства Bluetooth®. Функции, не использующие |
|
|
|
беспроводную связь остаются доступными. См. |
|
|
|
«Авиарежим» на стр. 133. |
|
|
|
|
|
|
3G |
Показывает, что доступна сеть 3G (iPad Wi-Fi + 3G) |
|
|
|
и устройство может подключаться к Интернету через |
|
|
|
сеть 3G. См. «Подключение к сети Wi-Fi» на стр. 133. |
|
|
|
|
|
|
EDGE |
Показывает, что доступна сеть EDGE (некоторые модели |
|
|
|
iPad Wi-Fi + 3G) и устройство может подключаться |
|
|
|
к Интернету через сеть EDGE. См. «Подключение к сети |
|
|
|
Wi-Fi» на стр. 133. |
|
|
|
|
|
|
GPRS |
Показывает, что доступна сеть GPRS (некоторые модели |
|
|
|
iPad Wi-Fi + 3G) и устройство может подключаться |
|
|
|
к Интернету через сеть GPRS. См. «Подключение к сети |
|
|
|
Wi-Fi» на стр. 133. |
|
|
|
|
|
|
Wi-Fi |
Показывает, что iPad подключен к Интернету через сеть |
|
|
|
Wi-Fi. Чем больше полос, тем мощнее соединение. См. |
|
|
|
«Wi-Fi» на стр. 133. |
|
|
|
|
|
|
Активные процессы |
Показывает подключение к сети и другие активные |
|
|
|
процессы. Некоторые программы сторонних |
|
|
|
разработчиков могут также использовать этот значок |
|
|
|
для отображения активных процессов. |
|
|
|
|
|
|
VPN |
Указывает на наличие подключения к сети |
|
|
||
|
|
|
с использованием VPN. См. «VPN» на стр. 136. |
|
|
|
|
|
|
Замок |
Показывает, что iPad заблокирован. См. «Кнопка «Режим |
|
|
|
сна/Пробуждение»» на стр. 10. |
|
|
|
|
|
|
Блокировка ориентации экрана Показывает, что ориентация экрана заблокирована. |
|
|
|
|
См. «Просмотр в вертикальной и горизонтальной |
|
|
|
ориентации» на стр. 16. |
|
|
|
|
|
|
Службы геолокации |
Показывает, что объект использует Службы геолокации. |
|
|
|
См. «Службы геолокации» на стр. 135. |
|
|
|
|
|
|
Воспр. |
Показывает, что воспроизводится песня, аудиокнига |
|
|
|
или подкаст. См. «Воспроизведение песен и других |
|
|
|
аудиоматериалов» на стр. 93. |
|
|
|
|
|
|
Bluetooth |
Белый значок. Включена функция Bluetooth |
|
|
|
и подключено устройство, например гарнитура или |
|
|
|
клавиатура. Серый значок. Связь через Bluetooth |
|
|
|
включена, но не подсоединено ни одного устройства. |
|
|
|
|
|
|
Аккумулятор |
Отображает уровень заряда аккумулятора или |
|
|
|
состояние в процессе зарядки. См. «Зарядка |
|
|
|
аккумулятора» на стр. 23. |
|
|
|
|
Глава 1 Краткое знакомство |
13 |
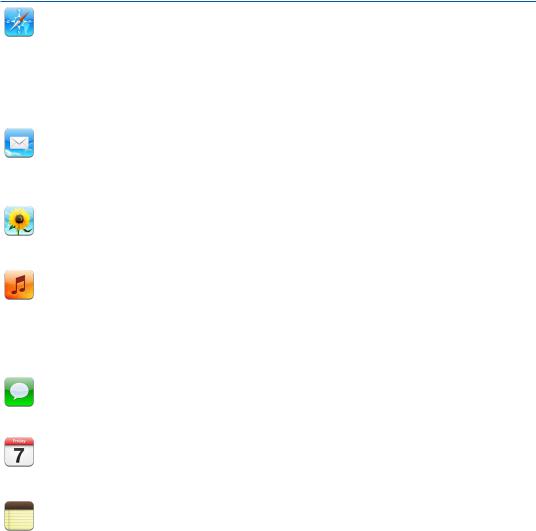
Программы iPad
Изначально на iPad установлены следующие программы:
|
Удобная работа в сети Интернет. Для работы в широкоэкранном режиме поверните iPad |
|
|
горизонтально. Для увеличения или уменьшения масштаба дважды коснитесь экрана — |
|
Safari |
Safari автоматически масштабирует колонку веб-страницы по размеру экрана. Возможность |
|
открыть несколько страниц на разных вкладках. Синхронизируйте закладки с Safari или |
||
|
||
|
Microsoft Internet Explorer на своем компьютере. Добавляйте веб-клипы Safari на экран |
|
|
«Домой» для быстрого доступа к избранным веб-сайтам. Сохраняйте изображения |
|
|
с веб-сайтов в библиотеке фотографий. Печатайте веб-страницы с помощью AirPrint. См. |
|
|
Глава 4, «Safari,» на стр. 43. |
|
|
|
|
|
Принимайте и отправляйте почтовые сообщения с помощью многих наиболее популярных |
|
|
служб электронной почты, Microsoft Exchange и большинства почтовых служб POP3 и IMAP |
|
отраслевого стандарта. Отправляйте и сохраняйте фотографии. Просматривайте файлы PDF |
||
и другие вложенные файлы или открывайте их в других программах. Печатайте сообщения |
||
|
||
|
и вложенные файлы с помощью AirPrint. См. Глава 5, «Mail,» на стр. 47. |
|
|
|
|
|
Организуйте свои любимые фотографии и видео в альбомы. Просмотр слайд-шоу. |
|
|
Масштабирование для более детального просмотра. Обработка фотографий и печать через |
|
Фотографии |
AirPrint. Передача снимков, сделанных камерой iPad, на другие устройства при помощи |
|
функции «Фотопоток». См. Глава 10, «Фотографии,» на стр. 66. |
||
|
||
|
|
|
|
Выполнив синхронизацию с медиатекой iTunes, Вы сможете слушать песни, аудиокниги |
|
|
и подкасты на iPad. Можно создавать и управлять плейлистами или создавать плейлисты |
|
Музыка |
автоматически с помощью функции Genius. Прослушивание миксов, созданных функцией |
|
Genius из песен Вашей медиатеки. Используйте функцию «Домашняя коллекция» для |
||
|
||
|
воспроизведения музыки с компьютера. Передавайте музыку и видео по беспроводной сети |
|
|
в потоковом режиме на Apple TV или совместимую аудиосистему с помощью AirPlay. См. |
|
|
Глава 18, «Музыка,» на стр. 93. |
|
|
|
|
|
Программа позволяет отправлять сообщения по сети Wi-Fi пользователям других устройств |
|
|
iOS 5. В сообщение можно вложить фотографию, видеоролик или любой другой файл. |
|
Сообщения |
Сообщения шифруются. См. Глава 6, «Сообщения,» на стр. 54. |
|
|
||
|
|
|
|
Программа позволяет вести календарь на iPad и синхронизировать его с календарем |
|
|
в Mac OS X или Windows. Подписывайтесь на календари других пользователей. Выполняйте |
|
Календарь |
синхронизацию с серверами Microsoft Exchange или CalDAV через Интернет. См. |
|
Глава 13, «Календарь,» на стр. 77. |
||
|
||
|
|
|
|
Программа позволяет вести заметки прямо на ходу: составлять списки продуктов |
|
|
или записывать блестящие мысли. Вы также сможете их отправлять по электронной |
|
Заметки |
почте. Синхронизация заметок с Mail, Microsoft Outlook или Outlook Express. См. |
|
Глава 15, «Заметки,» на стр. 84. |
||
|
||
|
|
14 |
Глава 1 Краткое знакомство |

|
Программа поможет Вам систематизировать свою работу, фиксируя важные сроки |
|
|
и составляя списки дел. Программа «Напоминания» работает с iCloud, iCal, Microsoft |
|
Напоминания |
Exchange и Outlook, поэтому внесенные изменения автоматически переносятся на все Ваши |
|
устройства и во все календари. См. Глава 16, «Напоминания,» на стр. 86. |
||
|
||
|
|
|
|
Классические карты, снимки со спутника, гибридный и ландшафтный режимы просмотра — |
|
|
и любая точка мира. Возможность масштабирования для более детального просмотра |
|
Карты |
или просмотра в режиме улиц. Поиск текущего местоположения. Получение подробных |
|
сведений об автомобильном маршруте, общественном транспорте и пешеходных маршрутах |
||
|
||
|
и просмотр текущего состояния транспортного потока на автострадах. Нахождение |
|
|
компаний в просматриваемой области. См. Глава 17, «Карты,» на стр. 89. |
|
|
|
|
|
Воспроизведение видео из коллекции YouTube, размещенной в сети Интернет. Поиск |
|
|
любых видео или просмотр подобранных, наиболее часто просматриваемых, обновленных |
|
YouTube |
последними и имеющих самый высокий рейтинг видео. Настройка и вход в учетную запись |
|
YouTube для выставления рейтингов видео, синхронизации избранных видео, отображения |
||
|
||
|
подписок и т.д. См. Глава 12, «YouTube,» на стр. 74. |
|
|
|
|
|
Воспроизведение фильмов, телепередач, подкастов и видео из медиатеки iTunes или Вашей |
|
|
собственной коллекции. Вы сможете купить или взять в прокат фильмы для iPad, используя |
|
Видео |
iTunes Store. Загрузка видеоподкастов. См. Глава 11, «Видео,» на стр. 70. |
|
|
||
|
|
|
|
Программа позволяет упорядочить адресную книгу на iPad и синхронизировать контакты |
|
|
на всех устройствах iOS при помощи службы iCloud. См. Глава 14, «Контакты,» на стр. 81. |
|
Контакты |
|
|
|
|
|
|
Открывайте новые игры и обменивайтесь игровым опытом с друзьями. Пригласите |
|
|
друга или вызовите противника на состязание. Проверка рейтингов игроков в таблицах |
|
Game Center |
результатов. Достигайте высоких результатов и получайте дополнительные баллы. См. |
|
Глава 23, «Game Center,» на стр. 114. |
||
|
||
|
|
|
|
Поиск музыки, аудиокниг, телепередач, видеоклипов и фильмов в iTunes Store. Обзор, |
|
|
предварительный просмотр, приобретение и загрузка новых выпусков, самых популярных |
|
iTunes |
материалов и многого другого. Покупайте или берите напрокат фильмы и телепередачи для |
|
iPad. Загрузка подкастов. Читайте отзывы или пишите собственные отзывы о своих любимых |
||
|
||
|
товарах из магазина. См. Глава 19, «iTunes Store,» на стр. 98. |
|
|
|
|
|
Находите программы для покупки или загрузки в магазине App Store. Читайте отзывы или |
|
|
пишите собственные отзывы о своих любимых программах. Загрузка и установка программ |
|
App Store |
на экране «Домой». См. Глава 20, «App Store,» на стр. 102. |
|
|
||
|
|
|
|
Программа позволяет собрать все подписки в одном удобном интерфейсе. «Киоск» |
|
|
автоматически загружает все обновления по каждой из Ваших подписок. Загрузка |
|
Киоск |
происходит в фоновом режиме — Вам даже не придется прерывать работу. См. |
|
Глава 21, «Киоск,» на стр. 105. |
||
|
||
|
|
|
|
Совершайте видеозвонки FaceTime по сети Wi-Fi. Используйте переднюю камеру, чтобы |
|
|
собеседник видел Ваше лицо, или заднюю камеру, чтобы показать окружающую обстановку. |
|
FaceTime |
См. Глава 8, «FaceTime,» на стр. 62. |
|
|
||
|
|
|
|
Снимайте фотографии и записывайте видео в формате HD. Просматривайте их на iPad, |
|
|
отправляйте по электронной почте, экспортируйте на компьютер, публикуйте в Интернете. |
|
Камера |
Коснитесь, чтобы задать экспозицию. Обрезайте и сохраняйте видеоклипы. Экспортируйте |
|
видеофайлы непосредственно на YouTube. См. Глава 7, «Камера,» на стр. 58. |
||
|
||
|
|
|
|
Фотографируйте с помощью передней и задней камеры. Добавляйте к фотографиям |
|
|
забавные эффекты — например, растяжение или закручивание. Снимки хранятся в альбоме |
|
Photo Booth |
«Фотопленка» программы «Фотографии». См. Глава 9, «Photo Booth,» на стр. 64. |
|
|
||
|
|
|
|
Настраивайте любые параметры iPad: сеть, почту, Интернет, музыку, видео, фотографии |
|
|
и многое другое. Настройте функцию фоторамки, почтовые учетные записи, контакты |
|
Настройки |
и календари. Управляйте учетной записью для передачи данных по сотовой сети (iPad Wi- |
|
Fi + 3G). Настраивайте автоматическую блокировку и пароли в целях безопасности. См. |
||
|
||
|
Глава 25, «Настройки,» на стр. 133. |
|
|
|
Глава 1 Краткое знакомство |
15 |

Примечание: Доступность программ и их функций зависит от места приобретения и использования iPad.
Просмотр в вертикальной и горизонтальной ориентации
Программы, встроенные в iPad, могут работать как в вертикальной, так и в горизонтальной ориентации. Поверните iPad, и ориентация отображаемых на экране данных изменится автоматически.
Например, в альбомной ориентации удобно просматривать веб-страницы в Safari или вводить текст. Веб-страницы автоматически масштабируются для отображения на более широком экране в альбомной ориентации, при этом увеличивается размер текста и изображений. Экранная клавиатура также увеличивается, что помогает вводить текст быстрее и точнее. Блокировка ориентации экрана отключает функцию поворота изображения.
Блокировка экрана в вертикальной или горизонтальной ориентации Дважды нажмите кнопку «Домой»  , чтобы на экране появилась строка многозадачности, затем пролистайте слева направо. Нажмите
, чтобы на экране появилась строка многозадачности, затем пролистайте слева направо. Нажмите  , чтобы заблокировать ориентацию экрана.
, чтобы заблокировать ориентацию экрана.
Также можно настроить боковой переключатель на блокировку экрана вместо отключения звука уведомлений и звуковых эффектов. В меню «Настройки» выберите «Основные» > «Переключатель на боковой панели» и нажмите вариант «Блокировка ориентации». См.“Side Switch”.
Использование экрана Multi-Touch
Элементы управления на сенсорном экране Multi-Touch меняются в зависимости
от выполняемой Вами задачи. Для управления iPad используйте разные жесты: сведение пальцев, смахивание, касание, двойное касание.
Использование жестов управления многозадачностью
Жесты управления многозадачностью на iPad позволяют вернуться к главному экрану, открыть строку многозадачности, перейти к другой программе.
Возврат на экран «Домой». Сведите вместе четыре или пять пальцев.
Отображение строки многозадачности. Выполните жест смахивания вверх четырьмя или пятью пальцами.
Переход от одной программы к другой. Выполните жест смахивания влево или вправо
четырьмя или пятью пальцами.
Включение и отключение жестов управления многозадачностью. В разделе «Настройки» откройте раздел «Общие» > «Жесты многозадачности» и нажмите «Вкл.» или «Выкл.»
16 |
Глава 1 Краткое знакомство |

Увеличение и уменьшение масштаба
При просмотре фотографий, веб-страниц, электронной почты и карт можно увеличивать
иуменьшать масштаб. Для этого следует свести или развести два пальца. Для фотографий
ивеб-страниц при двойном касании (быстрое двойное нажатие) масштаб увеличивается, при повторном двойном касании масштаб уменьшается. Для карт при двойном касании масштаб увеличивается, при однократном касании двумя пальцами масштаб уменьшается.
Увеличение также является функцией универсального доступа, позволяющей увеличивать весь экран любой программы для упрощения просмотра. См. «Увеличение» на стр. 129.
Регулировка яркости
Чтобы отрегулировать яркость экрана, дважды нажмите кнопку «Домой»  , чтобы на экране появилась строка многозадачности. Пролистайте слева направо, затем перетяните регулятор яркости.
, чтобы на экране появилась строка многозадачности. Пролистайте слева направо, затем перетяните регулятор яркости.
ƸljǃLJNJNjǕ
Для автоматического изменения яркости экрана используйте функцию «Автояркость». В меню «Настройки» откройте раздел «Яркость и обои», затем включите или выключите режим
автоматической настройки яркости. См. «Яркость и обои» на стр. 136.
Использование экранной клавиатуры
Экранная клавиатура появляется автоматически в любое время, когда Вам потребуется ввести текст. Экранная клавиатура служит для ввода текста, например, для написания письма, ввода информации о контакте или веб-адресов. Интеллектуальная клавиатура автоматически исправляет опечатки, предугадывает окончания слов и обучается по мере ее использования. См. «Печать» на стр. 30.
Глава 1 Краткое знакомство |
17 |
Использование списков
Справа от некоторых списков есть указатель, в котором проще переходить от одного пункта к другому.
Поиск объектов в алфавитном указателе. Нажмите букву, чтобы перейти к элементам, начинающимся с этой буквы. Переместите палец вдоль индекса, чтобы быстро прокрутить список.
Выбор элемента. Нажмите элемент в списке.
В зависимости от списка, прикосновение к элементу может выполнять различные функции. Например, может открыться новый список, начаться воспроизведение песни, открыться сообщение электронной почты или отобразиться информация о каком-либо контакте.
Возврат в предыдущий список. Нажмите кнопку «Назад» в левом верхнем углу.
18 |
Глава 1 Краткое знакомство |

Введение |
2 |
|
В этой главе Вы узнаете, как настроить iPad, учетные записи электронной почты, как использовать iCloud, и многое другое.
Что Вам необходимо
·ПРЕДУПРЕЖДЕНИЕ: Во избежание травм прочтите все инструкции по эксплуатации в данном руководстве и информацию о технике безопасности в Руководстве по продукту
iPad на сайте support.apple.com/ru_RU/manuals/ipad, прежде чем приступать к работе с iPad
Для использования iPad требуются:
ÂÂ Apple ID — для некоторых функций: для iCloud, App Store и iTunes Store, для покупок в Интернете;
ÂÂ подключение к Интернету (рекомендуется широкополосное подключение).
Если Вы хотите использовать iPad вместе с компьютером, Вам потребуются:
ÂÂ компьютер Mac или ПК с Windows с портом USB 2.0 и одной из следующих операционных систем:
ÂÂ Mac OS X 10.5.8 или более поздней версии;
ÂÂ Windows 7, Windows Vista, Windows XP Home или Professional с пакетом обновлений 3 или более поздней версии;
ÂÂ программа iTunes версии 10.5 или более новой (для некоторых функций); доступна по адресу www.itunes.com/ru/download.
Настройка iPad
Для настройки iPad Вам нужно включить устройства и выполнить указания Ассистента
настройки. Ассистент поможет провести все этапы настройки устройства, в том числе подключение к сети Wi-Fi, вход в систему с использованием Apple ID или создание нового идентификатора, настройку iCloud и включение рекомендованных функций, в частности службы определения местоположения и функции «Найти iPad».
Во время настройки Вы можете скопировать программы, параметры и файлы с другого iPad, используя резервную копию iCloud или программу iTunes. См. «Резервное копирование iPad» на стр. 153.
Настройка почтовой и других учетных записей
iPad работает с iCloud, MobileMe, Microsoft Exchange и многими другими популярными интернет-системами электронной почты, контактов и календарей. Если у Вас еще нет учетной записи для электронной почты, Вы можете создать бесплатную учетную запись iCloud при настройке iPad или позднее, в разделе «Настройки» > «iCloud».
19
Создание учетной записи. Выберите «Настройки» > «Mail, Контакты, Календари».
Дополнительную информацию по iCloud можно найти в разделе «Использование iCloud» на стр. 20.
Контакты можно добавить, используя учетную запись LDAP или CardDAV, если этот протокол поддерживается Вашей компанией или организацией. См. «Синхронизация контактов» на стр. 81.
Чтобы узнать подробности о настройке учетной записи Microsoft Exchange в корпоративной среде, см. «Настройка учетных записей Microsoft Exchange» на стр. 145.
Управление содержимым iPad
Вы можете передавать информацию и файлы с iPad на другие устройства iOS или на компьютер (и обратно), используя iCloud или iTunes.
ÂÂ iCloud хранит Ваши фотографии, программы, контакты, календари и др. и доставляет их по беспроводной сети на Ваши устройства. При внесении изменений на одном из устройств другие устройства также автоматически обновляются. См. «Использование iCloud» ниже.
ÂÂ iTunes синхронизирует музыку, видео, фотографии и другие материалы между компьютером и iPad. Во время синхронизации выполняется копирование изменений, внесенных
на одном устройстве, на другие устройства. Вы также можете использовать iTunes, чтобы скопировать файл на iPad для использования в какой-либо программе или скопировать документ, созданный на iPad, на компьютер. См. «Синхронизация с iTunes» на стр. 21.
В зависимости от Ваших потребностей, Вы можете использовать либо iCloud, либо iTunes, либо обе эти службы. Например, Вы можете использовать «Фотопоток» для автоматического переноса фотографий, сделанных при помощи iPad, на другие устройства, и применять iTunes для синхронизации фотоальбомов на компьютере и на планшете iPad.
Примечание: Не рекомендуется одновременно синхронизировать объекты (такие как контакты, календари и заметки) на панели информации в iTunes и использовать iCloud для поддержания этой информации в актуальном состоянии на всех устройствах. В противном случае данные на iPad могут дублироваться.
Использование iCloud
iCloud — это служба, в которой хранятся Ваши файлы и данные: почта, контакты, календари, напоминания, закладки, заметки, фотографии и документы. Она автоматически пересылает файлы на Ваши мобильные устройства и компьютеры через беспроводную сеть, обеспечивая тем самым синхронизацию данных.
iCloud предлагает следующие функции:
ÂÂ Автоматическая загрузка — автоматическая загрузка новой музыки, программ и книг на все устройства.
ÂÂ Загрузка предыдущих покупок — Вы можете просмотреть предыдущие покупки iTunes Store или App Store и при необходимости еще раз их загрузить.
ÂÂ Фотопоток — при съемке фотографии на одном из устройств она автоматически переносится на другие Ваши устройства. См. «Фотопоток» на стр. 61.
ÂÂ Документы и данные — хранение документов и сведений программ, поддерживающих работу с iCloud.
20 |
Глава 2 Введение |

ÂÂ Найти iPad — определение местоположения планшета iPad, отправка сообщения на экран устройства, воспроизведение сигнала, блокировка экрана, дистанционное стирание данных. См. «Найти iPad» на стр. 42.
В iCloud можно также сохранить резервную копию iPad. См. «Резервное копирование с помощью iCloud» на стр. 153.
С iCloud Вы получаете бесплатную почтовую учетную запись и 5 ГБ пространства для хранения почты, документов и резервных копий. Приобретаемые музыка, программы, телешоу и книги, а также данные Фотопотока не учитываются в бесплатном пространстве.
Примечание: Служба iCloud доступна не во всех регионах. Возможности iCloud могут различаться в зависимости от региона. Более подробную информацию об iCloud см. на странице www.apple.com/ru/icloud.
Вход в систему или создание учетной записи iCloud. Выберите «Настройки» > «iCloud».
Если у Вас есть подписка MobileMe, Вы можете перенести ее на iCloud на веб-сайте me.com/move.
Выбор информации для |
Выберите «Настройки» > «iCloud». |
хранения на iCloud |
|
|
|
Включение и выключение |
Откройте раздел «Настройки» > «Магазин», а затем нажмите «Вкл.» или |
автоматических загрузок |
«Выкл.» |
|
|
Просмотр и загрузка |
Откройте iTunes Store и нажмите «Купленные». |
предыдущих покупок iTunes Store |
|
|
|
Просмотр и загрузка |
Откройте App Store и нажмите «Купленные». |
предыдущих покупок App Store |
|
|
|
Включение и выключение |
Откройте раздел «Настройки» > «iCloud» > «Фотопоток», а затем |
Фотопотока |
нажмите «Вкл.» или «Выкл.» |
|
|
Поиск iPad |
Откройте www.icloud.com. Функция «Найти iPad» должна быть включена |
|
в разделе «Настройки» > «iCloud». |
|
|
Покупка дополнительного |
Выберите «Настройки» > «iCloud» > «Хранилище и резервные копии», |
пространства iCloud |
затем нажмите «Купить дополнительное пространство». |
|
|
Более подробную информацию об iCloud см. на странице www.apple.com/ru/icloud. Информацию о поддержке см. на веб-странице www.apple.com/ru/support/icloud.
Синхронизация с iTunes
Синхронизация с iTunes вызывает копирование информации с компьютера на iPad
и наоборот. Для синхронизации можно подключить iPad к компьютеру с помощью кабеля для подключения док-станции к порту USB или настроить iTunes на беспроводную синхронизацию по сети Wi-Fi. Вы можете настроить iTunes на синхронизацию музыки, фотографий,
видео, подкастов, программ и других данных. Для получения подробной информации
о синхронизации iPad с компьютером откройте iTunes, а затем выберите «Справка iTunes» в меню «Справка».
Настройка беспроводной синхронизации с iTunes. Подключите iPad к компьютеру
с помощью кабеля для подключения док-станции к порту USB. В программе iTunes включите параметр «Синхронизировать через сеть Wi-Fi» на панели «Обзор» устройства.
Глава 2 Введение |
21 |

Если синхронизация через сеть Wi-Fi включена, iPad автоматически запускает синхронизацию каждый день. iPad должен быть подключен к источнику питания, iPad и компьютер должны быть подключены к одной сети, и на компьютере должна быть открыта программа iTunes. Дополнительную информацию см. в разделе «Синхронизация с iTunes по Wi-Fi».
Советы по синхронизации с помощью iTunes
ÂÂ Если для хранения контактов, календарей, закладок и заметок Вы используете iCloud, не проводите синхронизацию iPad через iTunes.
ÂÂ Покупки iTunes Store или App Store, совершенные с помощью iPad, синхронизируются с медиатекой iTunes. Вы также можете приобретать или загружать медиафайлы
и программы из iTunes Store с компьютера, а затем синхронизировать их с iPad.
ÂÂ Используя панель «Обзор», Вы можете настроить iTunes на автоматический запуск синхронизации iPad при его подключении к компьютеру. Чтобы временно отключить эту настройку, удерживайте нажатыми клавиши Command и Option (Mac) или Shift и Control (ПК), пока iPad не появится в боковом меню.
ÂÂ Если при выполнении резервного копирования с помощью программы iTunes требуется шифрование хранимой на компьютере информации, выберите «Шифровать резервную копию» на панели «Обзор» устройства. Зашифрованные резервные копии отмечаются значком замка  , и для восстановления данных из такой резервной копии требуется пароль. Если этот параметр не выбран, резервная копия не будет содержать пароли (например, пароли почтовых учетных записей), и в случае использования этой резервной копии для восстановления iPad их придется вводить повторно.
, и для восстановления данных из такой резервной копии требуется пароль. Если этот параметр не выбран, резервная копия не будет содержать пароли (например, пароли почтовых учетных записей), и в случае использования этой резервной копии для восстановления iPad их придется вводить повторно.
ÂÂ При синхронизации почтовых учетных записей на панели информации устройства
с компьютера на iPad передаются только настройки. Изменения, внесенные в учетную запись электронной почты на iPad, не влияют на учетную запись на компьютере.
ÂÂ Нажмите «Дополнительно» на панели информации устройства для выбора параметров замены информации на iPad информацией с компьютера во время следующей синхронизации.
ÂÂ Если Вы слушаете подкаст или аудиокнигу, при синхронизации с iTunes добавляются сведения, на каком месте рассказа Вы остановились. Если Вы начали слушать файл на iPad, Вы можете продолжить с того места, где остановились, когда будете использовать iTunes на компьютере, и наоборот.
ÂÂ На панели «Фотография» устройства можно синхронизировать фотографии и видео, находящиеся в папке на компьютере.
Подсоединение iPad к компьютеру
Для подключения планшета iPad к компьютеру используйте кабель Dock–USB, взодящий в комплект поставки устройства. Подключив iPad к компьютеру, Вы сможете
синхронизировать информацию, музыку и другие файлы при помощи iTunes. Синхронизацию с iTunes можно также проводить через беспроводную сеть. См. «Синхронизация с iTunes».
22 |
|
|
|
|
Глава 2 Введение |
||||
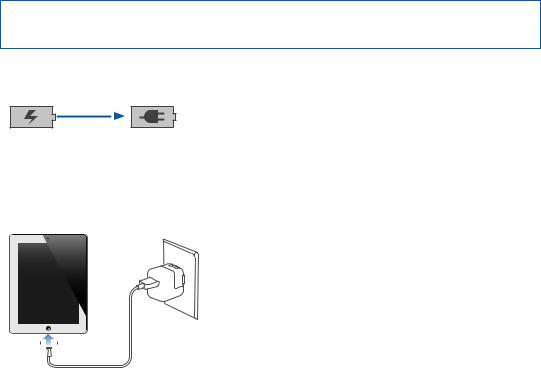
Если не выполняется синхронизация планшета с компьютером, Вы можете отключить iPad в любое время. Если отсоединить устройство во время синхронизации, часть данных может остаться рассогласованной вплоть до следующего подключения iPad к компьютеру.
Отмена синхронизации. Перетяните бегунок на iPad.
Просмотр руководства пользователя на iPad
Если Вы хотите посмотреть Руководство пользователя iPad на самом планшете iPad,
Вы можете открыть его в программе Safari или установить бесплатную программу iBooks и загрузить руководство из iBookstore.
Просмотр руководства пользователя в Safari. В программе Safari нажмите значок  , а затем нажмите закладку Руководство пользователя iPad. Также можно перейти на сайт http://help.apple.com/ipad.
, а затем нажмите закладку Руководство пользователя iPad. Также можно перейти на сайт http://help.apple.com/ipad.
Добавление значка руководства на экран «Домой». Нажмите значок  , затем нажмите «Добавить в„Домой“».
, затем нажмите «Добавить в„Домой“».
Просмотр руководства пользователя в iBooks. Если программа iBooks еще не установлена, откройте App Store, найдите программу в магазине по названию и установите ее. Запустите программу iBooks и нажмите Store. Выполните поиск по запросу «Руководство пользователя iPad», затем выберите руководство и загрузите его.
Аккумулятор
iPad имеет внутренний заряжаемый аккумулятор. Дополнительную информацию об аккумуляторах iPad см. на сайте www.apple.com/ru/batteries/ipad.html.
Зарядка аккумулятора
ПРЕДУПРЕЖДЕНИЕ: Важную информацию о технике безопасности при зарядке iPad можно найти в Руководстве по продукту iPad на сайте support.apple.com/ru_RU/manuals/ipad.
Значок аккумулятора в правом верхнем углу строки состояния показывает уровень заряда аккумулятора или состояние процесса зарядки.
ƠƹljǘƿƹƾNjNJǘ Ơƹljǘƿƾdž
Зарядка аккумулятора. Лучший способ зарядить аккумулятор iPad — подключить iPad
крозетке, используя кабель Dock–USB и адаптер питания USB 10 Вт. Если подключить iPad
кпорту USB 2.0 на компьютере Mac при помощи кабеля Dock–USB, iPad может заряжаться слишком медленно во время синхронизации.
|
|
|
|
23 |
Глава 2 Введение |
||||

Важно: Аккумулятор iPad может даже разряжаться, если iPad подключен к PC, а компьютер выключен, находится в ждущем режиме или в режиме сна, а также если планшет подключен к концентратору USB или к порту USB на клавиатуре.
Если мощности компьютера Mac или PC недостаточно для зарядки iPad, то в строке состояния будет отображаться сообщение «Нет зарядки». Чтобы зарядить iPad, отключите его от компьютера и подключите к розетке, используя кабель Dock–USB и адаптер питания USB 10 Вт.
Важно: Если заряд iPad заканчивается, на устройстве могут появляться следующие изображения, сигнализирующие о том, что iPad требует зарядки до десяти минут, прежде чем его можно будет использовать. При очень низком уровне заряда iPad экран может оставаться темным до двух минут до появления одного из изображений низкого уровня заряда аккумулятора.
ǁDŽǁ
Обеспечение максимального срока службы аккумулятора
В iPad используется литиево-ионный аккумулятор. Информацию о том, как добиться максимального срока службы аккумулятора iPad, см. на сайте www.apple.com/ru/batteries/ ipad.html.
Замена аккумулятора
Аккумулятор iPad не предназначен для замены пользователем. Он подлежит замене только в авторизованном сервисном центре Apple. Аккумуляторы имеют ограниченное количество
циклов зарядки и со временем могут нуждаться в замене. Авторизованные сервисные центры Apple также выполняют утилизацию аккумуляторов iPad в соответствии с местными законами и правилами. Дополнительную информацию можно получить на странице www.apple.com/ru/ batteries/replacements.html.
24 |
Глава 2 Введение |
Использование и очистка iPad
При работе с iPad важно занять правильное положение и делать частые перерывы. Во время работы рекомендуется положить iPad на колени, стол, чехол или установить в док-станцию.
Обращайтесь с iPad бережно, чтобы сохранить его внешний вид. Чтобы избежать появления царапин на покрытии, используйте чехол, который можно приобрести отдельно.
Для очистки iPad отсоедините все кабели и выключите iPad (нажмите кнопку режима сна
иподержите, пока не появится красный бегунок, а затем сдвиньте бегунок на экране). Протрите устройство слегка увлажненной мягкой тканью без ворса. Не допускайте попадания влаги в отверстия. Не используйте для чистки iPad жидкость для мытья окон, бытовые моющие средства, аэрозольные распылители, растворители, алкогль, нашатырный спирт
или абразивные средства. iPad имеет олеофобное покрытие; просто протрите экран мягкой безворсовой тканью для удаления жира, оставшегося от прикосновения рук. Способность этого покрытия отталкивать жир снижается со временем при нормальной эксплуатации, а протирание экрана абразивными материалами еще быстрее снижает его эффективность
иможет привести к появлению царапин на экране.
Дополнительную информацию о технике безопасности при работе с iPad см. в Руководстве по продукту iPad на сайте support.apple.com/ru_RU/manuals/ipad.
Глава 2 Введение |
25 |

Основные сведения |
3 |
|
В этой главе рассказывается, как использовать программы на iPad. Здесь же приводятся инструкции по поиску, печати, публикации файлов и так далее.
Использование программ
Работать с программами iPad очень легко, используя сенсорный экран Multi-Touch высокого разрешения и простые движения пальцев (жесты). Чтобы открыть программу, нажмите ее значок. Можно переключаться между программами, изменять их расположение и упорядочивать их в папках.
Открытие программ и переключение между ними
Открытие программы. Коснитесь ее значка на экране «Домой».
Возврат на экран «Домой». Нажмите кнопку «Домой»  , либо сведите вместе четыре или пять пальцев на экране устройства.
, либо сведите вместе четыре или пять пальцев на экране устройства.
Благодаря многозадачности некоторые программы могут работать в фоновом режиме, что позволяет быстро переключаться между программами.
Просмотр списка недавно использованных программ. Дважды нажмите кнопку «Домой»  .
.
Программы, использованные последними, отображаются в сроке многозадачности у нижнего края экрана. Листайте влево для просмотра других программ.
Принудительное завершение программы. Нажмите и удерживайте значок программы, пока
он не начнет покачиваться, затем нажмите  .
.
При следующем открытии программы она снова будет добавлена в список недавно использованных программ.
26
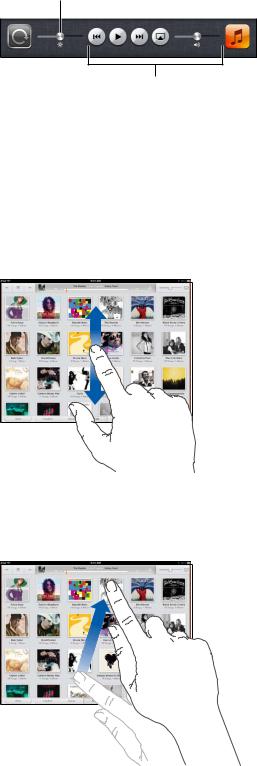
Блокировка ориентации экрана или использования элементов управления музыкой
Дважды нажмите кнопку «Домой»  , затем выполните жест пролистывания в нижней части экрана слева направо.
, затем выполните жест пролистывания в нижней части экрана слева направо.
На экране появятся элементы управления блокировкой ориентации, яркостью и звуком.
ƸljǃLJNJNjǕ
 ƚDŽLJǃǁljLJƻǃƹ ƶDŽƾDžƾdžNjǔ LJljǁƾdžNjƹǏǁǁ ǖǃljƹdžƹ njLjljƹƻDŽƾdžǁǘ DžnjǀǔǃLJǂ
ƚDŽLJǃǁljLJƻǃƹ ƶDŽƾDžƾdžNjǔ LJljǁƾdžNjƹǏǁǁ ǖǃljƹdžƹ njLjljƹƻDŽƾdžǁǘ DžnjǀǔǃLJǂ
Удаление программы с экрана «Домой». Нажмите значок программы и подержите, пока он не начнет покачиваться и на экране не появится значок  . Нажмите
. Нажмите  , чтобы удалить программу, а затем нажмите кнопку «Домой»
, чтобы удалить программу, а затем нажмите кнопку «Домой»  .
.
Важно: При удалении программы с iPad удаляются также все документы и данные, созданные с помощью этой программы.
Прокрутка
Для прокрутки перемещайте палец по экрану вверх или вниз. В некоторых программах, например Safari, Фотографии и Карты, можно также прокручивать экран по горизонтали.
При перемещении пальца во время прокрутки объекты экрана не выбираются и не активируются.
Листайте для быстрой прокрутки.
Глава 3 Основные сведения |
27 |

Вы можете дождаться остановки прокрутки или коснуться экрана в любом месте для мгновенной остановки. Прикосновение к экрану для остановки прокрутки не вызывает выбор или активацию объектов на экране.
Для быстрого перемещения в начало списка, веб-страницы или сообщения электронной почты нажмите строку состояния в верхней части экрана.
Индивидуальная настройка главного экрана
Расположение значков на экране «Домой», в том числе значков Dock внизу экрана, можно изменить.
Изменение расположения значков
Вы можете создавать дополнительные главные экраны и раскладывать значки программ по разным главным экранам.
Изменение расположения значков.
1Нажмите и удерживайте любой значок программы на главном экране, пока он не начнет покачиваться.
2Измените расположение значков программ, перетягивая их пальцем.
3Нажмите кнопку «Домой»  для сохранения расположения.
для сохранения расположения.
Перемещение значка на другой |
При упорядочении значков перетяните значок к правому краю экрана, |
экран |
пока не появится новый экран. Можно вернуться к предыдущему экрану |
|
и перетянуть на новый экран другие значки. |
|
|
Создание дополнительных |
Расставляя значки программ, быстро переместите палец к правому краю |
экранов «Домой» |
главного экрана, а затем перетащите значок программы на правый |
|
край. Можно создать до одиннадцати главных экранов. Число точек над |
|
Dock показывает количество экранов и просматриваемый в настоящий |
|
момент экран. |
|
|
Переход на другой главный |
Быстро переместите палец по экрану влево или вправо или нажмите |
экран |
ряд точек слева или справа. |
|
|
Переход на первый главный |
Нажмите кнопку «Домой» . |
экран |
|
|
|
Восстановление стандартного |
Выберите «Настройки» > «Основные» > «Сброс» и нажмите «Сбросить |
вида главного экрана |
настройки». Сброс главного экрана удаляет все созданные Вами папки |
|
и устанавливает на экране обои, используемые по умолчанию. |
|
|
28 |
Глава 3 Основные сведения |

Если подключить iPad к компьютеру при помощи кабеля Dock–USB, Вы сможете упорядочить значки на главных экранах и изменить порядок следования самих экранов в программе iTunes. Выберите iPad в боковом меню iTunes и нажмите вкладку «Программы».
Организация при помощи папок
Для систематизации значков на главных экранах можно использовать папки. В одну папку можно поместить до 20 значков. При создании папки iPad автоматически присваивает ей имя на основе значков, использованных при создании папки, но это имя можно изменить. Можно изменить расположение папок, перетаскивая их на главном экране, перемещая на новый экран «Домой» или в Dock.
Создание папки. Нажмите значок на экране «Домой» и удерживайте его, пока он не начнет покачиваться, затем перетяните его на другой значок.
iPad создаст новую папку, включающую эти два значка, и отобразит имя папки. Можно нажать поле имени и ввести другое имя.
Помещение значка в папку |
Пока значки покачиваются, перетащите значок в папку. |
|
|
Удаление значка из папки |
Расставляя значки, нажмите папку, чтобы открыть ее, и перетяните |
|
значок из папки. |
|
|
Открытие папки |
Нажмите папку. Для запуска программы нажмите ее значок. |
|
|
Закрытие папки |
Коснитесь экрана вне папки или нажмите кнопку «Домой». |
|
|
Удаление папки |
Удалите из папки все значки. |
|
Пустая папка будет удалена автоматически. |
|
|
Переименование папки |
Расставляя значки, коснитесь папки, чтобы открыть ее, затем коснитесь |
|
ее имени в верхней части окна и введите новое имя с помощью |
|
клавиатуры. |
|
|
Закончив организацию главного экрана, нажмите кнопку «Домой»  для сохранения изменений.
для сохранения изменений.
У многих программ, например Mail или App Store, на значке может появиться наклейка с числом (обозначающим количество новых объектов) или восклицательным знаком  (указывающим на неполадку). Если эти программы расположены в папке, наклейка отображается также на значке папки. Наклейка с числом указывает на количество
(указывающим на неполадку). Если эти программы расположены в папке, наклейка отображается также на значке папки. Наклейка с числом указывает на количество
не просмотренных Вами новых элементов, таких как входящие сообщения электронной почты и программы, для которых имеются обновления. Предупреждающая наклейка указывает на неполадку в работе программы.
Изменение обоев
В качестве обоев для экрана блокировки и для главного экрана можно выбрать изображение или фотографию. Вы можете взять одно из стандартных изображений, которые были в iPad изначально, а можете использовать фотографию с кинопленки или из любого другого альбома, хранящегося на iPad.
Установка обоев.
1В меню «Настройки» выберите «Яркость и обои», коснитесь значка главного экрана и экрана блокировки и выберите «Обои» или «Сохраненные фотографии».
Глава 3 Основные сведения |
29 |

2Коснитесь для выбора изображения или фотографии. Если Вы выбираете фотографию, перетащите ее в нужное место и выполните масштабирование жестом сведения и разведения пальцев, пока изображение не примет желаемый вид.
3Укажите, для какого экрана нужно использовать эту фотографию: для экрана блокировки, для главного экрана или для обоих экранов.
Печать
Экранная клавиатура появляется автоматически в любое время, когда Вам потребуется ввести текст. Экранная клавиатура служит для ввода текста, например, для написания письма, ввода информации о контакте или веб-адресов. Интеллектуальная клавиатура автоматически исправляет опечатки, предугадывает окончания слов и обучается по мере ее использования.
Также можно вводить текст, используя беспроводную клавиатуру Apple. При использовании внешней клавиатуры экранная клавиатура не отображается. См. «Использование беспроводной клавиатуры Apple» на стр. 33.
Ввод текста.
В зависимости от используемой программы интеллектуальная клавиатура может автоматически предлагать варианты исправления во время набора текста, что помогает избежать опечаток.
Ввод текста Нажмите текстовое поле, например в заметке или в окне нового контакта, чтобы на экране появилась клавиатура, а затем нажимайте клавиши на клавиатуре.
Если клавиша нажата ошибочно, можно передвинуть палец к правильной клавише. Буква не вводится, пока палец не оторвется от клавиши.
Удалить предыдущий символ |
Нажмите . |
|
|
Быстро ввести точку и пробел |
Дважды нажмите клавишу пробела. Чтобы включить или отключить эту |
|
возможность, выберите «Настройки» > «Основные» > «Клавиатура». |
|
|
Ввести прописную букву |
Нажмите клавишу Shift перед нажатием буквы. Или, удерживая |
|
клавишу Shift, проведите пальцем до буквы. |
|
|
30 |
Глава 3 Основные сведения |
 Loading...
Loading...