Apple MXNF2B/A User Manual

Mac mini
User’s Guide
Includes setup and troubleshooting information for your Mac mini computer
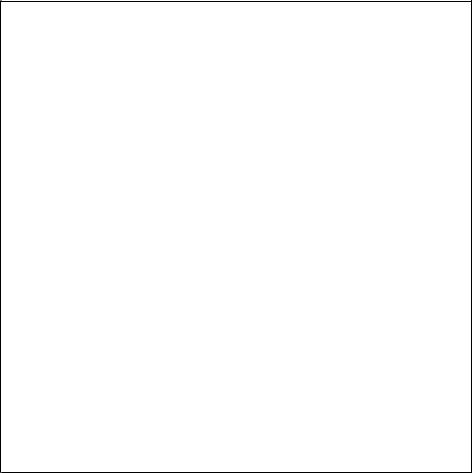
K Apple Computer, Inc.
© 2005 Apple Computer, Inc. All rights reserved.
Under the copyright laws, this manual may not be copied, in whole or in part, without the written consent of Apple.
The Apple logo is a trademark of Apple Computer, Inc., registered in the U.S. and other countries. Use of the “keyboard” Apple logo (Option-Shift-K) for commercial purposes without the prior written consent of Apple may constitute trademark infringement and unfair competition in violation of federal and state laws.
Every effort has been made to ensure that the information in this manual is accurate. Apple is not responsible for printing or clerical errors.
Apple
1 Infinite Loop Cupertino, CA 95014-2084 408-996-1010 www.apple.com
Apple, the Apple logo, AirPort, Final Cut, FireWire, iCal, iLife, iMovie, iPod, iTunes, Mac, Macintosh, Mac OS, and QuickTime are trademarks of Apple Computer, Inc., registered in the U.S. and other countries.
AirPort Express, Finder, the FireWire logo, iSight, Mac mini, Panther, Rendezvous, and Safari are trademarks of Apple Computer, Inc.
AppleCare, Apple Store, and iTune Music Store are service marks of Apple Computer, Inc., registered in the U.S. and other countries.
.Mac is a service mark of Apple Computer, Inc.
The Bluetooth word mark and logos are owned by the Bluetooth SIG, Inc. and any use of such marks by Apple Computer, Inc. is under license.
ENERGY STAR® is a U.S. registered trademark.
Other company and product names mentioned herein are trademarks of their respective companies. Mention of third-party products is for informational purposes only and constitutes neither an endorsement nor a recommendation. Apple assumes no responsibility with regard to the performance or use of these products.
Manufactured under license from Dolby Laboratories. “Dolby,”“Pro Logic,” and the double-D symbol are trademarks of Dolby Laboratories. Confidential Unpublished Works, © 1992–1997 Dolby Laboratories, Inc. All rights reserved.

Contents
7 Chapter 1: Getting Started
8 Setting Up Your Mac mini
13 What’s Next?
15 What to Do When You Have Finished Using Your Mac mini
17Chapter 2: Getting to Know Your Mac mini
18Basic Features of Your Mac mini
20 Learning About Mac OS X
22Customizing Your Desktop and Setting Your Preferences
23Connecting to a Printer
25 Playing a CD and Connecting Headphones
25Keeping Your Software Up to Date
26Connecting a Camera or Other FireWire Device
26Connecting to a Network
27Using the Internet
27Transferring Files to Another Computer
28When an Application Freezes
29Getting Answers to Your Questions Using Mac OS Help
3
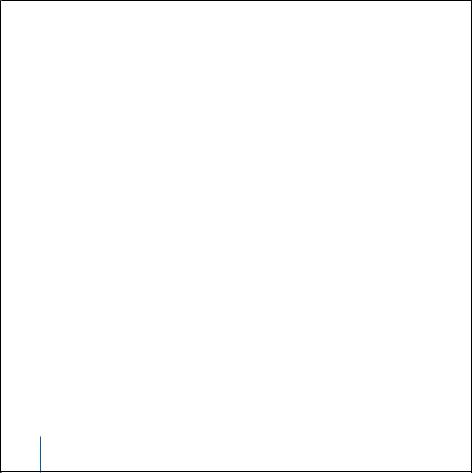
30Using Applications
31Chapter 3: Using Your Computer
32Connecting a Display or Video Device
33Universal Serial Bus (USB)
35 FireWire
37 AirPort Extreme Wireless Internet and Networking
39 Bluetooth Wireless Technology
43Ethernet (10/100Base-T)
44Audio Support
45Using Your Optical Drive
48Securing Your Computer
49Chapter 4: Troubleshooting
50Problems That Prevent You From Using Your Computer
51Reinstalling the Software That Came With Your Computer
53 Other Problems
56 Using Apple Hardware Test
56 Learning More, Service, And Support
58Locating Your Product Serial Number
59Appendix A: Specifications
4Contents

61 Appendix B: Care, Use, and Safety Information
61 Cleaning Your Mac mini
61Moving Your Mac mini
62Safety Instructions for Setting Up and Using Your Computer
63Connectors and Ports
63Power Adapter
64Avoid Hearing Damage
65Ergonomics
67 Apple and the Environment
69 Appendix C: Connecting to the Internet
72 Setup Assistant Worksheet
75 Setting Up Your Internet Connection Manually
75 Dial-Up Connection
79 DSL, Cable Modem, or LAN Internet Connections
87 AirPort Extreme Wireless Connection
91 Troubleshooting Your Connection
95 Communications Regulation Information
103 Index
Contents |
5 |
|
|

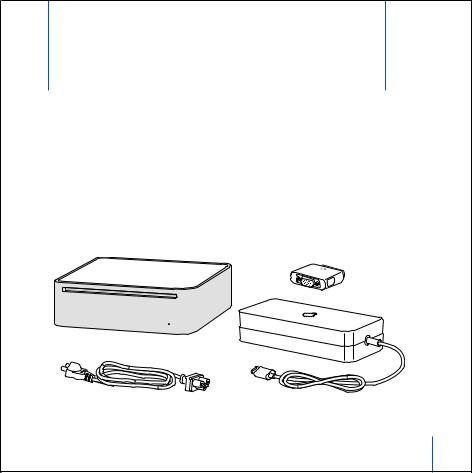
1 Getting Started |
1 |
|
Your Mac mini has been designed so that you can easily set it up and start using it right away.
If you have never used Mac mini or are new to Macintosh computers, read this section for instructions on getting started. If you are an experienced user, you may already know enough to get started.
Be sure to look over the information in Chapter 2,“Getting to Know Your Mac mini,” to find out about the features of your Mac mini.
DVI to VGA
Adapter
AC cord |
Power adapter |
7

Setting Up Your Mac mini
Follow these steps to set up your Mac mini. If there is any protective film around the computer or power adapter, remove it before setting up your Mac mini.
1Plug the AC cord firmly into the power adapter. Plug the cord from the power adapter into the computer. Plug the power adapter into a grounded power outlet.
8Chapter 1 Getting Started

2 To access the Internet, connect an Ethernet cable or phone cord.
|
|
|
|
|
|
|
|
|
|
|
|
|
|
|
|
|
|
|
|
|
|
|
|
|
|
|
|
|
|
|
|
|
|
|
|
|
|
|
|
|
|
|
|
|
|
|
|
|
|
|
|
|
|
|
|
|
|
|
|
|
|
|
|
|
|
|
|
|
|
|
|
|
|
|
|
|
|
|
|
|
|
|
|
|
|
|
|
|
|
|
|
|
|
|
|
|
|
|
|
|
|
|
|
|
|
|
|
|
|
|
|
|
|
|
|
|
|
|
|
Chapter 1 Getting Started |
|
9 |
|||||||||||||||||
|
|||||||||||||||||||
|
|
|
|
|
|
|
|
|
|
|
|
|
|
|
|
|
|
|
|
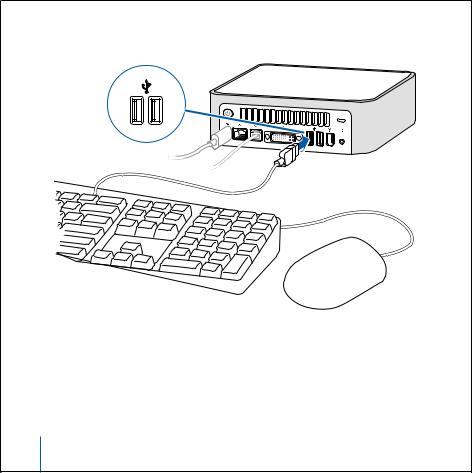
3 Connect the USB cable from your keyboard and mouse.
Your Mac mini does not come with a keyboard and mouse, but you can use any USB keyboard or mouse with your computer. If your keyboard has a USB port, you can plug your mouse into the USB port on the keyboard. If it doesn't, you can plug the mouse into a USB port on the back of the computer.
Note: Using a USB mouse or keyboard from another manufacturer may require software drivers. Check the manufacturer’s website for the latest software drivers.
10 Chapter 1 Getting Started

To set up an Apple Wireless Keyboard and Apple Wireless Mouse with your computer, follow the instructions that came with the keyboard and mouse.
4Connect the DVI cable from your display to the video out port. To connect a VGA display, use the Apple DVI to VGA Adapter that came with your computer. For more information about connecting a display, see the guidelines in Chapter 2,“Getting to Know Your Mac mini.”
Important: Don’t place anything on top of your Mac mini. Objects placed on top may cause interference with the optical drive or with the AirPort or Bluetooth® wireless signal, if you have the optional AirPort Extreme Card or Bluetooth module installed.
Chapter 1 Getting Started |
11 |
|
|
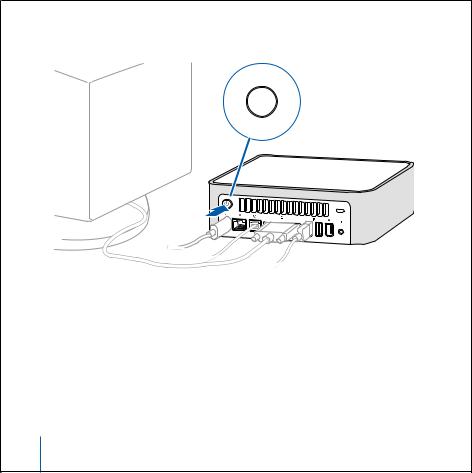
5 Press the power button (®) on the back of your Mac mini to turn it on.
®
12 Chapter 1 Getting Started
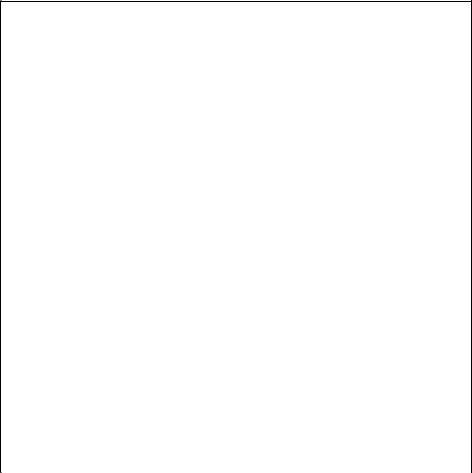
What’s Next?
You’ve done everything you need to get your Mac mini up and running. The first time you turn on your computer, the Setup Assistant starts and helps you enter your
Internet and email information and set up a user on your computer. If you already have a Mac, the Setup Assistant can help you automatically transfer files, applications, and other information from your previous Mac to your new Mac mini.
Transferring Information to Your Mac mini
You can use the Setup Assistant to automatically transfer information from another Mac to your new Mac mini. To transfer information, make sure of the following:
ÂYour other Mac must have built-in FireWire and support FireWire Target Disk Mode.
ÂYour other Mac must have Mac OS X v10.1 or later installed.
ÂYou must have a FireWire cable to connect the two computers.
The Setup Assistant takes you through the process of transferring your information— just follow the onscreen instructions. Transferring information to your Mac mini does not affect the information on your other Mac. Using the Setup Assistant, you can transfer:
ÂUser accounts, including preferences and email
ÂNetwork settings, so your new computer is automatically set up to work with the same network settings as your other Mac
ÂApplications folder so that the applications you used on your other Mac are now on your new Mac mini (you may have to reinstall some of the applications you transfer)
ÂFiles and folders on the hard disk and partitions. This gives you easy access to the files and folders you used on your old Mac.
Chapter 1 Getting Started |
13 |
|
|

You may want to deauthorize your old Mac to prevent your iTunes Music Store or spoken word purchases from being played or to change which computers are authorized to play your purchases. For more information, choose Help > Mac Help, then choose Library > iTunes and Music Store Help, and search for “deauthorize.”
If you don’t use the Setup Assistant to transfer information when you first start up your Mac mini, you can do it later. Go to the Applications folder, open Utilities, and doubleclick the Setup Assistant icon.
Setting Up Your Mac mini for the Internet
If you didn’t transfer your network settings, the Setup Assistant can also take you through the process of setting up your computer to connect to the Internet. For home users, Internet access requires an account with an Internet service provider (ISP). Fees may apply.
ÂIf you don’t already have an Internet account, the assistant can set you up with one.
ÂIf you already have an Internet account, see Appendix C,“Connecting to the Internet,” on page 69 for information you’ll need to enter.
14 Chapter 1 Getting Started

What to Do When You Have Finished Using Your Mac mini
When you have finished working with your Mac mini, you have two options.
Put Your Mac mini to Sleep to Save Energy
If you will be away from your Mac mini for less than a few days, put the computer to sleep. When the computer is in sleep, its screen is dark. You can quickly wake the computer and bypass the startup process.
To put the computer to sleep quickly, do one of the following:
ÂChoose Apple ( ) > Sleep.
ÂPress the power button on the back of the computer.
ÂChoose Apple ( ) > System Preferences, click Energy Saver, and set a sleep timer.
To wake the computer, press any key on the keyboard. When the computer wakes from sleep, your applications, documents, and computer settings are exactly as you left them.
Shut Down Your Mac mini
If you will not use your Mac mini for more than a few days, shut it down.
mChoose Apple ( ) > Shut Down.
Warning: Shut down your Mac mini before moving it. Moving your computer while the hard disk is spinning can damage the hard disk, causing loss of data or the inability to start up from the hard disk.
Chapter 1 Getting Started |
15 |
|
|
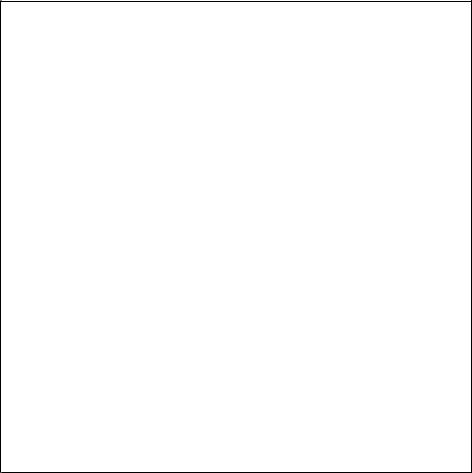

2 Getting to Know |
2 |
Your Mac mini |
This chapter gives you some basic information you’ll need to know about your Mac mini.
Read on for an overview of the different parts of your computer and Mac OS X, and summary information on common tasks such as customizing the way your desktop looks, connecting to a printer, playing a CD, connecting a digital camera, using the Internet, getting answers when you need help, and more.
For the Latest Information
Because Apple frequently releases new versions and updates to its system software, images shown in this book may be slightly different from what you see on your screen.
The Apple website, at www.apple.com, links you to the latest Apple news, free downloads, and online catalogs of software and hardware for your Mac mini.
You can also find the manuals for many Apple products and technical support for all of Apple’s products on the Service and Support website at www.apple.com/support.
17
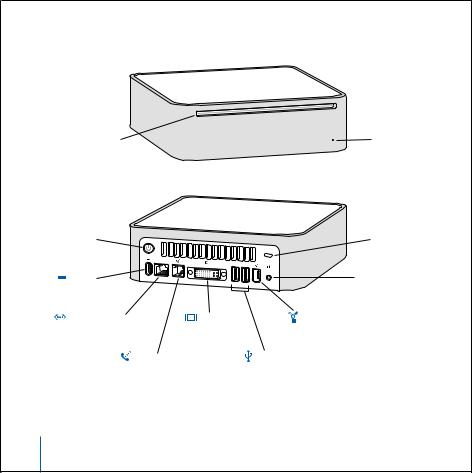
Basic Features of Your Mac mini
Slot-loading optical drive
® Power
button |
|
|
Power |
|
|
port |
|
|
Ethernet port |
Video out |
FireWire |
(10/100Base-T) |
port |
port |
Modem port |
|
USB ports (2) |
(optional) |
|
|
Power indicator light
Security slot
 Headphone
Headphone
port
18 Chapter 2 Getting to Know Your Mac mini
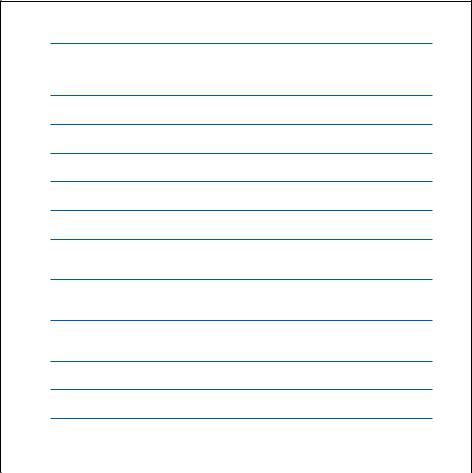
Slot-loading optical drive
Your computer has a Combo drive that can read DVD discs, DVD movies, CD-ROM discs, photo CDs, music CDs, standard audio discs, and other kinds of media. It can also write music, documents, and other digital files to blank CD-R and CD-RW discs
Power indicator light
A white light indicates your Mac mini is on; a pulsing light indicates it’s in sleep
®Power button
Turn on your Mac mini or put it to sleep. Press and hold to reset during troubleshooting.
¯Power port
Connect the power cord from the power adapter.
GEthernet port (10/100Base-T)
Connect to a 10/100Base-T Ethernet network or connect a DSL or cable modem.
WModem port (on some models)
Connect a standard phone line directly to the internal 56K v.92 modem.
£Video out port
Connect displays that use a DVI connector. You can also connect displays that use a VGA connector using the DVI to VGA Adapter that came with your computer.
dUSB (Universal Serial Bus) 2.0 ports
Connect USB devices such as mice, keyboards, printers, scanners, powered speakers, USB microphones, USB hubs, Zip and other disk drives, digital cameras, joysticks, and more.
HFireWire 400 port
Connect high-speed external devices, such as an iPod, iSight camera, digital video cameras, or external storage devices.
fHeadphone port
Connect headphones or other sound output devices, such as external powered speakers.
¥Security slot
Attach a lock and cable to discourage theft (available at www.apple.com/store).
Chapter 2 Getting to Know Your Mac mini |
19 |
|
|
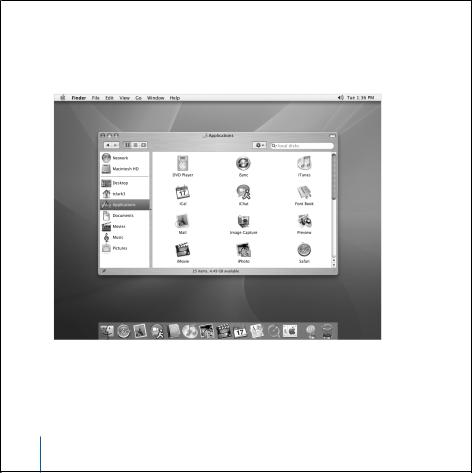
Learning About Mac OS X
Your computer comes with Mac OS X, which includes an elegant user interface, advanced graphics capabilities, and added system stability and performance.
20 Chapter 2 Getting to Know Your Mac mini

When you’re ready to learn more about Mac OS X and the award-winning iLife applications that came with your computer, see the Welcome to Panther booklet located in the User Guides and Information folder on your hard disk. You can also open Mac OS Help and browse the information there. You’ll find plenty of information for new users, experienced users, and people switching to the Mac.
If you experience any problems while using Mac OS X, see the troubleshooting tips in the back of this book or choose Help > Mac Help from the menu bar at the top of the screen. For information about the compatibility of software applications with Mac OS X, or to read more about Mac OS X, check the Apple website: www.apple.com/macosx.
Note: If you want to use Mac OS 9 applications with your computer, you have to install Mac OS 9 (see “Installing Mac OS 9” on page 53). Mac OS 9 can’t be installed as the primary operating system on your Mac mini and you can’t start up your computer in Mac OS 9. You can open and use Mac OS 9 applications in the
Mac OS X Classic environment.
Chapter 2 Getting to Know Your Mac mini |
21 |
|
|
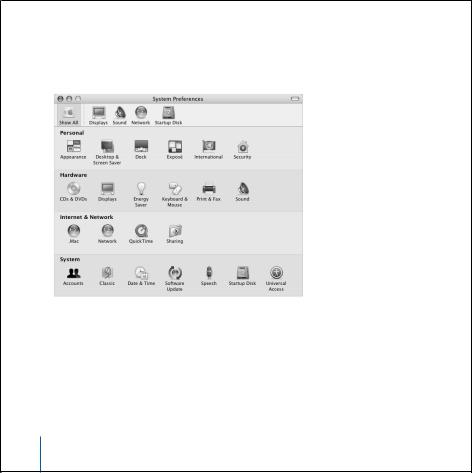
Customizing Your Desktop and Setting Your Preferences
You can quickly make your desktop look the way you want using System Preferences. Choose Apple ( ) > System Preferences from the menu bar.
Feel free to make changes and experiment with the following:
ÂDesktop & Screen Saver: Select this preference pane to change the background color or pattern of your desktop, or change it to a photo or image you like. You can also choose an eye-catching screen effect that will appear on your screen when the computer is left idle.
22 Chapter 2 Getting to Know Your Mac mini

ÂDock: Select this preference pane to change the look, location, and behavior of your Dock.
ÂAppearance: Select this preference pane to change the colors of buttons, menus, windows, and highlight colors, among other options.
As you get to know your computer, explore the other System Preferences. It is your command center for most settings on your Mac mini. For more information, open Mac OS Help and search for “System Preferences” or for the specific preference you want to change.
Connecting to a Printer
The drivers for most printers are built into Mac OS X. To use a printer with your Mac mini, follow the instructions that came with the printer to install any required software and connect the printer to your computer.
After connecting your printer, use the Print & Fax pane of System Preferences to select your printer for use.
Note: If you have an AirPort Extreme Card installed in your Mac mini and you have an AirPort Extreme Base Station or AirPort Express, you can connect a USB printer to the base station (instead of connecting it to your computer) and print wirelessly.
To set up a printer:
1 Open System Preferences and click the Print & Fax icon.
2 Click the Set Up Printers button.
Chapter 2 Getting to Know Your Mac mini |
23 |
|
|

3 Click the Add button.
4 Choose the type of connection for your printer (USB or Rendezvous in most cases).
To add a USB printer connected to an AirPort Extreme Base Station or AirPort Express, choose Rendezvous from the pop-up menu.
5Select or enter your printer information and click Add.
Note: If you’re connecting to a printer via a network, you may need to know the network name or address of the printer to select it. Ask your network administrator.
Monitoring Printing
Once you’ve sent a document to a printer, you can monitor, stop, or put printing temporarily on hold.
24 Chapter 2 Getting to Know Your Mac mini

To monitor printing:
mClick the printer icon in the Dock to open the printer window.
You can now see the print jobs in the print queue and work with them. For more information, open Mac OS Help (see page 30) and search for “printing.”
Playing a CD and Connecting Headphones
If you’d like to listen to music with your Mac mini, insert a music CD in your optical drive. iTunes, an easy-to-use music player, opens automatically. You can connect headphones with a mini-jack to the headphone port of your Mac mini to listen privately.
You can also connect powered speakers to the headphone port to listen to music. If you have an AirPort Extreme Card installed and an AirPort Express, you can wirelessly stream music from your Mac mini to your home stereo system.
To learn more about iTunes:
mOpen iTunes and choose Help > iTunes and Music Store Help.
To learn more about your optical drive, see “Using Your Optical Drive” on page 45.
Keeping Your Software Up to Date
You can connect to the Internet and automatically download and install the latest free software versions, drivers, and other enhancements from Apple.
When you are connected to the Internet, Software Update checks Apple’s servers to see if any updates are available for your computer. You can set your Mac mini to check the Apple server periodically and download and install updated software.
Chapter 2 Getting to Know Your Mac mini |
25 |
|
|

To check for updated software:
1Choose Apple ( ) > Software Update. The Software Update window opens. If there are any updates available, they appear in a list.
2Click the checkbox to select the items you want to install, then click Install. Type an administrator name and password (the name and password you used when you first set up your computer).
When the updates complete, Software Update checks for updates again. It does this because some updates require that you have installed previous updates. For more information, search for “Software Update” in Mac OS Help (see page 29).
Connecting a Camera or Other FireWire Device
If you have an iPod, iSight camera, FireWire digital video camera, or other device that has a FireWire connector, you can connect it to your Mac mini. Follow the installation instructions that came with your device. For more information about FireWire, see “FireWire” on page 35.
Connecting to a Network
If you want to connect your Mac mini to an Ethernet network, cable or DSL modem, or a wireless network, see “Ethernet (10/100Base-T)” on page 43 and “AirPort Extreme Wireless Internet and Networking” on page 37 for more information about setting up an Ethernet or AirPort connection. Also open Mac OS Help (see page 30) and search for “Ethernet” or “AirPort” for further help.
26 Chapter 2 Getting to Know Your Mac mini

Using the Internet
When you first set up your Mac mini, you were instructed on how to connect to the Internet. If you need to change to a different type of connection, such as a DSL or cable modem, Ethernet local area network (LAN), or AirPort Extreme network, you can find more information in Appendix C,“Connecting to the Internet,” on page 69.
Transferring Files to Another Computer
You have several ways to transfer files or documents to or from your Mac mini.
ÂYou can easily transfer files using the Setup Assistant. For more information, see “Transferring Information to Your Mac mini” on page 13.
ÂYou can transfer files via the Internet using .Mac or another Internet account. Go to www.mac.com for more information.
ÂIf your computer is connected to an Ethernet network, you can transfer files to another computer on the network. To access another server or computer, open a Finder window and click Network. Or if you know the name or network address of the computer, choose Go > Connect to Server from the Finder menu bar.
ÂYou can create a small Ethernet network by connecting an Ethernet cable from your Mac mini to another computer’s Ethernet port. For more information, open Mac OS Help and search for “Connecting two computers.”
ÂYou can also connect to another Mac using a FireWire cable. Your Mac mini appears as a disk drive on the other computer and you can transfer files. For information about using FireWire to transfer files, open Mac OS Help (see page 29) and search for “FireWire target.”
Chapter 2 Getting to Know Your Mac mini |
27 |
|
|

ÂIf your computer has an AirPort Extreme Card, you can connect to an AirPort wireless network to transfer files. For more information, see “AirPort Extreme Wireless Internet and Networking” on page 37.
For more information about transferring files and documents, open Mac OS Help (see page 29) and search for “transferring files.”
When an Application Freezes
On rare occasions, an application may freeze on the screen. Mac OS X provides a way to quit a frozen application without restarting your computer. Quitting a frozen application may allow you to save your work in other open applications.
To force an application to quit:
1Press Command (x)-Option-Esc.
The Force Quit Applications dialog appears with the application selected.
28 Chapter 2 Getting to Know Your Mac mini

2Click Force Quit.
The application quits, leaving all other applications open.
If needed, you can force the Classic environment to quit, which closes all Classic applications. You can also restart the Finder from this dialog.
If you are experiencing other problems, see Chapter 4,“Troubleshooting,” on page 49.
Getting Answers to Your Questions Using Mac OS Help
You can find answers to most of your questions about using your computer and Mac OS X in Mac OS Help.
Chapter 2 Getting to Know Your Mac mini |
29 |
|
|

To use Mac OS Help:
1 Click the Finder icon in the Dock.
2 Choose Help > Mac Help (click the Help menu and choose Mac Help).
3 Type a question and press the Return key on your keyboard.
4 Double-click an item in the list of Help topics.
Using Applications
Your Mac mini comes with software applications, including the iLife suite of applications, for doing things like sending email, surfing the Internet, chatting online, organizing music and digital photos, making movies, and much more. For more information on these applications, see the Welcome to Panther booklet located in the User Guides and Information folder on your hard disk.
30 Chapter 2 Getting to Know Your Mac mini
 Loading...
Loading...