Apple Numbers - 08 User Manual [es]

Numbers ’08 Manual del usuario
K Apple Inc.
© 2008 Apple Inc. Todos los derechos reservados.
Según las leyes de propiedad intelectual, este manual no puede copiarse, ni total ni parcialmente, sin el consentimiento por escrito de Apple. Los derechos del usuario sobre el software se rigen por el contrato de licencia de software incluido.
El logotipo de Apple es una marca comercial de Apple Inc., registrada en EE UU y en otros países. El uso del logotipo de Apple, producido mediante el teclado (Opción + Mayúsculas + K) para propósitos comerciales y sin el previo consentimiento por escrito de Apple, puede constituir una infracción y competencia desleal contraria a las leyes.
En la realización de este manual se ha puesto el máximo cuidado para asegurar la exactitud de la información que contiene. Apple no se responsabiliza de los posibles errores de impresión o copia.
Apple
1 Infinite Loop Cupertino, CA 95014-2084 408-996-1010 www.apple.com
Apple, el logotipo de Apple, AppleWorks, ColorSync, iMovie, iPhoto, iTunes, Keynote, Mac, Mac OS, Numbers, Pages, Quartz y QuickTime son marcas comerciales
de Apple Inc., registradas en EE UU y en otros países.
Finder, iWeb, iWork, Safari y Spotlight son marcas registradas de Apple Inc.
AppleCare es una marca de servicio de Apple Inc., registrada en EE UU y en otros países.
Adobe y Acrobat son marcas comerciales o registradas de Adobe Systems Incorporated en EE UU y/o en otros países.
Los nombres de otras empresas y productos mencionados en este manual son marcas comerciales de sus respectivas empresas. La mención de productos de terceras partes tiene únicamente propósitos informativos y no constituye aprobación ni recomendación. Apple declina toda responsabilidad referente al funcionamiento o el uso de estos productos.
E019-1277 06/2008

Contenido
Prólogo |
16 |
Bienvenido al Manual del usuario de Numbers |
Capítulo 1 |
18 |
Herramientas y técnicas de Numbers |
|
18 |
Plantillas de hoja de cálculo |
|
20 |
La ventana de Numbers |
|
21 |
Ayudas de visualización de hojas de cálculo |
|
21 |
Cómo acercar o alejar |
|
22 |
El panel Hojas: |
|
23 |
Vista de impresión |
|
23 |
Guías de alineación |
|
24 |
El panel Estilos: |
|
24 |
La barra de herramientas |
|
26 |
La Barra de formato |
|
26 |
La ventana de inspectores |
|
27 |
Herramientas de fórmula |
|
28 |
El Visualizador multimedia |
|
29 |
La ventana Colores |
|
29 |
El panel Tipos de letra |
|
29 |
La ventana Advertencias |
|
30 |
Funciones rápidas de teclado y menús de función rápida |
Capítulo 2 |
31 |
Cómo trabajar con una hoja de cálculo de Numbers |
|
31 |
Creación, apertura e importación de hojas de cálculo |
|
31 |
Creación de una hoja de cálculo nueva |
|
33 |
Cómo importar un documento |
|
33 |
Apertura de una hoja de cálculo existente |
|
34 |
Cómo guardar hojas de cálculo |
|
34 |
Cómo guardar una hoja de cálculo |
|
35 |
Cómo deshacer los cambios |
|
35 |
Cómo guardar automáticamente una versión de copia de seguridad de una hoja de |
|
|
cálculo |
|
36 |
Cómo guardar una hoja de cálculo como una plantilla |
3
36Cómo guardar términos de búsqueda para una hoja de cálculo
37Cómo guardar una copia de una hoja de cálculo
37Cómo cerrar una hoja de cálculo sin salir de Numbers
37Uso de hojas para organizar una hoja de cálculo
38Visualización de hojas
38Adición y eliminación de hojas
39Reorganización de hojas y su contenido
39Cambio de los nombres de hoja
40División de una hoja en página
41Ajuste del tamaño de página de una hoja de cálculo
42Cómo utilizar cabeceras y pies de página
42Cómo ordenar los objetos de una página
43Ajuste de la orientación de página
43Ajuste del orden de paginación
43Numeración de páginas
44Ajuste de los márgenes de página
Capítulo 3 |
45 |
Cómo usar las tablas |
|
45 |
Acerca de las tablas |
|
46 |
Cómo trabajar con tablas |
|
46 |
Cómo añadir una tabla |
|
46 |
Cómo utilizar las herramientas de tabla |
|
49 |
Cómo redimensionar una tabla |
|
50 |
Cómo mover tablas |
|
50 |
Denominación de tablas |
|
51 |
Definición de tablas reutilizables |
|
52 |
Cómo copiar tablas entre aplicaciones de iWork |
|
52 |
Cómo seleccionar tablas y sus componentes |
|
52 |
Cómo seleccionar una tabla |
|
53 |
Cómo seleccionar una celda de tabla |
|
54 |
Cómo seleccionar un grupo de celdas de tabla |
|
54 |
Cómo seleccionar una fila o una columna |
|
55 |
Cómo seleccionar los bordes de una celda |
|
56 |
Cómo trabajar con contenidos en las celdas de la tabla |
|
56 |
Cómo añadir y editar valores de celdas |
|
57 |
Cómo trabajar con texto en las celdas |
|
58 |
Cómo trabajar con números en las celdas |
|
59 |
Cómo trabajar con fechas en las celdas |
|
59 |
Cómo mostrar un contenido demasiado grande para su celda |
|
60 |
Cómo dar formato a los valores de celdas |
|
61 |
Cómo utilizar el formato de números |
|
62 |
Cómo utilizar el formato de moneda |
4 |
Contenido |
|
|
63 |
Cómo utilizar el formato de porcentaje |
65Cómo utilizar el formato de fecha y hora
66Cómo utilizar el formato de fracciones
67Cómo utilizar el formato científico
67Cómo utilizar el formato de texto
68Uso de casillas y otros formatos de control
70Cómo monitorizar los valores de las celdas
71Cómo añadir imágenes o color a las celdas
72Cómo utilizar el autorrelleno en celdas de tabla
72Cómo trabajar con filas y columnas
72Cómo añadir filas
73Cómo añadir columnas
74Cómo reorganizar filas y columnas
74Cómo eliminar filas y columnas de tabla
75Cómo utilizar una fila o columna de cabecera de una tabla
76Cómo utilizar una fila de pie de página
76Cómo ocultar filas y columnas
77Cómo cambiar el tamaño de las filas y columnas de tabla
78Cómo alternar los colores de las filas
78Cómo trabajar con las celda de tabla
78Cómo fusionar celdas de tabla
79Cómo dividir celdas de tabla
80Dar formato a bordes de celdas
80Cómo copiar y mover celdas
81Adición de comentarios
82Reorganización de tablas
82Cómo ordenar celdas en una tabla
83Cómo filtrar filas
Capítulo 4 |
84 |
Cómo trabajar con estilos de tabla |
|
84 |
Uso de estilos de tabla |
|
85 |
Aplicación de estilos de tabla |
|
85 |
Cómo modificar el estilo de una tabla |
|
85 |
Cómo modificar los atributos de estilo de tabla |
|
86 |
Cómo copiar y pegar estilos de tabla |
|
86 |
Uso del estilo de tabla por omisión |
|
87 |
Creación de estilos de tabla nuevos |
|
87 |
Cómo renombrar un estilo de tabla |
|
87 |
Cómo eliminar un estilo de tabla |
Capítulo 5 |
88 |
Uso de fórmulas y funciones en tablas |
|
88 |
Uso de fórmulas |
Contenido |
5 |
|
|
89 |
Acerca del uso de fórmulas |
91 |
Realización de cálculos instantáneos |
92 |
Cómo añadir una fórmula rápida |
92 |
Realización de un cálculo básico mediante valores de columna |
93 |
Realización de un cálculo básico mediante valores de fila |
93 |
Cómo eliminar una fórmula |
94 |
Cómo utilizar el Editor de fórmulas |
94Cómo añadir una nueva fórmula en el editor de fórmulas
95Cómo editar una fórmula con el Editor de fórmulas
95 |
Uso de la Barra de fórmulas |
95 |
Cómo añadir una fórmula nueva con la Barra de fórmulas |
96Cómo editar una fórmula con la Barra de fórmulas
96Cómo utilizar referencias de celda
97Cómo añadir referencias de celda a una fórmula
98Cómo copiar o mover fórmulas con referencias de celda
99Cómo aplicar una fórmula una vez a las celdas de una columna o fila
99Cómo tratar errores y advertencias
99Cómo utilizar operadores
100Cómo realizar operaciones aritméticas
100Descripción de los operadores aritméticos
101Descripción de los operadores de comparación
102Cómo utilizar funciones
Capítulo 6 |
104 |
Cómo utilizar gráficas |
|
104 |
Acerca de las gráficas |
|
107 |
Cómo añadir una gráfica |
|
109 |
Edición de gráficas |
|
109 |
Cambio de la orientación de representación |
|
109 |
Cambio de los datos representados en una gráfica |
|
109 |
Adición de datos a una gráfica |
|
110 |
Adición de datos a una gráfica desde tablas múltiples |
|
110 |
Eliminación de datos de una gráfica |
|
111 |
Cómo reemplazar una serie de datos |
|
111 |
Eliminación de una gráfica |
|
111 |
Cómo mover una gráfica |
|
112 |
Cómo cambiar de tipo de gráfica |
|
113 |
Atributos generales de formato de la gráfica |
|
113 |
Cómo utilizar las leyendas |
|
113 |
Cómo utilizar el título de las gráficas |
|
114 |
Cómo cambiar el tamaño de una gráfica |
|
114 |
Cómo girar las gráficas |
|
115 |
Cómo añadir etiquetas y marcas de eje |
6 |
Contenido |
|
|
115Cómo mostrar los ejes y los bordes
116Cómo utilizar los títulos de los ejes
116Cómo mostrar las etiquetas de los puntos de datos
117Cómo modificar el formato del eje de valores
118Cómo colocar etiquetas, cuadrículas y marcas
119Cómo definir el formato de los elementos de las series de datos
120Cómo definir el formato de títulos, etiquetas y leyendas
120Cómo añadir textos descriptivos a una gráfica
121Cómo modificar el formato en los distintos tipos de gráficas
121Gráficas de sectores
121 |
Cómo seleccionar sectores concretos |
121Cómo mostrar los nombres de las series en una gráfica de sectores
122Cómo separar sectores concretos de una gráfica
122Cómo añadir sombras a las gráficas de sectores y a los sectores
123Cómo ajustar la opacidad de las gráficas de sectores
123 |
Cómo girar gráficas de sectores en 2D |
123 |
Gráficas de barras y de columnas |
123Cómo ajustar el espaciado de las gráficas de barras y columnas
124Cómo añadir sombras a las gráficas de barras y columnas
124Cómo ajustar la opacidad de las gráficas de barras y columnas
125Gráficas de áreas y líneas
126Gráficas de dispersión
126 Gráficas 3D
Capítulo 7 |
128 |
Cómo trabajar con texto |
|
128 |
Cómo añadir texto |
|
128 |
Cómo eliminar, copiar y pegar texto |
|
129 |
Cómo seleccionar texto |
|
130 |
Cómo definir el formato del tamaño y la apariencia del texto |
|
130 |
Uso de la barra de formato para formatear texto |
|
130 |
Uso del menú Formato para formatear texto |
|
130 |
Cómo utilizar las opciones de negrita y cursiva con los menús |
|
130 |
Cómo crear texto con contorno con los menús |
|
131 |
Cómo subrayar texto con los menús |
|
131 |
Cómo cambiar el tamaño del texto con los menús |
|
131 |
Cómo crear subíndices y superíndices con los menús |
|
132 |
Cómo cambiar el uso de mayúsculas del texto con los menús |
|
132 |
Uso del panel “Tipo de letra” para formatear texto |
|
134 |
Cómo utilizar de forma sencilla el panel Tipo de letra |
|
134 |
Cómo cambiar de tipo de letra utilizando el panel Tipo de letra |
|
134 |
Cómo cambiar el subrayado utilizando el panel Tipo de letra |
|
135 |
Cómo añadir un tachado al texto utilizando el panel Tipo de letra |
Contenido |
7 |
|
|
135 |
Cómo cambiar el color del texto utilizando el panel Tipo de letra |
135 |
Cómo cambiar el color de fondo del párrafo utilizando el panel Tipo de letra |
135Cómo crear sombras en el texto utilizando el panel Tipo de letra
136Cómo añadir acentos y caracteres especiales
136Cómo añadir marcas de acento
137Cómo ver distribuciones de teclado para otros idiomas
137Cómo escribir caracteres especiales y símbolos
138Cómo utilizar las comillas tipográficas
139Uso de características tipográficas avanzadas
139Cómo ajustar el suavizado de los tipos de letra
140Cómo ajustar la alineación, el espaciado y el color del texto
141Cómo alinear texto horizontalmente
142Cómo alinear texto verticalmente
142Cómo ajustar el espaciado entre líneas de texto
143Cómo ajustar el espaciado antes o después de un párrafo
144Cómo ajustar el espaciado entre caracteres
144Cómo cambiar el color del texto
145Cómo ajustar las tabulaciones para alinear el texto
145Cómo establecer nuevas tabulaciones
146Cómo cambiar una tabulación
146Cómo eliminar una tabulación
146Cómo ajustar las sangrías
146Cómo ajustar sangrías de párrafos
147Cómo cambiar el margen interno del texto en objetos
148Cómo ajustar sangrías para listas
148Cómo utilizar listas con viñetas, numeradas y ordenadas (Esquemas)
148Cómo generar listas de forma automática
149Cómo utilizar listas con viñetas
150Cómo utilizar listas numeradas
151Cómo utilizar listas ordenadas (Esquemas)
152Cómo utilizar cuadros de texto y figuras para resaltar el texto
152 Cómo añadir cuadros de texto
152Cómo presentar texto en columnas
153Cómo introducir texto en formas
154Cómo definir el formato de los cuadros de texto o las figuras
154Cómo utilizar hipervínculos
154Cómo enlazar a una página web
155Cómo enlazar a un mensaje de correo electrónico predirigido
156Cómo editar texto de hipervínculos
156Cómo insertar números de página y otros valores modificables
157Sustitución automática de texto
8 |
Contenido |
|
|
157Cómo insertar un espacio duro
157Cómo comprobar la ortografía
158Cómo buscar las palabras mal escritas
158Cómo trabajar con las sugerencias de ortografía
159Cómo buscar y reemplazar texto
Capítulo 8 |
161 |
Trabajo con figuras, gráficos y otros objetos |
|
161 |
Selección de objetos |
|
162 |
Copia o duplicado de objetos |
|
162 |
Eliminación de objetos |
|
162 |
Cómo desplazar objetos |
|
163 |
Movimiento de un objeto hacia delante y hacia atrás |
|
163 |
Cómo alinear objetos |
|
163 |
Alineación de objetos entre sí |
|
164 |
Espaciado uniforme de objetos en una página |
|
164 |
Uso de guías de alineación |
|
165 |
Creación de guías de alineación nuevas |
|
165 |
Ajuste de posiciones precisas de objetos |
|
166 |
Modificación de objetos |
|
166 |
Cambiar el tamaño de los objetos |
|
167 |
Volteo y giro de objetos |
|
167 |
Cambio del estilo de bordes |
|
168 |
Cómo enmarcar objetos |
|
169 |
Cómo añadir sombras |
|
171 |
Cómo añadir un reflejo |
|
171 |
Ajuste de Opacidad |
|
172 |
Cómo agrupar y bloquear objetos |
|
172 |
Cómo agrupar y desagrupar objetos |
|
173 |
Bloqueo y desbloqueo de objetos |
|
173 |
Cómo rellenar objetos |
|
173 |
Cómo rellenar un objeto con color |
|
174 |
Uso de la ventana Colores |
|
175 |
Cómo rellenar un objeto con una imagen |
|
177 |
Uso de figuras |
|
177 |
Adición de una figura predibujada |
|
177 |
Cómo añadir una figura personalizada |
|
179 |
Cómo convertir figuras en editables |
|
179 |
Manipulación de puntos de una figura |
|
180 |
Cómo modificar la forma de una curva |
|
180 |
Cómo modificar la forma de un segmento recto |
|
180 |
Transformación de puntos angulares en puntos curvados y viceversa |
|
181 |
Cómo editar figuras predibujadas concretas |
Contenido |
9 |
|
|
181 |
Edición de un rectángulo redondeado |
181Edición de flechas simples y dobles
182Edición de una estrella
182Edición de un polígono
183Uso de marcadores de posición de contenido
183Cómo trabajar con imágenes
184Cómo importar una imagen
184 Cómo enmascarar (recortar) imágenes
184Recorte de una imagen mediante la máscara por omisión (rectangular)
185Cómo enmascarar una imagen con una figura
186Cómo desenmascarar una imagen
186Eliminación del fondo o de elementos no deseados de una imagen
187Cambio del brillo, el contraste y otros ajustes de una imagen
189Cómo utilizar archivos PDF como objetos gráficos
190Uso del sonido y películas
190Adición de un archivo de sonido
191Cómo añadir un archivo de película
191 Cómo ajustar los parámetros de reproducción de los contenidos multimedia
Capítulo 9 |
193 |
Adición de datos de la agenda a una tabla |
|
193 |
Cómo utilizar los campos de la Agenda |
|
194 |
Asignación de nombres de columna a nombres del campo de la Agenda |
|
196 |
Adición de datos de la Agenda a una tabla existente |
|
197 |
Adición de datos de la agenda a una tabla nueva |
Capítulo 10 |
198 |
Cómo compartir la hoja de cálculo de Numbers |
|
198 |
Impresión de una hoja |
|
199 |
Selección de opciones de disposición de la impresora |
|
200 |
Ajuste del color impreso con ColorSync |
|
201 |
Cómo exportar a otros formatos de documento |
|
202 |
Envío de una hoja de cálculo a iWeb |
Capítulo 11 |
203 |
Diseño de sus propias plantillas de hoja de cálculo de Numbers |
|
203 |
Cómo diseñar una plantilla |
|
203 |
Paso 1: Definir estilos de tabla |
|
204 |
Paso 2: Definir tablas reutilizables |
|
204 |
Paso 3: Definir gráficas por omisión, cuadros de texto, figuras e imágenes |
|
204 |
Cómo definir los atributos por omisión de las gráficas |
|
205 |
Cómo definir los atributos por omisión de los cuadros de texto y las figuras |
|
206 |
Cómo definir los atributos por omisión de las imágenes importadas |
|
206 |
Paso 4: Crear contenido previo de hoja de cálculo |
|
206 |
Cómo predefinir tablas y otros objetos para una plantilla personalizada |
10 |
Contenido |
|
|
|
207 |
Creación de marcadores de posición multimedia para una plantilla personalizada |
|
207 |
Cómo predefinir hojas para una plantilla personalizada |
|
208 |
Paso 5: Guardar plantillas personalizadas |
Capítulo 12 |
209 |
Diccionario de funciones |
|
209 |
Acerca de las funciones |
|
211 |
Funciones de fecha y hora |
|
212 |
Funciones financieras |
|
214 |
Funciones lógicas |
|
214 |
Funciones de información |
|
215 |
Funciones de consulta |
|
216 |
Funciones numéricas |
|
217 |
Funciones trigonométricas |
|
218 |
Funciones estadísticas |
|
220 |
Funciones de texto |
|
221 |
Descripciones de funciones |
|
221 |
ABS |
|
221 |
INT.ACUM |
|
222 |
INT.ACUM.V |
|
223 |
ACOS |
|
223 |
ACOSH |
|
223 |
DIRECCIÓN |
|
224 |
Y |
|
225 |
ÁREAS |
|
225 |
ASEN |
|
225 |
ASENOH |
|
226 |
ATAN |
|
226 |
ATAN2 |
|
227 |
ATANH |
|
227 |
DESVPROM |
|
227 |
PROMEDIO |
|
228 |
PROMEDIOA |
|
228 |
MÚLTIPLO.SUPERIOR |
|
229 |
CAR |
|
229 |
ELEGIR |
|
230 |
DESPEJAR |
|
231 |
CÓDIGO |
|
231 |
COLUMNA |
|
232 |
COLUMNAS |
|
232 |
COMBINAT |
|
233 |
CONCATENAR |
|
233 |
INTERVALO.CONFIANZA |
Contenido |
11 |
|
|
234COEF.DE.CORREL
235COS
235COSH
236CONTAR
237CONTARA
238CONTAR.BLANCO
238CONTARSI
239CUPÓN.DÍAS
239CUPÓN.DÍAS.L1
240CUPÓN.DÍAS.L2
241CUPÓN.NÚM
242COVAR
242FECHA
243SIFECHA
244DÍA
244DB
245DDB
245GRADOS
246TASA.DESC
246MONEDA
247FECHAE
247REDONDEA.PAR
248IGUAL
248EXP
249FACT
249 FALSO
249ENCONTRAR
250DECIMAL
251MÚLTIPLO.INFERIOR
251PRONÓSTICO
252VALFUT
253M.C.D.
253CONSULH
254HORA
255HIPERVÍNCULO
255SI
256ÍNDICE
257INDIRECTO
257ENTERO
258INTERSECCIÓN
258PAGOINT
12 |
Contenido |
|
|
259 TIR
259ESBLANCO
260ESERROR
260ES.PAR
261ES.IMPAR
261INT.PAGO.DIR
262K.ESIMO.MAYOR
262M.C.M.
263IZQUIERDA
263LARGO
264LN
264 LOG
264LOG10
265BUSCAR
265MINÚSC.
266COINCIDIR
267MAX
267 MAXA
267MEDIANA
268MED
268MIN
269MINA
269 MINUTO
269TIRM
270RESTO
270MODA
271MES
271REDOND.MULT
272NO
272AHORA
273NPER
273VAN
274REDONDEA.IMPAR
274DESREF
275O
275PERCENTIL
276PI
276AMORT
277POISSON
277 |
POTENCIA |
277 |
PAGOPRIN |
Contenido |
13 |
|
|
278PRECIO
279PRECIO.DESCUENTO
280PRECIO.VENCIMIENTO
280PROBABILIDAD
281PRODUCTO
281NOMPROPIO
282VALACT
283COCIENTE
283 RADIANES
283ALEAT
284ALEAT.ENTRE
284JERARQUÍA
285TASA
286SUSTITUIR
286REPETIR
287DERECHA
287NÚMERO.ROMANO
288REDONDEAR
288REDONDEAR.MENOS
289REDONDEAR.MÁS
290FILA
290 FILAS
290HALLAR
291SEGUNDO
291 SIGNO
291SEN
292SENOH
292SLN
293PENDIENTE
293K.ESIMO.MENOR
294RCUAD
294DESVEST
295DESVESTA
295DESVESTP
296DESVESTPA
297SUSTITUIR
297SUMA
298SUMAR.SI
298SUMAPRODUCTO
299SUMA.CUADRADOS
299SYD
14 |
Contenido |
|
|
300 T
300TAN
301TANH
301HORA
302VALHORA
302HOY
303SUPRESP
303 VERDADERO
303TRUNCAR
304MAYÚSC
304VALOR
305VAR
305VARA
306VARP
306VARPA
307VDB
308CONSULV
309DÍASEM
310AÑO
Índice 311
Contenido |
15 |
|
|

Bienvenido al Manual del usuario de Numbers
Prólogo
En este documento PDF en color se detallan las instrucciones de uso de Numbers.
Antes de utilizar este documento, puede consultar las lecciones de iniciación a Numbers en Introducción a iWork ’08. De esta manera, estará mejor preparado para ser un usuario de Numbers autosuficiente. En Introducción a iWork ’08 también encontrará recursos adicionales para familiarizarse con Numbers, como una presentación de sus características y vídeos explicativos.
Si necesita instrucciones detalladas para realizar tareas específicas, consulte este manual del usuario. La mayoría de las tareas de esta guía también están disponibles en la ayuda en Internet.
16

En la tabla siguiente se indica dónde encontrar la información de esta guía. En la Ayuda de Numbers, puede buscar información mediante exploraciones o búsquedas.
Para obtener información |
|
acerca de |
Consulte el |
Cómo usar las ventanas y herra- capítulo 1,“Herramientas y técnicas de Numbers”, en la página 18 mientas de Numbers para crear
y formatear hojas de cálculo
Cómo crear y guardar hojas de cálculo de Numbers y gestionar hojas y páginas
capítulo 2,“Cómo trabajar con una hoja de cálculo de Numbers”, en la página 31
Cómo crear, organizar y forma- |
capítulo 3,“Cómo usar las tablas”, en la página 45 |
tear tablas y los valores que |
|
contienen |
|
|
|
Cómo usar estilos de tabla |
capítulo 4,“Cómo trabajar con estilos de tabla”, en la página 84 |
para cambiar la apariencia |
|
de las tablas |
|
Cómo utilizar fórmulas y funcio- capítulo 5,“Uso de fórmulas y funciones en tablas”, en la página 88 nes para realizar cálculos en las
celdas de tabla
Cómo crear gráficas para mos- |
capítulo 6,“Cómo utilizar gráficas”, en la página 104 |
trar gráficamente datos numéri- |
|
cos contenidos en una o más |
|
tablas |
|
|
|
Cómo formatear texto en una |
capítulo 7,“Cómo trabajar con texto”, en la página 128 |
hoja de cálculo de Numbers |
|
Cómo usar gráficos, figuras y sonido, entre otras cosas, para mejorar una hoja de cálculo
capítulo 8,“Trabajo con figuras, gráficos y otros objetos”, en la página 161
Cómo mostrar datos de la |
capítulo 9,“Adición de datos de la agenda a una tabla”, en la |
Agenda en tablas |
página 193 |
|
|
Cómo imprimir y exportar hojas |
capítulo 10,“Cómo compartir la hoja de cálculo de Numbers”, en la |
de cálculo y enviarlas a iWeb |
página 198 |
|
|
Cómo crear plantillas de |
capítulo 11,“Diseño de sus propias plantillas de hoja de cálculo de |
Numbers personalizadas |
Numbers”, en la página 203 |
|
|
Cómo usar funciones individua- |
capítulo 12,“Diccionario de funciones”, en la página 209 |
les en las celdas de una tabla |
|
|
|
Prólogo Bienvenido al Manual del usuario de Numbers |
17 |
|
|

Herramientas y técnicas |
1 |
de Numbers |
En este capítulo se presentan las ventanas y herramientas que se utilizan para trabajar con hojas de cálculo de Numbers.
Antes de crear una hoja de cálculo de Numbers, seleccione una plantilla como base.
Plantillas de hoja de cálculo
La primera vez que abra la aplicación de Numbers (haciendo clic en el icono del Dock o haciendo doble clic en el icono de Finder), la ventana “Selector de plantilla” muestra varios tipos de hoja de cálculo para elegir.
18

Escoja la plantilla que mejor se adapte a su objetivo. Si desea empezar desde una hoja de cálculo normal, sin formato previo, seleccione la plantilla “En blanco”. Tras seleccionar una plantilla, haga clic en Seleccionar para trabajar con una hoja de cálculo nueva basada en la plantilla seleccionada.
Las plantillas contienen hojas, tablas y otros elementos predefinidos que le ayudan a empezar.
Las hojas le permiten dividir la información en grupos de objetos relacionados. Puede utilizar una hoja para datos de 2006 y otra hoja para datos de 2007.
Por lo general, las tablas predefinidas contienen texto, fórmulas y datos de muestra. Puede reemplazar los datos de las tablas predefinidas con sus propios datos, y añadir columnas y filas o volver a formatear las tablas. También puede añadir hojas y otros objetos, como gráficas, imágenes y texto.
Algunas plantillas incluyen comentarios explicativos.
Capítulo 1 Herramientas y técnicas de Numbers |
19 |
|
|
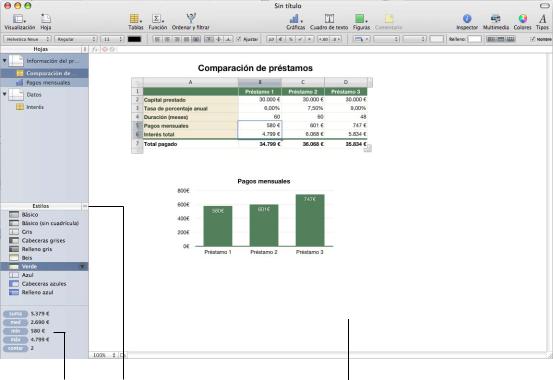
La ventana de Numbers
La ventana de Numbers tiene elementos que le ayudan a desarrollar y organizar la hoja de cálculo.
El panel Hojas: |
|
|
|
|
|
obtenga una visión |
|
|
|
|
|
general de las tablas |
La barra de herramientas: |
|
|
La barra de fórmulas: |
La barra de formato: |
y gráficas presentes |
personalice la barra de |
|
|
cree y edite fórmulas en |
formatee con rapidez |
en las hojas de la |
herramientas añadiéndole |
|
|
las celdas de la tabla. |
el objeto seleccionado. |
hoja de cálculo. |
las que más utilice. |
|
|
|
|
|
|
|
|
|
|
|
|
|
|
|
|
|
|
|
|
|
|
Visualice los resultados de los cálculos para los valores de las celdas seleccionadas y arrastre los cálculos a las celdas.
El panel Estilos: seleccione un estilo de tabla predefinido para formatear una tabla con rapidez.
El lienzo de la hoja: cree y edite tablas, gráficas y otros objetos de una hoja.
ÂAñada rápido una hoja nueva haciendo clic en el botón Hoja de la barra de herramientas. Después de añadir tablas, gráficas y otros objetos a una hoja, incluidos los gráficos, las películas y el sonido importados, puede arrastrar los objetos por el lienzo de Numbers para reorganizarlos.
ÂUtilice el panel Hojas para ver una lista de las tablas y las gráficas de una hoja.
ÂAplique los estilos de tabla predefinidos que se listan en el panel Estilos para cambiar la apariencia de una tabla seleccionada.
20 |
Capítulo 1 Herramientas y técnicas de Numbers |
|
|
ÂUtilice el área de la esquina inferior izquierda para realizar cálculos instantáneos de los valores de las celdas de la tabla seleccionadas.
ÂUtilice los botones de la barra de herramientas para añadir rápidamente tablas, gráficas, cuadros de texto, archivos multimedia y otros objetos.
Por ejemplo, haga clic en el botón Tablas de la barra de herramientas para añadir una tabla nueva con formato previo para la plantilla que está utilizando. Todas las plantillas contienen varias tablas con formato previo que puede elegir.
Consulte el apartado “La barra de herramientas” en la página 24 para obtener información acerca de cómo personalizar la barra de herramientas para que incluya las herramientas que utiliza más a menudo.
ÂUtilice la barra de formato para formatear rápidamente un objeto seleccionado.
ÂUtilice la barra de fórmulas para añadir y editar fórmulas en las celdas de la tabla.
Ayudas de visualización de hojas de cálculo
Cuando trabaje con la hoja de cálculo, es posible que desee acercar o alejar la imagen para obtener una vista mejor de lo que está haciendo, o utilizar otras técnicas para visualizar la hoja de cálculo.
Cómo acercar o alejar
Puede aumentar (acercar imagen) o reducir (alejar imagen) la vista de una hoja.
A continuación, presentamos distintos procedimientos para acercar o alejar la imagen de una hoja:
mSeleccione Visualización > Zoom > nivel de zoom.
mSeleccione un nivel de ampliación en el menú local situado en la esquina inferior izquierda del lienzo.
Cuando visualice una hoja en la vista de impresión, reduzca el nivel de zoom para ver más páginas a la vez en la ventana.
Capítulo 1 Herramientas y técnicas de Numbers |
21 |
|
|

Haga clic para mostrar u ocultar las tablas y gráficas de una hoja.
El panel Hojas:
El panel Hojas se encuentra en el lateral izquierdo superior del lienzo de Numbers y le permite visualizar y desplazarse a las tablas y gráficas de una hoja con rapidez.
Haga clic para añadir una hoja nueva.
Haga clic en una tabla o gráfica de la lista para seleccionarla y mostrarla en la ventana.
Consulte el apartado “Uso de hojas para organizar una hoja de cálculo” en la página 37 para obtener más información.
22 |
Capítulo 1 Herramientas y técnicas de Numbers |
|
|

Vista de impresión
Si desea imprimir una hoja o hacer un PDF con ella, puede utilizar la vista de impresión para visualizar la disposición de los objetos de una hoja en páginas individuales.
Área de pie de página |
|
|
|
Área de cabecera |
||
|
|
|||||
|
|
|
|
|
|
|
|
|
|
|
|
|
|
Haga clic para visualizar |
|
|
|
|
|
|||
las páginas en |
|
|
|
|
|
|||
orientación apaisada |
|
|
|
|
|
|||
(horizontal). |
|
|
|
|
|
|
|
|
Haga clic para visualizar |
|
|
|
|
|
|
||
|
|
|
|
|
|
|||
las páginas en orienta- |
|
|
|
|
|
|||
ción vertical. |
|
|
|
|
|
|
||
Haga clic para seleccionar |
|
|
Haga clic para mostrar |
|
Desplácelo para reducir o ampliar |
|||
|
|
|
||||||
un nivel de zoom de página |
u ocultar la vista de |
|
todos los objetos de la hoja. |
|||||
que le permita ver más o |
impresión. |
|
|
|||||
menos páginas. |
|
|
|
|
|
|||
Consulte el apartado “División de una hoja en página” en la página 40 para obtener más información acerca de la vista de impresión.
Guías de alineación
Cuando mueva objetos por una hoja de cálculo, aparecerán las guías de alineación de forma automática para ayudarle a colocarlos en la página. Consulte el apartado “Uso de guías de alineación” en la página 164 para obtener detalles sobre cómo utilizar las guías de alineación.
Capítulo 1 Herramientas y técnicas de Numbers |
23 |
|
|

El panel Estilos:
El panel de estilos le permite aplicar formatos predefinidos a las tablas de una hoja de cálculo. Los estilos de tabla definen atributos como el color, el tamaño del texto y el borde de celda de las celdas de la tabla.
Para aplicar un estilo de tabla, seleccione la tabla y haga clic en un estilo en el panel Estilos.
Pasar de un estilo de tabla a otro solo necesita un clic.
Para obtener más detalles, consulte el apartado “Uso de estilos de tabla” en la página 84.
La barra de herramientas
La barra de herramientas de Numbers le proporciona acceso con un solo clic a muchas de las acciones que realiza en Numbers. A medida que vaya descubriendo las acciones que realiza más a menudo, puede añadir, eliminar y reorganizar los botones de la barra de herramientas para adaptarlos a su estilo de trabajo.
Para ver una descripción de lo que hace un botón, coloque el puntero sobre el botón.
24 |
Capítulo 1 Herramientas y técnicas de Numbers |
|
|

La selección por omisión de los botones de la barra de herramientas se muestra a continuación.
Añada una |
Ordene |
hoja. |
y filtre filas. |
|
|
Añada una tabla. |
|
|
|
Añada una fórmula. |
|
|
Muestre u oculte la vista de impresión, los comentarios, etc.
Añada una gráfica, un cuadro de texto, una figura o un comentario.
Abra la ventana Inspector, el Visualizador multimedia, la ventana Colores y el panel “Tipo de letra”.
Para personalizar la barra de herramientas:
1Seleccione Visualización > Personalizar barra de herramientas. Aparece la hoja Personalizar barra de herramientas.
2Realice los cambios que desee en la barra de herramientas.
Para añadir un ítem a la barra de herramientas, arrastre su icono hasta la barra de herramientas de la parte superior. Si modifica con frecuencia la configuración de la barra de herramientas, se puede añadir a ella el botón Personalizar.
Para eliminar un ítem de la barra de herramientas, arrástrelo fuera de la misma.
Para restaurar el conjunto por omisión de botones de la barra de herramientas, arrastre a la barra de herramientas el conjunto por omisión.
Para hacer más pequeños los iconos de la barra de herramientas, seleccione “Utilizar tamaño pequeño”.
Para mostrar solo iconos o solo texto, seleccione una opción en el menú local Mostrar. Para modificar la ubicación de los ítems en la barra de herramientas, arrástrelos.
3Haga clic en Salir cuando haya terminado.
Puede realizar varias actividades de personalización de la barra de herramientas sin utilizar la hoja “Personalizar barra de herramientas”:
ÂPara eliminar un elemento de la barra de herramientas, pulse la tecla Comando mientras arrastra el elemento fuera de la barra de herramientas.
También puede pulsar la tecla Control mientras hace clic en el elemento y, a continuación, seleccionar “Eliminar ítem” en el menú de función rápida.
ÂPara mover un elemento, pulse la tecla Comando mientras arrastra el elemento por la barra de herramientas.
Para mostrar y ocultar la barra de herramientas, seleccione Visualización > “Mostrar barra de herramientas” o Visualizar > “Ocultar barra de herramientas”.
Capítulo 1 Herramientas y técnicas de Numbers |
25 |
|
|

La Barra de formato
Utilice la barra de formato, debajo de la barra de herramientas, para cambiar rápidamente la apariencia de tablas, gráficas, texto y otros elementos de la hoja de cálculo.
Los controles de la barra de formato varían según el objeto seleccionado. Para ver una descripción de lo que hace un control de la barra de formato, coloque el puntero sobre el control.
A continuación, se muestra el aspecto de la barra de formato cuando se selecciona una tabla o una celda de tabla.
|
|
|
|
|
|
|
|
|
Mostrar u ocultar el nombre de una tabla. |
|||||||||
|
Formatear texto de |
Formatear valores |
|
Formatear bordes |
|
Gestionar cabeceras |
||||||||||||
|
celdas de la tabla. |
|
de celda. |
|
|
|
de celda. |
|
|
y pie de página. |
|
|
||||||
|
|
|
|
|||||||||||||||
|
|
|
|
|
|
|
|
|
|
|
|
|
|
|
|
|
|
|
|
|
|
|
|
|
|
|
|
|
|
|
|
|
|
|
|
|
|
|
|
|
|
|
|
|
|
|
|
|
|
|
|
|
|
|
|
|
|
|
|
|
|
|
|
|
|
|
|
|
|
|
|
|
|
|
|
|
|
|
|
Ordenar texto de |
|
Añadir color de fondo |
|
|
|
|
|
|||||||
|
|
|
|
|
||||||||||||||
|
|
|
|
celdas de la tabla. |
|
|
|
a una celda. |
||||||||||
Para mostrar y ocultar la barra de formato:
mSeleccione Visualización > Mostrar formato de las barras o Visualización > Ocultar formato de las barras.
La ventana de inspectores
La mayoría de los elementos de la hoja de cálculo se pueden formatear con los inspectores de Numbers. Cada inspector se centra en un aspecto de formato diferente. Por ejemplo, el “Inspector de celdas” le permite formatear las celdas y los valores de celda. Coloque el puntero sobre los botones y otros controles de los paneles Inspector para ver una descripción de la función de los controles.
Los botones de la parte superior de la ventana del inspector abren los diez inspectores: Documento,
Hoja de cálculo, Tabla, Celdas, Gráfica, Texto, Gráficos, Dimensiones, Hipervínculo y QuickTime.
|
|
Abra las diferentes ventanas Inspector para trabajar de manera más cómoda con la |
|
|
hoja de cálculo. Por ejemplo, si abre el “Inspector de la figura” y “Inspector de celdas”, |
|
|
tendrá acceso a todas las opciones de formato de imagen y celda. |
26 |
|
Capítulo 1 Herramientas y técnicas de Numbers |
|
||
|
|
|

A continuación, se indica cómo abrir una ventana de Inspector:
mHaga clic en Inspector en la barra de herramientas.
mSeleccione Visualización > Mostrar Inspector.
mPara abrir otra ventana de Inspector, pulse la tecla Opción mientras hace clic en un botón Inspector.
Cuando haya abierto una ventana Inspector, haga clic en uno de los botones situados en la parte superior para visualizar un inspector diferente. Si, por ejemplo, hace clic en el segundo botón de la izquierda, se mostrará el “Inspector de hojas de cálculo”.
Herramientas de fórmula
Puede añadir una fórmula a una celda de la tabla para visualizar un valor en la celda derivado de un cálculo. Numbers dispone de varias herramientas para trabajar con fórmulas en las celdas de la tabla:
ÂEl Editor de fórmulas le permite crear y modificar fórmulas. Para abrir el “Editor de fórmulas” seleccione una celda de la tabla y escriba el signo igual (=). También puede abrirlo seleccionando el editor de fórmulas en el menú local Función de la barra
de herramientas.
Para mover el editor de fórmulas, presione aquí y arrástrelo.
Campo de texto: visualizar |
Botón de confirmación: |
o editar una fórmula. |
guardar los cambios. |
Botón de cancelación: descartar los cambios.
Encontrará más información acerca de este editor en el apartado “Cómo utilizar el Editor de fórmulas”en la página 94.
ÂLa Barra de fórmulas, siempre visible debajo de la barra de formato, también se puede utilizar para crear y modificar fórmulas.
Botón de cancelación: descartar los cambios.
Haga clic para abrir el |
|
|
|
|
|
|
|
|
|
|
|
||
navegador de funciones. |
|
|
|
Campo de texto: visualizar o |
||
Botón de confirmación: |
|
|
|
|||
|
|
|||||
guardar los cambios. |
|
|
|
editar una fórmula. |
||
En el apartado “Uso de la Barra de fórmulas” en la página 95 encontrará instrucciones sobre cómo añadir y editar fórmulas con esta herramienta.
Capítulo 1 Herramientas y técnicas de Numbers |
27 |
|
|

ÂEl navegador de funciones es la forma más rápida de añadir una función. Una función es una fórmula predefinida con un nombre (por ejemplo, SUMA y PROMEDIO).
Para abrir el navegador de funciones, haga clic en el botón “Navegador de funciones” de la barra de fórmulas.
Haga clic para abrir el navegador de funciones.
En el apartado “Cómo utilizar funciones” en la página 102 se explica cómo utilizar el navegador de funciones.
El Visualizador multimedia
El Visualizador multimedia permite acceder a todos los archivos multimedia de la fototeca de iPhoto, la biblioteca de iTunes y la carpeta Películas. Puede arrastrar un elemento del Visualizador multimedia a la hoja de cálculo o a un contenedor de imágenes de
un inspector.
A continuación, presentamos distintos procedimientos para abrir el visualizador multimedia:
mHaga clic en Contenido en la barra de herramientas.
mSeleccione Visualizar > Mostrar visualizador multimedia.
28 |
Capítulo 1 Herramientas y técnicas de Numbers |
|
|
La ventana Colores
Utilice la ventana Colores de Mac OS X para seleccionar colores para texto, celdas de tabla, bordes de celda y otros objetos. Aunque también puede utilizar la barra de formato para aplicar colores, la ventana Colores ofrece opciones de gestión de color avanzadas.
Para abrir la ventana Colores:
mHaga clic en Colores en la barra de herramientas.
Para más información, consulte “Uso de la ventana Colores” en la página 174.
El panel Tipos de letra
El panel “Tipo de letra” de Mac OS X, al que se puede acceder desde cualquier aplicación, le permite cambiar la tipografía y el tamaño, entre otras cosas, de un tipo de letra. Puede utilizar la barra de formato para dar formato rápidamente al texto, pero debe utilizarse el panel “Tipo de letra” para aplicar opciones de formato de texto avanzadas.
Para abrir el panel “Tipo de letra”:
mHaga clic en Tipos de letra en la barra de herramientas.
Para obtener más información acerca del uso del panel “Tipo de Letra” y cómo cambiar la apariencia del texto, consulte el apartado “Uso del panel “Tipo de letra” para formatear texto” en la página 132.
La ventana Advertencias
Es posible que, al importar un documento a Numbers o exportar una hoja de cálculo de Numbers a otro formato, algunos elementos no se transfieran como se esperaba. En la ventana “Advertencias del documento” se listan los problemas detectados.
Si se detectan problemas, verá un mensaje que le permite revisar las advertencias. Si decide no revisarlas, puede ver la ventana Advertencias en cualquier momento seleccionando Visualización > Mostrar advertencias del documento.
Si ve una advertencia sobre un tipo de letra ausente, puede seleccionar la advertencia y hacer clic en “Reemplazar tipo” para elegir otro tipo de letra.
Si desea copiar una o varias advertencias, selecciónelas en la ventana “Advertencias del documento” y elija Edición > Copiar. Después, puede pegar el texto copiado en un mensaje de correo electrónico, un archivo de texto u otra ventana.
Capítulo 1 Herramientas y técnicas de Numbers |
29 |
|
|

Funciones rápidas de teclado y menús de función rápida
Puede usar el teclado para ejecutar muchas de las tareas y comandos de menús de Numbers. Si desea consultar una lista completa de funciones rápidas de teclado, abra Numbers y seleccione Ayuda > Funciones rápidas de teclado.
Muchos objetos también tienen menús de función rápida con comandos que se pueden aplicar al objeto. Los menús de función rápida son especialmente útiles para trabajar con tablas y gráficas.
Para abrir un menú de función rápida:
m Pulse la tecla Control mientras hace clic sobre un objeto.
30 |
Capítulo 1 Herramientas y técnicas de Numbers |
|
|
 Loading...
Loading...