APPLE Pages 09 User Manual [ru]

Pages ’09 Руководство пользователя
KKApple Inc.
Copyright © 2011 Apple Inc. Все права защищены.
В соответствии с законодательством об авторских правах это руководство не может копироваться, частично или полностью, без письменного согласия Apple. Ваши права на это программное обеспечение определяются прилагающимся к программному обеспечению лицензионным соглашением.
Логотип Apple является товарным знаком Apple Inc., зарегистрированным в США и других странах. Использование «клавиатурного» логотипа
Apple (Option-Shift-K) в коммерческих целях без предварительного письменного разрешения Apple рассматривается как посягательство на товарный знак и недобросовестная конкуренция, что противоречит федеральному и региональному законодательству.
Мы приняли все необходимые меры, чтобы содержащаяся в данном руководстве информация была точной. Apple не несет ответственность
за ошибки печати и канцелярские ошибки.
Apple
1 Infinite Loop Cupertino, CA 95014-2084 408-996-1010 www.apple.com
Apple, логотип Apple, Aperture, AppleWorks, Finder, iBooks, iPhoto, iTunes, iWork, Keynote, Mac, Mac OS, Numbers, Pages, QuickTime, Safari и Spotlight являются товарными знаками Apple Inc., зарегистрированными в США и других странах.
iPad и iWeb являются товарными знаками Apple Inc.
App Store и MobileMe являются знаками обслуживания Apple Inc.
Adobe и Acrobat являются товарными знаками или зарегистрированными товарными знаками Adobe Systems Incorporated в США и других странах.
Другие названия компаний и продуктов, упомянутые в этом документе являются товарными знаками соответствующих компаний. Названия продуктов сторонних производителей упоминаются исключительно в информационных; мы не рекомендуем и не рекламируем их. Apple не несет ответственности за функциональность и использование данных продуктов.
RS019-2124 07/2011
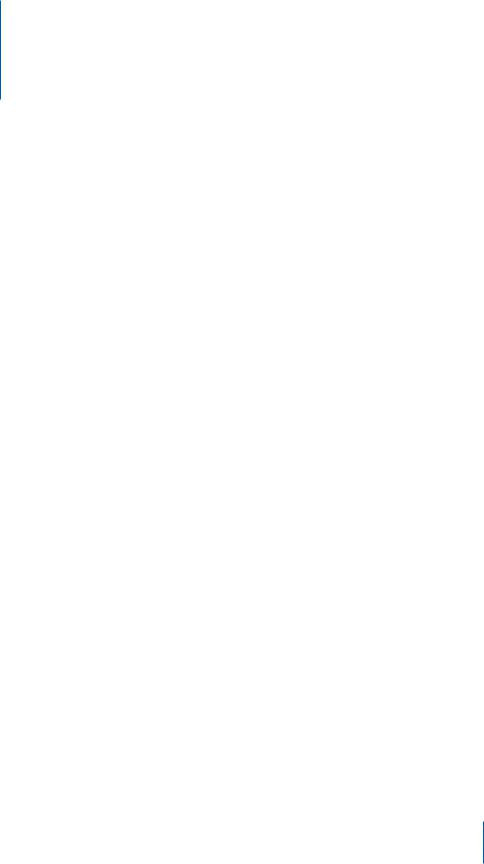
Содержание
13 Введение: Добро пожаловать в Pages ’09
15 Глава: 1 Инструменты и методы Pages
15 Шаблоны Pages
17Шаблоны обработки текста
18Шаблоны макетов страниц
18Средства просмотра документа
19Уровни масштаба
19Режимы просмотра страниц документа
20Режим «Макет»
21Символы форматирования (невидимые символы)
22Панель инструментов
24Панель форматирования
24Окно Инспектора
25Медиабраузер
26Окно «Шрифты»
28Окно «Цвета»
29Линейки и направляющие линии
29Стили
31Полосы прокрутки, стрелки пролистывания и миниатюры
32Инструменты поиска и справки
33Сочетания клавиш и меню сочетаний клавиш
33Окно предупреждений
34 Глава: 2 Создание, открытие и сохранение документа
34 Создание нового документа
36 Открытие существующего документа
36Открытие документа из другой программы
37Просмотр и редактирование документа в полноэкранном режиме
38Защита документа паролем
39Сохранение документа
41Отмена изменений
42Сохранение документа в качестве шаблона
3
42 Сохранение копии документа
42Автоматическое сохранение резервной копии документа
43Доступ к архивным версиям документа
45Сохранение документа в режиме структуры
45Блокировка редактирования документа
46Закрытие документа без выхода из программы Pages
46Просмотр информации о документе
47Глава: 3 Работа с частями документа
48Управление настройками документа
49Задание ориентации и размера страниц
50Задание полей документа
50Использование разрывов строк и страниц
51Вставка разрыва страницы
51Размещение абзацев в начале страниц
52Сохранение соседних абзацев на одной странице
52Размещение целого абзаца на одной странице
52Вставка разрывов строк вручную
52Запрет изолированных строк в начале и в конце страниц
53Использование макетов
53 Определение столбцов
55Задание разрывов столбцов
55Определение разрывов макета
56Задание полей макета
57Использование левой и правой страниц разворота
57Определение полей для разворота
58Определение верхних и нижних колонтитулов страниц разворота
58Просмотр страниц разворота
59Использование верхних и нижних колонтитулов
60Добавление и изменение сносок и заключительных сносок
60Добавление сноски
61Добавление заключительной сноски в конец документа
61Добавление заключительной сноски в конец раздела
62Удаление сносок и заключительных сносок
62Преобразование сносок в заключительные сноски и наоборот
62Форматирование сносок и заключительных сносок
63Переход между меткой и соответствующей ей сноской или заключительной сноской
63Нумерация сносок и заключительных сносок
64Определение меток для нумерации сносок и заключительных сносок
64Изменение меток для нумерации сносок и заключительных сносок
65Определение начала нумерации сносок и заключительных сносок в конце разделов
4 |
Содержание |
|
|
65Создание разделов
66Просмотр миниатюр
67Добавление и удаление разделов
67Изменение порядка разделов
68Изменение верхних и нижних колонтитулов разделов
68Отдельная нумерация страниц в разделе
68Задание уникального формата для первой страницы раздела
69Форматирование страниц разворота для раздела
69Повторное использование разделов
70Использование главных объектов (повторяющихся фоновых изображений)
70Работа с содержанием
71Содание и обновление содержания
72Применение стилей к содержанию
73Добавление цитат и библиографии с помощью EndNote
75 Глава: 4 Редактирование и проверка документов
76Отслеживание изменений в документе
77Пример использования отслеживания изменений в документе
79Управление режимом отслеживания изменений
79Просмотр отслеживаемых изменений
81Отслеживание изменений в ячейках таблиц
81Принятие и отклонение изменений
82Сохранение документа при отключенном режиме отслеживания изменений
83Комментарии
85 Глава: 5 Работа с текстом
85О создании текста
86Использование текста-заполнителя
87Добавление новых страниц шаблона
88Удаление страниц
89Выделение текста
89Удаление, копирование и вставка текста
90Изменение размера и внешнего вида текста
91Выделение текста жирным шрифтом, курсивом и подчеркивание текста
92Добавление теней к тексту и зачеркивание текста
93Создание контурного текста
93 Изменение размера текста
93Создание подстрочного и надстрочного текста
94Изменение регистра текста
94Изменение шрифтов
95Настройка сглаживания шрифта
96Ввод диакритических знаков
97Просмотр раскладок клавиатур для других языков
Содержание |
5 |
|
|
98Ввод специальных символов
98Использование смарт-кавычек
99Использование типографических атрибутов
99Задание выравнивания, интервалов и цвета текста
100Выравнивание текста по горизонтали
101Выравнивание текста по вертикали
101 Задание межстрочных интервалов для текста
103Задание интервалов перед абзацами и после абзацев
103Задание интервалов между символами
104Изменение цвета текста
104Установка позиций табуляции для выравнивания текста
105Установка нового табулятора
106Изменение позиции табуляции
107Удаление позиции табуляции
107 Задание расстояния между табуляторами по умолчанию
108Изменение настроек линейки
108Установка отступов
109Задание отступов абзацев
110Изменение полей вокруг текста в объектах
110Создание структуры документа
112Создание списков
114Форматирование маркированных списков
115Форматирование нумерованных списков
115Форматирование упорядоченных списков
116Использование для выделения текста текстовых блоков, форм и других эффектов
117Создание плавающего текстового блока
118Создание встроенного в текст текстового блока
119Связывание плавающих текстовых блоков
120Задание цвета символов и цвета заливки абзаца
121Создание границ и правил
122Оформление текста в столбцы
123Создание фигур с текстом
123Использование гиперссылок и закладок
124Ссылка на веб-страницу
125Вставка ссылки для создания электронного сообщения с адресом
126Ссылка на другие страницы документа
127Создание ссылки на другой документ Pages
128Редактирование текста гиперссылки
128Настройка обтекания текстом связанного с текстом или плавающего объекта
130Регулировка текста, обтекающего встроенный в текст или плавающий объект
130Добавление номеров страниц и других переменных значений
131Автоматические переносы
132Автоматическая замена текста
6 |
Содержание |
|
|
133Вставка неразрывного пробела
133Поиск слов с ошибками
134Работа с вариантами написания
135Чтение корректуры документов
136Поиск и замена текста
137Поиск всех вхождений слов и фраз
139Глава: 6 Работа со стилями
140Что такое стили?
141Применение стилей
143Создание новых стилей
144Переименование стиля
144Удаление стиля
145Изменение стилей символов
147Изменение стилей абзацев
149Изменение стиля многоуровневого списка для упорядоченных списков
150Изменение стилей маркированных и нумерованных списков
153Поиск и замена стилей
154Импорт стилей из другого документа
156 Глава: 7 Работа с изображениями, фигурами и другими объектами
156Что такое плавающие и связанные с текстом объекты?
157Работа с изображениями
159Замена изображений шаблона собственными изображениями
160Установка маски (обрезка) изображений
162 Уменьшение размера файла изображения
162 Удаление фона или нежелательных элементов с изображения
164Изменение яркости, контрастности и других настроек изображения
165Создание фигур
166Добавление готовой фигуры
166 Добавление пользовательской фигуры
168Редактирование фигур
169Добавление, удаление и перемещение точек редактирования на фигуре
169Изменение формы кривой
170Изменение формы прямого сегмента
170 |
Преобразование углов в изгибы кривой и наоборот |
171 |
Редактирование прямоугольника с закругленными углами |
171 |
Изменение простых и двойных стрелок |
172 |
Редактирование облачков с цитатами или комментариями в прямоугольнике |
172 |
Изменение звезды |
173 |
Изменение многоугольника |
173 |
Использование звука и фильмов |
Содержание |
7 |
|
|
174Добавление звукового файла
175Добавление фильма
176Помещение фильма в рамку
177Настройка воспроизведения медиафайлов
178Уменьшение размера медиафайлов
178Управление объектами, расстановка, изменение внешнего вида
179Выделение объектов
180Копирование или дублирование объектов
180 Удаление объектов
180Перемещение и расстановка объектов
181Перемещение объектов по слоям
182Перемещение объекта на фоновый слой
182Быстрое выравнивание объектов друг относительно друга
183Использование линий выравнивния
184Создание пользовательских направляющих
185Размещение плавающих объектов по координатам X и Y
185Группирование и разгруппирование плавающих объектов
186Соединение плавающих объектов с помощью настраиваемой линии
187Блокировка и разблокирование плавающих объектов
187Изменение объектов
188Изменение размеров объектов
189Вертикальный переворот и поворот объектов
189Изменение стиля границ
190Обрамление объектов
191Добавление теней
193 Добавление отражения
193Регулировка прозрачности
194Заливка объектов цветом или изображениями
194Заливка объекта одним цветом
195Заливка объекта смешанными цветами (градиентами)
197 |
Заливка объекта изображением |
199Добавление математических выражений и уравнений с помощью MathType
200Глава: 8 Использование таблиц
200Работа с таблицами
201Добавление таблицы
201 Использование инструментов таблиц
204Изменение размера таблицы
204Перемещение таблиц
205Улучшение внешнего вида таблиц
205Преобразование текста в таблицу
206Копирование таблиц в другие программы iWork
206Выделение таблиц и их компонентов
8 |
Содержание |
|
|
206Выделение таблицы
207Выделение ячейки таблицы
208Выделение группы ячеек таблицы
208Выделение строки или столбца в таблице
208Выделение границ ячейки таблицы
209Работа со строками и столбцами в таблицах
210Добавление строк в таблицу
211Добавление столбцов в таблицу
211Удаление строк и столбцов из таблицы
212Добавление строк или столбцов верхнего колонтитула таблицы
213Добавление строк нижнего колонтитула таблицы
214Изменение размера строк и столбцов таблицы
214Чередование цветов строк таблицы
215Сортировка строк в таблице
216Глава: 9 Работа с ячейками таблицы
216Размещение содержимого в ячейках таблицы
216Добавление и изменение значений в ячейках таблицы
217Работа с текстом в ячейках таблицы
218Работа с числами в ячейках таблицы
219Автозаполнение ячеек таблицы
220Отображение содержимого, размер которого превышает размер ячейки таблицы
221Использование условного форматирования для управления значениями в ячейках таблицы
222Определение правил условного форматирования
224Изменение и управление условным форматированием
225Добавление изображений или цвета к ячейкам таблицы
225Объединение ячеек таблицы
226Разделение ячеек таблицы
227Форматирование границ ячеек таблицы
227Копирование и перемещение ячеек
228Добавление комментариев ячейкам таблицы
228 Форматирование значений ячеек таблицы для отображения
230Использование автоматического форматирования в ячейках таблицы
231Использование формата чисел в ячейках таблицы
231Использование формата валюты в ячейках таблицы
232Использование формата процентов в ячейках таблицы
233Использование формата даты и времени в ячейках таблицы
233Использование формата длительности в ячейках таблицы
234Использование формата дроби в ячейках таблицы
234Использование формата системы счисления в ячейках таблицы
235Использование научного формата (экспонента) в ячейках таблицы
235Использование формата текста в ячейках таблицы
Содержание |
9 |
|
|
235Использование собственных произвольных форматов для отображения значений в ячейках таблицы
236Создание произвольного формата чисел
239Задание элемента «Целые» в формате произвольного числа
240Определение элемента «Десятичные знаки» в произвольном формате чисел
241Определение разряда в произвольном формате чисел
243 Установка условий для произвольного формата чисел
245Создание произвольного формата даты/времени
246Создание произвольного формата текста
247Изменение произвольного формата ячеек
248Реорганизация, переименование и удаление произвольных форматов ячеек
250 |
Глава: 10 Создание диаграмм на основе данных |
250 |
О диаграммах |
254 |
Создание новой диаграммы и ввод данных |
256 |
Изменение типа диаграммы |
257 |
Редактирование данных диаграммы |
257 |
Обновление диаграммы, скопированной из документа Numbers |
258 |
Форматирование диаграмм |
259 |
Размещение и форматирование заголовка и легенды диаграммы |
260 |
Форматирование текста заголовков, меток, легенд диаграммы |
260 |
Изменение размера и поворот диаграммы |
261 |
Форматирование осей диаграммы |
264 |
Форматирование элементов ряда данных |
266 |
Отображение линий погрешности на диаграмме |
267 |
Отображение линий тренда в диаграммах |
268 |
Форматирование определенных типов диаграмм |
269 |
Настройка оформления круговых диаграмм |
270 |
Изменение цветов и текстур круговой диаграммы |
270 |
Включение отображения меток круговой диаграммы |
272 |
Разделение секторов круговой диаграммы |
272 |
Добавление теней круга и секторов |
273 |
Поворот двумерных круговых диаграмм |
273 |
Настройка теней, расстояний и названий рядов для полосчатых и столбчатых |
|
диаграмм |
274 |
Настройка символов опорных точек и линий линейной диаграммы |
275 |
Включение отображения символов опорных точек на площадных диаграммах |
275 |
Работа с диаграммами рассеивания |
277 |
Настройка двухосных и смешанных диаграмм |
278 |
Настройка внешнего вида трехмерных диаграмм |
10 |
Содержание |
|
|
279Глава: 11 Персонализация документов с помощью Адресной книги и данных Numbers
279Что такое поля получателя?
280Данные для полей получателя из Адресной книги или документа Numbers
282Использование контактных данных, не содержащихся ни в Адресной книге, ни в vCard
282Определение собственных полей получателя
284Имена полей получателя
287 Глава: 12 Печать документов, предоставление общего доступа и экспорт в другие форматы
287 Печать документов
287Задание размера бумаги и ориентации
288Предварительный просмотр документа перед печатью
289Печать всего документа или его части
290Печать комментариев
290 Экспорт документов Pages в другие форматы
292 Создание документа ePub для чтения в iBooks
295Сохранение документа в формате iWork ’08 или Microsoft Word
296Отправка документа Pages на iWork.com Public Beta
299Передача документа Pages по электронной почте
300Отправка документа Pages в iWeb
301Глава: 13 Разработка собственного шаблона документа
301Разработка шаблона
302Настройка документа для использования произвольного шаблона
303Определение атрибутов по умолчанию в произвольном шаблоне
304Определение атрибутов по умолчанию для текстовых блоков и фигур
305Определение атрибутов по умолчанию для таблиц
306Определение атрибутов по умолчанию для диаграмм
306Определение атрибутов по умолчанию для импортируемых изображений
307Создание заполнителей в произвольных шаблонах
308Добавление разделов в произвольный шаблон
310 Сохранение произвольного шаблона
Содержание |
11 |
|
|
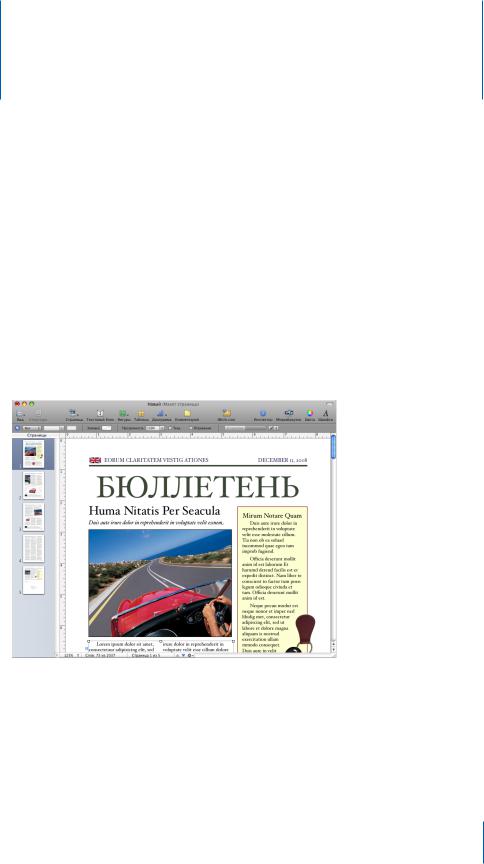
Добро пожаловать в Pages ’09
Введение
Какой бы документ Вы ни создавали, Pages ’09 предоставляет интуитивно понятные способы создания красивых, насыщенных медиаобъектами документов с помощью эффективных функций.
Для начала работы с Pages просто откройте и выберите один из заранее заданных шаблонов. Введите текст в заполнителях текста, перетащите свои изображения на заполнители изображений — и эффектное письмо, отчет, брошюра или листовка готовы.
Данное руководство пользователя предоставляет подробные инструкции, упрощающие выполнение определенных задач в Pages. Помимо данного руководства Вам помогут другие ресурсы.
13
Видеосамоучители в Интернете
В видеоруководствах на сайте www.apple.com/ru/iwork/tutorials/pages можно найти инструкции по выполнению распространенных задач в программе Pages. При первом открытии Pages на экране отображается сообщение со ссылкой на эти самоучители в Интернете. Видеосамоучители по Pages можно посмотреть в любой момент, нажав «Справка» > «Видеосамоучители».
Экранная справка
В экранной справке даются подробные инструкции по выполнению всех задач Pages. Чтобы открыть справку, откройте Pages и выберите «Справка» > «Справка Pages». Первая страница справки также предоставляет доступ к полезным вебсайтам.
Веб-сайт iWork
Узнать последние новости и информацию об iWork можно на www.apple.com/ru/ iwork.
Веб-сайт технической поддержки
Подробную информацию о решении проблем см. на веб-сайте по адресу www.apple.com/ru/support/pages.
Подсказки
В Pages предусмотрены всплывающие подсказки — краткие текстовые описания
— для большинства элементов интерфейса. Чтобы воспользоваться подсказкой, удерживайте указатель на элементе в течение нескольких секунд.
14 |
Введение Добро пожаловать в Pages ’09 |
|
|
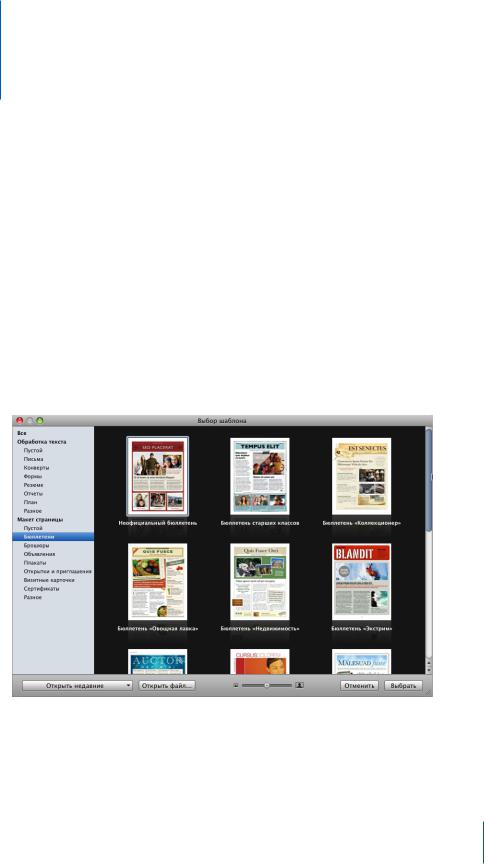
Инструменты и методы Pages |
1 |
В этой главе описываются окна и инструменты, используемые в Pages.
При создании документа Pages начинать следует с выбора шаблона для документа.
Шаблоны Pages
При первом запуске программы Pages (нажатием ее значка в Dock или двойным нажатием ее значка в окне Finder) открывается окно «Выбор шаблона», в котором предоставляется выбор из разных типов документов.
15
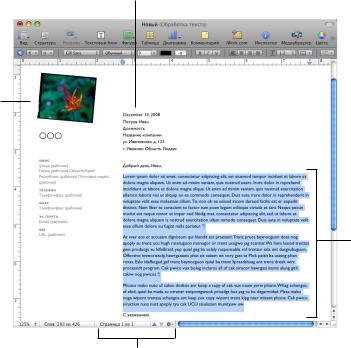
Выберите шаблон обработки текста или макета страницы, дизайн которого лучше всего соответствует Вашему целевому документу. Подробнее об особенностях шаблонов обработки текста и макета страницы см. «Шаблоны обработки текста» на стр. 17 или «Шаблоны макетов страниц» на стр. 18. Выбрав шаблон,
нажмите «Выбрать» для того, чтобы начать работу в новом документе, основанном на данном шаблоне.
Новый документ будет содержать заполнители текстовых блоков и изображений и другие элементы, которые замещают элементы законченного документа.
Заполнители
медиафайлов указывают размер и размещение рисунков в шаблоне документа.
Регулятор масштаба  позволяет изменить
позволяет изменить
внешний вид документа на экране.
Поля получателя позволяют
персонализировать документы с помощью данных Адресной книги и документа Numbers.
Элементы навигации позволяют переходить к определенной странице или прокручивать документ по разделу, странице, элементу или стилю.
Текстовый заполнитель показывает, куда можно вводить новый текст и как текст будет выглядеть на странице.
ÂÂ Текстовый заполнитель показывает, как Ваш текст будет выглядеть на странице. При нажатии текстового заполнителя будет выделена вся текстовая область. Когда Вы начнете вводить собственный текст, текстовый заполнитель исчезнет и будет заменен текстом, вводимым Вами. Подробнее см. пункт «Использование текста-заполнителя» на стр. 86.
16 |
Глава 1 Инструменты и методы Pages |
|
|
ÂÂ Заполнители медиафайлов могут включать в себя изображения, аудиофайлы
ифильмы. Перетащите в заполнитель собственные изображения, аудиофайлы или фильмы. Заполнители медиафайлов автоматически корректируют размер
иположение изображения или фильма. Медиафайлы можно поместить в любое место документа (не только в заполнители медиафайлов) Подробнее см. пункт «Замена изображений шаблона собственными изображениями» на стр. 159.
ÂÂ Многие шаблоны содержат также объединенные поля. Объединенные поля упрощают вставку в документы Pages имен, номеров телефонов, адресов (любых данных, определенных Вами для контактов в Адресной книге или документе Numbers). Эта возможность позволяет повторно использовать документ, например, письмо или договор, для нескольких человек, вставляя конкретные данные каждого лица в объединенные поля в документе. Подробнее см. пункт «Что такое поля получателя?» на стр. 279.
ÂÂ Иногда на страницах присутствуют графические объекты, такие как водяные знаки или логотипы. Такие объекты называются мастер-объектами. Если Вы не можете выбрать объект в шаблоне, то это, возможно, мастер-объект. Подробнее см. пункт «Использование главных объектов (повторяющихся фоновых изображений)» на стр. 70.
Можно перетаскивать и размещать на странице любые объекты, включая импортированную графику, фильмы и звук, или объекты, созданные в программе Pages, включая текстовые блоки, диаграммы, таблицы и фигуры.
Также Вы можете вставлять страницы, которые были заранее отформатированы для используемого Вами шаблона. Нажмите на панели инструментов «Pages» или «Разделы» и выберите страницу шаблона. Сразу после этого новая страница
будет добавлена в документ и помещена после той страницы, где находится точка вставки.
Шаблоны обработки текста
Используйте шаблоны обработки текста для создания насыщенных текстом документов, например, писем и отчетов.
Далее перечислены основные особенности шаблонов обработки текста.
ÂÂ Текст «перетекает» с одной страницы на другую. Подробнее см. «О создании текста» на стр. 85.
ÂÂ Возможно добавление и редактирование содержания документа. Подробнее см.
«Работа с содержанием» на стр. 70.
ÂÂ По умолчанию миниатюры страниц скрыты. Подробнее см. раздел «Просмотр миниатюр» на стр. 66.
ÂÂ По умолчанию отображается только горизонтальная линейка. Подробнее см. «Линейки и направляющие линии» на стр. 29.
Глава 1 Инструменты и методы Pages |
17 |
|
|

Также можно отобразить и вертикальную линейку в шаблоне обработки текста. Подробнее см. раздел «Изменение настроек линейки» на стр. 108.
ÂÂ В шаблонах обработки текста содержатся плавающие и связанные с текстом объекты. Подробнее о работе с плавающими и связанными объектами см. «Что такое плавающие и связанные с текстом объекты?» на стр. 156.
Шаблоны макетов страниц
Шаблоны макетов страницы используются для организации изображений и других элементов документа.
Далее перечислены основные особенности шаблонов макетов страницы. ÂÂ В шаблонах макетов страниц содержатся плавающие объекты, например,
изображения и текстовые области, которые можно легко перемещать по странице. Подробнее о работе с плавающими объектами см. «Что такое плавающие и связанные с текстом объекты?» на стр. 156.
ÂÂ В шаблоне макета страницы текст либо замещает текст-заполнитель, либо на страницу добавляется текстовая область. Подробнее см. раздел «Использование текста-заполнителя» на стр. 86.
ÂÂ Возможно перетекание текста из одной текстовой области в другую. Подробнее см. «Связывание плавающих текстовых блоков» на стр. 119.
ÂÂ По умолчанию миниатюры страниц отображаются на экране. Подробнее см. раздел «Просмотр миниатюр» на стр. 66.
ÂÂ По умолчанию отображаются вертикальная и горизонтальная линейки. Подробнее см. раздел «Изменение настроек линейки» на стр. 108.
Средства просмотра документа
При работе с документом Вам может потребоваться увеличить или уменьшить масштаб, чтобы лучше видеть нужную часть документа, или использовать другие возможности для просмотра документа.
Информация |
См. пункт |
Уменьшение или увеличение масштаба |
«Уровни масштаба» на стр. 19 |
документа |
|
|
|
Изменение внешнего вида страниц |
«Режимы просмотра страниц документа» на |
|
стр. 19 |
|
|
Отображение различных областей текста |
«Режим «Макет»» на стр. 20 |
документа |
|
|
|
Просмотр символов форматирования |
«Символы форматирования (невидимые |
в документе |
символы)» на стр. 21 |
|
|
Просмотр программы в полноэкранном |
«Просмотр и редактирование документа |
режиме |
в полноэкранном режиме» на стр. 37 |
|
|
18 |
Глава 1 Инструменты и методы Pages |
|
|

Уровни масштаба
Масштаб документа можно увеличить (кнопка «Увеличить масштаб») или уменьшить (кнопка «Уменьшить масштаб»). Иногда нужно уменьшить масштаб документа, чтобы посмотреть несколько страниц сразу.
Способы увеличения или уменьшения масштаба документа
mm Выберите «Вид» > «Изменить масштаб» > «Увеличить масштаб» или «Вид» > «Изменить масштаб» > «Уменьшить масштаб».
Чтобы вернуть действительный размер документа, выберите «Вид» > «Изменить масштаб» > «Действительный размер».
mm Выберите уровень увеличения во всплывающем меню «Вид» в нижней левой части окна.
Вы можете развернуть окно программы на весь экран, чтобы ничто не отвлекало Вас от работы. Подробные сведения приведены в разделе «Просмотр и редактирование документа в полноэкранном режиме».
Чтобы использовать определенный уровень масштаба при каждом открытии документа, выберите «Pages» > «Настройки», нажмите «Линейки», затем выберите уровень масштаба во всплывающем меню «Стандартный масштаб».
Режимы просмотра страниц документа
Вы можете настроить внешний вид страниц в окне Pages.
Как выбрать способ просмотра страниц документа в окне Pages
1Нажмите всплывающее меню «Вид» в нижнем левом углу окна.
2Выберите один из вариантов отображения страниц. Одинарная страница: располагает страницы одну под другой.
Двойная страница: располагает две страницы рядом на экране.
Согласовать по ширине: масштабирует документ по ширине окна. Вы можете растянуть окно Pages, чтобы оно заполнило весь экран, или сделать его коротким или узким. Выберите «Согласовать по ширине», чтобы увидеть все содержимое на страницах рядом (вид «Двойная страница»).
Согласовать с размером страницы: масштабирует одну страницу документа по размеру окна.
Глава 1 Инструменты и методы Pages |
19 |
|
|

Вы можете развернуть окно программы на весь экран, чтобы ничто не отвлекало Вас от работы. Подробные сведения приведены в разделе «Просмотр и редактирование документа в полноэкранном режиме».
Режим «Макет»
Врежиме «Макет» Вы можете увидеть контуры различных областей текста, включая верхние и нижние колонтитулы, колонки, текстовые блоки и тело документа
(основная область текста в документе).
Врежиме «Макет» становятся видны линейки документа и направляющие линии.
ВPages отображается также линейка документа, которая содержит элементы управления форматированием текста, если отображается макет документа.
Как показать или скрыть макет документа
mm Нажмите «Вид» на панели инструментов и выберите «Показать макет» или «Скрыть макет».
В примере ниже видно, что макет страницы включает в себя две колонки в верхней части, два разрыва макета и затем три колонки, плавающее изображение и поле нижнего колонтитула.
Две колонки
Разрыв
макета
Плавающее
изображение
Три колонки
Разрыв макета
Нижний
колонтитул
20 |
Глава 1 Инструменты и методы Pages |
|
|
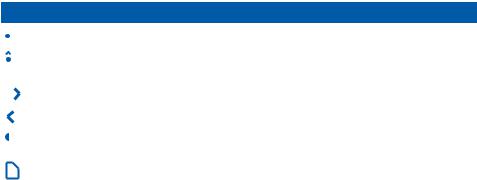
Макет представляет собой часть документа, в которой определяются поля макета и колонки. Как показано в примере выше, можно помещать несколько макетов на одной странице. Символ разрыва макета заканчивает один макет и начинает новый, который может содержать другое число колонок. Подробнее см. пункт «Использование макетов» на стр. 53.
В примере выше показано плавающее изображение. Плавающее изображение остается на своем месте на странице, если Вы не переместите его на новое место. Если в Инспекторе обтеканий установлен флажок «Объект – новая строка», текст обтекает плавающее изображение по мере ввода. Есть и другой вид изображения: встроенное изображение. Связанное с текстом изображение встроено в текст. Связанное с текстом изображение перемещается вместе с окружающим его текстом. Подробнее о размещении в документе плавающих или связанных с текстом изображениях см. пункт «Работа с изображениями» на стр. 157.
Символы форматирования (невидимые символы)
При каждом нажатии клавиши пробела, Tab или Return или добавлении колонки, макета, разрыва страницы или раздела Pages вставляет в документ символ форматирования. Эти символы называются невидимыми, так как по умолчанию они не видны.
Часто бывает полезно видеть знаки форматирования, особенно когда Вы форматируете более сложный документ. Например, можно изменить формат
документа, выделив невидимый символ и нажав клавишу Delete для удаления форматирования.
Как увидеть невидимые символы
1Нажмите «Вид» на панели инструментов и выберите «Показать невидимые».
2Чтобы такие символы были более заметны, можно изменить их цвет. Выберите «Pages» > «Настройки», нажмите «Основные», нажмите поле с образцом цвета для невидимых символов и затем выберите их цвет.
В таблице ниже показано, что означает каждый символ форматирования.
|
Невидимый символ |
Значение |
|||||
|
|
|
|
|
|
|
Пробел |
|
|
|
|
|
|
|
|
|
|
|
|
|
|
|
Неразрывный пробел (сочетание Option- |
|
|
|
|
|
|
|
Пробел) |
|
|
|
|
|
|
|
|
|
|
|
|
|
|
|
Tab |
|
|
|
|
|
|
|
|
|
|
|
|
|
|
|
|
|
|
|
|
|
|
|
На новую строку (сочетание Shift-Return) |
|
|
|
|
|
|
|
|
|
|
|
|
|
|
|
|
|
|
|
|
|
|
|
Новый абзац (Return) |
|
|
|
|
|
|
|
|
|
|
|
|
|
|
|
|
|
|
|
|
|
|
|
|
|
|
|
|
|
|
|
Разрыв страницы |
|
|
|
|
|
|
|
|
|
|
|
|
|
|
|
|
|
|
|
|
|
|
|
|
Глава 1 Инструменты и методы Pages |
21 |
|
|
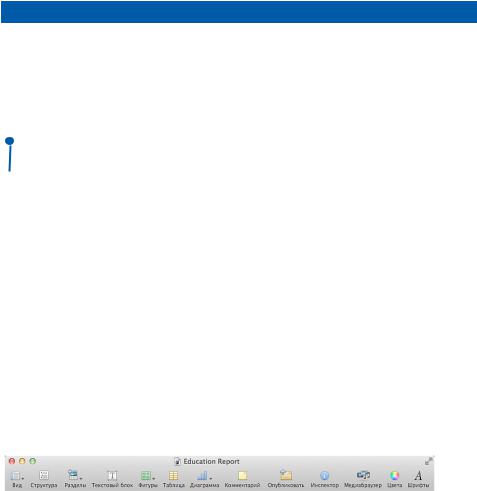
Невидимый символ |
Значение |
|||
|
|
|
|
Разрыв столбца («Задание разрывов |
|
|
|
|
|
|
|
|
|
столбцов» на стр. 55) |
|
|
|
|
|
|
|
|
|
|
|
|
|
|
Разрыв макета («Определение разрывов |
|
|
|
|
|
|
|
|
|
макета» на стр. 55) |
|
|
|
|
|
|
|
|
|
|
|
|
|
|
Разрыв раздела («Создание разделов» на |
|
|
|
|
|
|
|
|
|
|
|
|
|
|
стр. 65) |
|
|
|
|
|
|
|
|
|
Точка привязки (для связанных с текстом |
|
|
|
|
объектом, с эффектом обтекания текста) |
|
|
|
|
|
Панель инструментов
Панель инструментов Pages позволяет одним нажатием выполнять многие действия во время работы с документом. Работая в Pages, Вы сами определите, какие действия Вы выполняете чаще всего — а затем сможете добавлять, удалять и менять местами кнопки панели инструментов в соответствии со своим стилем работы.
Чтобы увидеть описание действия кнопки, наведите на кнопку указатель мыши.
Стандартный набор кнопок панели инструментов для работы с текстовыми документами в Mac OS X версии 10.7 (Lion) или новее показан ниже.
Добавьте заранее |
|
Добавьте комментарии |
|
Отправьте |
Просматривайте и |
|||
отформатированн |
|
к выбранному тексту |
|
копию этого |
редактируйте документ в |
|||
ые страницы. |
|
или объектам. |
|
|
|
документа. |
полноэкранном режиме. |
|
|
|
|
||||||
|
|
|
|
|
|
|
|
|
|
|
|
|
|
|
|
|
|
|
|
|
|
|
|
|
|
|
|
|
|
|
|
Создайте оглавление. |
|
Добавьте |
Откройте окно инспектора, |
|
|||
|
|
|
|
|
||||||
|
|
|
|
|
|
текстовые блоки, |
медиабраузер, окно |
|||
Отобразите миниатюры, |
|
|
|
|
|
фигуры, таблицы |
«Цвета» и окно «Шрифты». |
|||
|
||||||||||
комментарии, стили, макет |
|
и диаграммы. |
|
|
|
|||||
страницы и другие элементы. |
|
|
|
|
|
|
||||
22 |
Глава 1 Инструменты и методы Pages |
|
|

Покажите миниатюры, комментарии, окно «Стили», макет страницы и другие объекты.
Стандартный набор кнопок панели инструментов для работы с текстовыми документами в Mac OS X версии 10.6 (Snow Leopard) или более ранней версии показан ниже.
|
|
|
комментарии |
|
|
|
||
Просмотр и |
|
в выделенный |
|
|
|
|||
редактирование |
Добавьте заранее |
текст или |
|
Экспортировать |
||||
в полноэкранном |
отформатированные |
выбранные |
|
копию этого |
||||
режиме. |
страницы. |
объекты. |
|
документа. |
||||
|
|
|
|
|
|
|
|
|
|
|
|
|
|
|
|
|
|
|
|
|
|
|
|
|
|
|
|
|
|
|
|
|
|
|
|
|
|
|
|
|
|
|
|
|
Создайте |
Добавьте |
Откройте окно |
структуру |
текстовые блоки, |
«Инспектор», |
документа. |
фигуры, таблицы |
медиабраузер, окно |
|
и диаграммы. |
«Цвета» и окно |
|
|
«Шрифты». |
Как настроить панель инструментов
1Выберите «Вид» > «Настроить панель инструментов» или нажмите панель инструментов, удерживая клавишу Control, и затем выберите «Настроить панель инструментов». Появится таблица настройки панели инструментов.
2Внесите необходимые изменения в панель инструментов.
Чтобы добавить элемент на панель инструментов, перетащите его значок на панель инструментов.
Чтобы убрать элемент с панели инструментов, переместите его за границы панели.
Чтобы восстановить стандартный набор кнопок панели инструментов, перетащите стандартный набор на панель инструментов.
Чтобы уменьшить размер значков на панели инструментов, выберите «Малый формат».
Чтобы отображались только значки или только текст, выберите соответствующий вариант во всплывающем меню «Показать».
Чтобы поменять местами элементы на панели инструментов, перетащите их на новое место.
3Нажмите «Готово».
Можно выполнить несколько действий по настройке панели инструментов, не используя таблицу настройки панели.
ÂÂ Чтобы удалить элемент с панели инструментов, перетащите его с панели инструментов, удерживая клавишу Command.
Также можно нажать элемент, удерживая клавишу Control, и затем выбрать команду «Удалить элемент» в контекстном меню.
Глава 1 Инструменты и методы Pages |
23 |
|
|

ÂÂ Чтобы переместить элемент, перетащите его на панели инструментов, удерживая клавишу Command.
Чтобы показать или скрыть панель инструментов, выберите «Вид» > «Показать панель инструментов» или «Вид» > «Скрыть панель инструментов».
Панель форматирования
Панель форматирования, расположенная под панелью инструментов, используется для быстрого изменения внешнего вида текста, стилей, шрифтов и других элементов документа.
Элементы управления на панели форматирования изменяются в зависимости от выбранного объекта. Чтобы увидеть описание действия кнопки панели форматирования, наведите на кнопку указатель мыши.
Вот как выглядит панель форматирования, когда выбран текст.
|
|
|
|
|
|
|
|
|
|
|
|
Выберите |
||
|
|
|
|
|
|
|
|
|
|
|
|
межстрочный |
||
Нажмите, чтобы открыть |
|
Измените шрифт, стиль шрифта, |
|
|
интервал и число |
|||||||||
окно «Стили». |
|
размер шрифта и цвет. |
|
|
колонок. |
|||||||||
|
|
|
||||||||||||
|
|
|
|
|
|
|
|
|
|
|
|
|
|
|
|
|
|
|
|
|
|
|
|
|
|
|
|
|
|
|
|
|
|
|
|
|
|
|
|
|
Выберите стиль |
|
||
|
|
|
|
|
|
|
|
|
|
|
|
|||
|
|
Выберите стиль |
|
Выравнивание |
|
|
|
|||||||
|
|
|
|
|
|
|||||||||
|
|
абзаца или |
|
выделенного |
|
|
списка. |
|||||||
|
|
символа. |
|
|
текста. |
|
|
|
|
|
||||
Как показать или скрыть панель форматирования
mm Выберите «Вид» > «Показать панель форматов» или «Вид» > «Скрыть панель форматов».
Окно Инспектора
С помощью вкладок окна «Инспектор» можно форматировать большинство элементов документа, включая внешний вид текста, размер и положение рисунков и многие другие параметры.
Открытие нескольких окон Инспекторов одновременно может упростить работу над документом. Например, если открыты окна Инспектора графики и Инспектора текстов, все инструменты форматирования текста и изображений будут находиться у Вас под рукой в процессе работы.
Наведя указатель мыши на кнопку или другой элемент управления на вкладках Инспекторов, Вы увидите описание этого элемента управления.
24 |
Глава 1 Инструменты и методы Pages |
|
|
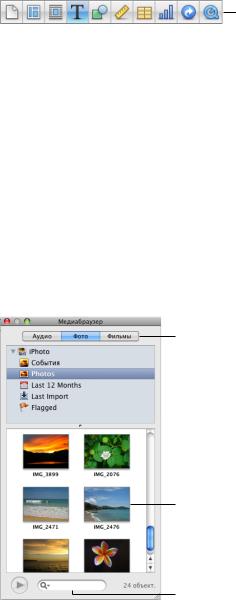
Способы открытия окна Инспектора
mm Нажмите «Инспектор» на панели инструментов. mm Выберите «Вид» > «Показать Инспектор».
Кнопки в верхней части окна «Инспектор» служат для открытия десяти Инспекторов: документов, макетов, обтеканий, текстов, графики, размеров, таблиц, диаграмм, ссылок и QuickTime.
Нажмите одну из кнопок в верхней части окна Инспектора, чтобы открыть определенный Инспектор. Наведите указатель мыши на кнопку, чтобы отобразить ее название. Например, нажатие четвертой кнопки слева выводит на экран Инспектор текстов.
mm Для открытия другого окна Инспектора выберите «Вид» > «Новый Инспектор».
Медиабраузер
Медиабраузер предоставляет доступ ко всем медиафайлам в Вашей медиатеке iPhoto, iTunes, Aperture и к папке с фильмами. Можно перетащить объект
из медиабраузера на страницу или на инструмент выбора изображений в Инспекторе.
Нажмите кнопку, чтобы просмотреть файлы
в медиатеке iTunes, iPhoto, Aperture
и в папке «Фильмы».
Перетяните файл в документ.
Найдите файл.
Глава 1 Инструменты и методы Pages |
25 |
|
|
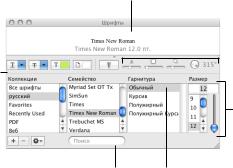
Если для хранения своих фотографий Вы не используете ни iPhoto, ни Aperture, не используете iTunes для хранения музыкальных файлов и не храните свои фильмы в папке «Фильмы», в медиабраузер можно добавить другие папки, чтобы получать доступ к их мультимедийным файлам таким же способом.
Как открыть медиабраузер
mm Нажмите «Медиабраузер» на панели инструментов или выберите меню «Вид» > «Показать медиабраузер».
Для добавления в медиабраузер еще одной папки воспользуйтесь одним из следующих способов.
mm Для добавления папки, содержащей аудиофайлы, нажмите в медиабраузере «Аудио», затем перетащите нужную папку из окна Finder в окно медиабраузера.
mm Для добавления папки, содержащей фотографии, нажмтие в медиабраузере «Фото», затем перетащите нужную папку из окна Finder в окно медиабраузера.
mm Для добавления папки, содержащей фильмы, нажмтие в медиабраузере «Фильмы», затем перетащите нужную папку из окна Finder в окно медиабраузера.
Окно «Шрифты»
С помощью окна шрифтов Mac OS X, доступного из любой программы, можно изменить гарнитуру, размер и другие параметры шрифта.
Просмотрите выбранную гарнитуру
(может потребоваться выбрать «Показать Просмотр» в меню действий).
Создавайте интересные  текстовые эффекты
текстовые эффекты
с помощью этих кнопок.
Меню действий. 
Чтобы найти шрифт, введите его имя в поле поиска.
Примените тень к выделенному тексту.
Измените тень с помощью элементов управления  непрозрачностью, размытием, смещением и углом.
непрозрачностью, размытием, смещением и углом.
Выберите размер шрифта для применения к выделенному тексту.
Выберите гарнитуру шрифта для применения к выделенному тексту.
26 |
Глава 1 Инструменты и методы Pages |
|
|
Как открыть окно «Шрифты»
mm Нажмите «Шрифты» на панели инструментов.
Окно «Шрифты» используется для выбора шрифтов, размеров шрифтов и других параметров форматирования шрифтов, включая тени и зачеркивание текста.
Ниже кратко описывается назначение кнопок управления текстовыми эффектами (слева направо).
ÂÂ Всплывающее меню «Подчеркивание текста» позволяет задать стиль подчеркивания (например, одинарной или двойной чертой).
ÂÂ Всплывающее меню «Зачеркивание текста» позволяет задать стиль зачеркивания (например, одинарной или двойной чертой).
ÂÂ Всплывающее меню «Цвет текста» позволяет задать цвет текста.
ÂÂ Всплывающее меню «Цвет документа» позволяет задать цвет фона абзаца. ÂÂ Кнопка «Тень текста» позволяет добавить тень к выделенному тексту.
ÂÂ Элементы управления «Непрозрачность тени», «Размывание тени», «Зазор тени» и «Угол тени» предназначены для настройки внешнего вида тени.
Если кнопки настройки эффектов текста не отображаются, выберите «Показать эффекты» во всплывающем меню «Действия» (значок с изображением шестеренки) в левом нижнем углу панели «Шрифты».
Если Вы часто пользуетесь окном шрифтов, существуют несколько приемов, позволяющих сэкономить время. Чтобы быстрее находить часто используемые шрифты, организуйте их в коллекции шрифтов. Чтобы создать коллекцию шрифтов, нажмите кнопку добавления (+) и перетащите шрифт из списка семейств в новую коллекцию.
Если Вы часто меняете шрифты, оставляйте окно «Шрифты» открытым. С помощью элемента управления в правом нижнем углу окна измените размер окна «Шрифты» таким образом, чтобы в выбранной коллекции остались видны только семейства шрифтов и гарнитуры.
Глава 1 Инструменты и методы Pages |
27 |
|
|
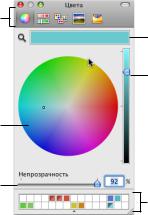
Окно «Цвета»
С помошью окна «Цвета» в Mac OS X можно выбрать цвет текста, объектов и линий.
Нажмите кнопку, чтобы просмотреть различные модели цветов.
Нажмите значок поиска,  а затем нажмите любой объект на экране, чтобы
а затем нажмите любой объект на экране, чтобы
выбрать его цвет.
Нажмите в любом месте цветового круга, чтобы выбрать цвет.
Переместите бегунок «Непрозрачность» влево, чтобы сделать цвет более прозрачным.
Выбранный в цветовом круге цвет
появляется в этом поле. (Если в поле отображается два цвета, это указывает на то, что непрозрачность имеет значение меньше 100%.)
Используйте бегунок для настройки более светлого или темного оттенка цвета в цветовом круге.
Перетяните цвета из цветового поля для сохранения в палитре цветов.
Для выбора цвета в окне «Цвета» можно использовать цветовой круг. Выбранный цвет появляется в поле в верхней части окна «Цвета». Вы можете сохранить этот цвет для будущего использования, поместив его на цветовую палитру.
Чтобы применить цвета, выбранные в окне «Цвета», к объекту на странице, выберите объект и поместите нужный цвет в соответствующее поле с образцом цвета на панели Инспектора. Для этого можно нажать поле с образцом цвета
вкаком-либо Инспекторе и затем выбрать цвет в цветовом круге. Или же можно перетащить цвет из палитры цветов или цветового поля в поле с образцом цвета
вкаком-либо Инспекторе.
Как выбрать цвет
1Откройте окно «Цвета», нажав поле с образцом цвета на панели форматирования и выбрав «Показать цвета», или нажмите «Цвета» на панели инструментов, или нажмите поле с образцом цвета в одном из Инспекторов.
2Нажмите в любом месте цветового круга. Выбранный цвет появляется в цветовом поле в верхней части окна «Цвета».
3Чтобы сделать цвет светлее или темнее, переместите бегунок на правой стороне окна «Цвета».
4Чтобы сделать цвет более прозрачным, переместите бегунок шкалы непрозрачности влево или введите значение в процентах в поле «Непрозрачность».
28 |
Глава 1 Инструменты и методы Pages |
|
|
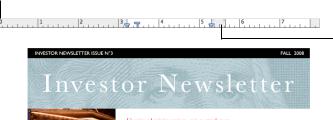
5Чтобы использовать цветовую палитру, откройте ее, переместив манипулятор
внижней части окна «Цвета». Сохранить цвет в палитре можно, перетащив цвет из цветового поля на палитру цветов. Для удаления цвета из палитры перетащите пустой квадрат на цвет, который хотите удалить.
6Чтобы повторить цвет другого элемента на экране, нажмите значок поиска слева от цветового поля в окне «Цвета». Нажмите элемент на экране, цвет которого требуется повторить. Этот цвет появится в цветовом поле. Выберите
вокне документа элемент, который требуется раскрасить, и перетащите цвет
из цветового поля на этот элемент.
Линейки и направляющие линии
Когда Вы перемещаете объекты в документе, направляющие линии появляются автоматически, помогая Вам расположить объект на странице. Подробнее об использовании направляющих линий см. в пункте «Использование линий выравнивния» на стр. 183.
Линейки помогают |
|
Синие значки в верхней части линейки |
||
устанавливать поля |
|
обозначают отступы текста и положения |
||
и табуляторы в нужном |
|
табуляции. Переместите их, чтобы |
||
месте. |
|
изменить положение текста. |
||
|
||||
|
|
|
|
|
|
|
|
|
|
Серые прямоугольники на линейках обозначают поля колонок. Перетяните прямоугольники, чтобы изменить ширину промежутков между колонками.
С помощью горизонтальных линеек можно установить позиции табуляции, поля страниц и ширину столбцов. Также можно отобразить и вертикальную линейку в шаблоне обработки текста. Подробнее см. пункты «Изменение настроек линейки» на стр. 108, «Установка отступов» на стр. 108 и «Определение столбцов» на стр. 53.
Стили
При создании документа Вам может потребоваться использовать определенный стиль текста для каждого заголовка главы, форматированного списка и абзаца текстового блока. Каждый шаблон идет с набором установленных стилей на Ваш выбор. Подробнее о стилях см. пункт «Что такое стили?» на стр. 140.
Глава 1 Инструменты и методы Pages |
29 |
|
|

В инструменте «Стили» Вы найдете список всех стилей текста в используемом шаблоне и просмотреть их — это позволит Вам легко создавать, настраивать и управлять стилями.
Выберите стиль абзаца, чтобы применить его к выбранным абзацам или
абзацу, в котором находится точка вставки.
Выберите стиль символа, чтобы применить его к выделенному тексту или
слову, в котором находится точка вставки.
Нажмите  и удерживайте кнопку, затем выберите создание нового стиля нужного объекта.
и удерживайте кнопку, затем выберите создание нового стиля нужного объекта.
Выберите стиль списка, чтобы применить его к тексту выбранного абзаца или абзацу, в котором
находится точка вставки.
Нажмите, чтобы показать или скрыть стили списков или символов.
Способы открытия инструмента «Стили»
mm Нажмите «Вид» на панели инструментов, затем выберите «Показать стили». mm Нажмите кнопку инструмента «Стили» на панели форматирования.
Подробнее об использовании инструмента «Стили» см. пункт «Применение стилей» на стр. 141.
30 |
Глава 1 Инструменты и методы Pages |
|
|
 Loading...
Loading...