Apple MD786FD/B User guide [de]

iPad Benutzerhandbuch
Für iOS 7.1-Software
Inhalt
7 Kapitel 1: Das iPad auf einen Blick
7iPad-Überblick
8Zubehör
9Multi-Touch-Display
9Standbytaste
10Home-Taste
10Lautstärketasten und Seitenschalter
11Fach für SIM-Karte
11 Symbole in der Statusleiste
13 Kapitel 2: Einführung
13Einrichten des iPad
13Verbinden mit WLAN
14Apple-ID
14Konfigurieren von Mail und anderen Accounts
15Verwalten der Inhalte auf Ihren iOS-Geräten
15 iCloud
17Verbinden des iPad mit dem Computer
17Synchronisieren mit iTunes
18Name Ihres iPad
18Datum und Uhrzeit
19Landeseinstellungen
19Ansehen dieses Handbuchs auf dem iPad
20Kapitel 3: Grundlagen
20 Verwenden von Apps
23 Anpassen des iPad
25 Texteingabe
29Diktieren
30Suchen
30Kontrollzentrum
31Hinweise und Mitteilungszentrale
32Aktivieren und Deaktivieren von Tönen
32Nicht stören
32AirDrop, iCloud und andere Möglichkeiten der Freigabe
33Transferieren von Dateien
34Persönlicher Hotspot
34AirPlay
35AirPrint
35Bluetooth-Geräte
36Einschränkungen
36Datenschutz
2
37 Sicherheit
39Aufladen der Batterie und Prüfen der Batterielaufzeit
40Reisen mit dem iPad
41Kapitel 4: Siri
41Verwenden von Siri
42Mitteilen persönlicher Informationen
42Korrigieren von Siri
42Einstellungen von Siri
43Kapitel 5: Nachrichten
43iMessage-Dienst
44Senden und Empfangen von Nachrichten
45Verwalten von Unterhaltungen
45Freigeben von Fotos, Videos und anderen Informationen
46Einstellungen für Nachrichten
47Kapitel 6: Mail
47Schreiben von Nachrichten
48Vorschau
48 Nachrichtenentwürfe
48Anzeigen wichtiger Nachrichten
49Anhänge
50Bearbeiten mehrerer Nachrichten
50Anzeigen und Sichern von Adressen
51Drucken von Nachrichten
51Maileinstellungen
52Kapitel 7: Safari
52Safari auf einen Blick
53Suchen im Web
53Suchen im Web
54Verwalten von Lesezeichen
55Senden gefundener Informationen
55Ausfüllen von Formularen
56Übersichtlicheres Gestalten von Seiten mit Reader
56Sichern einer Leseliste
57Datenschutz und Sicherheit
57Safari-Einstellungen
58Kapitel 8: Musik
58iTunes Radio
59Kaufen und Importieren von Musik
60Suchen und Wiedergeben
61Wiedergabelisten
62Genius
63Siri
63iTunes Match
64Musikeinstellungen
Inhalt |
3 |
65 Kapitel 9: FaceTime
65FaceTime auf einen Blick
66Tätigen und Annehmen von Anrufen
66Verwalten von Anrufen
68 Kapitel 10: Kalender
68Kalender auf einen Blick
69Einladungen
69Verwenden mehrerer Kalender
70Freigeben von iCloud-Kalendern
71Kalendereinstellungen
72Kapitel 11: Fotos
72Anzeigen von Fotos und Videos
73Sortieren von Bildern und Videos
74iCloud-Fotofreigabe
75Mein Fotostream
75Senden von Fotos und Videos
76Bearbeiten von Fotos und Kürzen von Videos
76Drucken von Fotos
77Importieren von Fotos und Videos
77Fotoeinstellungen
78Kapitel 12: Kamera
78Kamera auf einen Blick
78Aufnehmen von Fotos und Videos
79HDR
79Anzeigen, Freigeben und Drucken
80Kameraeinstellungen
81Kapitel 13: Kontakte
81Kontakte auf einen Blick
82Hinzufügen von Kontakten
83Einstellungen für Kontakte
84Kapitel 14: Uhr
84Uhr auf einen Blick
85Wecker und Timer
86Kapitel 15: Karten
86Suchen von Orten
87Abrufen von Informationen
87Wegbeschreibungen
883Dund Flyover-Ansichten
89Festlegen der Einstellungen für„Karten“
90Kapitel 16: Videos
90 Videos auf einen Blick
90Hinzufügen von Videos zu Ihrer Mediathek
91Steuerung der Wiedergabe
92Einstellungen für Videos
Inhalt |
4 |
93 Kapitel 17: Notizen
93Notizen auf einen Blick
94Gemeinsames Verwenden von Notizen in mehreren Accounts
95Kapitel 18: Erinnerungen
96Termingebundene Erinnerungen
96Standortbasierte Erinnerungen
97Einstellungen für Erinnerungen
98Kapitel 19: Photo Booth
98Aufnehmen von Fotos
99Verwalten von Fotos
100Kapitel 20: Game Center
100Game Center auf einen Blick
101Spielen mit Freunden
102Game Center-Einstellungen
103Kapitel 21: Zeitungskiosk
103Zeitungskiosk auf einen Blick
104Kapitel 22: iTunes Store
104iTunes Store auf einen Blick
105Durchsuchen
105Kaufen, Leihen oder Einlösen von Gutscheinen
106Einstellungen des iTunes Store
107Kapitel 23: App Store
107App Store auf einen Blick
107Suche nach Apps
108Kaufen, Einlösen von Geschenkkarten und Download
109Einstellungen des App Store
110Kapitel 24: iBooks
110Laden von iBooks
110Lesen eines Buchs
111Interagieren mit Multimedia
112Anzeigen von Notizen und Glossareinträgen
112Verwalten von Büchern
113Lesen von PDFs
113iBooks-Einstellungen
114Kapitel 25: Podcasts
114Podcasts auf einen Blick
115Abrufen von Podcasts
115Steuerung der Wiedergabe
116Ordnen Ihrer Podcasts
116Einstellungen für Podcasts
117Anhang A: Bedienungshilfen
117Funktionen zur Bedienungshilfe
118Bedienungshilfen-Kurzbefehl
Inhalt |
5 |
118 VoiceOver
131 Siri
131 Zoomen
131Farben umkehren
132Vorlesen der Auswahl
132Auto-Text vorlesen
132Große Textzeichen, fette Textzeichen und Textzeichen mit höherer Kontrastwirkung
132Reduzierte Bewegung von Bildschirmobjekten
132Beschriftungen für Ein/Aus-Schalter
133Hörgeräte
133Untertitel und erweiterte Untertitel
134Mono-Audio und Balance
134Zuweisbare Töne
134Geführter Zugriff
135Schaltersteuerung
138AssistiveTouch
139Tastaturen im Querformat
139Bedienungshilfen in OS X
140 Anhang B: iPad in Unternehmen
140Das iPad im Unternehmen
140Mail, Kontakte und Kalender
141Netzwerkzugriff
141Apps
142Anhang C: Internationale Tastaturen
142Verwenden internationaler Tastaturen
143Spezielle Eingabemethoden
145 Anhang D: Sicherheit, Handhabung & Support
145 Sicherheitsinformationen
147Wichtige Informationen zur Handhabung
148Website für iPad-Support
148Neustarten oder Zurücksetzen des iPad
149Zurücksetzen der iPad-Einstellungen
149Eine App wird nicht bildschirmfüllend angezeigt
150Die Bildschirmtastatur wird nicht angezeigt
150Abrufen von Informationen über Ihr iPad
150Informationen zur Verwendung
150Deaktivieren des iPad
151VPN-Einstellungen
151Profileinstellungen
151Sichern des iPad
152Aktualisieren und Wiederherstellen der iPad-Software
153Einstellungen für das mobile Netz
154Ton, Musik und Video
155Verkaufen oder Verschenken des iPad
156Weitere Informationen, Service und Support
156Erklärung über die Einhaltung von FCC-Richtlinien
157Erklärung zu gesetzlichen Bestimmungen in Kanada
157Informationen zur Entsorgung und zum Recycling
158Apple und die Umwelt
Inhalt |
6 |

Das iPad auf einen Blick |
1 |
|
Dieses Handbuch behandelt iOS 7,1 für iPad 2, iPad (3. und 4. Generation), iPad Air, iPad mini und iPad mini mit Retina-Display.
iPad-Überblick
iPad mini mit Retina-Display
Statusleiste |
|
|
|
|
|
|
|
|
|
|
|
|
|
FaceTime- |
|||
|
|
|
|
|
|
|
|
|
|
|
|
|
|||||
|
|
|
|
|
|
|
|
|
|
|
|
|
HD-Kamera |
||||
|
|
|
|
|
|
|
|
|
|
|
|
|
|||||
|
|
|
|
|
|
|
|
|
|
|
|
|
|
|
|
|
|
App-Symbole |
|
|
|
|
|
|
|
|
|
|
|
|
Multi-Touch- |
||||
|
|
|
|
|
|
|
|
|
|
|
|
||||||
|
|
|
|
|
|
|
|
|
|
|
|
|
|
|
|
|
|
|
|
|
|
|
|
|
|
|
|
|
|
|
|
|
|
|
|
|
|
|
|
|
|
|
|
|
|
|
|
|
|
|
|
||
|
|
|
|
|
|
|
|
|
|
|
|
|
|
|
|
|
Bildschirm |
Home |
|
|
|
|
|
|
|
|
|
|
|
|
|
|
|
|
|
|
|
|
|
|
|
|
|
|
Standby-Taste |
||||||||
iSight- |
|
|
|||||||||||||||
|
|
||||||||||||||||
|
|
|
|
|
|
|
|
|
|
||||||||
|
|
|
|
|
|
|
|
|
|
||||||||
Kamera |
|
|
|
|
|
|
|
|
|
|
|
|
|
|
|
Kopfhöreran- |
|
|
|
|
|
|
|
|
|
|
|
|
|
|
|
|
|||
Seitenschalter |
|
|
|
|
|
|
|
|
|
|
|
schluss |
|||||
|
|
|
|
|
|
|
|
|
|
||||||||
Lautstärke- |
|
|
|
|
|
|
|
|
|
|
|
|
Mikrofone |
||||
|
|
|
|
|
|
|
|
|
|
|
|
|
|
||||
tasten |
|
|
|
|
|
|
|
|
|
|
|||||||
Lautsprecher
Nano-SIM- |
|
Kartenfach |
Lightning-Anschluss |
(Mobilfunkmodelle) |
7

iPad Air
Statusleiste |
|
|
|
|
|
FaceTime- |
|
|
|
|
|
||
|
|
|
|
|
HD-Kamera |
|
|
|
|
||||
|
|
|
|
|
|
|
App-Symbole |
|
|
|
|
||
|
|
|
|
|
||
|
|
|
||||
|
|
|
|
|
|
|
Multi-Touch-
Bildschirm
Home
Standbytaste Mikrofone
iSight-
Kamera
Seitenschalter |
|
|
|
Kopfhöreran- |
|
|
|
|
|||
Lautstärke- |
|
|
|
|
schluss |
|
|
|
|
|
|
tasten |
|
|
|
||
Nano-SIM- |
|
|
|
|
|
|
Lautsprecher |
|
|
|
|
|
|
||
|
|
|
|
|
|
|
|
|
|
|
|
|
|
|
|
Kartenfach |
|
Lightning-Anschluss |
|||||
(Mobilfunkmodelle) |
|
||||||
|
|||||||
Die Apps und Funktionen auf Ihrem iPad können abhängig von dem Modell, das Sie besitzen, sowie Ihrem Ort, Ihrer Sprache und Ihrem Netzanbieter variieren. Unter
www.apple.com/de/ios/feature-availability sehen Sie, welche Funktionen in Ihrer Region unterstützt werden.
Zubehör
Folgendes Zubehör ist im Lieferumfang des iPad enthalten:
USB-Netzteil Verwenden Sie das mitgelieferte Netzteil, um das iPad mit Strom zu versorgen und die Batterie aufzuladen. Je nach Region und iPad-Modell sieht Ihr Adapter wie unten dargestellt aus.
Kapitel 1 Das iPad auf einen Blick |
8 |

Lightning-auf-USB-Kabel Verwenden Sie das Kabel, um das iPad (4. Generation oder neuer) bzw. das iPad mini zum Aufladen an das USB-Netzteil oder an Ihren Computer anzuschließen.
Multi-Touch-Display
Eine Handvoll einfacher Gesten (Tippen, Beweg-, Streichoder Ziehbewegungen sowie Aufund Zuziehen) sind alles, was Sie für das Erkunden und Verwenden von iPad-Apps brauchen.
Standbytaste
Sie können das iPad sperren, indem Sie den Ruhezustand aktivieren, wenn Sie es nicht verwenden. Wenn Sie das iPad sperren, kann nichts passieren, wenn Sie den Bildschirm berühren. Sie können aber immer noch Musik hören und die Lautstärketasten bedienen.
Standby- 
Taste
Sperren des iPad: Drücken Sie die Standbytaste.
Heben Sie die Sperre des iPad auf. Drücken Sie die Home-Taste oder die Standbytaste und bewegen Sie dann den Regler, der auf dem Bildschirm angezeigt wird.
Einschalten des iPad: Drücken und halten Sie die Standbytaste, bis das Apple-Logo angezeigt wird.
Ausschalten des iPad: Drücken und halten Sie die Standbytaste einige Sekunden lang, bis der Regler eingeblendet wird, und bewegen Sie den Finger auf dem Schieberegler.
Wenn Sie den Bildschirm eine oder zwei Minuten lang nicht berühren, wird das iPad automatisch gesperrt. Sie können angeben, wie lange es dauert, bis der Bildschirm gesperrt wird, oder einen Code zum Entsperren des iPad festlegen.
Kapitel 1 Das iPad auf einen Blick |
9 |

Festlegen der Zeit zum Aktivieren der automatischen Sperre: Wählen Sie„Einstellungen“ > „Allgemein“ >„Automatische Sperre“.
Festlegen eines Codes: Wählen Sie„Einstellungen“ >„Code“.
Sie können auch ein iPad Smart Cover oder Smart Case zum Sperren oder Entsperren des iPad verwenden (iPad 2 oder neuer).
Einrichten des iPad Smart Cover bzw. iPad Smart Case zum Sperren bzw. Entsperren des iPad:
Wählen Sie„Einstellungen“ >„Allgemein“ und aktivieren Sie die Option„Verriegeln/Entriegeln“.
Home-Taste
Mit der Home-Taste können Sie jederzeit zum Home-Bildschirm zurückkehren. Die Taste bietet auch andere praktische Kurzbefehle.
Wechseln zum Home-Bildschirm: Drücken Sie die Home-Taste.
Tippen Sie auf dem Home-Bildschirm auf eine App, um sie zu öffnen. Weitere Informationen finden Sie unter Loslegen vom Home-Bildschirm aus auf Seite 20.
Anzeigen der geöffneten Apps:Drücken Sie zweimal die Home-Taste des entsperrten iPad und streichen Sie nach rechts oder links.
Verwenden von Siri (iPad 3. Generation oder neuer): Drücken und halten Sie die Home-Taste .
Weitere Informationen finden Sie unter Verwenden von Siri auf Seite 41.
Lautstärketasten und Seitenschalter
Verwenden Sie die Lautstärketasten, um die Lautstärke bei der Wiedergabe von Musik, anderen Medien, Warntönen und Toneffekten anzupassen. Mit dem Seitenschalter können Sie Warntöne und Benachrichtigungen stummschalten. Oder legen Sie fest, dass das iPad nicht vom Hochins Querformat (oder umgekehrt) wechselt.
Seitenschalter 

Lautstärke- tasten
tasten
Anpassen der Lautstärke: Drücken Sie die Lautstärketasten.
••
••
Stummschalten des Tons: Drücken und halten Sie die Leiser-Taste.
Festlegen einer maximalen Lautstärke: Wählen Sie„Einstellungen“ >„Musik“ >„Maximale Lautstärke“.
ACHTUNG: Wichtige Hinweise zur Vorbeugung vor Hörschäden finden Sie unter
Sicherheitsinformationen auf Seite 145.
Stummschalten von Benachrichtigungen,Warntönen und Toneffekten:Schieben Sie den
Seitenschalter in Richtung der Lautstärketasten.
Mit dem Seitenschalter kann die Audiowiedergabe für Musik, Podcasts, Filme und Fernsehsendungen nicht stummgeschaltet werden.
Verwenden des Seitenschalters zum Sperren der Bildschirmausrichtung: Öffnen Sie den Bereich„Einstellungen“ >„Allgemein“ und tippen Sie auf„Ausrichtungssperre“.
Kapitel 1 Das iPad auf einen Blick |
10 |

Sie können zum Stummschalten von FaceTime-Anrufen, Hinweisen und Mitteilungen auch die Einstellung„Nicht stören“ verwenden.
Einstellen des iPad auf„Nicht stören“: Streichen Sie vom unteren Bildschirmrand nach oben, um das Kontrollzentrum zu öffnen, und tippen Sie auf  . Durch das Aktivieren der Option„Nicht stören“ erreichen Sie, dass bei Hinweisen oder Benachrichtigungen kein akustisches Signal ertönt und bei gesperrtem Bildschirm der Bildschirm nicht aufleuchtet. Warnhinweise können jedoch nicht stummgeschaltet werden. Solange der Bildschirm nicht gesperrt ist, hat die Einstellung „Nicht stören“ keine Relevanz.
. Durch das Aktivieren der Option„Nicht stören“ erreichen Sie, dass bei Hinweisen oder Benachrichtigungen kein akustisches Signal ertönt und bei gesperrtem Bildschirm der Bildschirm nicht aufleuchtet. Warnhinweise können jedoch nicht stummgeschaltet werden. Solange der Bildschirm nicht gesperrt ist, hat die Einstellung „Nicht stören“ keine Relevanz.
Wenn Sie„Einstellungen“ >„Nicht stören“ wählen, können Sie festlegen, dass die FaceTimeAnrufe bestimmter Personen oder wiederholte Anrufe durchgestellt werden sollen. Weitere Informationen finden Sie unter Nicht stören auf Seite 32.
Fach für SIM-Karte
Die SIM-Karte in iPad Wi-Fi + Cellular-Modellen wird für die mobile Datenverbindung verwendet. Falls Ihre SIM-Karte nicht vorinstalliert war oder falls Sie den Mobilfunkanbieter gewechselt haben, müssen Sie die SIM-Karte möglicherweise installieren bzw. austauschen.
Werkzeug zum
Auswerfen der
SIM-Karte
 SIM-Fach
SIM-Fach
Nano-SIM-Karte
Öffnen des SIM-Fachs:Führen Sie das Auswerfwerkzeug gerade in das Loch des SIM-Kartenfachs ein und drücken Sie so lange, bis das Fach herausspringt. Ziehen Sie das SIM-Fach heraus, um die SIM-Karte zu installieren bzw. auszutauschen. Wenn Sie das Werkzeug zum Auswerfen der SIMKarte nicht zur Hand haben, können Sie eine aufgebogene Büroklammer verwenden.
Weitere Informationen unter Einstellungen für das mobile Netz auf Seite 153.
Symbole in der Statusleiste
Die Symbole oben im Bildschirm in der Statusleiste zeigen Informationen zum iPad an:
Symbol |
Bedeutung |
in der |
|
Statusleiste |
|
WLAN |
Das iPad verfügt über eine WLAN-Internetverbindung. Je mehr |
|
Balken angezeigt werden, desto besser ist die Verbindung. Weitere |
|
Informationen finden Sie unter Verbinden mit WLAN auf Seite 13. |
|
|
Mobilfunksignal |
Das iPad (Wi-Fi + Cellular-Modelle) empfängt ein Mobilfunksignal. |
|
Wenn kein Mobilfunksignal empfangen wird, erscheint die |
|
Meldung„Kein Dienst“. |
|
|
Flugmodus |
Der Flugmodus ist aktiviert, d. h. Sie können nicht auf das Internet |
|
zugreifen und keine Bluetooth®-Geräte verwenden. Funktionen, |
|
für die keine Funkverbindungen erforderlich sind, stehen weiter- |
|
hin zur Verfügung.Weitere Informationen finden Sie unter Reisen |
|
mit dem iPad auf Seite 40. |
|
|
Kapitel 1 Das iPad auf einen Blick |
11 |
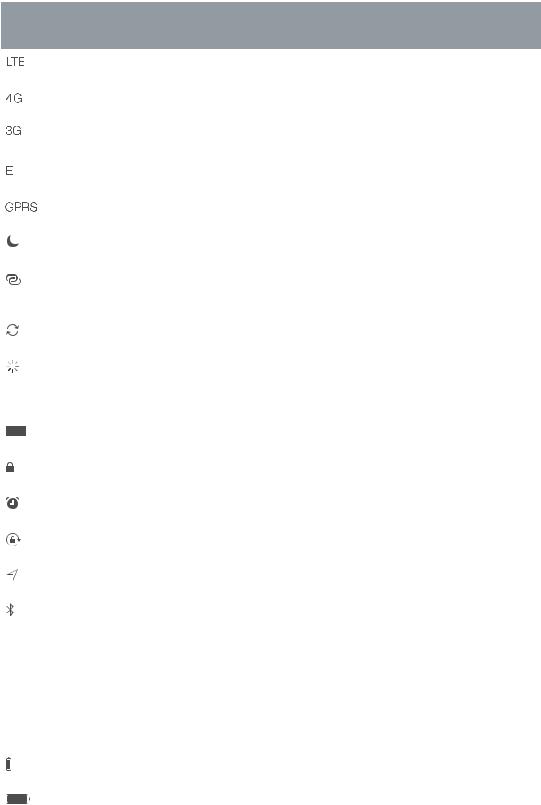
Symbol |
Bedeutung |
in der |
|
Statusleiste |
|
LTE |
Das iPad (Wi-Fi + Cellular-Modelle) ist über ein 4G LTE-Netz mit |
|
dem Internet verbunden. |
|
|
4G |
Das iPad (Wi-Fi + Cellular-Modelle) ist über ein 4G-Netz mit dem |
|
Internet verbunden. |
|
|
3G |
Das iPad (Wi-Fi + Cellular-Modelle) ist über ein 3G-Netz mit dem |
|
Internet verbunden. |
|
|
EDGE |
Das iPad (Wi-Fi + Cellular-Modelle) ist über ein EDGE-Netz mit |
|
dem Internet verbunden. |
|
|
GPRS |
Das iPad (Wi-Fi + Cellular-Modelle) ist über ein GPRS-Netz mit dem |
|
Internet verbunden. |
|
|
Nicht stören |
Die Option„Nicht stören“ wurde aktiviert. Weitere Informationen |
|
finden Sie unter Nicht stören auf Seite 32. |
|
|
Persönlicher Hotspot |
Das iPad stellt für ein anderes Gerät einen persönlichen Hotspot |
|
bereit.Weitere Informationen finden Sie unter Persönlicher |
|
Hotspot auf Seite 34. |
|
|
Synchronisieren |
Das iPad wird mit iTunes synchronisiert. Weitere Informationen |
|
finden Sie unter Synchronisieren mit iTunes auf Seite 17. |
|
|
Aktivität |
Es besteht eine Verbindung zu einem Netzwerk oder ein ande- |
|
rer aktiver Prozess wird ausgeführt. Möglicherweise wird dieses |
|
Symbol von Drittanbieter-Apps verwendet, um einen aktiven |
|
Prozess anzuzeigen. |
|
|
VPN |
Das iPad ist über VPN mit einem Netzwerk verbunden.Weitere |
|
Informationen finden Sie unter Netzwerkzugriff auf Seite 141. |
|
|
Schloss |
Das iPad ist gesperrt.Weitere Informationen finden Sie unter |
|
Standbytaste auf Seite 9. |
|
|
Wecker |
Es wurde ein Wecker gestellt.Weitere Informationen finden Sie |
|
unter Kapitel 14, Uhr, auf Seite 84. |
|
|
Sperre |
Die Bildschirmsperre ist aktiviert. Weitere Informationen finden Sie |
für Bildschirmausrichtung |
unter Ändern der Bildschirmausrichtung auf Seite 22. |
|
|
Ortungsdienste |
Eine App verwendet Ortungsdienste. Weitere Informationen |
|
finden Sie unter Datenschutz auf Seite 36. |
|
|
Bluetooth® |
Blaues oder weißes Symbol: Zeigt, dass Bluetooth eingeschaltet ist |
|
und mit einem Gerät (zum Beispiel ein Headset oder eine Tastatur) |
|
gekoppelt ist. |
|
Graues Symbol: Zeigt, dass Bluetooth aktiviert und mit einem |
|
Gerät verbunden ist, das Gerät sich aber außer Reichweite befin- |
|
det oder ausgeschaltet ist. |
|
Kein Symbol: Bluetooth ist nicht mit einem Gerät gekoppelt. |
|
Weitere Informationen finden Sie unter Bluetooth-Geräte auf |
|
Seite 35. |
|
|
Bluetooth-Batterie |
Zeigt den Batteriestatus eines unterstützten gekoppelten |
|
Bluetooth-Geräts an. |
|
|
Batterie |
Zeigt den Batterieladezustand oder den Status des |
|
Aufladevorgangs an. Weitere Informationen finden Sie unter |
|
Aufladen der Batterie und Prüfen der Batterielaufzeit auf Seite 39. |
|
|
Kapitel 1 Das iPad auf einen Blick |
12 |

Einführung |
2 |
|
In diesem Kapitel erfahren Sie, wie Sie Ihr iPad und Mail-Accounts einrichten, iCloud verwenden und vieles mehr.
·ACHTUNG: Lesen Sie die Informationen über die Vorbeugung vor Verletzungen unter
Sicherheitsinformationen auf Seite 145, bevor Sie das iPad verwenden.
Einrichten des iPad
Konfigurieren des iPad:Schalten Sie Ihr iPad ein und folgen Sie den Anleitungen des Einrichtungsassistenten.
Der Assistent leitet Sie durch die verschiedenen Einrichtungsschritte:
••
••
••
••
••
Herstellen einer Verbindung zum WLAN-Netzwerk
Anmelden mit bzw. Erstellen einer kostenlosen Apple-ID
Festlegen eines Codes
Einrichten von iCloud und des iCloud-Schlüsselbunds
Aktivieren empfohlener Funktionen wie„Ortungsdienste“ und„iPad suchen“
Während der Konfiguration können Sie Ihre Apps, Einstellungen und Inhalte von einem anderen iPad kopieren, indem Sie diese Daten aus einem iCloud-Backup oder aus iTunes wiederherstellen.
Weitere Informationen finden Sie unter Sichern des iPad auf Seite 151.
Steht Ihnen während des Einrichtens keine WLAN-Verbindung zur Verfügung, können Sie die Internetverbindung Ihres Computers nutzen. Schließen Sie dafür einfach das iPad an den Computer an, wenn Sie dazu aufgefordert werden. Hilfe beim Anschließen des iPad an den
Computer erhalten Sie in Verbinden des iPad mit dem Computer auf Seite 17.
Verbinden mit WLAN
Wenn  oben auf dem Bildschirm angezeigt wird, sind Sie bereits mit einem WLAN-Netzwerk verbunden. Das iPad stellt automatisch eine Verbindung her, wenn Sie sich wieder am selben Ort befinden.
oben auf dem Bildschirm angezeigt wird, sind Sie bereits mit einem WLAN-Netzwerk verbunden. Das iPad stellt automatisch eine Verbindung her, wenn Sie sich wieder am selben Ort befinden.
Verbinden mit einem WLAN-Netzwerk bzw. Anpassen der WLAN-Einstellungen: Wählen Sie
„Einstellungen“ >„WLAN“.
••
••
Auswählen eines Netzwerks: Tippen Sie auf eines der Netzwerke in der Liste und geben Sie das Kennwort für den Zugang zu diesem Netzwerk ein, wenn Sie danach gefragt werden.
Hinweisen auf Netzwerke: Aktivieren Sie die Option„Auf Netzwerke hinweisen“, um einzustellen, dass Sie darauf hingewiesen werden, wenn ein WLAN-Netzwerk verfügbar ist. Andernfalls müssen Sie manuell eine Verbindung mit einem Netzwerk herstellen, wenn ein vorher genutztes Netzwerk nicht verfügbar ist.
13
••
••
Ignorieren eines Netzwerks: Tippen Sie auf  neben einem Netzwerk, das Sie zuvor einmal verwendet haben.Tippen Sie danach auf„Dieses Netzwerk ignorieren“.
neben einem Netzwerk, das Sie zuvor einmal verwendet haben.Tippen Sie danach auf„Dieses Netzwerk ignorieren“.
Verbinden mit einem anderen Netzwerk: Tippen Sie auf„Anderes“ und geben Sie den Namen des Netzwerks ein. Sie benötigen den Netzwerknamen, den Sicherheitstyp und das Kennwort.
Konfigurieren eines eigenen WLAN-Netzwerks:Wenn Sie eine noch nicht konfigurierte AirPortBasisstation aktiviert haben, die sich in Reichweite befindet, können Sie diese mit dem iPad einrichten. Wählen Sie„Einstellungen“ >„WLAN“ und suchen Sie die Option„AirPort-Basisstation konfigurieren“.Tippen Sie auf die gewünschte Basisstation – der Einrichtungsassistent erledigt den Rest.
Verwalten eines AirPort-Netzwerks: Wählen Sie, wenn das iPad mit einer AirPort-Basisstation verbunden ist,„Einstellungen“ >„WLAN“ und tippen Sie neben dem Namen des Netzwerks auf  und danach auf„Netzwerk verwalten“.Tippen Sie auf„OK“, wenn Sie das AirPort-
und danach auf„Netzwerk verwalten“.Tippen Sie auf„OK“, wenn Sie das AirPort-
Dienstprogramm noch nicht geladen haben, um den App Store zu öffnen und es zu laden. (Dafür ist eine Internetverbindung erforderlich.)
Apple-ID
Bei einer Apple-ID handelt es sich um den Benutzernamen für einen kostenlosen Account, mit dem Sie auf Apple-Dienste wie den iTunes Store, den App Store und iCloud zugreifen können. Für alle Funktionen und Dienste, die Sie mit Apple nutzen möchten, genügt eine Apple-ID. Für Dienste und Produkte, die Sie nutzen, kaufen oder leihen, können jedoch Gebühren anfallen.
Das iPad fordert Sie auf, Ihre Apple-ID einzugeben, wenn Sie das es zum ersten Mal konfigurieren oder wenn Sie sich für die Verwendung eines Apple-Dienstes anmelden wollen. Wenn Sie noch keine Apple-ID haben, können Sie diese ID im Zuge der Anmeldung erstellen.
Erstellen einer Apple-ID: Wählen Sie„Einstellungen“ >„iTunes & App Stores“ und tippen Sie auf „Anmelden“. (Wenn Sie bereits angemeldet sind und eine weitere Apple-ID erstellen wollen, müssen Sie zunächst auf die aktuell verwendete Apple-ID und danach auf„Abmelden“ tippen.)
Weitere Informationen unter support.apple.com/kb/HE37?viewlocale=de_DE.
Konfigurieren von Mail und anderen Accounts
Das iPad funktioniert mit iCloud, Microsoft Exchange und den meisten internetbasierten E-Mail-,
Kontakteund Kalenderdienstanbietern.
Wenn Sie noch keinen E-Mail-Account besitzen, können Sie bei der Konfiguration des iPad einen kostenlosen iCloud-Account einrichten. Dies ist auch später über„Einstellungen“ >„iCloud“ möglich. Weitere Informationen finden Sie unter iCloud auf Seite 15.
Einrichten eines iCloud-Mail-Accounts: Wählen Sie„Einstellungen“ >„iCloud“.
Einrichten eines anderen Accounts: Tippen Sie auf„Einstellungen“ >„Mail, Kontakte, Kalender“.
Sie können Kontakte außerdem mithilfe eines LDAPoder CardDAV-Accounts hinzufügen, sofern Ihr Unternehmen oder Ihre Organisation dies unterstützt. Weitere Informationen finden Sie unter Hinzufügen von Kontakten auf Seite 82.
Informationen zum Einrichten eines Microsoft Exchange-Accounts in einer Unternehmensumgebung finden Sie unter Mail, Kontakte und Kalender auf Seite 140.
Kapitel 2 Einführung |
14 |
Verwalten der Inhalte auf Ihren iOS-Geräten
Sie können entweder über iCloud oder iTunes Informationen und Dateien zwischen iPad und
Ihren anderen iOS-Geräten und -Computern übertragen.
••
••
iCloud speichert Inhalte (Musik, Fotos, Kalender, Kontakte, Dokumente und andere Medien) und überträgt sie drahtlos auf Ihre anderen iOS-Geräte und Computer. So sind Ihre Inhalte auf allen Geräten immer auf dem neuesten Stand. Weitere Informationen finden Sie unter iCloud auf Seite 15.
Mit iTunes können Sie Musik, Videos, Fotos und andere Inhalte zwischen Computer und iPad synchronisieren. Wenn Sie auf einem Gerät Änderungen vornehmen, werden diese übernommen, wenn das Gerät das nächste Mal synchronisiert wird. Verwenden Sie iTunes, um eine
Datei auf das iPad zu übertragen und diese mit einer App zu verwenden. Oder übertragen Sie ein Dokument, das Sie auf dem iPad erstellt haben, auf Ihren Computer. Weitere Informationen finden Sie unter Synchronisieren mit iTunes auf Seite 17.
Sie können, je nach Ihren Bedürfnissen, iCloud oder iTunes oder auch beides verwenden. So können Sie zum Beispiel mit Fotostream in iCloud Fotos, die Sie mit dem iPad gemacht
haben, auf andere Geräte übertragen und mit iTunes Fotoalben auf Ihrem Computer mit dem iPad synchronisieren.
Wichtig: Zum Vermeiden von Duplikaten sollten Sie Kontakte, Kalender und Notizen entweder mithilfe von iCloud oder iTunes (nicht jedoch mit beiden) synchronisieren.
Sie können auch von Hand Inhalte in iTunes verwalten, indem Sie diese Option im Bereich„iPad“ wählen. Dann können Sie Musiktitel oder Videos von Ihrer iTunes-Mediathek auf das iPad bewegen. Dies ist hilfreich, wenn Ihre iTunes-Mediathek mehr Objekte enthält, als auf Ihr Gerät passen.
Hinweis: Wenn Sie iTunes Match verwenden, können Sie nur Videos von Hand verwalten.
iCloud
iCloud speichert Ihre Inhalte – Musik, Fotos, Kontakte, Kalender und unterstützte Dokumente. In iCloud gespeicherte Inhalte werden drahtlos an Ihre anderen iOS-Geräte und Computer übertragen, die mit demselben iCloud-Account konfiguriert wurden.
iCloud ist verfügbar für:
••
••
••
iOS-Geräte mit iOS 5 oder neuer
Mac-Computer mit OS X Lion 10.7.2 oder neuer
PCs, auf denen das Systemsteuerungsobjekt„iCloud“ installiert ist (Windows 7 oder Windows 8 erforderlich)
Hinweis: iCloud ist möglicherweise nicht in allen Ländern und Regionen verfügbar, und die verfügbaren iCloud-Funktionen können in verschiedenen Ländern und Regionen variieren. Weitere Informationen hierzu finden Sie unter www.apple.com/de/icloud
Die iCloud-Funktionen umfassen:
••
••
••
Apps und Bücher – Sie können Apps und Bücher, die Sie im App Store und im iBooks Store gekauft haben, jederzeit kostenlos auf das iPad laden.
Mail, Kontakte, Kalender – Sie können Ihre Mail-Kontakte, Kalender, Notizen und Erinnerungen auf allen Geräten auf dem aktuellen Stand halten.
Dokumente in der Cloud – Sie können die Dokumente und die Daten iCloud-fähiger Apps auf allen Ihren Geräten immer auf dem neuesten Stand halten.
Kapitel 2 Einführung |
15 |
••
••
••
••
••
••
••
••
iTunes in der Cloud – Sie können Musiktitel und Fernsehsendungen, die Sie zu einem früheren Zeitpunkt bei iTunes gekauft haben, jederzeit kostenlos auf das iPad laden.
Mein iPad suchen – Finden Sie Ihr iPad auf einer Karte, zeigen Sie eine Nachricht an, geben Sie einen Ton wieder, sperren Sie den Bildschirm oder löschen Sie die Daten davon. Weitere Informationen finden Sie unter iPad suchen auf Seite 38.
Fotos – Mit„Mein Fotostream“ können Sie Fotos, die Sie mit Ihrem iPad machen, automatisch an andere Geräte senden. Mit der iCloud-Fotofreigabe können Sie Fotos und Videos mit ausgewählten Personen teilen, gleichzeitig können diese ihrerseits Fotos, Videos und Kommentare hinzufügen. Weitere Informationen finden Sie unter iCloud-Fotofreigabe auf Seite 74 und Mein Fotostream auf Seite 75.
Backup – Sie können eine Sicherungskopie (Backup) Ihres iPad in iCloud erstellen, solange es mit dem Stromnetz und einem WLAN-Netzwerk verbunden ist. Weitere Informationen finden Sie unter Sichern des iPad auf Seite 151.
Freunde suchen – Ermitteln Sie den Standort von Verwandten und Freunden (wenn Sie mit einem WLANoder Mobilfunknetz verbunden sind) mithilfe der App„Freunde suchen“. Sie können die
App kostenlos aus dem App Store laden.
iTunes Match – Mit einem iTunes Match-Abonnement werden Ihre Musiktitel, einschließlich der von einer CD importierten Titel und den nicht in iTunes gekauften Titeln, auf allen Geräten angezeigt und können bei Bedarf geladen werden. Weitere Informationen finden Sie unter iTunes Match auf Seite 63.
iCloud-Tabs – Sie können überprüfen, welche Webseiten auf Ihren anderen iOS-Geräten und
OS X-Computern geöffnet sind.Weitere Informationen finden Sie unter Kapitel 7, Safari, auf Seite 52.
iCloud-Schlüsselbund – Halten Sie Ihre gesicherten Kennwörter und Kreditkartendaten auf allen Geräten auf dem neuesten Stand. Weitere Informationen finden Sie unter iCloud-Schlüssel- bund auf Seite 37.
Sie bekommen in iCloud einen kostenlosen E-Mail-Account und 5 GB Speicher für Ihre E-Mails,
Dokumente und Backups. Musik, Apps, Fernsehsendungen und Bücher, die Sie kaufen, sowie Ihr
Fotostream zählen nicht zu diesen 5 GB.
Anmelden bei einem iCloud-Account, Erstellen eines iCloud-Accounts oder Festlegen der iCloud-Optionen: Wählen Sie„Einstellungen“ >„iCloud“.
Mehr iCloud-Speicher erwerben: Öffnen Sie„Einstellungen“ >„iCloud“ >„Speicher & Backup“ und tippen Sie auf„Mehr Speicher kaufen“ oder„Speicherplan ändern“. Weitere Informationen zum Erwerben zusätzlichen Speichers finden Sie unter help.apple.com/icloud.
Aktivieren der Option„Automatische Downloads“ für Musik, Apps oder Bücher: Wählen Sie
„Einstellungen“ >„iTunes & App Stores“.
Anzeigen und Laden früherer Einkäufe:
••
••
••
iTunes Store: Sie können auf gekaufte Musiktitel und Videos direkt in der App„Musik“ bzw. „Videos“ zugreifen. Oder tippen Sie im iTunes Store auf„Gekaufte Artikel“ 
App Store: Öffnen Sie den App Store und tippen Sie auf„Gekaufte Artikel“  . iBooks Store: Tippen Sie in iBooks auf„Store“ und dann auf„Gekaufte Artikel“
. iBooks Store: Tippen Sie in iBooks auf„Store“ und dann auf„Gekaufte Artikel“  .
.
Suchen des iPad: Besuchen Sie www.icloud.com, melden Sie sich mit Ihrer Apple-ID an und öffnen Sie„Mein iPhone suchen“. Sie können damit auch ein iPad oder einen iPod touch finden.
Wichtig: Dazu muss zunächst die Einstellung„Mein iPad suchen“ unter„Einstellungen“ >„iCloud“ aktiviert werden.
Weitere Informationen über iCloud finden Sie unter www.apple.com/de/icloud. Support erhalten Sie unter www.apple.com/de/support/icloud.
Kapitel 2 Einführung |
16 |

Verbinden des iPad mit dem Computer
Verwenden Sie das mitgelieferte USB-Kabel, um das iPad mit Ihrem Computer zu verbinden. Wenn das iPad an den Computer angeschlossen wird, können Sie auch Daten, Musik und andere Inhalte mit iTunes synchronisieren. Die Synchronisierung mit iTunes ist auch drahtlos möglich. Weitere Informationen finden Sie unter Synchronisieren mit iTunes auf Seite 17. Zum Verwenden des iPad mit Ihrem Computer benötigen Sie Folgendes:
•• Einen Mac oder PC mit einem USB 2.0/3.0-Anschluss und mit einem der folgenden Betriebssysteme:
•• OS X Version 10.6.8 (oder neuer)
•• Windows 8, Windows 7, Windows Vista oder Windows XP (Home oder Professional) mit installiertem Service Pack 3 (oder neuer)
•• iTunes, erhältlich unter www.itunes.com/de/download
Die Verbindung zum Computer kann jederzeit getrennt werden, es sei denn, das iPad wird gerade mit dem Computer synchronisiert. Oben im iTunes-Fenster sehen Sie, ob das iPad gerade synchronisiert wird oder nicht.Trennen Sie die Verbindung während der Synchronisierung, werden einige Daten möglicherweise erst synchronisiert, wenn Sie Ihr iPad das nächste Mal mit Ihrem Computer verbinden.
Synchronisieren mit iTunes
Bei der Synchronisierung mit iTunes werden Daten von Ihrem iPad auf Ihren Computer kopiert und umgekehrt. Sie können das iPad synchronisieren, indem Sie es über das USB-Kabel mit dem Computer verbinden. Alternativ können Sie in iTunes die Synchronisierung über WLAN einrichten. Sie können in iTunes festlegen, welche Inhalte (Musik, Fotos, Videos, Podcasts, Apps usw.) synchronisiert werden sollen. Ausführliche Informationen zum Synchronisieren des iPad mit dem Computer erhalten Sie, indem Sie iTunes öffnen und dann im Hilfemenü die iTunes-
Hilfe auswählen.
Drahtlose Synchronisierung: Verbinden Sie das iPad über das mitgelieferte USB-Kabel mit Ihrem Computer. Wählen Sie in iTunes auf Ihrem Computer das iPad aus, klicken Sie auf„Übersicht“ und aktivieren Sie die Option„Mit diesem iPad über WLAN synchronisieren“.
Ist die Synchronisierung über WLAN aktiviert, erfolgt die Synchronisierung des iPad täglich. Dazu muss das iPad an eine Stromquelle angeschlossen und iTunes auf dem Computer geöffnet sein. iPad und Computer müssen sich im gleichen WLAN-Netzwerk befinden.
Kapitel 2 Einführung |
17 |
Tipps für das Synchronisieren mit iTunes auf Ihrem Computer
Schließen Sie das iPad an Ihren Computer an, wählen Sie es in iTunes aus und stellen Sie in den verschiedenen Bereichen die gewünschten Optionen ein.
••
••
••
••
••
Im Bereich„Übersicht“ können Sie festlegen, dass iTunes Ihren Computer und Ihr iPad automatisch synchronisiert werden, wenn das Gerät an Ihren Computer angeschlossen wird. Um diese Einstellung vorübergehend zu deaktivieren, halten Sie die Befehlsund Wahltaste (Mac) bzw. die Umschaltund Strg-Taste (PC) gedrückt, bis das iPad in der Seitenleiste angezeigt wird.
Sollen die gesicherten Daten während des Erstellens des iTunes-Backups verschlüsselt werden, wählen Sie in iTunes im Bereich„Übersicht“ die Option„iPad-Backup verschlüsseln“.
Verschlüsselte Backups sind durch ein Schlosssymbol  gekennzeichnet. Um sie wiederherzustellen, ist das Kennwort erforderlich. Wenn Sie diese Option nicht wählen, werden Kennwörter
gekennzeichnet. Um sie wiederherzustellen, ist das Kennwort erforderlich. Wenn Sie diese Option nicht wählen, werden Kennwörter
(zum Beispiel für E-Mail-Accounts) nicht in das Backup eingeschlossen und müssen neu eingegeben werden, wenn Sie das iPad auf der Basis eines solchen Backups wiederherstellen.
Wenn Sie im Bereich„Infos“ E-Mail-Accounts synchronisieren, werden nur die Einstellungen vom Computer auf das iPad übertragen. Werden Änderungen an einem Account auf dem iPad vorgenommen, wirkt sich dies nicht auf den Account auf Ihrem Computer aus.
Wählen Sie im Bereich„Infos“ unter„Erweitert“ die Optionen aus, mit denen Sie bei der nächsten Synchronisierung die Daten auf Ihrem iPad durch Daten auf dem Computer ersetzen möchten.
Im Bereich„Fotos“ können Sie Fotos und Videos mit einem Ordner auf Ihrem
Computer synchronisieren.
Name Ihres iPad
Der Name Ihres iPad wird sowohl von iTunes als auch von iCloud verwendet.
Ändern des iPad-Namens: Wählen Sie„Einstellungen“ >„Allgemein“ >„Info“ >„Name“.
Datum und Uhrzeit
Das Datum und die Uhrzeit werden normalerweise ausgehend von Ihrem derzeitigen Standort eingestellt. Schauen Sie auf den Sperrbildschirm, um zu prüfen, ob Datum und Uhrzeit korrekt eingestellt sind.
Festlegen, ob das iPad Datum und Uhrzeit automatisch aktualisieren soll: Wählen Sie
„Einstellungen“ >„Allgemein“ >„Datum & Uhrzeit“ und aktivieren oder deaktivieren Sie die Option„Automatisch einstellen“. Wenn das iPad für die automatische Aktualisierung der Uhrzeit eingestellt ist, ruft es die korrekte Zeit über das Netzwerk ab und aktualisiert die Uhrzeit für die Zeitzone, in der Sie sich befinden. Einige Anbieter unterstützen die Netzwerkzeit nicht, sodass das iPad in einigen Regionen die lokale Uhrzeit möglicherweise nicht automatisch erkennen kann.
Manuelles Einstellen von Datum und Uhrzeit: Wählen Sie„Einstellungen“ >„Allgemein“ > „Datum & Uhrzeit“ und deaktivieren Sie die Option„Automatisch einstellen“.
Festlegen des Formats für die Uhr des iPad (24-Stunden- oder 12-Stunden-Format): Wählen
Sie„Einstellungen“ >„Allgemein“ >„Datum & Uhrzeit“ und aktivieren oder deaktivieren Sie die 24-Stunden-Uhr. (Das 24-Stunden-Format ist möglicherweise nicht in allen Regionen verfügbar.)
Kapitel 2 Einführung |
18 |
Landeseinstellungen
Wählen Sie„Einstellungen“ >„Allgemein“ >„Landeseinstellungen“, um Folgendes festzulegen:
••
••
••
••
Die Sprache für das iPad
Die zu verwendenden Tastaturen
Das Regionsformat (Datum, Uhrzeit und Telefonnummer)
Das Kalenderformat
Ansehen dieses Handbuchs auf dem iPad
Sie können das iPad-Benutzerhandbuch auf dem iPad in Safari und in der kostenlosen App
„iBooks“ anzeigen.
Anzeigen des Benutzerhandbuchs in Safari: Tippen Sie in Safari auf  und dann auf das
und dann auf das
Lesezeichen„iPad Benutzerhandbuch“. Oder besuchen Sie die Website help.apple.com/ipad.
Symbol für das Benutzerhandbuch zum Home-Bildschirm hinzufügen: Tippen Sie auf  und danach auf„Zum Home-Bildschirm“.
und danach auf„Zum Home-Bildschirm“.
Anzeigen des Benutzerhandbuchs in iBooks: Wenn Sie iBooks nicht installiert haben, öffnen Sie den App Store, suchen Sie iBooks und installieren Sie die App. Öffnen Sie iBooks und tippen auf „Store“. Suchen Sie nach„iPad-Benutzerhandbuch“, wählen Sie das Handbuch aus und laden Sie es.
Weitere Informationen über iBooks finden Sie unter Kapitel 24, iBooks, auf Seite 110.
Kapitel 2 Einführung |
19 |

Grundlagen |
3 |
|
Verwenden von Apps
Alle Apps, die ab Werk auf Ihrem iPad installiert sind, und alle Apps, die Sie selbst aus dem
App Store laden, befinden sich auf dem Home-Bildschirm.
Loslegen vom Home-Bildschirm aus
Tippen Sie auf eine App, um sie zu öffnen.
Drücken Sie jederzeit die Home-Taste, um zum Home-Bildschirm zu gelangen. Streichen Sie nach links oder nach rechts, um zu einem anderen Bildschirm zu wechseln.
Multitasking
Sie können auf Ihrem iPad mehrere Apps gleichzeitig ausführen.
Anzeigen aller ausgeführten Apps: Drücken Sie zweimal die Home-Taste, um die MultitaskingLeiste anzuzeigen. Streichen Sie nach links oder rechts, um mehr Apps anzuzeigen. Sie können zu einer anderen App wechseln, indem Sie auf diese tippen.
App nach oben ziehen, um sie zu schließen
20
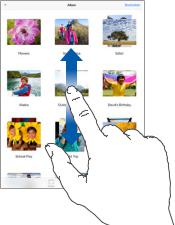
Schließen einer App: Wird eine App nicht ordnungsgemäß ausgeführt, können Sie deren Beendigung über den Multi-Tasking-Bildschirm erzwingen. Ziehen Sie die App im MultitaskingBildschirm nach oben. Versuchen Sie danach erneut, sie zu öffnen.
Wenn viele Apps installiert sind, können Sie mithilfe von„Spotlight“ nach einer App suchen, um sie gezielt zu öffnen. Fahren Sie von der Mitte des Home-Bildschirms mit dem Finger nach unten, um das Suchfeld anzuzeigen. Weitere Informationen finden Sie unter Suchen auf Seite 30.
Allgemeine Orientierung
Ziehen Sie eine Liste nach oben oder unten, um mehr anzuzeigen. Streichen Sie mit einer gleitenden Fingerbewegung, um schnell zu scrollen; wenn Sie den Finger auf den Bildschirm gedrückt halten, wird das Scrollen gestoppt. Manche Listen haben einen Index; tippen Sie auf einen Buchstaben, um an die entsprechende Stelle zu springen.
Bewegen Sie ein Foto, eine Karte oder eine Webseite in eine beliebige Richtung, um mehr anzuzeigen.
Tippen Sie auf die Statusleiste oben auf dem Bildschirm, um schnell an den Anfang einer Seite zu wechseln.
Kapitel 3 Grundlagen |
21 |
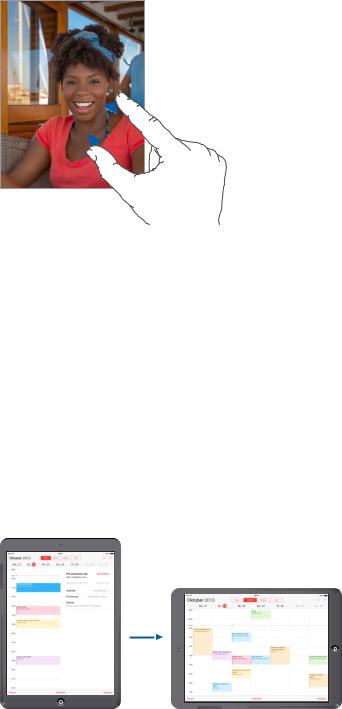
Verkleinern oder Vergrößern:
Sie können einen Ausschnitt eines Fotos, einer Webseite oder einer Karte vergrößern, indem Sie ihn mit zwei Fingern aufziehen – und ihn durch Zusammenziehen der beiden Finger wieder
verkleinern. In der App„Fotos“ können Sie durch wiederholtes Aufziehen die Sammlung oder das Album anzeigen, in der/dem sich das aktuelle Foto befindet.
Sie können ein Foto oder eine Webseite auch durch Doppeltippen einzoomen und durch erneutes Doppeltippen wieder auszoomen. Karten lassen sich durch Doppeltippen einzoomen und durch einmaliges Tippen mit zwei Fingern auszoomen.
Multitasking-Gesten
Mithilfe der Multitasking-Gesten auf dem iPad können Sie zum Home-Bildschirm zurückkehren, die Multitasking-Leiste einblenden oder zu einer anderen App wechseln.
Rückkehr zum Home-Bildschirm: Ziehen Sie vier oder fünf Finger zusammen. Anzeigen der Multitasking-Leiste: Streichen Sie mit vier oder fünf Fingern nach oben. Wechseln zwischen Apps: Streichen Sie mit vier oder fünf Fingern nach links oder rechts.
Aktivieren oder Deaktivieren von Multitaskinggesten: Wählen Sie„Einstellungen“ > „Allgemein“ >„Multitasking-Gesten“.
Ändern der Bildschirmausrichtung
Viele Apps öffnen eine andere Ansicht, wenn Sie das iPad drehen.
Aktivieren der Ausrichtungssperre: Streichen Sie vom unteren Bildschirmrand nach oben, um das Kontrollzentrum zu öffnen, und tippen Sie auf  .
.
Kapitel 3 Grundlagen |
22 |

In der Statusleiste wird das Symbol für die Ausrichtungssperre  angezeigt, wenn die Ausrichtung des Bildschirms gesperrt ist.
angezeigt, wenn die Ausrichtung des Bildschirms gesperrt ist.
Sie können mit dem Seitenschalter nicht nur Toneffekte und Benachrichtigungen ausblenden, sondern auch die Bildschirmausrichtung sperren. Wählen Sie in den Einstellungen„Allgemein“ > „Seitenschalter verwenden“ und tippen Sie dann auf„Ausrichtungssperre“.
Anpassen des iPad
Anordnen Ihrer Apps
Anordnen von Apps: Legen Sie den Finger auf das Symbol einer App im Home-Bildschirm, bis es anfängt zu wackeln, und bewegen Sie es danach an die gewünschte Position. Schieben Sie eine App an den Bildschirmrand, um sie in einen anderen Home-Bildschirm zu bewegen, oder in das Dock unten im Bildschirm. Drücken Sie die Home-Taste, um Ihre Änderungen zu sichern.
Erstellen eines neuen Home-Bildschirms: Bewegen Sie eine App beim Neuanordnen von Apps an den äußersten rechten Rand des letzten Home-Bildschirms. Die Punkte über dem Dock zeigen an, auf welchem Home-Bildschirm Sie sich gerade befinden.
Wenn das iPad an den Computer angeschlossen ist, können Sie den Home-Bildschirm über iTunes anpassen. Wählen Sie in iTunes Ihr iPad aus und klicken Sie auf„Apps“.
Zurücksetzen: Wählen Sie„Einstellungen“ >„Allgemein“ >„Zurücksetzen“, um Ihren HomeBildschirm und Ihre Apps in ihr ursprüngliches Layout zurückzuversetzen. Ordner werden entfernt und das ursprüngliche Hintergrundbild wird wieder hergestellt.
Kapitel 3 Grundlagen |
23 |

Verwalten mithilfe von Ordnern
Erstellen eines Ordners: Bewegen Sie beim Anordnen Ihrer Apps eine App auf eine andere. Tippen Sie auf den Namen des daraufhin erstellten Ordners, um ihn umzubenennen. Bewegen Sie Apps, um diese hinzuzufügen oder zu verschieben. Wenn Sie fertig sind, drücken Sie die
Home-Taste.
In einem Ordner können sich mehrere Seiten mit Apps befinden.
Löschen eines Ordners: Ziehen Sie alle Apps aus dem Ordner. Der Ordner wird daraufhin automatisch gelöscht.
Ändern des Hintergrundbildes
Mit der Einstellung„Hintergrundbild“ können Sie ein Bild oder ein Foto als Hintergrundbild für den Bildschirm„Code-Sperre“ oder den Home-Bildschirm auswählen. Sie können ein dynamisches Bild oder ein Standbild auswählen.
Ändern des Hintergrundbildes: Wählen Sie„Einstellungen“ >„Hintergrund & Helligkeit“ >„Neuer Hintergrund“.
Aktivieren oder Deaktivieren der perspektivischen Zoomfunktion: Tippen Sie beim Auswählen eines Bilds für einen neuen Hintergrund auf die Taste„Perspektive“. Wählen Sie bei einem bereits vorhandenen Hintergrund„Hintergrund & Helligkeit“ aus und tippen Sie auf das Bild des Sperrbildschirms oder des Home-Bildschirms, um die Taste„Perspektive“ einzublenden. Mit der Einstellung„Perspektive“ legen Sie fest, ob der gewählte Hintergrund automatisch gezoomt wird.
Hinweis: Die Taste„Perspektive“ wird nicht angezeigt, wenn die Option„Bewegung reduzieren“ (in den Einstellungen für die Bedienungshilfen) aktiviert ist. Weitere Informationen finden Sie unter Reduzierte Bewegung von Bildschirmobjekten auf Seite 132.
Kapitel 3 Grundlagen |
24 |

Anpassen der Helligkeit des Bildschirms
Anpassen der Helligkeit des Bildschirms: Wählen Sie„Einstellungen“ >„Hintergrund & Helligkeit“ und bewegen Sie den Schieberegler. Wenn die Option„Auto-Helligkeit“ aktiviert ist, verwendet das iPad den integrierten Sensor für das Umgebungslicht, um die Bildschirmhelligkeit der jeweiligen Umgebung entsprechend anzupassen.
Sie können die Bildschirmhelligkeit auch im Kontrollzentrum anpassen.
Texteingabe
Mit der Bildschirmtastatur können Sie bei Bedarf Text eingeben.
Eingeben von Text
Tippen Sie auf ein Textfeld, um die Bildschirmtastatur einzublenden, und tippen Sie auf die entsprechenden Buchstaben.
Sie können Sie alternativ auch ein Apple Wireless Keyboard anschließen. Weitere Informationen finden Sie unter Verwenden eines Apple Wireless Keyboard auf Seite 27. Weitere Informationen zur Funktion„Diktieren“ (wenn Sie Text nicht eingeben, sondern diktieren wollen) finden Sie unter Diktieren auf Seite 29.
Kapitel 3 Grundlagen |
25 |

Tippen Sie auf die Umschalttaste, um Großbuchstaben einzugeben. Sie können auch mit dem Finger auf die Umschalttaste tippen und den Finger, ohne ihn abzuheben, von dort zur gewünschten Buchstabentaste bewegen.Tippen Sie zweimal auf die Umschalttaste, um die Feststelltaste zu aktivieren.Tippen Sie auf die Nummerntaste 
 oder auf die Symboltaste
oder auf die Symboltaste


 , um Ziffern, Satzzeichen oder Symbole einzugeben. Sie können am Ende eines Satzes automatisch einen Punkt und ein Leerzeichen eingeben, indem Sie zweimal auf die Leertaste tippen.
, um Ziffern, Satzzeichen oder Symbole einzugeben. Sie können am Ende eines Satzes automatisch einen Punkt und ein Leerzeichen eingeben, indem Sie zweimal auf die Leertaste tippen.
Eingeben von Buchstaben mit Akzentoder diakritischen Zeichen: Legen Sie den Finger auf eine Taste und ziehen Sie Ihren Finger auf eine der Optionen.
Ausblenden der Bildschirmtastatur: Tippen Sie auf die Taste„Tastatur“  .
.
Abhängig von der App und der eingestellten Sprache korrigiert das iPad beim Eingeben von Text unter Umständen Rechtschreibfehler und bietet Wortvorschläge an. Sie können den Wortvorschlag annehmen, indem Sie ein Leerzeichen oder ein Satzzeichen eingeben oder auf den Zeilenschalter tippen. Wenn Sie den Vorschlag ablehnen wollen, tippen Sie auf das Symbol „x“. Wird derselbe Vorschlag mehrmals abgelehnt, hört das iPad auf, ihn einzublenden.Tippen Sie auf ein rot unterstrichenes Wort, um dafür Korrekturvorschläge anzuzeigen.Wird das gewünschte Wort nicht angezeigt, können Sie die Korrektur selbst eingeben.
Festlegen der Optionen für die Texteingabe: Wählen Sie„Einstellungen“ >„Allgemein“ > „Tastatur“.
Bearbeiten von Text
Korrigieren von Text: Legen Sie den Finger auf ein Textobjekt, um die Lupe einzublenden, und bewegen Sie im vergrößerten Ausschnitt die Einfügemarke an die gewünschte Zeichenposition.
Kapitel 3 Grundlagen |
26 |

Auswählen von Text: Tippen Sie auf die Einfügemarke, um die Auswahloptionen anzuzeigen. Wahlweise können Sie auch ein Wort durch Doppeltippen auswählen. Bewegen Sie die Aktivpunkte, um die Auswahl an Textzeichen zu erweitern oder zu verringern.Tippen Sie in Dokumenten, auf die Sie nur Lesezugriff haben (z. B. Webseiten), auf ein Wort, um es auszuwählen.
Aktivpunkte
Sie können ausgewählten Text ausschneiden oder kopieren oder ihn anstelle eines anderen Texts einsetzen. Bei manchen Apps können Sie Text auch fett oder kursiv setzen oder unterstreichen (tippen Sie auf B/I/U), die Definition eines Worts anzeigen oder das iPad eine
Alternative vorschlagen lassen. Möglicherweise ist es erforderlich, dass Sie auf  tippen, um alle Optionen anzuzeigen.
tippen, um alle Optionen anzuzeigen.
Widerrufen des letzten Bearbeitungsvorgangs: Schütteln Sie das iPad und tippen anschließend auf„Widerrufen“.
Ausrichten von Text: Wählen Sie den Text aus und tippen Sie dann auf den Linksbzw.
Rechtspfeil (nicht immer verfügbar).
Zeitsparende Texteingabe
Ein Kurzbefehl bietet den Vorteil, dass Sie nur einige wenige Zeichen tippen müssen, um ein Wort oder eine Wortfolge einzugeben. So wird„adw“ beispielsweise zu„Auf dem Weg!“ erweitert. Wählen Sie„Einstellungen“ >„Allgemein“ >„Tastatur“, wenn Sie zusätzlich zu diesem voreingestellten Beispiel weitere solche Kurzbefehle festlegen wollen.
Erstellen eines Kurzbefehls: Tippen Sie auf„Einstellungen“ >„Allgemein“ >„Tastatur“ und danach auf„Kurzbefehl hinzufügen“.
Verhindern der Korrektur eines Wortes oder Satzes durch das iPad: Erstellen Sie einen
Kurzbefehl, lassen Sie das Feld„Kurzbefehl“ jedoch leer.
Fortlaufendes Aktualisieren des persönlichen Wörterbuchs auf Ihren Geräten mit iCloud:
Wählen Sie„Einstellungen“ >„iCloud“ und aktivieren Sie die Option„Dokumente & Daten“.
Verwenden eines Apple Wireless Keyboard
Sie können zur Eingabe von Text auf dem iPad auch ein Apple Wireless Keyboard (separat erhältlich) verwenden. Sie müssen dazu die Tastatur mit dem iPad koppeln, da die Verbindung über Bluetooth erfolgt.
Koppeln eines Apple Wireless Keyboard mit dem iPad: Schalten Sie die Tastatur ein, wählen Sie
„Einstellungen“ >„Bluetooth“und aktivieren Sie„Bluetooth“.Tippen Sie danach auf die Tastatur, wenn sie in der Geräteliste angezeigt wird.
Wenn die Tastatur gekoppelt ist, wird die Verbindung zum iPad hergestellt, sobald sie sich in Reichweite des iPad befindet (bis zu 10 Meter). Wenn ein Apple Wireless Keyboard verbunden ist, wird die Bildschirmtastatur nicht mehr eingeblendet.
Kapitel 3 Grundlagen |
27 |

Sparen von Batterielaufzeit: Schalten Sie Bluetooth und die drahtlose Tastatur aus, solange Sie sie nicht verwenden. Sie können Bluetooth  im Kontrollzentrum ausschalten. Sie können die
im Kontrollzentrum ausschalten. Sie können die
Tastatur ausschalten, indem Sie die Standbytaste gedrückt halten, bis das grüne Licht erlischt.
Beenden der Verbindung zu einem Wireless Keyboard: Wählen Sie„Einstellungen“ >„Bluetooth“ und tippen Sie auf  neben dem Namen der Tastatur und danach auf„Dieses Gerät ignorieren“.
neben dem Namen der Tastatur und danach auf„Dieses Gerät ignorieren“.
Weitere Informationen finden Sie unter Bluetooth-Geräte auf Seite 35.
Hinzufügen oder Ändern von Tastaturen
Sie können Eingabefunktionen wie die Rechtschreibkorrektur aktivieren oder deaktivieren, fremdsprachige Tastaturen hinzufügen und die Belegung der Bildschirmtastatur oder des Apple
Wireless Keyboard ändern.
Einstellen der Eingabefunktionen: Wählen Sie„Einstellungen“ >„Allgemein“ >„Tastatur“.
Hinzufügen einer fremdsprachigen Tastatur: Tippen Sie auf„Einstellungen“ >„Allgemein“ > „Tastatur“ >„Tastaturen“ und danach auf„Tastatur hinzufügen“.
Umschalten zwischen Tastaturen: Falls Sie unter„Einstellungen“ >„Allgemein“ >
„Landeseinstellungen“ >„Tastaturen“ fremdsprachige Tastaturen eingerichtet haben, können Sie mit der Tastenkombination„Befehl-Leertaste“ zwischen diesen wechseln.
Weitere Informationen zu internationalen Tastaturen finden Sie unter Verwenden internationaler Tastaturen auf Seite 142.
Ändern der Tastaturbelegung: Tippen Sie auf„Einstellungen“ >„Allgemein“ >„Tastatur“ > „Tastaturen“, wählen Sie eine Tastatur aus und legen Sie die Tastaturbelegung fest.
Tastaturbelegungen
Auf dem iPad können Sie auf einer geteilten Tastatur schreiben, die unten auf dem Bildschirm oder in der Mitte des Bildschirms angezeigt wird.
Anpassen der Tastatur: Tippen und halten Sie  .
.
•• Verwenden einer geteilten Tastatur: Bewegen Sie Ihren Finger über den Bildschirm, um die Tastatur zu teilen, und heben Sie ihn dann. Oder teilen Sie die Tastatur von der Mitte aus.
•• Bewegen der Tastatur zur Mitte des Bildschirms: Bewegen Sie Ihren Finger über den Bildschirm, um die Tastatur vom Rand zu lösen, und heben Sie ihn dann.
•• Zurückkehren zu einer vollständigen Tastatur: Bewegen Sie Ihren Finger über den Bildschirm, um die Tastatur an den Rand zu bewegen und zusammenzuführen, und heben Sie ihn dann.
•• Zurückkehren zu einer vollständigen Tastatur unten auf dem Bildschirm: Bewegen Sie Ihren Finger über den Bildschirm, um die Tastatur an den Rand zu bewegen, und heben Sie ihn dann.
Aktivieren oder Deaktivieren der geteilten Tastatur: Wählen Sie„Einstellungen“ >„Allgemein“ > „Tastatur“ >„Geteilte Tastatur“.
Kapitel 3 Grundlagen |
28 |

Diktieren
Beim iPad können Sie Text nicht nur eingeben, sondern auch diktieren. Stellen Sie sicher, dass Siri aktiviert (im Bereich„Einstellungen“ >„Allgemein“ >„Siri“) und dass das iPad mit dem Internet verbunden ist.
Hinweis: Die Diktierfunktion ist möglicherweise nicht in allen Sprachen oder Regionen verfügbar und die Funktionen können variieren. Es können dafür Mobilfunkgebühren anfallen.
Diktieren von Text: Tippen Sie auf  auf der Bildschirmtastatur und diktieren Sie etwas. Tippen
auf der Bildschirmtastatur und diktieren Sie etwas. Tippen
Sie abschließend auf„Fertig“.
 Tippen, um Diktat zu starten
Tippen, um Diktat zu starten
Hinzufügen von Text: Tippen Sie erneut auf  und diktieren Sie weiter. Platzieren Sie zum
und diktieren Sie weiter. Platzieren Sie zum
Einsetzen von Text zuerst die Einfügemarke an der Zielposition. Sie können auch bereits ausgewählten Text durch diktierten Text ersetzen.
Hinzufügen von Satzzeichen und Formatieren von Text: Diktieren Sie die Satzzeichen oder den
Formatierungsbefehl. Wenn Sie beispielsweise„Liebe Maria Komma der Scheck ist in der Post Ausrufezeichen“ diktieren, lautet das Ergebnis:„Liebe Maria, der Scheck ist in der Post!”Beispiele für Satzzeichenund Formatierungsbefehle:
••
••
••
••
••
••
••
••
••
••
••
••
Anführungszeichen Anfang ... Anführungszeichen Ende
Neuer Absatz Neue Zeile
Großbuchstabe – am Satzanfang und für Substantive
Großbuchstaben ein ... Großbuchstaben aus – um das erste Zeichen jedes Worts groß zu schreiben
Kapitälchen – um das nächste Wort in Großbuchstaben zu schreiben
Kapitälchen ein ... Kapitälchen aus – um die eingeschlossenen Wörter in Großbuchstaben zu schreiben
Kleinbuchstaben ein ... Kleinbuchstaben aus – um die eingeschlossenen Wörter in
Kleinbuchstaben zu schreiben
Kein Leerzeichen ein ... kein Leerzeichen aus – um eine Reihe von Wörtern zusammenzuschreiben
Smiley – um das Symbol :-) einzufügen Frowny – um das Symbol :-( einzufügen Winky – um das Symbol ;-) einzufügen
Kapitel 3 Grundlagen |
29 |
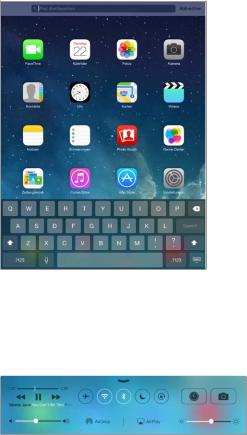
Suchen
Viele Apps verfügen über ein Suchfeld, in das Sie einen Suchbegriff eingeben können, um Informationen zu suchen, die die App dazu gespeichert hat. Mit der Spotlight-Suche können Sie alle Apps gleichzeitig durchsuchen.
Durchsuchen des iPad: Fahren Sie von der Mitte eines beliebigen Home-Bildschirms mit dem Finger nach unten, um das Suchfeld einzublenden. Die Suchergebnisse werden parallel zur Texteingabe automatisch angezeigt.Tippen Sie auf„Suchen“, um die Tastatur auszublenden, sodass mehr Suchergebnisse angezeigt werden können.Tippen Sie auf einen Eintrag in der Liste, um das entsprechende Objekt in der jeweiligen App zu öffnen.
Sie können die Spotlight-Suche verwenden, um Apps zu suchen und zu öffnen.
Auswählen der zu durchsuchenden Apps und Inhalte: Wählen Sie„Einstellungen“ > „Allgemein“ >„Spotlight-Suche“. Sie können auch die Suchreihenfolge anpassen.
Kontrollzentrum
Das Kontrollzentrum ermöglicht den direkten schnellen Zugriff auf die Kamera, AirDrop, AirPlay, den Timer, die Bedienelemente für die Audiowiedergabe und viele andere nützliche Funktionen. Sie können die Bildschirmhelligkeit einstellen, den Bildschirm sperren, drahtlose Dienste einoder ausschalten und AirDrop aktivieren, um Fotos und andere Objekte mit iOS 7-Geräten in Ihrer Nähe auszutauschen. Weitere Informationen finden Sie unter AirDrop, iCloud und andere Möglichkeiten der Freigabe auf Seite 32.
Öffnen des Kontrollzentrums:Streichen Sie mit dem Finger vom unteren Rand eines beliebigen Bildschirms nach oben; (dies funktioniert auch im Sperrbildschirm).
Öffnen der aktuell wiedergebenden Audio-App:Tippen Sie auf den Songtitel.
Schließen des Kontrollzentrums: Streichen Sie mit dem Finger nach unten, tippen Sie auf den oberen Bereich im Bildschirm oder drücken Sie die Home-Taste.
Deaktivieren des Zugriffs auf das Kontrollzentrum in Apps und im Sperrbildschirm:Wählen Sie
„Einstellungen“ >„Kontrollzentrum“.
Kapitel 3 Grundlagen |
30 |
 Loading...
Loading...