Apple MG4A2RU-A User Manual

iPhone
Руководство
пользователя
Для программного обеспечения iOS 8

Содержание
8 Глава 1: Начальные сведения обiPhone
8 iPhone: обзор
9 Аксессуары
10 Экран Multi-Touch
10 Кнопки
13 Значки статуса
14 SIM-карта
15 Глава 2: Введение
15 Настройка иактивация iPhone
16 Подсоединение iPhone ккомпьютеру
16 Подключение кWi-Fi
17 Подключение кИнтернету
17 AppleID
17 Создание других учетных записей электронной почты, контактов икалендаря
18 Служба iCloud
19 Управление материалами наустройствахiOS
20 Синхронизация сiTunes
21 Дата ивремя
21 Язык итекст
21 Имя Вашего iPhone
22 Просмотр данного руководства пользователя наiPhone
22 Советы поиспользованию iOS8
23 Глава 3: Основные сведения
23 Использование программ
26 Непрерывность
28 Настройка iPhone
30 Ввод текста
33 Диктовка
34 Управление голосом
35 Поиск
36 Пункт управления
37 Уведомления иЦентр уведомлений
38 Звуки иотключение звука
38 Режим «Не беспокоить»
39 Поделиться
42 iCloud Drive
43 Обмен файлами
43 Режим модема
44 Технология AirPlay
44 Технология AirPrint
2
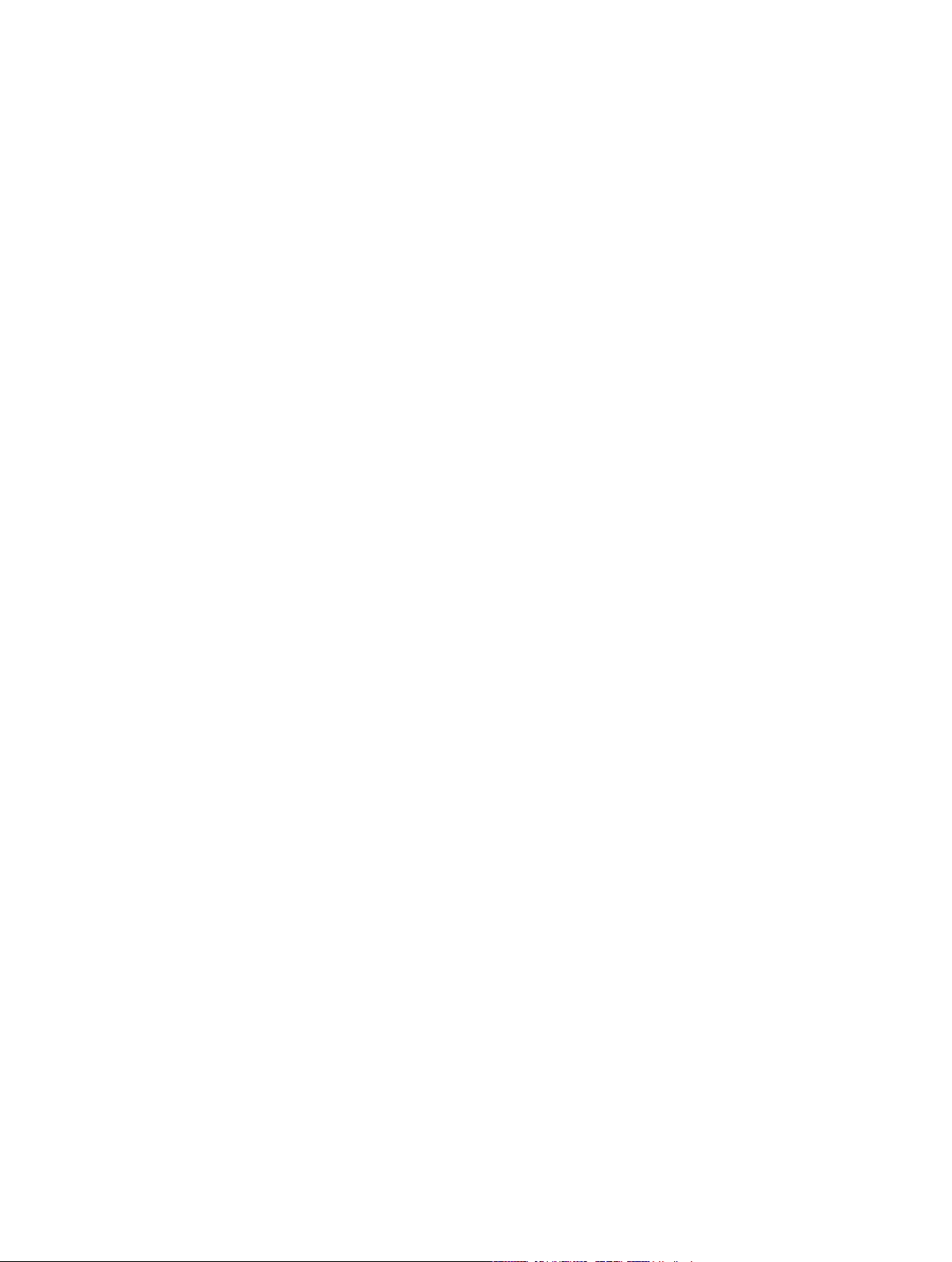
45 Использование наушников Apple
45 Устройства Bluetooth
46 Ограничения
46 Конфиденциальность
47 Безопасность
50 Зарядка аккумулятора ипроверка заряда
52 Путешествия сiPhone
53 Глава 4: Siri
53 Запросы кSiri
54 Внесение информации опользователе впрограмму Siri
54 Корректировка запросов
55 Настройки Siri
56 Глава 5: Телефон
56 Телефонные вызовы
60 Визуальный автоответчик
61 Контакты
62 Переадресация вызова, ожидание вызова иидентификация абонента
62 Рингтоны ивибрации
62 Международные вызовы
63 Настройки программы «Телефон»
64 Глава 6: Mail
64 Создание сообщений
65 Быстрый просмотр писем
65 Черновики
66 Просмотр важных сообщений
67 Вложения
67 Работа снесколькими сообщениями
68 Просмотр исохранение адресов
68 Печать сообщений
68 Настройки программы Mail
69 Глава 7: Safari
69 Начальные сведения опрограмме Safari
70 Поиск всети Интернет
70 Просмотр веб-страниц
71 Сохранение закладок
72 Сохранение списка для чтения
72 Обмен ссылками иподписками
73 Заполнение форм
74 Скрытие лишних элементов спомощью функции «Reader»
74 Конфиденциальность ибезопасность
75 Настройки программы Safari
76 Глава 8: Музыка
76 Получение музыки
76 iTunes Radio
78 Просмотр ивоспроизведение
79 iCloud иiTunesMatch
Содержание 3

80 Обложка альбома
80 Аудиокниги
81 Плейлисты
81 Genius— все для Вас
82 Siri иголосовое управление
82 Домашняя коллекция
83 Настройки программы «Музыка»
84 Глава 9: Сообщения
84 Сообщения SMS, MMS иiMessage
85 Отправка иполучение сообщений
86 Управление диалогами
87 Отправка фотографий, видео, геопозиций идругих материалов
88 Настройка программы «Сообщения»
89 Глава 10: Календарь
89 Начальные сведения опрограмме «Календарь»
90 Приглашения
90 Использование нескольких календарей
91 Общий доступ ккалендарям iCloud
92 Настройки календаря
93 Глава 1 1: Фото
93 Просмотр фотографий ивидео
94 Упорядочивание фотографий ивидеозаписей
94 Мой фотопоток
95 Общий доступ кфото iCloud
96 Другие способы обмена фотографиями ивидеозаписями
97 Редактирование фотографий иобрезка видеозаписей
99 Печать фотографий
99 Настройки программы «Фото»
100 Глава 12: Камера
100 Начальные сведения опрограмме «Камера»
101 Съемка фотографий ивидеозаписей
103 Расширенный динамический диапазон
104 Просмотр, экспорт ипечать
104 Настройки программы «Камера»
105 Глава 13: Погода
107 Глава 14: Часы
107 Начальные сведения опрограмме «Часы»
108 Будильники итаймеры
109 Глава 15: Карты
109 Поиск нужных мест
110 Получение дополнительной информации
110 Маршруты
111 Режимы 3DиFlyover
112 Настройка программы «Карты»
Содержание 4
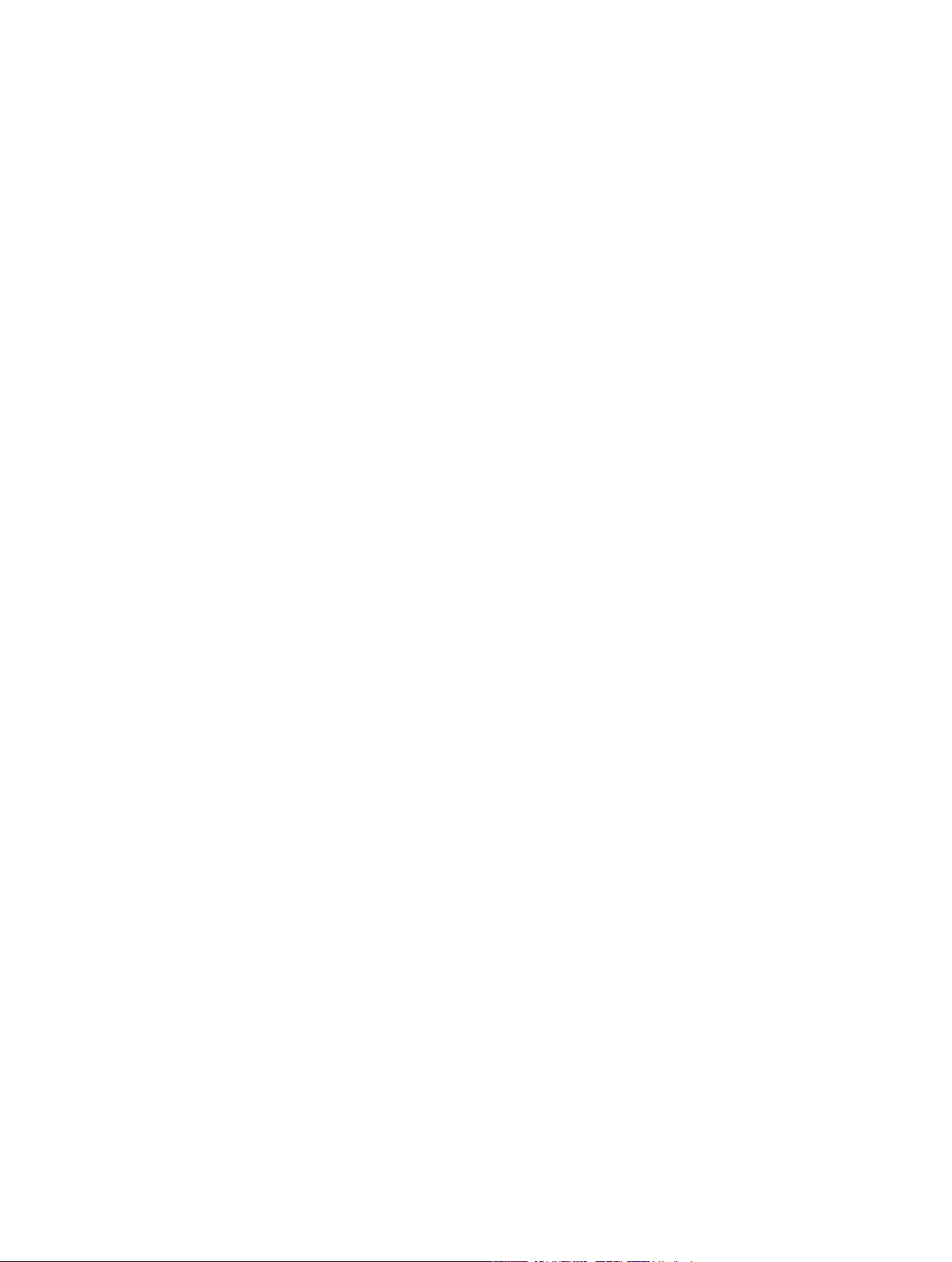
113 Глава 16: Видео
113 Начальные сведения опрограмме «Видео»
114 Добавление видео вмедиатеку
114 Управление воспроизведением
115 Настройки видео
116 Глава 17: Заметки
116 Начальные сведения опрограмме «Заметки»
117 Использование заметок внескольких учетных записях
1 18 Глава 18: Напоминания
1 18 Начальные сведения опрограмме «Напоминания»
119 Запланированные напоминания
119 Напоминания поместоположению
120 Настройки программы «Напоминания»
121 Глава 19: Акции
123 Глава 20: GameCenter
123 Начальные сведения опрограмме «GameCenter»
124 Игры сдрузьями
124 Настройки программы GameCenter
126 Глава 21: Киоск
126 Начальные сведения опрограмме «Киоск»
127 Глава 22: iTunesStore
127 Начальные сведения опрограмме «iTunesStore»
127 Просмотр ипоиск
129 Покупка, прокат или погашение кода
130 Настройки программы iTunesStore
131 Глава 23: AppStore
131 Начальные сведения опрограмме «AppStore»
131 Поиск программ
132 Покупка, погашение кода изагрузка
134 Настройки программы AppStore
135 Глава 24: iBooks
135 Загрузка книг
135 Чтение книги
137 Упорядочивание книг
137 Чтение PDF
138 Настройки iBooks
139 Глава 25: Здоровье
139 Общие сведения оВашем здоровье
140 Сбор данных осостоянии здоровья ирезультатах тренировок
140 Обмен данными осостоянии здоровья ирезультатах тренировок
140 Создание «Медкарты» для экстренных случаев
Содержание 5
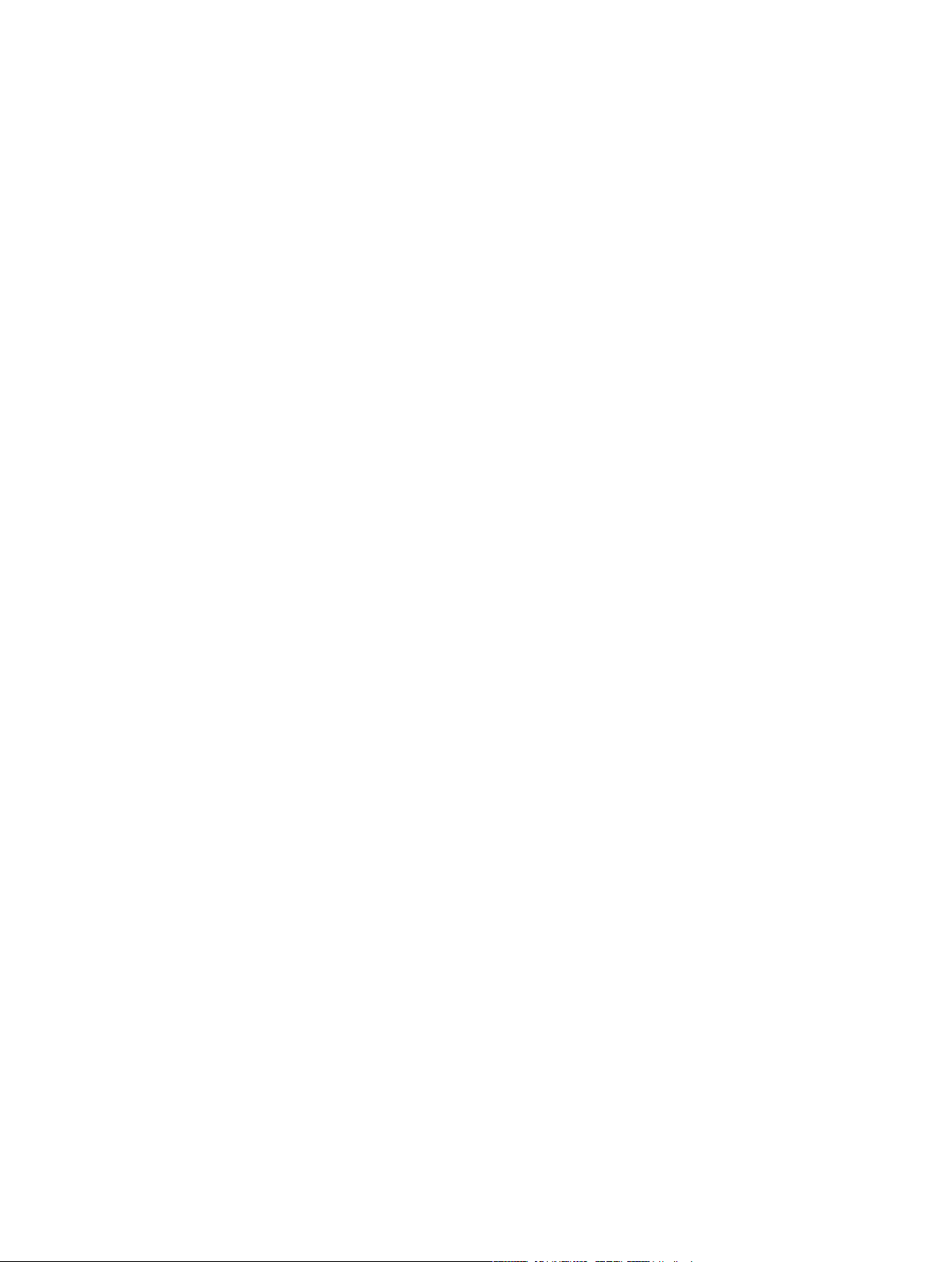
141 Глава 26: Passbook
141 Начальные сведения опрограмме Passbook
141 Passbook находу
142 Настройки программы Passbook
143 Глава 27: FaceTime
143 Начальные сведения опрограмме FaceTime
144 Как звонить ипринимать звонки
144 Управление звонками
146 Глава 28: Калькулятор
147 Глава 29: Подкасты
147 Начальные сведения опрограмме «Подкасты»
147 Выбор подкастов ивыпусков
149 Управление воспроизведением
149 Настройка станций избранных подкастов
150 Настройки подкастов
151 Глава 30: Компас
151 Начальные сведения опрограмме «Компас»
152 Выровняем все
153 Глава 31: Диктофон
153 Начальные сведения опрограмме «Диктофон»
153 Запись
154 Воспроизведение
154 Перенос записей накомпьютер
155 Глава 32: Контакты
155 Начальные сведения опрограмме «Контакты»
156 Использование контактов впрограмме «Телефон»
156 Добавление контактов
157 Связывание контактов
157 Настройки программы «Контакты»
158 Приложение A: Универсальный доступ
158 Функции универсального доступа
159 Сокращения для универсального доступа
159 VoiceOver
173 Увеличение
174 Инверсия цвета иоттенки серого
174 Выбор вслух
175 Экран вслух
175 Автопроизношение
175 Крупный жирный шрифт ивысококонтрастный текст
176 Формы кнопок
176 Уменьшение движения наэкране
176 подписи для переключателей «вкл./выкл.»;
176 Назначаемые рингтоны ивибрации
176 Аудиодескрипция
Содержание 6
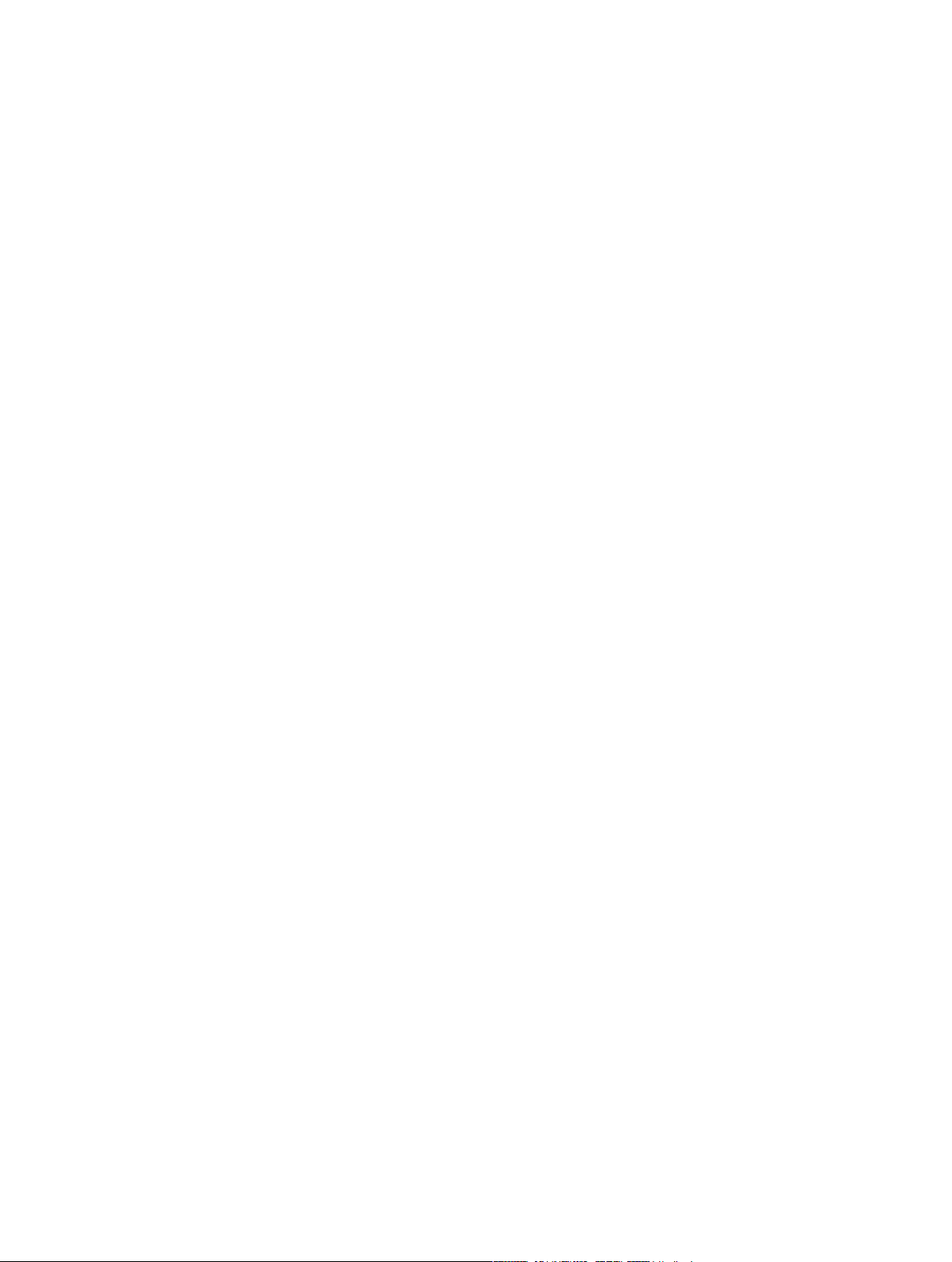
176 Слуховые аппараты
179 Моно-аудио ибаланс
179 Субтитры
179 Siri
179 Широкоформатные клавиатуры
179 Большая клавиатура телефона
180 LED-вспышка для предупреждений
180 перенаправление звука вызова;
180 Шумоподавление телефона
180 Гид-доступ
181 Switch Control
185 AssistiveTouch
187 Поддержка телетайпа
187 Визуальный автоответчик
187 Управление голосом
187 Универсальный доступ вOSX
188 Приложение B: Международные клавиатуры
188 Использование международных клавиатур
189 Специальные методы ввода
191 Приложение C: iPhone для бизнеса
191 Почта, Контакты иКалендарь
191 Сетевой доступ
192 Программы
193 Приложение D: Безопасность, эксплуатация иподдержка
193 Важная информация побезопасности
196 Важная информация поэксплуатации
197 Сайт поддержки iPhone
197 Перезапуск исброс iPhone
197 Сброс настроек телефона
198 Просмотр информации оiPhone
199 Информация обиспользовании
199 Если iPhone отключен
199 Резервное копирование iPhone
200 Обновление ивосстановление ПОiPhone
201 Сотовые настройки
202 Продаете или отдаете свой iPhone?
202 Дополнительная информация, сервис иподдержка
203 Декларация осоответствии нормам Федерального агентства посвязи (FCC)
204 Декларация осоответствии нормам Канады
204 Утилизация ивторичная переработка
206 Apple иокружающая среда
Содержание 7
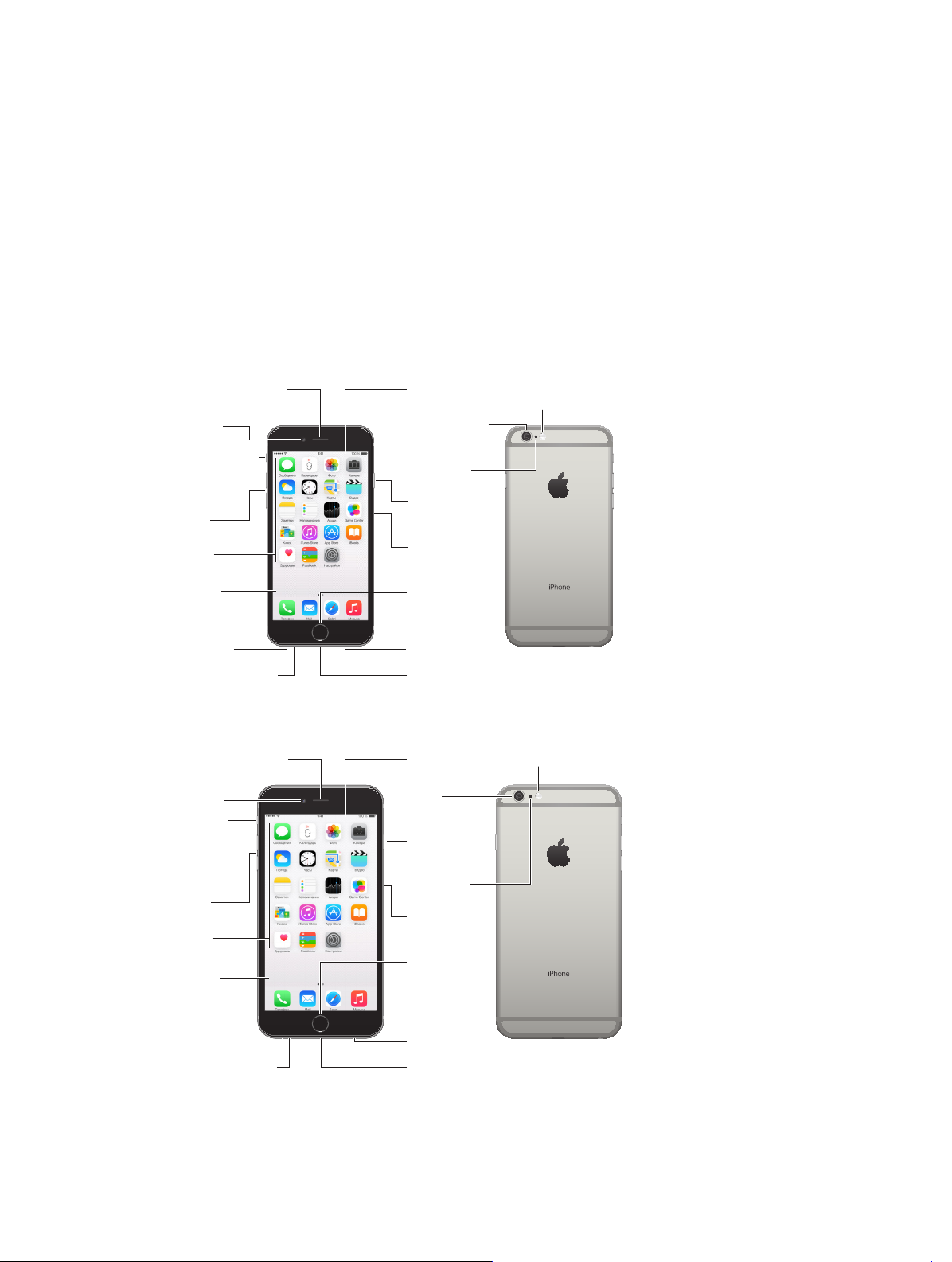
Нижний микрофон
Переключатель
«Звонок/
Бесшумный
режим»
Приемник/
передний микрофон
Приемник/
Камера
FaceTime
Кнопки
громкости
Дисплей
Multi-Touch
Кнопка
«Домой»/
Датчик TouchID
Разъем для
наушников
Кнопка
«Режим сна/
Пробуждение»
Камера iSight
Гнездо для
SIM-карты
Вспышка
True Tone
Задний
микрофон
Значки
программ
Строка
состояния
Разъем Lightning
Динамик
Камера
FaceTime
Переклю-
чатель
«Звонок/
Бесшумный
режим»
Приемник/
передний микрофон
Приемник/
Кнопки
громкости
Дисплей
Multi-Touch
Кнопка
«Домой»/
Датчик
TouchID
Кнопка
«Режим сна/
Пробуждение»
Камера
iSight
Гнездо для
SIM-карты
Вспышка
True Tone
Вспышка
Задний
микрофон
Значки
программ
Строка состояния
Нижний микрофон
Разъем для
наушников
Разъем Lightning
Динамик
Начальные сведения об iPhone
iPhone: обзор
В этом руководстве описаны функции iOS 8 и iPhone 4s, iPhone 5, iPhone 5c, iPhone 5s,
iPhone 6 и iPhone 6 Plus.
iPhone 6
1
передний микрофон
Камера
FaceTime
Переключатель
«Звонок/
Бесшумный
режим»
Кнопки
громкости
Значки
программ
Дисплей
Multi-Touch
Разъем для
наушников
Нижний микрофон
iPhone 6 Plus
передний микрофон
Камера
FaceTime
Переключатель
«Звонок/
Бесшумный
режим»
Кнопки
громкости
Значки
программ
Дисплей
Multi-Touch
Разъем для
наушников
Нижний микрофон
Строка
состояния
Камера iSight
Задний
микрофон
Кнопка
«Режим сна/
Пробуждение»
Гнездо для
SIM-карты
Кнопка
«Домой»/
Датчик TouchID
Динамик
Разъем Lightning
Строка состояния
Камера
iSight
Кнопка
«Режим сна/
Пробуждение»
Задний
микрофон
Гнездо для
SIM-карты
Кнопка
«Домой»/
Датчик
TouchID
Динамик
Разъем Lightning
Вспышка
True Tone
True Tone
8
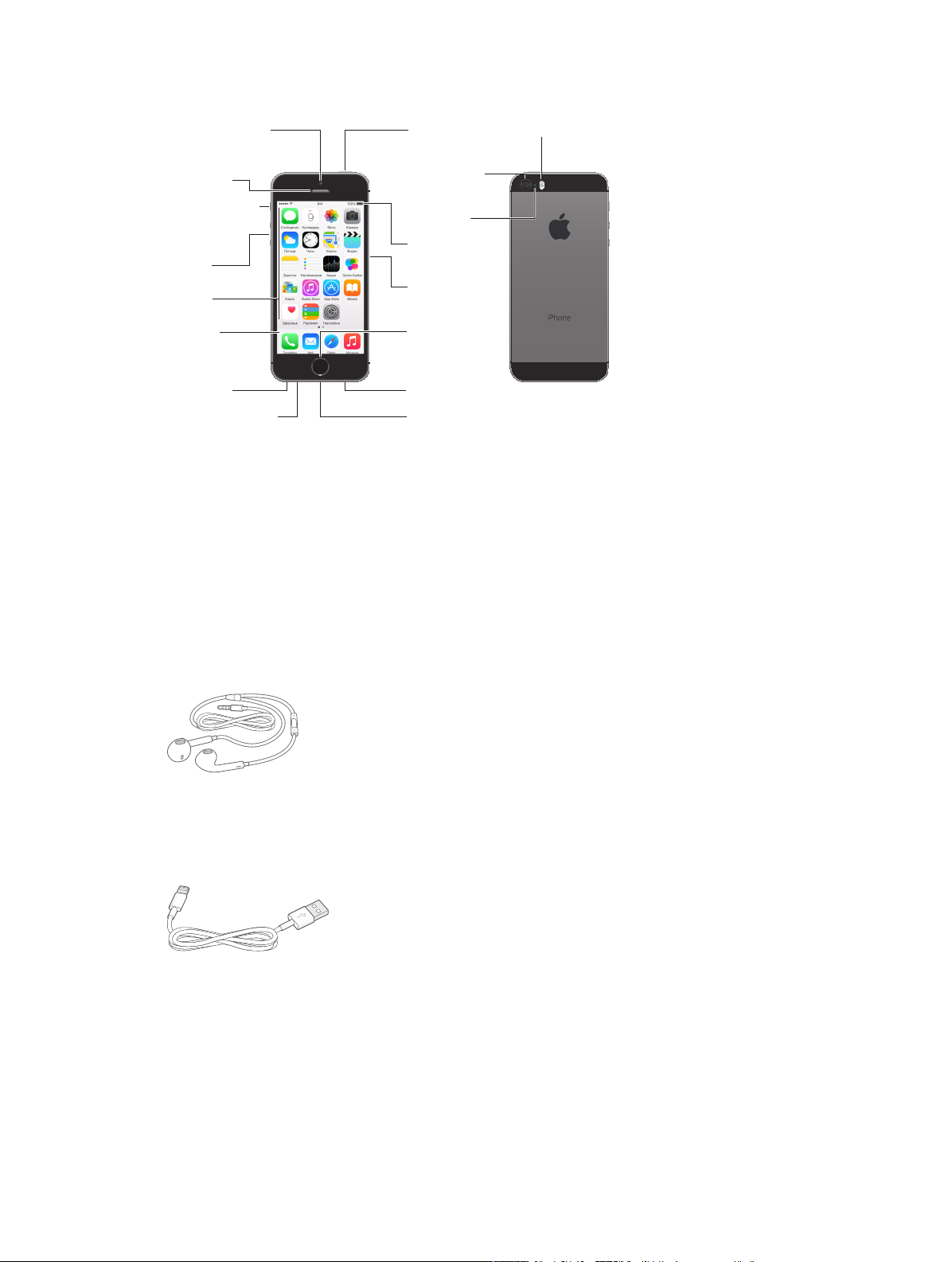
iPhone 5s
Приемник/
передний
микрофон
Нижний микрофон
Переключатель
«Звонок/
Бесшумный
режим»
Камера FaceTime
Кнопки
громкости
Дисплей
Multi-Touch
Кнопка
«Домой»/
Датчик TouchID
Разъем для
наушников
Кнопка
«Режим сна/
Пробуждение»
Кнопка
Задний
микрофон
Гнездо для
SIM-карты
Вспышка True Tone
Камера iSight
Значки
программ
Строка
состояния
Разъем Lightning
Динамик
Камера FaceTime
Приемник/
передний
микрофон
Переключатель
«Звонок/
Бесшумный
режим»
Кнопки
громкости
Значки
программ
Дисплей
Multi-Touch
Разъем для
наушников
Нижний микрофон
«Режим сна/
Пробуждение»
Камера iSight
Задний
микрофон
Строка
состояния
Гнездо для
SIM-карты
Кнопка
«Домой»/
Датчик TouchID
Динамик
Разъем Lightning
Вспышка True Tone
Программы и функции iPhone могут изменяться в зависимости от страны приобретения,
выбранного языка интерфейса, оператора и модели устройства. Чтобы узнать, какие функции
доступны в Вашем регионе, посетите веб-страницу www.apple.com/ru/ios/feature-availability.
Примечание. За использование программ и служб, которые отправляют и получают данные
по сотовой сети, может взиматься дополнительная плата. За информацией о тарифном
плане Вашего iPhone и стоимости передачи данных по сотовой сети обращайтесь
к своему оператору.
Аксессуары
В комплект поставки iPhone входят изображенные ниже аксессуары.
Наушники Apple. Используйте наушники Apple EarPods с пультом дистанционного
управления и микрофоном (iPhone 5 и новее) или наушники Apple с пультом управления
и микрофоном (iPhone 4s) для прослушивания музыки, просмотра видео и совершения
телефонных вызовов. См. Использование наушников Apple на стр. 45.
Соединительный кабель. Кабель Lightning для подключения к разъему USB (iPhone 5
и новее) или 30-контактный кабель USB (iPhone 4s) позволяет подключать iPhone
к компьютеру для синхронизации и зарядки.
Глава 1 Начальные сведения об iPhone 9

Адаптер питания Apple USB. Кабель с разъемами Lightning–USB или 30-контактный
разъем – USB предназначен для зарядки аккумулятора iPhone.
Инструмент для извлечения SIM-карты. Инструмент предназначен для извлечения SIMкарты. (Прилагается не во всех регионах.)
Экран Multi-Touch
Несколько простых жестов — касание, перетягивание, смахивание и сведение/разведение
пальцев — вот и все, что нужно для работы с iPhone и его программами.
Кнопки
Большинство кнопок на iPhone — это виртуальные кнопки на сенсорном экране. Имеется
также несколько кнопок на корпусе устройства, которые позволяют управлять основными
функциями — например, включать iPhone или изменять его громкость.
Кнопка «Режим сна/Пробуждение»
Когда iPhone не используется, нажмите кнопку «Режим сна/Пробуждение» для его
блокировки. При блокировке iPhone дисплей отключается, сохраняется заряд аккумулятора,
при случайном прикосновении к экрану не происходит никаких действий. Однако,
можно принимать голосовые звонки, вызовы FaceTime и текстовые сообщения. Также
срабатывают будильники и приходят уведомления. Можно слушать музыку и настраивать
громкость воспроизведения.
Глава 1 Начальные сведения об iPhone 10
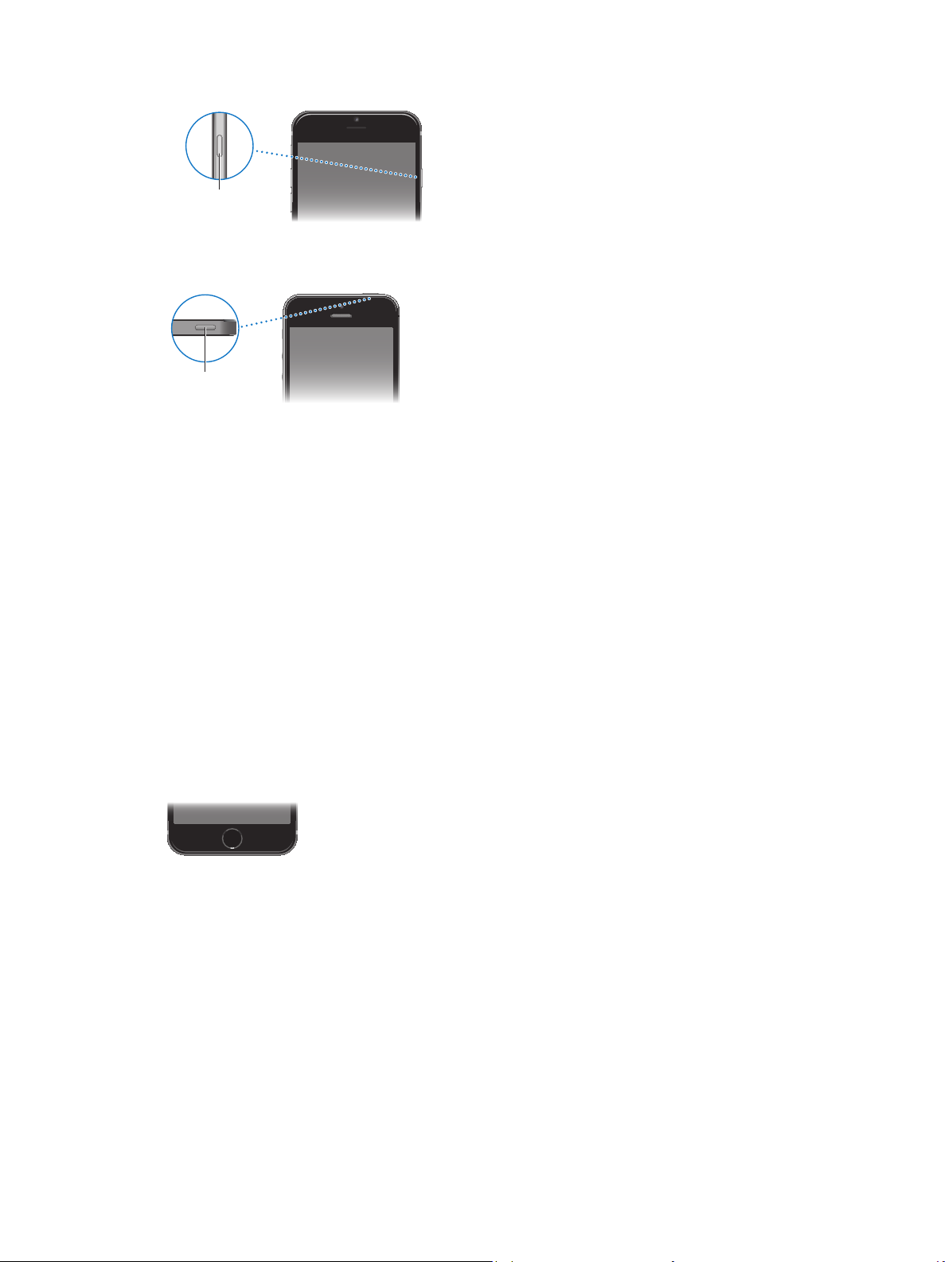
На iPhone 6 и iPhone 6 Plus, кнопка «Режим сна/Пробуждение» находится с правой стороны.
Кнопка «Режим
сна/Пробуждение»
Кнопка «Режим
сна/Пробуждение»
Кнопка «Режим
сна/Пробуждение»
На более ранних моделях iPhone кнопка «Режим сна/Пробуждение» находится
у верхнего края.
Кнопка «Режим
сна/Пробуждение»
iPhone блокируется автоматически, если не прикасаться к экрану в течение одной–двух
минут. Для настройки времени блокировки выберите «Настройки» > «Основные» >
«Автоблокировка».
Включение iPhone. Нажмите и удерживайте кнопку «Режим сна/Пробуждение» до появления
логотипа Apple.
Разблокирование iPhone. Нажмите кнопку «Режим сна/Пробуждение» или кнопку «Домой»,
затем переместите бегунок.
Выключение iPhone. Нажмите и удерживайте кнопку «Режим сна/Пробуждение» до появления
бегунка, затем перетяните бегунок.
Для дополнительной безопасности можно задать пароль, который нужно будет ввести
для разблокирования телефона. Выберите «Настройки» > «Touch ID и пароль» (на моделях
iPhone с поддержкой Touch ID) или «Настройки» > «Пароль» (на остальных моделях). См.
Использование пароля для защиты данных на стр. 47.
Кнопка «Домой»
Кнопка «Домой» позволяет перейти на главный экран и совершать другие действия.
Просмотр запущенных программ. Дважды нажмите кнопку «Домой». См. Начните из дома на
стр. 23.
Использование программы Siri (iPhone 4s или новее) и функции «Управление голосом».
Нажмите и удерживайте кнопку «Домой». См. Управление голосом на стр. 34 и главу 4, Siri, на
стр. 53.
На моделях iPhone с Touch ID можно использовать встроенный в кнопку «Домой» датчик
отпечатка пальца вместо того, чтобы вводить собственный пароль или пароль Apple ID для
разблокирования iPhone и совершения покупок в iTunes Store или App Store. См. Датчик
Touch ID на стр. 48.
Также можно настроить включение и отключение функций Универсального доступа при
нажатии кнопки «Домой». См. Сокращения для универсального доступа на стр. 160 .
Глава 1 Начальные сведения об iPhone 11
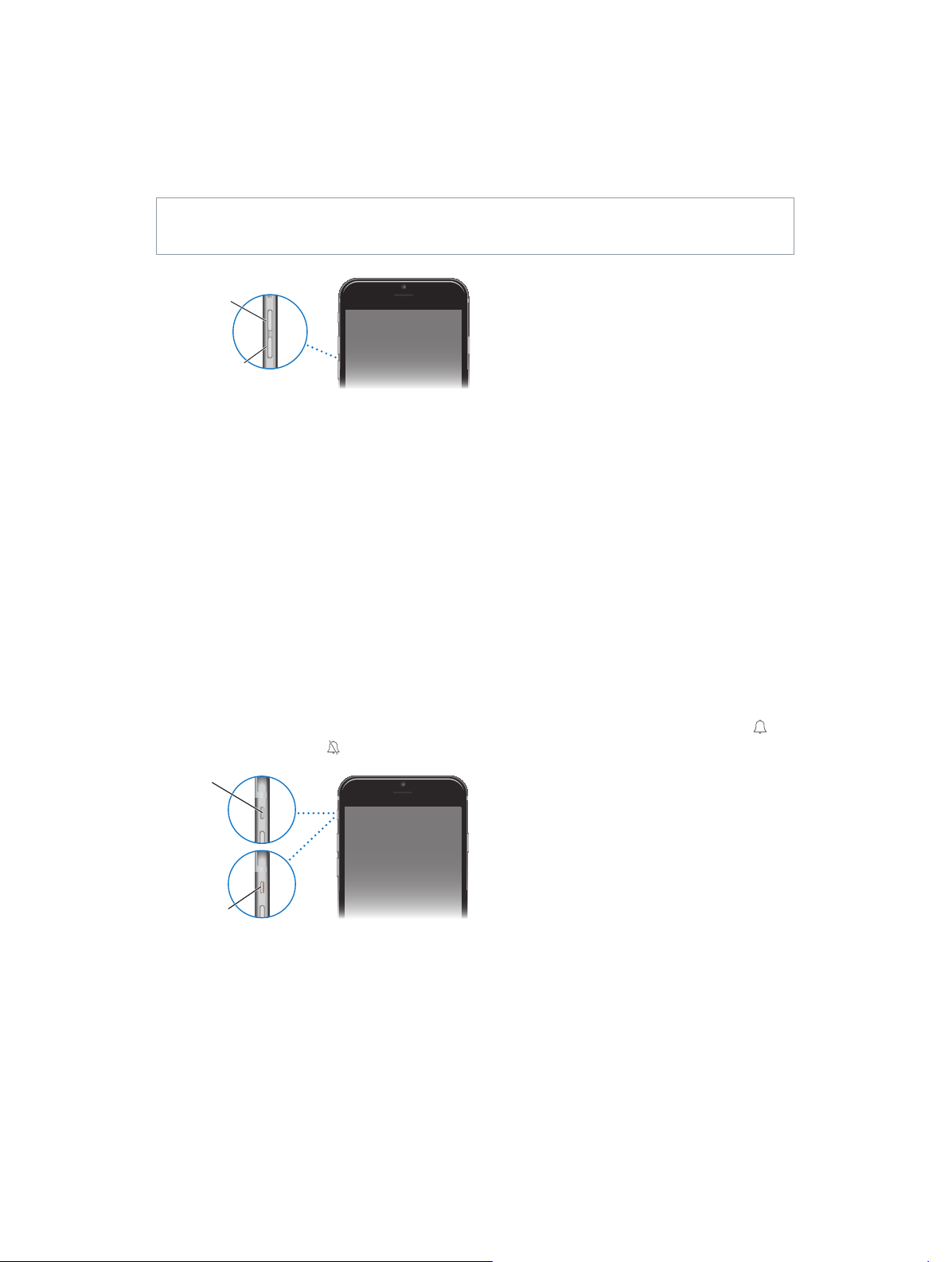
Кнопки громкости
Увеличение
громкости
Увеличение
Уменьшение
громкости
Звонок
Бесшумно
Во время разговора по телефону или прослушивания музыки, просмотра фильмов или
других материалов кнопки на боковой поверхности iPhone позволяют регулировать
громкость. В остальное время эти кнопки управляют громкостью сигнала вызова,
предупреждений и других звуковых эффектов.
ПРЕДУПРЕЖДЕНИЕ. Важные сведения о предупреждении потери слуха см. в разделе
Важная информация по безопасности на стр. 194 .
громкости
Уменьшение
громкости
Блокировка громкости звонка и предупреждений. Выберите «Настройки» > «Звуки»
и выключите параметр «Изменять кнопками». Чтобы ограничить громкость фильмов
и музыки, выберите «Настройки > «Музыка» > «Огранич. громкости».
Примечание. В некоторых странах Европейского союза на iPhone может появляться
предупреждение, если громкость превышает установленные в ЕС нормы безопасности для
слуха. Чтобы установить громкость выше этого уровня, возможно, понадобится отпустить
на непродолжительное время кнопку громкости. Чтобы ограничить максимально возможную
громкость гарнитуры до этого уровня, выберите «Настройки > «Музыка» > «Огранич.
громкости», затем включите параметр «Огранич. громкости (ЕС)». Чтобы запретить изменять
ограничение громкости, выберите «Настройки» > «Общие» > «Ограничения».
Кнопки громкости также можно использовать для фотосъемки или записи видео. См. Съемка
фотографий и видеозаписей на стр. 102 .
Переключатель «Звонок/Бесшумно»
Нажмите переключатель «Звонок/Бесшумно», чтобы перевести iPhone в режим звонка
или беззвучный режим .
Звонок
Бесшумно
В режиме звонка iPhone воспроизводит все звуки. В беззвучном режиме iPhone
не воспроизводит сигнал вызова, звуковые предупреждения и другие звуковые эффекты (но
вибрация не отключается).
Важно! Когда iPhone находится в беззвучном режиме, то будильники, звуковые программы
(например, «Музыка») и многие игры по-прежнему воспроизводят звук через встроенный
динамик. В некоторых регионах звуковые эффекты для «Камеры» и «Диктофона»
воспроизводятся, даже если для переключателя «Звонок/Бесшумно» установлен режим
«Бесшумно».
Глава 1 Начальные сведения об iPhone 12

Подробную информацию об изменении настроек звука и вибрации см. в разделе Звуки
и отключение звука на стр. 38.
Использование режима «Не беспокоить». Для отключения звука звонка, напоминаний
и уведомлений также можно использовать функцию «Не беспокоить». Смахните вверх
от нижнего края экрана, чтобы показать Пункт управления, затем коснитесь . См. Режим
«Не беспокоить» на стр. 38.
Значки статуса
Значки в строке состояния в верхней части экрана показывают сведения о работе iPhone.
Значок
статуса
Что означает
Сигнал сети
сотовой связи
Авиарежим Авиарежим включен — нельзя совершать звонки, также могут
LTE Доступна сеть LTE выбранного оператора связи, и iPhone может
UMTS Доступна сеть 4G UMTS (GSM) или LTE Вашего оператора связи
UMTS/EV-DO Доступна сеть 3G UMTS (GSM) или EV-DO (CDMA) Вашего
EDGE Доступна сеть EDGE (GSM) Вашего оператора связи, и iPhone
GPRS/1xRTT Доступна сеть GPRS (GSM) или 1xRTT (CDMA) Вашего оператора,
Вызовы по Wi-Fi iPhone выполняет вызов по сети Wi-Fi. См. Вызов на стр. 56.
Устройство находится в зоне действия сотовой сети и может
совершать и принимать вызовы. При отсутствии сигнала
появляется надпись «Нет сети».
быть отключены другие функции, требующие использования
беспроводных сетей. См.
подключаться к Интернету по этой сети. (iPhone 5 и новее.
Доступно не во всех регионах.) См. Сотовые настройки на
стр. 202.
(в зависимости от оператора), и iPhone может подключаться
к Интернету по этой сети. (iPhone 4s или новее. Доступно не во
всех регионах.) См. Сотовые настройки на стр. 202.
оператора, и iPhone может подключаться к Интернету по этой
сети. См. Сотовые настройки на стр. 202.
может подключаться к Интернету по этой сети. См. Сотовые
настройки
и iPhone может подключаться к Интернету по этой сети. См.
Сотовые настройки на стр. 202.
на стр. 202.
Путешествия с iPhone на стр. 51.
Wi-Fi iPhone подключен к Интернету по сети Wi-Fi. См. Подключение
к Wi-Fi на стр. 16.
Режим «Не
беспокоить»
Режим модема iPhone в режиме модема предоставляет доступ в Интернет
Синхронизация iPhone синхронизируется с iTunes.
Обмен данными
по сети
Переадресация На iPhone включена функция «Переадресация звонков». См.
Глава 1 Начальные сведения об iPhone 13
Функция «Не беспокоить» включена. См. Режим «Не
беспокоить» на стр. 38.
другому устройству. См. Режим модема на стр. 43.
Наличие сетевой активности в данный момент. Некоторые
программы сторонних разработчиков могут также использовать
этот значок для отображения активных процессов.
Переадресация вызова, ожидание вызова и идентификация
абонента на стр. 62.
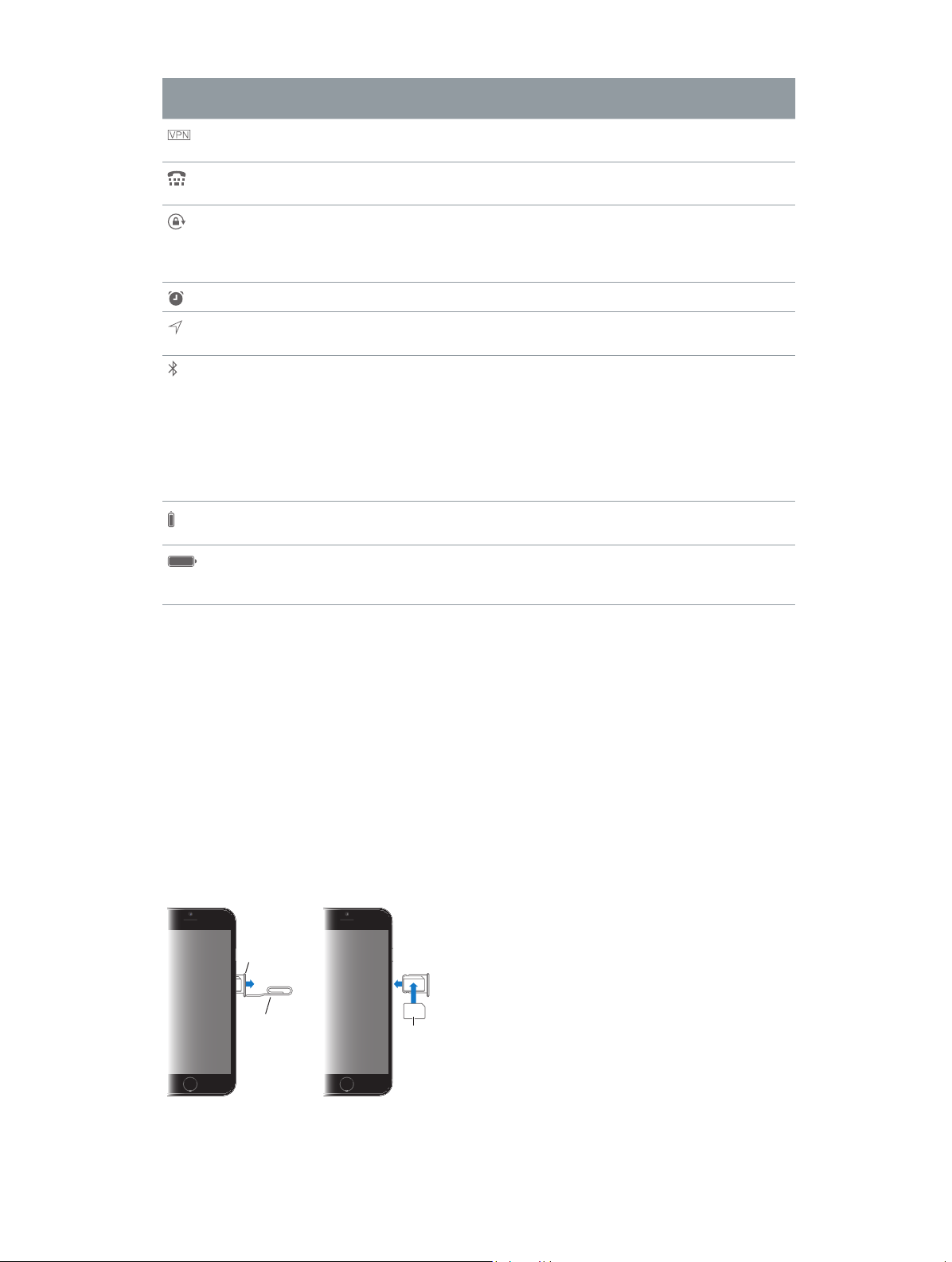
Значок
SIM-карта
Гнездо для
SIM-карты
Скрепка или
инструмент
для
извлечения
SIM-карты
статуса
Что означает
VPN Наличие подключения к сети с использованием VPN. См. Сетевой
доступ
на стр. 192 .
Телетайп iPhone настроен для работы с телетайпом. См. Поддержка
телетайпа
Блокировка
вертикальной
ориентации
для экрана
Будильник Установлен будильник. См. Будильники и таймеры на стр. 109.
Службы геолокации Какой-либо объект использует Службы геолокации. См.
Bluetooth® Синий или белый значок: устройство Bluetooth включено
Аккумулятор
устройства Bluetooth
Аккумулятор Отображает уровень заряда аккумулятора iPhone или состояние
Экран iPhone сейчас настроен для использования только
вертикальной ориентации. См. Изменение ориентации экрана
стр. 25.
Конфиденциальность
и связано с другим устройством.
Серый значок: Bluetooth включен. Если между iPhone и другим
устройством Bluetooth создана пара, то устройство может быть
выключено или находится за пределами дальности связи.
Значок отсутствует: Bluetooth выключен.
См. Устройства Bluetooth
Показывает уровень заряда подсоединенного
устройства Bluetooth.
в процессе зарядки. См. Зарядка аккумулятора и проверка
заряда на стр. 50.
на стр. 188 .
на
на стр. 46.
на стр. 45.
SIM-карта
Если у Вас есть SIM-карта, установите ее перед настройкой iPhone.
Важно! Для пользования услугами сотовой связи при подключении к сетям GSM и некоторым
сетям CDMA требуется SIM-карта типа Micro-SIM (для iPhone 4s) или Nano-SIM (для iPhone 5
и новее). Кроме того, iPhone 4s или новее, активированный в беспроводной сети CDMA, может
использовать SIM-карту для подключения к сети GSM (главным образом для международного
роуминга). На iPhone распространяется действие правил Вашего поставщика услуг
беспроводной связи, которые могут включать запрет на смену поставщика и роуминг даже
по окончании обязательного минимального срока договора на обслуживание. Для получения
дополнительной информации обращайтесь к своему поставщику услуг беспроводной связи.
Доступность услуг сотовой связи зависит от беспроводной сети.
Гнездо для
SIM-карты
Скрепка или
инструмент
для
извлечения
SIM-карты
SIM-карта
Глава 1 Начальные сведения об iPhone 14
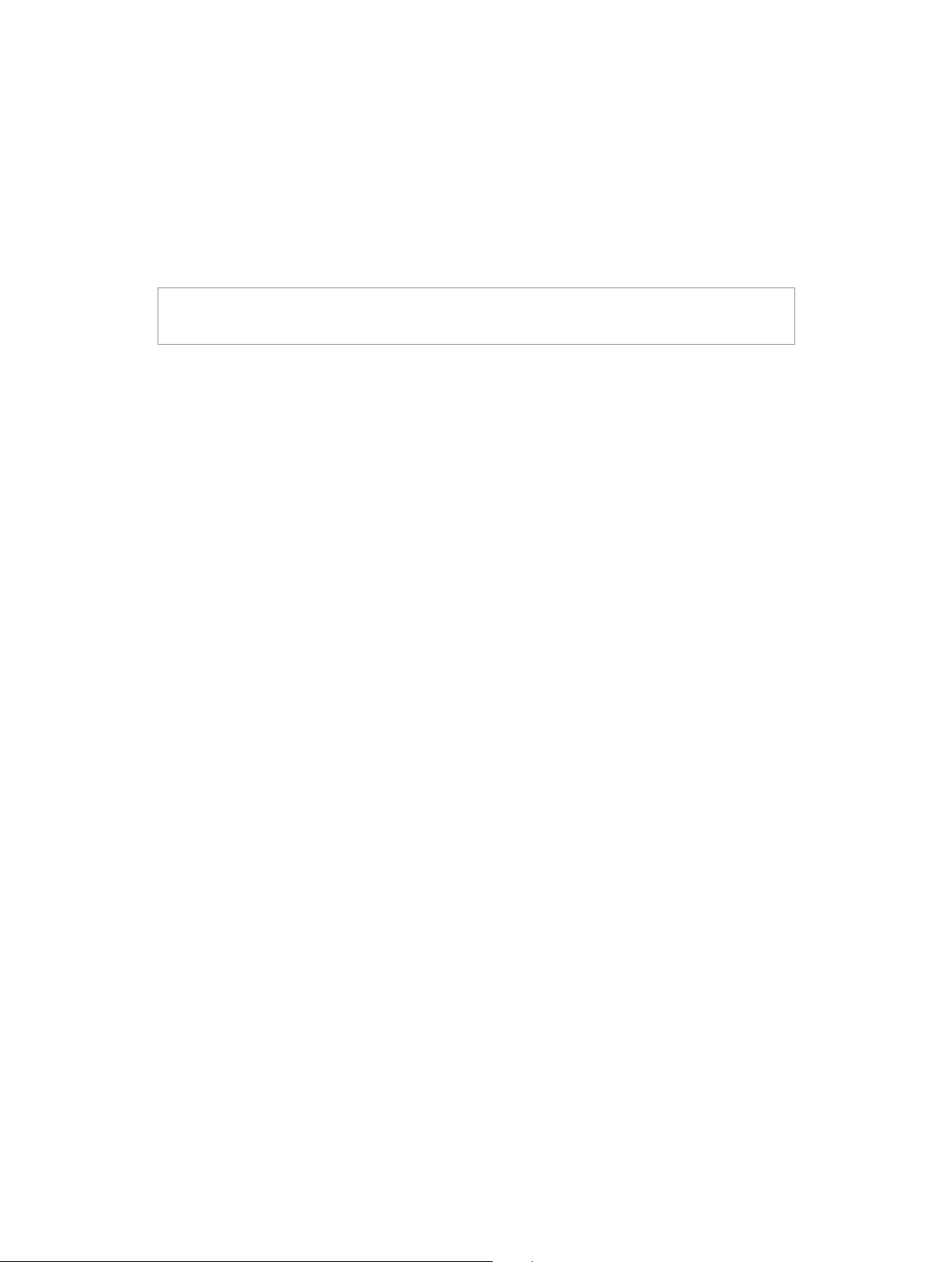
Введение
Настройка и активация iPhone
2
·
ПРЕДУПРЕЖДЕНИЕ. Во избежание получения травм прочтите Важная информация
по безопасности на стр. 194 перед использованием iPhone.
Активацию можно выполнить по сети Wi-Fi, а на iPhone 4s или новее также по сотовой сети
оператора связи (доступно не во всех регионах). Если ни один из вариантов не доступен, для
активации необходимо подключить iPhone к компьютеру и открыть программу iTunes (см.
следующий раздел).
Настройка и активация iPhone. Включите телефон и следуйте инструкциям
Ассистента настройки.
Ассистент настройки поможет выполнить все необходимые шаги, в том числе указанные
ниже.
•
Подключение к сети Wi-Fi
•
Вход в систему или создание нового бесплатного идентификатора Apple ID (который
необходим для многих функций, таких как iCloud, FaceTime, App Store, iTunes Store и др.)
•
Ввод пароля
•
Настройка iCloud и Связки ключей iCloud
•
Включение рекомендуемых функций, таких как «Службы геолокации».
•
Активация iPhone у оператора мобильной связи
Во время настройки можно также выполнить восстановление из резервной копии iCloud или
iTunes.
Примечание. Функция «Найти iPhone» включается при входе в учетную запись iCloud.
Функция «Блокировка активации» усложняет использование Вашего iPhone посторонними,
даже если он полностью восстановлен. Прежде чем продавать или передать iPhone другому
пользователю, следует сбросить настройки, чтобы удалить все личные данные, и отключить
«Блокировку активации». См. Продаете или отдаете свой iPhone? на стр. 203.
Некоторые операторы разрешают разблокировать iPhone для использования в их
сетях. На веб-странице support.apple.com/kb/HT1937?viewlocale=ru_RU можно
уточнить, предоставляется ли такая возможность конкретным оператором связи.
Информацию о настройке и авторизации можно получить у своего оператора.
Для завершения процесса необходимо подключить iPhone к iTunes. Может
взиматься дополнительная плата. Подробную информацию см. на веб-странице
support.apple.com/kb/HT5014?viewlocale=ru_RU.
15
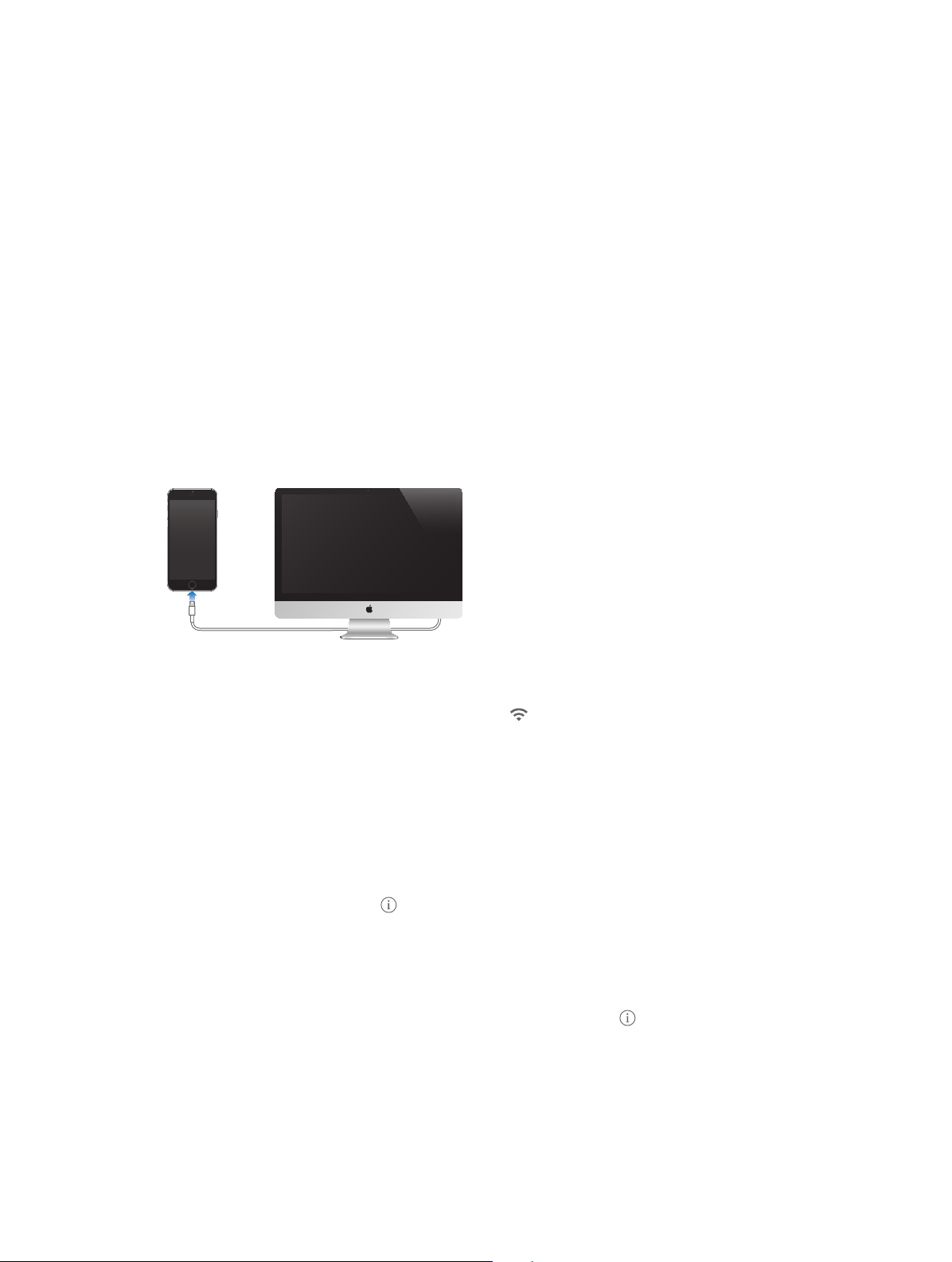
Подсоединение iPhone к компьютеру
Для выполнения активации может потребоваться подключить iPhone к компьютеру.
Подключение iPhone к компьютеру также позволяет выполнить синхронизацию фотографий
и других материалов с компьютера на телефон с помощью программы iTunes. См.
Синхронизация с iTunes на стр. 20.
Для использования iPhone с компьютером требуются:
•
подключение Вашего компьютера к Интернету (рекомендуется широкополосное
подключение);
•
компьютер Mac или ПК с Windows с разъемом USB 2.0 или 3.0 и одной из следующих
операционных систем:
•
OS X версии 10.6.8 или новее;
•
Windows 8, Windows 7, Windows Vista, Windows XP Home или Professional с пакетом
обновлений 3 или новее;
Подсоедините iPhone к компьютеру. Для подсоединения iPhone к компьютеру используйте
прилагаемый кабель с разъемами Lightning–USB (iPhone 5 или новее) или 30-контактный
кабель Dock–USB (iPhone 4s). На каждом устройстве появится запрос на подтверждение
«доверия» другому устройству.
Подключение к Wi-Fi
Если в верхней части экрана отображается значок , то телефон подключен к сети Wi-Fi.
iPhone будет подключаться всякий раз при возвращении в то же самое место.
Настройка сети Wi-Fi. Выберите «Настройки» > «Wi-Fi».
•
Выбор сети. Нажмите одну из сетей в списке и при необходимости введите пароль к ней.
•
Запрос подключения к сетям. Включите параметр «Подтверждать подключение», чтобы
получать запрос на подключение в случае наличия сети Wi-Fi. Иначе, если отсутствует
доступ к использовавшейся ранее сети, устанавливать соединение с сетью для
подключения к Интернету необходимо будет вручную.
•
Как забыть сеть. Коснитесь рядом с именем сети, к которой Вы уже подключались
ранее, и выберите вариант «Забыть эту сеть».
•
Подключение к закрытой сети Wi-Fi. Нажмите «Другая», затем введите имя закрытой сети.
Для подключения к закрытой сети необходимо знать ее имя, пароль и тип защиты (если
необходимо).
•
Настройка параметров для подключения к сети Wi-Fi. Нажмите рядом с сетью. Можно
задать прокси-сервер HTTP, определить статические параметры сети, включить протокол
BootP и обновить параметры, предоставляемые сервером DHCP.
Глава 2 Введение 16
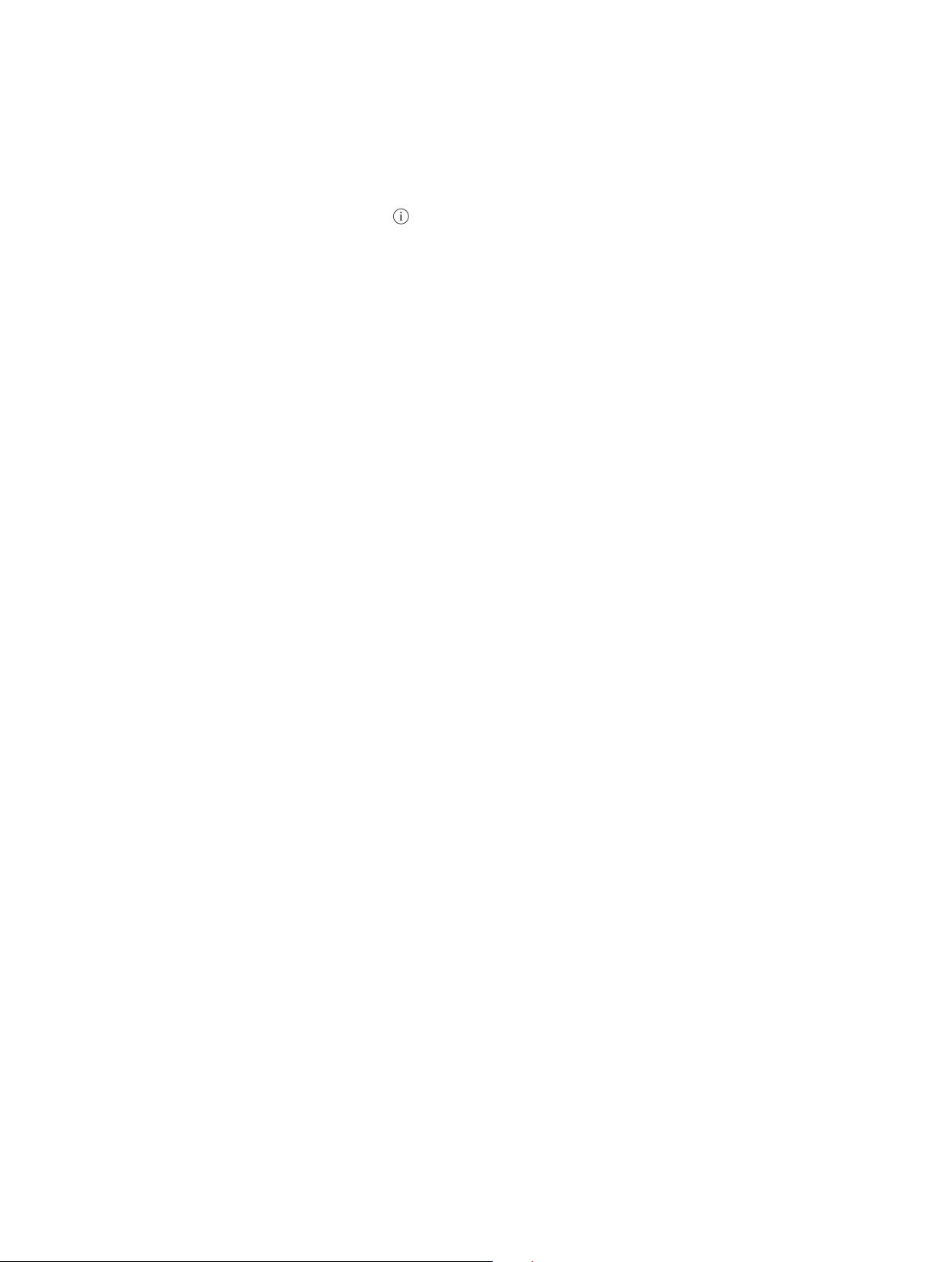
Настройка собственной сети Wi-Fi. Если имеется ненастроенная базовая станция AirPort,
которая включена и находится в диапазоне действия сети, можно использовать iPhone для
ее настраивания. Выберите «Настройки» > «Wi-Fi» и найдите параметр «Настроить базовую
станцию AirPort». Нажмите свою базовую станцию, и Ассистент настройки выполнит все
необходимые действия.
Управление сетью AirPort. Если iPhone подключен к базовой станции AirPort, выберите
«Настройки» > «Wi-Fi», коснитесь рядом с именем сети, затем выберите «Управлять этой
сетью». Если Вы этого еще не сделали, коснитесь ОК и загрузите программу «Утилита AirPort»
из App Store.
Подключение к Интернету
iPhone подключается к Интернету по мере необходимости, используя сеть Wi-Fi (если она
доступна) или сотовую сеть Вашего оператора. Подробную информацию о подключении
к сети Wi-Fi см. в разделе Подключение к Wi-Fi выше.
Когда программе требуется доступ в Интернет, iPhone выполняет следующие действия
по порядку:
•
подключается через последнюю использовавшуюся сеть Wi-Fi, которая доступна в данный
момент;
•
отображает список сетей Wi-Fi в зоне действия и подключается через выбранную Вами
сеть;
•
подключается через сеть сотовой связи (если она доступна).
Примечание. Если подключение к Интернету по сети Wi-Fi недоступно, программы
и службы могут передавать данные по сети сотового оператора. За передачу этих данных
может взиматься дополнительная плата. За информацией о тарифах на передачу данных
по сотовой сети обращайтесь к своему оператору. Подробную информацию об управлении
использованием передачи данных по сотовой сети см. в разделе Сотовые настройки на
стр. 202.
Apple ID
Apple ID — это учетная запись, которая используется в различных службах и функциях
Apple, в том числе для хранения материалов в iCloud, загрузки программ из App Store,
покупки музыки, фильмов и телешоу в iTunes Store.
Если у Вас есть Apple ID, используйте его во время первоначальной настройки iPhone или
когда потребуется войти в учетную запись для использования услуги Apple. Если у Вас
еще нет Apple ID, можно создать его, когда Вам будет предложено войти в учетную запись.
Достаточно иметь один Apple ID, чтобы пользоваться всеми услугами Apple.
Подробную информацию см. на веб-странице https://appleid.apple.com/ru_RU.
Создание других учетных записей электронной почты, контактов и календаря
iPhone работает с Microsoft Exchange и многими другими популярными интернет-системами
электронной почты, контактов и календарей.
Настройка учетной записи. Выберите «Настройки» > «Почта, адреса, календари» >
«Добавить учетную запись».
Глава 2 Введение 17
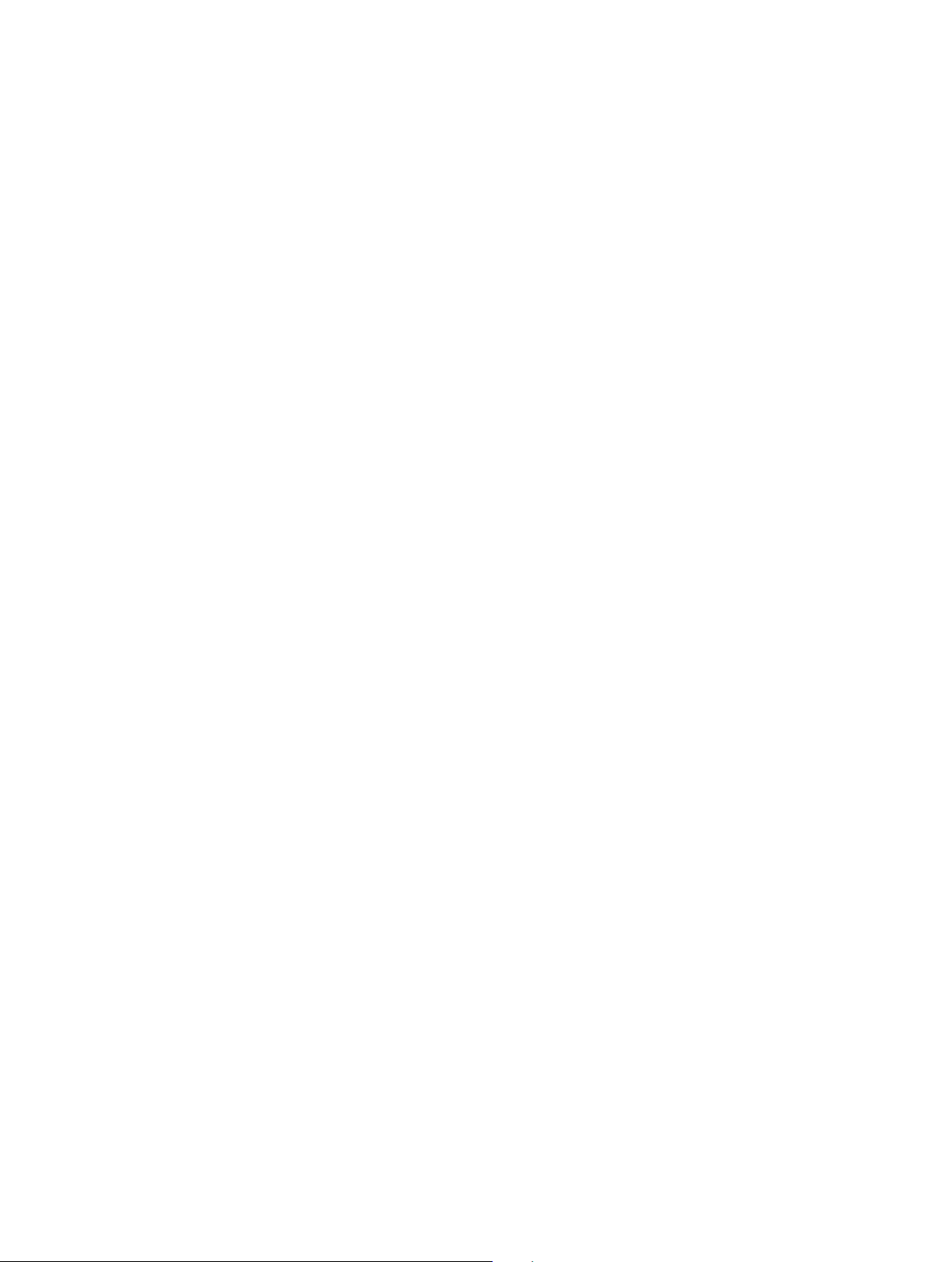
Контакты можно добавить, используя учетную запись LDAP или CardDAV, если этот протокол
поддерживается Вашей компанией или организацией. См. Добавление контактов на стр. 157.
Можно добавить календари, используя учетную запись календаря CalDAV, подписаться
на календари iCalendar (.ics) или импортировать их из Mail. См. Использование нескольких
календарей на стр. 91.
Служба iCloud
iCloud бесплатно предлагает возможности электронной почты, контактов, календаря и других
функций, которые можно настроить, войдя в учетную запись iCloud с помощью своего
Apple ID. Следует также убедиться, что службы, которыми Вы хотите пользоваться, включены.
Настройка iCloud. Выберите «Настройки» > «iCloud». При необходимости создайте Apple ID
или используйте уже имеющийся идентификатор.
В iCloud хранятся Ваши фотографии, видео, документы, музыка, календари, контакты и многое
другое. Хранящиеся в iCloud данные передаются по беспроводной сети на другие Ваши
устройства iOS и компьютеры, на которых настроена учетная запись iCloud с тем же Apple ID.
Служба iCloud доступна на устройствах iOS 5 или новее, компьютерах Mac с OS X Lion 10.7.5
или более поздней версии и компьютерах ПК с панелью управления iCloud для Windows
(требуется ОС Windows 8 или Windows 7).
Примечание. Служба iCloud доступна не во всех регионах. Возможности iCloud могут
различаться в зависимости от региона. Подробную информацию см. на веб-странице
www.apple.com/ru/icloud/.
iCloud предлагает следующие функции:
•
Музыка, фильмы, телешоу, программы и книги. Покупки из iTunes автоматически
загружаются на все устройства, на которых настроена учетная запись iCloud. Можно также
повторно загружать песни и телешоу, ранее приобретенные через iTunes. При наличии
подписки на iTunes Match все аудиофайлы, в том числе импортированные с компакт-дисков
или приобретенные не на iTunes Store, можно также сохранять в iCloud и воспроизводить,
когда потребуется. См. iCloud и iTunes Match на стр. 80. Бесплатная загрузка на iPhone
материалов, ранее приобретенных в App Store и iBooks Store, в любое время.
•
Фотографии. Общий доступ к фото iCloud позволяет делиться фото и видео
с пользователями по своему усмотрению и разрешать им добавлять фото, видео
и комментарии. См. Общий доступ к фото iCloud на стр. 96.
•
Семейный доступ. До шести членов семьи могут совместно использовать покупки
из iTunes Store, iBooks Store и App Store. Можно платить с одной банковской карты
за покупки всех членов семьи и подтверждать покупки детей с устройства родителя. Кроме
того, можно обмениваться фотографиями, пользоваться семейным календарем и другими
функциями. См. Семейный доступ на стр. 40.
•
iCloud Drive. Надежное хранение презентаций, таблиц, файлов PDF, изображений и других
документов в iCloud с возможностью доступа с любого устройства iPhone, iPad и iPod touch
или компьютера Mac или ПК. См. Об iCloud Drive на стр. 42.
•
Документы в облаке. Поддерживание актуального состояния документов и данных для
программ, совместимых со службой iCloud, на всех устройствах с учетной записью в iCloud.
•
Почта, адреса, календари. Поддержание актуального состояния контактов, календарей,
заметок и напоминаний на всех Ваших устройствах.
Глава 2 Введение 18
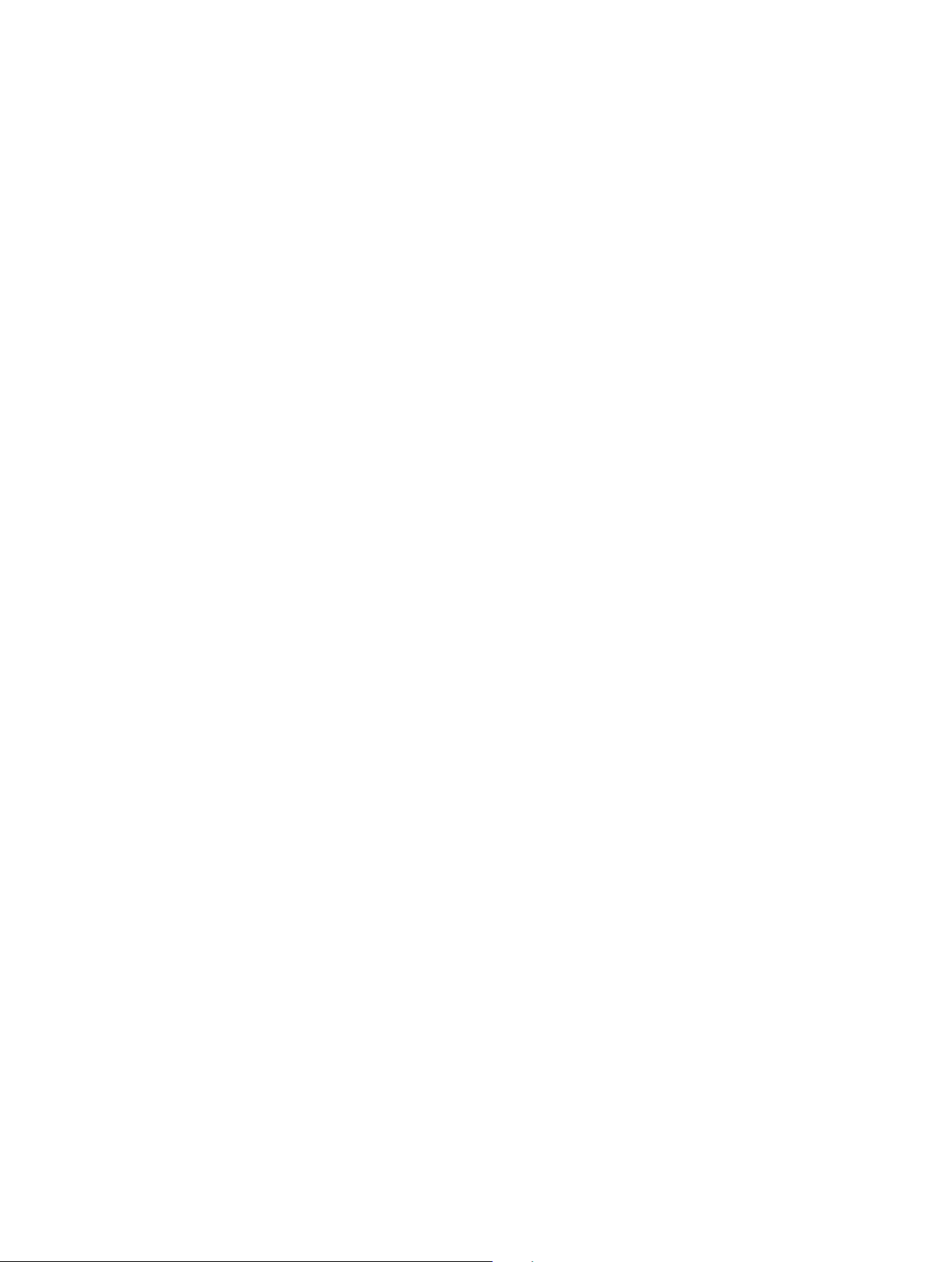
•
Вкладки Safari. Просмотр вкладок, открытых на других Ваших устройствах iOS
и компьютерах с OS X. См. Просмотр веб-страниц на стр. 71.
•
Резервное копирование. Автоматическое выполнение резервного копирования данных
с iPhone в службу iCloud при подключении к источнику питания и сети Wi-Fi. Все данные
и резервные копии iCloud, отправляемые по сети Интернет, шифруются. См. Резервное
копирование iPhone на стр. 200.
•
Найти iPhone. Поиск iPhone на карте, отображение сообщения, воспроизведение
звукового сигнала, блокировка экрана или удаленное стирание данных. В программе
«Найти iPhone» используется функция «Блокировка активации», которая требует ввести
Apple ID и пароль, чтобы отключить функцию «Найти iPhone» или стереть данные
с устройства. Если кто-либо решит повторно активировать Ваш iPhone, ему необходимо
будет указать Ваш Apple ID и пароль. См. Функция «Найти iPhone» на стр. 50.
•
Найти друзей. Передача данных о местоположении избранным пользователям. Требуется
загрузить бесплатную программу из App Store.
•
Связка ключей iCloud. Синхронизирует Ваши пароли и информацию о кредитных картах
на всех Ваших устройствах, на которых включена эта функция. См. Связка ключей iCloud на
стр. 49.
Пользователи iCloud получают бесплатную учетную запись электронной почты и 5 ГБ
пространства для хранения почты, документов и резервных копий. Приобретаемые
музыка, программы, телешоу и книги, а также данные фотопотоков не учитываются
в доступном пространстве.
Обновление хранилища в iCloud. Выберите «Настройки» > «iCloud» > «Хранилище»,
затем коснитесь варианта «Сменить план хранилища». Дополнительная информация
об обновлении хранилища iCloud представлена на веб-странице http://help.apple.com/icloud.
Просмотр и загрузка сделанных ранее покупок или использование общих покупок
семьи.
•
Покупки в iTunes Store. Купленные песни и видео появляются в программах «Музыка»
и «Видео» соответственно. Также можно выбрать «Еще» > «Покупки» в iTunes Store.
•
Покупки в App Store. Откройте App Store, выберите «Обновления», затем коснитесь раздела
«Покупки».
•
Покупки в iBooks Store. Откройте iBooks, коснитесь «Магазин», затем коснитесь «Покупки».
Включение режима автоматической загрузки для музыки, программ или книг. Выберите
«Настройки» > «iTunes и App Store».
Подробную информацию об iCloud см. на веб-странице www.apple.com/ru/icloud.
Информацию о поддержке см. на веб-странице www.apple.com/ru/support/icloud.
Управление материалами на устройствах iOS
Можно передавать информацию и файлы между устройствами iOS и компьютерами,
используя iCloud или iTunes.
•
В iCloud хранятся Ваши фотографии, видео, документы, музыка, календари, контакты
и многое другое. Эти данные автоматически передаются по беспроводной сети на другие
Ваши устройства iOS и компьютеры и поддерживаются в актуальном состоянии. См.
Служба iCloud на стр. 18.
Глава 2 Введение 19
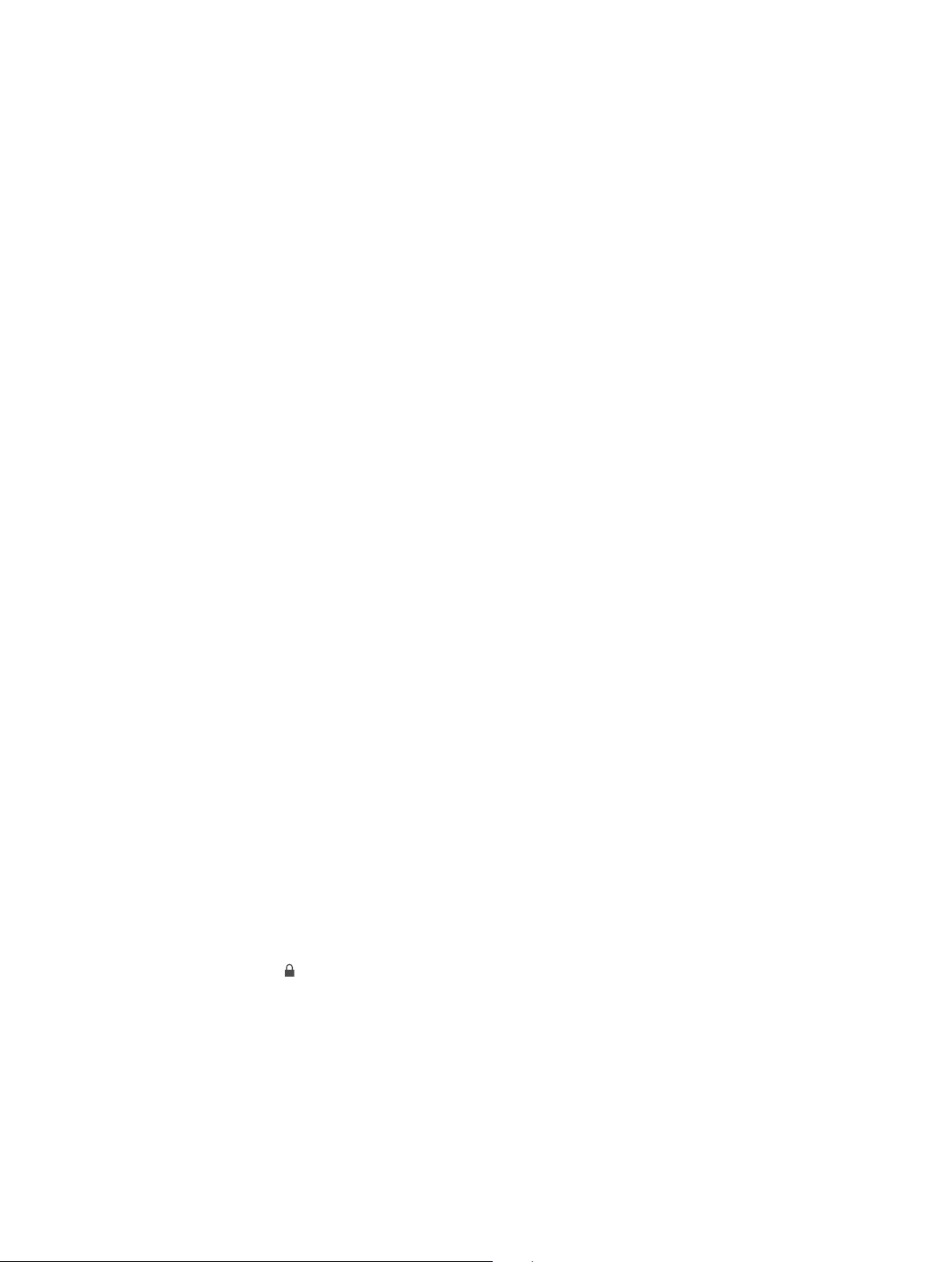
•
iTunes синхронизирует музыку, видео, фотографии и другие материалы между
компьютером и iPhone. Во время синхронизации выполняется копирование изменений,
внесенных на одном устройстве, на другие устройства. Также с помощью iTunes можно
синхронизировать файлы и документы. См. Синхронизация с iTunes на стр. 20.
В зависимости от Ваших потребностей, можно использовать либо только iCloud, либо только
iTunes, либо обе эти службы. Например, можно использовать iCloud, чтобы автоматически
поддерживать актуальное состояние контактов и календарей на всех Ваших устройствах,
и использовать iTunes для передачи музыки с компьютера на iPhone.
Важно! Чтобы избежать появления дубликатов, синхронизируйте контакты, календари
и заметки с помощью либо iCloud, либо iTunes, но не обеих служб одновременно.
Материалами на устройстве можно управлять и вручную, с помощью панели «Обзор»
в iTunes. Тут можно добавлять песни и видео, выбирая песню, видео или плейлист
в медиатеке iTunes и перетягивая их на iPhone в iTunes. Это удобно, если в Вашей медиатеке
iTunes больше материалов, чем может поместиться на устройстве.
Синхронизация с iTunes
При синхронизации с iTunes информация копируется с компьютера на iPhone и наоборот.
Для синхронизации можно подключить iPhone к компьютеру или настроить iTunes
на беспроводную синхронизацию по сети Wi-Fi. Можно настроить iTunes на синхронизацию
музыки, видео, программ, фотографий и других данных. Если требуется помощь
в синхронизации iPhone, откройте на компьютере iTunes, выберите «Справка» > «Справка
iTunes» и раздел «Синхронизация на iPod, iPhone или iPad».
Беспроводная синхронизация. Подключите iPhone к компьютеру. Затем в программе
iTunes на компьютере выберите свой iPhone, нажмите «Обзор» и включите параметр
«Синхронизировать с этим iPhone по Wi-Fi».
Если синхронизация через сеть Wi-Fi включена, то iPhone синхронизируется, когда
он подключен к источнику питания. iPhone и компьютер должны быть подключены к одной
и той же беспроводной сети, и на компьютере должна быть запущена программа iTunes.
Советы по синхронизации материалов с iTunes на компьютере
Подключите iPhone к компьютеру, выберите его в окне iTunes,и задайте параметры
на различных панелях.
•
На панели «Обзор» можно настроить iTunes на автоматический запуск синхронизации
iPhone при подключении телефона к компьютеру. Чтобы временно отключить эту
настройку, удерживайте нажатыми клавиши Command и Option (Mac) или Shift и Control
(ПК с Windows), пока iPhone не появится в окне iTunes.
•
Если при выполнении резервного копирования с помощью программы iTunes требуется
шифрование хранимой на компьютере информации, выберите «Шифровать резервную
копию iPhone» на панели «Обзор». Зашифрованные резервные копии отмечаются
значком замка , и для восстановления из резервной копии требуется пароль. Если этот
параметр не выбран, резервная копия не будет содержать остальные пароли (например,
пароли почтовых учетных записей), и в случае использования этой резервной копии для
восстановления iPhone их придется вводить повторно.
•
При синхронизации почтовых учетных записей на панели «Информация» с компьютера
на iPhone передаются только настройки. Изменения, внесенные в учетную запись
электронной почты на iPhone, не влияют на учетную запись на компьютере.
Глава 2 Введение 20
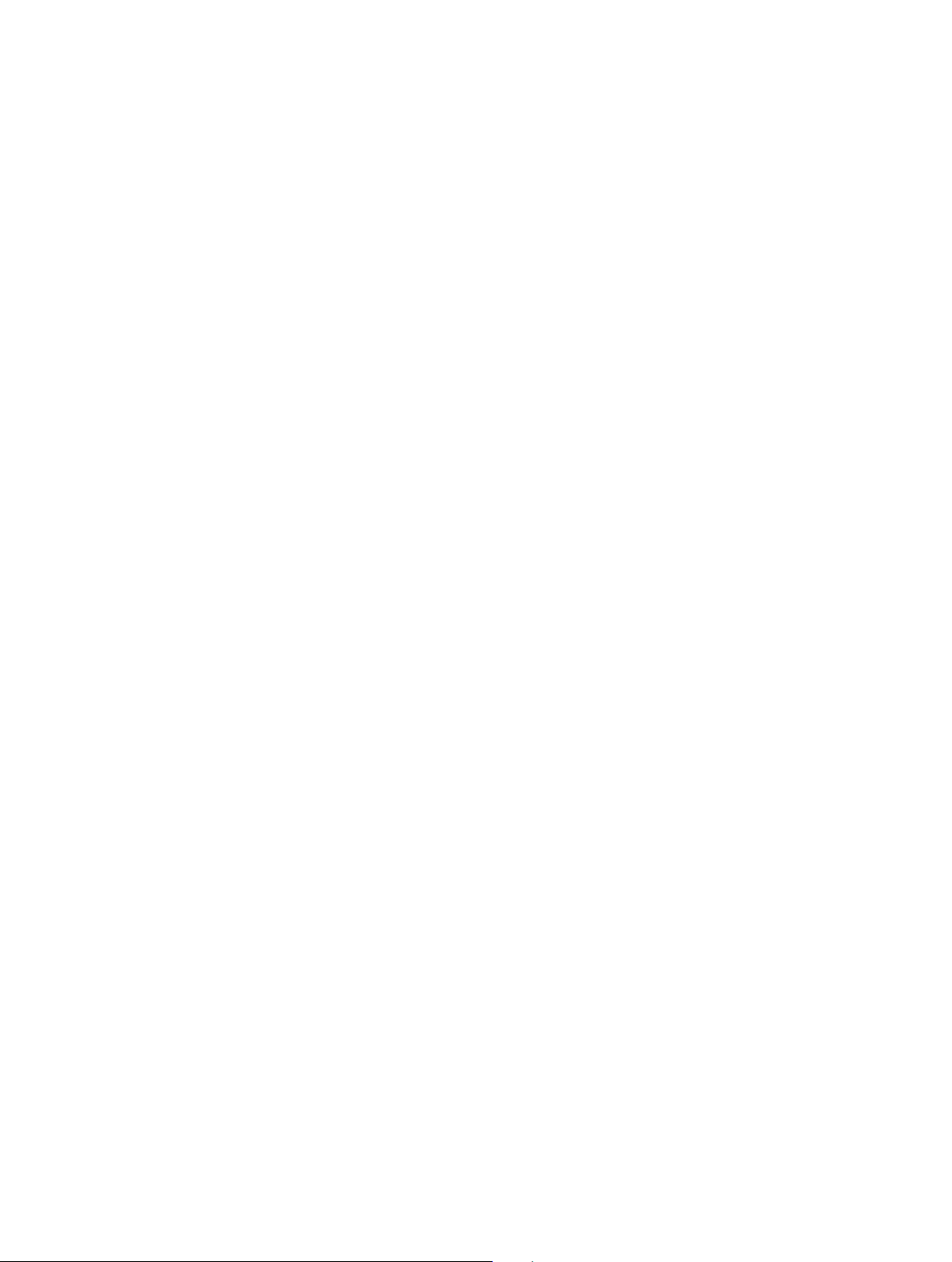
•
На панели «Информация» перейдите в раздел «Дополнения» для выбора параметров
замены информации на iPhone информацией с компьютера во время синхронизации.
•
Панель «Музыка» позволяет синхронизировать музыку с помощью плейлистов.
•
На панели «Фото» можно синхронизировать фотографии и видео, находящиеся
в программе или папке на компьютере.
•
Если для хранения контактов, календарей и закладок используется iCloud,
не синхронизируйте их с iPhone с помощью iTunes.
Дата и время
Обычно дата и время устанавливаются автоматически в зависимости от Вашего
местоположения и отображаются на заблокированном экране.
Автоматическое обновление даты и времени на iPhone. Выберите «Настройки» >
«Основные» > «Дата и время» и включите или отключите параметр «Автоматически». Если
iPhone настроен на автоматическое обновление времени, он получает точное время по сети
сотовой связи и обновляет время для текущего часового пояса. Некоторые операторы
сотовой связи не выполняют синхронизацию времени в определенных регионах. iPhone
может быть не в состоянии автоматически определить местное время.
Установка даты и времени вручную. Выберите «Настройки» > «Основные» > «Дата и время»
и отключите параметр «Автоматически».
Настройка формата отображения времени на iPhone: 24-часовой или 12-часовой.
Выберите «Настройки» > «Основные» > «Дата и время» и включите или отключите параметр
«24-часовой формат». (Настройка «24-часовой формат» доступна не во всех регионах.)
Язык и текст
Выберите «Настройки» > «Основные» > «Язык и регион», чтобы указать:
•
язык для iPhone;
•
предпочитаемый порядок языков для программ и веб-сайтов;
•
формат региона;
•
формат календаря.
•
дополнительные настройки для дат, времени и чисел.
Чтобы добавить клавиатуру для другого языка, выберите «Настройки» > «Основные» >
«Клавиатура» > «Клавиатуры». Подробную информацию см. в разделе Использование
международных клавиатур на стр. 189.
Имя Вашего iPhone
Имя iPhone используется в iTunes и в iCloud.
Изменение имени iPhone. Выберите «Настройки» > «Основные» > «Об этом устройстве» >
«Имя».
Глава 2 Введение 21
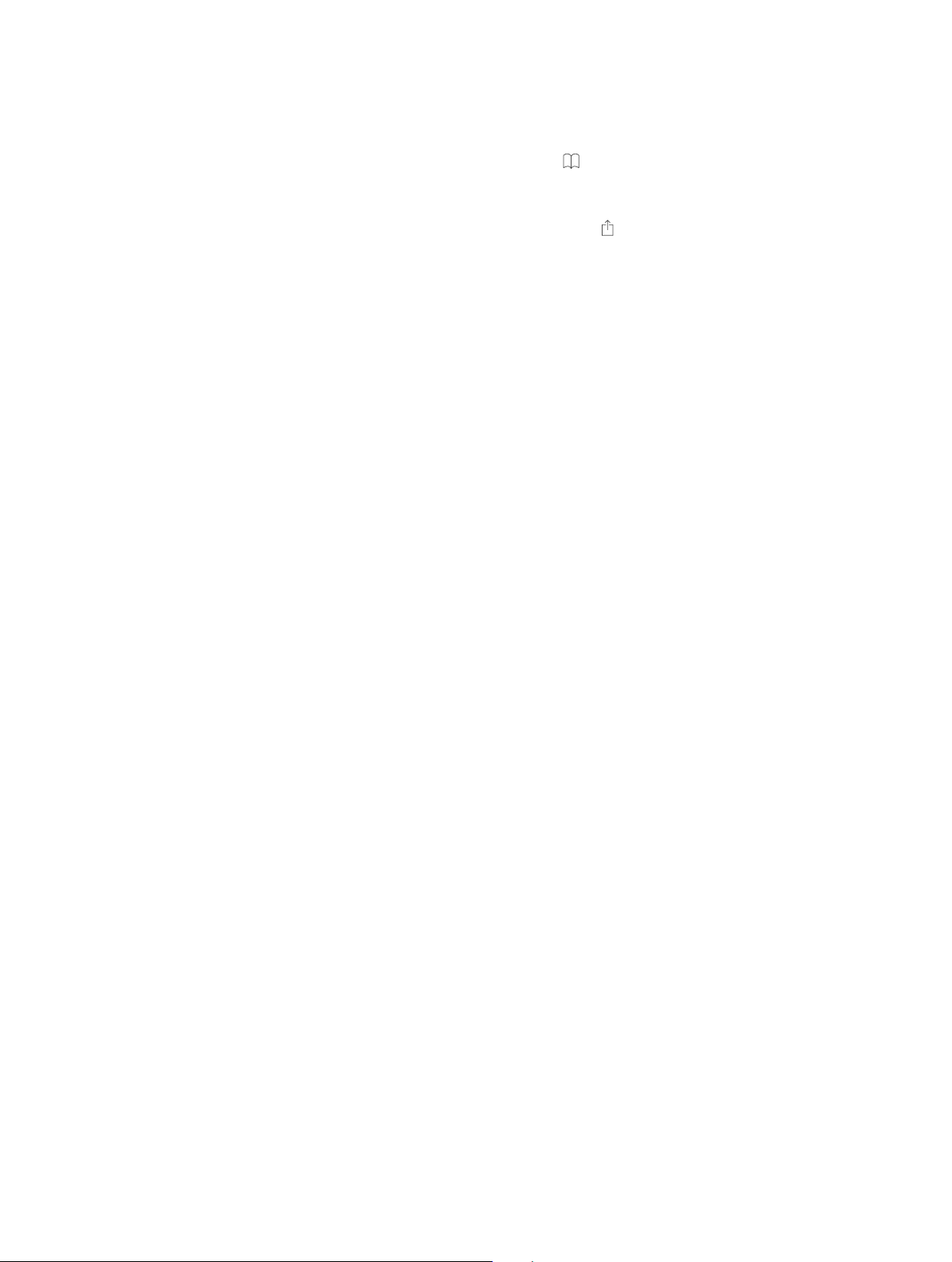
Просмотр данного руководства пользователя на iPhone
Руководство iPhone можно просматривать на iPhone в программе Safari или в бесплатной
программе iBooks.
Просмотр руководства пользователя в Safari. Коснитесь , затем коснитесь закладки
«Руководство пользователя iPhone». (Если закладка не отображается, перейдите на вебстраницу help.apple.com/iphone.)
•
Добавление значка руководства на главный экран. Коснитесь , затем коснитесь «На
экран "Домой"».
•
Просмотр руководства на другом языке. Коснитесь опции «Изменить язык» в нижней
части экрана «Домой».
Просмотр руководства пользователя в iBooks. Откройте iBooks и выполните в iBooks Store
поиск по словам «Руководство пользователя iPhone».
Подробную информацию о iBooks см. в разделе главу 24, iBooks, на стр. 136
Советы по использованию iOS 8
Программа «Советы» поможет Вам максимально эффективно использовать iPhone.
Доступ к советам. Откройте программу «Советы». Новые советы появляются каждую неделю.
Получение уведомлений о новых советах. Выберите «Настройки» > «Уведомления» >
«Советы».
Глава 2 Введение 22

Основные сведения
Использование программ
Все программы, как встроенные в iPhone, так и приобретенные позднее, отображаются
на экране «Домой».
Начните из дома
Нажмите программу, чтобы открыть ее.
3
Нажмите кнопку «Домой», чтобы вернуться к экрану «Домой». Смахните влево или вправо
для просмотра других экранов.
23
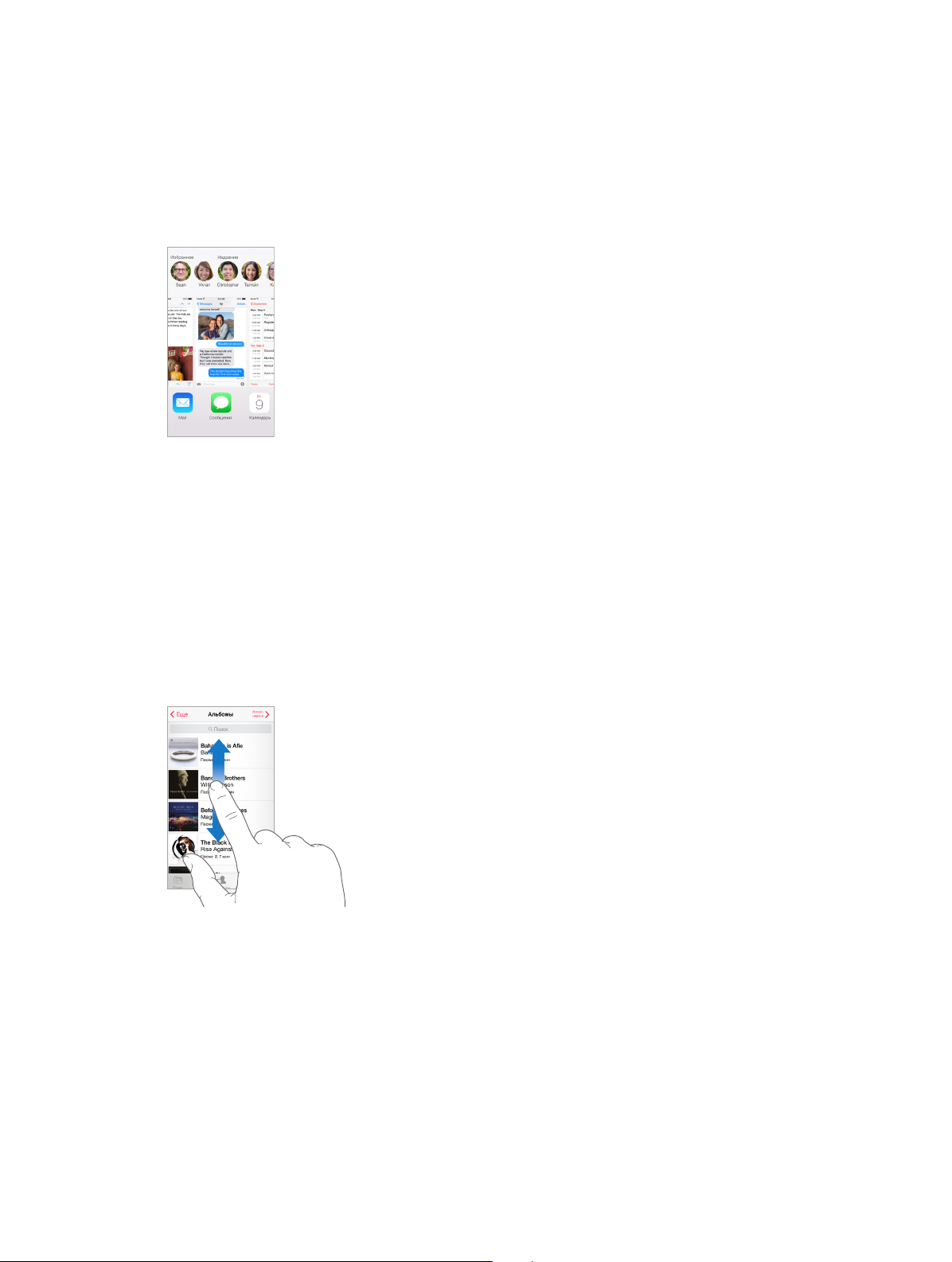
Многозадачность
На iPhone можно запускать несколько программ одновременно.
Просмотр контактов и открытых программ. Дважды нажмите кнопку «Домой», чтобы
открыть экран многозадачности. Смахните влево или вправо для просмотра других программ.
Для переключения на выбранную программу коснитесь ее. Чтобы связаться с избранным
контактом или тем, с кем Вы общались в последнее время, коснитесь изображения или имени
контакта, а затем выберите нужный способ связи.
Завершение программы. Если программа не работает должным образом, можно завершить
ее принудительно. Перетяните программу вверх по экрану многозадачности. Затем
попробуйте запустить программу еще раз.
При наличии большого количества программ можно использовать Spotlight для поиска
и открытия программ. Потяните вниз центр экрана «Домой», чтобы отобразить поле поиска.
См. Поиск Spotlight на стр. 35.
Просмотр объектов
Перетягивайте списки вверх или вниз, чтобы увидеть остальные пункты. Листайте для быстрого
прокручивания. Коснитесь экрана, чтобы остановить прокрутку. Справа от некоторых списков
есть алфавитный указатель. Коснитесь нужной буквы, чтобы перейти к ней.
Перетягивайте фотографию, карту или веб-страницу в любом направлении для просмотра
остальных их частей.
Для быстрого перехода в начало веб-страницы коснитесь строки состояния в верхней
части экрана.
Глава 3 Основные сведения 24
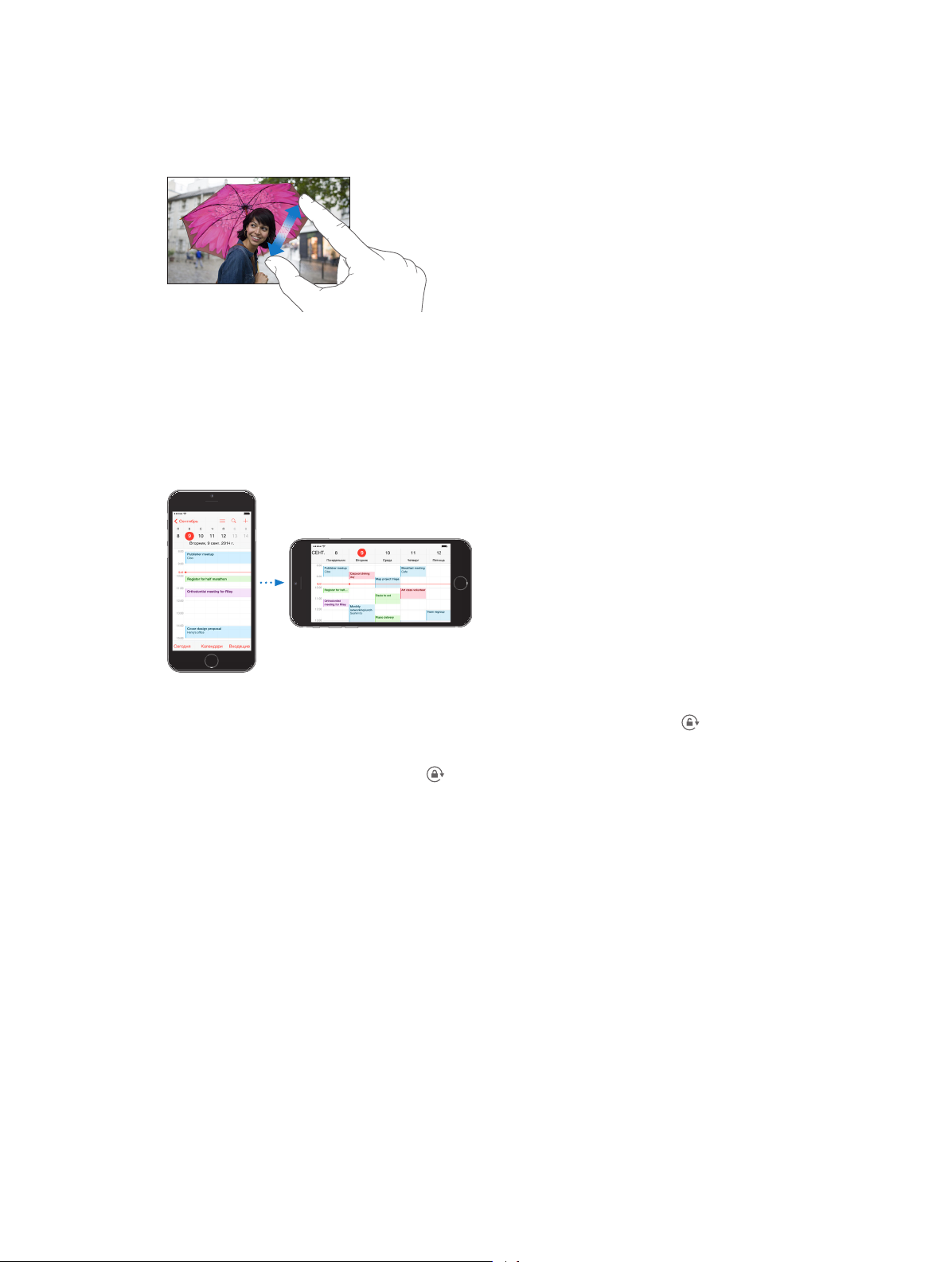
Рассмотреть поближе
Разведите пальцы на фотографии, веб-странице или карте, чтобы приблизить ее, и сведите
пальцы, чтобы отдалить. В программ «Фотографии» можно продолжать сводить пальцы, пока
не появится альбом или коллекция, в которых хранится данная фотография.
Также можно дважды коснуться фотографии или веб-страницы, чтобы увеличить масштаб,
а затем дважды коснуться снова, чтобы уменьшить. В программе «Карты» при двойном
касании масштаб увеличивается, при однократном касании двумя пальцами масштаб
уменьшается.
Изменение ориентации экрана
Внешний вид многих программ изменяется при повороте iPhone.
9:41
100%
9:41
100%
Чтобы заблокировать вертикальную ориентацию для экрана устройства, смахните вверх
от нижнего края экрана, чтобы показать Пункт управления, затем коснитесь .
Когда ориентация экрана заблокирована, в строке состояния появляется значок блокировки
вертикальной ориентации для экрана .
При использовании iPhone 6 Plus в горизонтальной ориентации меняется внешний вид
некоторых программ. Ниже приведен список этих программ.
•
Mail
•
Сообщения
•
Календарь
•
Напоминания
•
Погода
•
Заметки
•
Часы
•
Настройки
•
Контакты
•
Диктофон
•
Акции
Глава 3 Основные сведения 25
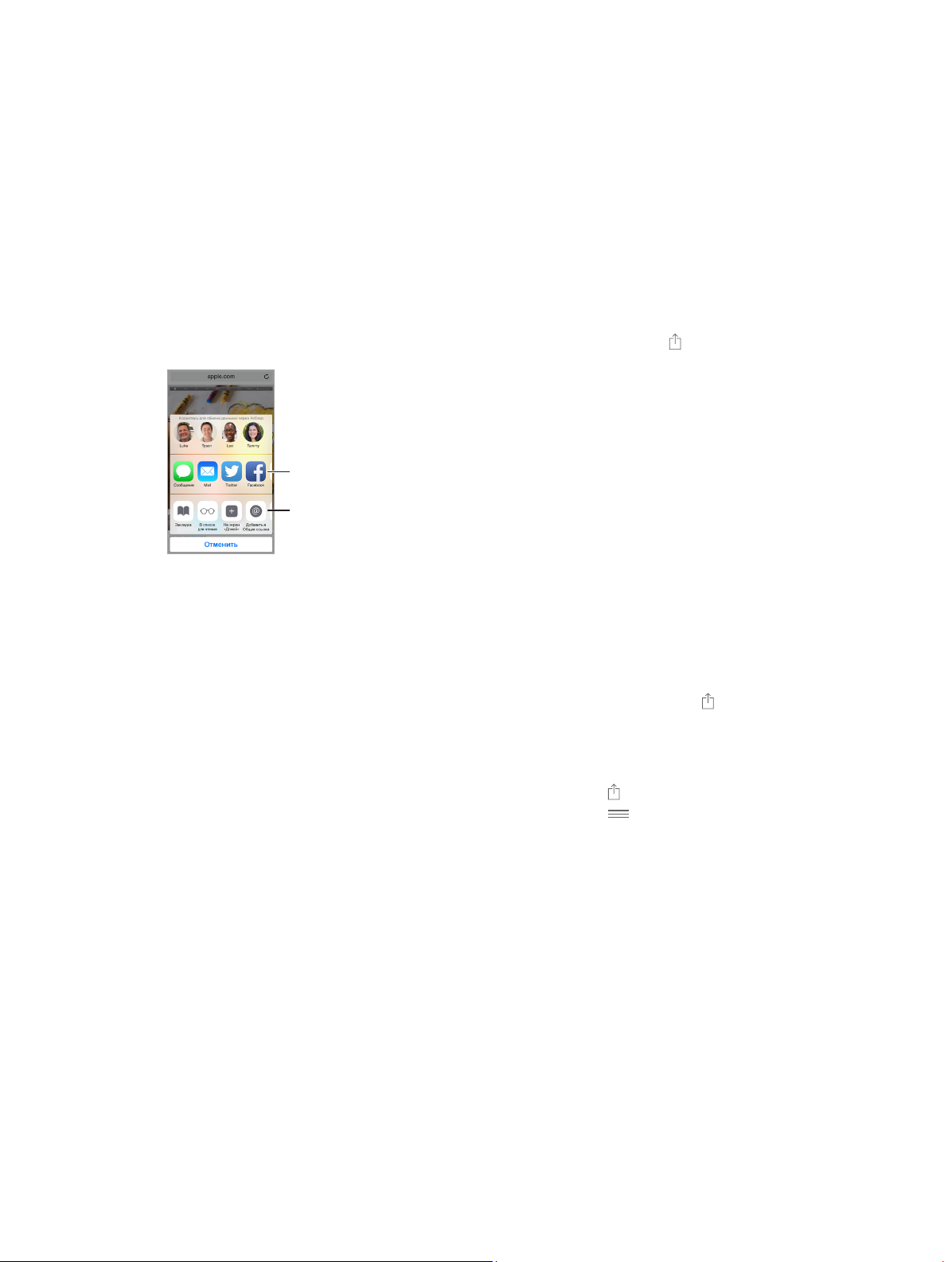
Доступ
Параметры общего
доступа
Параметры действий
Если Вы используете iPhone 6 или iPhone 6 Plus в горизонтальной ориентации, дважды
несильно коснитесь кнопки «Домой», чтобы сдвинуть экран вниз (и верхняя часть оказалась
ближе к большому пальцу).
Отключение Доступа. Выберите «Настройки» > «Основные» > «Универсальный доступ»
и коснитесь параметра «Доступ» (в разделе «Взаимодействие»).
Расширения программ
Некоторые программы позволяют расширять функциональные возможности других
программ на iPhone. Расширение программы может представлять собой возможность
общего доступа, дополнительное действие, виджет в Центре уведомлений, провайдер или
настраиваемую клавиатуру. Например, если загрузить на iPhone Pinterest, эта служба будет
появляться в качестве одного из вариантов обмена файлами при нажатии .
Параметры общего
доступа
Параметры действий
Расширения программ можно также использовать для редактирования фотографий и видео
в программе «Фото». Например, можно загрузить программу для работы с фотографиями,
которая позволит применять фильтры в снимкам из программы «Фото».
Установка расширений программ. Загрузите программу из App Store, откройте
ее и следуйте инструкциям на экране.
Включение и отключение общего доступа и вариантов действий. Коснитесь и выберите
вариант «Еще» (при необходимости, перетяните параметры влево). Отключение параметров
действий и общего доступа, предложенных сторонними разработчиками (параметры
включены по умолчанию).
Настройка параметров действий и общего доступа. Коснитесь и выберите вариант
«Еще» (при необходимости, перетяните значки влево). Коснитесь и перетяните, чтобы
изменить порядок параметров.
Для получения дополнительной информации о виджетах Центра уведомлений см. Центр
уведомлений на стр. 37. Подробную информацию об общем доступе см. в разделе Общий
доступ из программ на стр. 39
Непрерывность
Функция Непрерывности
Функции Непрерывности соединяют iPhone с iPad, iPod touch и Mac, обеспечивая
совместную работу устройств. Например, можно начать писать электронное письмо или
составлять документ на iPhone, а затем продолжить работу на iPad. Кроме того, iPad или Mac
могут использовать iPhone для совершения вызовов или отправки сообщений SMS или MMS.
Глава 3 Основные сведения 26
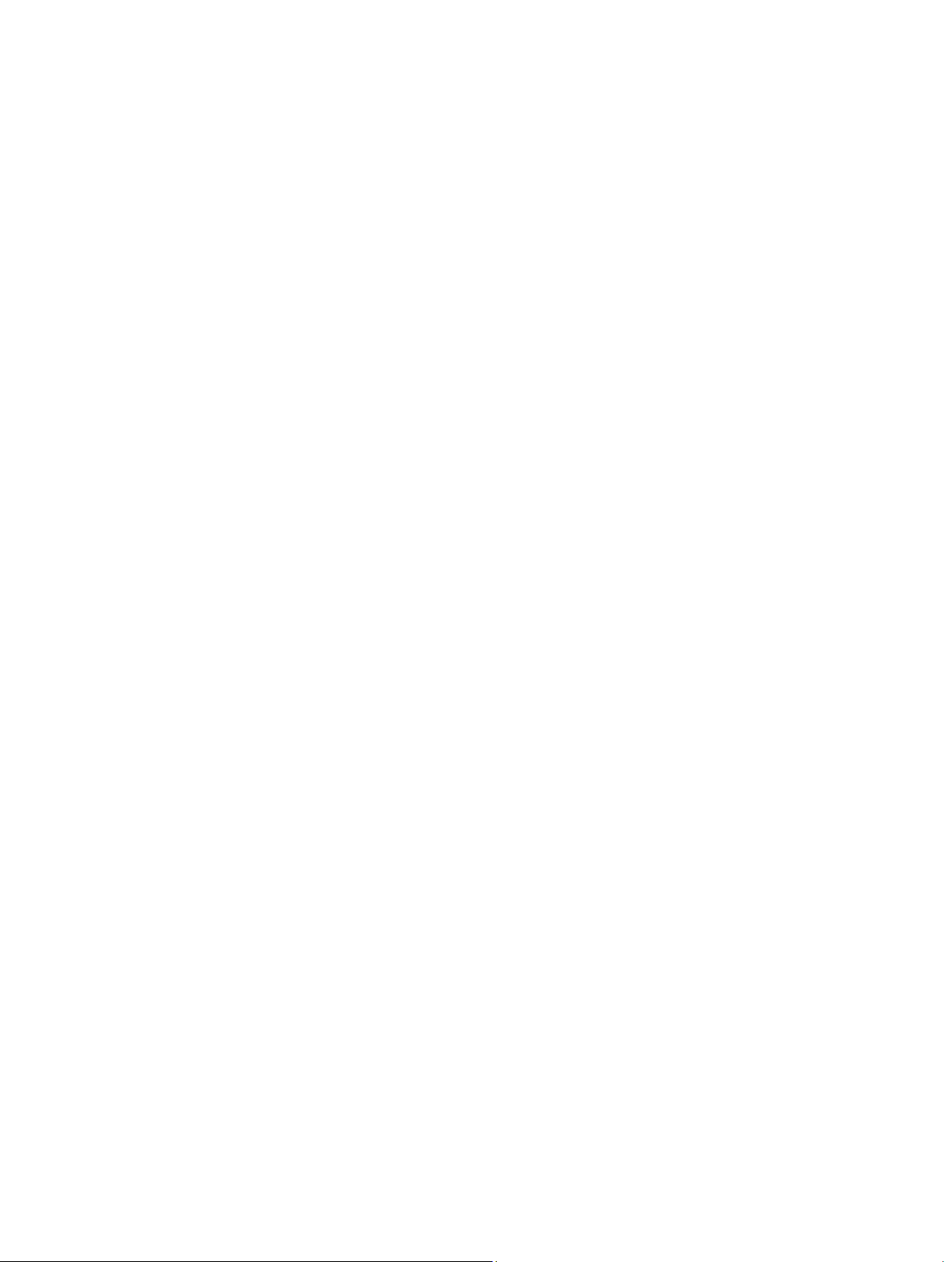
Для использования функций Непрерывности необходима операционная система iOS 8 или
OS X Yosemite. Функции доступны для iPhone 5 или новее, iPod touch (5-го поколения или
новее), iPad (4-го поколения или новее) и поддерживаются на компьютерах Mac. Подробную
информацию см. на веб-странице support.apple.com/kb/HT6337?viewlocale=ru_RU.
Hando
Начните работу на одном устройстве и продолжите на другом. Hando можно использовать
для программ Mail, Safari, Pages, Numbers, Keynote, «Карты», «Сообщения», «Напоминания»,
«Календарь», «Контакты» и даже для программ сторонних разработчиках. Чтобы функция
Hando работала, необходимо, чтобы устройства были зарегистрированы в iCloud
с помощью одного идентификатора Apple ID и чтобы они находились на расстоянии,
достаточном для соединения Bluetooth (не дальше 10 метров друг от друга).
Переключение между устройствами. Смахните вверх от левого нижнего угла
заблокированного экрана (где находится значок состояния активности программы) или
перейдите на экран многозадачности и коснитесь программы. На компьютере Mac выберите
программу, которую использовали на устройстве iOS.
Отключение функции Hando на устройствах. Выберите «Настройки» > «Основные» >
«Hando и предлагаемое ПО».
Отключение функции Hando на компьютере Mac. Выберите «Системные настройки» >
«Основные» и отмените разрешение на использование Hando между данным компьютером
Mac и другими устройствами в iCloud.
Телефонные вызовы
Можно совершать и принимать вызовы на iPad, iPod touch или Mac (с операционными
системами iOS 8 или OS X Yosemite), если рядом с ними находится iPhone и все устройства
подключены к одной сети Wi-Fi и зарегистрированы в iCloud и FaceTime с помощью одного
и того же идентификатора Apple ID.
Звонок с iPad, iPod touch или Mac. Коснитесь телефонного номера в «Контактах»,
«Календаре» или Safari. На iPad или iPod touch можно также выбрать один из недавно
использовавшихся контактов на экране многозадачности.
Отключение сотовых вызовов на iPhone. Выберите «Настройки» > «FaceTime» и выключите
параметр «iPhone (сотовые вызовы)».
Сообщения
Переключайтесь с устройств iOS (с iOS 8) на компьютер Mac (OS X Yosemite) и обратно
во время обмена текстовыми сообщениями SMS и MMS. Для этого достаточно
зарегистрироваться в iMessage с использованием того же Apple ID, что и на iPhone.
Подробную информацию см. в разделе Сообщения SMS, MMS и iMessage на стр. 85.
Мгновенное подключение к точке доступа Wi-Fi
Мгновенное подключение к точке доступа Wi-Fi на iPhone позволяет обеспечить
доступ к Интернету для других устройств iOS и компьютеров Mac (с ОС iOS 8 или
OS X Yosemite соответственно), которые зарегистрированы в iCloud с использованием того
же идентификатора Apple ID. Для подключения используется режим модема iPhone, причем
Вам не нужно вводить пароль и даже вручную включать режим модема.
Использование мгновенного подключения. На остальных устройствах iOS выберите
«Настройки» > «Wi-Fi», а затем с разделе режимов модема сеть, которую использует iPhone.
На компьютере Mac выберите в настройках Wi-Fi сеть iPhone.
Глава 3 Основные сведения 27
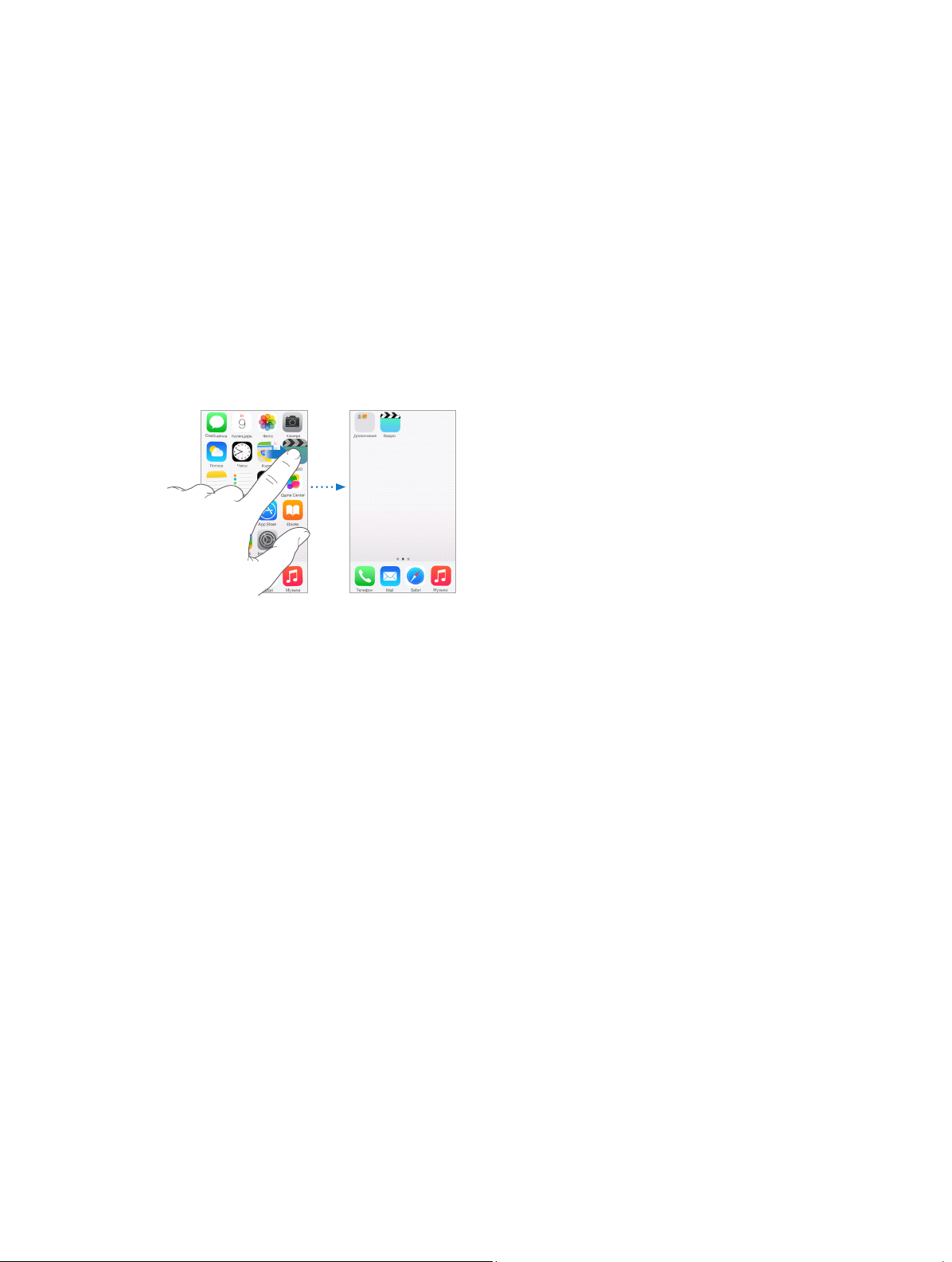
Когда режим модема не используется, устройства отключаются от сети, чтобы сэкономить
заряд аккумулятора. Подробную информацию см. в разделе Режим модема на стр. 43.
Примечание. Эта функция доступна не для всех операторов мобильной связи. Может
взиматься дополнительная плата. За дополнительными сведениями обращайтесь
к своему оператору.
Настройка iPhone
Упорядочивание программ
Упорядочивание программ. Нажмите и удерживайте любой значок программы на главном
экране, пока он не начнет покачиваться, затем перетяните значки в нужные положения.
Чтобы переместить объект на другую страницу экрана «Домой», перетяните его к краю
экрана. Также можно перетянуть значок в строку Dock в нижней части экрана. Нажмите
кнопку «Домой», чтобы сохранить текущее расположение значков на экране.
Создание нового экрана «Домой». Во время перемещения значков программ перетяните
значок любой программы к правому краю последнего экрана, чтобы появился новый экран.
Точки над Dock показывают количество имеющихся на устройстве экранов и обозначают
просматриваемый в настоящий момент экран.
Настроить вид экрана «Домой» можно и в программе iTunes, когда iPhone подключен
к компьютеру. В программе iTunes выберите iPhone, затем нажмите кнопку «Программы».
Начать сначала. Выберите «Настройки» > «Основные» > «Сбросить» и коснитесь «Сбросить
настройки "Домой"», чтобы вернуться к начальному виду экрана «Домой» и начальному
расположению значков программ. Папки также удаляются. Кроме того, будут восстановлены
оригинальные обои.
Глава 3 Основные сведения 28

Упорядочивание при помощи папок
Создание папки. Во время перемещения значков программ перетяните значок одной
программы на значок другой. Коснитесь названия папки, чтобы изменить его. Чтобы
добавить программы в папку или удалить их оттуда, просто перетягивайте их. Нажмите
кнопку «Домой», когда закончите.
В папке могут размещаться несколько страниц с программами.
Удаление папки. Вытащите из папки все программы, и она исчезнет автоматически.
Изменение обоев
В настройках «Обоев» можно выбрать изображение или фотографию для использования
в качестве обоев для заблокированного экрана или экрана «Домой». Можно выбрать
динамическое или неподвижное изображение.
Изменение обоев. Выберите «Настройки» > «Обои» > «Выбрать новые обои».
При выборе изображения для новых обоев кнопку «Перспектива» помогает определить,
изменен ли масштаб выбранных обоев. Если обои уже установлены, откройте настройки
«Обои» и коснитесь изображения на заблокированном экране или экране «Домой», чтобы
отобразить кнопку «Перспектива».
Примечание. Кнопка «Перспектива» не отображается, если включен параметр «Уменьшение
движения» (в настройках «Универсальный доступ»). См. Уменьшение движения на экране на
стр. 177.
Настройка яркости экрана
Уменьшите яркость экрана для экономии заряда аккумулятора либо используйте функцию
«Автояркость».
Глава 3 Основные сведения 29
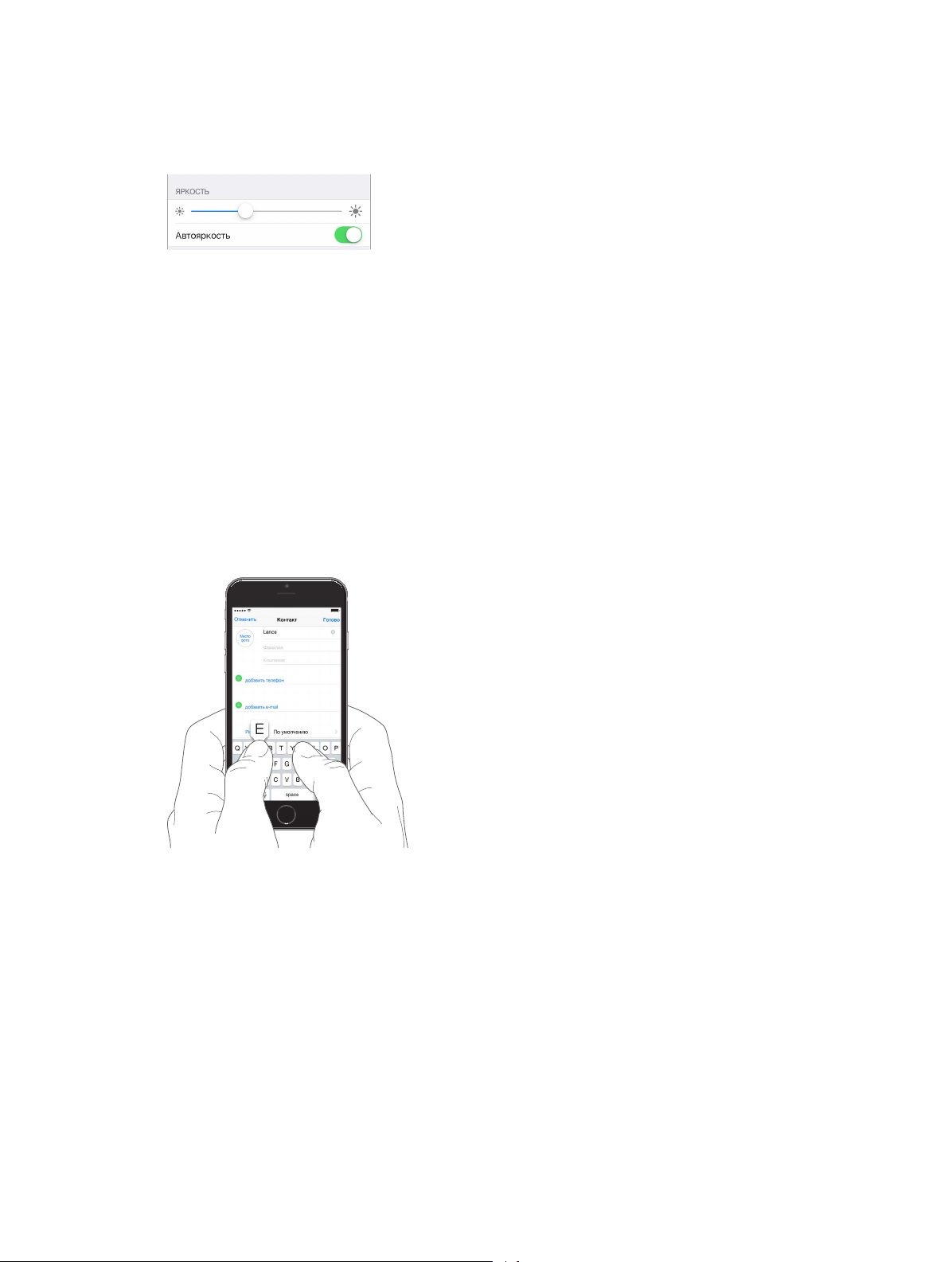
Настройка яркости экрана. Выберите «Настройки» > «Экран и яркость» и перетяните
бегунок. Если параметр «Автояркость» включен, iPhone настраивает яркость экрана
в соответствии с текущим освещением, используя встроенный датчик внешней
освещенности. Яркость экрана можно настроить в Пункте управления.
Увеличение дисплея (iPhone 6 или iPhone 6 Plus)
На iPhone 6 или iPhone 6 Plus можно увеличить дисплей. Выберите «Настройки» > «Экран
и яркость». Коснитесь опции «Вид» (в разделе «Увеличение дисплея»), выберите «Увеличено»
и коснитесь «Установить». Дополнительные возможности изменения масштаба описаны
в разделе Увеличение на стр. 174.
Ввод текста
Текст можно вводить с помощью экранной клавиатуры.
Набор текста
Коснитесь текстового поля, чтобы появилась экранная клавиатура, затем касайтесь клавиш
на клавиатуре. Если клавиша нажата ошибочно, можно передвинуть палец к правильной
клавише. Буква не вводится, пока палец не оторвется от клавиши.
9:41
100%
Глава 3 Основные сведения 30
 Loading...
Loading...