APPLE Numbers 09 User Manual [ru]

Numbers ’09 Руководство пользователя
KKApple Inc.
Copyright © 2011 Apple Inc. Все права защищены.
В соответствии с законодательством об авторских правах запрещается полное или частичное копирование данного руководства. Ваши права на это программное обеспечение определяются прилагающимся к программному обеспечению лицензионным соглашением.
Логотип Apple является товарным знаком Apple Inc., зарегистрированным в США и других странах. Использование «клавиатурного» логотипа
Apple (Option-Shift-K) в коммерческих целях без предварительного письменного разрешения Apple рассматривается как посягательство на товарный знак и недобросовестная конкуренция, что противоречит федеральному и региональному законодательству.
Мы приняли все необходимые меры, чтобы содержащаяся в данном руководстве информация была точной. Apple не несет ответственность
за ошибки печати и канцелярские ошибки.
Apple
1 Infinite Loop Cupertino, CA 95014-2084
408-996-1010 www.apple.com
Apple, логотип Apple, Aperture, AppleWorks, Finder, iPhoto, iTunes, iWork, Keynote, Mac, Mac OS, Numbers, Pages, QuickTime, Safari и Spotlight являются товарными знаками Apple Inc., зарегистрированными в США и других странах.
App Store и MobileMe являются знаками обслуживания Apple Inc.
Adobe и Acrobat являются товарными знаками или зарегистрированными товарными знаками Adobe Systems Incorporated в США и других странах.
Другие названия компаний и продуктов, упомянутые в этом документе являются товарными знаками соответствующих компаний. Названия продуктов сторонних производителей упоминаются исключительно в информационных целях;
мы не рекомендуем и не рекламируем их. Apple не несет ответственности за функциональность и использование данных продуктов.
RS019-2126 07/2011
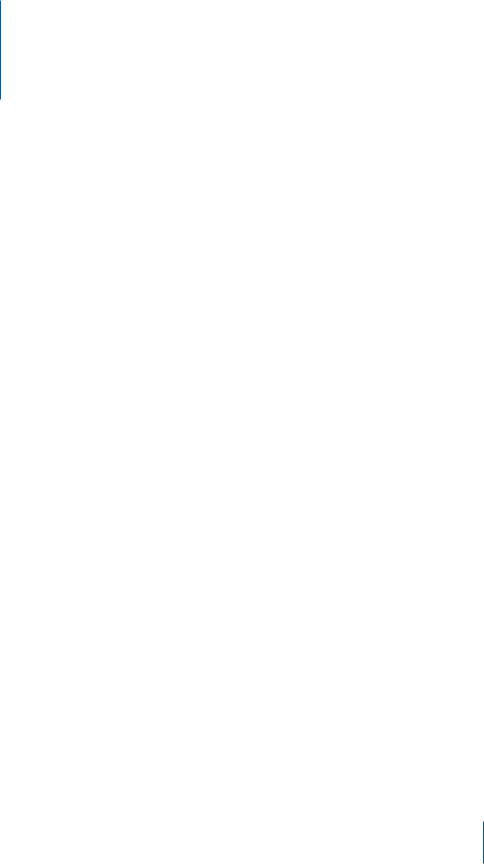
Содержание
11 Введение: Добро пожаловать в Numbers ’09
13 Глава: 1 Инструменты и методы Numbers
13Шаблоны электронных таблиц
14Окно Numbers
16Увеличение или уменьшение масштаба
17Панель «Листы»
18Вид печати
18Полноэкранный режим
19Панель инструментов
20Панель форматирования
21Окно Инспектора
22Инструменты для работы с формулами
24Панель «Стили»
25Медиабраузер
26Окно «Цвета»
28Окно «Шрифты»
29Окно предупреждений
30Сочетания клавиш быстрого доступа и меню сочетаний клавиш
31 Глава: 2 Создание, сохранение и организация электронных таблиц Numbers.
31Создание электронной таблицы
32Импорт документа из другой программы
33Использование файлов CSV или OFX в электронной таблице
34Открытие существующей электронной таблицы
34Защита электронной таблицы паролем
35Сохранение таблицы
37Отмена изменений
38Блокировка редактирования таблицы
38Автоматическое сохранение резервной копии
39Сохранение копии электронной таблицы
40Доступ к архивным версиям таблицы
3
41 Сохранение электронной таблицы в качестве шаблона
41 Сохранение условий поиска Spotlight для электронной таблицы
42 Закрытие электронной таблицы без выхода из Numbers
43 Использование листов для организации таблицы
44 Добавление и удаление листов
44 Изменение порядка листов и их содержимого
45 Переименование листов
46 Разделение листа на страницы
47 Задание размера страниц электронной таблицы
48 Добавление на лист верхних и нижних колонтитулов
48 Расстановка объектов на странице в режиме вида печати
49 Задание ориентации страниц
49 Задание порядка разбивки на страницы
49 Нумерация страниц
50 Задание полей страниц
51 Глава: 3 Использование таблиц
51 Работа с таблицами
52 Добавление таблицы
52 Использование инструментов таблиц
55 Изменение размера таблицы
56 Перемещение таблиц
56 Задание имен таблиц
57 Улучшение внешнего вида таблиц
57 Задание таблиц для повторного использования
59 Копирование таблиц в другие программы iWork
59 Выделение таблиц и их компонентов
60 Выделение таблицы
60 Выделение ячейки таблицы
61 Выделение группы ячеек таблицы
62 Выделение строки или столбца в таблице
62 Выделение границ ячейки таблицы
64 Работа со строками и столбцами в таблицах
65 Добавление строк в таблицу
66 Добавление столбцов в таблицу
67 Изменение порядка строк и столбцов
67 Удаление строк и столбцов из таблицы
68 Добавление строк или столбцов верхнего колонтитула таблицы
70 Фиксация строк верхнего колонтитула и столбцов бокового колонтитула таблицы
70 Добавление строк нижнего колонтитула таблицы
72 Изменение размера строк и столбцов таблицы
73 Чередование цветов строк таблицы
4 |
Содержание |
|
|
73 Скрытие строк и столбцов таблицы
75Сортировка строк в таблице
76Фильтрация строк в таблице
77Создание категорий таблиц
78Определение категорий и подкатегорий столбцов
84 |
Удаление категорий и подкатегорий таблицы |
84 |
Управление категориями и подкатегориями таблицы |
87 Глава: 4 Работа с ячейками таблицы
87 Размещение содержимого в ячейках таблицы
87Добавление и изменение значений в ячейках таблицы
88Работа с текстом в ячейках таблицы
89Работа с числами в ячейках таблицы
90Автозаполнение ячеек таблицы
91Отображение содержимого, размер которого превышает размер ячейки таблицы
93Использование условного форматирования для управления значениями в ячейках таблицы
93Определение правил условного форматирования
96Изменение и управление условным форматированием
96Добавление изображений или цвета к ячейкам таблицы
97Объединение ячеек таблицы
98Разбиение ячеек таблицы
98Форматирование границ ячеек таблицы
99Копирование и перемещение ячеек
100Добавление комментариев ячейкам таблицы
101Форматирование значений ячеек таблицы для отображения
103Использование автоматического форматирования в ячейках таблицы
105Использование формата чисел в ячейках таблицы
106Использование формата валюты в ячейках таблицы
107Использование формата процентов в ячейках таблицы
108Использование формата даты и времени в ячейках таблицы
109Использование формата длительности в ячейках таблицы
110Использование формата дроби в ячейках таблицы
110Использование формата системы счисления в ячейках таблицы
111Использование научного формата (экспонента) в ячейках таблицы
112Использование формата текста в ячейках таблицы
113Использование флажков, бегунков, шаговых повторителей или раскрывающихся меню в ячейках таблицы
115Использование собственных произвольных форматов для отображения значений в ячейках таблицы
115 |
Создание произвольного формата чисел |
118Задание элемента «Целые» в формате произвольного числа
119Определение элемента «Десятичные знаки» в произвольном формате чисел
Содержание |
5 |
|
|
120 Определение разряда в произвольном формате чисел
123Установка условий для произвольного формата чисел
124Создание произвольного формата даты/времени
126Создание произвольного формата текста
127Изменение произвольного формата ячеек
128Реорганизация, переименование и удаление произвольных форматов ячеек
130 Глава: 5 Работа со стилями таблиц
130Использование стилей таблиц
131Применение стилей таблиц
132Изменение атрибутов стиля таблицы
133Копирование и вставка стилей таблиц
133Использование стандартного стиля таблиц
133Создание новых стилей таблиц
134Переименование стиля таблиц
134Удаление стиля таблицы
135Глава: 6 Использование формул в таблицах
135Элементы формул
137Выполнение мгновенных вычислений
138Использование готовых быстрых формул
139Создание собственных формул
139Вставка и редактирование формул с помощью Редактора формул
141Вставка и редактирование формул с помощью панели формул
142Вставка функций в формулы
144Сообщения об ошибках и предупреждения
144Удаление формул
145Ссылки на ячейки в формулах
146Использование клавиатуры и мыши для создания и редактирования формул
148Абсолютные и относительные ссылки на ячейки
149Использование операторов в формулах
149Арифметические операторы
149Операторы сравнения
150Копирование или перемещение формул и вычисленных значений
151Просмотр всех формул в электронной таблице
152Поиск и замена элементов формул
154 Глава: 7 Создание диаграмм на основе данных
154 О диаграммах
157 Создание диаграммы на основе данных таблицы
159Изменение типа диаграммы
160Перемещение диаграммы
161Использование столбцов или строк таблицы в качестве серий данных
6 |
Содержание |
|
|
161Добавление данных в существующую диаграмму
162Добавление скрытых данных на диаграмму
162Замена серий данных и изменение порядка их расположения
163Удаление данных из диаграммы
164Удаление диаграммы
164Обмен диаграммами с документами Pages и Keynote
165Форматирование диаграмм
165Размещение и форматирование заголовка и легенды диаграммы
166Изменение размера и поворот диаграммы
167Форматирование осей диаграммы
170 Форматирование элементов серии данных
174Отображение линий погрешности на диаграмме
175Отображение линий тренда в диаграммах
176Форматирование текста заголовков, меток, легенд диаграммы
177Форматирование определенных типов диаграмм
177Настройка оформления круговых диаграмм
178Изменение цветов и текстур круговой диаграммы
179Включение отображения меток круговой диаграммы
180Разделение секторов круговой диаграммы
181Добавление теней круга и секторов
181Поворот двумерных круговых диаграмм
182Настройка теней, расстояний и названий серий для полосчатых и столбчатых диаграмм
183Настройка символов опорных точек и линий линейной диаграммы
184Включение отображения символов опорных точек на площадных диаграммах
184Работа с диаграммами рассеивания
186Настройка двухосных и смешанных диаграмм
187Настройка внешнего вида трехмерных диаграмм
189 Глава: 8 Работа с текстом
189Добавление текста
190Выделение текста
190Удаление, копирование и вставка текста
191Изменение размера и внешнего вида текста
191Выделение текста жирным шрифтом, курсивом и подчеркивание текста
192Добавление теней к тексту и зачеркивание текста
193Создание контурного текста
193 Изменение размера текста
193Создание подстрочного и надстрочного текста
194Изменение регистра текста
194Изменение шрифтов
195Настройка сглаживания шрифта
196Ввод диакритических знаков
Содержание |
7 |
|
|
196Просмотр раскладок клавиатур для других языков
197Ввод специальных символов
198Использование смарт-кавычек
198Использование типографических атрибутов
199Задание выравнивания, интервалов и цвета текста
200Выравнивание текста по горизонтали
201Выравнивание текста по вертикали
202Задание межстрочных интервалов для текста
203Задание интервалов перед абзацами и после абзацев
204Задание интервалов между символами
204Изменение цвета текста и цвета фона за текстом
205Установка позиций табуляции для выравнивания текста
205Установка новой позиции табуляции
206Изменение позиции табуляции
206Удаление позиции табуляции
206Изменение настроек линейки
206Установка отступов
207Задание отступов абзацев
207Изменение полей вокруг текста в объектах
208Создание списков
208Автоматическое формирование списков
209Форматирование маркированных списков
211Форматирование нумерованных списков
212Форматирование упорядоченных списков
213Использование для выделения текста текстовых блоков, фигур и других эффектов
213Добавление текстовых блоков
214Оформление текста в столбцы
215Создание фигур с текстом
215Использование гиперссылок
216Ссылка на веб-страницу
217Вставка ссылки для создания сообщения эл. почты с адресом
217Редактирование текста гиперссылки
218Вставка номеров страниц и других переменных значений
219Автоматическая замена текста
220Вставка неразрывного пробела
220Поиск слов с ошибками
221Работа с вариантами написания
222Поиск и замена текста
224 Глава: 9 Работа с фигурами, рисунками и другими объектами
224 Работа с изображениями
226Замена изображений шаблона собственными изображениями
227Установка маски (обрезка) изображений
8 |
Содержание |
|
|
229 Уменьшение размера файла изображения
229Удаление фона или нежелательных элементов из изображения
230Изменение яркости, контрастности и других настроек изображения
232Создание фигур
233Добавление готовой фигуры
233Добавление пользовательской фигуры
234Редактирование фигур
235Добавление, удаление и перемещение точек редактирования на фигуре
236Изменение формы кривой
237Изменение формы прямого сегмента
237Преобразование углов в изгибы кривой и наоборот
238Редактирование прямоугольника с закругленными углами
238Изменение простых и двойных стрелок
239Редактирование облачков с цитатами или комментариями в прямоугольнике
239Изменение звезды
240Изменение многоугольника
240Использование звука и фильмов
241Добавление звукового файла
242Добавление фильма
243Помещение фильма в рамку
243Регулировка настроек воспроизведения медиафайлов
244Уменьшение размера медиафайлов
245Управление, расстановка и изменение внешнего вида объектов
245Выделение объектов
246Копирование или дублирование объектов
246Удаление объектов
247Перемещение и расстановка объектов
248Перемещение объектов по слоям
248Быстрое выравнивание объектов друг относительно друга
249Использование направляющих линий
250Создание пользовательских направляющих
250Размещение объектов по координатам X и Y
251Группирование объектов и отмена группирования
252Соединение объектов с помощью настраиваемой линии
253Блокировка объектов и снятие защиты
253 Изменение объектов
253Изменение размеров объектов
254Переворот и поворот объектов
255Изменение стиля границ
256Обрамление объектов
257Добавление теней
258Добавление отражения
258 Регулировка непрозрачности
Содержание |
9 |
|
|
259Заливка объектов цветом или изображениями
260Заливка объекта одним цветом
260 Заливка объекта смешанными цветами (градиентами)
262 Заливка объекта изображением
264 Работа с MathType
266 Глава: 10 Вставка в таблицу данных из Адресной книги
266Использование полей Адресной книги
267Преобразование имен столбцов в имена полей Адресной книги
269Вставка данных Адресной книги в существующую таблицу
270Вставка данных Адресной книги в новую таблицу
271 Глава: 11 Распространение электронных таблиц Numbers
271Печать электронной таблицы
272Экспорт электронной таблицы в другие форматы документов
272Экспорт электронной таблицы в формат PDF
273Экспорт электронной таблицы в формат Excel
273Экспорт электронной таблицы в формат CSV
274Публикация электронной таблицы Numbers на iWork.com Public Beta
278Отправка электронных таблиц по электронной почте
278Отправка электронной таблицы в iWeb
279Работа с диаграммами, данными и таблицами в других программах iWork
280Глава: 12 Разработка собственных шаблонов электронных таблиц
Numbers
280Разработка шаблона
281Определение стилей таблицы для произвольного шаблона
281Определение таблиц многократного использования для произвольного шаблона
282Определение диаграмм, текстовых блоков, фигур и изображений, используемых по умолчанию для произвольного шаблона
282Определение атрибутов по умолчанию для диаграмм
283Определение атрибутов по умолчанию для текстовых блоков и фигур
283Определение атрибутов по умолчанию для импортируемых изображений
284Создание исходного содержания электронной таблицы для произвольного шаблона
284Создание предопределенных таблиц и других объектов для произвольного шаблона
285Создание заполнителей медиафайлов для произвольного шаблона
285Создание заранее определенных листов для произвольного шаблона
286Сохранение произвольного шаблона
10 |
Содержание |
|
|
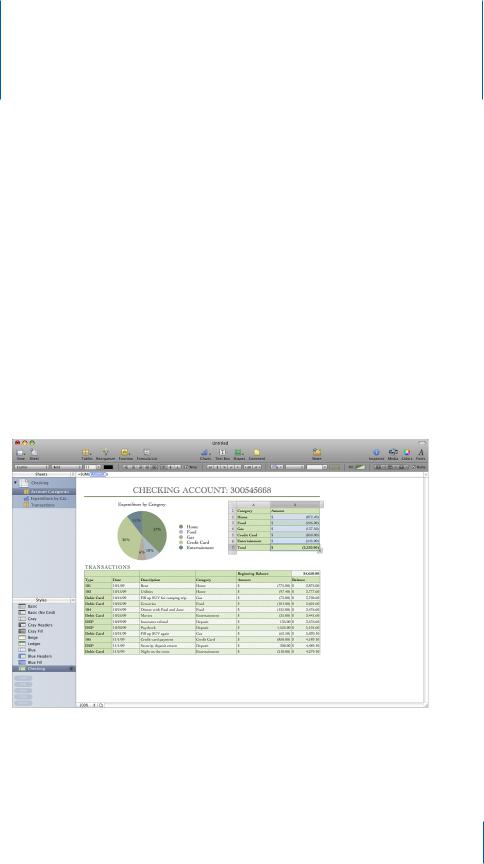
Добро пожаловать в Numbers ’09
Введение
Программа Numbers — это мощное, интуитивно понятное средство для выполнения различных задач — от планирования семейного бюджета до составления лабораторного отчета или создания подробных финансовых документов.
Для начала работы с Numbers просто откройте и выберите один из заранее заданных шаблонов. Введите информацию вместо текста-заполнителя, используйте заранее заданные формулы и превратите таблицу данных в цветные диаграммы. И Вы не заметите, как у Вас появится красивая и упорядоченная электронная таблица.
Данное руководство пользователя предоставляет подробные инструкции, которые помогут Вам выполнить определенные задачи в Numbers. Помимо данного руководства Вам помогут другие ресурсы.
11
Интерактивные видеоруководства
Видеоруководства по адресу www.apple.com/ru/iwork/tutorials/numbers предлагают инструкции по выполнению стандартных задач в Numbers. Когда Вы открываете Numbers в первый раз, на экране появляется сообщение со ссылкой на эти самоучители в Интернете. Чтобы просмотреть видеосамоучители по Numbers в любой момент, нажмите «Справка» > «Видеосамоучители».
Экранная справка
В экранной справке даются подробные инструкции по выполнению всех задач Numbers. Чтобы открыть справку, откройте Numbers и выберите «Справка» > «Справка Numbers». На первой странице справки также предоставляется доступ к полезным веб-сайтам.
Руководство пользователя и справка по формулам и функциям iWork
Справка по формулам и функциям iWork и Руководство пользователя по формулам и функциям iWork содержат подробные инструкции
по использованию формул и мощных функций в электронных таблицах. Чтобы открыть руководство пользователя, выберите «Справка» > «Руководство пользователя по формулам и функциям iWork». Чтобы открыть справку, нажмите «Справка» > «Справка по формулам и функциям iWork».
Веб-сайт iWork
Читайте последние новости и сведения о iWork на веб-сайте по адресу www.apple.com/ru/iwork.
Веб-сайт технической поддержки
Подробную информацию о решении проблем можно получить на www.apple.com/ ru/support/numbers.
Подсказки
В Numbers работают подсказки — краткие текстовые описания — для большинства экранных элементов. Для просмотра подсказки удерживайте указатель мыши на элементе в течение нескольких секунд.
12 |
Введение Добро пожаловать в Numbers ’09 |
|
|
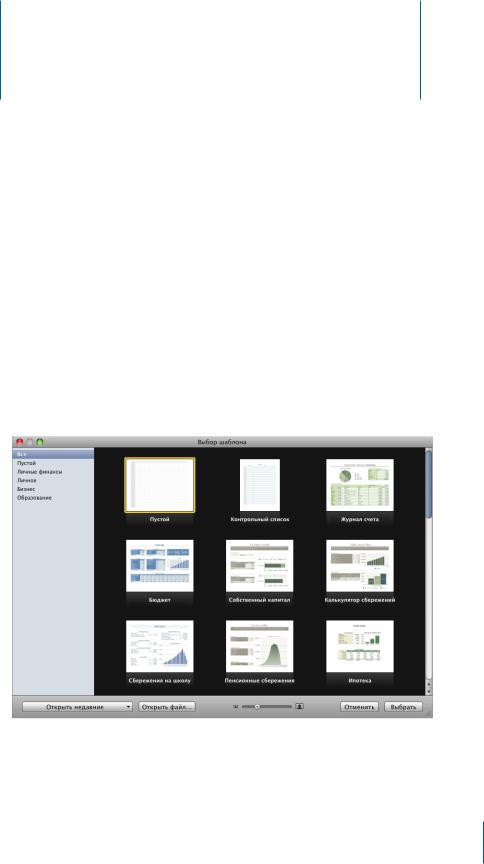
Инструменты и методы Numbers 1
В этой главе описываются окна и инструменты, используемые при работе с электронными таблицами Numbers.
Создание электронной таблицы Numbers начинается с выбора шаблона, который будет положен в основу новой таблицы.
Шаблоны электронных таблиц
В окне «Выбор шаблона» отображаются разнообразные шаблоны электронных таблиц.
Шаблоны содержат заранее созданные листы, таблицы, формулы и другие элементы, с которых Вы сможете начать работу.
13
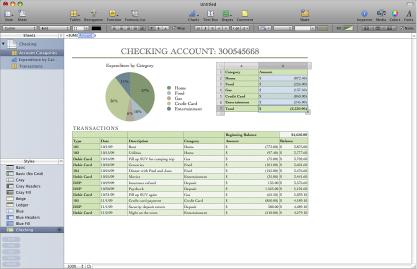
Как открыть окно «Выбор шаблона»
mm Выберите пункт меню «Файл» > «Новый из окна выбора шаблона».
Способы работы с окном «Инструмент выбора шаблонов»
mm Для просмотра миниатюр всех шаблонов в списке категорий шаблонов в левой части окна «Выбор шаблона» нажмите «Все».
Для просмотра шаблонов по категориям выберите «Пустая», «Смета» или другую категорию.
mm Чтобы увеличить или уменьшить размер миниатюр шаблона, перетащите бегунок в нижней части окна.
mm Чтобы создать электронную таблицу на основе определенного шаблона, выберите шаблон и нажмите «Выбрать».
Чтобы начать с чистой электронной таблицы без форматирования, выберите шаблон «Пустой».
Подробнее о создании электронных таблиц Numbers см. «Создание электронной таблицы» на стр. 31, «Импорт документа из другой программы» на стр. 32
и «Использование файлов CSV или OFX в электронной таблице» на стр. 33.Numbers
Окно Numbers
Окно Numbers содержит различные элементы, которыми Вы будете пользоваться для разработки и организации своих электронных таблиц.
14 |
Глава 1 Инструменты и методы Numbers |
|
|
Панель «Листы». В левой верхней части этой панели перечислены таблицы и диаграммы на каждом листе электронной таблицы. Листы позволяют
организовать информацию в группы связанных элементов (например, данные для 2008 и 2009 годов). Переместите регулятор размера, который находится в правой верхней части панели «Листы», влево или вправо для увеличения или уменьшения ширины панели.
Панель инструментов. Расположенная в верхней части окна, панель инструментов позволяет с помощью одного нажатия получить доступ к часто используемым инструментам. Используйте ее для быстрого добавления листа, таблицы, текстового блока, медиафайлов и других объектов.
Панель форматирования. Панель форматирования, расположенная под панелью инструментов, обеспечивает удобный доступ к инструментам редактирования выбранного объекта.
Панель формул. Панель формул, расположенная под панелью форматирования, позволяет создавать и изменять формулы и другое содержимое в выбранной ячейке.
Холст листа. Холст является основной частью листа, на нем расположены объекты, находящиеся на выбранном листе. Вы можете просто перетаскивать таблицы, диаграммы и другие объекты на холсте листа, чтобы добиться их необходимого расположения.
Панель «Стили». Панель «Стили», расположенная под панелью «Листы», показывает стили таблиц, включенные в используемый Вами шаблон. Выберите таблицу, затем нажмите таблицу стилей, и вид таблицы мгновенно изменится. Переместите регулятор размера, который находится в правой верхней части панели «Стили», вверх или вниз для увеличения или уменьшения размера панели «Стили».
Результат мгновенных вычислений. Ниже панели «Стили» расположена область, в которой отображаются результаты вычисления значений в выбранных ячейках таблицы.
Глава 1 Инструменты и методы Numbers |
15 |
|
|

Информация |
Раздел |
Просмотр электронных таблиц |
«Увеличение или уменьшение масштаба» на |
|
стр. 16 |
|
«Полноэкранный режим» на стр. 18 |
|
«Панель «Листы»» на стр. 17 |
|
«Вид печати» на стр. 18 |
|
«Фиксация строк верхнего колонтитула |
|
и столбцов бокового колонтитула таблицы» на |
|
стр. 70 |
|
|
Инструменты управления электронными |
«Панель инструментов» на стр. 19 |
таблицами |
«Панель форматирования» на стр. 20 |
|
«Окно Инспектора» на стр. 21 |
|
«Окно предупреждений» на стр. 29 |
|
|
Инструменты работы с формулами в ячейках |
«Инструменты для работы с формулами» на |
таблицы |
стр. 22 |
|
|
Инструменты украшения электронных таблиц |
«Панель «Стили»» на стр. 24 |
|
«Медиабраузер» на стр. 25 |
|
«Окно «Цвета»» на стр. 26 |
|
«Окно «Шрифты»» на стр. 28 |
|
|
Сочетания клавиш |
«Сочетания клавиш быстрого доступа и меню |
|
сочетаний клавиш» на стр. 30 |
|
|
Увеличение или уменьшение масштаба
Масштаб листа (точнее, изображения листа на экране) можно увеличивать и уменьшать.
Способы увеличения или уменьшения масштаба листа
mm Выберите «Вид» > «Изменить масштаб» > «Увеличить масштаб» или «Вид» > «Изменить масштаб» > «Уменьшить масштаб».
Для возврата к масштабу 100% выберите «Вид» > «Изменить масштаб» > «Действительный размер».
mm Выберите уровень увеличения во всплывающем меню в нижней левой части холста.
Когда Вы уменьшаете масштаб при работе с листом в режиме вида печати, в окне
одновременно отображается больше страниц.
Если Вы используете Numbers в Mac OS X версии 10.7 (Lion) или новее, Вы можете развернуть окно программы на весь экран, чтобы ничто не отвлекало Вас от работы. Подробные сведения приведены в разделе «Полноэкранный режим» на стр. 18.
16 |
Глава 1 Инструменты и методы Numbers |
|
|

Нажмите, чтобы отобразить или скрыть таблицы и диаграммы листа на панели «Листы».
Панель «Листы»
Панель «Листы» расположена у левого верхнего края окна Numbers. С ее помощью можно быстро увидеть, какие таблицы и диаграммы есть на листе, и перейти к нужной из них.
Переместите влево или
вправо, чтобы изменить размер панели «Листы».
Нажмите таблицу или диаграмму в списке, чтобы выбрать ее и отобразить на листе.
Подробнее см. «Использование листов для организации таблицы» на стр. 43.
Глава 1 Инструменты и методы Numbers |
17 |
|
|
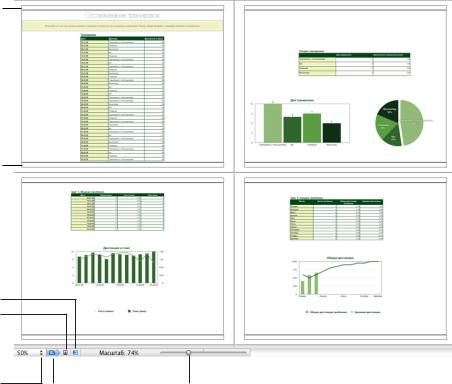
Вид печати
Прежде чем печатать лист или создавать из него файл PDF, можно с помощью вида печати посмотреть, как будут скомпонованы объекты на отдельных печатных страницах.
Область верхнего колонтитула
Область нижнего |
|
колонтитула |
|
Нажмите, чтобы |
|
просмотреть |
|
страницы |
|
в альбомной |
|
(горизонтальной) |
|
ориентации. |
|
Нажмите, чтобы |
|
просмотреть страницы |
|
в книжной |
|
(вертикальной) |
|
ориентации. |
|
Нажмите, чтобы выбрать |
Нажмите, чтобы |
масштаб страницы, |
отобразить или |
который позволить |
скрыть вид |
просмотреть больше или |
печати. |
меньше страниц. |
|
Переместите, чтобы уменьшить или увеличить все объекты листа.
Подробнее о виде печати см. «Разделение листа на страницы» на стр. 46.
Полноэкранный режим
Если Вы используете Numbers в Mac OS X версии 10.7 (Lion) или новее, Вы можете развернуть окно программы на весь экран, чтобы ничто не отвлекало Вас
от работы. При включении полноэкранного режима окно программы Numbers увеличивается до размеров экрана и переносится в отдельную область Spaces — Вы можете легко переходить от Numbers к Рабочему столу и обратно.
18 |
Глава 1 Инструменты и методы Numbers |
|
|

Как развернуть Numbers на весь экран
mm Выберите пункт меню «Вид» > «Перейти в полноэкранный режим» или нажмите кнопку полноэкранного режима в правом верхнем углу окна Numbers (значок с двумя стрелками, направленными в разные стороны).
Как выйти из полноэкранного режима mm Нажмите клавишу Escape на клавиатуре.
mm Наведите курсор на верхний край экрана, чтобы отобразить строку меню, и нажмите кнопку полноэкранного режима в правом верхнем углу окна.
mm Выберите пункт меню «Вид» > «Выключить полноэкранный режим».
Панель инструментов
Панель инструментов Numbers позволяет одним нажатием мыши выполнять многие из действий при работе в Numbers. Определившись с тем, какие действия Вы выполняете чаще всего, настройте панель инструментов: кнопки можно добавлять, удалять и менять местами в соответствии со своим стилем работы. Также Вы можете скрыть панель инструментов, выбрав меню «Вид» > «Скрыть панель инструментов», и показать ее снова, выберав «Вид» > «Показать панель инструментов».
Чтобы увидеть описание действия кнопки, задержите над ней указатель мыши.
Стандартный набор кнопок панели инструментов показан ниже. Кнопка полноэкранного режима отображается только в Mac OS X версии 10.7 (Lion) или новее.
|
|
|
|
|
|
|
|
|
|
|
|
||||||||
, |
|
|
|
• |
|||||||||||||||
|
|
|
|
|
|
||||||||||||||
|
|
. |
|
|
|
. |
|
|
|
|
|
||||||||
|
|
|
|
|
|
|
|
|
|
|
|
• |
|||||||
|
|
|
|
|
|
|
|
. |
|
|
•. |
|
|||||||
|
|
. |
|
|
|
|
|
|
|
|
|
|
|
|
|
|
|
||
|
|
|
|
|
|
|
|
|
|
|
|
|
|
|
|
|
|||
|
|
|
|
|
|
|
|
|
|
|
|
|
|
|
|
|
|
||
|
|
|
|
|
|
|
|
|
|
|
|
|
|
|
|
|
|
|
|
|
|
|
|
|
|
|
|
|
|
|
|
|
|
|
|
|
|
|
|
|
|
|
|
|
|
|
, |
|
|
, |
|
|
|||||||
|
|
|
|
|
|||||||||||||||
|
. |
|
|
|
, |
|
, « » |
||||||||||||
|
|
|
|
|
|
|
. |
|
|
« ». |
|||||||||
|
|
|
|
|
|
|
|
|
|
|
|
|
|
|
|
||||
|
|
. |
|
|
|
|
|
|
|
|
|
|
|
|
|
||||
|
|
•, |
|
|
|
|
|
|
|
|
|
||||||||
|
|
|
|
|
|
|
|
|
|
||||||||||
• .
Глава 1 Инструменты и методы Numbers |
19 |
|
|
Как настроить панель инструментов
1Выберите «Вид» > «Настроить панель инструментов». Появится таблица настройки панели инструментов.
2Внесите необходимые изменения в панель инструментов.
ÂÂ Чтобы добавить элемент на панель инструментов, перетащите его значок на панель инструментов. Если Вы часто перенастраиваете панель инструментов, можно добавить на нее кнопку «Настроить».
ÂÂ Чтобы удалить элемент с панели инструментов, перетащите его за границы панели.
ÂÂ Чтобы восстановить стандартный набор кнопок панели инструментов, перетащите стандартный набор на панель инструментов.
ÂÂ Чтобы сделать значки на панели инструментов меньше, выберите «Использовать малый размер».
ÂÂ Чтобы на панели инструментов отображались только значки или только текст, выберите соответствующий Раздел во всплывающем меню «Показать».
ÂÂ Чтобы поменять местами элементы на панели инструментов, перетащите их на новые места.
3Нажмите «Готово».
Настроить панель инструментов можно также с помощью следующих сочетаний клавиш.
ÂÂ Чтобы удалить элемент с панели инструментов, перетащите его с панели инструментов, удерживая клавишу Command.
Также можно нажать элемент, удерживая клавишу Control, и затем выбрать команду «Удалить элемент» в контекстном меню.
ÂÂ Чтобы переместить элемент, перетащите его в другое место на панели инструментов, удерживая клавишу Command.
Панель форматирования
С помощью панели форматирования, расположенной под панелью инструментов, можно быстро изменять внешний вид таблиц, диаграмм, текста и других элементов электронной таблицы.
Элементы управления на панели форматирования изменяются в зависимости от выбранного объекта. Чтобы увидеть описание действия кнопки панели форматирования, наведите на кнопку указатель мыши.
20 |
Глава 1 Инструменты и методы Numbers |
|
|
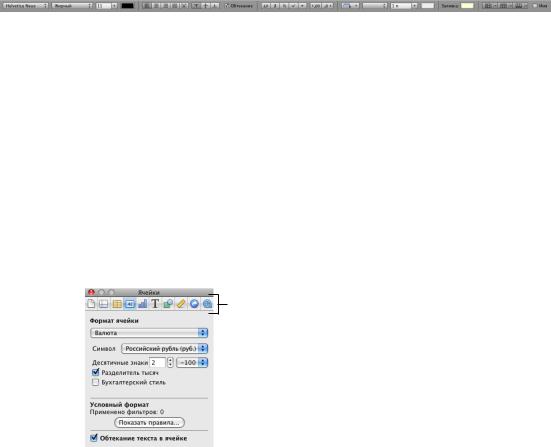
Когда выбрана таблица или ячейка таблицы, панель форматирования выглядит следующим образом.
|
|
|
|
|
|
|
|
|
|
|
|
Отобразите или скройте |
||||||||
|
|
|
|
|
|
Отформатируйте |
|
|
|
|
|
|
имя таблицы. |
|
|
|||||
|
|
|
|
|
|
|
|
|
|
|||||||||||
|
|
Отформатируйте текст |
|
|
|
|
|
Настройте верхние и |
|
|
||||||||||
|
|
в ячейках таблицы. |
|
значения ячеек. |
|
|
|
|
нижние колонтитулы. |
|
|
|
|
|
||||||
|
|
|
|
|
|
|
|
|
||||||||||||
|
|
|
|
|
|
|
|
|
|
|
|
|
|
|
|
|
|
|
|
|
|
|
|
|
|
|
|
|
|
|
|
|
|
|
|
|
|
|
|
|
|
|
|
|
|
|
|
|
|
|
|
|
|
|
|
|
|
|
|
|
||
|
|
|
|
|
|
|
|
|
|
|
|
|
|
|
|
|
|
|
|
|
|
|
|
|
|
Расположите текст |
Отформатируйте |
|
|
|
Добавьте в ячейку |
||||||||||
|
|
|
|
|
|
|||||||||||||||
|
|
|
|
|
|
|
|
|||||||||||||
|
|
|
|
|
в ячейках таблицы. |
границы ячеек. |
|
|
|
цвет фона. |
||||||||||
Как показать или скрыть панель форматирования
mm Выберите «Вид» > «Показать панель форматирования» или «Вид» > «Скрыть панель форматирования».
Окно Инспектора
Большинство элементов электронной таблицы можно форматировать с помощью Инспекторов Numbers. Каждый Инспектор ориентирован на определенный аспект форматирования. Например, Инспектор ячеек позволяет форматировать ячейки и значения в ячейках. Наведя указатель мыши на кнопку или другой элемент управления на вкладках Инспекторов, Вы увидите описание этого элемента управления.
Кнопки в верхней части окна «Инспектор» служат для открытия десяти Инспекторов: документов, листов, таблиц, ячеек, диаграмм, текстов, графики, размеров, гиперссылок
и QuickTime.
Для урощения работы над электронной таблицей откройте несколько окон Инспекторов. Например, открыв одновременно Инспектор графики и Инспектор ячеек, Вы будете иметь доступ ко всем параметрам форматирования изображений и ячеек.
В открывшемся окне Инспектора нажмите одну из кнопок вверху, чтобы открыть соответствующий Инспектор. Например, при нажатии второй кнопки слева откроется Инспектор листов.
Глава 1 Инструменты и методы Numbers |
21 |
|
|
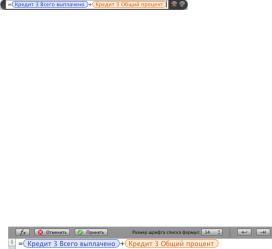
Способы открытия окна Инспектора
mm Нажмите «Инспектор» на панели инструментов. mm Выберите «Вид» > «Показать Инспектор».
mm Для открытия другого окна Инспектора выберите «Вид» > «Новый инспектор».
Инструменты для работы с формулами
Вставка формулы в ячейку позволяет отобразить в ячейке значение, представляющее собой результат вычисления. В Numbers предусмотрено несколько инструментов для работы с формулами в ячейках.
ÂÂ Редактор формул позволяет создавать и изменять формулы. Чтобы открыть Редактор формул, выберите ячейку таблицы и введите знак равенства (=). Открыть его также можно, выбрав «Редактор формул» во всплывающем меню «Функция» на панели инструментов.
|
|
|
|
Текстовое поле |
|
|
|
Кнопка |
|
|
|
|
Просмотр или |
|
|
|
принятия |
|
|
|
|
редактирование |
|
|
|
Сохранить |
Редактор формул |
|
|
|
формулы. |
|
|
|
изменения. |
|
|
|
|
|
|
|||
|
|
|
|
|
|
|
|
|
|
|
|
|
|
|
|||
|
|
|
|
|
|
|
||
Для перемещения |
|
|
|
|
|
|
||
потяните за эту |
|
Кнопка отмены |
|
|
|
|||
|
||||||||
область. |
|
|
Отменить |
|||||
|
|
|
|
изменения. |
||||
|
|
|
Подробнее об этом редакторе см. «Вставка и редактирование формул |
|||||
|
|
|
с помощью Редактора формул» на стр. 139. |
|||||
ÂÂ |
Панель формул, которая всегда видна под панелью форматирования, можно |
|||||||
|
|
|
также использовать для создания и изменения формулы в выбранной ячейке |
|||||
|
|
|
таблицы. |
|
|
|
|
|
Кнопка принятия
|
|
|
|
|
Сохранить |
|
|
Измените размер |
Кнопка отмены |
|
|
|
|
изменения. |
|
|
шрифта формулы. |
|
|
|
|
|
|
|||
|
|
|
|
|
|
|
||
Отменить |
|
|
|
|
|
|
|
|
изменения. |
|
|
|
|
|
|
||
|
|
Открыть браузер |
|
Текстовое поле |
||||
|
|
|
||||||
|
|
функций. |
|
Просмотр или |
||||
|
|
|
|
|
|
|
редактирование формулы. |
|
О добавлении и редактировании формул с помощью этого инструмента см. «Вставка и редактирование формул с помощью панели формул» на стр. 141.
22 |
Глава 1 Инструменты и методы Numbers |
|
|
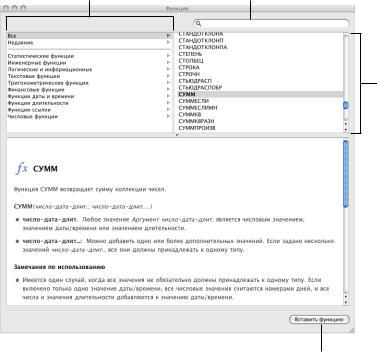
ÂÂ Использование Браузера функций — самый простой способ вставки функции. Функция — это заранее определенная формула, имеющая имя (например, СУММА или СРЗНАЧ).
Выберите категорию, чтобы |
|
посмотреть функции этой категории. |
Найдите функцию. |
Выберите функцию, чтобы посмотреть информацию об этой функции.
Вставьте выбранную функцию.
Чтобы открыть Браузер функций, выберите «Показать Браузер функций» во всплывающем меню «Функции» на панели инструментов.
Об использовании Браузера функций см. «Вставка функций в формулы» на стр. 142. Для получения подробной информации обо всех функциях iWork
и ознакомления с многочисленными примерами их использования выберите «Справка» > «Справка по формулам и функциям iWork» или «Справка» > «Руководство пользователя по формулам и функциям iWork».
Глава 1 Инструменты и методы Numbers |
23 |
|
|

Панель «Стили»
Панель стилей позволяет быстро применять к таблицам заранее определенное форматирование. Стили таблиц определяют такие атрибуты, как цвет, размер текста и формат границ ячеек таблицы.
Чтобы применить стиль к таблице, просто выберите таблицу и выберите стиль на панели «Стили».
Для перехода от одного стиля таблицы к другому достаточно одного нажатия кнопки мыши.
Подробнее см. Раздел «Использование стилей таблиц» на стр. 130.
24 |
Глава 1 Инструменты и методы Numbers |
|
|
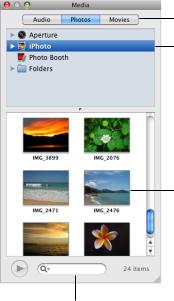
Медиабраузер
Медиабраузер предоставляет доступ ко всем медиафайлам в Вашей медиатеке iPhoto, iTunes и папке с фильмами. Вы можете перетащить объект из медиабраузера на лист или в поле изображения в Инспекторе.
Для перехода к медиафайлам
нажмите кнопку.
Во-вторых, выберите источник.
В-третьих, перетяните объект в документ или поле изображения в одном из Инспекторов.
Чтобы найти файл, введите его имя в это поле.
Если Вы не используете iPhoto или Aperture для хранения своих фотографий или iTunes — для хранения музыки, или если не храните свои фильмы в папке «Фильмы», Вы можете добавить другие папки в медиабраузер, чтобы получить доступ к своим папкам с медиафайлами.
Способы открытия медиабраузера
mm Нажмите «Медиабраузер» на панели инструментов. mm Выберите «Вид» > «Показать медиабраузер».
Глава 1 Инструменты и методы Numbers |
25 |
|
|

Способы добавления других папок в медиабраузер
mm Для добавления папки, содержащей аудиофайлы, нажмите в медиабраузере «Аудио», затем перетащите нужную папку из окна Finder в окно медиабраузера.
mm Для добавления папки, содержащей фотографии, нажмтие в медиабраузере «Фото», затем перетащите нужную папку из окна Finder в окно медиабраузера.
mm Для добавления папки, содержащей фильмы, нажмтие в медиабраузере «Фильмы», затем перетащите нужную папку из окна Finder в окно медиабраузера.
Информация |
Раздел |
Импорт изображений |
«Работа с изображениями» на стр. 224 |
|
|
Добавление звуковых файлов |
«Добавление звукового файла» на стр. 241 |
|
|
Добавление файлов с фильмами |
«Добавление фильма» на стр. 242 |
|
|
Окно «Цвета»
Для выбора цвета текста, ячеек таблицы, границ ячеек и других объектов используется окно «Цвета». Для задания цветов можно также пользоваться панелью форматирования, однако окно «Цвета» обеспечивает значительно больше возможностей при работе с цветом.
Нажмите кнопку, чтобы просмотреть различные модели цветов.
Нажмите значок поиска,  а затем нажмите любой объект на экране, чтобы
а затем нажмите любой объект на экране, чтобы
выбрать его цвет.
Нажмите в любом месте цветового круга, чтобы выбрать цвет.
Переместите бегунок «Непрозрачность» влево, чтобы сделать цвет более прозрачным.
Выбранный в цветовом круге цвет
появляется в этом поле. (Если в поле отображается два цвета, это указывает на то, что непрозрачность имеет значение меньше 100%.)
Используйте бегунок для настройки более светлого или темного оттенка цвета в цветовом круге.
Перетяните цвета из цветового поля для сохранения в палитре цветов.
Для выбора цвета в окне «Цвета» можно использовать цветовой круг. Выбранный цвет появляется в поле в верхней части окна «Цвета». Вы можете сохранить этот цвет для будущего использования, поместив его на цветовую палитру.
26 |
Глава 1 Инструменты и методы Numbers |
|
|
Чтобы применить цвета, выбранные в окне «Цвета», к объекту на странице, выделите объект и поместите выбранный цвет в соответствующее поле с образцом цвета в Инспекторе. Для этого можно нажать поле с образцом цвета в одном из Инспекторов и затем выбрать в нем нужный цвет. Или же можно перетащить цвет из палитры цветов или цветового поля в прямоугольник с образцом цвета в Инспекторе.
Способы открытия окна «Цвета»
mm Нажмите «Цвета» на панели инструментов.
mm Нажмите поле с образцом цвета в одном из Инспекторов.
Как выбрать цвет с помощью окна «Цвета»
1Нажмите в любом месте цветового круга.
Выбранный цвет появляется в цветовом поле в верхней части окна «Цвета».
2Чтобы сделать цвет светлее или темнее, переместите бегунок на правой стороне окна «Цвета».
3Чтобы сделать цвет более прозрачным, переместите бегунок шкалы непрозрачности влево или введите значение в процентах в поле «Непрозрачность».
4Чтобы использовать цветовую палитру, откройте ее, переместив манипулятор в нижней части окна «Цвета».
Сохранить цвет в палитре можно, перетащив цвет из цветового поля на палитру цветов. Для удаления цвета из палитры перетащите пустой квадрат на цвет, который хотите удалить.
5Чтобы повторить цвет другого элемента на экране, нажмите значок поиска слева от цветового поля в окне «Цвета».
Нажмите элемент на экране, цвет которого требуется повторить. Этот цвет появится в цветовом поле. Выберите в электронной таблице элемент, который необходимо раскрасить, и перетащите на него цвет из цветового поля.
Глава 1 Инструменты и методы Numbers |
27 |
|
|
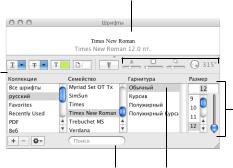
Окно «Шрифты»
Окно «Шрифты» используется для выбора шрифтов, размеров шрифтов и других параметров форматирования шрифтов, включая тени и зачеркивание текста.
С помощью окна «Шрифты» можно также организовать любимые и часто используемые шрифты так, чтобы при необходимости их можно было легко найти.
Просмотрите выбранную гарнитуру
(может потребоваться выбрать «Показать Просмотр» в меню действий).
Создавайте интересные  текстовые эффекты
текстовые эффекты
с помощью этих кнопок.
Меню действий. 
Чтобы найти шрифт, введите его имя в поле поиска.
Примените тень к выделенному тексту.
Измените тень с помощью элементов управления  непрозрачностью, размытием, смещением и углом.
непрозрачностью, размытием, смещением и углом.
Выберите размер шрифта для применения к выделенному тексту.
Выберите гарнитуру шрифта для применения к выделенному тексту.
Как открыть окно «Шрифты»
mm Нажмите «Шрифт» на панели инструментов.
Способы изменения шрифта выделенного текста
mm В поле «Поиск» введите название шрифта, который хотите использовать, и затем выберите его название в колонке «Семейство».
mm Выберите гарнитуру (например, курсив или жирный) в колонке «Гарнитура». mm В колонке «Размер» введите или выберите желаемый размер шрифта.
Способы использования элементов управления в верхней части окна «Шрифты»
Поместите указатель над любым элементом управления в верхней части окна, чтобы увидеть поле с описанием функций каждого элемента. Если элементы управления не отображаются, выберите «Показать эффекты» во всплывающем меню «Действия панели шрифтов» в нижнем левом углу панели шрифтов.
mm Чтобы подчеркнуть текст, выберите стиль подчеркивания (одинарное или двойное) во всплывающем меню «Подчеркнуть текст».
mm Чтобы применить стиль подчеркивания (одинарное или двойное), выберите данный стиль во всплывающем меню «Подчеркнуть текст».
mm Чтобы изменить цвет текста, нажмите кнопку «Цвет текста», после чего откроется окно «Цвета». Подробнее см. Раздел «Окно «Цвета»» на стр. 26.
28 |
Глава 1 Инструменты и методы Numbers |
|
|
mm Чтобы изменить цвет фона абзаца, нажмите кнопку «Цвет документа», после чего откроется окно «Цвета».
mm Кнопка «Тень текста» позволяет добавить тень к выделенному тексту. Элементы управления «Непрозрачность тени», «Размывание тени», «Зазор тени» и «Угол тени» предназначены для настройки внешнего вида тени.
Как организовать шрифты
1Для создания новой коллекции нажмите кнопку «Добавить коллекцию» (+).
2Выделите часть текста и отформатируйте его с использованием нужного семейства шрифтов, гарнитуры и размера.
3Перетащите имя шрифта из списка «Семейство» в ту коллекцию, в которой Вы хотите его хранить.
Как настроить окно «Шрифты» для удобной работы
mm Оставьте окно «Шрифты» открытым во время работы. Измените размер окна с помощью регулятора в правом нижнем углу так, чтобы были видны только семейства шрифтов и гарнитуры в выбранной коллекции шрифтов.
Окно предупреждений
При импорте документа в Numbers или экспорте электронной таблицы Numbers в другой формат некоторые элементы могут быть переданы не так, как ожидалось. Окно «Предупреждения для документа» содержит список зарегистрированных программой проблем.
Если возникли какие-либо проблемы, Вы увидите на экране сообщение, с помощью которого можно просмотреть предупреждения. Если Вам удобнее
не просматривать их сразу, можно открыть окно предупреждений в любое время, выбрав «Вид» > «Показать предупреждения для документа».
Если Вы увидите предупреждение об отсутствии шрифта, то можете нажать это предупреждение, нажать кнопку «Заменить шрифт» и выбрать шрифт замены.
Можно копировать одно или более предупреждений, выбрав их в окне «Предупреждения для документа» и выбрав «Правка» > «Копировать». Скопированный текст затем можно вставить в сообщение электронной почты, текстовый файл или любое другое окно.
Глава 1 Инструменты и методы Numbers |
29 |
|
|
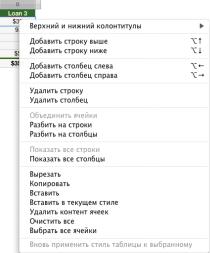
Сочетания клавиш быстрого доступа и меню сочетаний клавиш
Для выполнения многих задач Numbers можно использовать клавиатуру. Чтобы просмотреть полный список сочетаний клавиш, откройте Numbers и выберите «Справка» > «Сочетания клавиш».
У многих объектов также есть контекстные меню с командами, которые можно применить к данному объекту. Меню сочетаний клавиш особенно полезны при работе над таблицами и диаграммами.
Как открыть меню сочетаний клавиш
mm Нажмите объект, удерживая нажатой клавишу Control.
30 |
Глава 1 Инструменты и методы Numbers |
|
|
 Loading...
Loading...