Apple Multiple Scan 15av Display Service Manual
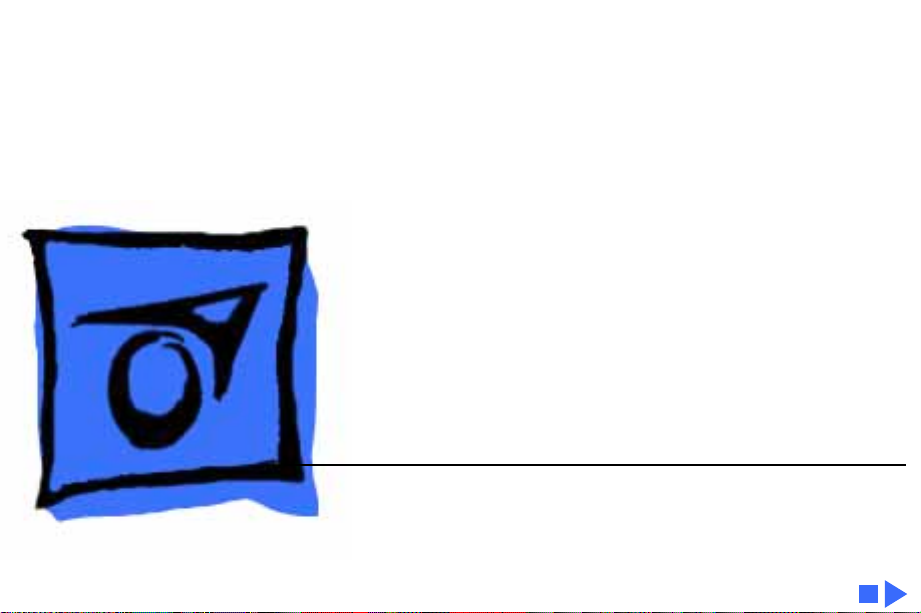
Service Source
K
Apple Multiple Scan 15 AV
Display
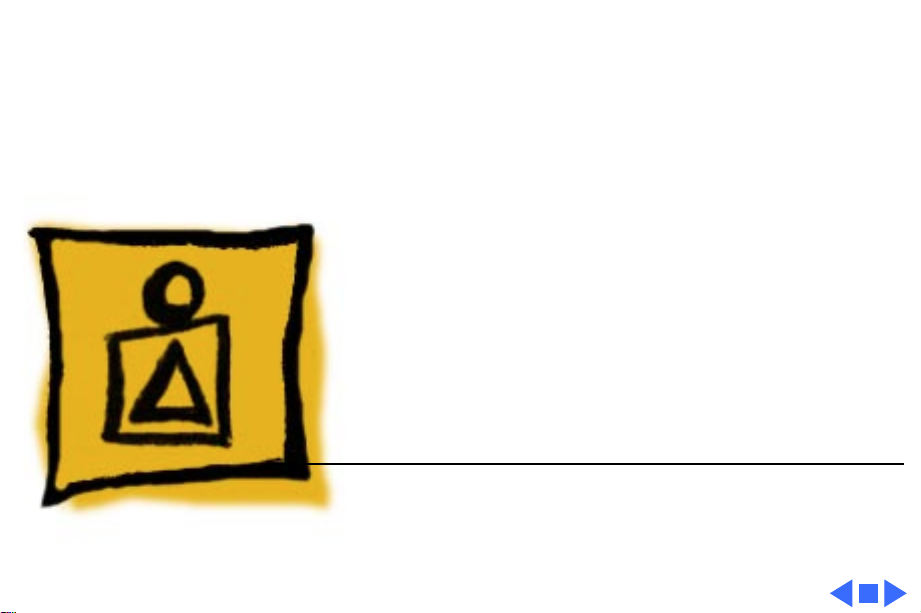
Service Source
K
Basics
Apple Multiple Scan 15AV
Display
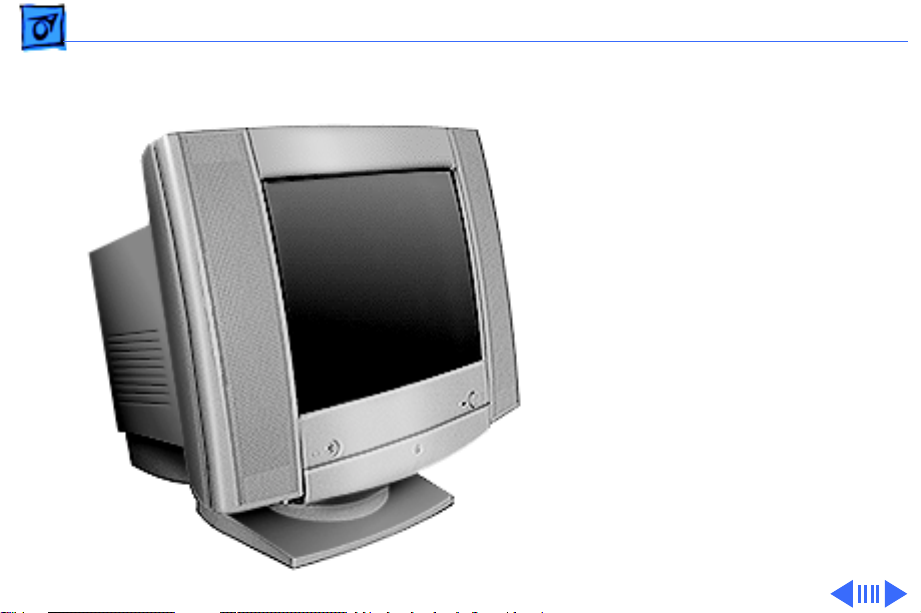
Basics Overview - 1
Overview
The Apple Multiple Scan
15AV Display is a 15-inch
(13.75-inch viewable
image size) color monitor
that supports a variety of
resolutions and that features
a built-in amplifier and
front-facing stereo
speakers.
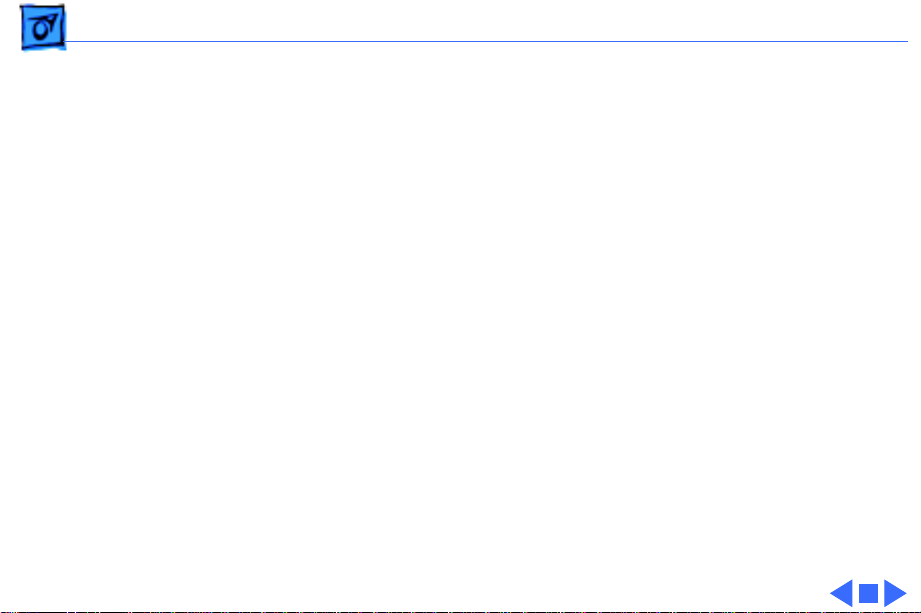
Basics Overview - 2
Monitor Features
Features of the Apple Multiple Scan 15AV Display include
the following:
• Antistatic, antiglare screen surface
• Multiple screen resolutions ranging from 640x480 to
1024x768
• Front-facing, CD-quality speakers
• Easy-access front headphone jack
• Support for Mac OS and Windows 95
• Compatible with Apple ColorSync software for the
closest possible color match between what is seen on the
monitor and what is printed or scanned
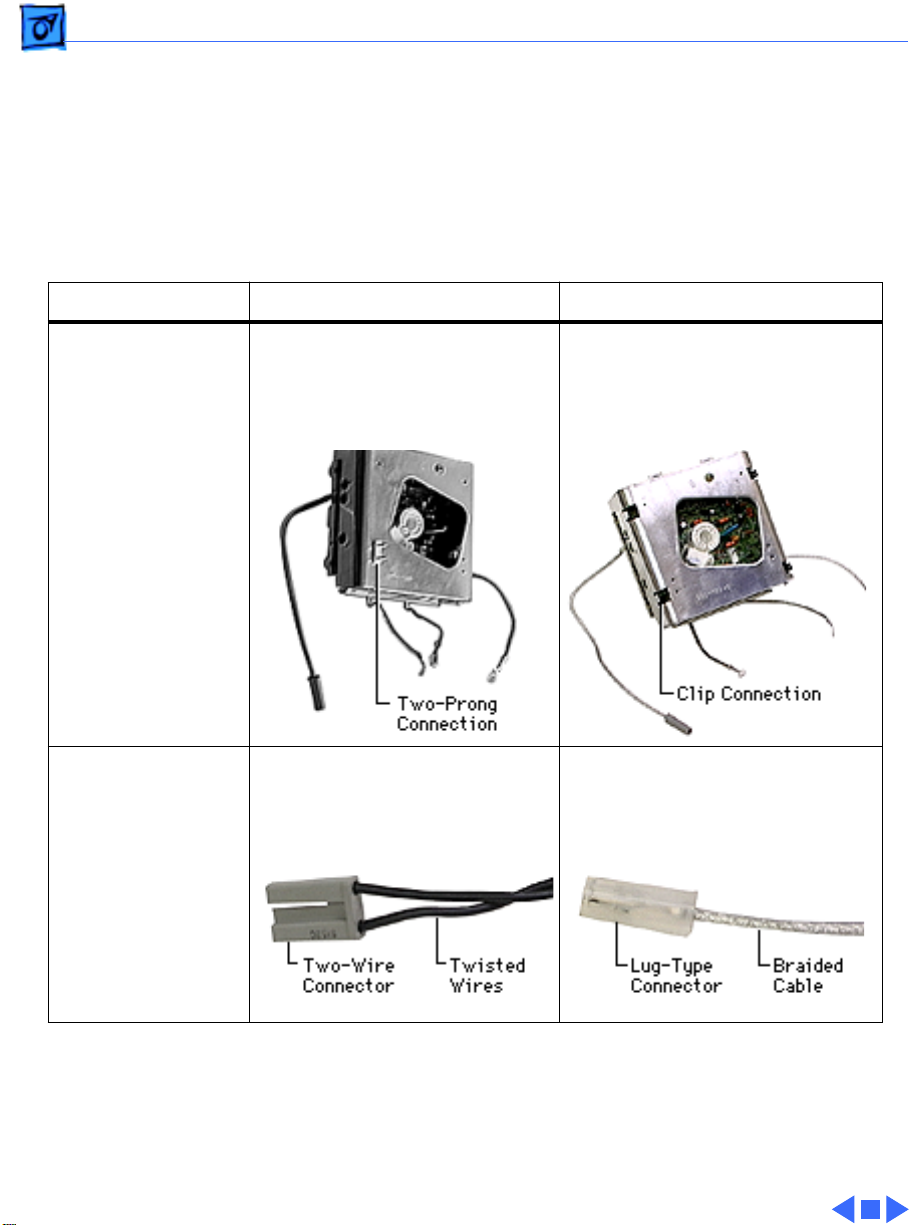
Basics Repair Issues - 3
Repair Issues
The current configuration of the CRT/video board and the CRT ground strap differs from
the original configuration. The differences affect the CRT/video board removal procedure
in the Take Apart chapter, but they do not affect the performance of the display.
Note the differences in the following table:
Note:
Apple part number 076-0757 is a kit that includes the new configuration of the
CRT/video board and a matching CRT ground strap with the lug-type connector. If your
display already has a CRT ground strap with the lug-type connector, you do not need to
replace the CRT ground strap. Otherwise, refer to “CRT Ground Strap” in the Take Apart
chapter in this manual for replacement instructions.
Part Original Configuration Newer Configuration
CRT/Video Board Two prongs on CRT/video
board shield for connection to
two-wire connector from
CRT ground strap
Clip on CRT/video board shield
for connection to spade lug-
type connector from CRT
ground strap
CRT Ground Strap
connection to
CRT/Video Board
Two-wire connector at end of
two twisted wires from CRT
ground strap
Spade lug-type connector at
end of single braided cable
from CRT ground strap
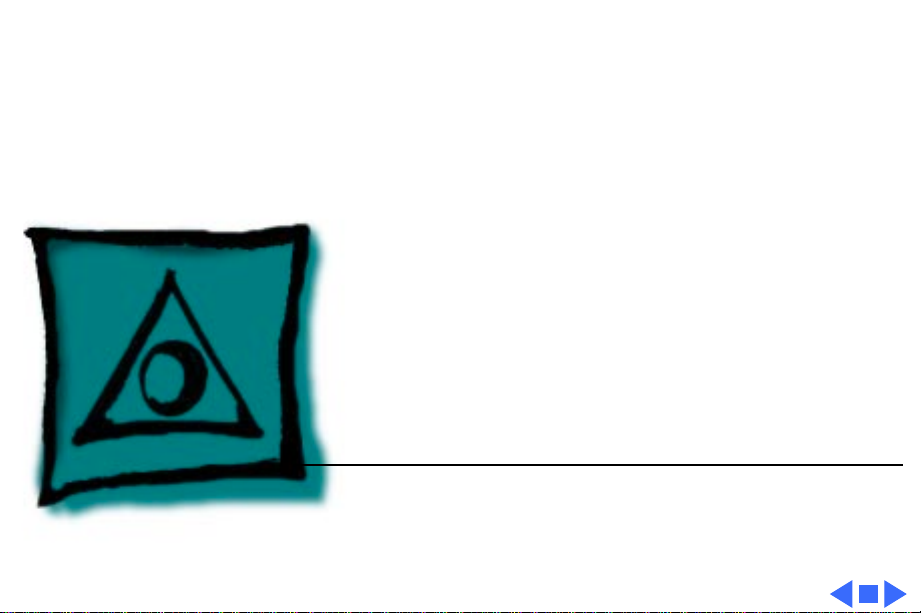
Service Source
K
Specifications
Apple Multiple Scan 15AV
Display
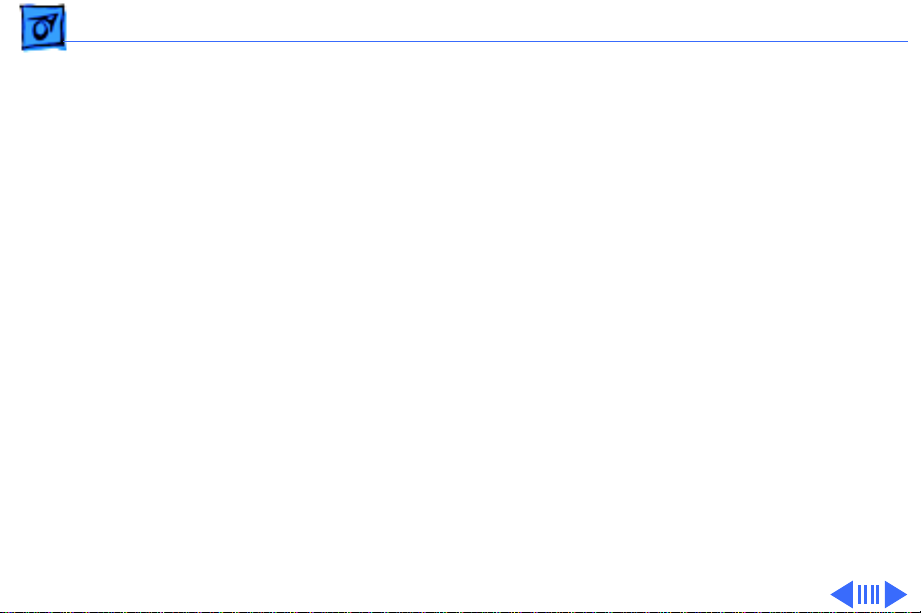
Specifications Characteristics - 1
Characteristics
Picture Tube
15-in. CRT (13.75-in. diagonal viewable image size)
Raster Size: 10.6 in. x 7.9 in. (270 mm x 200 mm)
Multiple scan
Antistatic, antiglare surface treatment
Dot Pitch: 0.28 mm
White Point: 9300° K
Shipping Brightness: 25 foot Lamberts (± 5 fL)
Phosphor
Aluminized P22 (red, green, blue)
Phosphor CIE Coordinates:
Red x = 0.610 ± 0.020 y = 0.342 ± 0.020
Green x = 0.298 ± 0.020 y = 0.588 ± 0.020
Blue x = 0.151 ± 0.015 y = 0.064 ± 0.015
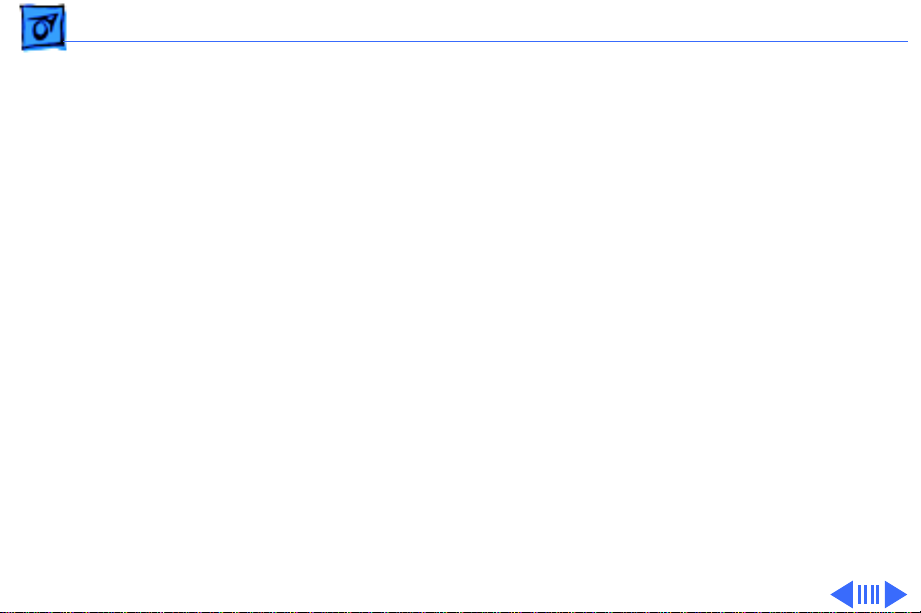
Specifications Characteristics - 2
Screen Resolution
Macintosh
640x480 at 60 Hz in VGA mode
640x480 at 67 Hz in Macintosh mode
800x600 at 60 Hz in SVGA mode
800x600 at 72 Hz in SVGA mode
832x624 at 75 Hz in Macintosh mode
1024x768 at 60 Hz in Macintosh mode
1024x768 at 70 Hz in Macintosh mode
1024x768 at 75 Hz in Macintosh mode
PC-Compatibles
640x480 at 60 Hz in VGA mode
800x600 at 60 Hz in SVGA mode
800x600 at 72 Hz in SVGA mode
1024x768 at 60 Hz in SVGA mode
1024x768 at 70 Hz in SVGA mode
1024x768 at 75 Hz in SVGA mode
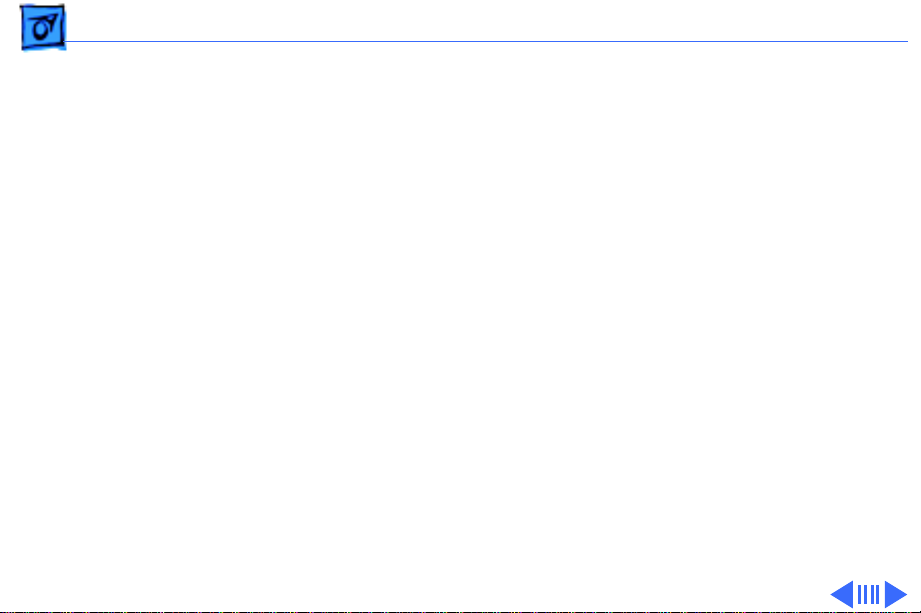
Specifications Characteristics - 3
Cable Connector
15-pin miniature D-type
Input Signals
Red, green, and blue signals; separate sync
Audio
Response: 50 Hz to 20,000 Hz
Output: 2 W
SPL: 82 db @ 1 kHz, 1 meter
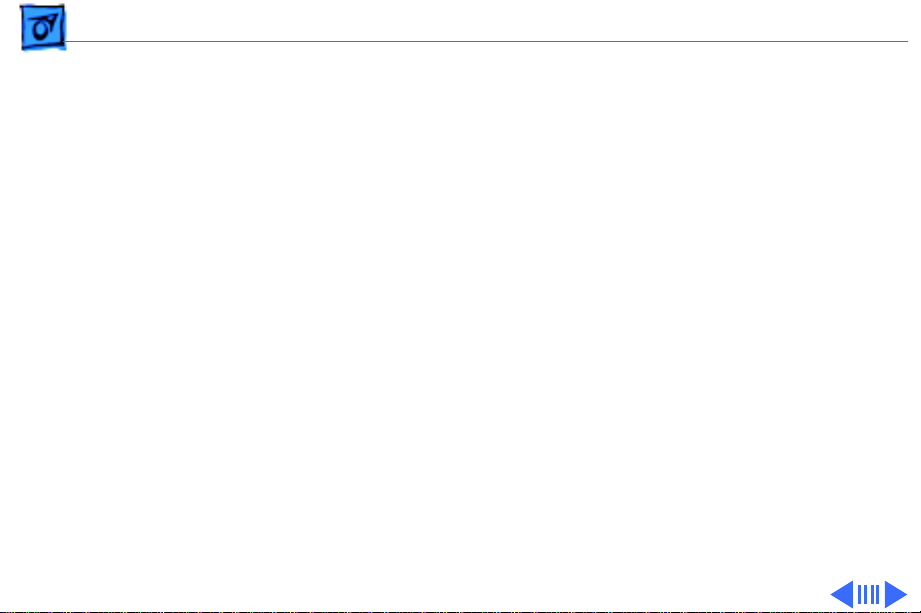
Specifications Characteristics - 4
System
Requirements
Power Macintosh, Macintosh Centris, Macintosh Quadra, some
Macintosh Performas, or any NuBus compatible Macintosh
with a Macintosh Display Card 24AC.
Macintosh II family, PowerBooks, Duo and Mini Dock, some
Macintosh Performa, Macintosh LC, LC II, LC III, and
Macintosh computers with Display Cards 4•8, 8•24, or
8•24GC installed work in 640x480 mode. Other modes
possible with additional adapters.
System software version 7.1 or later
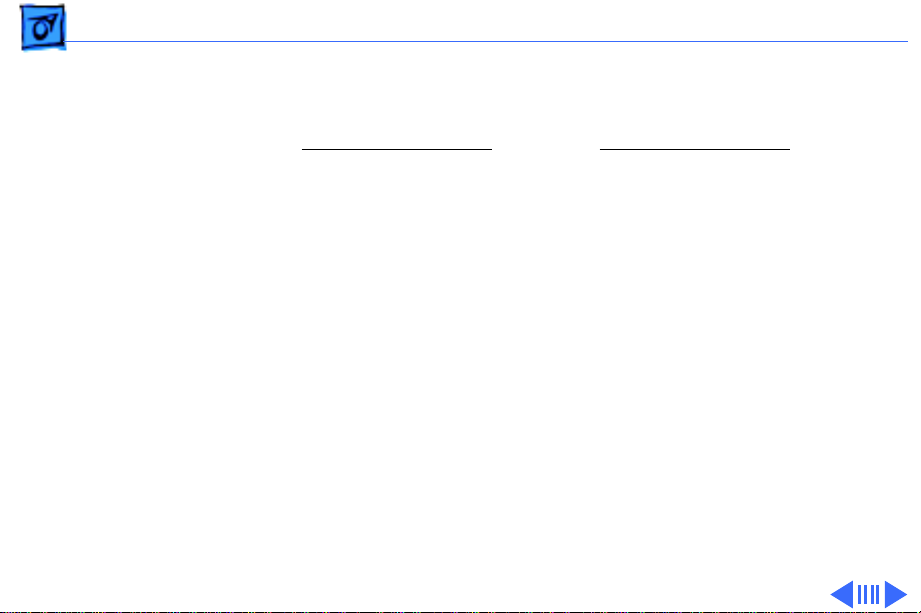
Specifications Characteristics - 5
Monitor Timings
640x480
Resolution @ 60 Hz
640x480
Resolution @ 67 Hz
Horizontal Timing Horizontal Timing
Back Porch: 48 dots Back Porch: 96 dots
H SYNC: 96 dots H SYNC: 64 dots
Front Porch: 16 dots Front Porch: 64 dots
1 dot: 39.72 ns 1 dot: 33.06878 ns
1 H: 31.77
µ
s 1 H: 28.5714
µ
s
1/dot: 25.175 MHz 1/dot: 30.24 MHz
Vertical Timing Vertical Timing
Back Porch: 33 H Back Porch: 39 H
V SYNC: 2 H V SYNC: 3 H
Front Porch: 10 H Front Porch: 3 H
1/H: 31.5 kHz 1/H: 35.0 kHz
1 V: 16.67 ms 1 V: 15.0 ms
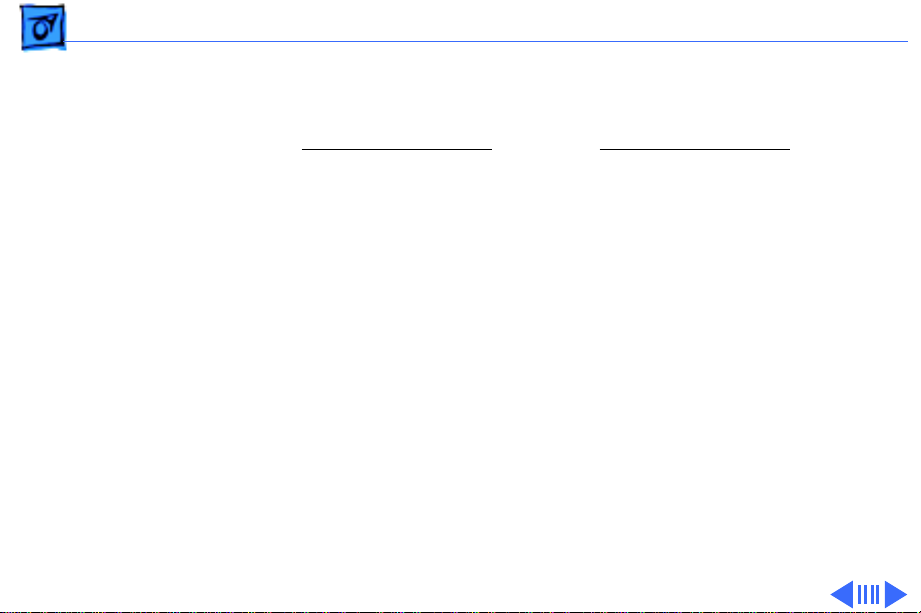
Specifications Characteristics - 6
Monitor Timings
800x600
Resolution @ 60 Hz
800x600
Resolution @ 72 Hz
Horizontal Timing Horizontal Timing
Back Porch: 88 dots Back Porch: 64 dots
H SYNC: 128 dots H SYNC: 120 dots
Front Porch: 40 dots Front Porch: 56 dots
1 dot: 25.0 ns 1 dot: 20.0 ns
1 H: 26.4
µ
s 1 H: 20.800
µ
s
1/dot: 40.0 MHz 1/dot: 50.0 MHz
Vertical Timing Vertical Timing
Back Porch: 23 H Back Porch: 23 H
V SYNC: 4 H V SYNC: 6 H
Front Porch: 1 H Front Porch: 37 H
1 H: 37.879
µ
s 1/H: 48.077 kHz
1/H: 16.58 kHz 1 V: 13.853 ms
1 V: 16.58 ms
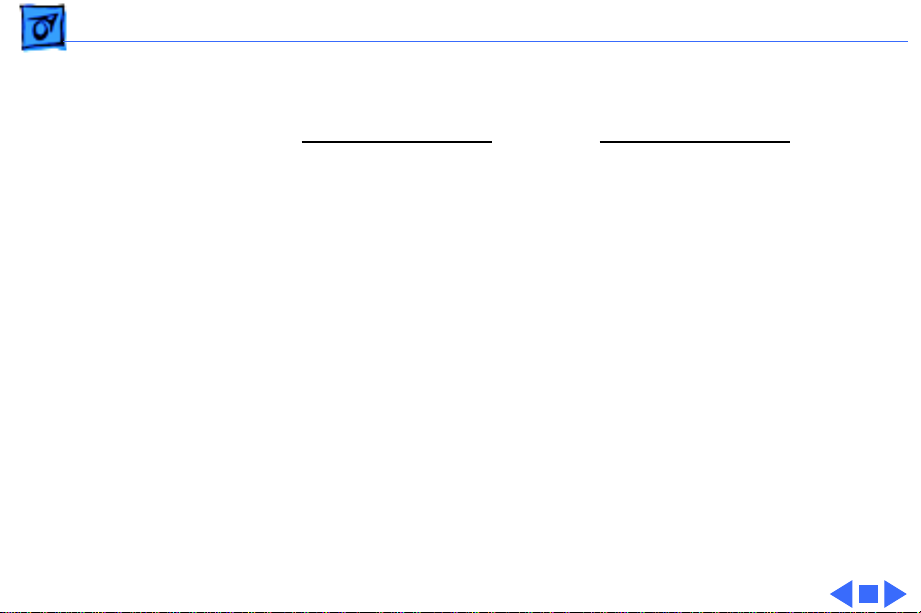
Specifications Characteristics - 7
Monitor Timings
832x624
Resolution @ 75 Hz
1024x768
Resolution @ 75 Hz
Horizontal Timing Horizontal Timing
1/H: 49.7 kHz Back Porch: 160 dots
Back Porch: 224 dots H SYNC: 136 dots
H SYNC: 64 dots Front Porch: 24 dots
Front Porch: 32 dots 1 dot: 15.385 ns
1 H: 20.1
µ
s 1 H: 20.677
µ
s
1/dot: 57.28 MHz 1/dot: 65.0 MHz
Vertical Timing Vertical Timing
Back Porch: 38 H Back Porch: 29 H
V SYNC: 3 H V SYNC: 6 H
Front Porch: 2 H Front Porch: 3 H
1 V: 13.41 ms 1/H: 48.363 kHz
1 V: 16.667 ms
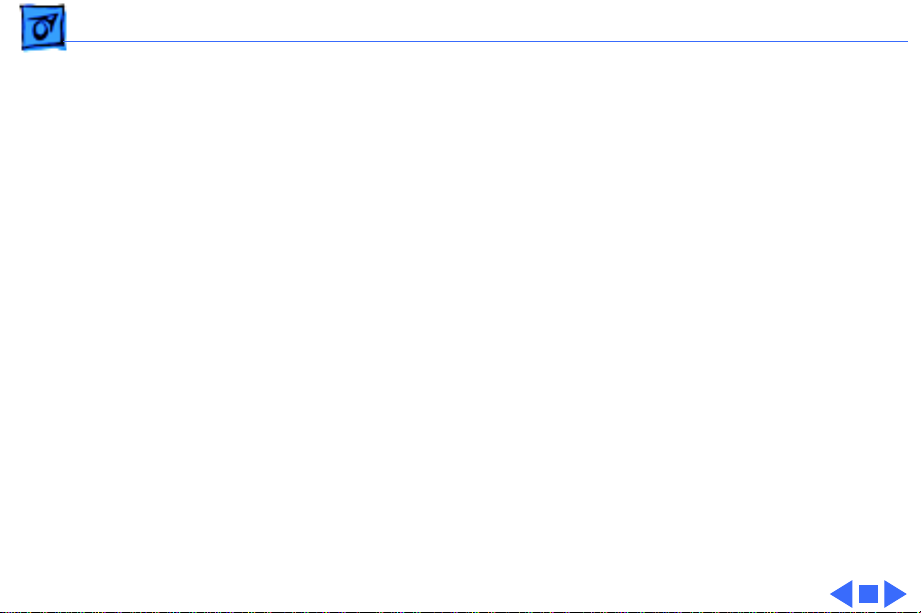
Specifications Controls and Ports - 8
Controls and Ports
User Controls
Front Panel: power, select, up, down, recall, brightness,
contrast, sound volume
Additional picture controls available using the select button:
horizontal and vertical shift, horizontal and vertical size
Automatic degauss at power-on; manual degauss by turning power
switch off, then on (capable of full degauss after monitor is
turned off for 20 minutes or more)
I/O Ports
Headphone/Speaker: one input port and one pass-through output
port
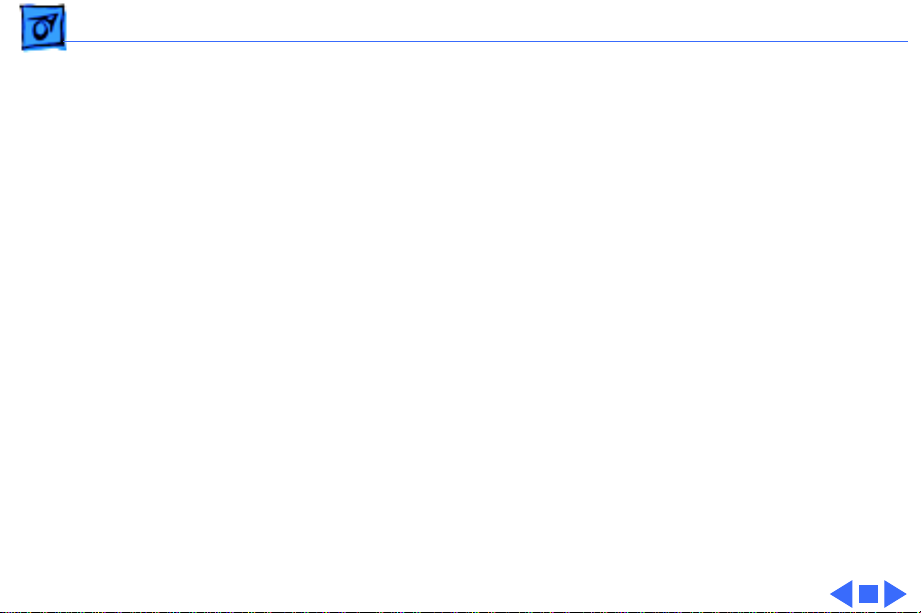
Specifications Physical and Electrical - 9
Physical and Electrical
Power Supply
Voltage: 100–240 VAC
Frequency: 50–60 Hz
Power: 75 W maximum; 8 W sleep mode
Input Frequency
Range
Horizontal: 30 kHz to 60.2 kHz
Vertical: 56 Hz to 75 Hz
Size and Weight
Height: 14.93 in. (383 mm ± 5 mm)
Width: 17.3 in. (443 mm ± 5 mm)
Depth: 15.4 in. (395 mm ± 5 mm)
Weight: 31 lb. (14 kg)
Monitor Stand
Removable tilt-and-swivel stand
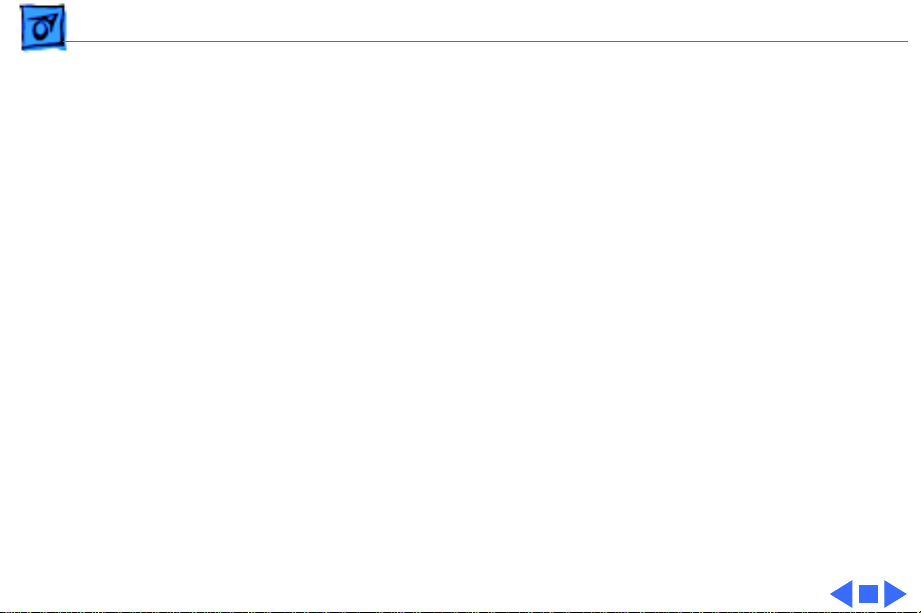
Specifications Environmental - 10
Environmental
Temperature
Operating: 50°F to 104°F (10°C to 40°C)
Shipping: –4°F to +151°F (–40°C to +65°C)
Storage: 32°F to 140°F (0°C to 60°C)
Humidity
20% to 95% (noncondensing) over the range of 77°F to 104°F
(25°C to 40°C)
Altitude
Operating: 0 to 10,000 ft. (0 to 3,048 m)
Transit: 0 to 15,000 ft. (0 to 4,500 m)
Power Saving
Feature
Conforms to the Energy Star Program of the United States
Environmental Protection Agency
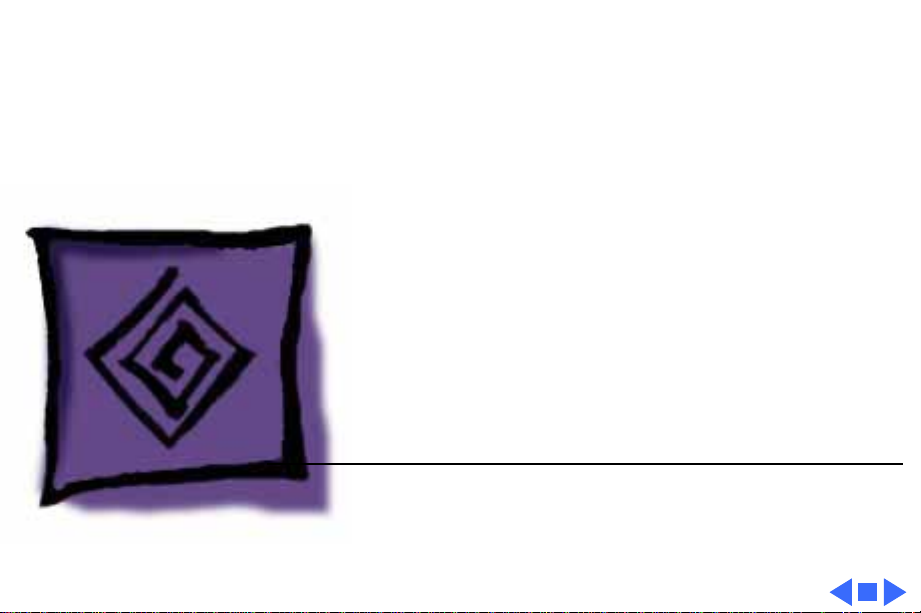
Service Source
K
Troubleshooting
Apple Multiple Scan 15AV
Display
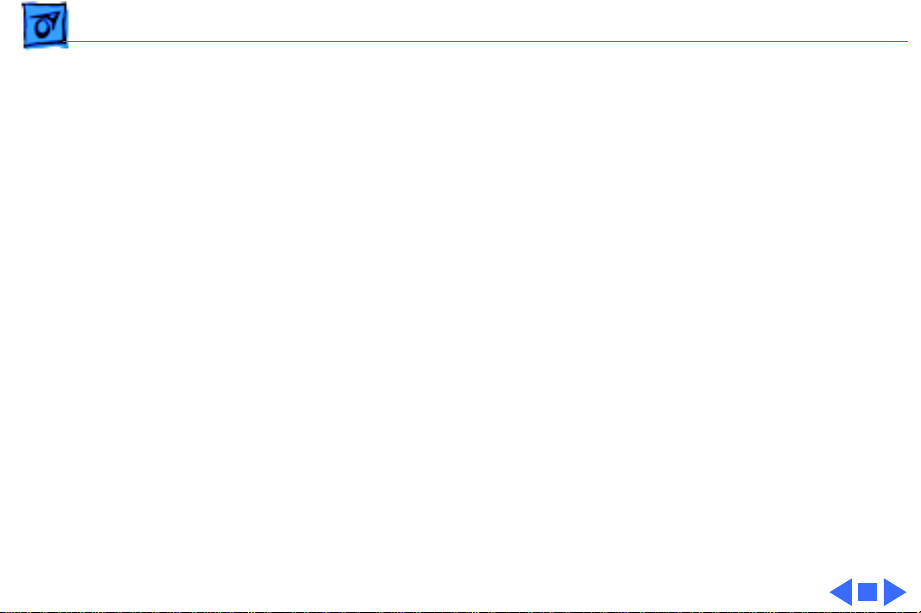
Troubleshooting General - 1
General
The Symptom Charts included in this chapter will help you
diagnose specific symptoms related to your product. Because cures
are listed on the charts in the order of most likely solution, try
the first cure first. Verify whether or not the product continues to
exhibit the symptom. If the symptom persists, try the next cure.
(
Note:
If you have replaced a module, reinstall the original
module before you proceed to the next cure.)
For additional assistance, contact Apple Technical Support.
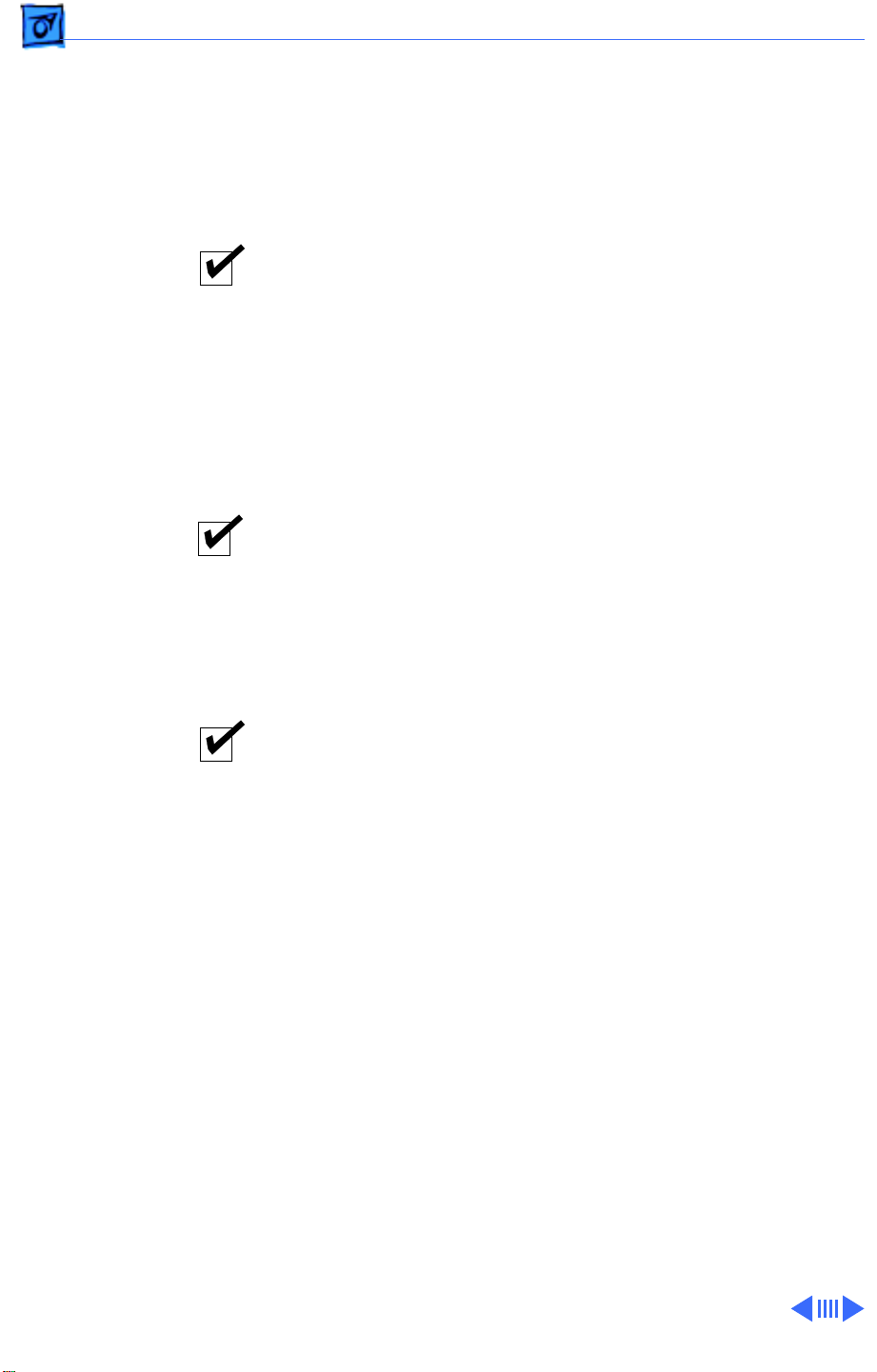
Troubleshooting First Checklist/ - 2
First Checklist
Important:
Many Apple Multiple Scan 15AV display modules
returned for repair are found to be fully operational. Read this
checklist before you return a module, and prevent needless module
replacement and unnecessary time delays.
The Apple Multiple Scan 15AV Display is not
compatible with all computers.
This display works with both Macintosh and IBM PC-compatible
computers. A video card may need to be installed to use this display
with some computers. For more information, see the computer
manual.
For more information on what computers or video cards are
compatible with the display, see the Specifications chapter.
The CRT raster will not always resemble a perfect
rectangle.
CRT tolerances allow for some distortion. Additional distortion can
be caused by magnetized metal objects (such as desks or file
cabinets). Move the unit to a different location if you notice raster
bowing or bent raster edges.
Jitter, faint lines, or screen movement can be caused
by external interference such as electronic devices
and fluorescent lights
.
Fluorescent lights, other monitors, or electronic appliances
(such as coffee makers and copy machines) can cause raster
distortion. Move the unit to another room or building to help
determine if external interference is the source of the problem.
Note:
If the raster has shifted up/down or right/left only, adjust
it using the user controls. However, keep in mind that, if you then
move the monitor, you may need to readjust the centering
controls.
If the display changes (for better or worse) when you move it to
another location, the environment is the source of the problem.
Relocate the monitor or move the distortion-causing object.
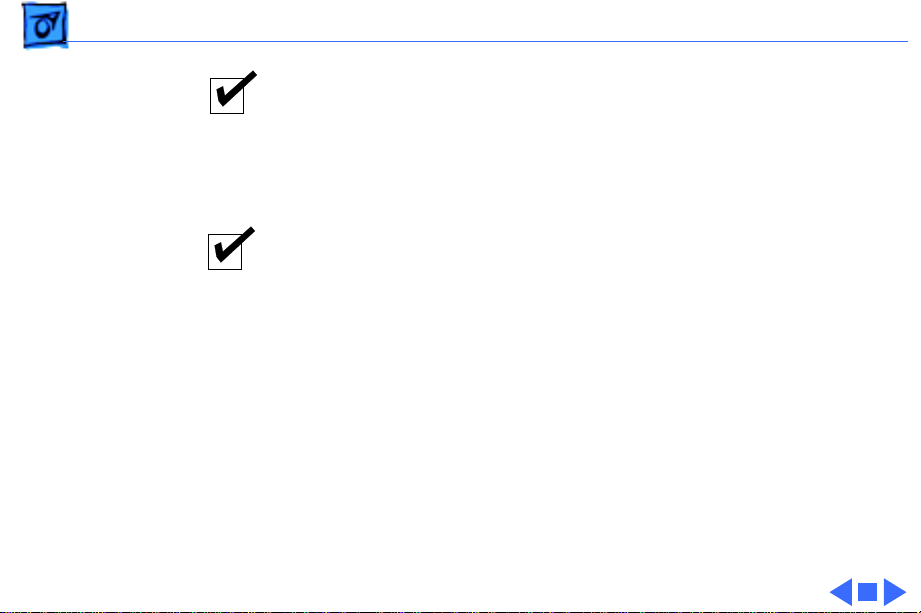
Troubleshooting First Checklist - 3
A maladjusted screen can mimic the symptoms of
main deflection board or CRT failures.
By performing the adjustment procedures, you might determine if
one or more of the adjustments is the cause of the problem.
CRTs rarely fail.
Needless CRT replacement can be prevented by checking display
adjustments, checking the possibility of other defective modules,
and accepting small imperfections in screen display.
If you have any doubts about whether a CRT is defective, contact
Apple Technical Support.
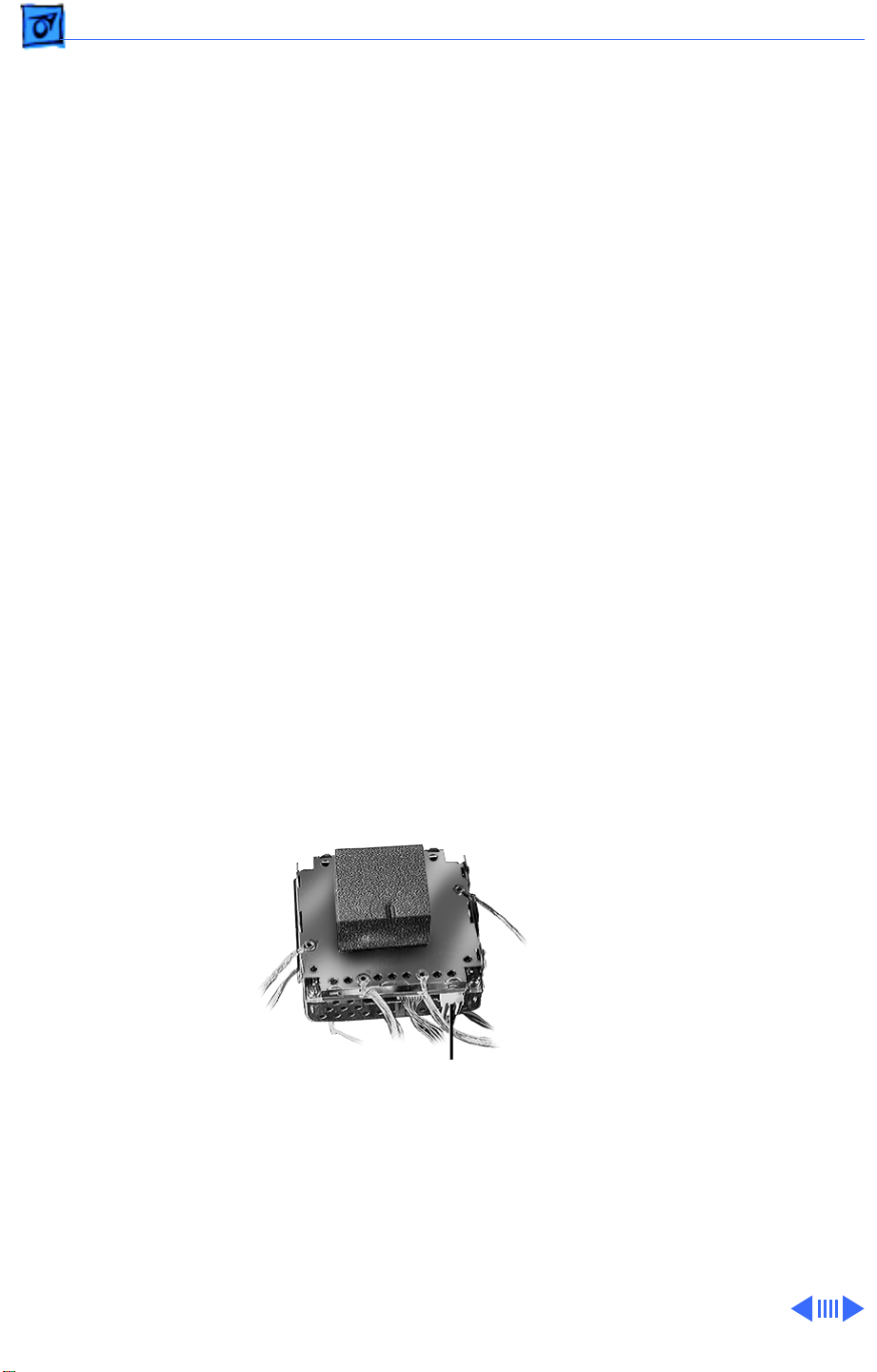
Troubleshooting Symptom Charts/No Raster - 4
Symptom Charts
No Raster
No raster (screen is
black); power
indicator light on
1 Ensure that the display is connected to a known-good video
source.
2 Adjust the front panel brightness and contrast controls.
3 Check the monitor’s video cable for breakage or damage.
Perform a continuity check to ensure that the video cable is
not at fault.
4 Slowly adjust the screen control on the flyback transformer
to see if the raster appears. If it reappears, perform the
“Cutoff and White Balance” procedure in the Adjustments
chapter.
5 Replace the main deflection board.
No raster; power
indicator light off
1 Ensure that the display is plugged in and that the power cord
is not damaged.
2 Replace the main deflection board.
Video
Display has one
predominant color
1 Verify that the CRT/video board is connected securely to the
CRT socket.
2 Inspect the video cable connector (at P301) on the CRT/
video board for breakage/continuity. This cable carries the
Red, Green, and Blue signals from the main deflection board
to the CRT/video board.
3 Perform the “Cutoff and White Balance” procedure in the
Adjustments chapter.
4 Replace the CRT/video board.
5 If you suspect a defective CRT, contact Apple Technical
Support.
P301
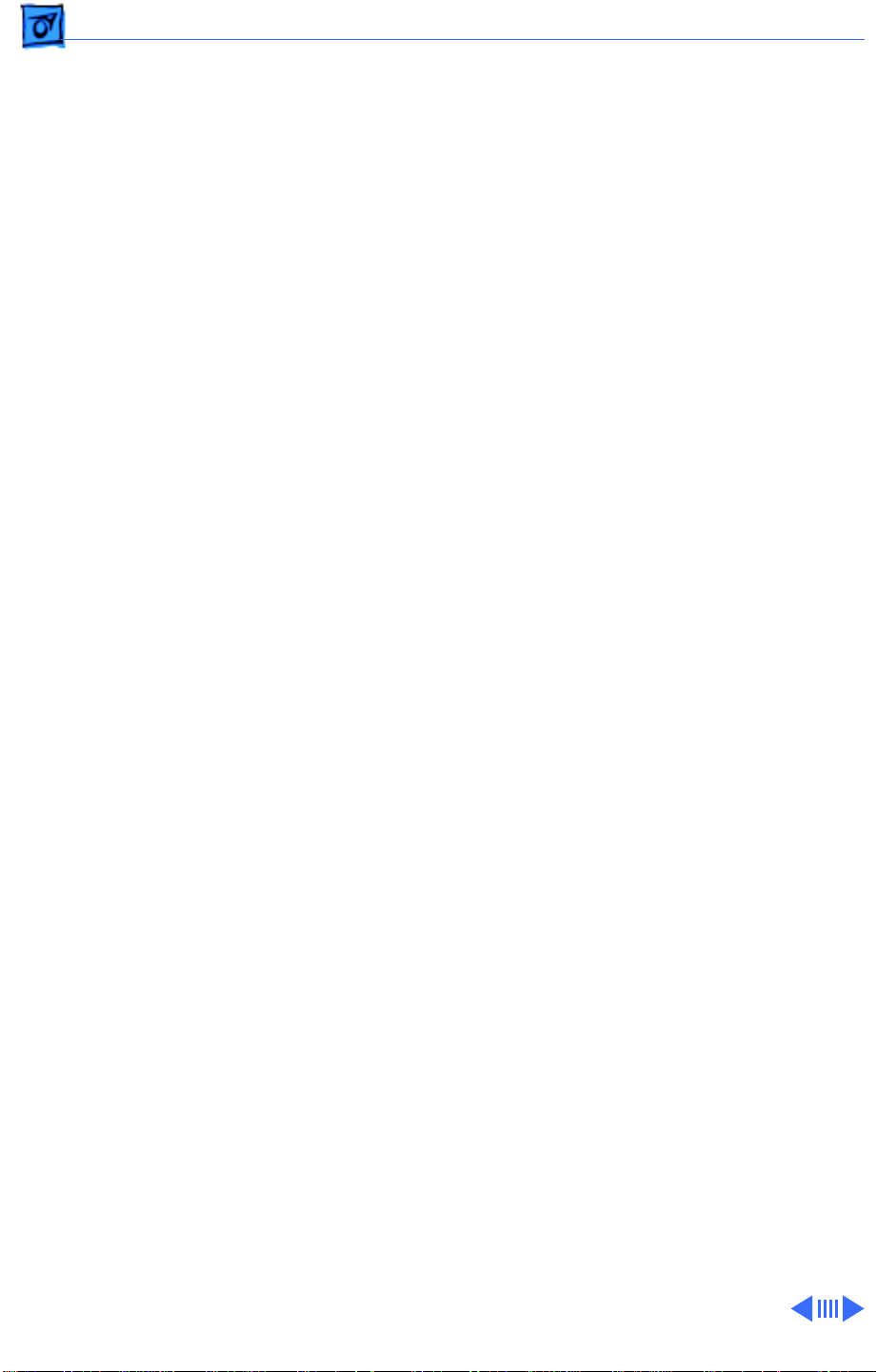
Troubleshooting Symptom Charts/Video
(Continued)
- 5
Video
(Continued)
Areas of the screen
have blotches of color
1 Since this type of problem (purity) is often caused by
magnetic fields in the area, place unit in another location to
see if symptom disappears, changes in its intensity, or
changes location on the screen.
2 Turn off the monitor power switch, wait five minutes, then
turn it back on. This enables the monitor’s internal
degaussing coil.
3 Severe magnetic field problems require the use of an
external degaussing coil. (Degaussing coils can be purchased
at most larger electronic parts stores.)
Screen is too bright;
adjusting Brightness
control does not
lower intensity
1 Perform the “Cutoff and White Balance” procedure in the
Adjustments chapter.
2 Replace the CRT/video board.
3 Replace the main deflection board.
4 If you suspect a defective CRT, contact Apple Technical
Support.
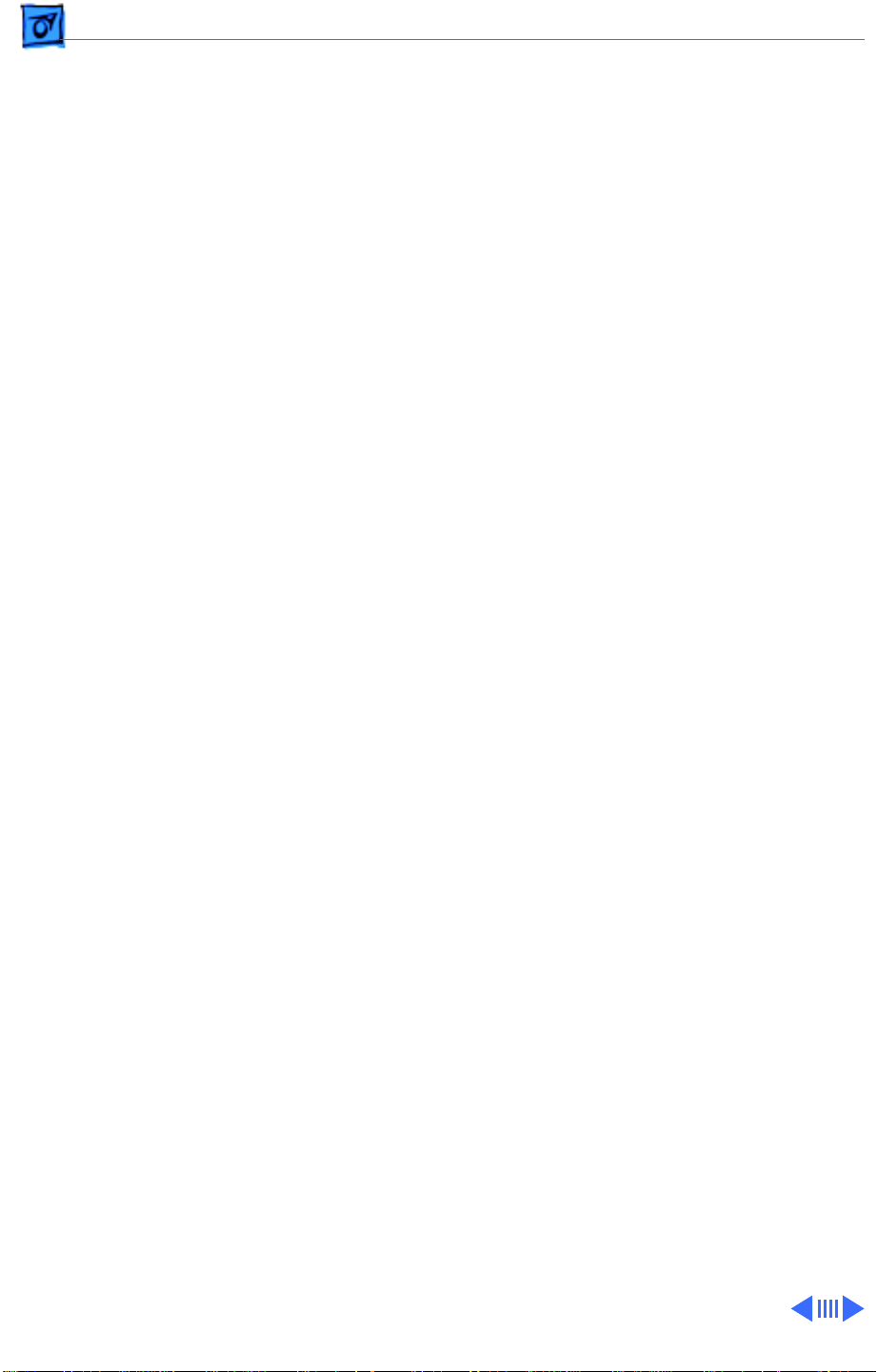
Troubleshooting Symptom Charts/Geometry - 6
Geometry
Raster not centered 1 Adjust either or both horizontal center and vertical center
controls. See “Geometry” in the Adjustments chapter.
2 Adjust the horizontal center switch (SW701 on version G
only). See “Horizontal Centering” in the Adjustments
chapter.
Size of the horizontal
and/or vertical
raster is incorrect
Use the appropriate size controls to set the vertical height to 200
mm (7.9 inches) and the horizontal width to 270 mm (10.6
inches). Refer to “Geometry” in the Adjustments chapter.
One or both sides of
the raster is bowed
1 To minimize the bowing, perform the “Pincushion”
procedure in the Geometry section of the Adjustments
chapter. Keep in mind that there is some allowed tolerance
and the setting will NOT always be perfect.
2
Important:
As mentioned in step one, some degree of bowing
is still considered to be within tolerance. If you have any
doubts, contact Apple Technical Support before replacing a
board that may not fix the problem.
3 Replace the main deflection board.
Raster is narrower or
wider at the top of the
screen than at the
bottom
1 To set the keystone control for optimum screen performance,
perform the “Keystone” procedure in the Geometry section
of the Adjustments chapter. Keep in mind that there is some
allowed tolerance and the setting will NOT always be perfect.
2
Important:
As mentioned in step one, some trapezoidal
imperfection is still considered to be within tolerance. If you
have any doubts, contact Apple Technical Support before
replacing a board that may not fix the problem.
3 Replace the main deflection board.
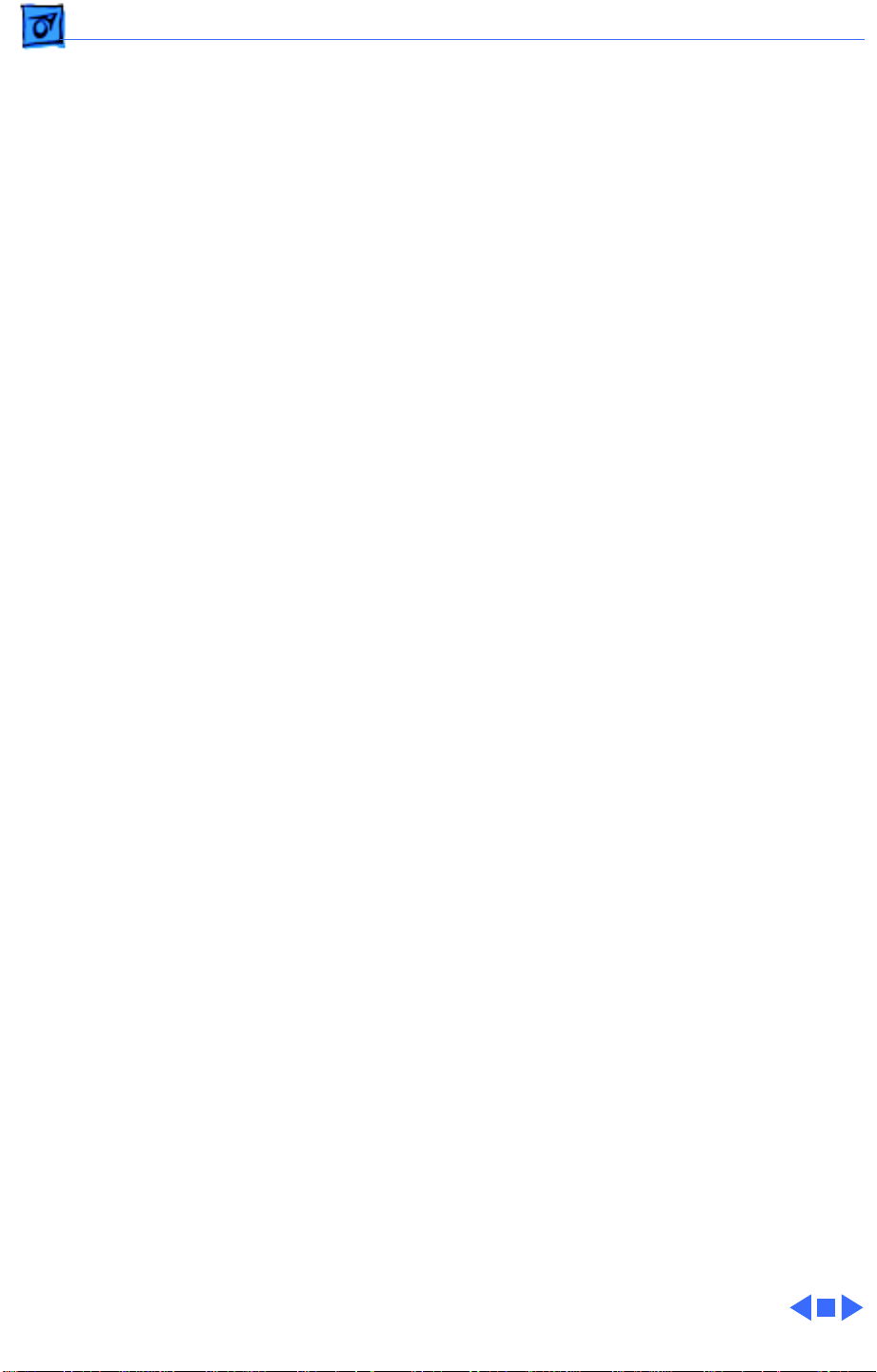
Troubleshooting Symptom Charts/Sound Problems - 7
Sound Problems
Distorted or no sound
coming through one
speaker
Disconnect the wires to both speakers. Using jumper cables,
connect the right speaker wire to the left speaker and the left
speaker wire to the right speaker. This will isolate the problem to
a defective speaker or a defective main deflection board.
Distorted or no sound
in both speakers
1 Try another sound source to ensure that you are not using a
defective CD or other sound device.
2 Replace the main deflection board.
On a Performa 6400,
sound comes through
Performa subwoofer
even though
headphones are
plugged into
headphone jack on
front of display
To mute the subwoofer, do any one of the following:
• Keep headphones plugged into headphone jack on front of
display, but mute subwoofer using Sound and Displays
Control Panel.
• Keep headphones plugged into headphone jack on front of
display, but lower volume of subwoofer by turning balance
control knob at rear of Performa 6400 fully
counterclockwise.
• Plug headphones into headphone jack on front of Performa
6400.
• Plug headphones into headphone jack at rear of Performa
6400.
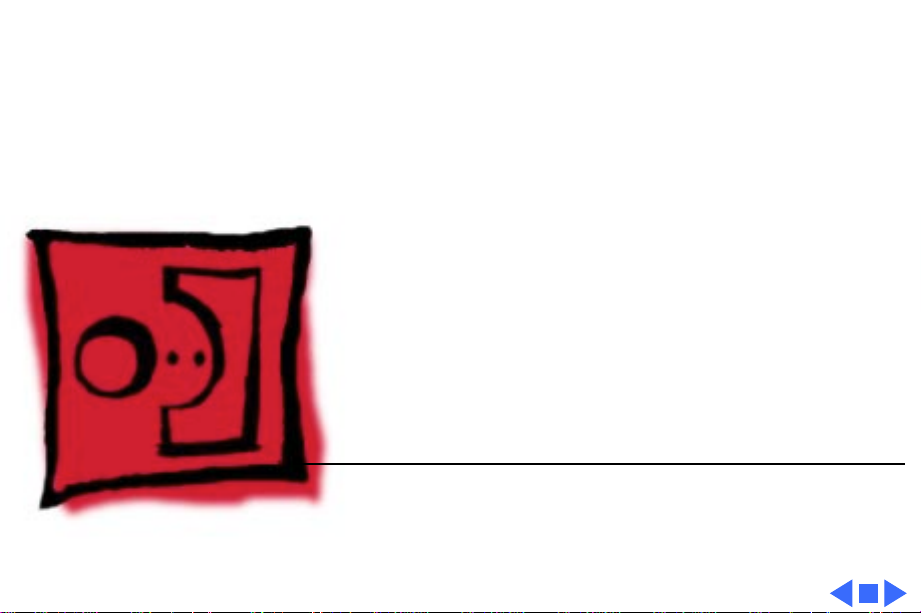
Service Source
K
T ak e Apart
Apple Multiple Scan 15AV
Display

Take Apart Safety Guidelines for Taking Apart the Apple Multiple Scan 15AV
Safety Guidelines for Taking Apart the
Apple Multiple Scan 15AV Display
±
Warning:
This product contains high voltage and a high-
vacuum picture tube. To prevent serious injury, review
CRT safety in Bulletins/Safety.
±
Warning:
Never use a grounding wriststrap until after
discharging the CRT and setting up an ongoing ground
connection.
Important:
Whenever the housing of the monitor is removed
and before replacing a module, you must
1 Discharge the CRT and remove the anode cap.
2 Establish an ongoing ground by using a cable with
alligator clips at both ends. Connect one end to the anode
aperture, and connect the other end to the braided ground
strap that wraps around the CRT.
3 With the CRT discharged and the ongoing ground in place,
wear a grounding wriststrap to prevent equipment
damage from static electricity.
Anode Cap
CRT Discharge Tool
Ongoing GroundAnode Aperture
Ground Strap
Note:
The ground strap
and CRT/video board on
newer displays are
somewhat different than
pictured here. Refer to
“Repair Issues” in the
Basics chapter for details.
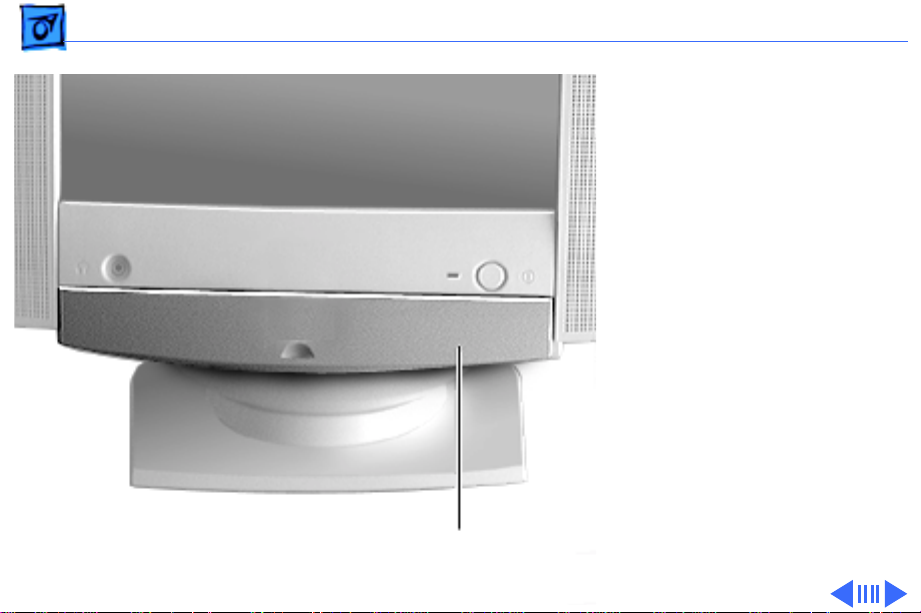
Take Apart Control Panel Door - 2
Control Panel
Door
No preliminary steps are
required before you begin
this procedure.
Control Panel Door
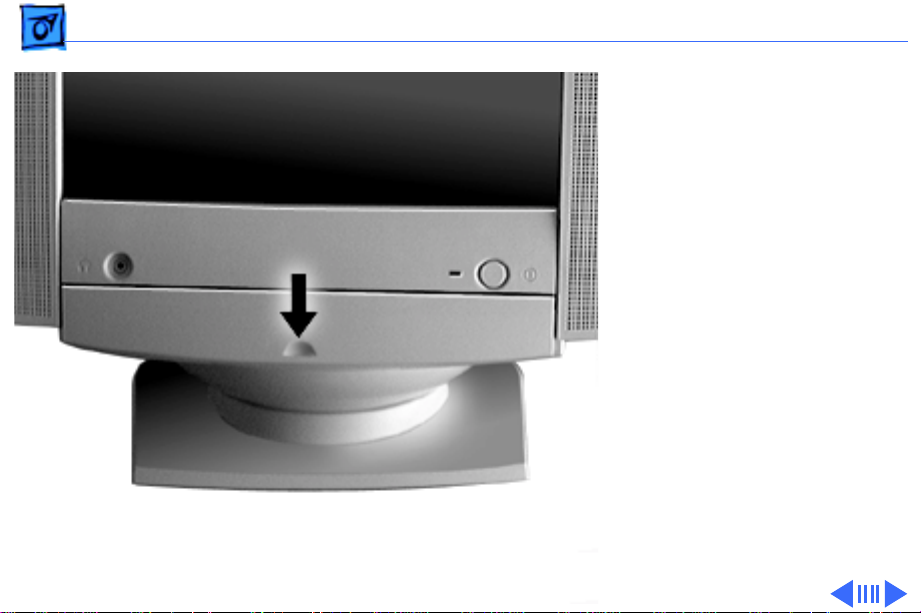
Take Apart Control Panel Door - 3
1 Position the monitor
close to the edge of a
table and so that the
screen faces you.
2 Press down on the center
of the door so it flips
open.

Take Apart Control Panel Door - 4
3 Grasp each side of the
door and pull the door
down to release it from
its hinges.
Replacement Note:
Position
the door under the bezel so
the hinges line up with the
bezel contacts. Push the door
onto the bezel until it snaps
into place.
Control Panel Door
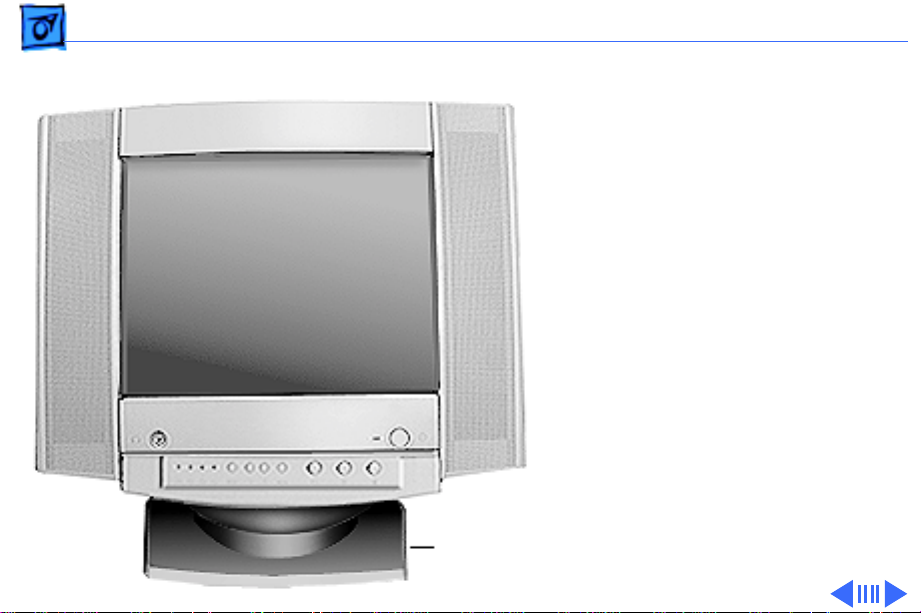
Take Apart Tilt-Swivel Stand - 5
Tilt-Swivel Stand
Before you begin, remove
the control panel door.
Note:
Because this
procedure requires you to
place the monitor face
down, you need to remove
the control panel door to
prevent damaging it.
Tilt-Swivel
Stand
 Loading...
Loading...