Apple MGTX2 User Manual

iPad Руководство пользователя
для программного обеспечения iOS 8.1
Содержание
8 Глава 1: Начальные сведения об iPad
8iPad: обзор
9Аксессуары
10Экран Multi-Touch
10Кнопка «Режим сна/Пробуждение»
11Кнопка «Домой»
12Кнопки громкости и боковой переключатель
13Разъем для SIM-карты
13 Значки статуса
15 Глава 2: Введение
15 Настройка iPad
15Подключение сотовой связи
16Подключение к сети Wi-Fi
16Apple ID
17Служба iCloud
18Создание других учетных записей электронной почты, контактов и календаря
19Управление материалами на устройствах iOS
19Синхронизация с iTunes
20Подсоединение iPad к компьютеру
21Дата и время
21Язык и текст
22Имя Вашего iPad
22Просмотр данного руководства пользователя на iPad
22Советы по использованию iOS 8
23Глава 3: Основные сведения
23 Использование программ
27 Непрерывность
29 Настройка iPad
31 Ввод текста
35Диктовка
36Поиск
37Пункт управления
38Уведомления и Центр уведомлений
39Звуки и отключение звука
40Режим «Не беспокоить»
40 Поделиться
43iCloud Drive
44Обмен файлами
44Режим модема
45Технология AirPlay
2
45Технология AirPrint
46Apple Pay
46Устройства Bluetooth
47Ограничения
47Конфиденциальность
48Безопасность
51Зарядка аккумулятора и проверка заряда
52Путешествия с iPad
54 Глава 4: Siri
54Использование Siri
55Внесение информации о пользователе в программу Siri
56Корректировка запросов
56Настройки Siri
57Глава 5: сообщений;
57Служба iMessage
58Отправка и получение сообщений
59Управление диалогами
60Отправка фотографий, видео, геопозиций и других материалов
61Настройка программы «Сообщения»
62Глава 6: Mail
62Создание сообщений
63Быстрый просмотр писем
63Черновики
64Просмотр важных сообщений
65Вложения
65Работа с несколькими сообщениями
66Просмотр и сохранение адресов
66Печать сообщений
66Настройки программы Mail
67Глава 7: Safari
67Начальные сведения о программе Safari
68Поиск в сети Интернет
68Просмотр веб-страниц
69Сохранение закладок
70Сохранение списка для чтения
71Обмен ссылками и подписками
71Заполнение форм
72Скрытие лишних элементов с помощью функции «Reader»
72Конфиденциальность и безопасность
73Настройки программы Safari
74Глава 8: Музыка
74Получение музыки
75iTunes Radio
76Просмотр и воспроизведение
77iCloud и iTunes Match
78Плейлисты
Содержание |
3 |
79Genius — все для Вас
79Siri
80Домашняя коллекция
80 Настройки программы «Музыка»
82 Глава 9: FaceTime
82Начальные сведения о программе FaceTime
83Как звонить и принимать звонки
83 Управление звонками
85 Глава 10: Календарь
85Начальные сведения о программе «Календарь»
86Приглашения
86Использование нескольких календарей
87Общий доступ к календарям iCloud
88Настройки календаря
89Глава 11: Фото
89Просмотр фотографий и видео
90Упорядочивание фото и видео
91Мой фотопоток
92Медиатека iCloud (бета)
93Общий доступ к фото iCloud
94Другие способы обмена фотографиями и видеозаписями
95Редактирование фотографий и обрезка видеозаписей
96Печать фотографий
96Импорт фотографий и видео
97Настройки программы «Фото»
98Глава 12: Камера
98Начальные сведения о программе «Камера»
99Съемка фотографий и видеозаписей
101 HDR.
101Просмотр, экспорт и печать
102Настройки программы «Камера»
103Глава 13: Контакты
103Начальные сведения о программе «Контакты»
104Добавление контактов
104Связывание контактов
105Настройки программы «Контакты»
106Глава 14: Часы
106Начальные сведения о программе «Часы»
107Будильники и таймеры
108Глава 15: Карты
108Поиск нужных мест
109Получение дополнительной информации
109Маршруты
110Режимы 3D и Flyover
111Настройка программы «Карты»
Содержание |
4 |
112 Глава 16: Видео
112Начальные сведения о программе «Видео»
112Добавление видео в медиатеку
113Управление воспроизведением
114Настройки видео
115Глава 17: Заметки
115Начальные сведения о программе «Заметки»
116Общий доступ к заметкам из других учетных записей
117Глава 18: Напоминания
117Начальные сведения о программе «Напоминания»
118Запланированные напоминания
118Напоминания по местоположению
119Настройки программы «Напоминания»
120Глава 19: Photo Booth
120Съемка фотографий
121Управление фотографиями
122Глава 20: Game Center
122Начальные сведения о программе «Game Center»
123Игры с друзьями
124Настройки программы Game Center
125Глава 21: Киоск
126Глава 22: iTunes Store
126Начальные сведения о программе «iTunes Store»
127Просмотр и поиск
128Покупка, прокат или погашение кода
129Настройки программы iTunes Store
130Глава 23: App Store
130Начальные сведения о программе «App Store»
130Поиск программ
131Покупка, погашение кода и загрузка
133Настройки программы App Store
134Глава 24: iBooks
134 Загрузка книг
134 Чтение книги
136Взаимодействие с мультимедийными объектами
136Заметки по учебе и термины глоссария
136Упорядочивание книг
137Чтение PDF
137Настройки iBooks
138Глава 25: Подкасты
138Начальные сведения о программе «Подкасты»
139Выбор подкастов и выпусков
140Управление воспроизведением
Содержание |
5 |
141Настройка станций избранных подкастов
141Настройки подкастов
142Приложение A: Универсальный доступ
142Функции универсального доступа
143Сокращения для универсального доступа
143 |
VoiceOver |
156 |
Увеличение |
158Инверсия цвета и оттенки серого
158Выбор вслух
158Экран вслух
159Автопроизношение
159Крупный жирный шрифт и высококонтрастный текст
159Формы кнопок
159Уменьшение движения на экране
159подписи для переключателей «вкл./выкл.»;
160Назначаемые звуки
160Аудиодескрипция
160Слуховые аппараты
161Моно-аудио и баланс
161Субтитры
162Siri
162Широкоформатные клавиатуры
162Гид-доступ
163Switch Control
167 AssistiveTouch
169Универсальный доступ в OS X
170Приложение B: iPad для бизнеса
170iPad на работе
170Почта, Контакты и Календарь
170Сетевой доступ
171Программы
172Приложение C: Международные клавиатуры
172Использование международных клавиатур
173Специальные методы ввода
175 Приложение D: Безопасность, эксплуатация и поддержка
175 Важная информация по безопасности
178Важная информация по эксплуатации
179Сайт поддержки iPad
179Перезапуск и сброс iPad
180Сброс настроек iPad
180Программа не раскрывается на весь экран
180Не отображается экранная клавиатура
181Просмотр информации об iPad
181Информация об использовании
182Если iPad отключен
182 Настройки VPN
182 Настройки профилей
Содержание |
6 |
182Резервное копирование iPad
183Обновление и восстановление ПО iPad
184Сотовые настройки
185Звук, музыка и видео
186Продаете или отдаете свой iPad?
187Дополнительная информация, сервис и поддержка
187Декларация о соответствии нормам Федерального агентства по связи (FCC)
188Декларация о соответствии нормам Канады
189Утилизация и вторичная переработка
190Декларация о соответствии требованиям ENERGY STAR®
190 Apple и окружающая среда
Содержание |
7 |

Начальные сведения об iPad |
1 |
||||
|
|||||
iPad: обзор |
|
|
|||
В данном руководстве описано использование iOS 8 для: |
|
||||
•• iPad 2; |
|
|
|||
•• iPad (3-го и 4-го поколения); |
|
|
|||
•• iPad mini (все модели); |
|
|
|||
•• iPad Air (все модели). |
|
|
|||
iPad mini 3 |
|
|
|||
Строка |
|
|
|
Камера |
|
|
|
|
|
||
|
|
FaceTime HD |
|
||
|
|
||||
состояния |
|
||||
|
|
||||
Значки |
|
|
|
|
|
|
|
|
|
|
|
|
|
|
|
|
|
|
|
|
|
|
|
|
|
|
|
|
|
|
|
|
|
||
программ |
|
|
|
|
|
|
|
|
|
|
|
||||||
|
|
|
|
|
|
|
|
|
|
|
|
|
|
|
|
Экран |
|
|
|
|
|
|
|
|
|
|
|
|
|
|
|
|
|
||
Кнопка |
|
|
|
|
|
|
|
|
|
Multi-Touch |
|||||||
«Домой»/ |
|
|
|
|
|
|
|
|
|
|
|
||||||
датчик |
|
|
|
|
|
|
|
|
|
|
|
||||||
Touch ID |
|
|
|
|
|
|
|
|
|
|
|
|
|
|
|
||
|
|
|
|
|
|
|
Кнопка «Режим сна/Пробуждение» |
||||||||||
Камера iSight |
|
|
|
|
|
||||||||||||
|
|
|
|
|
|||||||||||||
|
|
|
|
|
|
|
|
|
|
|
|
Разъем для |
|||||
|
|
|
|
|
|
|
|
|
|
|
|
||||||
|
|
|
|
|
|
|
|
|
|
|
|
||||||
|
|
|
|
|
|
|
|
|
|
|
|
||||||
Боковой |
|
|
|
|
|
|
|
|
|
|
|
|
|
наушников |
|||
|
|
|
|
|
|
|
|
|
|
|
|
||||||
переключатель |
|
|
|
|
|
|
|
|
|
|
Микрофоны |
||||||
Кнопки |
|
|
|
|
|
|
|
|
|
|
|
|
|
|
|
||
|
|
|
|
|
|
|
|
|
|
|
|
|
|||||
громкости |
|
|
|
|
|
|
|
|
|
|
|
||||||
Отсек для нано-SIM (на моделях с
сотовой связью)
Динамики
 Разъем Lightning
Разъем Lightning
8

iPad Air 2

 Камера Строка FaceTime HD
Камера Строка FaceTime HD
состояния
Значки |
|
|
|
|
|
|
|
|
|
|
|
|
|
|
||||
|
|
|
|
|
|
|
|
|
|
|
|
|
||||||
программ |
|
|
|
|
||||||||||||||
|
|
|
|
|
|
|
|
|
|
|
|
|
|
|
|
|
|
Экран |
|
|
|
|
|
|
|
|
|
|
|
|
|
|
|
|
|
|
|
Кнопка |
|
|
|
Multi-Touch |
||||||||||||||
«Домой»/ |
|
|
|
|
||||||||||||||
датчик |
|
|
|
|
||||||||||||||
Touch ID |
|
|
|
|
|
|
|
|
|
|
|
|
|
|
|
|||
|
|
|
|
|
|
|
Кнопка «Режим сна/ |
|
|
|
|
|||||||
|
|
|
|
|
|
|
|
|
|
|
|
|
|
|
||||
Микрофоны |
|
|
|
Пробуждение» |
|
|
Разъем для наушников |
|||||||||||
|
|
|
||||||||||||||||
Камер |
|
|
|
|
|
|
|
|
|
|
||||||||
|
|
|
|
|
||||||||||||||
|
|
|
|
|
|
|
|
|
|
|
|
|||||||
а iSight |
|
|
|
|
|
|
|
|
|
|
|
|
||||||
|
|
|
|
|
|
|
|
|||||||||||
Кнопки |
|
|
|
|
|
|
|
|
|
|
|
|
|
|||||
|
|
|
|
|
||||||||||||||
громкости |
|
|
|
|
||||||||||||||
Отсек для |
|
|
|
|
|
|
|
|
|
|
|
|
|
нано-SIM |
|
|
|
|
|
|
(на моделях |
|
|
|
|
Динамики |
|
с сотовой |
|
|
|
|
||
связью) |
|
|
|
|
|
|
|
|
Разъем Lightning |
||||
|
|
|
|
|||
|
|
|
|
|||
Программы и функции iPad могут изменяться в зависимости от страны приобретения, выбранного языка интерфейса, оператора и модели устройства. Чтобы узнать, какие функции доступны в Вашем регионе, посетите веб-страницу www.apple.com/ru/ios/feature-availability.
Примечание. За использование программ и служб, которые отправляют и получают данные по сотовой сети, может взиматься дополнительная плата. За информацией
о тарифном плане Вашего iPad и стоимости передачи данных по сотовой сети обращайтесь к своему оператору.
Аксессуары
В комплект поставки iPad входят следующие аксессуары:
Глава 1 Начальные сведения об iPad |
9 |

Адаптер питания USB. Кабель с разъемами Lightning–USB или 30-контактный разъем – USB предназначен для зарядки аккумулятора iPad. Размер адаптера зависит от модели iPad
и от региона.
Кабель Lightning для подключения к разъему USB. Этот кабель применяется для подключения iPad (4-го поколения и новее) и iPad mini к адаптеру питания USB при зарядке или к компьютеру. Для более ранних моделей iPad используется кабель 30-контактный разъем – USB.
Экран Multi-Touch
Несколько простых жестов — касание, перетягивание, смахивание и сведение/разведение пальцев — вот и все, что нужно для работы с iPad и его программами.
Кнопка «Режим сна/Пробуждение»
Если iPad не используется некоторое время, его можно заблокировать и перевести
в режим сна. При блокировке iPad дисплей отключается, сохраняется заряд аккумулятора, при случайном прикосновении к экрану не происходит никаких действий. При этом
Вы по-прежнему можете принимать вызовы FaceTime, получать текстовые сообщения, уведомления и напоминания, а также слушать музыку и регулировать громкость.
Кнопка  «Режим сна/
«Режим сна/  Пробуждение»
Пробуждение» 
Блокировка iPad. Нажмите кнопку «Режим сна/Пробуждение».
Разблокируйте iPad. Нажмите кнопку «Домой» или кнопку «Режим сна/Пробуждение» и перетяните бегунок, который появится на экране.
Глава 1 Начальные сведения об iPad |
10 |

Для дополнительной безопасности можно задать пароль, который нужно будет вводить для разблокировки iPad. Выберите «Настройки» > «Touch ID и пароль» (на моделях
iPad с поддержкой Touch ID) или «Настройки» > «Пароль» (на остальных моделях). См. Использование пароля для защиты данных на стр. 48.
Включение iPad. Нажмите кнопку «Режим сна/Пробуждение» и держите ее, пока не появится логотип Apple.
Выключение iPad. Нажмите кнопку «Режим сна/Пробуждение» и удерживайте ее несколько секунд. На экране появится бегунок. Передвиньте его.
Если не прикасаться к экрану в течение двух минут, iPad блокируется автоматически. Можно настроить время, через которое будет блокироваться iPad, а также задать пароль, который нужно будет вводить для разблокирования.
Настройка времени ожидания для функции автоматической блокировки. Выберите «Настройки» > «Основные» > «Автоблокировка».
Задание пароля. Выберите «Настройки» > «Пароль».
Можно использовать обложку Smart Cover или обложку Smart Case (приобретаются отдельно) для автоматического блокирования и разблокирования iPad (iPad 2 или новее).
Блокировка и разблокировка iPad с помощью обложек Smart Cover или Smart Case. Выберите «Настройки» > «Основные» и включите параметр «Заблокировать/ разблокировать».
Кнопка «Домой»
Кнопка «Домой» позволяет в любой момент вернуться на главный экран. Она также предоставляет быстрый доступ к другим удобным функциям.
Переход на главный экран. Нажмите кнопку «Домой».
Чтобы открыть программу, коснитесь ее на экране «Домой». См. Начните из дома на стр. 23.
Просмотр запущенных программ. Дважды нажмите кнопку «Домой» на разблокированном iPad, затем смахните влево или вправо.
Использование Siri (iPad 3-го поколения или новее). Нажмите и удерживайте кнопку «Домой». См. Использование Siri на стр. 54.
Также можно настроить включение и отключение функций Универсального доступа при нажатии кнопки «Домой». См. Сокращения для универсального доступа на стр. 143.
На моделях iPad с Touch ID можно использовать встроенный в кнопку «Домой» датчик отпечатка пальца вместо того, чтобы вводить собственный пароль или пароль Apple ID для разблокировки iPad и совершения покупок в iTunes Store, App Store и iBooks Store. См. Touch ID на стр. 49. Кроме того, датчик Touch ID можно использовать для аутентификации при совершения покупок в программах через Apple Pay. См. Apple Pay на стр. 46.
Глава 1 Начальные сведения об iPad |
11 |

Кнопки громкости и боковой переключатель
При помощи кнопок громкости можно изменить громкость воспроизведения песен и других файлов мультимедиа, а также уведомлений и звуковых сигналов. Используйте
переключатель на боковой панели, чтобы отключать звук уведомлений и напоминаний или блокировать на iPad возможность переключения из горизонтальной в вертикальную ориентацию. (На моделях iPad без переключателя на боковой панели используйте Пункт управления.)
Переключатель на боковой панели 

Кнопки громкости 

Регулировка громкости. Нажимайте кнопки громкости.
••
••
Отключение звука. Нажмите и удерживайте кнопку уменьшения громкости.
Настройка ограничения громкости звука. Выберите «Настройки» > «Музыка» > «Ограничение громкости».
ПРЕДУПРЕЖДЕНИЕ. Важные сведения о предупреждении потери слуха см. в разделе Важная информация по безопасности на стр. 175.
Отключение звука уведомлений, напоминаний и звуковых эффектов. Сдвиньте боковой переключатель в сторону кнопок громкости.
Боковой переключатель не выключает звук при воспроизведении музыки, подкастов, фильмов и телешоу.
Боковой переключатель можно использовать и для блокировки ориентации экрана.
Выберите «Настройки» > «Основные» > «Блокировка ориентации».
Для отключения звука вызова FaceTime, напоминаний и уведомлений также можно использовать функцию «Не беспокоить».
Включение на iPad функции «Не беспокоить». Смахните вверх от нижнего края экрана, чтобы показать Пункт управления, затем коснитесь  . При включенной функции «Не беспокоить» напоминания и уведомления не сопровождаются звуковым сигналом, и при заблокированном экране подсветка не загорается. Однако, будильники по-прежнему срабатывают со звуком. Если экран разблокирован, функция «Не беспокоить» не действует.
. При включенной функции «Не беспокоить» напоминания и уведомления не сопровождаются звуковым сигналом, и при заблокированном экране подсветка не загорается. Однако, будильники по-прежнему срабатывают со звуком. Если экран разблокирован, функция «Не беспокоить» не действует.
Для создания расписания бесшумного режима, получения вызовов FaceTime
от определенных людей или разрешения повторных вызовов FaceTime выберите «Настройки» > «Уведомления» > «Не беспокоить». См. Режим «Не беспокоить» на стр. 40.
Глава 1 Начальные сведения об iPad |
12 |
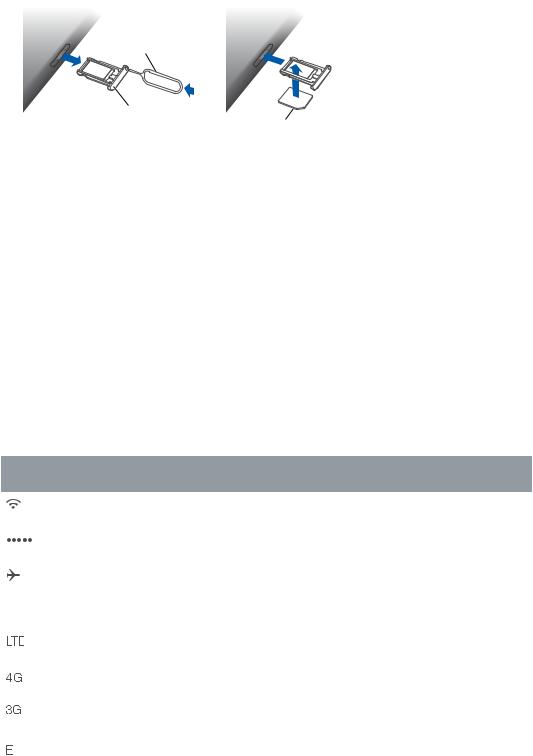
Разъем для SIM-карты
В iPad моделей Wi-Fi + Cellular для передачи данных по сотовой сети используется SIMкарта. Если SIM-карта не установлена, а также при смене оператора сотовой связи может потребоваться установка или замена SIM-карты.
Инструмент для извлечения SIM-карты
Гнездо |
|
SIM-карты |
Карта нано-SIM |
|
Открытие гнезда SIM-карты. Вставьте конец инструмента (приобретается отдельно) для извлечения SIM-карты в отверстие гнезда, затем нажмите с усилием, пока гнездо не выскочит наружу. Вытяните гнездо SIM-карты и установите или замените SIM-карту. При отсутствии инструмента для извлечения SIM-карты можно использовать конец канцелярской скрепки.
Важно! SIM-карта требуется для пользования услугами сотовой связи при подключении к сетям GSM и некоторым сетям CDMA. На iPad распространяется действие правил Вашего поставщика услуг беспроводной связи, которые могут включать запрет на смену поставщика и роуминг даже по окончании обязательного минимального срока договора на обслуживание. Для получения дополнительной информации обращайтесь к своему поставщику услуг беспроводной связи. Доступность услуг сотовой связи зависит от беспроводной сети.
Подробную информацию см. в разделе Сотовые настройки на стр. 184.
Значки статуса
Значки в меню статуса в верхней части экрана показывают сведения о работе iPad.
Значок |
Что означает |
статуса |
|
Wi-Fi |
iPad подключен к Интернету через сеть Wi-Fi. Чем больше полос, |
|
тем сильнее сигнал сети. См. Подключение к сети Wi-Fi на стр. 16. |
|
|
Сигнал сети |
iPad (модели Wi-Fi + Cellular ) находится в зоне действия сотовой |
сотовой связи |
сети. При отсутствии сигнала появляется надпись «Нет сети». |
|
|
Авиарежим |
Авиарежим включен — в этом режиме невозможно подключиться |
|
к Интернету и использовать устройства Bluetooth®. Функции, |
|
не использующие беспроводные сети, остаются доступными. См. |
|
Путешествия с iPad на стр. 52. |
|
|
LTE |
iPad (модели Wi-Fi + Cellular) подключен к Интернету через |
|
сеть 4G LTE. |
|
|
4G |
iPad (модели Wi-Fi + Cellular) подключен к Интернету через |
|
сеть 4G. |
|
|
3G |
iPad (модели Wi-Fi + Cellular) подключен к Интернету через |
|
сеть 3G. |
|
|
EDGE |
iPad (модели Wi-Fi + Cellular) подключен к Интернету через |
|
сеть EDGE. |
|
|
Глава 1 Начальные сведения об iPad |
13 |

Значок |
Что означает |
статуса |
|
GPRS |
iPad (модели Wi-Fi + Cellular) подключен к Интернету через |
|
сеть GPRS. |
|
|
Режим «Не |
Функция «Не беспокоить» включена. См. Режим «Не |
беспокоить» |
беспокоить» на стр. 40. |
|
|
Режим модема |
iPad в режиме модема предоставляет доступ в Интернет другим |
|
устройствам iOS. См. Режим модема на стр. 44. |
|
|
Синхронизация |
iPad синхронизируется с iTunes. См. Синхронизация с iTunes на |
|
стр. 19. |
|
|
Активные процессы |
Наличие подключения к сети или других активных процессов. |
|
Некоторые программы сторонних разработчиков могут также |
|
использовать этот значок для отображения активных процессов. |
|
|
VPN |
iPad подключен к сети с использованием VPN. См. Сетевой |
|
доступ на стр. 170. |
|
|
Блокировка |
iPad заблокирован. См. Кнопка «Режим сна/Пробуждение» на |
|
стр. 10. |
|
|
Будильник |
Установлен будильник. См. главу 14, Часы, на стр. 106. |
|
|
Блокировка |
Ориентация экрана заблокирована. См. Изменение ориентации |
ориентации экрана |
экрана на стр. 26. |
|
|
Службы геолокации |
Одна из программ использует Службы геолокации. См. |
|
Конфиденциальность на стр. 47. |
|
|
Bluetooth® |
Синий или белый значок: включена функция Bluetooth, и iPad |
|
связан с другим устройством, например гарнитурой или |
|
клавиатурой. |
|
Серый значок: устройство Bluetooth включено и связано с другим |
|
устройством, которое находится за пределами дальности связи |
|
или выключено. |
|
Значок отсутствует: устройство Bluetooth не подключено |
|
к другому устройству. |
|
См. Устройства Bluetooth на стр. 46. |
|
|
Аккумулятор |
Показывает уровень заряда подсоединенного устройства |
устройства Bluetooth |
Bluetooth (если поддерживается устройством). |
|
|
Аккумулятор |
Отображает уровень заряда аккумулятора или состояние |
|
в процессе зарядки. См. Зарядка аккумулятора и проверка |
|
заряда на стр. 51. |
|
|
Глава 1 Начальные сведения об iPad |
14 |

Введение |
2 |
|
Настройка iPad
·ПРЕДУПРЕЖДЕНИЕ. Во избежание получения травм прочтите раздел Важная информация по безопасности на стр. 175 перед использованием iPad.
Настройка iPad. Включите iPad и следуйте инструкциям Ассистента настройки. Ассистент настройки поможет выполнить все необходимые шаги, в том числе:
•• выполнить подключение к сети Wi-Fi;
••
••
••
••
••
Вход в систему или создание нового бесплатного идентификатора Apple ID (который необходим для многих функций, таких как iCloud, FaceTime, App Store, iTunes Store и др.)
Ввод пароля
Настройка iCloud и Связки ключей iCloud
Включение рекомендуемых функций, таких как «Службы геолокации». Активация iPad у оператора мобильной связи (модели Cellular).
Во время настройки Вы можете перенести программы, параметры и файлы с другого iPad, используя резервную копию iCloud или программу iTunes. См. Резервное копирование iPad на стр. 182.
Примечание. Функция «Найти iPad» включается при входе в учетную запись iCloud. Функция «Блокировка активации» усложняет использование Вашего iPad посторонними, даже если он полностью восстановлен. Прежде чем продавать или передать iPad другому пользователю, следует сбросить настройки, чтобы удалить все личные данные, и отключить «Блокировку активации». См. Продаете или отдаете свой iPad? на стр. 186.
Если во время настройки нет доступа к Интернету по сети Wi-Fi, можно использовать Интернет-подключение Вашего компьютера. Подключите iPad к компьютеру, когда появится такой запрос от Ассистента настройки. О подключении iPad к компьютеру см. Подсоединение iPad к компьютеру на стр. 20.
Подключение сотовой связи
Если в Вашем iPad установлена SIM-карта Apple (есть на моделях iPad с поддержкой сотовой связи и Touch ID), Вы можете выбрать оператора и подключить услугу сотовой связи прямо с iPad. В зависимости от Вашего оператора сотовой связи и страны, в которую Вы направляетесь, за границей у Вас может быть возможность подключать на iPad услугу сотовой связи у местных операторов. Услуга доступна не во всех регионах, поддерживаются не все операторы; за дополнительными сведениями обращайтесь к своему оператору сотовой связи.
Подключение сотовой связи. Выберите «Настройки» > «Сотовые данные», затем коснитесь пункта «Настроить сотовые данные» и следуйте инструкциям на экране.
15
Настройка сотовой связи в другой стране. Путешествуя в другие страны, Вы можете вместо использования роуминга выбрать местного оператора. Выберите «Настройки» > «Сотовые данные», коснитесь пункта «Выбрать тарифный план» и выберите нужный план.
SIM-карту Apple можно приобрести в розничных магазинах Apple в тех странах, где есть участвующие в программе операторы сотовой связи.
Подключение к сети Wi-Fi
Если в верхней части экрана отображается значок  , то iPad подключен к сети Wi-Fi. iPad будет подключаться всякий раз при возвращении в то же самое место.
, то iPad подключен к сети Wi-Fi. iPad будет подключаться всякий раз при возвращении в то же самое место.
Присоединение к сети Wi-Fi или изменение параметров Wi-Fi. Выберите «Настройки» > «Wi-Fi».
••
••
••
••
Выбор сети. Выберите одну из сетей в списке и при необходимости введите пароль к ней.
Запрос подключения к сетям. Включите параметр «Подтверждать подключение», чтобы получать запрос на подключение в случае наличия сети Wi-Fi. Иначе, если отсутствует доступ к использовавшейся ранее сети, устанавливать соединение с сетью для подключения к Интернету необходимо будет вручную.
Как забыть сеть. Коснитесь  рядом с именем сети, к которой Вы уже подключались ранее, и выберите вариант «Забыть эту сеть».
рядом с именем сети, к которой Вы уже подключались ранее, и выберите вариант «Забыть эту сеть».
Подключение к другой сети. Коснитесь «Другая», затем введите имя сети. Для подключения к сети необходимо знать ее имя, пароль и тип защиты.
Настройка собственной сети Wi-Fi. Если есть новая или не настроенная базовая станция AirPort, которая включена и находится в диапазоне действия сети, ее можно настроить
с помощью iPad. Выберите «Настройки» > «Wi-Fi» и найдите параметр «Настроить базовую станцию AirPort». Коснитесь своей базовой станции, и Ассистент настройки выполнит все необходимые действия.
Управление сетью AirPort. Если iPad подключен к базовой станции AirPort, выберите «Настройки» > «Wi-Fi», коснитесь  рядом с именем сети, затем выберите «Управлять этой сетью». Если Вы этого еще не сделали, коснитесь ОК и загрузите программу «Утилита AirPort» из App Store (требуется подключение к Интернету).
рядом с именем сети, затем выберите «Управлять этой сетью». Если Вы этого еще не сделали, коснитесь ОК и загрузите программу «Утилита AirPort» из App Store (требуется подключение к Интернету).
Apple ID
Apple ID — это учетная запись, которая используется в различных службах и функциях Apple, в том числе для хранения материалов в iCloud, загрузки программ из App Store, покупки музыки, фильмов и телешоу в iTunes Store.
Если у Вас есть Apple ID, используйте его во время первоначальной настройки iPad или когда потребуется войти в учетную запись для использования услуги Apple. Если у Вас еще нет Apple ID, можно создать его, когда Вам будет предложено войти в учетную запись. Достаточно иметь один Apple ID, чтобы пользоваться всеми услугами Apple.
Подробную информацию см. на веб-странице https://appleid.apple.com/ru_RU.
Глава 2 Введение |
16 |
Служба iCloud
iCloud бесплатно предлагает возможности электронной почты, контактов, календаря
и других функций, которые можно настроить, войдя в учетную запись iCloud с помощью своего Apple ID. Следует также убедиться, что службы, которыми Вы хотите пользоваться, включены.
Настройка iCloud. Выберите «Настройки» > «iCloud». При необходимости создайте Apple ID или используйте уже имеющийся идентификатор.
В iCloud хранятся Ваши фотографии, видео, документы, музыка, календари, контакты
и многое другое. Хранящиеся в iCloud данные передаются по беспроводной сети на другие Ваши устройства iOS и компьютеры, на которых настроена учетная запись iCloud с тем
же Apple ID.
Служба iCloud доступна на устройствах с iOS 5 или новее, компьютерах Mac с OS X Lion 10.7.5 или новее и компьютерах ПК с iCloud для Windows 4.0 (требуется ОС Windows 7 или Windows 8).
Примечание. Служба iCloud доступна не во всех регионах. Возможности iCloud могут различаться в зависимости от региона. Подробную информацию см. на веб-странице www.apple.com/ru/icloud.
iCloud предлагает следующие функции:
•• Музыка, фильмы, телешоу, программы и книги. Покупки из iTunes автоматически загружаются на все устройства, на которых настроена учетная запись iCloud. Можно также повторно загружать песни и телешоу, ранее приобретенные через iTunes. При наличии подписки на iTunes Match все аудиофайлы, в том числе импортированные с компакт-дисков или приобретенные не на iTunes Store, можно также сохранять
вiCloud и воспроизводить, когда потребуется. См. iCloud и iTunes Match на стр. 77. Бесплатная загрузка на iPad материалов, ранее приобретенных в App Store и iBooks Store,
влюбое время.
•• Фотографии. Медиатека iCloud (бета) позволяет хранить все Ваши фото и видео в iCloud
••
••
иобращаться к ним с любых устройств с iOS 8, использующих Ваш Apple ID. Общий доступ к фото iCloud позволяет делиться фото и видео с пользователями по своему усмотрению
иразрешать им добавлять фото, видео и комментарии. См. Медиатека iCloud (бета) на стр. 92. См. Общий доступ к фото iCloud на стр. 93.
Семейный доступ. До шести членов семьи могут делиться друг с другом своими покупками в iTunes Store, App Store и iBooks Store. Можно платить с одной банковской карты за покупки всех членов семьи и подтверждать покупки детей с устройства родителя. Кроме того, можно обмениваться фотографиями, пользоваться семейным календарем и другими функциями. См. Семейный доступ на стр. 41.
iCloud Drive. Надежное хранение презентаций, таблиц, файлов PDF, изображений
••
••
••
идругих документов в iCloud с возможностью доступа с любого устройства iPad, iPhone
иiPod touch или компьютера Mac или ПК. См. Об iCloud Drive на стр. 43.
Документы в облаке. Поддерживание актуального состояния документов и данных для программ, совместимых со службой iCloud, на всех устройствах с учетной записью в iCloud.
Почта, адреса, календари. Поддержание актуального состояния контактов, календарей, заметок и напоминаний на всех Ваших устройствах.
Вкладки Safari. Просмотр вкладок, открытых на других Ваших устройствах iOS и компьютерах с OS X. См. Просмотр веб-страниц на стр. 68.
Глава 2 Введение |
17 |
••
••
••
••
Резервное копирование. Автоматическое выполнение резервного копирования данных с iPad в службу iCloud при подключении к источнику питания и сети Wi-Fi. См. Резервное копирование iPad на стр. 182.
Найти iPad. Найдите свой iPad на карте, покажите на его экране сообщение, воспроизведите звуковой сигнал, заблокируйте экран, временно приостановите действие или полностью удалите свои кредитные и дебетовые карты, используемые
в Apple Pay, из настройки «Passbook и Apple Pay» либо удаленно сотрите со своего iPad все данные. В программе «Найти iPad» используется функция «Блокировка активации», которая требует ввести Apple ID и пароль, чтобы отключить функцию «Найти iPad» или стереть данные с устройства. Если кто-либо решит повторно активировать Ваш iPad, ему необходимо будет указать Ваш Apple ID и пароль. См. Найти iPad на стр. 51.
Найти друзей. Передача данных о местоположении членов семьи и друзей (когда iPad подключен к сети Wi-Fi или сотовой сети) при помощи программы «Найти друзей». Требуется загрузить бесплатную программу из App Store.
Связка ключей iCloud. Поддерживайте актуальность сохраненных паролей и данных кредитных карт на своих устройствах. См. Связка ключей iCloud на стр. 50.
Чтобы использовать Apple Pay, необходимо зарегистрировать учетную запись iCloud и войти в нее. См. Apple Pay на стр. 46.
Пользователи iCloud получают бесплатную учетную запись электронной почты и 5 ГБ пространства для хранения почты, документов и резервных копий. Приобретаемые музыка, программы, телешоу и книги, а также данные фотопотоков не учитываются в доступном пространстве.
Обновление хранилища в iCloud. Выберите «Настройки» > «iCloud» > «Хранилище», затем коснитесь варианта «Сменить план хранилища». Дополнительная информация
об обновлении хранилища iCloud представлена на веб-странице http://help.apple.com/icloud.
Просмотр и загрузка сделанных ранее покупок или использование общих покупок семьи.
••
••
••
iTunes Store. Купленные песни и видео появляются в программах «Музыка» и «Видео» соответственно. Также можно выбрать «Покупки»  в iTunes Store.
в iTunes Store.
App Store. Откройте App Store и выберите «Покупки»  .
.
iBooks Store. Откройте iBooks, коснитесь «Магазин», затем коснитесь «Покупки»  .
.
Включение режима автоматической загрузки для музыки, программ или книг. Выберите «Настройки» > «iTunes и App Store».
Подробную информацию об iCloud см. на веб-странице www.apple.com/ru/icloud. Информацию о поддержке см. на веб-странице www.apple.com/ru/support/icloud.
Создание других учетных записей электронной почты, контактов и календаря
iPad работает с Microsoft Exchange и многими другими популярными интернет-системами электронной почты, контактов и календарей.
Создание другой учетной записи. Выберите «Настройки» > «Почта, адреса, календари».
Контакты можно добавить, используя учетную запись LDAP или CardDAV, если этот протокол поддерживается Вашей компанией или организацией. См. Добавление контактов на стр. 104.
Подробно о настройке учетной записи Microsoft Exchange в корпоративной среде см. Почта, Контакты и Календарь на стр. 170.
Глава 2 Введение |
18 |
Управление материалами на устройствах iOS
Вы можете передавать информацию и файлы с iPad на другие устройства iOS или на компьютер (и обратно), используя iCloud или iTunes.
••
••
В iCloud хранятся Ваши фотографии, видео, документы, музыка, календари, контакты
и многое другое. Эти данные автоматически передаются по беспроводной сети на другие Ваши устройства iOS и компьютеры и поддерживаются в актуальном состоянии. См. Служба iCloud на стр. 17.
iTunes синхронизирует музыку, видео, фотографии и другие материалы между компьютером и iPad. Во время синхронизации выполняется копирование изменений, внесенных на одном устройстве, на другие устройства. iTunes также можно использовать, чтобы скопировать файл на iPad для использования в какой-либо программе или скопировать документ, созданный на iPad, на компьютер. См. следующий раздел Синхронизация с iTunes на стр. 19.
В зависимости от Ваших потребностей, можно использовать либо только iCloud, либо только iTunes, либо обе эти службы. Например, можно использовать фотопоток iCloud, чтобы автоматически поддерживать актуальное состояние контактов и календарей на всех Ваших устройствах, и использовать iTunes для передачи музыки с компьютера на iPad.
Важно! Чтобы избежать появления дубликатов, синхронизируйте контакты, календари и заметки с помощью либо iCloud, либо iTunes, но не обеих служб одновременно.
Материалами на устройстве можно управлять и вручную, выбрав этот параметр в панели «Обзор» iPad в iTunes. Затем можно перетягивать песни и видео из медиатеки iTunes
на iPad в iTunes. Это удобно, если в Вашей медиатеке iTunes больше материалов, чем может поместиться на устройстве.
Примечание. Если используется функция iTunes Match, то вручную управлять можно только видеофайлами.
Синхронизация с iTunes
При синхронизации с iTunes информация копируется с компьютера на iPad и наоборот. Для синхронизации можно подключить iPad к компьютеру с помощью прилагаемого кабеля USB или настроить iTunes на беспроводную синхронизацию по сети Wi-Fi. Можно настроить iTunes на синхронизацию музыки, видео, программ, фотографий и других данных. Если требуется помощь в синхронизации iPad, откройте на компьютере iTunes, выберите «Справка» > «Справка iTunes» и раздел «Синхронизация на iPod, iPhone или iPad».
Беспроводная синхронизация. Подключите iPad к компьютеру с помощью прилагаемого кабеля USB. В программе iTunes на компьютере выберите свой iPad, коснитесь «Обзор»
и включите параметр «Синхронизировать с этим iPad по Wi-Fi».
Если синхронизация через сеть Wi-Fi включена, то iPad синхронизируется, когда
он подключен к источнику питания. iPad и компьютер должны быть подключены к одной и той же беспроводной сети, и на компьютере должна быть запущена программа iTunes.
Глава 2 Введение |
19 |
Советы по синхронизации материалов с iTunes на компьютере
Подключите iPad к компьютеру, выберите его в окне iTunes и задайте параметры на различных панелях.
••
••
••
••
••
••
••
••
••
Если iPad не отображается в iTunes, убедитесь, что используется новейшая версия iTunes, проверьте, правильно ли подключен прилагаемый кабель, а затем перезагрузите компьютер.
В панели «Обзор» можно настроить iTunes на автоматический запуск синхронизации iPad при подключении устройства к компьютеру. Чтобы временно отключить эту настройку, удерживайте нажатыми клавиши Command и Option (Mac) или Shift и Control (ПК
с Windows), пока iPad не появится в окне iTunes.
Если при выполнении резервного копирования с помощью программы iTunes требуется шифрование хранимой на компьютере информации, выберите «Шифровать резервную копию iPad» в панели «Обзор» устройства. Зашифрованные резервные копии отмечаются значком замка  , и для восстановления из резервной копии требуется пароль. Если этот параметр не выбран, резервная копия не будет содержать остальные пароли (например, пароли почтовых учетных записей), и в случае использования этой резервной копии для восстановления iPad их придется вводить повторно.
, и для восстановления из резервной копии требуется пароль. Если этот параметр не выбран, резервная копия не будет содержать остальные пароли (например, пароли почтовых учетных записей), и в случае использования этой резервной копии для восстановления iPad их придется вводить повторно.
При синхронизации почтовых учетных записей на панели «Информация» с компьютера на iPad передаются только настройки. Изменения, внесенные в учетную запись электронной почты на iPad, не влияют на учетную запись на компьютере.
В панели «Информация» перейдите в раздел «Дополнения» для выбора параметров замены информации на iPad информацией с компьютера во время синхронизации.
Панель «Музыка» позволяет синхронизировать музыку с помощью плейлистов.
На панели «Фото» можно синхронизировать фотографии и видео, находящиеся в программе или папке на компьютере.
Если для хранения контактов, календарей и закладок используется iCloud, не синхронизируйте их с iPad с помощью iTunes.
Если Медиатека iCloud (бета) включена, использовать iTunes для синхронизации фото и видео на iPad нельзя.
Подсоединение iPad к компьютеру
Для подключения iPad к компьютеру используйте прилагаемый кабель USB. Подключив iPad к компьютеру, Вы сможете синхронизировать информацию, музыку и другие файлы при помощи iTunes. Синхронизацию с iTunes можно также проводить через беспроводную сеть. См. Синхронизация с iTunes на стр. 19. Для использования iPad с компьютером требуется следующее.
•• Компьютер Mac с разъемом USB 2.0 или 3.0 или ПК с Windows с разъемом USB 2.0 и одной из следующих операционных систем:
•• OS X версии 10.6.8 или новее;
•• Windows 8, Windows 7, Windows Vista, Windows XP Home или Professional с пакетом обновлений 3 или новее;
Глава 2 Введение |
20 |

•• программа iTunes; доступна по адресу www.itunes.com/ru/download.
Если не выполняется синхронизация планшета с компьютером, можно отключить iPad в любое время. Чтобы определить, происходит ли синхронизация, просто взгляните
на верхнюю часть окна iTunes на компьютере или на iPad. Если отсоединить устройство во время синхронизации, часть данных может остаться рассогласованной вплоть
до следующего подключения iPad к компьютеру.
Дата и время
Обычно дата и время устанавливаются автоматически в зависимости от Вашего местоположения и отображаются на заблокированном экране.
Автоматическое обновление даты и времени на iPad. Выберите «Настройки» > «Основные» > «Дата и время» и включите или отключите параметр «Автоматически». Если iPad настроен на автоматическое обновление времени, он получает точное время по сети сотовой связи и обновляет время для текущего часового пояса. Некоторые операторы сотовой связи не выполняют синхронизацию времени в определенных регионах. iPad может быть не в состоянии автоматически определить местное время.
Установка даты и времени вручную. Выберите «Настройки» > «Основные» > «Дата и время» и отключите параметр «Автоматически».
Настройка 24-часового или 12-часового формата отображения времени на iPad.
Выберите «Настройки» > «Основные» > «Дата и время» и включите или отключите параметр «24-часовой формат». (Настройка «24-часовой формат» доступна не во всех регионах.)
Язык и текст
Выберите «Настройки» > «Основные» > «Язык и регион», чтобы указать:
••
••
••
••
••
язык для iPad;
предпочитаемый порядок языков для программ и веб-сайтов; формат региона; формат календаря.
дополнительные настройки для дат, времени и чисел.
Чтобы добавить клавиатуру для другого языка, выберите «Настройки» > «Основные» > «Клавиатура» > «Клавиатуры». Подробную информацию см. в разделе Использование международных клавиатур на стр. 172.
Глава 2 Введение |
21 |
Имя Вашего iPad
Имя iPad используется в iTunes и в iCloud.
Изменение имени iPad. Выберите «Настройки» > «Основные» > «Об этом устройстве» > «Имя».
Просмотр данного руководства пользователя на iPad
Руководство пользователя iPad можно просмотреть на iPad в Safari или в программе iBooks.
Просмотр руководства пользователя в Safari. В программе Safari коснитесь  , а затем коснитесь закладки «Руководство пользователя iPad». Перейдите на веб-страницу help.apple.com/ipad.
, а затем коснитесь закладки «Руководство пользователя iPad». Перейдите на веб-страницу help.apple.com/ipad.
••
••
Добавление значка руководства на главный экран. Коснитесь  , затем коснитесь «На экран "Домой"».
, затем коснитесь «На экран "Домой"».
Просмотр руководства на другом языке. Коснитесь опции «Изменить язык» в нижней части экрана «Домой».
Просмотр руководства пользователя в iBooks. Откройте iBooks и выполните в iBooks Store поиск по словам «Руководство пользователя iPad».
Подробную информацию о iBooks см. в разделе главу 24, iBooks, на стр. 134
Советы по использованию iOS 8
Программа «Советы» поможет Вам максимально эффективно использовать iPad.
Доступ к советам. Откройте программу «Советы». Новые советы появляются каждую неделю.
Получение уведомлений о новых советах. Выберите «Настройки» > «Уведомления» > «Советы».
Глава 2 Введение |
22 |

Основные сведения |
3 |
|
Использование программ
Все программы, как встроенные в iPad, так и приобретенные позднее, отображаются на экране «Домой».
Начните из дома
Коснитесь программы, чтобы открыть ее.
Для возврата к экрану «Домой» можно в любой момент нажать кнопку «Домой». Смахивайте влево или вправо для просмотра других экранов.
23

Многозадачность
На iPad можно запускать несколько программ одновременно.
Просмотр контактов и открытых программ. Дважды нажмите кнопку «Домой», чтобы открыть экран многозадачности. Смахивайте влево или вправо для просмотра других программ. Для переключения на выбранную программу коснитесь ее. Чтобы связаться с контактом, с которым Вы общались в последнее время, коснитесь изображения или имени контакта, а затем выберите нужный способ связи.
Потяните программу вверх, чтобы закрыть ее.
Завершение работы программы. Если программа не работает, можно завершить ее принудительно. Перетяните программу вверх на экране многозадачности. Затем попробуйте запустить ее еще раз.
При наличии большого количества программ можно использовать Spotlight для поиска
и открытия программ. Потяните вниз центр экрана «Домой», чтобы появилось поле поиска. См. Поиск Spotlight на стр. 36.
Просмотр объектов
Перетягивайте списки вверх или вниз, чтобы увидеть остальные пункты. Листайте для быстрого прокручивания. Коснитесь экрана, чтобы остановить прокручивание. Справа от некоторых списков присутствует алфавитный указатель. Коснитесь нужной буквы, чтобы перейти к ней.
Глава 3 Основные сведения |
24 |

Перетягивайте фотографию, карту или веб-страницу в любом направлении для просмотра остальных их частей.
Для быстрого перехода в начало веб-страницы коснитесь меню статуса в верхней части экрана.
Увеличение и уменьшение масштаба
Разведите пальцы на фотографии, веб-странице или карте, чтобы приблизить ее, и сведите пальцы, чтобы отдалить. В программ «Фотографии» можно продолжать сводить пальцы, пока не появится альбом или коллекция, в которых хранится данная фотография.
Также можно дважды коснуться фотографии или веб-страницы, чтобы увеличить масштаб, а затем дважды коснуться снова, чтобы уменьшить. В программе «Карты» при двойном касании масштаб увеличивается, при однократном касании двумя пальцами масштаб уменьшается.
Жесты многозадачности
Жесты управления многозадачностью на iPad позволяют вернуться на главный экран, открыть экран многозадачности или перейти к другой программе.
Возврат на экран «Домой». Сведите вместе четыре или пять пальцев.
Отображение экрана многозадачности. Выполните жест смахивания вверх четырьмя или пятью пальцами.
Переход от одной программы к другой. Выполните жест смахивания влево или вправо четырьмя или пятью пальцами.
Включение и отключение жестов управления многозадачностью. Выберите «Настройки» > «Основные» > «Жесты многозадачности».
Глава 3 Основные сведения |
25 |
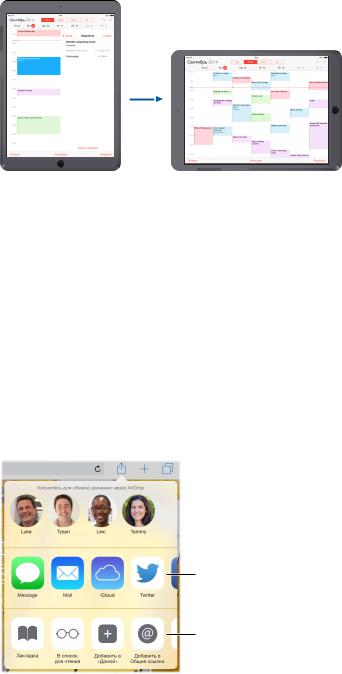
Изменение ориентации экрана
Внешний вид многих программ изменяется при повороте iPad.
Блокировка ориентации изображения на экране. Смахните вверх от нижнего края экрана, чтобы показать Пункт управления, затем коснитесь  .
.
Когда ориентация экрана заблокирована, в меню статуса отображается значок
блокировки  .
.
Также можно настроить боковой переключатель на блокировку экрана вместо отключения звука уведомлений и звуковых эффектов. Выберите «Настройки» > «Основные» и коснитесь команды «Блокировка ориентации» в разделе «Переключатель на боковой панели:».
Расширения программ
Некоторые программы позволяют расширять функциональные возможности других программ на iPad. Расширение программы может представлять собой возможность общего доступа, дополнительное действие, виджет в Центре уведомлений, провайдер или настраиваемую клавиатуру. Например, если загрузить на iPad Pinterest, эта служба будет появляться в качестве одного из вариантов обмена файлами при нажатии  .
.
Параметры общего доступа
Параметры
действий
Расширения программ можно также использовать для редактирования фотографий и видео в программе «Фото». Например, можно загрузить программу для работы с фотографиями, которая позволит применять фильтры в снимкам из программы «Фото».
Установка расширений программ. Загрузите программу из App Store, откройте ее и следуйте инструкциям на экране.
Глава 3 Основные сведения |
26 |
Включение и отключение общего доступа и вариантов действий. Коснитесь  и выберите вариант «Еще» (при необходимости, перетяните параметры влево). Отключение
и выберите вариант «Еще» (при необходимости, перетяните параметры влево). Отключение
параметров действий и общего доступа, предложенных сторонними разработчиками (параметры включены по умолчанию).
Настройка параметров действий и общего доступа. Коснитесь  и выберите вариант «Еще» (при необходимости, перетяните значки влево). Коснитесь
и выберите вариант «Еще» (при необходимости, перетяните значки влево). Коснитесь  и перетяните, чтобы изменить порядок параметров.
и перетяните, чтобы изменить порядок параметров.
Для получения дополнительной информации о виджетах Центра уведомлений см. Центр уведомлений на стр. 38. Подробную информацию об общем доступе см. в разделе Общий доступ из программ на стр. 40
Непрерывность
Функция Непрерывности
Функции Непрерывности соединяют iPad с iPhone, iPod touch и Mac, обеспечивая совместную работу устройств. Например, можно начать писать электронное письмо или составлять документ на iPad, а затем продолжить работу на iPod touch или компьютере Mac. Кроме того, iPad может использовать iPhone для совершения вызовов или отправки сообщений SMS или MMS.
Для использования функций Непрерывности необходима операционная система iOS 8 или OS X Yosemite. Функции доступны для iPhone 5 или новее, iPod touch (5-го поколения или новее), iPad (4-го поколения или новее) и поддерживаются на компьютерах Mac. Подробную информацию см. на веб-странице support.apple.com/kb/HT6337?viewlocale=ru_RU.
Handoff
Начните работу на одном устройстве и продолжите на другом. Handoff можно использовать для программ Mail, Safari, Pages, Numbers, Keynote, «Карты», «Сообщения», «Напоминания», «Календарь», «Контакты» и даже для программ сторонних разработчиках. Чтобы функция Handoff работала, необходимо, чтобы устройства были зарегистрированы в iCloud
с помощью одного идентификатора Apple ID и чтобы они находились на расстоянии, достаточном для соединения Bluetooth (не дальше 10 метров друг от друга).
Переключение между устройствами. Смахните вверх от левого нижнего угла заблокированного экрана (где находится значок состояния активности программы) или перейдите на экран многозадачности и коснитесь программы. На компьютере Mac выберите
программу, которую использовали на устройстве iOS.
Отключение функции Handoff на устройствах. Выберите «Настройки» > «Основные» > «Handoff и предлагаемое ПО».
Отключение функции Handoff на компьютере Mac. Выберите «Системные настройки» > «Основные» и отмените разрешение на использование Handoff между данным компьютером Mac и другими устройствами в iCloud.
Глава 3 Основные сведения |
27 |
Телефонные вызовы
Если iPhone (с операционной системой iOS 8) находится поблизости, можно совершать вызовы и отвечать на звонки с любого устройства iOS или компьютера Mac. Все устройства должны быть подключены к той же сети Wi-Fi и зарегистрированы в FaceTime и iCloud
с использованием одного и того же Apple ID. (На iPhone выберите «Настройки» > «Телефон» > «Вызовы по Wi-Fi» и убедитесь, что параметр «Разрешить вызовы по Wi Fi» отключен.)
Выполнение телефонных звонков с iPad. Коснитесь телефонного номера в «Контактах», «Календаре» или Safari. Можно также выбрать один из недавно использовавшихся контактов на экране многозадачности.
Отключение сотовых вызовов на iPhone. На iPhone выберите «Настройки» > «FaceTime» и выключите параметр «iPhone (сотовые вызовы)».
сообщений;
Если Ваш iPhone (с iOS 8) зарегистрирован в iMessage с использованием того же Apple ID, что и iPad, то с iPad можно также отправлять сообщения SMS и MMS. За передачу текстовых сообщений с использованием iPhone может взиматься плата.
Instant Hotspot
Instant Hotspot на iPhone (с iOS 8) или iPad (модели с поддержкой сотовой связи и iOS 8) позволяет обеспечить доступ к Интернету для других устройств iOS и компьютеров Mac (с ОС iOS 8 или OS X Yosemite соответственно), которые зарегистрированы в iCloud с использованием того же идентификатора Apple ID. Instant Hotspot использует режим
модема iPhone или iPad, причем Вам не нужно вводить пароль и даже вручную включать режим модема.
Использование Instant Hotspot. На устройстве iOS без доступа к сотовой сети выберите «Настройки» > «Wi-Fi», а затем с разделе режимов модема выберите сеть, которую использует iPhone или iPad. На компьютере Mac выберите в настройках Wi-Fi сеть iPhone или iPad.
Когда режим модема не используется, устройства отключаются от сети, чтобы сэкономить заряд аккумулятора. Более подробная информация о настройке режима модема представлена в разделе Режим модема на стр. 44.
Примечание. Эта функция доступна не для всех операторов мобильной связи. Может взиматься дополнительная плата. За дополнительными сведениями обращайтесь к своему оператору.
Глава 3 Основные сведения |
28 |

Настройка iPad
Упорядочивание программ
Упорядочивание программ. Коснитесь и удерживайте любой значок программы на экране «Домой», пока он не начнет покачиваться, затем перетяните значки в нужные положения. Чтобы переместить объект на другую страницу экрана «Домой», перетяните его к краю экрана. Также можно перетянуть значок в строку Dock в нижней части экрана. Нажмите кнопку «Домой», чтобы сохранить текущее расположение значков на экране.
Создание нового экрана «Домой». Во время перемещения значков программ перетяните значок любой программы к правому краю последнего экрана, чтобы появился новый экран. Точки над Dock показывают, какой из экранов просматривается в данный момент.
Если iPad подключен к компьютеру, можно настраивать экран «Домой» в программе iTunes. В программе iTunes выберите iPad, затем коснитесь «Программы».
Начать сначала. Выберите «Настройки» > «Основные» > «Сбросить» и коснитесь «Сбросить настройки "Домой"», чтобы вернуться к начальному виду экрана «Домой» и начальному расположению значков программ. Папки также удаляются. Кроме того, будут восстановлены оригинальные обои.
Глава 3 Основные сведения |
29 |

Упорядочивание при помощи папок
Создание папки. Во время перемещения значков программ перетяните значок одной программы на значок другой. Коснитесь названия папки, чтобы изменить его. Чтобы добавить программы в папку или удалить их оттуда, просто перетягивайте их. Нажмите кнопку «Домой», когда закончите.
В папке могут размещаться несколько страниц с программами.
Удаление папки. Вытяните из папки все программы, и папка исчезнет автоматически.
Изменение обоев
В меню «Обои» можно выбрать изображение или фотографию для использования в качестве обоев для заблокированного экрана или экрана «Домой». Можно выбрать динамическое или неподвижное изображение.
Изменение обоев. Выберите «Настройки» > «Обои» > «Выбрать новые обои».
При выборе изображения для новых обоев кнопку «Перспектива» помогает определить, изменен ли масштаб выбранных обоев. Если обои уже установлены, откройте настройки «Обои» и коснитесь изображения на заблокированном экране или домашнем экране, чтобы отобразить кнопку «Перспектива».
Примечание. Кнопка «Перспектива» не отображается, если включен параметр «Уменьшение движения» (в настройках «Универсальный доступ»). См. Уменьшение движения на экране на стр. 159.
Глава 3 Основные сведения |
30 |
 Loading...
Loading...