Apple Mighty Mouse User Manual [de, es, fr, it, en]

Apple Wireless
Mighty Mouse

1 Setting Up Your Wireless Mighty Mouse
Congratulations on selecting the wireless Mighty Mouse as your input device.
Using the Wireless Mighty Mouse
Follow the steps on the following pages to install batteries in your mouse, set up your
Mac, and use Setup Assistant to set up your mouse with your Mac.
Important: Don’t turn on your mouse until just before you are ready to start up your
Mac in step 3.
Step 1: Installing the Batteries
Follow the instructions below to install batteries in your wireless Mighty Mouse. You can install either one or both of the nonrechargeable AA lithium batteries that came with your mouse (see “About Your Batteries” on page 7 for more information).
To install batteries in your mouse:
1Turn the mouse over and remove the bottom cover.
2Slide the batteries into the battery compartment as shown in the illustration.
2 English
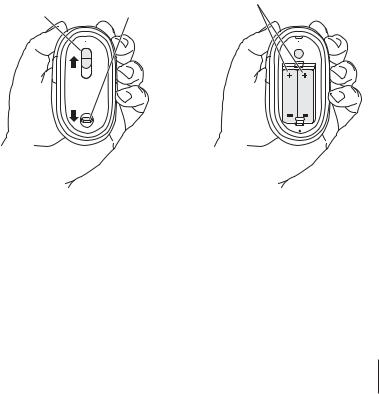
3 Replace the bottom cover and leave the mouse turned off.
Slide the switch up to turn the mouse off.
Push the latch down to remove the bottom cover.
Insert one or both AA batteries with the positive (+) end up.
Step 2: Setting Up Your Mac
Follow the instructions in the user’s guide that came with your Mac to set it up.
Because you have a wireless mouse, skip the instructions for connecting a USB mouse.
Wait to start up your Mac until instructed to do so in step 3.
English 3
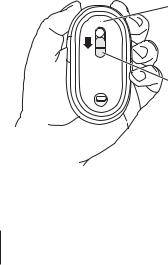
Step 3: Pairing Your Mouse
Before you can use your wireless Mighty Mouse, you have to pair it with your Mac. Pairing allows your mouse and Mac to communicate wirelessly with each other. You only have to pair them once.
The first time you start up your Mac, Setup Assistant guides you in setting up your wireless Mighty Mouse and pairing it with your Mac.
To pair your mouse and your Mac:
1Slide the switch down to turn the mouse on.
The laser used by the Mighty Mouse is not visible, but a small green indicator light on the bottom of the mouse blinks when the mouse is on and the batteries are charged.
The indicator light shows that the mouse is on.
Slide the switch down to turn the mouse on.
2Turn on your Mac.
3When your Mac starts up, follow the onscreen instructions in Setup Assistant.
4 English
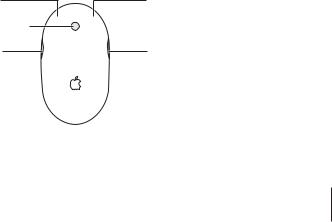
Using Your Mighty Mouse
The Mighty Mouse has laser tracking technology, so you can use it on most surfaces.
The Mighty Mouse comes with left and right buttons, a scroll ball (which can be clicked) and a button on either side. To use your Mighty Mouse:
ÂClick the left or right button.
ÂPress the side buttons.
ÂClick or roll the scroll ball.
Either the left or right button can function as the primary button. Use the primary button to click, double-click, and drag items. Either button can also function as the secondary button. Use the secondary button to display an item’s shortcut menu. You can assign a function to the side buttons, which work together as a single button, and to the scroll ball, which also functions as a button.
Left button |
Right button |
Scroll ball (button) |
|
Side button |
Side button |
English 5

Customizing Your Mighty Mouse
Use the Mouse pane of Keyboard & Mouse preferences to change the way your Mighty
Mouse works.
To customize your mouse:
1Choose Apple ( ) > System Preferences.
2Click Keyboard & Mouse.
3Click Mouse.
Use the pop-up menu to assign an action to each button. You can set any of the buttons to activate Dashboard, Exposé, Spotlight, switch applications, or open applications. You can enable or disable scrolling and screen zoom, and adjust the speed for tracking, scrolling, and double-clicking. You can also activate screen zoom by simultaneously pressing a key on the keyboard and scrolling.
More Information
For more information about using your wireless Mighty Mouse, open Mac Help and search for “Mighty Mouse.”
Renaming Your Mouse
Your Mac automatically gives your wireless mouse a unique name the first time it’s paired. You can rename your mouse using Keyboard & Mouse preferences. Choose Apple ( ) > System Preferences and click Keyboard & Mouse. Click the Bluetooth® tab and enter a name in the Name field.
6 English
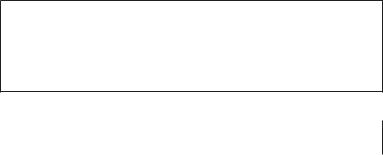
Cleaning Your Mouse and Scroll Ball
Follow these guidelines to clean the outside of your mouse and the scroll ball:
ÂRemove the batteries.
ÂUse a lint-free cloth that’s been lightly moistened with water to clean the mouse exterior and the scroll ball.
ÂDon’t get moisture in any openings. Don’t use aerosol sprays, solvents, or abrasives.
If your mouse stops scrolling or if scrolling becomes rough, clean the mouse scroll ball. Rotate the ball while cleaning for complete coverage. If scrolling feels rough, hold the mouse upside down and roll the ball vigorously while cleaning it to help remove any particles that may have collected.
About Your Batteries
Your Mighty Mouse comes with two nonrechargeable AA lithium batteries. Lithium batteries provide longer battery life, but you can also use alkaline or rechargeable AA batteries. Your mouse works with either one or two batteries installed. To reduce the weight of your mouse, install one battery; to extend the time between battery replacements, install two.
WARNING: When you replace the batteries, replace them all at the same time. Also, don’t mix old batteries with new batteries or mix battery types (for example, don’t mix alkaline and lithium batteries). Don’t open or puncture the batteries, install them backwards, or expose them to fire, high temperatures, or water. Don’t charge the nonrechargeable AA lithium batteries that came with your mouse. Keep batteries out of the reach of children.
English 7

Battery Disposal
Dispose of batteries according to your local environmental laws and guidelines.
Battery Indicator
You can use Keyboard & Mouse preferences to check the battery level. Choose Apple ( ) > System Preferences. Click Keyboard & Mouse and click Bluetooth.
Note: To conserve battery power, turn your mouse off when you are not using it. If you are not planning to use your mouse for an extended period, remove the batteries.
Ergonomics
For information about ergonomics, health, and safety, visit the Apple ergonomics website at www.apple.com/about/ergonomics.
Support
For support and troubleshooting information, user discussion boards, and the latest Apple software downloads, go to www.apple.com/support.
8 English
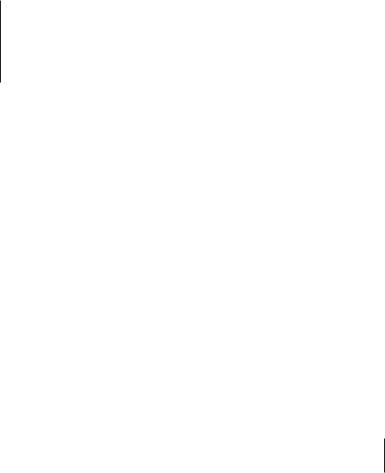
2Configuration de votre souris Mighty Mouse sans fil
Félicitations pour l’acquisition de la souris Mighty Mouse sans fil comme périphérique d’entrée.
Utilisation de la souris Mighty Mouse sans fil
Pour installer les piles dans la souris, configurer votre Mac et utiliser l’Assistant réglages pour configurer la souris avec votre Mac, veuillez suivre les instructions des pages suivantes.
Important : n’allumez votre souris que lorsque vous êtes sur le point d’allumer votre Mac comme décrit à l’étape 3.
Étape 1 : Installation des piles
Pour installer les piles dans votre souris Mighty Mouse sans fil, veuillez suivre les instructions ci-dessous. Vous pouvez installer une ou deux des piles au lithium AA non rechargeables fournies avec votre souris (consultez la rubrique « À propos des piles » à la page 15 pour en savoir plus).
Pour installer les piles dans la souris :
1Retournez la souris et retirez le couvercle.
2Placez les piles dans le compartiment comme illustré.
Français 9
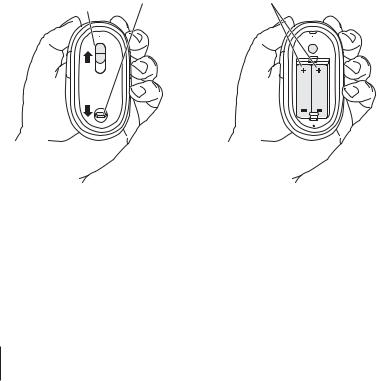
3 Remettez le couvercle de la souris.
Faites glisser |
Poussez ce verrou vers |
l’interrupteur |
le bas pour retirer le |
vers le haut pour |
couvercle inférieur. |
éteindre la souris. |
|
Insérez une ou deux piles AA. La borne positive (+) doit être placée vers le haut.
Étape 2 : Configuration de votre Mac
Configurez votre Mac en suivant les instructions du Guide de l’utilisateur qui l’accompagne. Étant donné que vous possédez une souris sans fil, les instructions concernant la connexion d’une souris USB ne vous concernent pas.
Ne démarrez votre Mac que lorsque cela vous est indiqué à l’étape 3.
10 Français
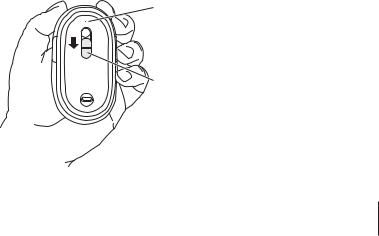
Étape 3 : Jumelage de votre souris
Avant d’utiliser votre souris Mighty Mouse sans fil, vous devez la jumeler avec votre Mac. Grâce au jumelage, la souris peut communiquer sans fil avec votre Mac. Le jumelage ne s’effectue qu’une seule fois.
La première fois que vous démarrez votre Mac, l’Assistant réglages vous guide tout au long de la configuration de votre souris Mighty Mouse sans fil afin de la jumeler à votre Mac.
Pour jumeler votre souris à votre Mac :
1Faites glisser l’interrupteur vers le bas pour allumer la souris.
Le laser utilisé par la souris Mighty Mouse n’est pas visible, mais une petite lampe témoin verte placée en bas de la souris clignote lorsque celle-ci est en marche et que les piles sont suffisamment chargées.
Le voyant lumineux indique que la souris est allumée.
Faites glisser l’interrupteur vers le bas pour allumer la souris.
Français 11

2Allumez votre Mac.
3Suivez ensuite les instructions à l’écran de l’Assistant réglages.
Utilisation de votre Mighty Mouse
La souris Mighty Mouse intègre la technologie de déplacement par laser, ce qui permet de l’utiliser sur la plupart des surfaces.
La Mighty Mouse possède deux boutons (un gauche et un droit), une boule de défilement cliquable et un bouton sur chaque côté. Pour utiliser votre Mighty Mouse, vous pouvez :
Âcliquer sur le bouton gauche ou droit,
Âappuyer sur un des boutons latéraux,
Âfaire défiler ou cliquer sur la boule de défilement.
12 Français
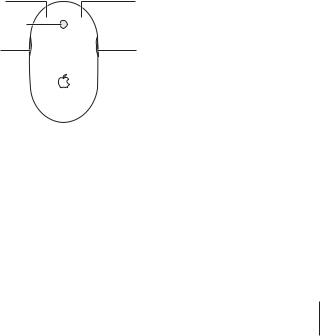
Le bouton de gauche ou celui de droite peut agir en tant que bouton principal selon votre choix. Utilisez le bouton principal pour cliquer ou double-cliquer sur des éléments, ou encore pour les faire glisser. Ces boutons peuvent également servir de bouton secondaire. Celui-ci permet d’afficher le menu contextuel d’un élément. Vous pouvez affecter une fonction spécifique aux boutons latéraux, qui fonctionnent conjointement comme un seul bouton, et à la boule de défilement, faisant également office de bouton.
Bouton gauche |
Bouton droit |
Boule de défilement |
|
(bouton) |
|
Bouton latéral |
Bouton latéral |
Personnalisation de votre Mighty Mouse
Utilisez la sous-fenêtre Souris des préférences Clavier et souris pour modifier le mode de fonctionnement de votre Mighty Mouse.
Pour personnaliser votre souris :
1Sélectionnez le menu Pomme ( ) > Préférences Système.
2Cliquez sur Clavier et souris.
3Cliquez ensuite sur Souris.
Français 13

Utilisez les menus locaux pour affecter une action à chaque bouton. Vous pouvez ainsi régler n’importe quel bouton pour activer le Dashboard, Exposé, Spotlight, pour passer d’une application à l’autre ou en ouvrir directement. Vous pouvez activer ou désactiver le défilement ou le zoom de l’écran, mais aussi affiner la vitesse du déplacement du pointeur, du défilement et du double-clic. Enfin, vous avez la possibilité d’activer le zoom de l’écran en appuyant sur une touche du clavier tout en activant le défilement.
Informations complémentaires
Pour en savoir plus sur l’utilisation de votre Mighty Mouse sans fil, ouvrez l’Aide Mac et lancez une recherche du terme “Mighty Mouse”.
Changement du nom de votre souris
La première fois que la souris sans fil est jumelée, votre Mac lui attribue automatiquement un nom unique. Vous pouvez changer ce nom dans les préférences Clavier et souris. Sélectionnez le menu Pomme ( ) > Préférences Système, puis cliquez sur Clavier et souris. Cliquez sur l’onglet Bluetooth® et saisissez un nouveau nom dans
le champ Nom.
Entretien de votre souris et de la boule de défilement
Suivez les instructions suivantes pour assurer le nettoyage et l’entretien extérieur de votre souris et de la boule de défilement :
ÂRetirez les piles.
ÂServez-vous d’un chiffon légèrement humide et ne peluchant pas pour nettoyer l’extérieur de la souris et la boule de défilement.
14 Français
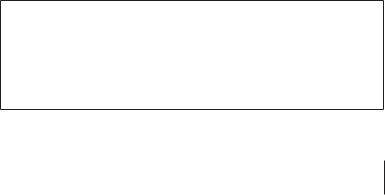
ÂFaites en sorte que l’humidité ne s’infiltre pas par une des ouvertures. N’utilisez pas d’aérosol, de solvant ou tout autre produit abrasif.
Si votre souris ne défile plus ou si cela devient difficile, nettoyez la boule de défilement. Faites pivoter la boule tout en passant le chiffon afin de la nettoyer de toutes parts. Si la boule semble résister, retournez la souris et faites tourner la boule vigoureusement tout en procédant au nettoyage pour contribuer à faire tomber les particules qui s’y seraient accumulées.
À propos des piles
Votre Mighty Mouse est fournie avec deux piles au lithium AA non rechargeables. Les piles au lithium sont caractérisées par une durée de vie plus longue, mais vous pouvez également utiliser des piles AA alcalines ou rechargeables. Votre souris fonctionne aussi bien avec une qu’avec deux piles. Ne placez qu’une seule pile si vous voulez réduire
le poids de votre souris mais placez-en deux si vous voulez éviter de changer les piles fréquemment.
AVERTISSEMENT : lorsque vous changez les piles, remplacez-les toutes en même temps. Ne mélangez pas de vieilles piles avec des nouvelles, ni différents types de piles (par exemple, ne mettez pas de piles alcalines avec des piles au lithium). N’ouvrez pas les piles, ne les percez pas, ne les installez pas à l’envers et ne les exposez pas au feu, à des températures élevées ou à l’eau. Ne tentez pas de recharger les piles au lithium AA non rechargeables fournies avec votre souris. Conservez-les hors de portée des enfants.
Français 15

Mise au rebut des piles
Mettez les piles au rebut en respectant la réglementation et les directives locales en matière d’environnement.
Témoin de charge
Vous pouvez utiliser les préférences Clavier & Souris pour connaître le niveau de charge des piles. Sélectionnez le menu Pomme ( ) > Préférences Système. Cliquez sur Clavier et souris, puis sur Bluetooth.
Remarque : pour économiser les piles, éteignez votre souris dès que vous avez fini de l’utiliser. Si vous ne comptez pas vous en servir pendant une période prolongée, retirez les piles.
Ergonomie
Pour obtenir des informations sur l’ergonomie, la santé et la sécurité, rendez-vous sur le site Web d’Apple concernant l’ergonomie : www.apple.com/about/ergonomics
Assistance
Pour accéder à toute information supplémentaire sur l’assistance et le dépannage, à des forums de discussion et aux derniers téléchargements de logiciels Apple rendez-vous sur à l’adresse www.apple.com/fr/support.
16 Français
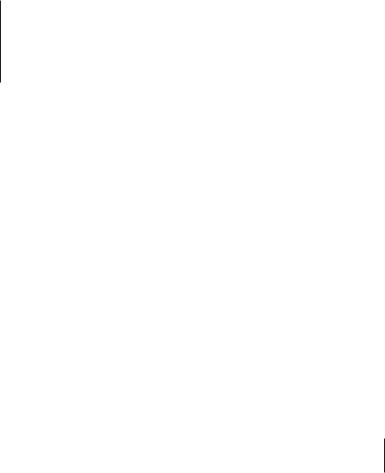
3Konfigurieren Ihrer Wireless Mighty Mouse
Herzlichen Glückwunsch zum Kauf der drahtlosen
Mighty Mouse als Eingabegerät für Ihren Computer.
Verwenden der Wireless Mighty Mouse
Bitte befolgen Sie die hier beschriebenen Schritte, um die Batterien in der Maus einzusetzen, den Mac zu konfigurieren und die Maus mithilfe des Systemassistenten für die Arbeit mit Ihrem Mac zu konfigurieren.
Wichtig: Bitte schalten Sie die Maus erst ein, wenn Sie bereit sind, Ihren Mac zu starten (vgl. Schritt 3).
Schritt 1: Installieren der Batterien
Installieren Sie anhand der folgenden Anleitungen die Batterien in Ihrer drahtlosen Mighty Mouse. Sie können entweder eine oder beide der mitgelieferten, nicht wiederaufladbaren AA-Lithium-Batterien einsetzen. (Ausführliche Hinweise finden Sie im Abschnitt „Verwendete Batterien“ auf Seite 24.)
Deutsch 17
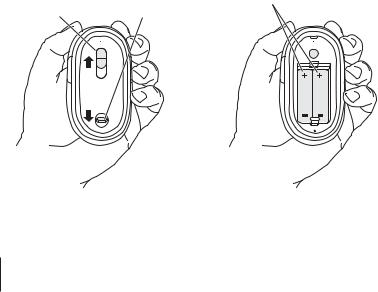
Gehen Sie wie folgt vor, um die Batterien in die Maus einzusetzen:
1Drehen Sie die Maus herum und entfernen Sie die Abdeckung an der Unterseite.
2Setzen Sie die Batterien wie in der Abbildung dargestellt in das Batteriefach ein.
3Setzen Sie die Abdeckung an der Unterseite wieder ein, lassen Sie Maus jedoch noch ausgeschaltet.
|
Zum Entfernen der |
|
Abdeckung an der |
Schieben Sie den |
Unterseite der Maus |
Schalter nach |
müssen Sie diese |
oben, um die |
Verriegelung nach |
Maus auszuschalten. |
unten schieben. |
Setzen Sie eine oder beide AA-Batterien ein. Die Pluspole (+) müssen wie hier gezeigt nach oben weisen.
18 Deutsch

Schritt 2: Konfigurieren Ihres Mac
Befolgen Sie zum Konfigurieren Ihres Mac die Anleitungen im Benutzerhandbuch, das Sie mit dem Computer erhalten haben. Da Ihre Maus ohne Kabelverbindung arbeitet, überspringen Sie die Anleitungen zum Anschließen einer USB-Maus.
Starten Sie Ihren Mac erst, wenn Sie in Schritt 3 dazu aufgefordert werden.
Schritt 3: Herstellen der Verbindung zwischen Maus und Computer
Damit Sie die drahtlose Mighty Mouse verwenden können, müssen Sie eine Verbindung zu Ihrem Mac herstellen. Durch das Herstellen dieser Verbindung können Maus und Mac drahtlos miteinander kommunizieren. Sie müssen die Geräte nur einmal auf diese Weise miteinander verbinden.
Nach dem erstmaligen Einschalten Ihres Mac führt Sie der Systemassistent durch die Schritte zum Konfigurieren Ihrer Mighty Mouse und zum Herstellen einer Verbindung dieses Geräts mit dem Mac.
Deutsch 19
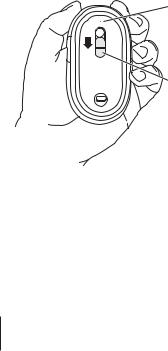
Gehen Sie wie folgt vor, um die Verbindung zwischen Maus und Mac herzustellen:
1Schieben Sie den Schalter nach unten, um die Maus einzuschalten.
Der von der Mighty Mouse verwendete Laser ist nicht sichtbar, auf der Unterseite der
Maus blinkt jedoch eine kleine grüne LED-Anzeige, wenn die Maus eingeschaltet und die Batterien aufgeladen sind.
Die LED zeigt an, dass
die Maus eingeschaltet ist.
Schieben Sie diesen Schalter nach unten, um die Maus einzuschalten.
2Schalten Sie Ihren Mac ein.
3Folgen Sie nach dem Start Ihres Mac den auf dem Bildschirm angezeigten Anleitungen.
Verwenden Ihrer Mighty Mouse
Die Mighty Mouse verwendet eine Lasertechnologie für die Abtastung, die es ermöglicht, die Maus auf den meisten Oberflächen zu verwenden.
20 Deutsch
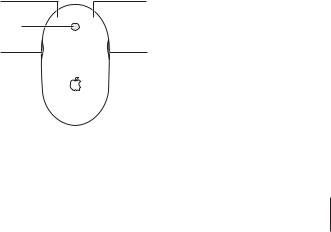
Die Mighty Mouse besitzt eine rechte und eine linke Taste, einen Scrollball (mit dem geklickt werden kann) und eine Taste auf jeder Seite. Sie können die Mighty Mouse wie folgt verwenden:
ÂKlicken Sie mit der rechten oder linken Taste.
ÂDrücken Sie auf die seitlichen Tasten.
ÂKlicken oder blättern Sie mit dem Scrollball.
Sowohl die linke als auch die rechte Taste kann als Primärtaste verwendet werden. Mit der Primärtaste können Sie klicken, doppelklicken und Objekte bewegen. Jede Taste kann auch als Sekundärtaste fungieren. Mit der Sekundärtaste können Sie das Kontextmenü eines Objekts öffnen. Auch den Tasten an der Seite der Maus können Sie eine Funktion zuweisen, sodass sie beim Drücken wie eine Taste funktionieren. Der Scrollball kann ebenfalls als Taste genutzt werden.
Linke Taste |
Rechte Taste |
Scrollball (Taste) |
|
Seitentaste |
Seitentaste |
Deutsch 21

Anpassen Ihrer Mighty Mouse
Verwenden Sie den Bereich„Maus“ der Systemeinstellung„Tastatur & Maus“, um die
Funktionsweise Ihrer Mighty Mouse wunschgemäß anzupassen.
Gehen Sie wie folgt vor, um die Maus anzupassen:
1Wählen Sie„Apple“ (K) >„Systemeinstellungen“.
2Klicken Sie in„Tastatur & Maus“.
3Klicken Sie in„Maus“.
Verwenden Sie das Einblendmenü, um jeder Taste eine Funktion zuzuweisen. Sie können die Tasten so belegen, dass Sie damit Dashboard, Exposé und Spotlight aktivieren, zwischen Programmen wechseln oder Programme öffnen können. Ferner können Sie die Funktionen zum Blättern und Vergrößern/Verkleinern der Bildschirmanzeige aktivieren bzw. deaktivieren, und Sie können die Geschwindigkeit für Zeigerbewegung, Blättern und Doppelklicken anpassen. Die Funktion zum Vergrößern/Verkleinern der Anzeige können Sie auch durch gleichzeitiges Drücken einer Taste auf der Tastatur und Bewegen der Maus aktivieren.
Weitere Informationen
Wenn Sie weitere Informationen zur Verwendung Ihrer Mighty Mouse benötigen, öffnen Sie die Mac Hilfe und suchen Sie nach„Mighty Mouse“.
22 Deutsch

Umbenennen der Maus
Ihr Mac vergibt automatisch einen eindeutigen Namen für die drahtlose Maus, wenn die Verbindung zwischen Maus und Mac zum ersten Mal hergestellt wird. Mithilfe der
Systemeinstellung„Tastatur & Maus“ können Sie der Maus einen anderen Namen zuweisen. Wählen Sie„Apple“ ( ) >„Systemeinstellungen“ und klicken Sie in„Tastatur & Maus“. Klicken Sie in den Titel„Bluetooth®“ und geben Sie den gewünschten Namen in das betreffende Feld ein.
Reinigen von Maus und Scrollball
Gehen Sie wie folgt vor, wenn Sie das Gehäuse der Maus und den Scrollball reinigen möchten:
ÂNehmen Sie die Batterien heraus.
ÂVerwenden Sie ein fusselfreies, leicht mit Wasser angefeuchtetes Tuch, um das Gehäuse und den Scrollball der Maus zu reinigen.
ÂAchten Sie darauf, dass keine Flüssigkeiten in das Gerät gelangen. Verwenden Sie keine Sprays, Lösungsoder Scheuermittel.
Lässt sich die Maus nicht mehr einwandfrei bewegen, reinigen Sie den Scrollball. Drehen Sie den Ball beim Reinigen, um ihn von allen Seiten zu säubern. Rollt der Ball nicht mehr gleichmäßig, drehen Sie die Maus herum und drehen Sie den Ball kräftig beim Reinigen hin und her, um Schmutzpartikel zu entfernen.
Deutsch 23
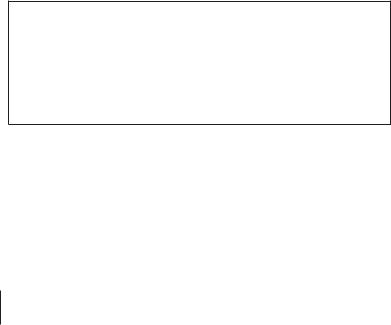
Verwendete Batterien
Ihre Mighty Mouse wird mit zwei AA-Lithium-Batterien geliefert, die nicht wiederaufgeladen werden können. Lithium-Batterien haben eine längere Lebensdauer, Sie können jedoch auch Alkalioder wiederaufladbare AA-Batterien verwenden. Ihre Maus arbeitet mit einer bzw. zwei eingesetzten Batterien. Setzen Sie nur eine Batterie ein, um das Gewicht Ihrer Maus zu verringern. Wollen Sie die Zeit zwischen den Batteriewechseln verlängern, installieren Sie zwei Batterien.
ACHTUNG: Ersetzen Sie immer beide Batterien, wenn diese verbraucht sind und ausgetauscht werden müssen. Verwenden Sie niemals gebrauchte und neue Batterien oder unterschiedliche Batterietypen (z. B. Alkaliund Lithium-Batterien) gleichzeitig. Batterien dürfen nicht geöffnet oder anderweitig beschädigt werden. Vertauschen Sie beim Einsetzen die Plusund Minuspole nicht. Werfen Sie die Batterien nicht ins offene Feuer und setzen Sie sie weder hohen Temperaturen noch Feuchtigkeit aus. Versuchen Sie auf keinen Fall, die mit Ihrer Maus gelieferten, nicht wiederaufladbaren Batterien aufzuladen. Bewahren Sie die Batterien nicht in der Reichweite von Kindern auf.
24 Deutsch

Entsorgen der Batterien
Entsorgen Sie Batterien entsprechend den geltenden umweltrechtlichen Bestimmungen.
Batterieladeanzeige
Überprüfen Sie den Batterieladezustand mithilfe der Systemeinstellung„Tastatur & Maus“. Wählen Sie„Apple“ ( ) >„Systemeinstellungen“. Klicken Sie in„Tastatur & Maus“ und dann in„Bluetooth“.
Hinweis: Zum Einsparen von Batteriestrom sollten Sie die Maus ausschalten, wenn Sie sie nicht benötigen. Wenn Sie Ihre Maus über einen längeren Zeitraum nicht verwenden wollen, empfiehlt es sich, die Batterien herauszunehmen.
Ergonomie am Arbeitsplatz
Informationen zur Ergonomie am Arbeitsplatz und zur Sicherheit finden Sie auf der folgenden Apple Web-Site: www.apple.com/about/ergonomics.
Support
Informationen zu Support und Fehlerbeseitigung, Diskussionsforen und die neuste Apple Software zum Laden finden Sie auf der folgenden Web-Site: www.apple.com/de/support.
Deutsch 25

4 Configurazione del mouse Mighty Mouse
Complimenti per avere scelto Mighty Mouse wireless come dispositivo di input.
Utilizzo del mouse Mighty Mouse wireless
Attieniti alle istruzioni riportate nelle pagine seguenti per installare le batterie nel mouse, per configurare il computer Mac e utilizzare Impostazione Assistita per
la configurazione del mouse.
Importante: non attivare il mouse finché non sei pronto per avviare il computer al passo 3.
Punto 1: Installazione delle batterie
Segui le istruzioni sotto riportate per installare le batterie nel mouse Mighty Mouse wireless. Puoi installare sia una che entrambe le batterie AA al litio non ricaricabili fornite con il mouse (per ulteriori informazioni, consulta “Informazioni sulle batterie” a pagina 33).
Per installare le batterie nel mouse:
1Capovolgi il mouse e rimuovi la copertura inferiore.
2Fai scivolare la batteria nell’alloggiamento come illustrato di seguito.
26 Italiano
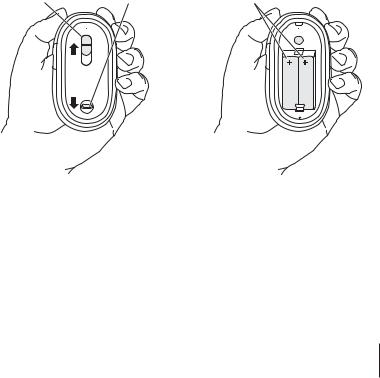
3 Riposiziona il coperchio inferiore e lascia spento il mouse.
Sposta verso l’alto |
Per rimuovere il coperchio |
Inserisci una o entrambe le |
||||||
questo interruttore |
inferiore, spingi leggermente |
batterie AA con il polo positivo (+) |
||||||
per spegnere il mouse. |
verso il basso questo fermo. |
rivolto verso l’alto. |
||||||
|
|
|
|
|
|
|
|
|
|
|
|
|
|
|
|
|
|
|
|
|
|
|
|
|
|
|
Punto 2: Configurazione del computer
Configura il computer seguendo le istruzioni incluse nel manuale utente fornito con il computer. Dato che disponi di un mouse wireless, puoi ignorare le istruzioni per la connessione di un mouse USB.
Prima di avviare il computer attendi di avere letto le istruzioni riportate nel passo 3.
Italiano 27
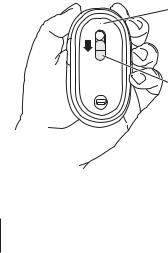
Punto 3: Abbinamento del mouse
Prima di potere utilizzare il mouse Mighty Mousewireless, devi abbinarlo con il tuo computer Mac. Questo consente al mouse e al computer di comunicare tra loro in modalità wireless. È necessario abbinarli una sola volta.
Quando avvii il computer per la prima volta, Impostazione Assistita ti guida attraverso le procedure per la configurazione di Mighty Mouse wireless abbinandolo al computer.
Per abbinare il mouse con il computer:
1Sposta l’interruttore verso il basso per attivare il mouse.
Il laser utilizzato da Mighty Mouse non è visibile, tuttavia sulla parte inferiore del mouse lampeggia una spia verde per avvisarti che le batterie sono sufficientemente cariche.
La spia luminosa indica che il mouse è acceso.
Sposta la leva verso il basso per accendere il mouse.
28 Italiano

2Accendi il computer.
3Dopo avere avviato il computer, segui le istruzioni su schermo di Impostazione
Assistita.
Utilizzo di Mighty Mouse
Poiché Mighty Mouse include la tecnologia di tracciamento laser, puoi utilizzarlo sulla maggior parte delle superfici.
Mighty Mouse viene fornito con pulsanti destro e sinistro, una pallina di scorrimento (su cui puoi fare clic) e un pulsante sull’altro lato. Per utilizzare Mighty Mouse:
ÂFai clic sul pulsante sinistro o destro.
ÂPremi i pulsanti laterali.
ÂPremi o ruota la pallina di scorrimento.
Italiano 29
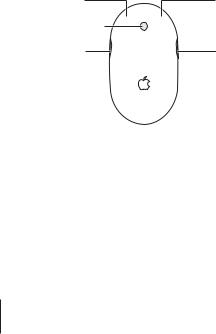
Sia il pulsante destro che quello sinistro possono funzionare come pulsante principale. Utilizza il pulsante principale per fare clic, doppio clic e trascinare elementi. Tutti e due i pulsanti possono funzionare anche da pulsante secondario. Utilizza il pulsante secondario per visualizzare un menu di scelta rapida dell’elemento. Puoi assegnare una funzione ai pulsanti laterali, che funzionano insieme come un pulsante unico, e alla pallina di scorrimento, che funge anche da pulsante.
Pulsante sinistro |
Pulsante destro |
Pallina di scorrimento |
|
(pulsante) |
|
Pulsante laterale |
Pulsante laterale |
30 Italiano
 Loading...
Loading...