ZTE Z700 User Manual

User Guide
AT&T Blender
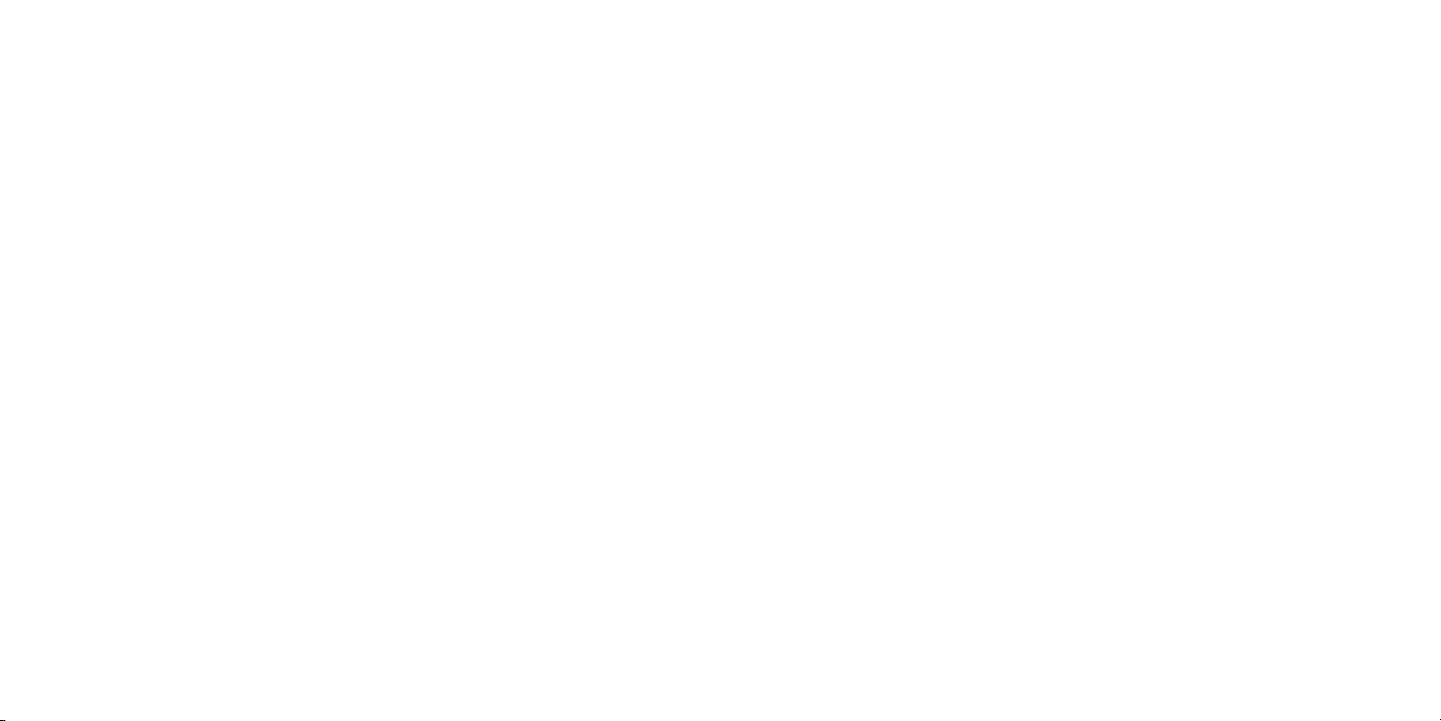
Welcome to AT&T
Thank you for purchasing an AT&T Blender device. To get the most from your
new device, check out our interactive tutorials at att.com/tutorials. Please select
Manufacturer: AT&T and Model: Blender (WF700) from the drop down menus.
Welcome
i
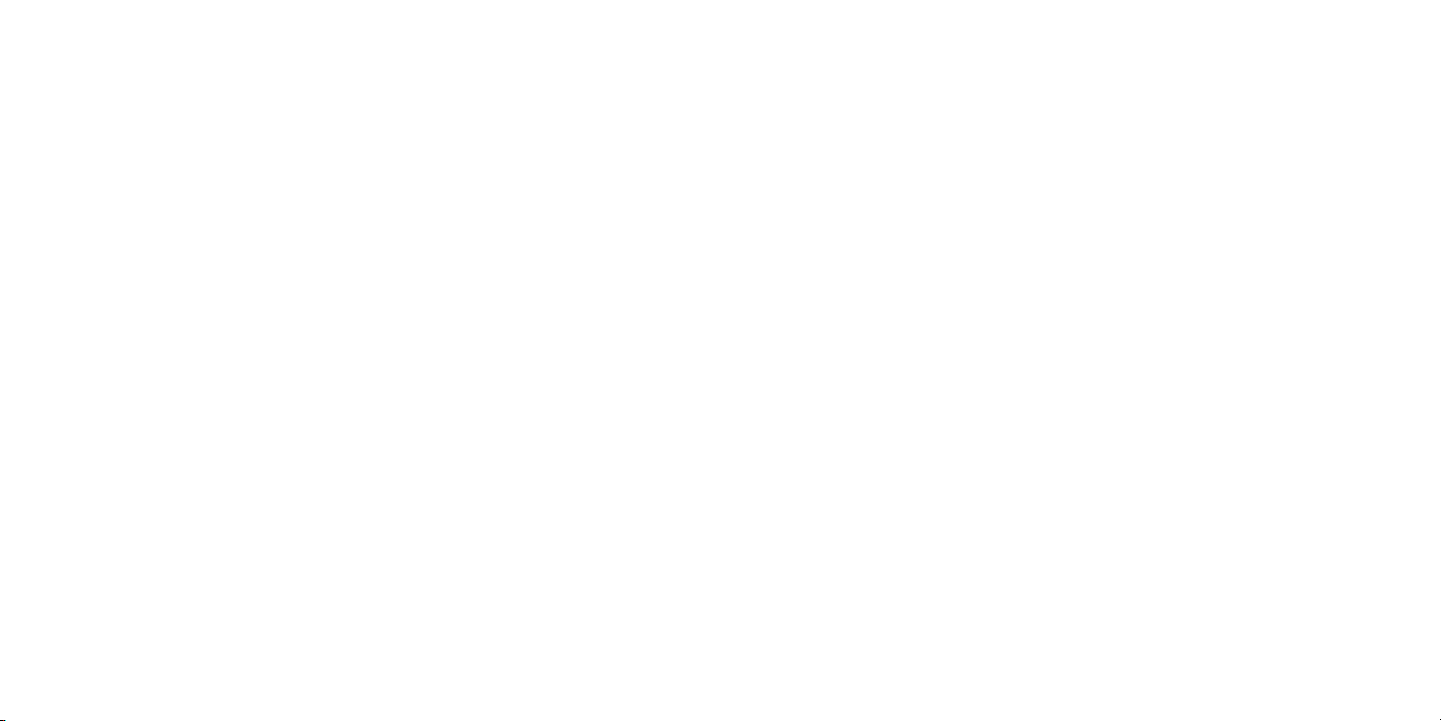
Contents
Getting Started ............................................................................................................................................1
In the Box ....................................................................................................................................................1
Getting to Know Your Device .......................................................................................................... 2
How It Works ........................................................................................................................................... 4
Device Installation ............................................................................................................................... 4
Voicemail ................................................................................................................................................ 10
Setup ................................................................................................................................................. 10
Message Waiting ............................................................................................................................11
Retrieving Messages ....................................................................................................................11
Remote Retrieval ...........................................................................................................................11
Transferring a Phone Number .......................................................................................................11
Blender Manager .................................................................................................................................12
Using Your Device .................................................................................................................................... 13
Calling ........................................................................................................................................................13
Making Calls .....................................................................................................................................13
Three-way Calling .........................................................................................................................13
Call Waiting ......................................................................................................................................13
Call Forwarding ............................................................................................................................. 14
Internet Access ....................................................................................................................................15
Connect Other Devices ............................................................................................................15
Data Plan Usage ........................................................................................................................... 16
SMS Messages .............................................................................................................................. 16
Changing Wi-Fi® Name and Password .............................................................................. 16
Managing Devices ....................................................................................................................... 16
ii iii
Contents
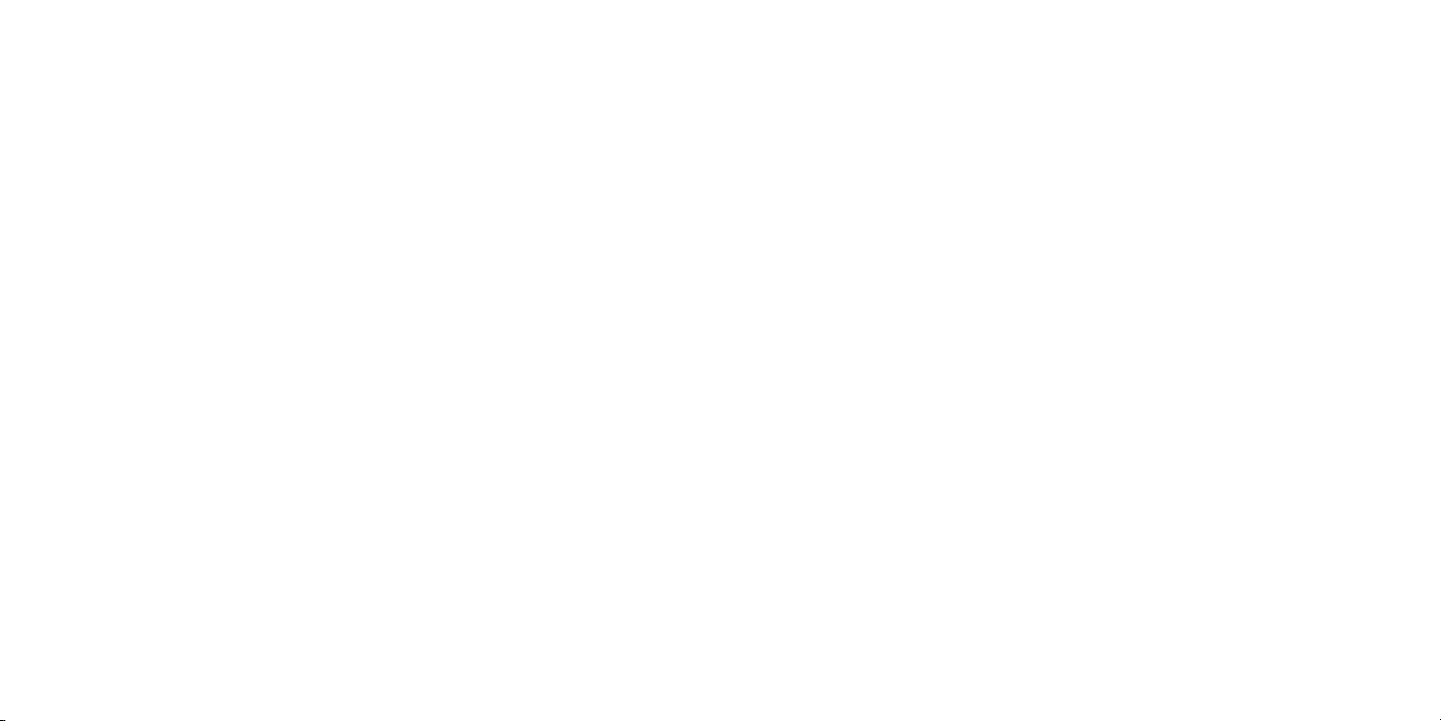
Helpful Tips ............................................................................................................................................17
Home Answering Machines ....................................................................................................17
Adjusting Volume .........................................................................................................................17
Powering On/Off .......................................................................................................................... 18
AT&T 3G MicroCell™ .................................................................................................................. 18
TTY Support .................................................................................................................................. 18
Important Information ........................................................................................................................ 19
E911 Service ........................................................................................................................................... 19
Power Outages .................................................................................................................................... 19
Device Compatibility ........................................................................................................................ 19
In-Home Wiring ................................................................................................................................... 19
Frequently Asked Questions .......................................................................................................... 20
Troubleshooting ..................................................................................................................................... 23
General ................................................................................................................................................... 23
Voice ........................................................................................................................................................ 24
Data .......................................................................................................................................................... 27
Device Configuration .......................................................................................................................... 29
Wi-Fi® Settings .................................................................................................................................... 29
Wi-Fi Basic ..................................................................................................................................... 29
Wi-Fi Connections ..................................................................................................................... 30
Wi-Fi Security ................................................................................................................................ 31
Wi-Fi WPS ...................................................................................................................................... 32
WAN ......................................................................................................................................................... 33
WAN Connections ..................................................................................................................... 33
WAN APN ........................................................................................................................................ 34
Firewall .................................................................................................................................................... 36
Firewall – Mac/IP/Port Filtering ............................................................................................. 36
Firewall – Port Forwarding ...................................................................................................... 38
Firewall – DMZ .............................................................................................................................. 39
Firewall – Security ...................................................................................................................... 40
Advanced ............................................................................................................................................... 4 1
Advanced Administrator ......................................................................................................... 41
Advanced Router ....................................................................................................................... 42
Advanced – SNTP ...................................................................................................................... 43
Advanced Device Reset.......................................................................................................... 44
Specifications .......................................................................................................................................... 45
Safety Instructions ............................................................................................................................... 46
Radio Frequency (RF) Energy ......................................................................................................... 47
FCC Compliance .................................................................................................................................... 48
Warranty ..................................................................................................................................................... 49
How to Get Warranty Service .......................................................................................................50
Other Warranty Programs..............................................................................................................50
ContentsContents
viiiv
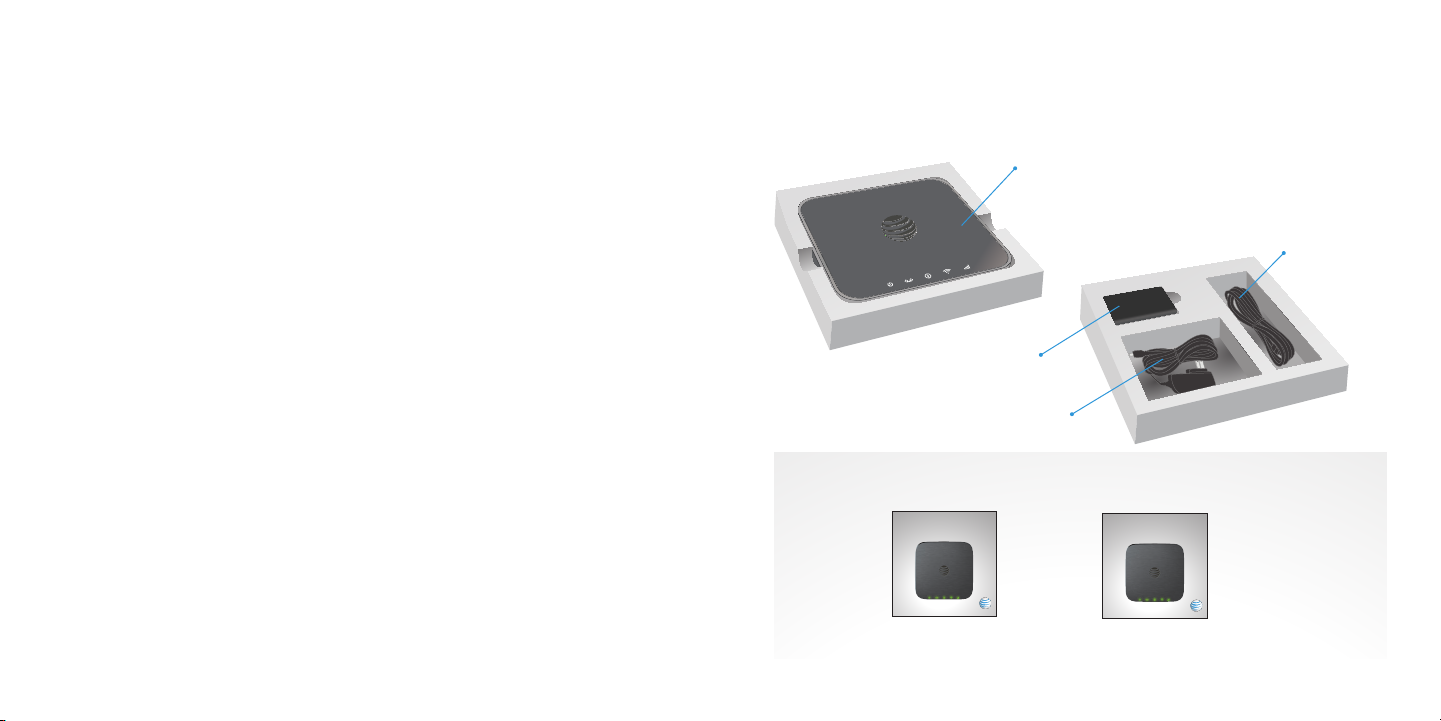
Getting Started
In the Box
The package should contain the following items:
AT&T Blender
Back-up
Battery
Power Cord
Also Included
Phone Cable
(Optional)
viii
Getting Started
Quick Start
AT&T Blender
User Guide
AT&T Blender
User GuideQuick Start
1
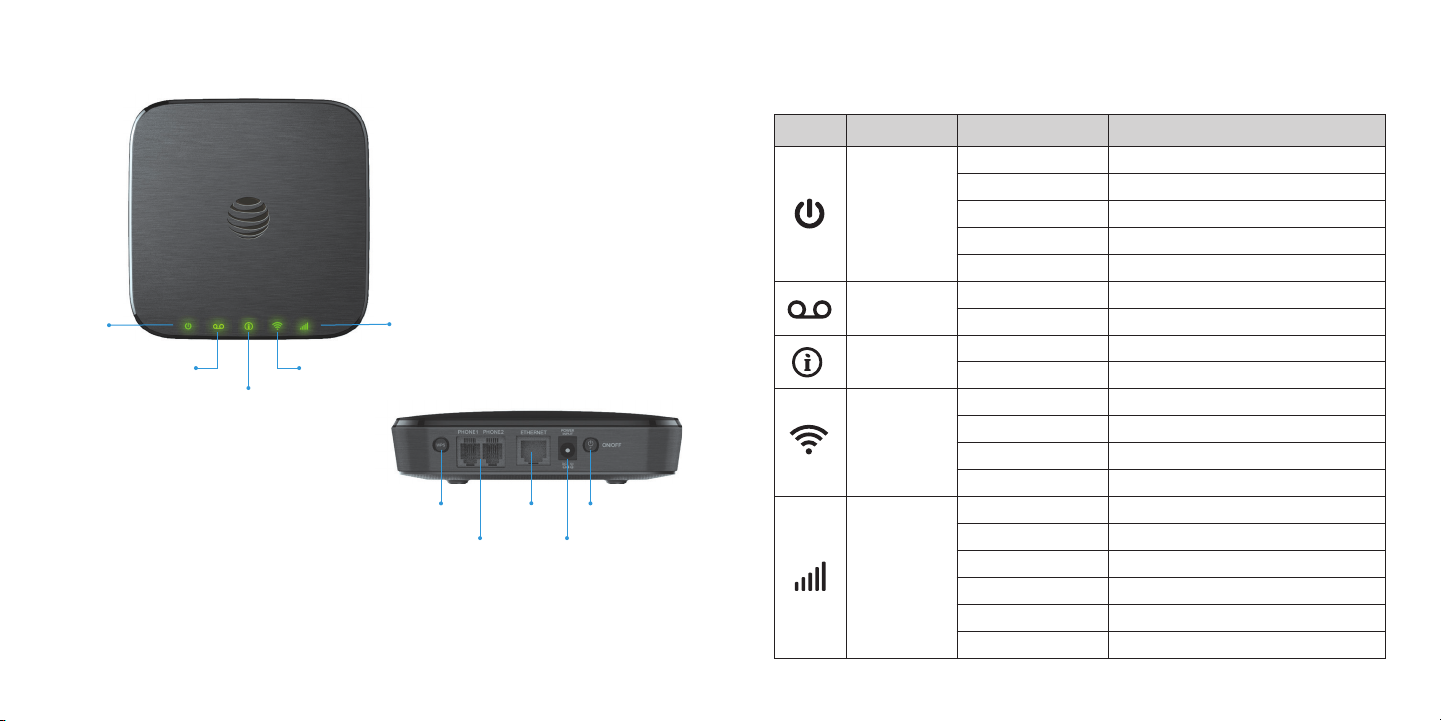
Getting to Know Your Device
Power
Voicemail
Wi-Fi
Information
(See “Blender Manager” on reverse)
* Allows WPS-enabled devices to be connected via Wi-Fi without typing a Wi-Fi password.
For detailed instructions, please refer to page 15.
2
Signal Strength
EthernetWPS*
Telephone
Ports
On/Off
Power
Input
Getting Started
LED Indicators
The table below describes possible states for each of the LED indicators.
Key Icon Name Indicator Status
Signal Strength
Getting Started
Power
Voicemail
Information
Wi-Fi
Green steady On
Green blinking Battery: More than 50%
Yellow blinking Battery: 20 – 50%
Red blinking Battery: Less than 20%
Off No power
Green blinking New voicemail
Off No new voicemail
Green blinking Check Blender Manager – see messages
Off No unread messages
Green steady Wi-Fi on
Green blinking Device connected
Green flickering Data transferring
Off Wi-Fi off – see Blender Manager
Green steady Strong signal
Yellow steady Moderate signal
Red steady No service
Green blinking AT&T 3G MicroCell service; Strong signal
Yellow blinking AT&T 3G MicroCell service; Weak signal
Red blinking No service or SIM error
3
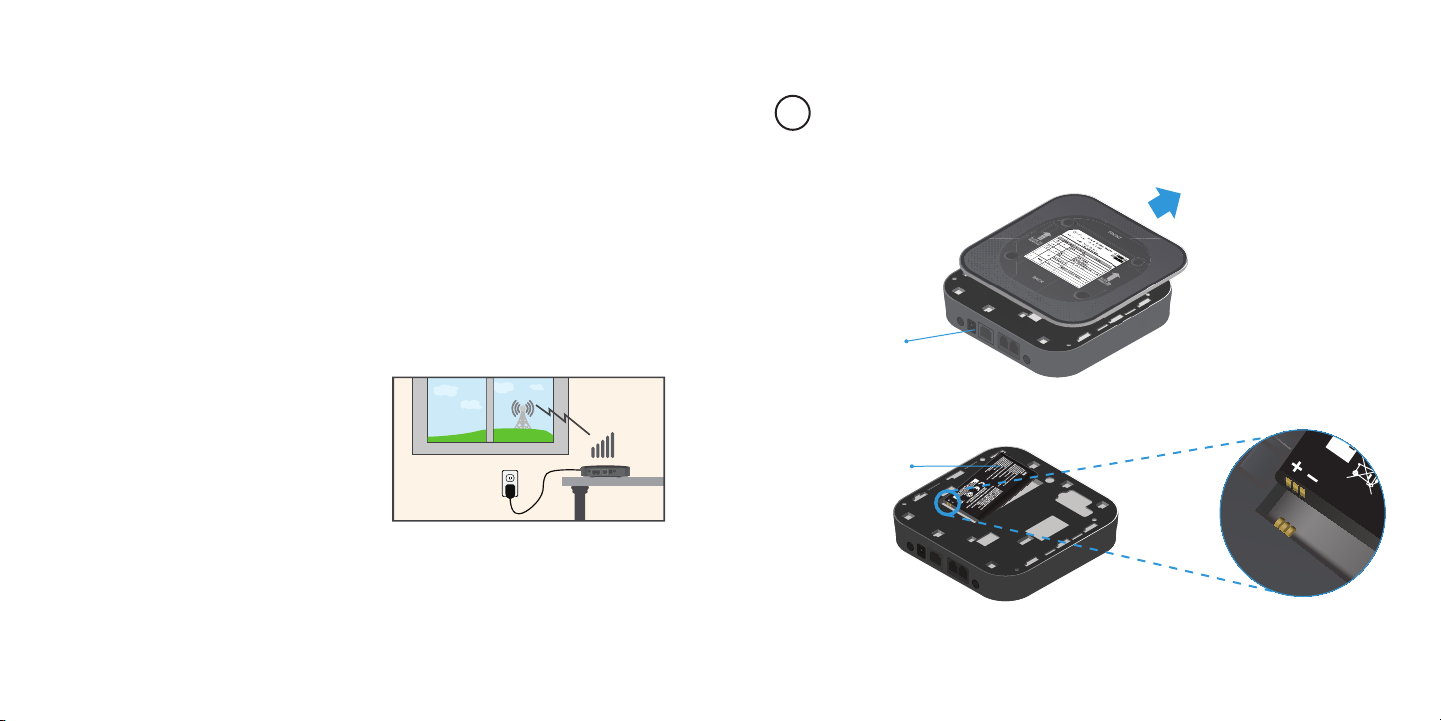
How It Works
AT&T Blender uses the AT&T cellular network to provide phone service to your
corded or cordless home phone(s) and Internet access to your computer and
Wi-Fi capable devices (if subscribed to a data plan). Place it anywhere in your
house where you have a strong wireless signal. It does not require the use of a
home phone wall jack like traditional home phone service.
AT&T Blender provides many calling services, such as voicemail, Caller ID, Call
Waiting, Call Forwarding, and 3-way Calling for your corded or cordless home
phone(s). It also includes a back-up battery in case of power outage.
Device Installation
Before You Begin
Blender works exclusively with the AT&T
home’s phone wall jacks.
Your device should be located:
• Where you have a strong cellular signal
from a cell tower, typically near a window
or outside wall.
• Near an electrical wall outlet.
• In the general area of your home where
you’ll be using your home phone,
computer or Wi-Fi capable devices.
Select which phone(s) or computer(s)/Wi-Fi capable device(s) you will use
with Blender:
• You may connect up to two phones.
• If using an existing phone, unplug it from the wall jack.
• For Internet access, you may connect up to 10 devices via Wi-Fi and one via
Ethernet simultaneously.
4
cellular network and DOES NOT use your
Getting Started
STEP 1: Set Up Your Device
A
Install the Back-up Battery
1 . Remove the bottom of the device by pushing the entire cover
in the direction of the arrow, as shown.
Ports
2. Insert the back-up battery.
Battery
3. Replace the cover.
Getting Started
5
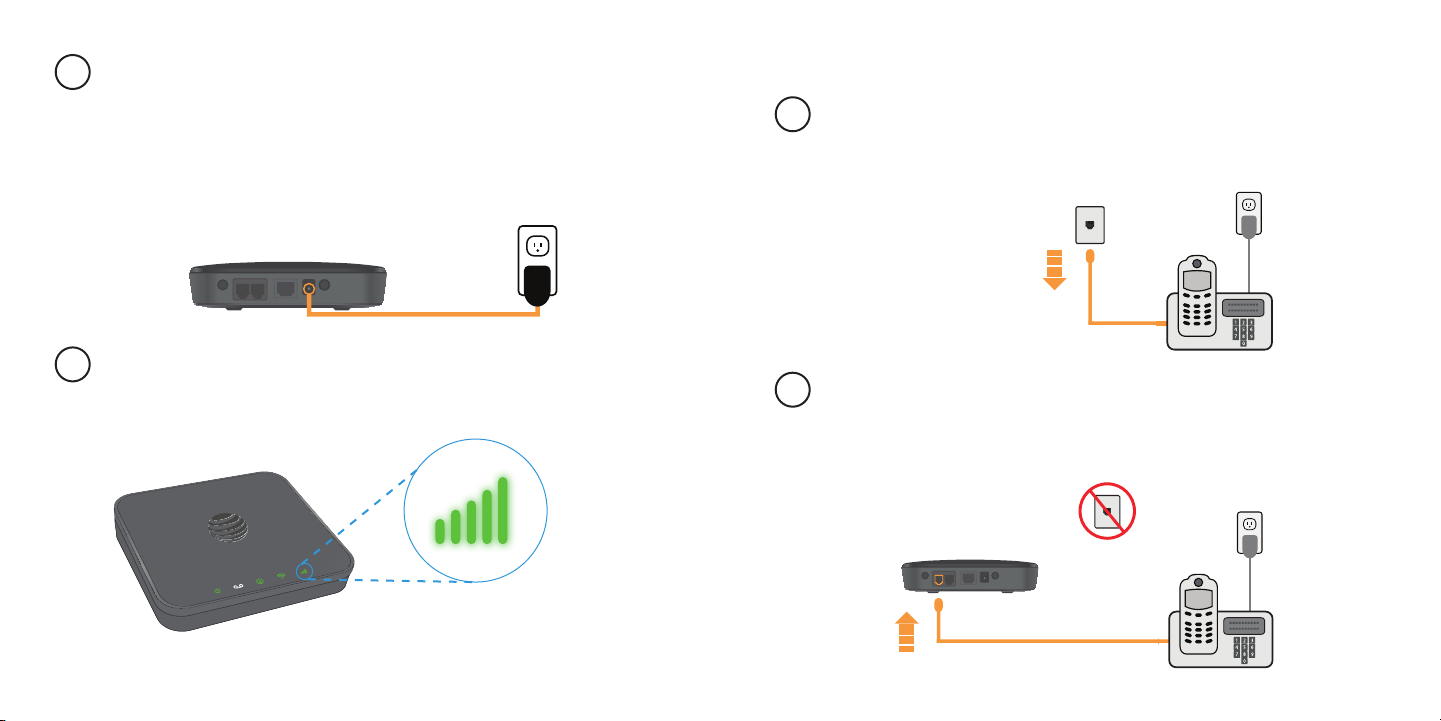
B
Turn on Your Device
1 . Plug the power cord into an electrical wall outlet that is not controlled
by a wall switch.
2. Insert the small end of the power cord into the Power Input port on the
back of your Blender device.
3. Press and hold the round On/Off button for 2 seconds until the signal
strength light comes on.
C
Check the Wireless Signal
Confirm signal strength light is green for optimal performance.
Yellow indicates a moderate signal and may be sufficient.
Signal Strength
STEP 2: Connect your Phone
A
Unplug your Phone from the Wall Jack
Blender is not used with your home’s phone wall jack.
NOTE: If you have a cordless phone, keep it plugged into a power outlet.
B
Connect your Phone to the Device
Plug your phone into the “Phone 1” port on the Blender device,
using your existing phone cable or the included phone cable.
NOTE: Do not plug the device into your home’s phone wall jack.
6
Getting Started
Getting Started
7
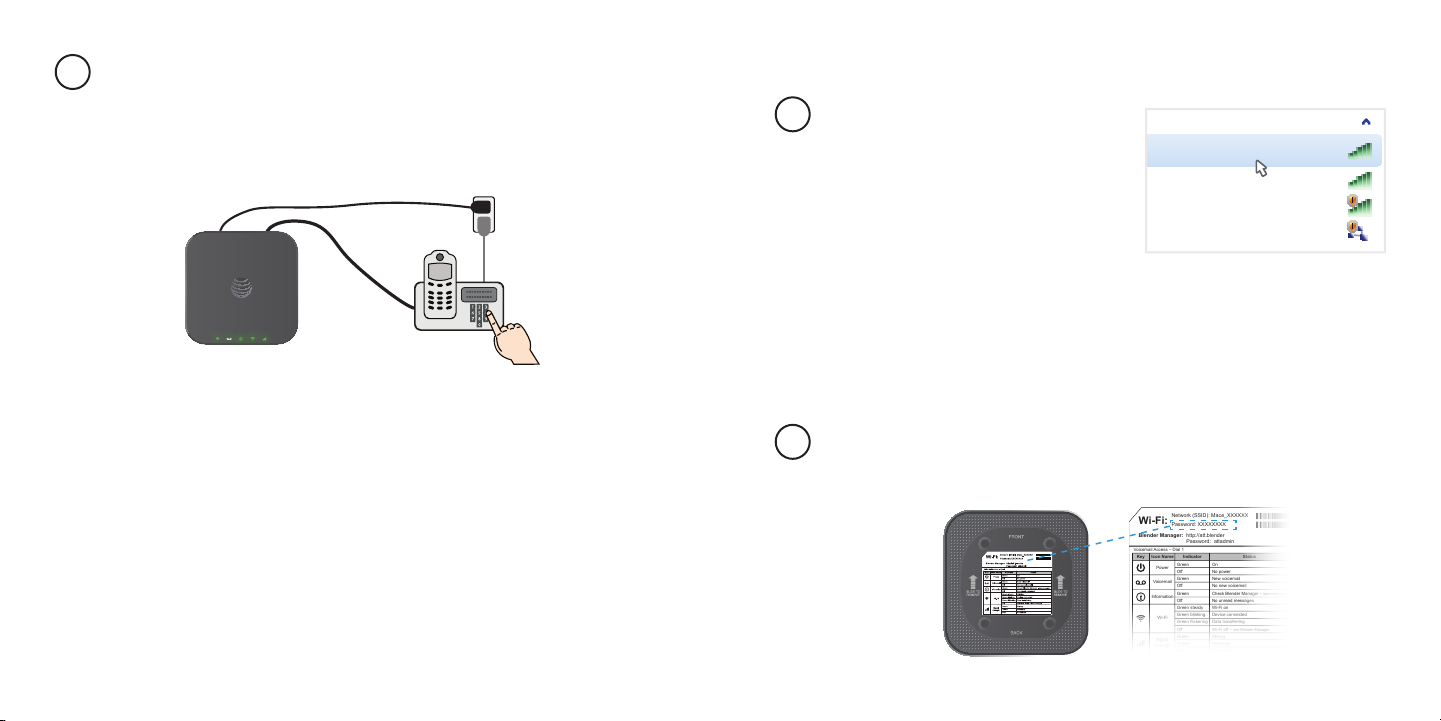
C
Voicemail Access – Dial 1
Check Blender Manager –
see messages
StatusIndicatorIcon NameKey
Power
Voicemail
Information
Wi-Fi
Signal
Strength
Green Strong
Moderate
No service
Yellow
Red
Green New voicemail
No new voicemailOff
Green
Off
Green steady
Green blinking
Off
No unread messages
Wi-Fi on
Device connected
Wi-Fi off –
see Blender Manager
Green On
No powerOff
Network (SSID): Mace_XXXXXX
Password: XXXXXXXX
Wi-Fi:
Blender Manager: http://att.blender
Password: attadmin
Green flickering Data transferring
Place a Test Call
Place a test call from your connected home phone. Make sure to
use 10-digit dialing even for local phone calls.
For best results, place the cordless phone base approximately
12 inches from the Blender device.
Useful Tips
• Dial “1” to set up and access your voicemail. Be sure to create a
password for security and remote access.
• Transferring a landline phone number can take ve (5) days or more.
Plug a phone into your Blender to make calls. Keep another phone
plugged into your wall jack to receive calls until your transfer completes.
Check the status of your phone number transfer at att.com/port.
• Your Blender does not support incoming or outgoing fax service.
• Your Blender does not support rotary or pulse-dialing phones.
Details on using voicemail and transferring a landline phone number can
be found on pages 10–11.
8
STEP 3: Connect to the Internet
A
Select the Device Network
1. Open the Wi-Fi network
manager on your computer
or Wi-Fi enabled device.*
2. Find and select the Blender
Wi-Fi network name (SSID)
(e.g., Mace_XXXXX).
Wi-Fi Networks
Mace_XXXXX
Guestnet
Matrix-FreeWiFi
Free Public WiFi
Alternatively, you can also connect via Ethernet or WPS.
For Ethernet, plug one end of your Ethernet cable into the Ethernet port
on your computer and the other end into the Ethernet port on the back of
the Blender device.
For WPS, press and hold the WPS button on the back of your Blender
device for 0.5 seconds. Within 2 minutes, press the WPS button on the
wireless device you want to connect.
B
Enter Wi-Fi Network Password
When prompted, enter the Wi-Fi password found on the bottom of the
Blender device.
9Getting Started Getting Started
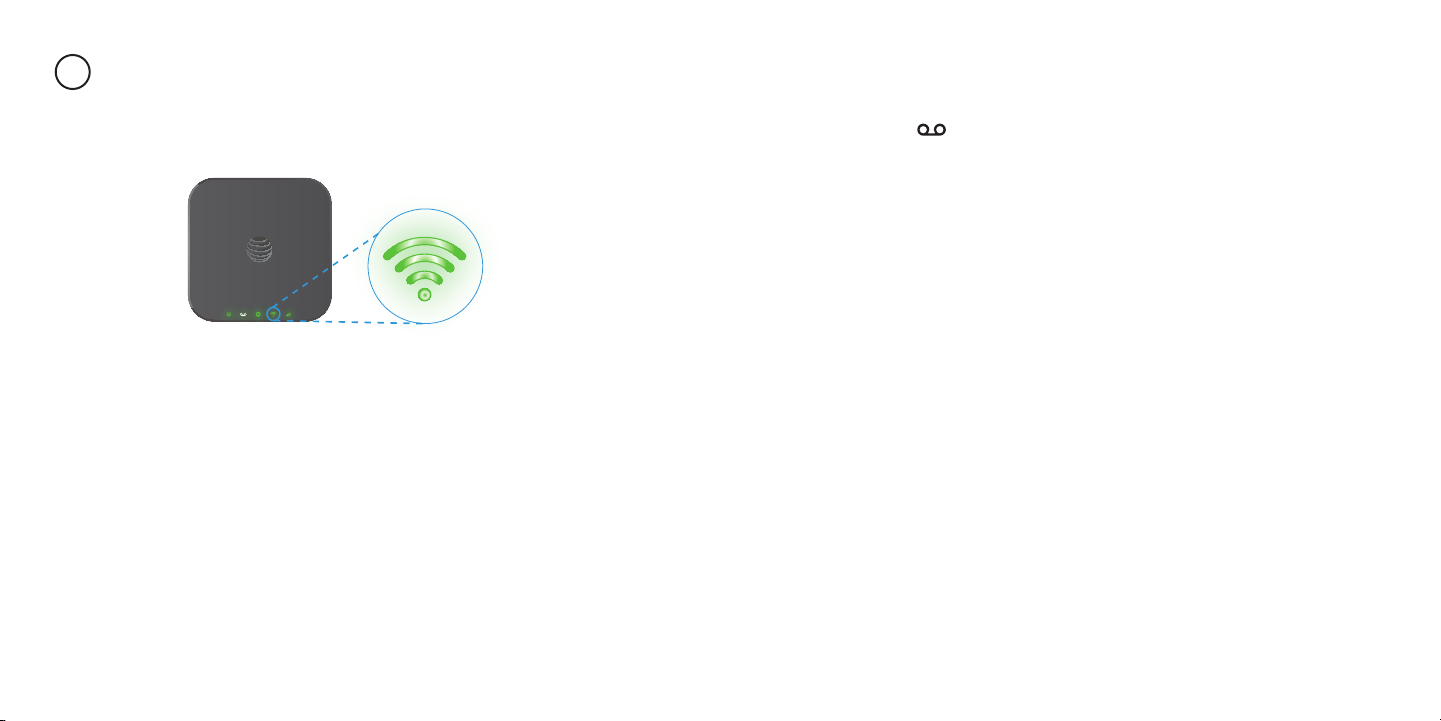
C
Confirm Network Connection
Go to att.net (or your favorite website) to confirm your Internet connection.
When your device is transmitting to and from the Internet, the Wi-Fi light will
flicker green.
Useful Tip
Go to the Blender Manager at http://att.blender on any connected device to
view messages from AT&T, check your data usage, and customize your Blender
device settings.
Voicemail
Your Blender comes with standard wireless voicemail. Follow the steps below to
setup and use your voicemail.
Setup
Dial 1 on any home phone connected to the Blender and wait four (4) seconds
to connect to your AT&T wireless voicemail. Simply follow the voice prompts to
complete setup. To enable remote voicemail retrieval and for added security be
sure to create a password during setup.
Message Waiting
There are two indicators for a new message waiting: 1) the voicemail icon; and
2) an intermittent dial tone.
The voicemail icon
waiting. You will also hear an intermittent dial tone on any connected phone
handset before placing a call.
on your Blender flashes when a voicemail message is
Retrieving Messages
To retrieve voice messages, dial 1 on any home phone connected to the Blender
and wait four (4) seconds to connect to your AT&T wireless voicemail box. Simply
follow the voice prompts to listen to and manage your messages. (Alternately, you
may dial your 10-digit home phone number to access your voicemail box.)
Remote Retrieval
To retrieve voicemail messages from a phone not connected to the Blender, dial
the number associated with your Blender service. When voicemail picks up, press *.
You will then be prompted to enter your password. Simply follow the prompts to
listen to and manage your voicemail messages.
Transferring a Phone Number
Transferring a landline phone number to your Blender can take five (5) days or
more. Outgoing calls can be made immediately using your Blender, however
incoming calls will continue through your old service until the transfer is complete.
It is recommended that a phone be kept connected to your existing home wiring
or prior service to continue to receive incoming calls until the transfer is complete.
To check the status of your transfer, visit www.att.com/port.
10
11Getting Started Getting Started
 Loading...
Loading...