ZTE Z861BL Instruction Manual [es]

Z861BL
CREE SU
PROPIO
CAMINO
MANUAL DE
INSTRUCCIONES
Z8090195300MT
ZTEUSA.COM
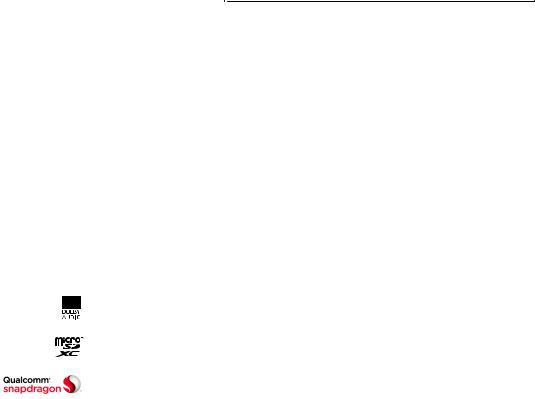
Sobre este manual
Gracias por elegir este equipo móvil ZTE. Para conservar su equipo en las mejores condiciones, lea este manual y consérvelo para futuras referencias.
Copyright © 2016 ZTE CORPORATION Todos los derechos reservados.
No se puede citar, reproducir, traducir ni utilizar ninguna parte de esta publicación de ninguna forma ni por ningún medio, electrónico ni mecánico, incluyendo las fotocopias y el microfilm, sin el permiso previo de ZTE Corporation.
Aviso
ZTE Corporation se reserva el derecho de hacer modificaciones en los errores impresos o actualizar especificaciones sin aviso previo. Este manual se diseñó con el mayor de los cuidados para asegurar la exactitud de su contenido. Sin embargo, todas las declaraciones, información y recomendaciones aquí contenidas no constituyen una garantía de ningún tipo, ya sea expresada o implícita. Consulte le capítulo Para su seguridad para asegurarse de utilizar su teléfono de forma adecuada y segura.
Ofrecemos autoservicio para nuestros usuarios de la terminal inteligente. Visite la página web oficial (en www.ztedevice.com) para más información sobre el autoservicio y los modelos de producto admitidos. La información de la página web prevalece.
Descargo de responsabilidad
ZTE Corporation no acepta responsabilidad por las fallas y daños causados por las modificaciones no autorizadas hechas al software.
Las imágenes y las pantallas de captura utilizadas en este manual pueden diferir de las del producto real. El contenido de este manual puede diferir del producto o el software real.
Marcas registradas
ZTE, ZFIVE y los logos de ZTE son marcas registradas de ZTE Corporation. LTE es una marca registrada de ETSI.
Google y Android son marcas registradas de Google, Inc.
La marca registrada y los logos Bluetooth® son propiedad de Bluetooth SIG, Inc. y cualquier uso de dichas marcas registradas realizado por ZTE Corporation es bajo licencia.
Dolby, Dolby Audio y el símbolo de la doble D son marcas comerciales de Dolby Laboratories. El logotipo de microSDXC™ es una marca registrada de SD-3C, LLC.
Qualcomm y Snapdragon son marcas registradas de Qualcomm Incorporated, registradas en los Estados Unidos y otros países. Usado con permiso.
Las demás marcas registradas y nombres comerciales son propiedad de sus respectivos propietarios.
Contenido |
|
Inicio.......................................................... |
.5 |
Para instalar una tarjeta nano-SIM |
|
(incluida)............................................................. |
5 |
Para instalar una tarjeta microSDXC |
|
(no incluida) ...................................................... |
5 |
Para cargar la batería...................................... |
5 |
Para extender la vida de la batería............. |
6 |
Para encender y apagar su teléfono.......... |
7 |
Para configurar su teléfono por |
|
primera vez......................................................... |
7 |
Para bloquear/desbloquear la |
|
pantalla y los botones.................................... |
7 |
Para usar la pantalla táctil............................. |
8 |
Conozca su teléfono..................................... |
10 |
Para conocer la pantalla de inicio........... |
12 |
Personalización.................................. |
14 |
Para cambiar el idioma del sistema........ |
14 |
Para configurar la fecha y la hora............ |
14 |
Para cambiar el tono del timbre y |
|
el sonido de las notificaciones................. |
14 |
Para encender/apagar los sonidos |
|
del sistema....................................................... |
14 |
Para ajustar el volumen.............................. |
15 |
Para cambiar al modo silencioso |
|
o vibración ...................................................... |
15 |
Para usar el modo No interrumpir.......... |
16 |
Para aplicar fondos nuevos |
|
de pantalla....................................................... |
16 |
Para configurar el tema............................... |
17 |
Para configurar un efecto transitorio |
|
de la pantalla de inicio................................ |
17 |
Para cambiar el brillo de la pantalla....... |
17 |
Para proteger su teléfono con |
|
bloqueos de pantalla................................... |
17 |
Para proteger su teléfono con |
|
fijar pantalla.................................................... |
18 |
Conozca los aspectos básicos...... |
20 |
Para monitorear el estado |
|
del teléfono..................................................... |
20 |
Para gestionar las notificaciones............. |
21 |
Para administrar atajos y widgets........... |
24 |
Para organizar con las carpetas............... |
25 |
Para ordenar la bandeja de favoritos..... |
26 |
Para abrir e intercambiar aplicaciones.. 26 |
|
Para ingresar texto........................................ |
26 |
Para cambiar métodos de entrada......... |
27 |
Teclado TouchPal........................................... |
27 |
Teclado Google™........................................... |
31 |
Para editar el texto........................................ |
33 |
Para conectarse a las redes |
|
y dispositivos....................................... |
34 |
Para conectarse a redes móviles.............. |
34 |
Para conectarse a Wi-Fi®............................. |
35 |
Para conectar con dispositivos |
|
Bluetooth®........................................................ |
38 |
Fecha de edición: junio 2016
1

Contenido
Para conectarse a su computadora |
|
mediante USB................................................. |
40 |
Para usar la tarjeta microSDXC................. |
41 |
Para conectarse a redes privadas |
|
virtuales............................................................ |
42 |
Llamadas telefónicas....................... |
44 |
Para hacer y terminar llamadas................ |
44 |
Para contestar o rechazar llamadas........ |
45 |
Para trabajar con el historial |
|
de llamadas..................................................... |
45 |
Para llamar a sus contactos....................... |
46 |
Para revisar el correo de voz..................... |
47 |
Para usar las opciones durante |
|
una llamada.................................................... |
47 |
Para manejar llamadas múltiples............ |
48 |
Para ajustar las opciones de sus |
|
llamadas........................................................... |
49 |
Personas................................................. |
55 |
Para revisar los detalles de |
|
los contactos................................................... |
55 |
Para agregar un contacto nuevo............. |
55 |
Para configurar su propio perfil............... |
55 |
Para importar, exportar y |
|
compartir contactos.................................... |
56 |
Para trabajar con los contactos |
|
favoritos............................................................ |
57 |
Para trabajar con grupos............................ |
58 |
2 |
|
Para buscar un contacto............................. |
59 |
Edición de contactos................................... |
59 |
Cuentas................................................... |
62 |
Para agregar o eliminar cuentas.............. |
62 |
Para configurar la sincronización |
|
de cuentas....................................................... |
62 |
Correo electrónico............................. |
64 |
Para configurar la primera cuenta |
|
de correo electrónico.................................. |
64 |
Para revisar su correo electrónico........... |
64 |
Para contestar un correo electrónico..... |
64 |
Para escribir y enviar un correo |
|
electrónico....................................................... |
65 |
Para agregar una firma a su correo |
|
electrónico....................................................... |
66 |
Para agregar y editar cuentas de |
|
correo electrónico......................................... |
66 |
Para cambiar las opciones generales |
|
de correo electrónico.................................. |
67 |
Mensajería............................................ |
68 |
Para abrir la pantalla de mensajería....... |
68 |
Para enviar un mensaje de texto............. |
68 |
Para contestar un mensaje........................ |
69 |
Para reenviar un mensaje........................... |
69 |
Para borrar mensajes o cadenas.............. |
69 |
Para copiar un mensaje............................... |
70 |
Para cambiar las opciones de |
|
los mensajes.................................................... |
70 |
Calendario............................................. |
72 |
Para ver sus calendarios y eventos......... |
72 |
Para crear un evento.................................... |
73 |
Para editar, borrar, compartir o |
|
exportar un evento....................................... |
73 |
Para cambiar las opciones |
|
del calendario................................................. |
74 |
Para buscar un evento................................. |
74 |
Navegador............................................ |
75 |
Para abrir el navegador............................... |
75 |
Para configurar la página de inicio......... |
75 |
Para usar múltiples navegadores |
|
de windows..................................................... |
75 |
Para descargar archivos.............................. |
76 |
Para cambiar los ajustes |
|
de navegador................................................. |
76 |
Cámara.................................................... |
77 |
Para tomar una foto..................................... |
77 |
Para usar el modo de cámara manual... |
78 |
Para usar otros modos de la cámara...... |
78 |
Para grabar video.......................................... |
79 |
Para personalizar las opciones de |
|
la cámara y video.......................................... |
79 |
Galería..................................................... |
81 |
Para abrir la galería....................................... |
81 |
Para trabajar con los álbumes.................. |
81 |
Para trabajar con fotografías..................... |
82 |
Para reproducir los videos......................... |
84 |
Contenido |
|
Música..................................................... |
85 |
Para copiar archivos de música a |
|
su teléfono....................................................... |
85 |
Para ver su biblioteca música................... |
86 |
Para reproducir música............................... |
87 |
Para administrar las listas de |
|
reproducción.................................................. |
88 |
Reproductor de video..................... |
89 |
Para abrir la biblioteca de videos............ |
89 |
Para reproducir y controlar videos.......... |
89 |
Para administrar los archivos |
|
de video............................................................ |
90 |
Grabadora de sonido....................... |
92 |
Para grabar un memo de voz.................... |
92 |
Para reproducir un memo de voz............ |
92 |
Más aplicaciones................................ |
93 |
Calculadora..................................................... |
93 |
Reloj de alarma.............................................. |
93 |
Dolby Audio™................................................. |
94 |
Descargas......................................................... |
94 |
Archivos............................................................ |
94 |
Wi-Fi Utility...................................................... |
95 |
Aplicaciones de Google.................. |
96 |
Chrome™.......................................................... |
96 |
Google Drive™................................................ |
96 |
Gmail™.............................................................. |
96 |
|
3 |
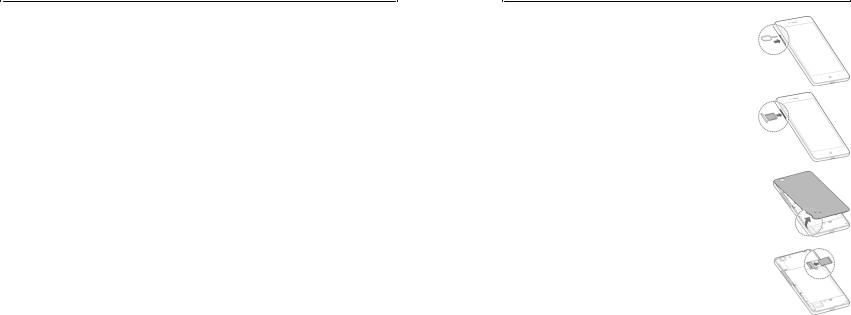
Contenido |
|
Hangouts™.................................................. |
96 |
Google.......................................................... |
96 |
Maps™........................................................... |
96 |
Fotos.............................................................. |
96 |
Play Películas............................................... |
97 |
Play Música.................................................. |
97 |
Play Store..................................................... |
97 |
Búsqueda por voz..................................... |
97 |
YouTube™..................................................... |
97 |
Configuración................................... |
98 |
Conexiones inalámbricas y redes........ |
98 |
Personal........................................................ |
99 |
Dispositivo................................................... |
103 |
Cuentas......................................................... |
106 |
Sistema......................................................... |
106 |
Para actualizar el software |
|
del teléfono........................................ |
107 |
Solución de problemas................ |
108 |
Para su seguridad........................... |
112 |
Seguridad general.................................... |
112 |
Energía de frecuencia |
|
de radio (RF) ............................................... |
113 |
Normas de la FCC...................................... |
114 |
Regulaciones de compatibilidad con |
|
prótesis auditivas (HAC, por sus siglas |
|
en inglés) para teléfonos celulares...... |
115 |
Distracción.................................................... |
117 |
Cuidado del producto.............................. |
117 |
Seguridad eléctrica................................... |
120 |
Interferencia de radiofrecuencia.......... |
121 |
Entornos explosivos.................................. |
123 |
Especificaciones............................... |
124 |
Inicio
Para instalar una tarjeta nano-SIM (incluida)
Encienda su teléfono antes de instalar o extraer la tarjeta nano-SIM. Nota: su teléfono vendrá con la tarjeta SIM ya instalada.
¡ADVERTENCIA! Para evitar daños en el teléfono, no utilice ningún otro tipo de tarjetas SIM, o ninguna tarjeta nano-SIM de corte no estándar de una tarjeta SIM. Usted puede obtener una tarjeta nano-SIM de su proveedor de servicios.
1.Inserte la punta de la herramienta de expulsión de la bandeja en el orificio de la bandeja de la tarjeta.
2.Tire la bandeja hacia afuera y coloque la tarjeta nano-SIM en la bandeja, como se muestra. Deslice con cuidado la bandeja de nuevo en su lugar.
Para instalar una tarjeta microSDXC (no incluida)
La tarjeta microSDXC se puede instalar y retirar mientras el teléfono está encendido. Desmonte la tarjeta microSDXC antes de retirarla.
1.Inserte la uña en la esquina inferior izquierda de la tapa posterior y levante suavemente.
2.Mantenga la tarjeta microSDXC con la esquina cortada orientada como se muestra y deslícela en la ranura de la tarjeta.
NOTA: su teléfono es compatible con una tarjeta microSDXC card de hasta 64 GB.
3.Vuelva a colocar la tapa posterior.
Para cargar la batería
La batería de su teléfono debería tener la suficiente energía como para poder encenderlo, encontrar una señal y hacer unas pocas llamadas. Debería cargar la batería por completo lo antes posible.
4 |
5 |

Inicio
Si la batería está baja, saldrá un mensaje emergente en la pantalla. Al cargar su teléfono, la pantalla de bloqueo le mostrará el nivel exacto de batería en la barra de estado cada vez que enciende su teléfono.
NOTA: para cargar su ZFIVE™ L LTE®, debe utilizar el cable y conector USB Type-C™ que viene con su teléfono. El ZFIVE L LTE no se puede cargar con un
cargador micro USB estándar.
No cambie la batería recargable incorporada en su teléfono por sí mismo. La batería solo se puede cambiar por ZTE o un proveedor de Servicio autorizado de ZTE.
¡ADVERTENCIA! Use solo los cargadores y los cables aprobados por ZTE.
El uso de accesorios no aprobados puede dañar su teléfono y ocasionar que la batería explote.
1.Conecte el adaptador al puerto de carga/USB Type-C.
2.Conecte el cargador en un enchufe de pared de CA estándar. Si el teléfono está encendido, verá un ícono de carga, como  o
o  , en la barra de estado.
, en la barra de estado.
3.Desconecte el cargador cuando la batería tenga toda la carga.
NOTA: si la batería está extremadamente baja, es posible que no pueda encender el teléfono incluso cuando se está cargando. En este caso, intente de nuevo después de cargar el teléfono por lo menos durante 20 minutos. Contacte a atención al cliente si no puede encender el teléfono después de cargarlo por un tiempo prolongado.
Para extender la vida de la batería
Las aplicaciones activas, los niveles de brillo de la pantalla, el uso de Bluetooth y Wi-Fi y la funcionalidad de GPS pueden agotar su batería. Puede seguir los útiles consejos a continuación para conservar la energía de su batería:
•Reduzca el tiempo de la luz de fondo de su pantalla.
•Disminuya el brillo de la pantalla.
•Apague la sincronización automática, Wi-Fi y Bluetooth cuando no estén en uso.
Inicio
•Deshabilite la función GPS cuando no esté en uso. La mayoría de las aplicaciones que usan esta función buscarán los satélites GPS para ver su ubicación actual; cada búsqueda agota su batería.
Para encender y apagar su teléfono
•Oprima el Botón de encender/bloquear por unos segundos para prender tu teléfono.
•Para apagarlo, oprima el Botón de encender/bloquear por unos segundos para abrir el menú de opciones. Toque Apagar > ACEPTAR.
NOTA: si el teléfono se paraliza o tarda mucho en responder, oprima el Botón de encender/bloquear por 10 segundos para reiniciar el teléfono.
Para configurar su teléfono por primera vez
Cuando enciende tu teléfono por primera vez después de comprarlo, o para restablecerlo a la configuración predeterminada de fábrica (ver Configuración – Dispositivo – Copia de seguridad y restablecer), necesitaría establecerlo antes de usarlo.
1.Toque el campo de idiomas para seleccionar el idioma deseado y toque  .
.
2.Siga las instrucciones para configurar su conexión Wi-Fi, cuenta de Google, servicios de Google y otras opciones.
Para bloquear/desbloquear la pantalla y los botones
Su teléfono le permite bloquear rápidamente la pantalla y los botones (poner el teléfono en modo inactivo) cuando no está en uso y encender de nuevo la pantalla y desbloquearla cuando la necesita.
Para bloquear la pantalla y los botones
Para apagar la pantalla rápidamente y bloquear los botones, oprima el Botón de encender/bloquear.
6 |
7 |

Inicio
NOTA: para ahorrar batería, el teléfono apaga la pantalla rápidamente después de cierto tiempo cuando la deja inactiva. Aún podrá recibir mensajes mientras la pantalla del teléfono esté apagada.
Para desbloquear la pantalla y los botones
1.Oprima el Botón de encender/bloquear para encender la pantalla.
2.Oprima por unos segundos un área en blanco de la pantalla. También puede oprimir
por unos segundos  , en la parte inferior derecha, para abrir la aplicación de la Cámara. O doble tocar una notificación para abrir la aplicación relacionada.
, en la parte inferior derecha, para abrir la aplicación de la Cámara. O doble tocar una notificación para abrir la aplicación relacionada.
NOTA: si estableció un patrón de desbloqueo, PIN, o contraseña para su teléfono (ver
Personalización – Para proteger su teléfono con bloqueos de pantalla) tendrá que deslizar su dedo en la pantalla y dibujar el patrón o introducir PIN/contraseña para desbloquear su pantalla.
Para usar la pantalla táctil
La pantalla táctil de su teléfono le deja controlar acciones a través de una variedad de gestos táctiles.
•Toque – cuando quiera escribir usando el teclado de la pantalla, seleccionar un elemento de la pantalla (como una aplicación e íconos de configuración) u oprimir los botones de la pantalla, simplemente tóquelos con su dedo.
•Oprima por unos segundos – para abrir las opciones disponibles para un elemento (por ejemplo un mensaje o enlace en una página web), oprima por unos segundos el elemento.
•Desplazarse o deslizarse – desplazarse o deslizarse significa arrastrar rápidamente su dedo vertical u horizontalmente por la pantalla.
•Arrastrar – arrastrar, oprimir y sostener su dedo con algo de presión antes de empezar a moverlo. Mientras arrastra, no separe su dedo hasta que haya llegado a la posición que quería.
Inicio
•Modo táctil de alejar/acercar – en algunas aplicaciones (como los Maps, Navegador y la Galería), puede acercar o alejar juntando dos dedos en la pantalla (para alejar) o alejándolos (para acercar).
•Girar la pantalla – para la mayoría de las pantallas, puede cambiar su orientación de vertical a horizontal si pone el teléfono de lado.
NOTAS:
•Es necesario seleccionar la casilla de la pantalla de rotación automática para que la orientación de la pantalla cambie automáticamente. Oprima el Botón de inicio > 
 >
>
Configuración > Pantalla > Rotar automáticamente la pantalla.
•También puede acceder al control de rotación de la pantalla si desliza hacia abajo la barra de estado dos veces y toca Rotación automática.
8 |
9 |

Inicio
Conozca su teléfono
Earpiece
Toma de 3.5 mm para audífono
Cámara  frontal
frontal
La bandeja  de tarjeta nano-SIM
de tarjeta nano-SIM
Pantalla 
táctil
Bóton de inicio/luz indicadora
Botón de  regresar*
regresar*
Micrófono
Sensor de proximidad y luz
Cámara trasera
 Bóton para subir y bajar el volumen
Bóton para subir y bajar el volumen
 Botón de encender/ bloquear
Botón de encender/ bloquear
Botón de aplicaciones recientes*
Altavoz
Micrófono
Flash
 Puerto de carga/USB Type-C
Puerto de carga/USB Type-C
*Puede intercambiar las posiciones del Botón de regresar y el Botón de aplicaciones recientes. Oprima el Botón de inicio > 
 > Configuración > Ajustes de navegación y seleccione una opción.
> Configuración > Ajustes de navegación y seleccione una opción.
Inicio
Funciones de los botones
Botón Función
Botón de |
Oprima por unos segundos para encender o apagar el modo |
|
Avión, reiniciar o para apagar. |
||
encender/ |
Oprima para cambiar su teléfono al modo inactivo. |
|
bloquear |
||
Oprima para volver a activar su teléfono. |
||
|
||
|
|
|
Botón |
Oprima para regresar a la pantalla de inicio principal desde |
|
cualquier aplicación o pantalla. |
||
de inicio |
||
Oprima por unos segundos para acceder a Google Now™. |
||
|
||
|
|
|
Botón de |
|
|
aplicaciones |
Oprima para ver las aplicaciones que usó recientemente. |
|
recientes |
|
|
Botón de |
Oprima para ir a la pantalla anterior. |
|
regresar |
||
|
||
|
|
|
Botón para |
|
|
subir y bajar |
Oprima o sostenga para subir o bajar el volumen. |
|
el volumen |
|
10 |
11 |

Inicio
Para conocer la pantalla de inicio
La pantalla de inicio es el punto de inicio para las aplicaciones, funciones y menús. Puede personalizar su pantalla de inicio agregando íconos de aplicaciones, atajos, carpetas, widgets y más.
 Estado y notificaciones
Estado y notificaciones
Widget 
Papeles tapiz
Atajo |
|
|
|
Carpeta |
|
|
|
||
|
Bandeja de  favoritos
favoritos
Paneles extendidos de la pantalla principal
Su pantalla principal es extensible, lo que le proporciona más espacio para los accesos directos, widgets y más. Simplemente deslice el dedo hacia la izquierda o derecha en la pantalla principal para ver los paneles extendidos. Usted puede agregar o quitar los paneles de la pantalla principal, o ajustar su orden.
Inicio
Para agregar un nuevo panel de pantalla de inicio:
1.Oprima el Botón de inicio > 
 , o oprima por unos segundos un espacio vacío de la pantalla de inicio y seleccione Widgets.
, o oprima por unos segundos un espacio vacío de la pantalla de inicio y seleccione Widgets.
2.Oprima por unos segundos el ícono de una aplicación o un widget y arrástrelo hacia el borde derecho de la pantalla para crear un nuevo panel de pantalla de inicio y colocar allí el ícono o widget.
Para eliminar un panel de pantalla de inicio:
1.Oprima por unos segundos un espacio vacío de la pantalla de inicio y deslícelo hacia la izquierda o derecha para ver las imágenes en miniatura de la pantalla de inicio.
2.Toque  en la esquina superior derecha de una imagen en miniatura.
en la esquina superior derecha de una imagen en miniatura.
3.Toque ACEPTAR. Los elementos del panel también se eliminarán.
NOTAS:
•No puede haber un panel de pantalla de inicio vacío. Si el ícono, widget o carpeta es el único elemento del panel de pantalla de inicio actual, el panel se eliminará cuando elimine el elemento.
•Cuando haya solo tres paneles de pantalla de inicio, no podrá eliminar a ninguno de ellos.
Para organizar un panel de pantalla de inicio:
1.Oprima por unos segundos un espacio vacío de la pantalla de inicio y deslícelo hacia la izquierda o derecha para ver las imágenes en miniatura de la pantalla de inicio.
2.Oprima por unos segundos una imagen en miniatura y arrástrela hacia la izquierda o derecha hasta el lugar que desee.
NOTA: toque  en la parte inferior de la imagen en miniatura de la pantalla de inicio para configurarla como pantalla de inicio principal.
en la parte inferior de la imagen en miniatura de la pantalla de inicio para configurarla como pantalla de inicio principal.
12 |
13 |
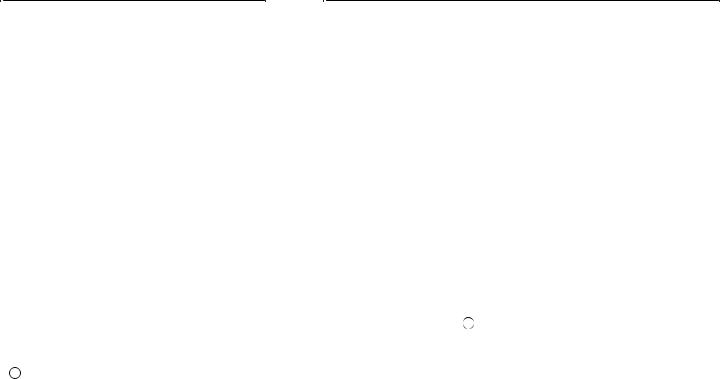
Personalización
Para cambiar el idioma del sistema
1.Oprima el Botón de inicio >  > Configuración > Teclado e idioma > Idioma.
> Configuración > Teclado e idioma > Idioma.
2.Seleccione el idioma que necesita.
Para configurar la fecha y la hora
1.Oprima el Botón de inicio >  > Configuración > Fecha y hora.
> Configuración > Fecha y hora.
2.Configure la fecha, hora, zona horaria y el formato de la fecha y hora.
•Para ajustar la fecha y hora automáticamente, marque Fecha y hora automáticas.
•Para ajustar la fecha y hora manualmente, desmarque Fecha y hora automáticas y toque Establecer fecha / Establecer la hora para cambiar la fecha y hora.
•Para ajustar la zona horaria automáticamente, marque Zona horaria automática.
•Para ajustar la zona horaria manualmente, desmarque Zona horaria automática y toque Zona horaria para establecer la zona horaria correcta.
•Para ajustar el formato de la hora y fecha, toque Formato de 24 horas.
Para cambiar el tono del timbre y el sonido de las notificaciones
Puede personalizar rápidamente el tono de timbre y el sonido de las notificaciones predeterminados.
1.Oprima el Botón de inicio >  > Configuración > Sonido/notificación.
> Configuración > Sonido/notificación.
2.Toque Tono de llamada o Tono de notificación predeterminado.
3.Desplácese a través de la lista y seleccione el tono que desee usar.
4.Toque ACEPTAR.
NOTA: ver Personas – Edición de contactos – Para configurar un tono de timbre para un contacto cómo asignar un tono de timbre especial para un contacto en particular.
Para encender/apagar los sonidos del sistema
1.Oprima el Botón de inicio > 
 > Configuración > Sonido/notificación > Otros sonidos.
> Configuración > Sonido/notificación > Otros sonidos.
Personalización
2.Toque Tonos del teclado, Sonidos al bloquear pantalla, Sonidos de carga, Tonos táctiles, o Vibrar al tacto.
Para ajustar el volumen
1.Oprima el Botón de inicio >  > Configuración > Sonido/notificación.
> Configuración > Sonido/notificación.
2.Arrastre el deslizador que está debajo de Volumen multimedia, Volumen de alarma,
Volumen de tono y Volumen de notificación para ajustar el volumen de cada tipo de audio.
NOTA: puede ajustar el volumen multimedia cuando una aplicación multimedia esté en uso al oprimir los Botón para subir y bajar el volumen. Si no hay aplicaciones multimedia activas, oprima los Botón para subir y bajar el volumen para ajustar el volumen del tono del timbre (o el volumen del audífono durante una llamada).
Para cambiar al modo silencioso o vibración
Puede configurar el teléfono en modo silencioso o vibración mediante el uso de los métodos siguientes.
•Oprima los Botón para subir y bajar el volumen cuando no hay aplicación de multimedia activa para mostrar la ventana de manejo de volumen. Arrastre del deslizador a la izquierda o mantenga pulsado el Botón de volumen bajo para cambiar el teléfono a modo vibración. Oprima el botón de nuevo en modo vibración para cambia el teléfono a modo silencioso.
•Deslice hacia abajo desde la parte superior de la pantalla para abrir el Panel de Notificaciones y arrastre el panel hacia abajo. Toque Vibar apag o Vibrar para cambiar el teléfono a modo vibración o silencioso.
•Oprima el Botón de inicio > 
 > Configuración > Sonido/notificación > Modo de notificación y seleccione Vibrar o Silenciar para cambiar a modo vibración o silencioso.
> Configuración > Sonido/notificación > Modo de notificación y seleccione Vibrar o Silenciar para cambiar a modo vibración o silencioso.
NOTA: además del modo silencioso o vibración, también puede permitir que las aplicaciones prioritarias envíen notificaciones al cambiar el teléfono a modo de interrupción de prioridad.
14 |
15 |
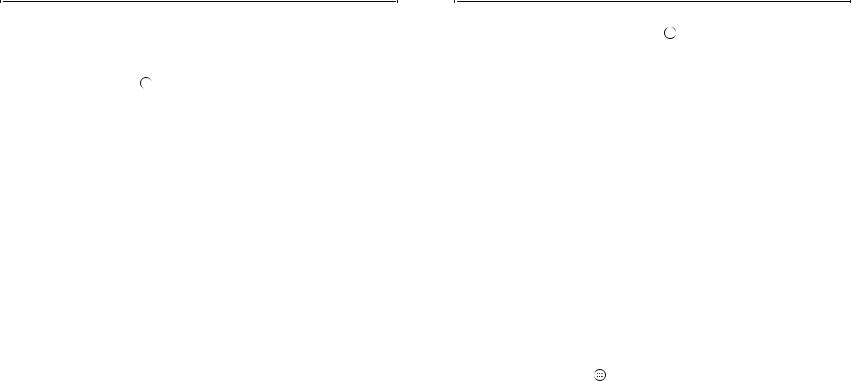
Personalización
Para usar el modo No interrumpir
Puede limitar las interrupciones con el modo No interrumpir. Este modo silencia el teléfono para que no haga sonidos ni vibre cuando no se desea.
Para encender el modo No interrumpir
1.Oprima el Botón de inicio > 
 > Configuración > Sonido/notificación > No interrumpir.
> Configuración > Sonido/notificación > No interrumpir.
2.Toque No interrumpir y seleccione Siempre o Programado.
3.Establezca los ajustes detallados.
•Si usted ha seleccionado Siempre, ajuste los días y hora de inicio/fin que desea que su teléfono esté en modo No interrumpir.
•Toque Reglas de interrupción para elegir o no si desea permitir determinadas notificaciones.
–Solo prioridad: solo las notificaciones que haya marcado como prioridad están permitidas.
–Solo alarmas: solo se permiten alarmas.
–Silencio total: no se permiten notificaciones.
•Si usted ya ha permitido interrupciones de prioridad, puede personalizar los sonidos o vibración bajo Priority interruptions.
NOTA: para apagar el modo No interrumpir de forma rápida, pulse los Botón para subir y bajar el volumen y luego toque END NOW.
Para aplicar fondos nuevos de pantalla
Puede establecer el fondo para la pantalla de inicio o la pantalla.
1.Oprima por unos segundos un lugar vacío de la pantalla de inicio.
2.Toque Fondos de pantalla.
3.Deslice el panel de fondos de pantalla hacia la izquierda o derecha para seleccionar un fondo de pantalla, o toque GALERÍA o FONDO DE PANTALLA ANIMADO para elegir
la imagen o animación que desea usar como fondo de pantalla.
16
Personalización
NOTAS:
•Además, puede oprimir el Botón de inicio > 
 > Configuración > Pantalla > Fondo de pantalla para elegir una imagen de Galería, Photos, Fondos de pantalla, o una animación de Fondos de pantalla animados.
> Configuración > Pantalla > Fondo de pantalla para elegir una imagen de Galería, Photos, Fondos de pantalla, o una animación de Fondos de pantalla animados.
•Tal vez deba recortar un poco las imágenes de la Galería o las Fotos.
Para configurar el tema
1.Oprima por unos segundos un lugar vacío de la pantalla de inicio.
2.En la ventana que aparece abajo, toque Tema.
3.Toque un tema para seleccionarlo.
Para configurar un efecto transitorio de la pantalla de inicio
1.Oprima por unos segundos un lugar vacío de la pantalla de inicio.
2.En la ventana que aparece abajo, toque Efecto.
3.Toque un efecto para seleccionarlo.
Para cambiar el brillo de la pantalla
1.Oprima el Botón de inicio >  > Configuración > Pantalla > Nivel de brillo.
> Configuración > Pantalla > Nivel de brillo.
2.Arrastre el deslizador para ajustar el brillo de la pantalla manualmente.
NOTA: con el sensor de proximidad y luz, su teléfono puede ajustar el brillo de la pantalla automáticamente según la luz que haya. Toque Brillo automático en la pantalla de configuración de Pantalla para activar o desactivar esta función.
Para proteger su teléfono con bloqueos de pantalla
Puede proteger su teléfono al crear un bloqueo de pantalla. Cuando esté habilitado, necesita tocando por unos segundos el área en blanco de la pantalla de inicio, dibujar un patrón o ingresar un PIN numérico o contraseña para desbloquear la pantalla y los botones del teléfono.
1. |
Oprima el Botón de inicio > > Configuración > Seguridad. |
|
2. |
Toque Bloqueo de pantalla. |
17 |
|
|

Personalización
3.Toque en Ninguna, Deslizar, Patrón, PIN o Contraseña.
•Toque Ninguna para deshabilitar la protección del bloqueo de pantalla.
•Toque Deslizar para habilitar el bloqueo de pantalla y permitir el desbloqueo con un gesto de “presión prolongada”. Puede desbloquear la pantalla al tocando por unos segundos un área vacía de la pantalla de bloqueo.
•Toque Patrón para crear un patrón que debe dibujar para desbloquear la pantalla.
•Toque PIN o Contraseña para establecer un PIN numérico o una contraseña que deberá introducir para desbloquear la pantalla.
4.Para Patrón, PIN, o Contraseña, seleccione si desea proteger su teléfono solicitando su Patrón, PIN, o Contraseña antes de que se pone en marcha. Toque CONTINUAR.
NOTA: Cuando esta función está activada, el teléfono no puede recibir llamadas, mensajes o notificaciones hasta que se pone en marcha.
5.Para Patrón, PIN, o Contraseña, seleccione cómo quiere que se muestren las notificaciones y su contenido cuando el teléfono está bloqueado, luego toque LISTO.
NOTAS:
•Las opciones para el bloqueo de pantalla se listan en el orden aproximado de potencia de su seguridad, empezando desde Ninguna y Deslizar, lo cual
noproporciona seguridad. Un patrón proporciona seguridad mínima, aunque puede ser más conveniente que las opciones más fuertes.
•Recuerde el patrón, PIN, o contraseña que estableció. De lo contrario, tendrá que actualizar el software del teléfono para usarlo (ver Para actualizar el software
del teléfono).
Para proteger su teléfono con fijar pantalla
Puede usar la función de bloqueo de pantalla para mantener una aplicación fija en pantalla y que los demás no puedan ver otras aplicaciones ni acceder a su información personal.
Personalización
Para activar el bloqueo de pantalla
1.Oprima el Botón de inicio >  > Configuración > Seguridad > Fijar pantalla.
> Configuración > Seguridad > Fijar pantalla.
2.Toque la tecla Activar/Desactivar.
3.Si tiene configurado un bloqueo de pantalla, puede tocar Solicitar patrón / PIN / contraseña para quitar fijación. Deberá dibujar un patrón o ingresar un PIN/ contraseña para desbloquear la pantalla.
Para fijar la pantalla
1.Asegúrese de que la función Fijar pantalla esté activada.
2.Abra la aplicación que desea que quede visible.
3.Oprima el Botón de aplicaciones recientes.
4.Si hay muchas pestañas de aplicaciones, vaya hacia arriba para encontrar  de la pestaña que está más adelante.
de la pestaña que está más adelante.
5.Toque  .
.
Para desactivar el bloqueo de pantalla
1.Para desactivar el bloqueo de pantalla y volver al uso normal, oprima por unos segundos el Botón de aplicaciones recientes.
2.Si ha marcado Solicitar patrón / PIN / contraseña para quitar fijación cuando fijó la pantalla, oprima por unos segundos la pantalla de bloqueo y dibuje el patrón o ingrese el PIN / contraseña.
18 |
19 |
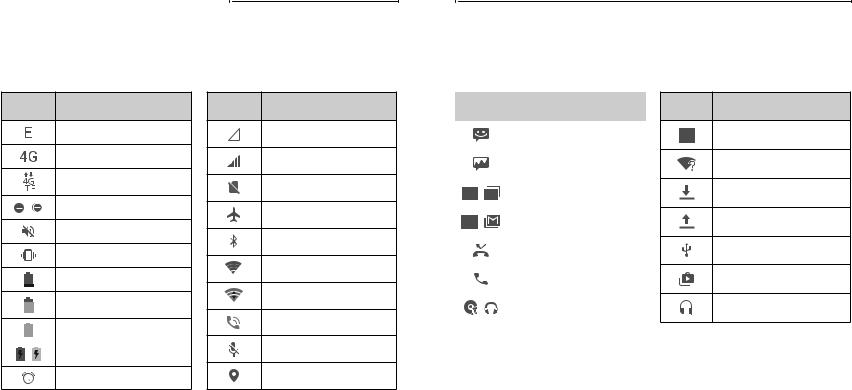
Conozca los aspectos básicos
Para monitorear el estado del teléfono
La barra de estado en la parte superior de la pantalla de inicio proporciona íconos del teléfono y del estado de servicio en el lado derecho. Abajo verá algunos de los íconos que puede ver.
Indicadores e iconos
Indicador Significado
Conectada la red 2G
Conectada la red 3G
Conectada la red 4G LTE
/ |
Modo no interrumpir |
Timbre apagzado
Modo de vibración
Batería baja
Batería parcialmente agotada
|
|
|
Batería llena |
|
|
|
|
|
|
/ |
Cargando batería |
Establecimiento de alarma
Indicador Significado
Sin seña
Fuerza de señal
No hay tarjeta nano-SIM instalada
Modo avión
Bluetooth encendido
Conectado a una red Wi-Fi
Wi-Fi en uso
Altavoz activado
Micrófono del teléfono desactivado
GPS encendido
Conozca los aspectos básicos
Para gestionar las notificaciones
La barra de estado en la parte superior de la pantalla de inicio proporciona íconos de notificación a la izquierda. Abajo verá algunos de los íconos que puede ver.
Indicadores e iconos
Indicador |
Significado |
|
|
|
Nuevo SMS |
|
|
|
Nuevo MMS |
|
|
/ |
Nuevo email |
|
|
/ |
Nuevo Gmail mensajes |
|
|
|
Llamada perdida |
|
|
|
Llamada en progreso |
|
|
/ |
La cancíon está tocando |
|
|
Indicador Significado
Próximo evento
Se ha detectado una nueva red de Wi-Fi
Descarga de datos
Envío de datos
USB conectada
Actualizaciones disponibles
Audífonos conectados
20 |
21 |

Conozca los aspectos básicos
Para abrir/cerrar el panel de notificaciones
Las notificaciones reportan la llegada de mensajes nuevos, eventos del calendario y las alarmas, así como eventos continuos. Puede abrir el Panel de Notificaciones para ver los detalles de las mismas.
•Para abrir el Panel de Notificaciones, deslice su dedo hacia abajo desde la parte superior de la pantalla.
•Para cerrar el Panel de Notificaciones, deslice su dedo hacia arriba desde la parte posterior de la pantalla o toque el Botón de regresar.
Para responder o eliminar una notificación
En el Panel de Notificaciones, puede responder a una notificación o eliminarlas. El Panel de Notificaciones también es compatible con las notificaciones expandibles que le permiten realizar acciones adicionales justo desde la notificación misma.
•Para responder a una notificación, tóquela.
•Deslice su dedo hacia abajo para agrandar ciertas notificaciones. También puede deslizar dos dedos verticalmente o alejar/juntar dos dedos en la pantalla para agrandar o achicar ciertas notificaciones.
•Para eliminar una notificación, deslícela a la izquierda o la derecha.
•Para eliminar todas las notificaciones, toque  .
.
•Para gestionar las notificaciones que ha recibido, pulse por unos segundos una
notificación para identificar la aplicación que la creó. Luego puede tocar  y gestionar los siguientes ajustes.
y gestionar los siguientes ajustes.
–Bloquear todos: ocultar notificaciones futuras de esta aplicación.
–Tratar como prioridad: muestre notificaciones de esta aplicación cuando el modo No interrumpir está establecido en Solo prioridad.
–Permitir dar un vistazo: permita que esta aplicación muestre ciertas notificaciones brevemente en la pantalla actual.
Conozca los aspectos básicos
–Ocultar contenido confidencial: ocultar el contenido de las notificaciones de esta aplicación cuando el teléfono está bloqueado.
•La mayoría de las aplicaciones que envían notificaciones, como Gmail, tienen configuración de notificaciones que usted puede ajustar.
NOTA: si apaga las notificaciones de una aplicación, puede perderse sus alertas y actualizaciones importantes. A veces no es posible apagar las notificaciones de algunas aplicaciones.
Para usar la configuración rápida
La configuración rápida en el Panel de Notificaciones la hace conveniente para ver o cambiar las configuraciones más comunes para su teléfono.
Deslice dos dedos hacia abajo desde la parte superior de la pantalla, o abra el Panel de Notificaciones y arrastre el panel hacia abajo para ver las siguientes Configuraciones Rápidas.
•Rotación automática: toque para activar o desactivar la función de rotación automática de la pantalla.
•Batería: toque para encender o apagar el ahorrador de batería.
•Vibar apag: toque para alternar entre Vibar apag, Vibrar y Silencio.
•Modo de avión: toque para activar o desactivar el modo avión.
•Linterna: toque para encender o apagar la linterna.
•Sync: toque para activar o desactivar la sincronización automática de datos de las cuentas. Pulse por unos segundos para abrir el menú Cuentas en Configuraciones.
•No molestar: toque para activar o desactivar la función No interrumpir.
•Bluetooth: toque para activar o desactivar el Bluetooth.
•Wi-Fi: toque para activar o desactivar el Wi-Fi.
•Datos: toque para activar o desactivar el acceso a datos móviles.
•Ubicación: toque para encender o apagar la función de acceso a la ubicación.
22 |
23 |
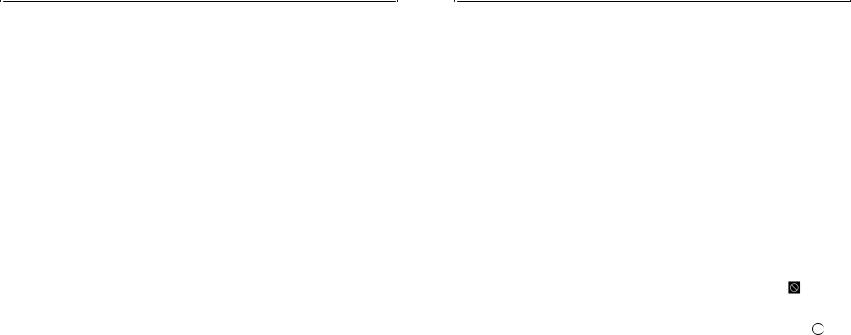
Conozca los aspectos básicos
•Brillo: desmarque AUTO y arrastre el deslizador del brillo para ajustar el brillo de la pantalla.
NOTA: En la pantalla de Configuración rápida, toque  en la parte superior para acceder al menú de Configuraciones; toque
en la parte superior para acceder al menú de Configuraciones; toque  para ver su perfil en la aplicación Personas; toque
para ver su perfil en la aplicación Personas; toque  para cambiar la posición del interruptor de control.
para cambiar la posición del interruptor de control.
Para administrar atajos y widgets
Para agregar atajos y widgets
1.Oprima el Botón de inicio >  para agregar atajos.
para agregar atajos.
O, para agregar widgets, oprima por unos segundos un área vacía de la pantalla de inicio y seleccione Widgets.
2.Deslícese para navegar por las aplicaciones o widgets disponibles.
3.Oprima por unos segundos el ícono de un widget o una aplicación y arrástrelo a un panel de pantalla de inicio.
NOTA: mientras mantiene presionado el elemento, usted puede arrastrarlo al borde derecho de la pantalla para crear un nuevo panel de pantalla de inicio y poner el elemento sobre el mismo.
Para mover atajos o widgets
1.Oprima un atajo o un widget por unos segundos en la pantalla de inicio.
2.Arrástrelo al lugar que necesite.
Para eliminar atajos o widgets
1.Oprima un atajo o un widget por unos segundos en la pantalla de inicio.
2.Arrástrelo  para eliminarlo.
para eliminarlo.
Para ajustar el tamaño de un widget
1.Oprima el widget por unos segundos en la pantalla principal y luego suéltelo.
2.Aparecerá un contorno alrededor del widget. Arrastre el contorno para redimensionar el widget.
Conozca los aspectos básicos
NOTA: no todos los widget se pueden redimensionar.
Para organizar con las carpetas
Puede crear carpetas en la pantalla de inicio y agregar varios atajos a una carpeta. Puede mover o eliminar carpetas del mismo modo en que mueve o elimina los atajos.
1.Oprima por unos segundos el atajo de la pantalla de inicio que desee agregar a una carpeta.
2.Arrastre el acceso directo a  . Una nueva carpeta será creada, y el acceso directo se añade a la carpeta.
. Una nueva carpeta será creada, y el acceso directo se añade a la carpeta.
3.Para agregar más atajos a la carpeta, oprima por unos segundos cada atajo y arrástrelo hasta la carpeta sin soltarlo.
4.Para eliminar un atajo de una carpeta, toque la carpeta para abrirla. Oprima el atajo por unos segundos y arrástrelo hasta la pantalla de inicio.
NOTAS:
•Toque la carpeta y luego toque el campo del nombre para cambiar el nombre de la carpeta.
•Arrastre la carpeta hacia  para eliminarla y volver a colocar sus atajos en la última pantalla de inicio.
para eliminarla y volver a colocar sus atajos en la última pantalla de inicio.
Para desinstalar o desactivar una aplicación
1. Oprima el Botón de inicio >  para abrir la pantalla de la lista de aplicaciones.
para abrir la pantalla de la lista de aplicaciones.
2. Oprima por unos segundos el ícono de una aplicación y arrástrelo a  or en la parte superior de la pantalla.
or en la parte superior de la pantalla.
3. Toque ACEPTAR para desinstalar o desactivar la aplicación.
NOTA: para encontrar las aplicaciones desactivadas, oprima el Botón de inicio > 
 >
>
Configuración > Aplicaciones. Toque Todas las aplicaciones y seleccione
Inhabilitadas. Luego puede tocar una aplicación y tocar ACTIVAR para activarla. No todas las aplicaciones se pueden desinstalar o desactivar.
24 |
25 |
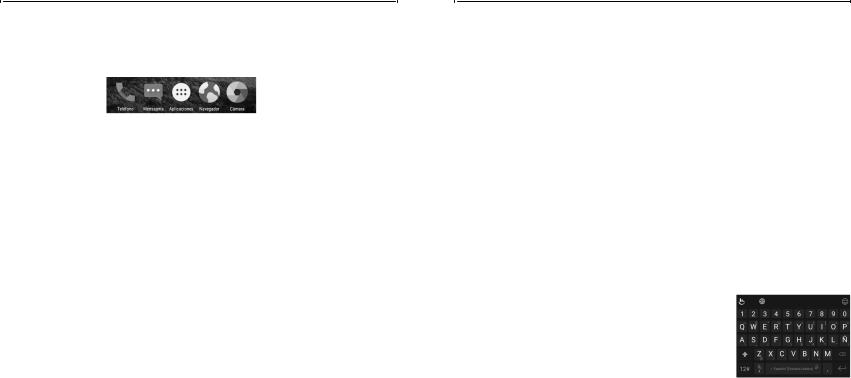
Conozca los aspectos básicos
Para ordenar la bandeja de favoritos
La pantalla de inicio incluye una bandeja personalizable de favoritos en la parte inferior de todas las pantallas de inicio. Puede tener hasta cuatro elementos en la bandeja de favoritos. Arrastre los elementos o carpetas hacia adentro o hacia afuera de la bandeja para ordenar el área.
Para abrir e intercambiar aplicaciones
Para abrir una aplicacion
1.Oprima el Botón de inicio >  .
.
2.Deslice hacia arriba o hacia abajo en la pantalla y toque una aplicación para abrirla.
Para cambiar entre las aplicaciones abiertas recientemente
1.Toque el Botón de aplicaciones recientes. Se abrirá una lista de los nombres e imágenes miniatura de las aplicaciones que usó recientemente. Si ha usado más de una aplicación recientemente que se puede adaptar en la pantalla, puede desplazarse en la lista hacia arriba y hacia abajo.
2.Toque una imagen miniatura para abrir esa aplicación.
NOTA: usted puede deslizar una imagen miniatura hacia la izquierda o la derecha, o tocar  en la imagen miniatura para eliminarlo de la lista. Toque Borrar todo para eliminar todas las imágenes miniatura.
en la imagen miniatura para eliminarlo de la lista. Toque Borrar todo para eliminar todas las imágenes miniatura.
Para ingresar texto
Puede escribir texto utilizando el teclado en pantalla. Algunas aplicaciones abren automáticamente. En otros, se abre punteando en el que desea escribir. Toque Botón de regresar para ocultar el teclado en pantalla. También puede introducir texto hablando con la función de tipificación Google Voice™.
Conozca los aspectos básicos
Para activar o desactivar métodos de entrada
1.Oprima el Botón de inicio >  > Configuración > Teclado e idioma.
> Configuración > Teclado e idioma.
2.Toque Teclado actual > SELECCIONAR TECLADOS.
3.Toque un teclado en la lista para activarlo/ desactivarlo como una opción para ingresar texto.
NOTA: algunos métodos de entrada predeterminados no se pueden desactivar.
Para cambiar métodos de entrada
1.Cuando utiliza el teclado en la pantalla para introducir texto, aparece el icono  en la Barra de estado.
en la Barra de estado.
NOTA: aparece el icono  solo cuando más de un método de entrada se instala y activa para su uso.
solo cuando más de un método de entrada se instala y activa para su uso.
2.Abra el Panel de notificación y toque Cambiar el teclado.
3.Seleccione el método de entrada que necesita.
Teclado TouchPal
El teclado TouchPal ofrece tres diseños: COMPLETO, TECLADO TELEFÓNICO y T+. Usted puede tocar  para seleccionar un diseño o idioma de entrada.
para seleccionar un diseño o idioma de entrada.
También puede usar Curve® y Wave™ para acelerar la introducción de texto mediante la sustitución de la operación de toques de teclas con un gesto de trazo en el que mueve el dedo de letra a letra sin levantar el dedo hasta llegar al final de la palabra.
El diseño COMPLETO
El diseño COMPLETO ofrece una experiencia de entrada similar a un teclado de computador.
•Las teclas alfabéticas: toque las teclas para introducir letras. También oprima por unos segundos una tecla y deslice para elegir más caracteres.
26 |
27 |
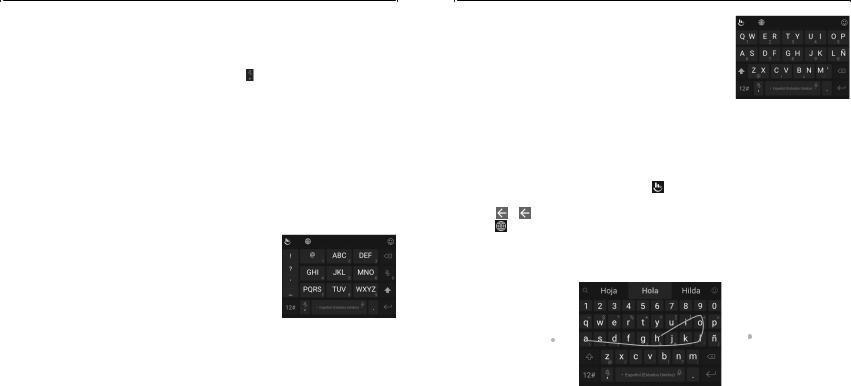
Conozca los aspectos básicos
•Las teclas mayúsculas: toque  para utilizar mayúsculas. Doble toque
para utilizar mayúsculas. Doble toque  para bloquear mayúsculas. Esta tecla también cambia para indicar si está utilizando
para bloquear mayúsculas. Esta tecla también cambia para indicar si está utilizando
minúsculas o mayúsculas:  para minúsculas,
para minúsculas,  para mayúsculas, y
para mayúsculas, y  cuando está bloqueada en mayúsculas.
cuando está bloqueada en mayúsculas.
• Predicción de palabras: oprima por unos segundos y toque el interruptor Predicción para apagar o encender predicción.
•Textos predefinidos: toque  para introducir dígitos y símbolos. Puede tocar las teclas de flecha para pasar las páginas, o tocar
para introducir dígitos y símbolos. Puede tocar las teclas de flecha para pasar las páginas, o tocar  para volver a las teclas alfabéticas. Deslice hacia arriba en la tecla de espacio o
para volver a las teclas alfabéticas. Deslice hacia arriba en la tecla de espacio o  para introducir emoji o emoticons.
para introducir emoji o emoticons.
•La tecla de borrado: toque  para borrar texto antes del cursor. También puede oprima por unos segundos la tecla para borrar rápidamente varios caracteres, o deslice hacia la izquierda en la tecla para borrar una palabra completa
para borrar texto antes del cursor. También puede oprima por unos segundos la tecla para borrar rápidamente varios caracteres, o deslice hacia la izquierda en la tecla para borrar una palabra completa
•Entrada de voz: oprima por unos segundos la barra espaciadora y hable al micrófono.
•Más opciones: toque  para acceder a los ajustes rápidos del teclado TouchPal, use entrada de voz, edite texto, cambie el tamaño del teclado, cambie los temas del teclado, y más.
para acceder a los ajustes rápidos del teclado TouchPal, use entrada de voz, edite texto, cambie el tamaño del teclado, cambie los temas del teclado, y más.
El diseño TECLADO TELEFÓNICO
El diseño TECLADO TELEFÓNICO es similar a un teclado de teléfono.
Toque una tecla alfabética repetidamente hasta que aparezca la letra o el número deseado. Oprima por unos segundos la tecla y deslice a la izquierda o a la derecha para seleccionar el texto que necesita.
Si está habilitada la predicción de palabras, simplemente toque las teclas una vez y seleccione la palabra correcta.
Conozca los aspectos básicos
El diseño T+
Si la predicción de palabra esta desactivada, toque para introducir la letra izquierda en la tecla. Doble toque para introducir la letra/símbolo derecho en la tecla. Oprima por unos segundos una tecla y deslice a la izquierda o a la derecha para seleccionar más letras y símbolos.
Si la predicción de palabras está activada, simplemente toque las teclas y seleccione la palabra correcta.
TouchPal Curve - Gestos de palabra
TouchPal Curve - Gestos de palabra le permite introducir el texto deslizando el dedo sobre la pantalla de letra a letra para introducir cada palabra.
Para activar y utilizar TouchPal Curve - Gestos de palabra:
1. |
En la pantalla del teclado TouchPal, toque > Configuración > Entrada inteligente |
|
2. |
y marque TouchPal Curve®- Gestos de palabra. |
|
Toque |
> y toque dentro de un campo de texto para abrir el teclado, y luego |
|
|
toque |
> COMPLETO para cambiar al diseño COMPLETO. |
3. |
Mueva su dedo de letra a letra en el teclado para trazar una palabra sin levantar el |
|
|
dedo hasta llegar al final de la palabra. |
|
NOTA: TouchPal Curve - Gestos de palabra solo está disponible en el diseño COMPLETO.
Final de la |
|
|
|
Inicio de la |
|
||||
|
|
|||
palabra |
|
|
palabra |
|
|
|
|||
28 |
29 |
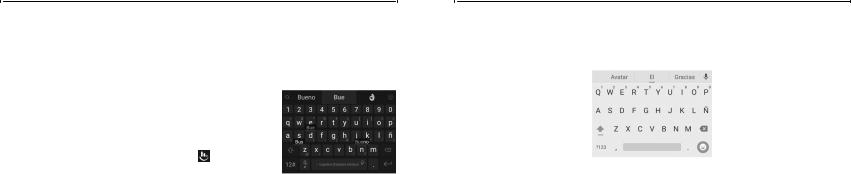
Conozca los aspectos básicos
NOTAS:
•Toque para escribir cuando desee. Si desea introducir una sola letra, simplemente toque la tecla una vez.
•Levante su dedo al final de la palabra. Un espacio se añade automáticamente cuando se empieza a trazar la siguiente palabra.
Wave - Gesto de oración
Wave - Gesto de oración le permite introducir palabras arrastrando palabras candidatas a la tecla de espacio.
Para activar y utilizar Wave - Gesto de oración:
1. En la pantalla del teclado TouchPal, toque >
Configuración > Entrada inteligente y marque Wave™ - Gesto de oración.
2.Toque  >
>  y toque dentro de un campo de texto para abrir el teclado, y luego toque
y toque dentro de un campo de texto para abrir el teclado, y luego toque  > COMPLETO para cambiar al diseño COMPLETO.
> COMPLETO para cambiar al diseño COMPLETO.
3.Toque o use Curve para introducir la primera palabra. A medida que aparece la primera palabra en el campo de texto, palabras candidato aparecen en el teclado para que usted las seleccione como la siguiente palabra.
4.Arrastre la palabra candidato correcta a la tecla de espacio para añadir la palabra al campo de texto.
NOTAS:
•Si ninguna de las palabras sugeridas son correctas, escribe la palabra como lo haría normalmente.
•Wave - Gesto de oración solo está disponible en diseño COMPLETO.
Conozca los aspectos básicos
Teclado Google
El teclado Google proporciona un diseño similar al teclado de una computadora. Coloque el teléfono de costado y el teclado cambiará de vertical a horizontal. El teclado horizontal no es compatible con todas las aplicaciones.
•Toque las teclas alfabéticas para escribir letras. Oprima por unos segundos algunas teclas específicas para ingresar letras asociadas acentuadas o números. Por ejemplo,
para escribir È, oprima  por unos segundos y aparecerán las letras acentuadas disponibles y el 3. Después deslice su dedo para elegir la È.
por unos segundos y aparecerán las letras acentuadas disponibles y el 3. Después deslice su dedo para elegir la È.
•Toque  para usar mayúsculas. Toque
para usar mayúsculas. Toque  dos veces para bloquear las mayúsculas. Esta tecla también cambia de color para indicar si está usando minúsculas o mayúsculas.
dos veces para bloquear las mayúsculas. Esta tecla también cambia de color para indicar si está usando minúsculas o mayúsculas.
•Toque  para borrar el texto antes del cursor.
para borrar el texto antes del cursor.
•Toque  para seleccionar números y símbolos. Puede entonces tocar
para seleccionar números y símbolos. Puede entonces tocar  para encontrar más.
para encontrar más.
•Toque  para ingresar a los íconos miniatura.
para ingresar a los íconos miniatura.
•Toque  para usar la entrada de voz en red de Google.
para usar la entrada de voz en red de Google.
•Oprima por unos segundos  >
>  para cambiar el idioma de entrada o configurar el teclado de Google.
para cambiar el idioma de entrada o configurar el teclado de Google.
Escritura gestual
El teclado Google es compatible con la función de escritura gestual. Esta función es para escribir un palabra al desplazarse a través de las letras.
30 |
31 |

Conozca los aspectos básicos
Para habilitar el uso de la escritura gestual:
1. En el teclado de Google, oprima por unos segundos > > Configuración del teclado de Google.
O, oprima el Botón de inicio > > Configuración > Teclado e idioma > Teclado de Google.
2.Toque Escritura gestual > Activar escritura gestual si la función está apagada.
3.Mueva su dedo letra por letra en el teclado para trazar una palabra sin levantar el dedo hasta alcanzar el fin de la palabra.
Final de la palabra |
|
|
|
Inicio de la palabra |
|
||||
|
|
|||
|
|
|
|
|
NOTAS:
•Pulse donde desee. Si desea ingresar una sola letra, siga adelante y pulse.
•Levante su dedo al final de la palabra. Se agrega un espacio automáticamente cuando empieza a trazar la siguiente palabra.
Escritura por voz de Google
La tipificación en Google Voice utiliza el Servicio de reconocimiento de voz de Google Voice para convertir la voz en texto. Debe tener una conexión de datos en una red móvil o Wi-Fi para usarla.
1. Toque para acceder a la tipificación de voz cuando se está usando el teclado de Google, o deslice hacia abajo la barra de estado cuando introduce el texto y tap
Cambiar el teclado > Dictado por voz de Google.
32
Conozca los aspectos básicos
2.Cuando vea la imagen del micrófono, diga lo que desee escribir.
3.Puede seguir ingresando texto para conservarlo o borrarlo.
NOTA: diga “coma”, “punto”, “signo de interrogación”, “signo de admiración” o “punto de exclamación” para ingresar puntuación.
Para configurar la entrada de tacto
Elija la configuración del método de entrada oprimiendo el Botón de inicio > 
 >
>
Configuración > Teclado e idioma.
En la sección Teclado y métodos de entrada, puede establecer el método de entrada predeterminado y elegir la configuración para los métodos de entrada.
Para editar el texto
• Mover el punto de inserción: toque donde quiere escribir. El cursor parpadeará en la nueva posición, y aparecerá una pestaña abajo del mismo. Arrastre la pestaña para mover el cursor.
• Seleccionar texto: oprima por unos segundos o doble toque dentro del texto. La palabra más cercana se sombreará, con una pestaña en cada extremo de la selección. Arrastre las pestañas para cambiar la selección. Toque  > SELECCIONAR TODO para seleccionar todo el texto o SHARE y seleccione una opción.
> SELECCIONAR TODO para seleccionar todo el texto o SHARE y seleccione una opción.
• Cortar y copiar: seleccione el texto que desee manipular. Luego toque CORTAR o COPIAR para cortar o copiar el texto en el portapapeles.
• Remplazar el texto con el texto del portapapeles: seleccione el texto que
desee remplazar. Luego toque PEGAR.
33
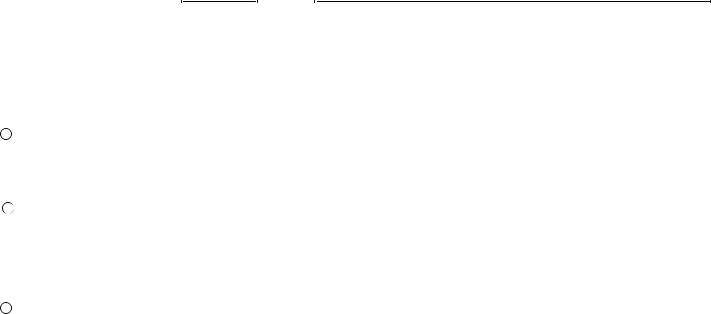
Para conectarse a las redes y dispositivos
Para conectarse a redes móviles
Para controlar el uso de datos móviles
Para habilitar o deshabilitar el acceso a los datos:
1.Oprima el Botón de inicio >  > Configuración > Redes móviles > Datos móviles.
> Configuración > Redes móviles > Datos móviles.
2.Deslice el interruptor Datos móviles para habilitar o deshabilitar el uso de datos móviles.
Para obtener servicios de datos con el roaming:
1.Oprima el Botón de inicio > 
 > Configuración > Redes móviles > Roaming internacional de datos.
> Configuración > Redes móviles > Roaming internacional de datos.
2.Deslice el interruptor Datos internacionales para habilitar o deshabilitar el roaming.
NOTA: el roaming de datos puede incurrir cargos de roaming significativos.
Para seleccionar el tipo de red preferida
1.Oprima el Botón de inicio > 
 > Configuración > Redes móviles > Tipo de red preferido.
> Configuración > Redes móviles > Tipo de red preferido.
2.Toque el tipo de red a la que prefiere conectarse.
Para configurar los nombres de los puntos de acceso
Puede usar los Nombres de Puntos de Acceso (APN) predeterminados para conectarse a Internet. Para agregar un punto de acceso nuevo, tal vez tenga que solicitar la información requerida a su proveedor de servicio.
1.Oprima el Botón de inicio > 
 > Configuración > Redes móviles > Nombres de puntos de acceso.
> Configuración > Redes móviles > Nombres de puntos de acceso.
2.Toque  .
.
3.Toque cada elemento para ingresar la información requerida.
4.Toque  > Guardar.
> Guardar.
Para conectarse a las redes y dispositivos
NOTA: para configurar el punto de acceso con los valores predeterminados, toque  >
>
Restablecer valores predeterminados.
Para seleccionar el operador de red
1.Oprima el Botón de inicio >  > Configuración > Redes móviles.
> Configuración > Redes móviles.
2.Toque Operadores de red para buscar todas las redes disponibles.
3.Toque una red de la lista para registrarte manualmente.
También puedes tocar Elegir automáticamente para que se seleccione la red preferida automáticamente.
Para conectarse a Wi-Fi
Wi-Fi es una tecnología de red inalámbrica que puede proporcionar acceso a la Internet a distancias de hasta 100 metros, dependiendo del ruteador de Wi-Fi y sus alrededores.
Para encender Wi-Fi y conectarse a la red Wi-Fi
1.Oprima el Botón de inicio >  > Configuración > Wi-Fi.
> Configuración > Wi-Fi.
2.Deslice el interruptor de Wi-Fi a la posición de Activar  para encender el Wi-Fi.
para encender el Wi-Fi.
3.Toque el nombre de una red para conectarse a ella.
4.Si la red está protegida, ingrese la contraseña y toque CONECTAR.
NOTA: su teléfono se conecta automáticamente a las redes de Wi-Fi usadas anteriormente cuando están dentro del rango.
Para obtener notificaciones de redes abiertas
1.Oprima el Botón de inicio >  > Configuración > Wi-Fi.
> Configuración > Wi-Fi.
2.Deslice el interruptor de Wi-Fi a la posición de Activar  .
.
3.Toque  > Config. avanzada.
> Config. avanzada.
4.Deslice el interruptor de Notificación de red a la posición de Activar  . Cuando Wi-Fi está encendido, recibirá notificaciones en la barra de estado cuando
. Cuando Wi-Fi está encendido, recibirá notificaciones en la barra de estado cuando
34 |
35 |

Para conectarse a las redes y dispositivos
su teléfono detecte una red Wi-Fi abierta. Deslice el interruptor de Notificación de red a la posición de Desactivar  para desactivar las notificaciones.
para desactivar las notificaciones.
Para agregar una red Wi-Fi
Puede agregar una red Wi-Fi si la red no emite su nombre (SSID), o agregar una red Wi-Fi cuando se encuentra fuera de rango.
Para conectarse a una red protegida, primero necesita obtener los detalles de seguridad del administrador de la red.
1.Oprima el Botón de inicio >  > Configuración > Wi-Fi.
> Configuración > Wi-Fi.
2.Deslice el interruptor de Wi-Fi a la posición de Activar  .
.
3.Toque  > Agregar red.
> Agregar red.
4.Ingrese el SSID (nombre) de la red. De ser necesario, ingrese los detalles de seguridad o de configuración de la red.
5.Toque GUARDAR.
Para olvidar una red Wi-Fi
Puede hacer que su teléfono olvide de los detalles de una red Wi-Fi que haya agregado, por ejemplo si no quiere que el teléfono se conecte automáticamente o si es una red que ya no va a usar.
1.Oprima el Botón de inicio >  > Configuración > Wi-Fi.
> Configuración > Wi-Fi.
2.Deslice el interruptor de Wi-Fi a la posición de Activar  .
.
3.Toque el nombre de la red Wi-Fi y luego toque OLVIDAR.
Para conectarse a una red WPS
La configuración protegida de Wi-Fi (WPS, por sus siglas en inglés) es una función que facilita agregar su teléfono a los puntos de acceso que suministran WPS.
Puede usar uno de los siguientes métodos para conectar su teléfono a una red inalámbrica con WPS.
Para conectarse a las redes y dispositivos
Método uno: Botón WPS (Recomendado)
1.Oprima el Botón de inicio >  > Configuración > Wi-Fi.
> Configuración > Wi-Fi.
2.Deslice el interruptor de Wi-Fi a la posición de Activar  .
.
3.Toque  > Config. avanzada > Pulsador WPS.
> Config. avanzada > Pulsador WPS.
4.Oprima el botón WPS en el ruteador inalámbrico y el punto de acceso reconocerá su teléfono y lo agregará a la red.
Método dos: PIN
1.Oprima el Botón de inicio >  > Configuración > Wi-Fi.
> Configuración > Wi-Fi.
2.Deslice el interruptor de Wi-Fi a la posición de Activar  .
.
3.Toque  > Config. avanzada > Ingresar PIN WPS.
> Config. avanzada > Ingresar PIN WPS.
4.El número PIN de la WPS aparece en la pantalla. Ingresa el PIN en la página de configuración del punto de acceso.
Después de ingresar el PIN, su teléfono encuentra automáticamente el punto de acceso y configura la conexión.
NOTA: para información detallada sobre la función de WPS del punto de acceso, consulte su documentación.
Para ajustar la configuración avanzada de Wi-Fi
1.Oprima el Botón de inicio >  > Configuración > Wi-Fi.
> Configuración > Wi-Fi.
2.Toque  > Config. avanzada para ajustar la siguiente configuración.
> Config. avanzada para ajustar la siguiente configuración.
•Notificación de red: obtenga notificaciones en la barra de estado cuando Wi-Fi esté encendido y haya una red disponible.
•Búsqueda siempre disponible: permita que el servicio de localización de Google y otras aplicaciones escaneen las redes, incluso con Wi-Fi apagado.
•Mantener Wi-Fi durante suspensión: elija si va a mantener el Wi-Fi encendido en el modo inactivo o no.
•Instalar certificados: compruebe los certificados instalados.
•Pulsador WPS: conéctese a una red WPS a través del pulsador.
36 |
37 |
 Loading...
Loading...