Yamaha CLP-230, CLP-240, CLP-270, CLP-280 Installation Guide
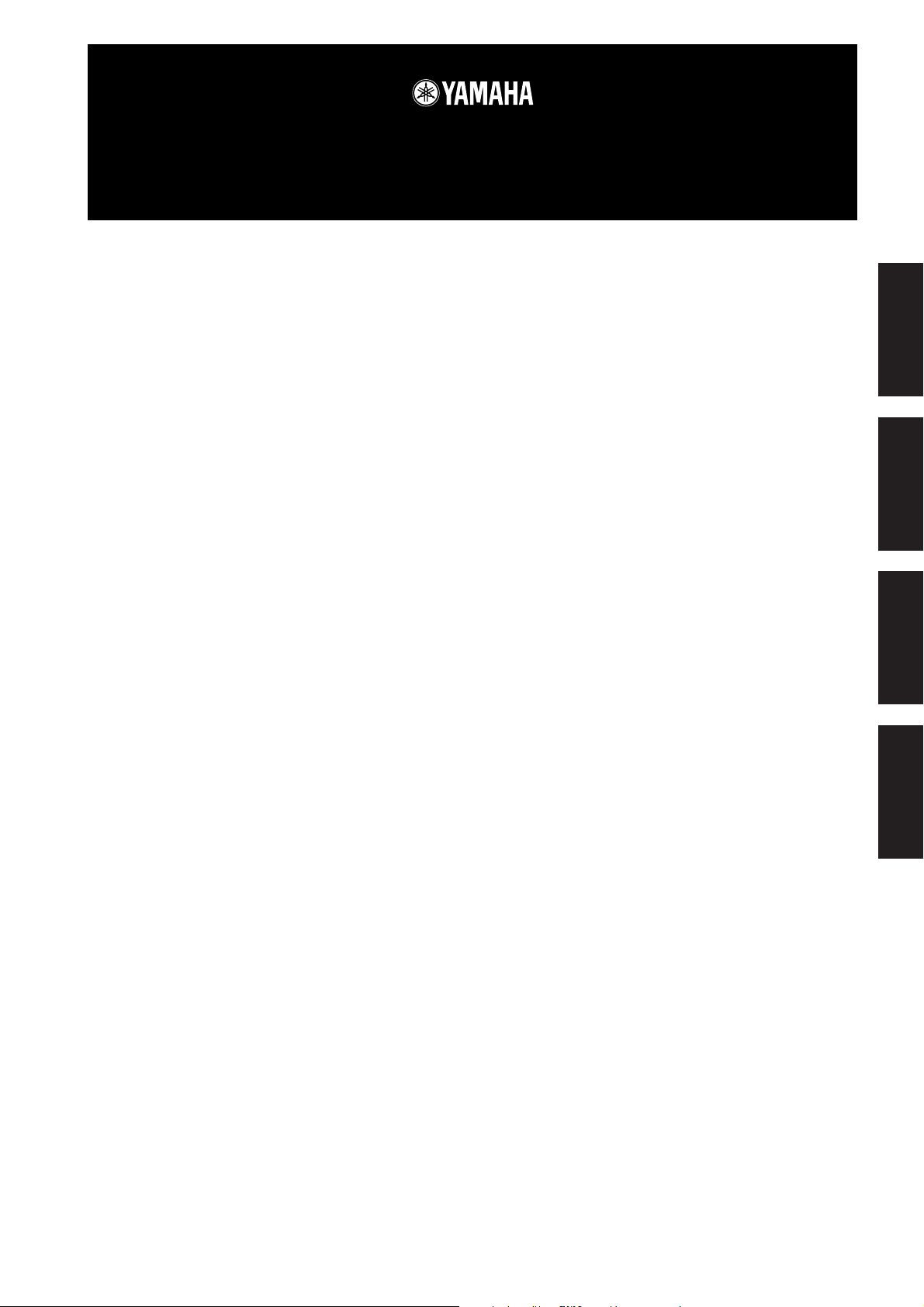
Accessory CD-ROM for Windows
Installation Guide/Installationshandbuch/Manuel d’installation/Guía de instalación
SPECIAL NOTICES
• The software and this Installation Guide are exclusive copyrights of Yamaha Corporation.
• Use of the software and this guide is governed by the SOFTWARE LICENSING AGREEMENT which the purchaser fully agrees to upon
breaking the seal of the software packaging. (Please read carefully the AGREEMENT at the end of this guide before installing the application.)
• Copying of the software or reproduction of this guide in whole or in part by any means is expressly forbidden without the written consent of
the manufacturer.
•Yamaha makes no representations or warranties with regard to the use of the software and documentation and cannot be held responsible for
the results of the use of this guide and the software.
• Copying of the commercially available music data is strictly prohibited except for your personal use.
• The company names and product names in this Installation Guide are the trademarks or registered trademarks of their respective companies.
• Software such as theUSB MIDI driver may be revised and updated without prior notice. Make sure to check and download the latest version
of the software from the following site.
http://music.yamaha.com/download
• Future upgrades of application and system software and any changes in specifications and functions will be announced separately.
BESONDERE HINWEISE
• Dieses Programm und diese Installationsanleitung sind im Sinne des Urheberrechts alleiniges Eigentum der Yamaha Corporation.
• Die Benutzung des Programms und dieser Anleitung unterliegt der SOFTWARE-LIZENZVEREINBARUNG, mit der sich der Erwerber
durch Öffnen des Siegels der Programmverpackung uneingeschränkt einverstanden erklärt. (Bitte lesen Sie die VEREINBARUNG am Ende
dieser Anleitung vor Installation der Anwendung sorgfältig durch.)
• Das Kopieren der Software und die Reproduktion dieser Anleitung, in welcher Form auch immer, in Teilen oder als Ganzes, sind nur mit
schriftlicher Genehmigung des Herstellers erlaubt und sonst ausdrücklich verboten.
•Yamaha leistet keinerlei Garantie hinsichtlich der Benutzung des Programms und der zugehörigen Dokumentation und übernimmt keine
Ve rantwortung für die Ergebnisse der Benutzung dieser Anleitung oder des Programms.
• Das Kopieren im Handel erhältlicher Musikdaten ist nur für Ihren Privatgebrauch zulässig und sonst streng untersagt.
• Die in dieser Installationsanleitung erwähnten Firmen- und Produktnamen sind Warenzeichen bzw. eingetragene Warenzeichen der
betreffenden Firmen.
• Software wie z.B. der USB MIDI Driver kann ohne vorherige Benachrichtigung überarbeitet und aktualisiert werden. Achten Sie darauf, auf
der folgenden Website nach der neuesten Version der Software zu suchen und sie herunterzuladen.
http://music.yamaha.com/download
• Zukünftige Aktualisierungen von Anwendungs- und Systemsoftware sowie jede Änderung der technischen Daten und Funktionen werden
separat bekanntgegeben.
EnglishDeutschFrançaisEspañol
REMARQUES PARTICULIERES
• Les droits d’auteurs (copyright) de ce logiciel et de ce manuel d’installation appartiennent exclusivement à Yamaha Corporation.
•L’usage de ce logiciel et de ce manuel est défini par l’accord de licence auquel l’acheteur déclare souscrire sans réserve lorsqu’il ouvre le sceau
de l’emballage du logiciel. (Veuillez donc lire attentivement l’accord de licence du logiciel situé à la fin de ce manuel avant d’installer le
logiciel.)
•Toute copie du logiciel et toute reproduction totale ou partielle de ce manuel, par quel moyen que ce soit, est expressément interdite sans
l’autorisation écrite du fabricant.
•Yamaha n’offre aucune garantie en ce qui concerne l’utilisation du logiciel et de la documentation. Yamaha ne peut en aucun cas être tenu
responsable des dommages éventuels résultant de l’utilisation de ce manuel et de ce logiciel.
•Toute copie de données musicales commercialisées est formellement interdite, sauf pour usage personnel.
• Les noms des firmes et des produits apparaissant dans ce manuel d’installation sont des marques commerciales ou des marques déposées
appartenant à leurs détenteurs respectifs.
• Les logiciels tels que le pilote USB MIDI sont susceptibles d'être révisés et mis à jour sans avertissement préalable. Veuillez toujours à vérifier
la version du logiciel utilisée et à télécharger la dernière version en date sur le site suivant :
http://music.yamaha.com/download
• Les remises à jour du programme et du système ainsi que toute modification des caractéristiques et fonctions seront annoncées séparément.
AVISOS ESPECIALES
• El copyright del software y de la guía de instalación es propiedad exclusiva de Yamaha Corporation.
• La utilización de este software y de esta guía debe ajustarse al CONTRATO PARA USO DE SOFTWARE BAJO LICENCIA, con el que el
comprador manifiesta su total conformidad al abrir el paquete de software. (Lea detenidamente el CONTRATO que se incluye al final de esta
guía antes de instalar la aplicación).
• La copia del software o la reproducción total o parcial de este manual por cualquier medio sin la autorización escrita del fabricante está
expresamente prohibida.
•Yamaha no asume responsabilidad alguna ni ofrece garantía alguna en relación con el uso del software y de la documentación, y no puede ser
declarada responsable de los resultados de la utilización de este manual ni del software.
• Este disco es un CD-ROM. No intente reproducirlo en un reproductor de CD de audio, porque al hacerlo se podrían causar daños irreparables
en el reproductor.
• Queda terminantemente prohibida la copia de datos musicales disponibles comercialmente, excepto para uso personal.
• El software, por ejemplo el controlador MIDI USB, se puede revisar y actualizar sin previo aviso. Compruebe que existe la versión más reciente
del software y descárguela en el sitio siguiente:
http://music.yamaha.com/download
• Los nombres de compañías y de productos que aparecen en esta guía de instalación son marcas o marcas registradas de sus respectivas
compañías.
Accessory CD-ROM for Windows Installation Guide 1
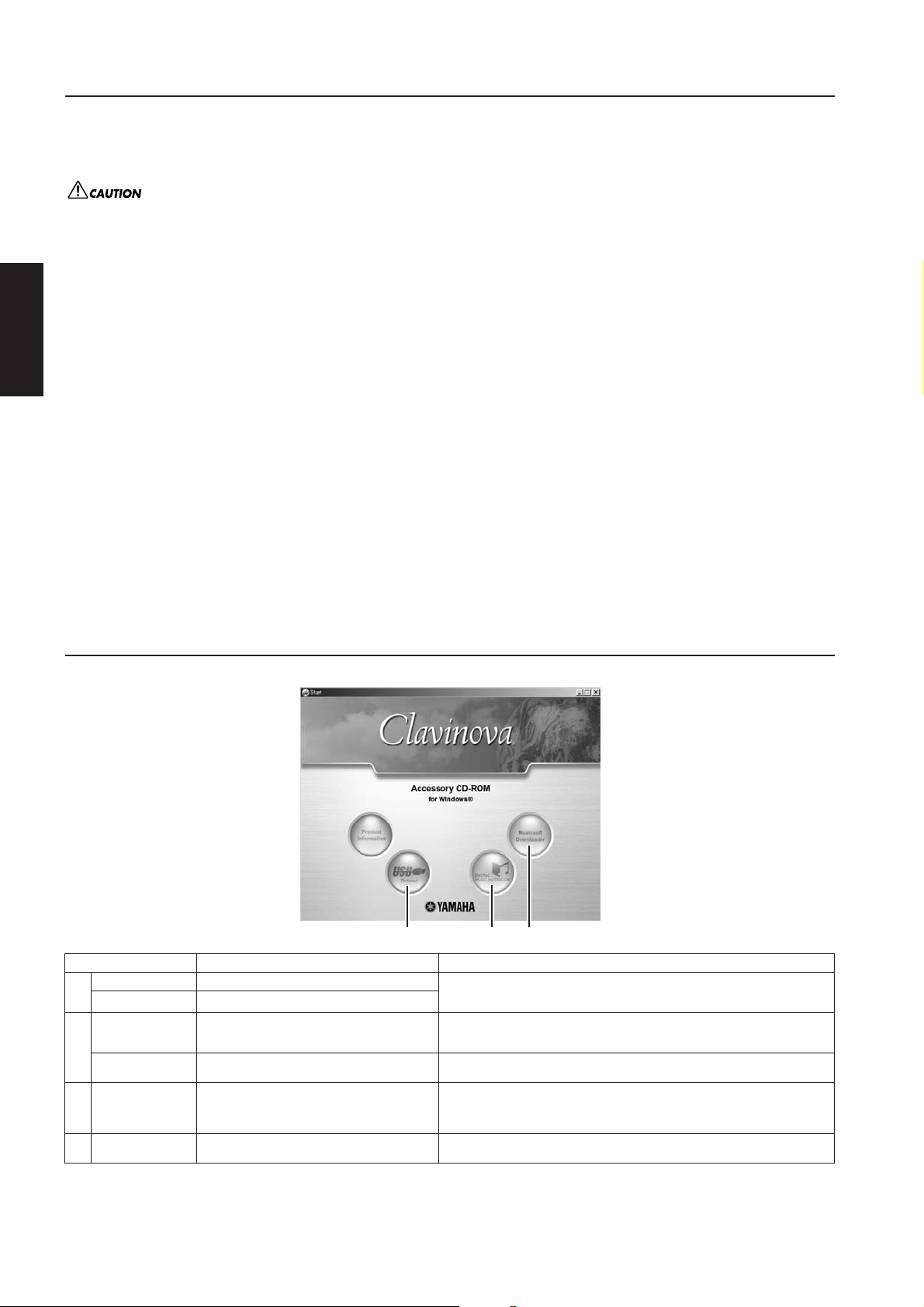
Important Notices about the CD-ROM
Data Types
This CD-ROM includes application software. Please refer to page 3 for
software installation instructions.
Never attempt to play back the CD-ROM on an audio CD player. Doing
so may result in damage to your hearing as well as to your CD player/
audio speakers.
English
Operating System (OS)
The applications in this CD-ROM are provided in versions for
Windows operating systems.
CD-ROM Installation Procedure
Before breaking the seal of the software packaging, please read
carefully the Software Licensing Agreement at the end of this guide.
1 Verify that your system meets the operating requirements of the
software (page 3).
2 Insert “Accessory CD-ROM for Windows” into the CD-ROM drive
of the computer.
The start window appears on the screen. Each menu on the
window indicates the application or data contained in the
Accessory CD-ROM (page 2).
3 Connect the instrument and the computer via a USB cable. Refer
to the Owner's Manual of the instrument.
4 Install the USB-MIDI driver to the computer (page 4).
n Musicsoft Downloader can be used on the instrument by direct
connection to a computer. When using Musicsoft Downloader, make
sure to execute steps 3 and 4.
5 Install the software (page 3).
6 Start up the software.
For subsequent operations, refer to the owner’s manual for each
software program (online help/PDF manual).
n To view PDF files, you must install Adobe Reader on your computer.
If you do not have Adobe Reader, you can download the application from
the Adobe website at the following URL: http://www.adobe.com
n When you have questions about the driver or playback response, etc.
see “Troubleshooting” on page 5.
Contents of the CD-ROM
The CD-ROM contains the applications (with installers) and data shown on the menu window. These are contained in the following folders.
1 2 3
Folder Name Application / Data Name Contents
USBdrv_ YAMAHA USB MIDI Driver (for Win98, Me) This software is necessary when using your instrument with a computer via a
1
USBdrv2k_ YAMAHA USB MIDI Driver (for Win2000, XP)
(At Yamaha
website)
2
DMN_FlashDemo Digital Music Notebook Flash Demo Full-motion demo software which introduces all features of the Digital Music
MSD_ Musicsoft Downloader Utilizing a connection between the instrument and a computer, this application
3
SongData Sample songs Piano Song files which can be played back via the song playback function of the
• All the applications listed above are supplied with online/PDF manuals. To view PDF files, you must install Adobe Reader on your computer.
If you do not have Adobe Reader, you can download the application from the Adobe website at the following URL: http://www.adobe.com
Digital Music Notebook
Sample Songs for Digital Music Notebook
USB connection. It enables MIDI communication and control between the
instrument and the computer.
Digital Music Notebook is an educational content that lets you enjoy music while
learning. You can also directly download the software from the following URL:
http://www.digitalmusicnotebook.com
Notebook, from within the program.
allows you to directly download song data to the instrument. You can also directly
download the software from the following URL: http://music.yamaha.com/
download
instrument.
2 Accessory CD-ROM for Windows Installation Guide
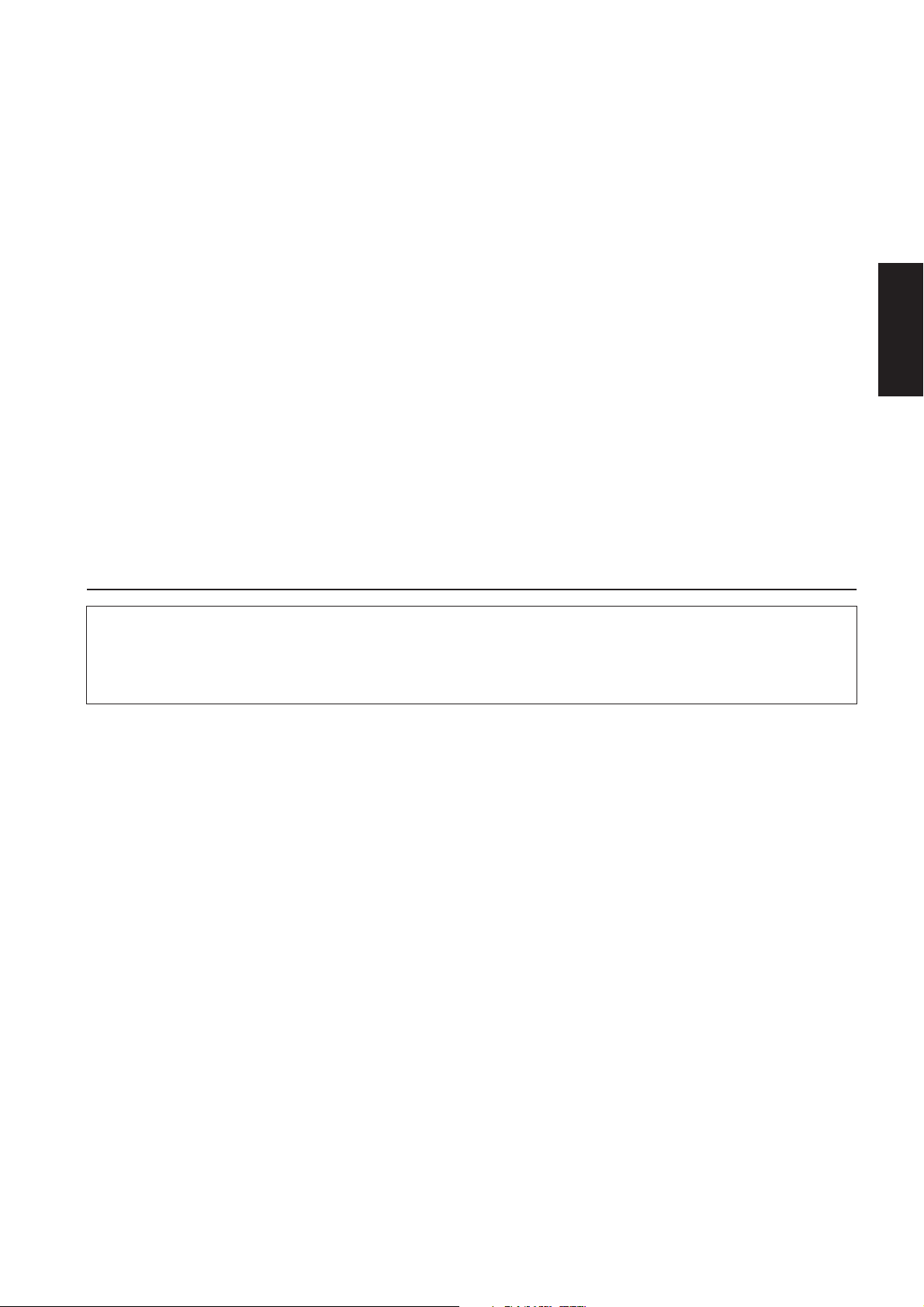
Minimum System Requirements
• • • • • • • • • • • • • • • • • • • • • • • • • • • • • • • • • • • • • • • • • • • • • • • • • • • • • • •
• • • • • • • • • • • • • • • • • • • • • • • • • • • • • • • • • • • • • • • • • • • • • • • • • • • • • • •
The system requirements below may differ slightly depending on the particular operating system.
• Digital Music Notebook
Requirements for playing content with video included.
OS: Windows XP Professional Edition SP1a,
Windows XP Home Edition SP1a,
Windows 2000 Professional SP4 or higher
Computer: 1GHz or higher (1.4GHz or higher
recommended); Intel® Pentium® or Celeron®
processor
Available Memory: 256MB or more
Hard Disk: 50MB or more
Browser: Internet Explorer 6.0 SP1 or higher
Display: 1024 x 768 High Color (16-bit) or more
Sound Card: Windows compatible audio hardware
Graphic card: Hardware Overlay Support
n Internet connection is required. (Broadband recommended.
E.g. ADSL)
Requirements for playing content without video.
OS: Windows XP Professional Edition SP1a,
Windows XP Home Edition SP1a,
Windows 2000 Professional SP4 or higher
Computer: 300MHz or higher (1GHz or higher
recommended); Intel® Pentium® or Celeron®
family
Available Memory: 128MB or more (256MB or more
recommended)
Hard Disk: 50MB or more
Browser: Internet Explorer 6.0 SP1 or higher
Display: 1024 x 768 High Color (16-bit) or more
Sound Card: Windows compatible audio hardware
n Internet connection is required. (Broadband recommended.
E.g. ADSL)
• Musicsoft Downloader
OS: Windows 98SE/Me/2000/XP Home Edition/
XP Professional
Computer: 233 MHz or higher (500 MHz or higher
recommended); Intel® Pentium®/Celeron®
processor
Available Memory: 64 MB or more (256 MB or more is
recommended)
Hard Disk: 128 MB or more (512 MB or more is
recommended)
Browser: Internet Explorer 5.5 or higher
Display: 800 x 600 High Color (16-bit) or more
• USB MIDI Driver
OS: Windows 98/98SE/Me/2000/XP Home
Edition/XP Professional
Computer: 166 MHz or higher; Intel® Pentium®/Celeron®
processor
Available Memory: 32 MB or more (64 MB or more is
recommended)
Hard Disk: 2 MB or more
English
Software Installation
Uninstall (Removing the installed application)
To remove the installed application software: Select [START] → [Settings] → [Control Panel] → [Add/Remove Programs] → [Install/
Uninstall], then select the application to be removed and click [Add/Remove...].
Follow the on-screen instructions to uninstall the application.
n The button names or menus may differ depending on the computer OS.
Digital Music Notebook
IMPORTANT
• When installing Digital Music Notebook to Windows XP or
2000, make sure to log on to the Administrator account.
• Installation of Digital Music Notebook requires that your
computer be connected to the Internet and be online. This is
because the CD-ROM does not contain the actual program and
installer, but instead uses the Internet connection to download
the necessary files.
• When installing Digital Music Notebook, make sure that
Internet Explorer 6.0 (with SP1) or higher is installed to your
computer.
1 Insert “Accessory CD-ROM for Windows” into the CD-ROM drive
of the computer.
The Start window appears on the screen. Each menu on the
window indicates the application or data contained in the
Accessory CD-ROM.
2 Click “DIGITAL MUSIC NOTEBOOK” on the Start window.
The page which explains the details about Digital Music Notebook
is displayed on the window.
3 Click “Digital Music Notebook Download” at the bottom of the
window. Execute the installation by following the directions
appearing on the screen.
IMPORTANT
Credit card settlement is required to purchase Digital Music
Notebook content. Credit card processing may not be possible for
some areas, so please check with your local authorities to make
sure that your credit card can be used.
n Certain voices may sound as piano voice on instruments not compatible
with XG or XGlite.
Musicsoft Downloader
IMPORTANT
• When installing Musicsoft Downloader to Windows XP or 2000,
make sure to log on to the Administrator account.
• When using Musicsoft Downloader to purchase/download song
data from the dedicated Internet site, please use the Internet
Explorer web browser (version 5.5 or higher).
1 Insert “Accessory CD-ROM for Windows” into the CD-ROM drive
of the computer.
The Start window appears on the screen. Each menu on the
window indicates the application or data contained in the
Accessory CD-ROM.
2 Click “Musicsoft Downloader” on the Start window.
The page which explains the details about Musicsoft Downloader
is displayed on the window.
3 Click “Install” at the bottom of the window.
Execute the installation by following the directions appearing on
the screen.
n For the instrument including this Accessory CD-ROM, you can use
only the Musicsoft Downloader as a file transfer application
software. Other applications such as File Utility and Song Filer
cannot be used.
n When the instrument is in one of the states listed below, Musicsoft
Downloader cannot be used. (A message to that effect also appears
in the software.)
• During Demo mode.
• During song playing back (depending on the model).
• During Record mode.
• During song editing (if the model has song edit function).
• While songs, which have not been saved, are currently in
internal memory.
• During file operation.
Accessory CD-ROM for Windows Installation Guide 3
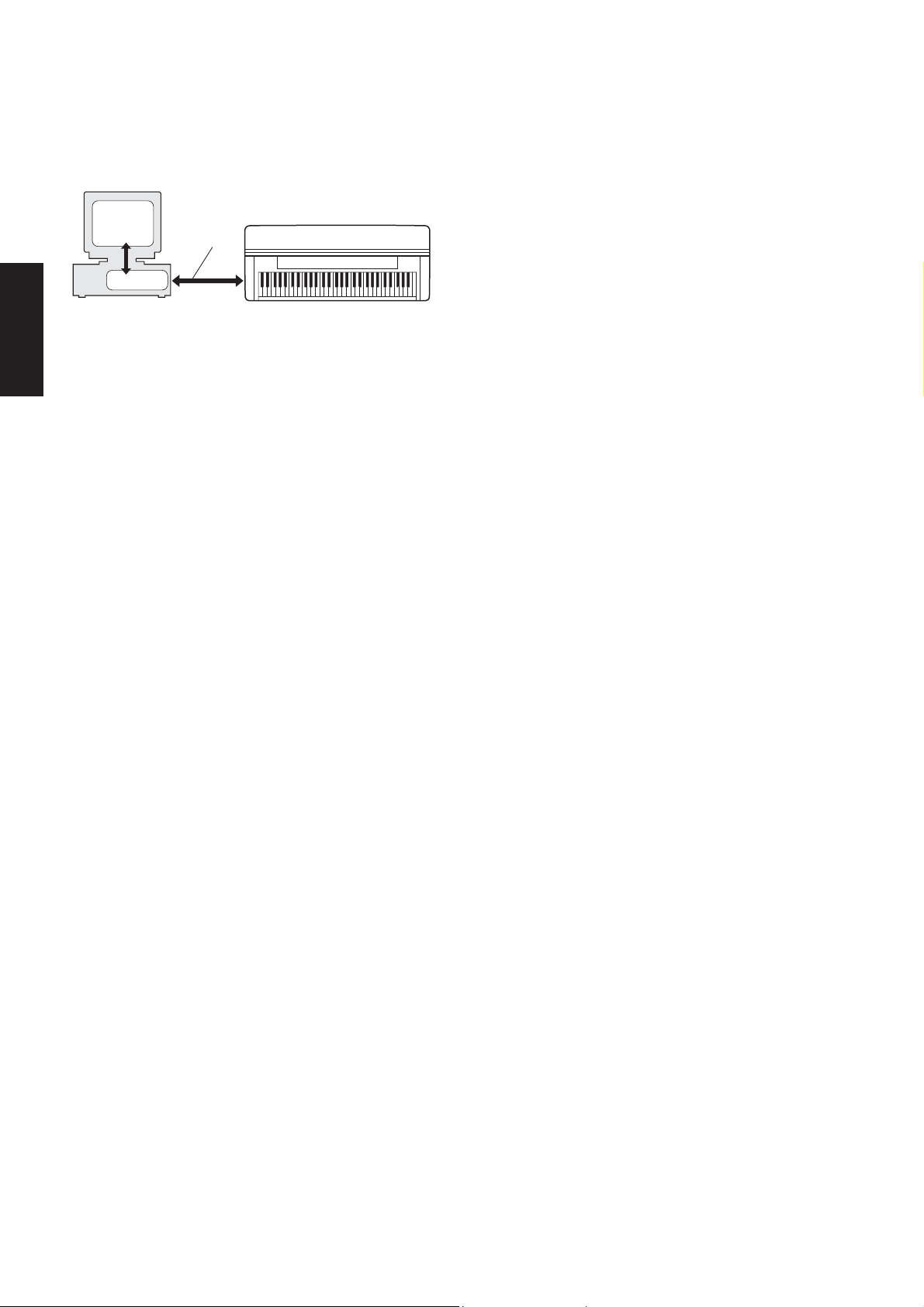
• • • • • • • • • • • • • • • • • • • • • • • • • • • • • • • • • • • • • • • • • • • • • • • • • • • • • • •
USB MIDI Driver
To operate the instrument from your computer via USB, you’ll need
to install the appropriate driver software.
The USB-MIDI driver is software that transfers MIDI data back and
forth between sequence software and the instrument via a USB cable.
English
The installation procedure differs depending on the operating system.
n If you have questions concerning the USB-MIDI driver, see
Installing the driver on Windows 98/Me
1 Start the computer.
2 Insert the included CD-ROM into the CD-ROM drive.
3 First, make sure the POWER switch on the instrument is set to
OFF, then use a USB cable to connect the USB terminal of the
computer (or the USB hub) to the USB TO HOST terminal of the
instrument. When the instrument is turned on, the computer
automatically displays the “Add New Hardware Wizard.” If the
Add New Hardware Wizard does not appear, click “Add New
Hardware” in the Control Panel.
4 Click [Next].
The window enables you to select the search method.
5 Check the radio button to the left of “Search for the best driver for
your device. (Recommended).” Click [Next]. The window enables
you to select a location in which to install the driver.
6 When using Windows 98, check the “Specify a location” box, click
“Browse..”, then specify the USBdrv directory of the CD-ROM
drive (such as D:\USBdrv_\) and continue the installation.
When using Windows Me, check the “CD-ROM drive” box and
uncheck all other items. Click [Next].
7 When the system detects the driver on the CD-ROM and is ready
for installation, it is shown as a message on the screen.
Make sure that the “YAMAHA USB MIDI Driver” is listed, and
click [Next]. The system starts the installation.
8 When installation is complete, a message indicating so appears.
Click [Finish].
Computer
Sequence
Software
Driver
“Troubleshooting” on page 5.
n For Windows Me users, check the radio button to the left of
“Automatic search for a better driver (Recommended)” and click
[Next]. The system automatically starts searching and installing
the driver. Proceed to Step 8. If the system does not detect the
driver, select “Specify the location of the driver (Advanced)” and
specify the CD-ROM drive’s “USBdrv_” folder to install the driver.
n When using Windows Me, the system may ask you to insert a
Windows CD-ROM while it checks for the driver. Specify the
USBdrv directory of the CD-ROM drive (such as D:\USBdrv_\)
and continue the installation.
n Some computers may take about ten seconds to show this screen
after the installation is complete.
USB cable
MIDI instrument (Clavinova, etc.)
The driver has been installed.
Installing the driver on Windows 2000
1 Start the computer and use the “Administrator” account to log into
Windows 2000.
2 Select [My Computer | Control Panel | System | Hardware | Driver
Signing | File Signature Verification], and check the radio button to
the left of “Ignore -Install all files, regardless of file signature” and
click [OK].
3 Insert the included CD-ROM into the CD-ROM drive.
4 First, make sure the POWER switch on the instrument is set to
OFF, then use a USB cable to connect the USB terminal of the
computer (or the USB hub) to the USB TO HOST terminal of the
instrument. When the instrument is turned on, the computer
automatically displays the “Found New Hardware Wizard.” Click
[Next].
5 Check the radio button to the left of “Search for a suitable driver
for my device. (Recommended).” Click [Next].
The window that appears enables you to select a location in which
to install the driver.
6 Check the “CD-ROM drives” box and uncheck all other items.
Click [Next].
n The system may ask you to insert a Windows CD-ROM while it
checks for the driver. Specify the “USBdrv2k_” directory of the
CD-ROM drive (such as D:\USBdrv2k_\) and continue the
installation.
7 When the installation is complete, the system displays
“Completing the Found New Hardware Wizard.” Click [Finish].
n Some computers may take about ten seconds to show this screen
after the installation is complete.
8 Restart the computer.
The driver has been installed.
Installing the driver on Windows XP
1 Start the computer and use the “Administrator” account to log into
Windows XP.
2 Select [Start] → [Control Panel].
If the control panel appears as “Pick a category”, click “Switch to
Classic View” in the upper left of the window.
All control panels and icons will be displayed.
3 Go to [System] → [Hardware] → [Driver Signing Options], and
check the radio button to the left of “Ignore” and click [OK].
4 Click the [OK] button to close System Properties, and then click
“X” in the upper right of the window to close the Control Panel.
5 Insert the included CD-ROM into the CD-ROM drive.
6 First, make sure the POWER switch on the instrument is set to
OFF, then use a USB cable to connect the USB terminal of the
computer (or the USB hub) to the USB TO HOST terminal of the
instrument. When the instrument is turned on, the computer
automatically displays the “Found New Hardware Wizard.”
n Some computers may take a few minutes to show this screen.
7 Check the radio button to the left of “Install the software
automatically. (Recommended).” Click [Next].
The system starts the installation.
8 When the installation is complete, the system displays
“Completing the Found New Hardware Wizard.” Click [Finish].
n Some computers may take about a few minutes to show this screen
after the installation is complete.
9 Restart the computer.
The driver has been installed.
4 Accessory CD-ROM for Windows Installation Guide
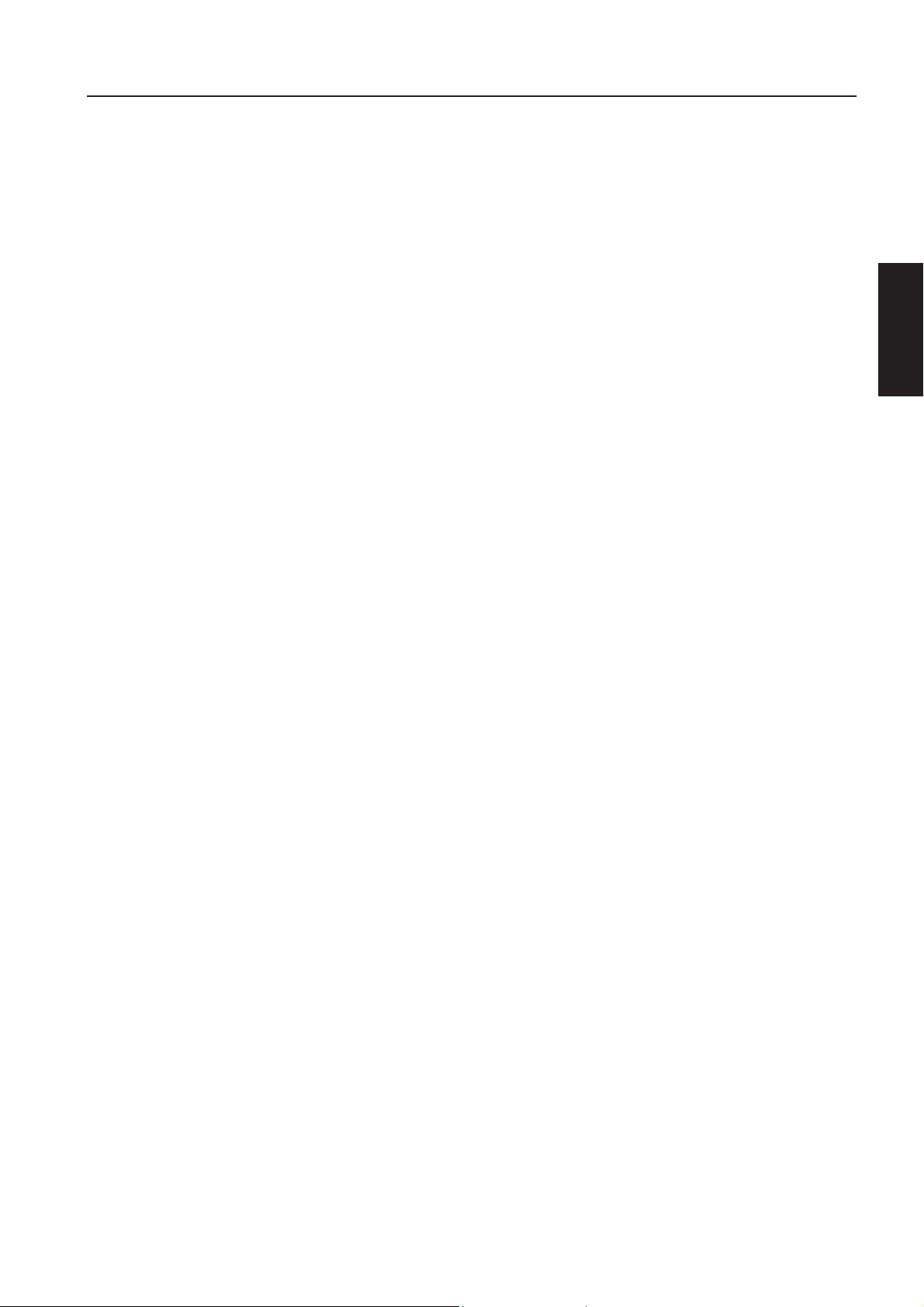
Troubleshooting
The driver cannot be installed.
• Is the USB cable connected correctly?
→ Check the USB cable connection.
→ Disconnect the USB cable, then connect it again.
• Is the USB function enabled on your computer?
→ When you connect the instrument to the computer for the first
time, if the “Add New Hardware Wizard” does not appear, the
USB function on the computer may be disabled. Perform the
following steps.
1 Select [Control Panel] → [System] → [Device Manager] (for
Windows 98/Me), or select [Control Panel]* → [System] →
[Hardware] → [Device Manager] (for Windows 2000/XP).
* Classic View only in Windows XP.
2 Make sure that no “!” or “x” marks appear at “Universal serial
bus controller” or “USB Root Hub.” If you see an “!” or “x” mark,
the USB controller is disabled.
• Is any unknown device registered?
→ If driver installation fails, the instrument will be marked as an
“Unknown device,” and you will not be able to install the driver.
Delete the “Unknown device” by following the steps below.
1 Select [Control Panel] → [System] → [Device Manager] (for
Windows 98/Me), or select [Control Panel]* → [System] →
[Hardware] → [Device Manager] (for Windows 2000/XP).
* Classic View only in Windows XP.
2 Look for “Other devices” in the menu “View devices by type.”
3 If you find “Other devices,” double-click it to extend the tree to
look for “Unknown device.” If one appears, select it and click the
[Remove] button.
4 Remove the USB cable from the instrument, and make the
connection again.
5 Install the driver again (page 4).
Cannot suspend or resume the computer correctly.
• Do not suspend the computer while the MIDI application is
running.
• If you are using Windows 2000/XP, you may not be able to
suspend/resume normally, depending on the particular
environment (USB Host Controller, etc.). Even so, simply
disconnecting and connecting the USB cable will allow you to use
the instrument functions again.
How can I delete or re-install the driver?
Windows Me/98
1 When the instrument is recognized correctly, double-click
“System” in the Control Panel to open the System window.
2 Double-click the “Device Manager” tab, then select “YAMAHA
USB MIDI Driver” and delete it.
3 Use the MS-DOS prompt or Explorer to delete the following three
files.
n To delete these files using Explorer, select “Folder Options” from
the Tool (View) menu, and select “Show all files (and folders).”
• \WINDOWS\INF\OTHER\YAMAHA***.INF
• \WINDOWS\SYSTEM\Xgusb.drv
• \WINDOWS\SYSTEM\Ymidusb.sys
4 Disconnect the USB cable.
5 Restart the computer.
6 Re-install the driver.
English
When controlling the instrument from your computer via USB,
the instrument does not operate correctly or no sound is
heard.
• Did you install the driver?
• Is the USB cable connected correctly?
•Are the volume settings of the instrument, playback device, and
application program set to the appropriate levels?
•Have you selected an appropriate port in the sequence software?
Playback response is delayed.
• Does your computer satisfy the system requirements?
• Is any other application or device driver running?
Accessory CD-ROM for Windows Installation Guide 5
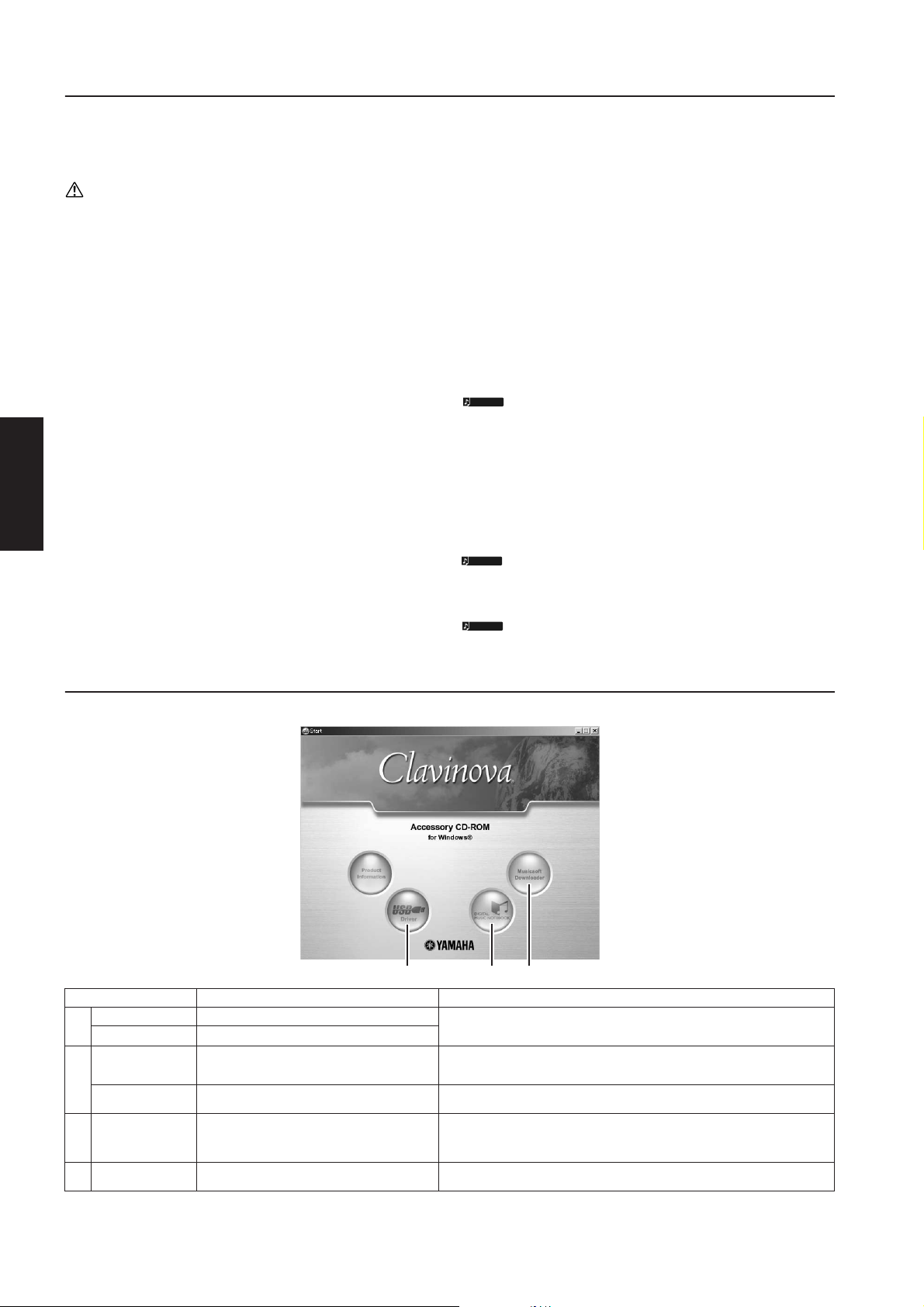
Wichtige Hinweise zur CD-ROM
Datentypen
Diese CD-ROM enthält Anwendungssoftware. Anweisungen zur
Installation der Software finden Sie auf Seite 3.
VORSICHT
Versuchen Sie niemals, diese CD-ROM auf einem Audio-CD-Player
abzuspielen. Durch Missachtung dieser Warnung können Sie nicht nur
Ihrem CD-Player und Ihren Lautsprechern, sondern auch Ihrem Gehör
Schaden zufügen.
Betriebssysteme
Die Anwendungen auf dieser CD-ROM werden in Versionen für
Windows-Betriebssysteme bereitgestellt.
Deutsch
Verfahren zur Installation der CD-ROM
Lesen Sie, bevor Sie das Siegel der Softwareverpackung öffnen, bitte
die Software-Lizenzvereinbarung am Ende dieses Handbuchs
sorgfältig durch.
1 Ve rgewissern Sie sich, dass Ihr System die Betriebsanforderungen
der Software erfüllt (Seite 3).
2 Legen Sie die „Accessory CD-ROM for Windows“ in das
CD-ROM-Laufwerk Ihres Computers ein.
Auf dem Bildschirm erscheint das Startfenster. Die einzelnen
Menüs in diesem Fenster stehen für die auf der Accessory
CD-ROM enthaltenen Anwendungen oder Daten (Seite 2).
3 Verbinden Sie das Instrument über ein USB-Kabel mit dem
Computer. Lesen Sie hierzu die Bedienungsanleitung des
Instruments.
4 Installieren Sie den USB-MIDI-Treiber auf dem Computer (Seite 4).
HINWEIS
Musicsoft Downloader kann über den direkten Anschluss an einen
Computer am Instrument verwendet werden. Wenn Sie Musicsoft
Downloader verwenden, achten Sie bitte darauf, Schritt 3 und 4
auszuführen.
5 Installieren Sie die Software (Seite 3).
6 Starten Sie die Software.
Informationen zur weiteren Bedienung finden Sie in der
Bedienungsanleitung des jeweiligen Softwareprogramms
(Onlinehilfe/Handbuch als PDF-Datei).
Um PDF-Dateien anzeigen zu können, müssen Sie den Adobe Reader
HINWEIS
auf Ihrem Computer installieren.
Wenn Sie den Adobe Reader noch nicht besitzen, können Sie das
Programm unter der folgenden URL von der Adobe-Website
herunterladen: http://www.adobe.com
HINWEIS
Wenn Sie Fragen zum Treiber oder zur Wiedergabe haben,
lesen Sie bitte den Abschnitt „Problembehandlung“ auf Seite 5.
Inhalt der CD-ROM
Die CD-ROM enthält die im Menüfenster angezeigten Anwendungen (mit Installationsroutinen) und Daten. Sie befinden sich in den folgenden
Ordnern.
1 2 3
Ordnername Bezeichnung der Anwendung/Daten Inhalt
USBdrv_ YAMAHA USB MIDI Driver (für Win98, Me) Diese Software benötigen Sie, wenn Ihr Instrument über eine USB-Verbindung an
1
USBdrv2k_ YAMAHA USB MIDI Driver (für Win2000, XP)
(Auf der YamahaWebsite)
Digital Music Notebook
Sample-Songs für Digital Music Notebook
2
DMN_FlashDemo Digital Music Notebook Flash Demo Bewegtbild-Demosoftware, die innerhalb des Programms alle Funktionen von
MSD_ Musicsoft Downloader Mithilfe einer Verbindung zwischen dem Instrument und einem Computer
3
SongData Sample-Songs Piano-Song-Dateien, die über die Song-Wiedergabefunktion des Instruments
• Alle oben aufgeführte Anwendungen sind mit Online-Bedienungsanleitungen oder Bedienungsanleitungen im PDF-Format ausgestattet. Um PDF-Dateien anzeigen
zu können, müssen Sie den Adobe Reader auf Ihrem Computer installieren.
Wenn Sie den Adobe Reader noch nicht besitzen, können Sie das Programm unter der folgenden URL von der Adobe-Website herunterladen: http://www.adobe.com
einen Computer angeschlossen ist. Sie ermöglicht die Kommunikation und
Steuerung über MIDI zwischen dem Instrument und dem Computer.
Bei Digital Music Notebook handelt es sich um Bildungsinhalte, mit denen Sie
beim Lernen Musik hören können. Sie können die Software auch direkt unter der
folgenden URL herunterladen: http://www.digitalmusicnotebook.com
Digital Music Notebook vorstellt.
ermöglicht Ihnen diese Anwendung, Songdaten direkt auf das Instrument
herunterzuladen. Sie können die Software auch direkt unter der folgenden URL
herunterladen: http://music.yamaha.com/download
wiedergegeben werden können.
2 Installationshandbuch für die „Accessory CD-ROM for Windows“
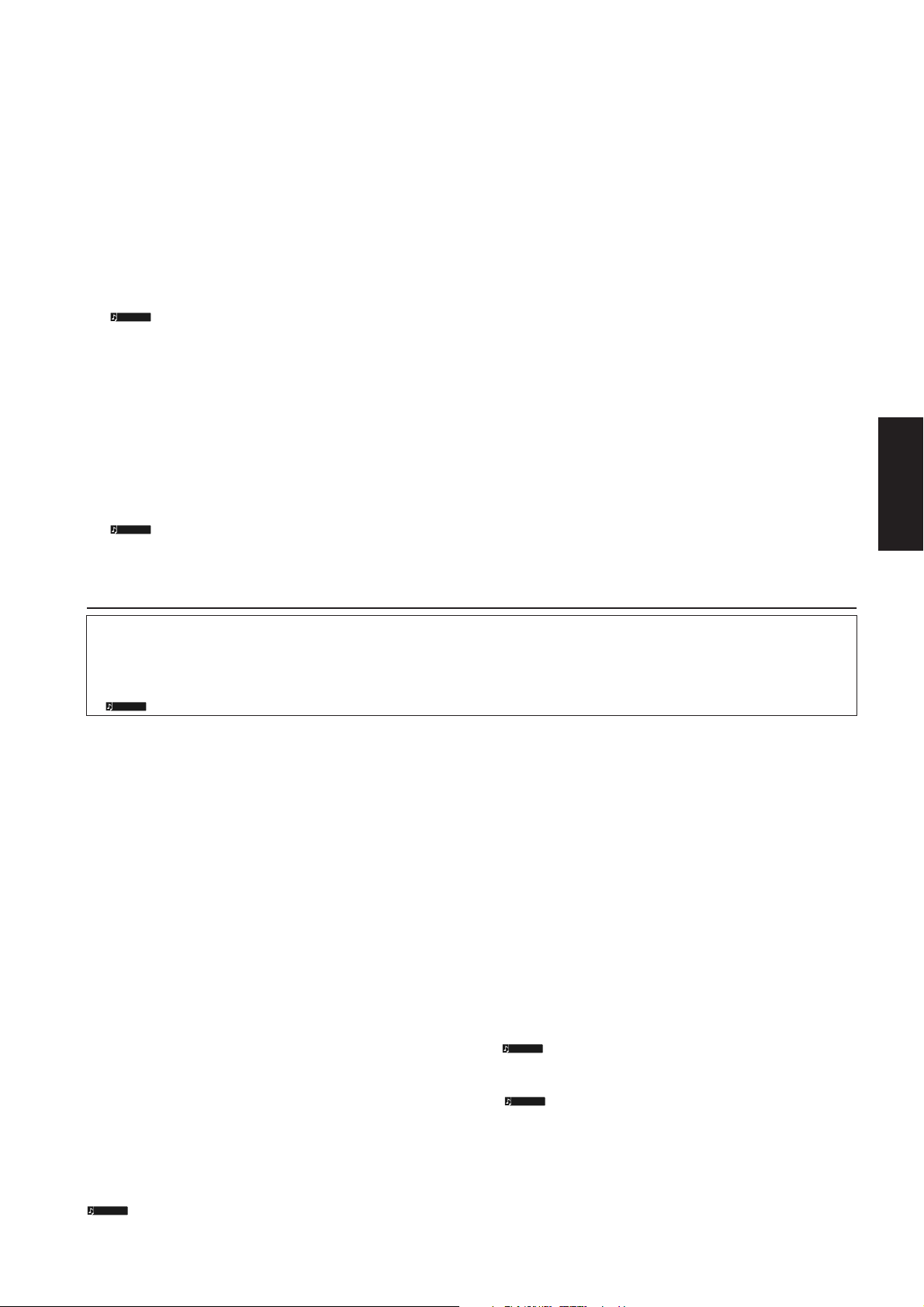
Systemmindestanforderungen
• • • • • • • • • • • • • • • • • • • • • • • • • • • • • • • • • • • • • • • • • • • • • • • • • • • • • • •
• • • • • • • • • • • • • • • • • • • • • • • • • • • • • • • • • • • • • • • • • • • • • • • • • • • • • • •
Die nachfolgend angegebenen Systemanforderungen können je nach Betriebsystem geringfügig abweichen.
• Digital Music Notebook
Anforderungen für die Wiedergabe von Inhalten mit Videodaten.
Betriebssystem: Windows XP Professional Edition SP1a,
Computer: mind. 1 GHz (empfohlen werden mindestens
Verfügbarer
Arbeitsspeicher: mind. 256 MB
Benötigter
Festplattenspeicher: mind. 50 MB
Browser: Internet Explorer 6.0 SP1 oder höher
Bildschirmauflösung: 1024 x 768, High Color (16 Bit) oder mehr
Soundkarte: Windows-kompatible Audiohardware
Grafikkarte: Hardware-Overlay-Unterstützung
HINWEIS
Internetverbindung erforderlich. (Empfohlen wird eine
Breitbandverbindung, z.B. ADSL.)
Windows XP Home Edition SP1a,
Windows 2000 Professional SP4 oder höher
1,4 GHz); Intel®-Pentium®/Celeron®-Prozessor
Anforderungen für die Wiedergabe von Inhalten ohne Videodaten.
Betriebssystem: Windows XP Professional Edition SP1a,
Computer: mind. 300 MHz (empfohlen wird mindestens 1
Verfügbarer
Arbeitsspeicher: mind. 128 MB (empfohlen werden mind.
Benötigter
Festplattenspeicher: mind. 50 MB
Browser: Internet Explorer 6.0 SP1 oder höher
Bildschirmauflösung: 1024 x 768, High Color (16 Bit) oder mehr
Soundkarte: Windows-kompatible Audiohardware
HINWEIS
Internetverbindung erforderlich. (Empfohlen wird eine
Breitbandverbindung, z.B. ADSL.)
Windows XP Home Edition SP1a,
Windows 2000 Professional SP4 oder höher
GHz); Intel®-Pentium®/Celeron®-Familie
256 MB)
• Musicsoft Downloader
Betriebssystem: Windows 98SE/Me/2000/XP Home Edition/
XP Professional
Computer: mind. 233 MHz (empfohlen werden
mindestens 500 MHz); Intel®-Pentium®/
Celeron®-Prozessor
Verfügbarer
Arbeitsspeicher: mind. 64 MB (empfohlen werden mindestens
256 MB)
Benötigter
Festplattenspeicher: mind. 128 MB (empfohlen werden mindestens
512 MB)
Browser: Internet Explorer 5.5 oder höher
Bildschirmauflösung: 800 x 600, High Color (16 Bit) oder mehr
• USB MIDI Driver
Betriebssystem: Windows 98/98SE/Me/2000/XP Home
Edition/XP Professional
Computer: Mindestens 166 MHz; Intel®-Pentium®/
Celeron®-Prozessor
Verfügbarer
Arbeitsspeicher: mind. 32 MB (empfohlen werden mindestens
64 MB)
Benötigter
Festplattenspeicher: 2 MB oder mehr
Deutsch
Softwareinstallation
Deinstallieren (installierte Anwendung entfernen)
Um die installierte Anwendungssoftware zu entfernen: Wählen Sie den Befehlspfad [START] → [Einstellungen] → [Systemsteuerung] →
[Software] → [Programme ändern oder entfernen], markieren Sie die zu deinstallierende Anwendung, und klicken Sie auf [Ändern/
Entfernen…].
Folgen Sie den Anweisungen auf dem Bildschirm, um das Programm zu entfernen.
HINWEIS
Je nach Betriebssystem können die Namen von Schaltflächen oder Menüs anders lauten.
Digital Music Notebook
WICHTIG
•Achten Sie bei der Installation von Digital Music Notebook
unter Windows XP oder 2000 darauf, sich als Administrator
anzumelden.
• Bei der Installation von Digital Music Notebook muss Ihr
Computer eine aktive Verbindung zum Internet haben. Der
Grund dafür ist, dass die CD-ROM nicht das Programm und die
Installationsroutine enthält, sondern statt dessen die
Internetverbindung verwendet, um die benötigten Dateien
herunterzuladen.
• Stellen Sie bei der Installation von Digital Music Notebook
sicher, dass auf Ihrem Computer Internet Explorer 6.0 (mit
SP1) oder eine spätere Version installiert ist.
1 Legen Sie die „Accessory CD-ROM for Windows“ in das
CD-ROM-Laufwerk Ihres Computers ein.
Auf dem Bildschirm erscheint das Startfenster. Die einzelnen
Menüs in diesem Fenster stehen für die auf der Accessory
CD-ROM enthaltenen Anwendungen oder Daten.
2 Klicken Sie im Startfenster auf „DIGITAL MUSIC NOTEBOOK“.
Am Bildschirm wird die Seite angezeigt, auf der die Einzelheiten
zu Digital Music Notebook erläutert werden.
3 Klicken Sie im unteren Fensterbereich auf „Digital Music
Notebook Download“. Führen Sie die Installation durch, indem
Sie den angezeigten Anweisungen folgen.
WICHTIG
Um Inhalte für Digital Music Notebook kaufen zu können, müssen
Sie eine Kreditkarte haben. Es kann sein, dass die Verarbeitung von
Kreditkarten in einigen Regionen nicht möglich ist. Erkundigen Sie
sich daher bitte bei Ihrer dafür zuständigen Behörde, um sich zu
vergewissern, dass Ihre Kreditkarte verwendet werden kann.
Auf Instrumenten, die nicht mit XG oder XGlite kompatibel sind,
HINWEIS
werden gewisse Voices möglicherweise als Piano-Voices ausgegeben.
Musicsoft Downloader
WICHTIG
•Achten Sie bei der Installation von Musicsoft Downloader unter
Windows XP oder 2000 darauf, sich als Administrator
anzumelden.
•Wenn Sie Musicsoft Downloader verwenden, um Songdaten von
der dafür vorgesehenen Internet-Site herunterzuladen / zu
kaufen, benutzen Sie als Webbrowser bitte Internet Explorer
(Version 5.5 oder höher).
1 Legen Sie die „Accessory CD-ROM for Windows“ in das
CD-ROM-Laufwerk Ihres Computers ein.
Auf dem Bildschirm erscheint das Startfenster. Die einzelnen
Menüs in diesem Fenster stehen für die auf der Accessory
CD-ROM enthaltenen Anwendungen oder Daten.
2 Klicken Sie im Startfenster auf „Musicsoft Downloader“.
Am Bildschirm wird die Seite angezeigt, auf der die Einzelheiten
zu Musicsoft Downloader erläutert werden.
3 Klicken Sie im unteren Fensterbereich auf „Install“.
Führen Sie die Installation durch, indem Sie den angezeigten
Anweisungen folgen.
Für das Instrument mit dieser Accessory CD-ROM können Sie
HINWEIS
als Anwendungssoftware zur Dateiübertragung ausschließlich
Musicsoft Downloader verwenden. Andere Anwendungen wie
File Utility und Song Filer können nicht verwendet werden.
Musicsoft Downloader kann nicht genutzt werden, wenn sich
HINWEIS
das Instrument in einem der folgenden Zustände befindet. (Es
erscheint eine entsprechende Meldung in der Software.)
• Im Demomodus.
• Während der Song-Wiedergabe (abhängig vom Model)
• Im Aufnahmemodus.
• Während der Songbearbeitung (falls das Instrument mit einer
Songbearbeitungsfunktion ausgestattet ist).
• Während sich noch nicht abgespeicherte Songs im internen
Speicher befinden.
• Während der Ausführung von Dateivorgängen.
Installationshandbuch für die „Accessory CD-ROM for Windows“ 3
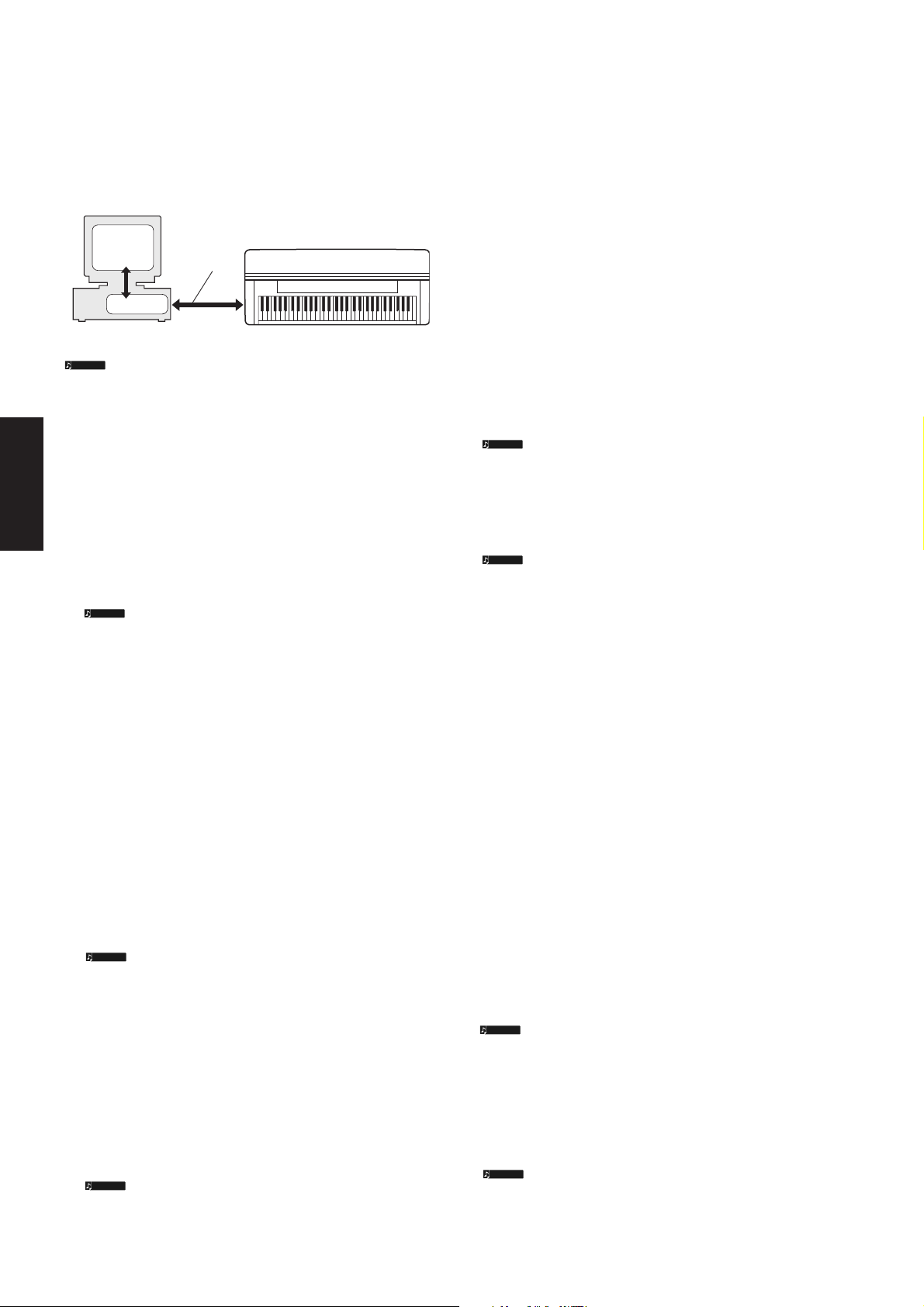
• • • • • • • • • • • • • • • • • • • • • • • • • • • • • • • • • • • • • • • • • • • • • • • • • • • • • • •
USB MIDI Driver
Um das Instrument von einem Computer aus über USB bedienen zu
können, müssen Sie zunächst die passende Treibersoftware (englisch:
Driver) installieren.
Der USB MIDI Driver ist eine Software, die über ein USB-Kabel
MIDI-Daten zwischen der Sequenzersoftware und dem Instrument
überträgt.
Das Installationsverfahren variiert je nach Betriebssystem.
HINWEIS
Installation des Treibers unter Windows 98/Me
Deutsch
1 Starten Sie den Computer.
2 Legen Sie die mitgelieferte CD-ROM in das CD-ROM-Laufwerk ein.
3 Ve rgewissern Sie sich zunächst, dass der Netzschalter [POWER]
am Instrument auf OFF (Aus) gestellt ist, und verwenden Sie
dann ein USB-Kabel, um die USB-Schnittstelle des Computers
(oder des USB-Hubs) mit der USB-TO-HOST-Buchse des
Instruments zu verbinden. Wenn das Instrument eingeschaltet
wird, wird auf dem Computer automatisch der HardwareAssistent angezeigt. Falls der Hardware-Assistent nicht angezeigt
wird, klicken Sie in der Systemsteuerung auf „Hardware“.
4 Klicken Sie auf [Weiter].
Das Fenster ermöglicht Ihnen die Auswahl der Suchmethode.
5 Aktivieren Sie bitte die Option „Nach einem besseren als dem
derzeit verwendeten Treiber suchen (empfohlen)“. Klicken Sie auf
[Weiter]. Das Fenster ermöglicht Ihnen die Angabe des Ordners, in
dem der Treiber installiert werden soll.
6 Wenn Sie Windows 98 verwenden, aktivieren Sie das
Kontrollkästchen „Dateipfad festlegen“, und klicken Sie auf
„Durchsuchen...“. Geben Sie anschließend das Verzeichnis
„USBdrv“ auf dem CD-ROM-Laufwerk an (beispielsweise
„D:\USBdrv_\“), und setzen Sie die Installation fort.
Wenn Sie Windows Me verwenden, aktivieren Sie das
Kontrollkästchen „CD-ROM-Laufwerk“, und deaktivieren Sie alle
übrigen Kästchen. Klicken Sie auf [Weiter].
7 Sobald das System den Treiber auf der CD-ROM gefunden hat und
zur Installation bereit ist, wird dies in einer Bildschirmmeldung
angezeigt.
Ve rgewissern Sie sich, dass der „YAMAHA USB MIDI Driver“
aufgeführt ist, und klicken Sie auf [Weiter]. Die Installation wird
gestartet.
8 Sobald die Installation abgeschlossen ist, erscheint eine
entsprechende Meldung.
Klicken Sie auf [Fertig stellen].
Der Treiber wurde installiert.
Computer
Sequenzer-
software
Treiber
Wenn Sie Fragen zum USB MIDI Driver haben, lesen Sie bitte den
Abschnitt „Problembehandlung“ auf Seite 5.
Windows-Me-Anwender aktivieren bitte die Option „Nach
HINWEIS
einem besseren als dem derzeit verwendeten Treiber suchen
(empfohlen)“ und klicken dann auf [Weiter]. Das System startet
automatisch die Suche und installiert den Treiber. Fahren Sie mit
Schritt 8 fort. Falls das System den Treiber nicht findet, wählen
Sie zum Installieren des Treibers die Option „Position des
Treibers angeben (erweitert)“ aus, und geben Sie den Ordner
„USBdrv_“ auf dem CD-ROM-Laufwerk an.
HINWEIS
Wenn Sie Windows Me verwenden, fordert das System Sie
möglicherweise während der Treibersuche auf, die WindowsCD-ROM einzulegen. Geben Sie das Verzeichnis „USBdrv“ auf
dem CD-ROM-Laufwerk an (beispielsweise „D:\USBdrv_\“),
und setzen Sie die Installation fort.
Bei einigen Computern kann es etwa zehn Sekunden dauern, bis
HINWEIS
dieses Fenster nach Beendigung der Installation angezeigt wird.
USB-Kabel
MIDI-Instrument (Clavinova usw.)
Installation des Treibers unter Windows 2000
1 Starten Sie den Computer, und melden Sie sich über den
„Administrator“-Login in Windows 2000 an.
2 Wählen Sie [Arbeitsplatz | Systemsteuerung | System | Hardware |
Treibersignierung | Dateisignaturverifizierung], aktivieren Sie die
Option „Ignorieren - Alle Dateien installieren, unabhängig von der
Dateisignatur“, und klicken Sie auf [OK].
3 Legen Sie die mitgelieferte CD-ROM in das CD-ROM-Laufwerk ein.
4 Ve rgewissern Sie sich zunächst, dass der Netzschalter [POWER]
am Instrument auf OFF (Aus) gestellt ist, und verwenden Sie
dann ein USB-Kabel, um die USB-Schnittstelle des Computers
(oder des USB-Hubs) mit der USB-TO-HOST-Buchse des
Instruments zu verbinden. Wenn das Instrument eingeschaltet
wird, wird auf dem Computer automatisch der „Assistent für das
Suchen neuer Hardware“ angezeigt. Klicken Sie auf [Weiter].
5 Aktivieren Sie bitte die Option „Search for a suitable driver for my
device. (Recommended)“. Klicken Sie auf [Weiter].
Im daraufhin angezeigten Fenster können Sie einen Speicherort
angeben, an dem nach dem Treiber gesucht werden soll.
6 Aktivieren Sie das Kästchen neben „CD-ROM-Laufwerk“ (und
deaktivieren Sie alle anderen Kästchen). Klicken Sie auf [Weiter].
HINWEIS
Während der Suche nach dem Treiber fordert das System Sie u.U.
auf, eine Windows-CD-ROM einzulegen. Geben Sie das Verzeichnis
„USBdrv2k_“ auf dem CD-ROM-Laufwerk an (also beispielsweise
„D:\USBdrv2k_\“), und führen Sie die Installation fort.
7 Sobald die Installation erfolgreich beendet wurde, erscheint das
Fenster „Fertig stellen des Assistenten“. Klicken Sie auf [Fertig
stellen].
Bei einigen Computern kann es etwa zehn Sekunden dauern, bis
HINWEIS
dieses Fenster nach Beendigung der Installation angezeigt wird.
8 Starten Sie den Computer neu.
Der Treiber wurde installiert.
Installation des Treibers unter Windows XP
1 Starten Sie den Computer, und verwenden Sie das Konto
„Administrator“, um sich bei Windows XP anzumelden.
2 Wählen Sie den Befehlspfad [Start] → [Systemsteuerung].
Falls im rechten Fenster der Systemsteuerung „Wählen Sie eine
Kategorie“ angezeigt ist, klicken Sie oben links im Fenster auf
„Zur klassischen Ansicht wechseln“.
Alle Programm- und Kontrollfeldsymbole der Systemsteuerung
werden angezeigt.
3 Gehen Sie zu [System] → [Hardware] →
[Treibersignaturoptionen], aktivieren Sie die Option „Ignorieren“,
und klicken Sie auf [OK].
4 Klicken Sie auf [OK], um das Fenster „Eigenschaften von System“
zu schließen, und klicken Sie dann oben rechts im Fenster auf die
Schaltfläche „X“, um die Systemsteuerung zu schließen.
5 Legen Sie die mitgelieferte CD-ROM in das CD-ROM-Laufwerk ein.
6 Ve rgewissern Sie sich zunächst, dass der Netzschalter [POWER]
am Instrument auf OFF (Aus) gestellt ist, und verwenden Sie
dann ein USB-Kabel, um die USB-Schnittstelle des Computers
(oder des USB-Hubs) mit der USB-TO-HOST-Buchse des
Instruments zu verbinden. Wenn das Instrument eingeschaltet
wird, wird auf dem Computer automatisch der „Assistent für das
Suchen neuer Hardware“ angezeigt.
Bei einigen Computern kann es ein paar Minuten dauern, bis
HINWEIS
dieses Fenster angezeigt wird.
7 Aktivieren Sie bitte die Option „Software automatisch installieren
(empfohlen)“. Klicken Sie auf [Weiter].
Die Installation wird gestartet.
8 Sobald die Installation erfolgreich beendet wurde, erscheint das
Fenster „Fertig stellen des Assistenten“. Klicken Sie auf [Fertig
stellen].
Bei einigen Computern kann es ein paar Minuten dauern, bis
HINWEIS
nach Beendigung der Installation dieses Fenster angezeigt wird.
9 Starten Sie den Computer neu.
Der Treiber wurde installiert.
4 Installationshandbuch für die „Accessory CD-ROM for Windows“
 Loading...
Loading...