Tp-Link ARCHER VR400 V3.0 Quick Start Guide
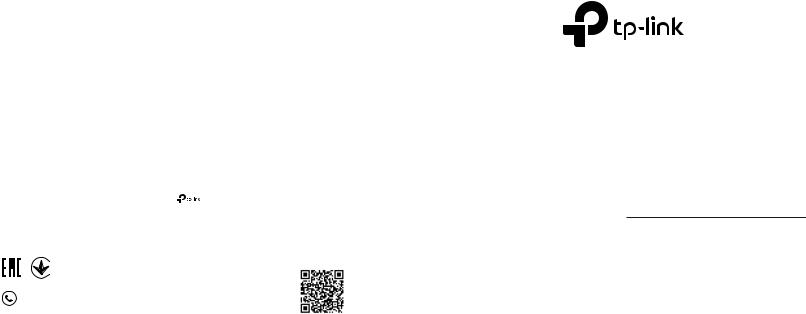
TP-Link Technologies Co., Ltd.
Specifications are subject to change without notice. is a registered trademark of TP-Link Technologies Co., Ltd. Other brands and product names are trademarks or registered trademarks of their respective holders.
No part of the specifications may be reproduced in any form or by any means or used to make any derivative such as translation, transformation, or adaptation without permission from
TP-Link Technologies Co., Ltd. Copyright © 2020 TP-Link Technologies Co., Ltd. All rights reserved.
For technical support, replacement services, the user guide and other information, please visit https://www.tp-link.com/support, or simply scan the QR code.
Quick Installation Guide
Wireless DSL Modem Router
7106508596 REV1.3.0
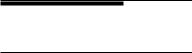
CONTENTS
1 |
/ |
English |
6 |
/ |
Čeština |
11 |
/ |
Қазақша |
16 |
/ |
Polski |
21 |
/ |
Русский язык |
26 |
/ |
Slovenčina |
31 |
/ |
Srpski jezik |
36 |
/ |
Українська мова |
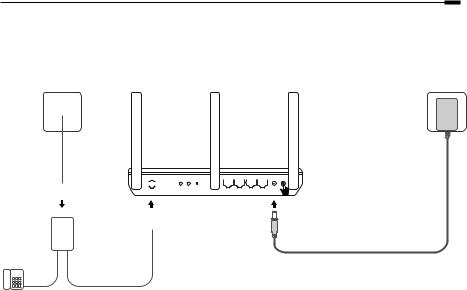
English
Connect the Hardware
If you don’t need the phone service, just directly connect the modem router to the phone jack with the provided phone cable, then follow steps 3 and 4 to complete the hardware connection.
Phone Jack |
Power Jack |
||
|
|
|
|
|
|
|
|
Cable Phone
Power Adapter 
|
|
|
DSL |
|
WPS |
WiFi |
RESET |
LAN1 |
LAN2 |
LAN3 |
LAN4/WAN |
|
POWER POWER |
|
|
|
|
|
|
|
ON/OFF |
|
|
|
|
|
|
|
ON/OFF |
|
|
|
|
|
|
|
|
|
|
|
|
|
|
|
1 LINE |
2 |
|
Modem Router |
3 |
Turn on the modem router. |
|
|
|
|
|
|
|
|
|
|
|
|
|
|
|
|
|
|
|
|
|
|
|
|
PHONE MODEM
DSL Splitter
|
|
|
Phone Cable |
Phone(Optional) |
|||
4 |
Wait for 2 minutes. The Power and DSL |
LEDs will be on and stable. If there is only |
one LED, it will flash slowly instead.
* Image may differ from actual product. |
Note: If the LED status is different, please refer to FAQ > Q2. |
|
1 |
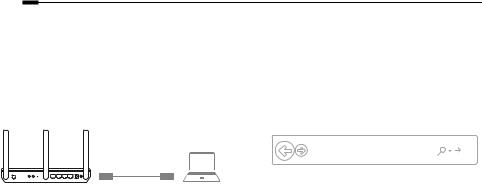
English
Configure via Web Browser
1 Connect your computer to the modem router via a wired or wireless connection.
Wired
Connect your computer to the LAN (or 1/2/3/4) port using an Ethernet cable.
Ethernet Cable
Wireless
Connect wirelessly by using the SSID (network name) and Wireless Password printed on the product label at the bottom of the modem router.
2 Configure the modem router via a web browser.
A Launch a web browser and type in
http://tplinkmodem.net or 192.168.1.1.
Note: If the login page does not appear, please refer to FAQ > Q1.
 http://tplinkmodem.net
http://tplinkmodem.net
BCreate a password for future login attempts, or use admin for both username and password for some routers.
C Go to Quick Setup or Quick Start page and follow the step-by-step instructions to complete the initial configuration.
 Now you can enjoy your internet.
Now you can enjoy your internet.
2
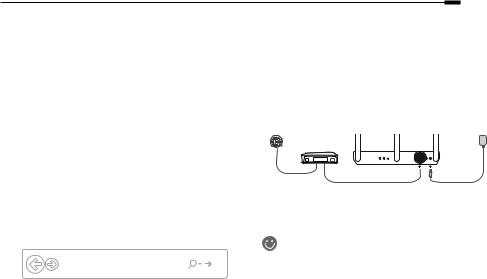
Already Have a Modem?
If you already have a modem or your internet comes directly from an Ethernet wall outlet, you can switch to Wireless Router mode. Follow the steps below and set up.
1 Connect your computer to the router (LAN 1/2/3 port) via a wired or wireless connection.
Note: The SSIDs (network names) and wireless password are printed on the product label.
2 Configure the modem router via a web browser.
A Launch a web browser and type in
http://tplinkmodem.net or 192.168.1.1.
Note: If the login page does not appear, please refer to FAQ > Q1.
 http://tplinkmodem.net
http://tplinkmodem.net
BCreate a password for future login attempts, or use admin for both username and password for some routers.
English
C Go to Advanced > Operation Mode page and switch to Wireless Router Mode, wait until the restart finished.
3 Connect the modem to the router’s LAN4/ WAN port via an Ethernet cable.
Modem |
LAN4/WAN |
Power |
|
|
Adapter |
Ethernet Cable
4 Go to Basic > Internet to finish the setup.
Now you can enjoy your internet.
For more advanced settings, refer to the
User Guide on TP-Link’s official website at www.tp-link.com.
3
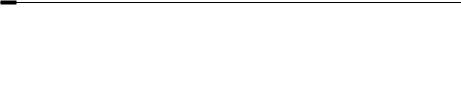
English
Tether App
The TP-Link Tether app provides a simple, intuitive way to access and manage your router.
You can block unwelcome devices, set up Parental Controls, configure your wireless settings and more.
Scan the QR code to download the TP-Link Tether app from the Apple App Store or Google Play.
Note: Tether is not supported by some routers. Please check the app description before downloading.
FAQ (Frequently Asked Questions)
Q1. What can I do if the login page does not appear?
A1. If the computer is set to a static or fixed IP address, change the settings to obtain an IP address automatically from the modem router.
A2. Verify http://tplinkmodem.net is correctly entered in the web browser and press Enter. A3. Use another web browser and try again.
A4. Reboot your modem router and try again.
A5. Disable and enable the active network adapter.
Q2. What can I do if the LED status is not correct?
A1. Check your cables and make sure they are all plugged in correctly, including the telephone lines and power adapter. A2. Restore your modem router to its factory default settings.
A3. Remove the DSL splitter, directly connect the modem router to the phone jack and then reconfigure the modem router by following the instructions in this Quick Installation Guide.
A4. Contact your ISP to verify if the DSL line is in good status.
A5. If you have tried all the suggestions above and the problem still exists, contact our Technical Support.
4

English
Q3. What can I do if I cannot access the internet?
A1. Make sure the telephone and Ethernet cables are plugged in correctly.
A2. Try to log in to the web management page of the modem router using the default address at http://tplinkmodem.net. If you can, try the following answers. If you cannot, change your computer to obtain an IP address automatically from the modem router.
A3. Consult your ISP and make sure all the VPI/VCI (or VLAN ID), Connection Type, account username and password are correct. If they are not, replace them with the correct settings and try again.
A4. Restore the modem router to its factory default settings and reconfigure the modem router by following the instructions in this Quick Installation Guide.
A5. If you have tried all the suggestions above and the problem still exists, contact our Technical Support.
Q4. What can I do if I forget my password?
• Web management page password:
A. Refer to FAQ > Q5 to reset the router, and then create a password for future login attempts, or use admin for both username and password for some routers.
• Wireless network password:
A1. The default Wireless Password/PIN is printed on the product label of the modem router.
A2. If the default wireless password has been changed, log in to the web management page of the router to retrieve or reset your wireless password.
Q5. How do I restore the modem router to its factory default settings?
A1. With the modem router powered on, press and hold down the RESET button of the modem router until there is an obvious change of LEDs, and then release the button.
A2. Log in to the web management page of the modem router and go to the system management page to restore the modem router.
5
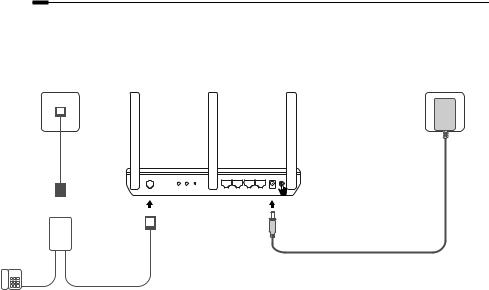
Čeština
Připojte hardware
V případě, že nepotřebujete telefonní služby, připojte modem router přímo do telefonní zdířky přibaleným telefonním kabelem. Poté pokračujte kroky 3 a 4 pro dokončení připojení hardwaru.
Telefonnízdířka
kabel Telefonní
1 
El. zásuvka
|
|
|
Síťový adaptér |
DSL |
WPS WiFi RESET |
LAN1 LAN2 |
LAN3 LAN4/WAN POWER POWER |
|
ON/OFF |
|
ON/OFF |
2 |
Modem router |
3 Zapněte modem router. |
|
|
|
||
LINE
PHONE MODEM
DSL Splitter
|
|
|
|
Telefon (volitelný) |
Telefonní kabel |
||
Počkejte 2 minut až budou LED diody
4 Power a DSL svítit a nebudou blikat. Pokud
je na modemu pouze jedna LED dioda,
počkejte až bude dioda blikat pomalu.
Poznámka: Pokud je stav LED diod odlišný, přečtěte si FAQ> *Obrázek se může lišit od skutečného produktu. Q2.
6
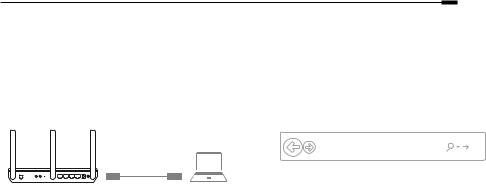
Čeština
Konfigurace přes Webový prohlížeč
1 Připojení vašeho počítače k modem routeru kabelem či bezdrátovým připojením.
Připojení kabelem
Připojte svůj počítač do LAN (nebo 1/2/3/4) portu použitím ethernetového kabelu.
Ethernetový kabel
Bezdrátové připojení
Připojte se bezdrátově použitím SSID (jméno sítě) a hesla bezdrátového připojení (Wireless Password), které jsou uvedeny na štítku zespodu modem routeru.
2 Konfigurace modem routeru přes webový prohlížeč.
A Spusťte webový prohlížeč a jděte na adresu http://tplinkmodem.net nebo 192.168.1.1.
Poznámka: V případě, že se přihlašovací stránka neobjeví, prostudujte FAQ > Q1.
 http://tplinkmodem.net
http://tplinkmodem.net
B Vytvořte heslo pro budoucí příhlášení nebo pro některé routery použijte admin jako uživatelské jméno a heslo.
C Jděte na stránku Rychlé nastavení
(Quick Setup)/Rychlý start (Quick Start) a postupujte přesně podle pokynů pro prvotní konfiguraci.
 Nyní si můžete užít váš internet.
Nyní si můžete užít váš internet.
7
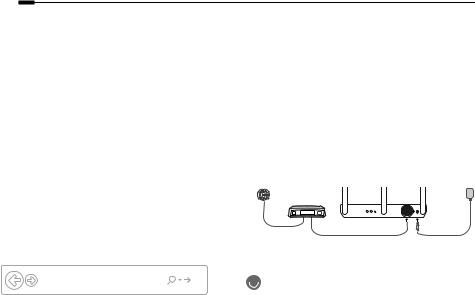
Čeština
Máte už modem?
Jestliže už máte modem nebo jste připojeni k internetu přímo z Ethernet přípojky ve zdi, můžete přepnout do režimu Bezdrátový router. Postupujte podle následujících kroků.
1 Připojte svůj počítač k routeru (LAN 1/2/3 port) pomocí kabelového nebo bezdrátového připojení.
Poznámka: SSID (jména sítí) a heslo k bezdrátové síti jsou uvedena na výrobním štítku výrobku.
2 Nakonfigurujte modem router pomocí webového prohlížeče.
A Spusťte webový prohlížeč a vložte adresu http://tplinkmodem.net nebo 192.168.1.1.
Poznámka: V případě, že se přihlašovací stránka neobjeví, prostudujte FAQ > Q1.
 http://tplinkmodem.net
http://tplinkmodem.net
B Vytvořte heslo pro budoucí přihlášení nebo použijte admin jako uživatelské jméno i heslo pro některé routery.
C Jděte na stránku Pokročilé> Provozní režim (Advanced>Operation Mode) a přepněte do režimu Bezdrátový router (Wireless Router Mode). Počkejte, dokud se nedokončí restart.
3 Připojte modem k portu LAN4/WAN na routeru pomocí ethernet kabelu a počkejte.
Modem |
LAN4/WAN |
Síťový |
|
|
adaptér |
Ethernetovýkabel
4 Jděte na Základní>Internet (Basic>Internet) pro dokončení nastavení

 Nyní si můžete užít váš internet.
Nyní si můžete užít váš internet.
Pro pokročilé nastavení si prostudujte Uživatelský průvodce na oficiálních stránkách TP-Link www.tp-link.com.
8
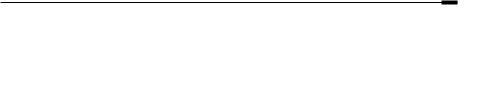
Čeština
Aplikace Tether
Aplikace TP-Link Tether poskytuje jednoduchý a intuitivní způsob pro přístup a správu routeru. Můžete blokovat nevítané zařízení, nastavit rodičovskou kontrolu, konfiguraci bezdrátové sítě a další.
Naskenujte QR kód pro stažení aplikace TP-Link Tether z Apple App Store nebo Google Play.
Poznámka: Některé routery/DSL modemy nepodporují Tether. Před stahováním zkontrolujte prosím popis aplikace.
FAQ (často kladené otázky)
Q1. Co mám dělat, když se neobjeví přihlašovací stránka?
A1. V případě, že je počítač nastaven na stálou nebo fixní IP adresu, změňte nastavení tak, abyste získali IP adresu z modem
routeru automaticky.
A2. Ověřte, jestli je adresa http://tplinkmodem.net správně zadána ve webovém prohlížeči a stiskněte Enter.
A3. Použijte jiný webový prohlížeč a zkuste to znovu.
A4. Restartujte váš modem router a zkuste to znovu.
A5. Zakažte a povolte aktivní síťový adaptér.
Q2. Co mám dělat, pokud stav LED diod není správný?
A1. Zkontrolujte vaše kabely a ujistěte se, že jsou zapojeny správně, telefonní linky a síťový adaptér nevyjímaje.
A2. Vraťte modem router do původního výrobního nastavení.
A3. Vyjměte DSL splitter, modem router zapojte přímo do telefonní zástrčky a poté překonfigurujte modem router podle instrukcí
uvedených v tomto Průvodci rychlou instalací.
A4. Kontaktujte vašeho poskytovatele internetu, jestli je DSL linka v pořádku.
A5. V případě, že jste vyzkoušeli všechna výše uvedená doporučení a problém přetrvává, kontaktujte naši technickou podporu.
9

Čeština
Q3. Co mám dělat v případě, že se nemohu připojit k internetu?
A1. Ujistěte se, že jsou telefonní a ethernetové kabely zapojeny správně.
A2. Zkuste se přihlásit na stránku webové správy modem routeru použitím standardní adresy http://tplinkmodem.net. V případě, že je to možné, zkuste následující odpovědi. V případě, že ne, změňte nastavení vašeho počítače tak, aby získal IP adresu z modem router automaticky.
A3. Poraďte se s vaším poskytovatelem internetu a ujistěte se, že všechny VPI/VCI (nebo VLAN ID), druh připojení, uživatelské jméno k účtu a heslo jsou správná. V případě, že nejsou, opravte nastavení a zkuste to znovu.
A4. Vraťte modem router do původního výrobního nastavení a překonfigurujte modem router podle pokynů v tomto Průvodci rychlou instalací.
A5. V případě, že jste vyzkoušeli všechna výše uvedená doporučení a problém přetrvává, kontaktujte naši technickou podporu.
Q4. Co mám dělat v případě, že zapomenu heslo?
• Heslo na stránku webové správy:
A. Viz FAQ > Q5 pro resetování routeru a poté vytvořte heslo pro budoucí přihlášení nebo pro některé routery použijte admin jako uživatelské jméno a heslo.
• Heslo bezdrátové sítě:
A1. Původní heslo bezdrátového připojeni (PIN) je uvedeno na výrobním štítku modem routeru.
A2. V případě, že původní heslo bylo změněno, přihlaste se na stránku webové správy routeru pro obnovení nebo resetování vašeho hesla k bezdrátové síti.
Q5. Jak vrátím modem router do jeho původního výrobního nastavení?
A1. Při zapnutém modem routeru, stiskněte a držte tlačítko RESET na modem routeru dokud se zřetelně nezmění rozsvícení LED kontrolek. Poté tlačítko pusťte.
A2. Přihlaste se na stránku webové správy modem routeru a jděte na stránku správy systému pro obnovení nastavení modem routeru.
10
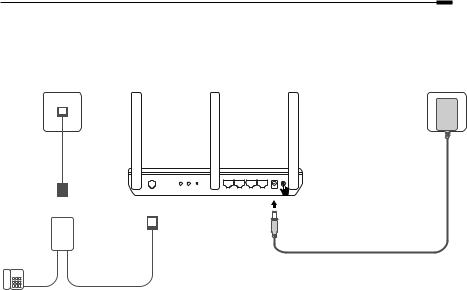
Қазақша
Жабдықты қосыңыз
Егер сізде телефон аппарат жоқ болса, модем-роутерді телефон розеткасына қосыңыз, кейін 3 және 4 қадамға қосылуды аяқтауға барыңыз.
Телефон розеткасы
кабелі Телефон
1 
LINE
DSL
2 
Қуат көзі
|
|
Қуат адаптері |
WPS WiFi RESET |
LAN1 LAN2 |
LAN3 LAN4/WAN POWER POWER |
ON/OFF |
|
ON/OFF |
|
модем-роутер |
3 Өзіңіздің модем-роутеріңізді |
|
|
қосыңыз. |
PHONE MODEM
|
|
|
DSL сплиттер |
4 |
2 минут күтіңіз. Қуат және DSL |
|
|
|
|
||
|
|
|
|
жарықдиодтар жанады және тұрақты |
|
Телефон (Таңдалмалы) |
Телефон кабелі |
болады. Егер тек бір жарықдиод болса, |
|||
|
|
|
|
|
оның орнына ол баяу жанады. |
* Жабдықтың түрі шынында суреттегіден ерекше болуы мүмкін. |
Ескерту: Егер жарықдиод жағдайы басқа болса, Жиі |
||||
қойылатын сұрақтар > В2 сүйенуіңізге өтініш. |
|||||
11
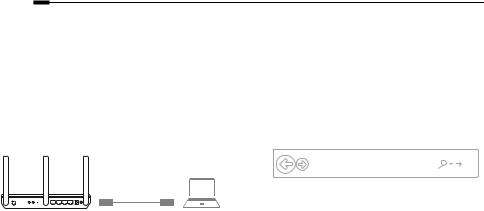
Қазақша
веб-браузер арқылы орнату
1 Сіздің компьютеріңізді модем-роутерге сыммен немесе сымсыз қосылу арқылы жалғау.
Сыммен жалғау
Компьютерді модем-роутердің LAN1, LAN2, LAN3 или LAN4 портына Ethernet сымы арқылы жалғаңыз.
2Модем-роутерді веб-браузер арқылы орнатыңыз.
A Браузеріңіздің мекенжай жолына
http://tplinkmodem.net немесе http://192.168.1.1 енгізіңіз.
Ескертпе: Егер кіру терезесі шықпаса, Жиі қойылатын сұрақтарды қараңыз > В1.
 http://tplinkmodem.net
http://tplinkmodem.net
Ethernet сымы
Сымсыз тарату
Модем-роутердің төменгі панельде көрсетілген әдепкі жүйенің аты (SSID) мен құпиясөзді (Wireless Password) қолданыңыз.
B Келешекте кіру әрекеттері үшін құпиясөзді жасаңыз, немесе кейбір роутерлерге қолданушы аты мен құпиясөз екеуіне admin енгізіңіз.
C Бастапқы баптауды аяқтау үшін Жылдам баптау (Quick Setup)/Тез орнату
(Quick Start) терезесіндегі сатылы нұсқаулықтарды орындаңыз.
 Енді сіз ғаламторды қолдана аласыз.
Енді сіз ғаламторды қолдана аласыз.
12
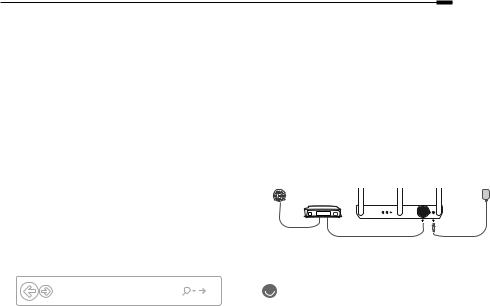
Қазақша
Сізде қазіргі таңда модем бар ма?
Егер сізде бұрыннан модем болса немесе сіздің интернет Ethernet розеткасы арқылы қосылған болса, сымсыз роутер режиміне ауыса аласыз. Баптау үшін төмендегі нұсқауларды орындаңыз.
1 Компьютерді сымды немесе сымсыз байланыс арқылы маршрутизаторға қосыңыз (LAN 1/2/3 порт).
Ескеру: SSID (желі атаулары) және сымсыз құпия сөз өнімнің затбелгісінде көрсетілген.
2Веб-шолғышарқылымодеммаршрутизаторын баптау.
A Веб-шолғышты іске қосыңыз және енгізіңіз: http://tplinkmodem.net немесе
192.168.1.1.
Ескертпе: Егер кіру терезесі шықпаса, Жиі қойылатын сұрақтарды қараңыз > В1.
 http://tplinkmodem.net
http://tplinkmodem.net
B Болашақкіруәрекеттеріүшінпарольжасаңыз немесекейбірмаршрутизаторларүшінлогин менпарольүшінadminқолданыңыз.
C Қосымша > Жұмыс режимі (Advanced > Operation Mode) бетіне өтіп, сымсыз роутер режиміне (Wireless Router Mode)
ауысыңыз, қайта іске қосу аяқталғанша күтіңіз.
3 Модемді маршрутизатордың LAN4/WAN портына Ethernet кабелі арқылы қосу.
модем |
LAN4/WAN |
Қуат |
|
|
адаптері |
Ethernet сымы
4 Oрнатуды аяқтау үшін Негізгі > Интернет
(Basic>Internet) тармағына өтіңіз.

 Енді сіз ғаламторды қолдана аласыз. Қосымша орнатуға қол жеткізу үшін қолданушы нұсқауларына TP-Link www.tp-link.com ресми сайтына сүйеніңіз.
Енді сіз ғаламторды қолдана аласыз. Қосымша орнатуға қол жеткізу үшін қолданушы нұсқауларына TP-Link www.tp-link.com ресми сайтына сүйеніңіз.
13
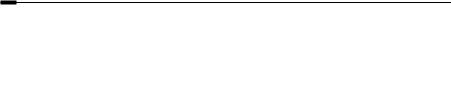
Қазақша
Tether App қосымшасы
TP-Link Tether қосымшасы сіздің роутеріңізге оңай, интуитивті кіру және басқаруды қамсыздандырады. Сіз жағымсыз жабдықтарды бұғаттай, ата-ана бақылауды баптай, өзіңіздің сымсыз орнатуларыңызды баптай аласыз және басқа.
TP-Link Tether қосымшасын Apple App Store немесе Google Play жазып алу үшін QR
кодты сканерлеңіз.
Ескерту: Tether кейбір роутерлермен қолданылмайды. Қосымшаның сипаттамасын жазудың алдында тексеруіңізді өтінеміз.
Жиі қойылатын сұрақтар
В1. Егер де жабдыққа кіру терезесі ашылмаса не істеуге болады?
1.Егер сіздің компьютеріңіздің параметрлер орнатуларында статикалық IP-адрес көрсетілсе, компьютеріңізде орнатуды “IP-мекенжайды автоматты түрде алуға” өзгертіңіз.
2.Мекенжай жолында http://tplinkmodem.net дұрыс енгіздіңіз бе және Enter басқаныңызды тексеріңіз.
3.Басқа веб-браузерді қолданып көріңіз және қайтадан әрекет етіңіз.
4.Модем-роутерді қайта жүктеңіз және қайтадан әрекет етіңіз.
5.Желі адаптерін өшіріп, кайтадан қосыңыз.
В2. Егер жарықдиод жағдайы қате болса мен не істей аламын?
1.Бүкіл сымдардың, соның ішінде телефон және куат сымы жөнді екенін тексеріңіз.
2.Модем-роутердің зауыттық орнатуларын қайтарыңыз.
3.DSL сплиттерді қосылу тәсілімен шығарыңыз. Осы жетекшілікте берілген нұсқауларға еріп, модем-роутерді тікелей телефон розеткасына қосыңыз және қайтадан орнатыңыз.
4.Өзіңіздің интернет қызметтерін жеткізушімен байланысып, DSL желісі дұрыс екеніне көз жеткізіңіз.
14
 Loading...
Loading...