Telefunken TF-MID9707G User Manual [ru]

9.7” TABLET PC/
9.7” ПЛАНШЕТ
TF-MID9707G
Instruction manual
Руководство по эксплуатации
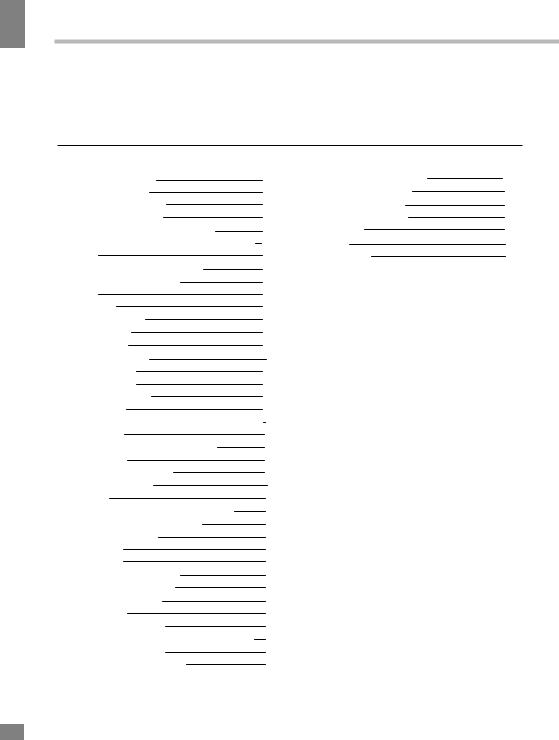
contents of Table
Table of contents
Dear customer!
Thank you for purchasing our product. For safety, it is strongly recommended to read this manual carefully before connecting, operating and/or adjusting the product and keep the manual for reference in the future.
Table of contents |
2 |
The ACCOUNTS menu |
13 |
Before you start |
3 |
The SYSTEM menu |
13 |
Important safeguards |
3 |
General information |
14 |
General provisions |
3 |
Troubleshooting guide |
15 |
Health and safety of the user |
3 |
Accessories |
15 |
Power adapter, ports and connectors |
3 |
Warranty |
15 |
LCD |
4 |
Specifications |
16 |
Cleaning and maintenance |
4 |
|
|
Utilization of the product |
4 |
|
|
Battery |
4 |
|
|
Operation |
5 |
|
|
Control elements |
5 |
|
|
Front panel |
5 |
|
|
Rear panel |
5 |
|
|
General operation |
6 |
|
|
Power on/off |
6 |
|
|
Rebooting the device |
6 |
|
|
The main screen |
6 |
|
|
Status bar |
6 |
|
|
Adding/Removing objects to the desktop |
6 |
|
|
Wallpaper |
7 |
|
|
Upgrade basic software (OS) |
7 |
|
|
Connections |
8 |
|
|
Connecting to Wi-Fi |
8 |
|
|
3G connectivity |
8 |
|
|
A-GPS |
8 |
|
|
Connecting external USB-devices |
8 |
|
|
Connecting memory cards |
8 |
|
|
Connecting to PC |
8 |
|
|
HDMI-out |
9 |
|
|
Applications |
9 |
|
|
Installing applications |
9 |
|
|
Deleting applications |
9 |
|
|
List of applications |
11 |
|
|
System setup |
11 |
|
|
The Settings menu |
11 |
|
|
The WIRELESS & NETWORKS menu |
11 |
|
|
The DEVICE menu |
11 |
|
|
The PERSONAL menu |
12 |
|
|
2
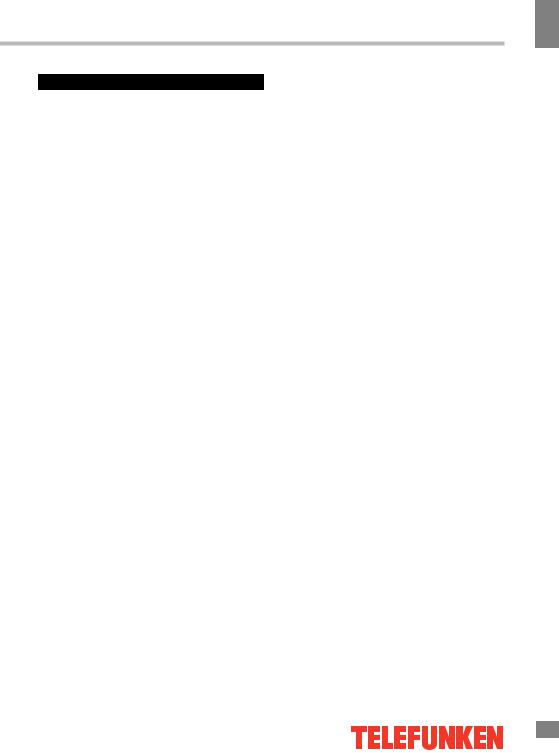
Before you start
Important safeguards
General provisions
•Carefully read this manual to familiarize yourself with the device.
•Have this manual available as a reference for operating procedures and precautions. Do not allow the use of the device by unauthorized persons who have not read and understood this instruction manual.
•Usage of the device at temperatures beyond the operating temperature range significantly reduces the life of the screen and other components of the device and can lead to malfunction of the device.
•Do not drop, cause an impact or strong shaking of the device.
•Do not use the device near magnetic fields. Do not store the device near credit cards, tickets, etc., otherwise magnetic stripe cards may be damaged.
•Make sure the power supply is turned off if you are not going to use the device for a long time or during a thunderstorm.
•Make sure the power supply is turned
off if some malfunction of the device is detected or the device is overheated, makes uncharacteristic sounds, smells, emits smoke, or if liquids have been spilled onto it. In these cases a qualified technical maintenance is required.
•Do not use the unit while driving. Observe the law and traffic rules of the country of your residence.
•The device must be turned off during takeoff or landing when used on an aircraft.
•Do not use the device in areas of electronic interference or static electricity. This can cause data loss.
•In case of a malfunction, contact a sales representative or a nearest service center.
Health and safety of the user
• Electrical equipment can be dangerous if used improperly, so if children use this device they should always be supervised by adults.
Do not allow children to touch the internal components and cables of this device.
•To ensure complete safety, do not disassemble the casing and do not try to get inside the unit. Repairs should be performed by qualified personnel only.
•Do not spill liquids on the device. This can cause electric shock. Besides, if liquid or dust get inside the unit, they may cause
malfunction, overheating and smoke. Keep the unit dry.
•Make sure there are no foreign objects inside the device. They can cause malfunction or fire.
•Using headphones at high volumes can lead to permanent hearing loss. You can increase the volume to a level at which sound is perceived normally and does not lead to irritation and damage to your hearing. Set the volume at a safe level.
•If you have a regular ringing in your ears, reduce volume or stop using the device.
Power adapter, ports and connectors
•Do not touch the power adapter with wet hands. This can lead to electric shock.
•Use only the supplied power adapter. Using other power adapters with this unit may cause damage and lead to malfunction.
•The power adapter can be connected only to the type of electrical network the parameters of which are specified on the rating label. If you are not sure about the parameters of power supply and power adapter, please contact
one of the manufacturer’s authorized service centers.
•Make sure the plug of the power adapter is securely inserted into the power supply socket. Otherwise it may cause fire.
•Do not step on the AC adapter cord or place heavy objects on it.
•Do not stretch or tangle the cable.
•After charging, disconnect the adapter from the wall outlet.
•When unplugging the AC adapter from the
Before you start
3
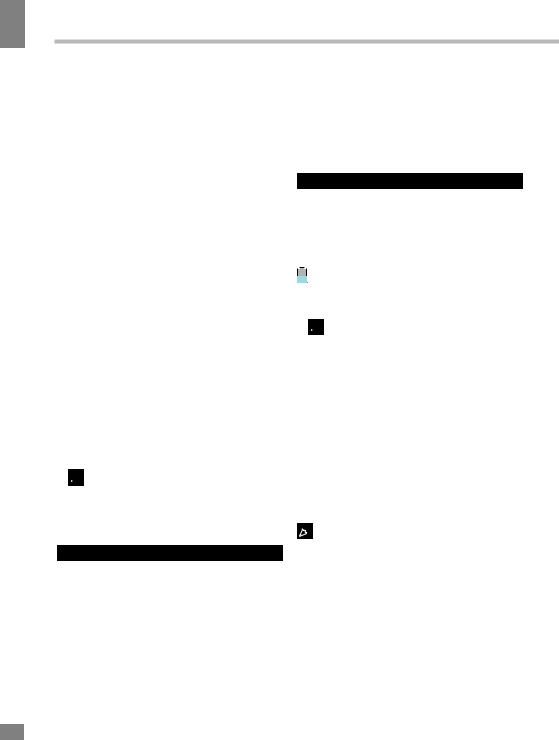
start you Before
Before you start
wall pull the plug, do not pull the cable itself.
•Do not connect the adapter to any other devices.
•Keep the power adapter away from children.
•Do not insert connector plugs into ports with force. If a plug cannot be easily inserted into the port, the connector and the port may not match. Make sure the connector matches the port and that they are correctly aligned.
LCD
Liquid-crystal display (LCD) is a delicate device that requires careful handling.
•Do not touch the screen with sharp objects.
•Do not exert strong pressure on the screen and do not place any objects on it. This can cause damage to the display and malfunction of the device.
•Do not expose the display to direct sunlight.
Cleaning and maintenance
•Before cleaning the device, make sure it is switched off.
•To clean the LCD screen and casing of the device use a soft cloth, special tissue and special cleaners. Do not use aerosol sprays, solvents, alcohol or abrasives.
 The manufacturer reserves the right to alter specifications, appearance, contents of SW and equipment of the product unilaterally, without prior notice.
The manufacturer reserves the right to alter specifications, appearance, contents of SW and equipment of the product unilaterally, without prior notice.
Utilization of the product
If you want to dispose of this product, do not mix it with general household waste. There is a separate collection system for used electronic products in accordance with legislation that requires proper treatment, recovery and recycling.
Please contact your local authorities for
the correct method of disposal. By doing so, you will ensure that your disposed product undergoes the necessary treatment, recovery and recycling and thus prevent potential negative effects on the environment and human health.
Battery
Connect the power adapter to the electric supply network and insert the adapter plug into the power connector of the device. While charging, the process is displayed as an additional lightning symbol in the power icon:

 . We recommend not to disconnect the device until the battery is fully charged. When the battery is fully charged, the power icon on the screen will be completely filled.
. We recommend not to disconnect the device until the battery is fully charged. When the battery is fully charged, the power icon on the screen will be completely filled.
 In order to maintain efficiency and prolong the battery life, follow the instructions described below:
In order to maintain efficiency and prolong the battery life, follow the instructions described below:
•Before the first use, it is recommended to attach the device to the electric mains for 8-12 hours to fully charge the battery.
•Do not charge the device at high temperatures.
•Do not charge the device too often: you can do this when the display shows a low level of charge.
•If you are not using the device for a long time, charge the battery at least once in two weeks; do not wait for the moment of a full discharge.

 Please avoid :
Please avoid :
•Do not use generic AC adapters not intended for this type of batteries;
•Do not short-circuit the battery
contacts;
•Do not expose the battery to heat above 100°C and open fire;
•Do not cause any damage to the casing of the battery;
•Do not charge a cold battery (below
0°С);
•Do not let liquids get inside the
battery.
4
4
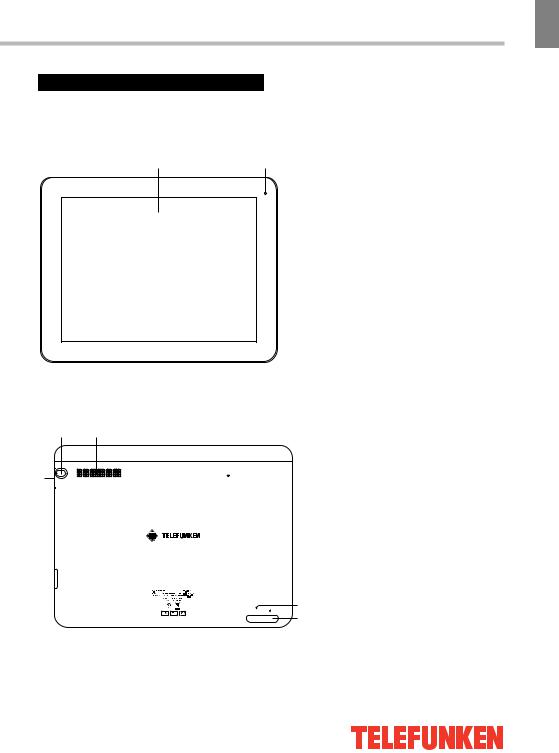
Operation
Control elements
Front panel
12
Rear panel
10 11
9
8
7
6
5
4
3

12
13
1.Display
2.Front (additional) camera
3.MicroSD card slot
4.Power button
5.mini HDMI interface
6.micro USB port
7.Microphone
8.Earphone 3.5mm minijack
9.Volume +/- buttons
10.Back (main) camera
11.Speaker
12.Reset button (hole)
13.3G SIM card slot
(open cover to access)
Operation
5
5
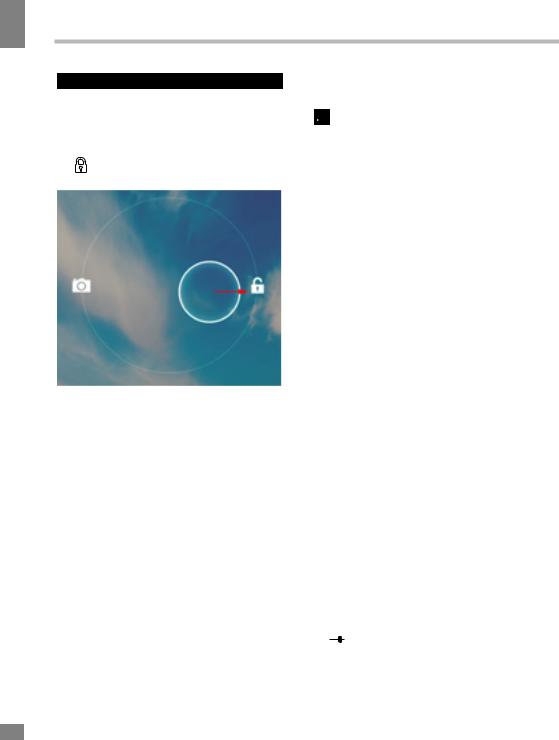
Operation
6
Operation
General operation
Power on/off
• Power on: Press and hold the power button until the logo appears, followed by the splash screen and the main screen. Hold down the icon and drag it to the right onto the icon representing an open lock to unlock the device.
•Sleep Mode: Sleep mode is convenient for regular use of the device. In this mode the device stays active, but the display is turned off and the main screen is locked. This allows you to instantly access your operating system while preventing accidental pressing on the display and saving battery power. To go into sleep mode and back, briefly press the power button.
•Turn off: Press and hold the power button until a prompt appears asking if you want to switch off the device. Click “OK” to shut down.
In case of low battery the device can be switched off automatically after notifying the user about the problem. Moreover, all unsaved data may be lost. To avoid this, save your open documents, close all applications and connect the tablet PC to a power source.
Rebooting the device
If the device cannot be powered on and does not respond to charging, then restart it by
pressing the RESET button (hole) with a thin pointed object, and then wait for the tablet to restart.
 After the reboot please turn the device off and on again to activate both keyboard language presets.
After the reboot please turn the device off and on again to activate both keyboard language presets.
The main screen
After unlocking the device you can see the main (home) screen which provides access to system controls and operating functions.
The screen has the status bar (bottom right corner), the desktop, which can be extended by pressing a finger on the screen and moving it left or right, as well as icons for access to applications. Elements of the main screen are (Fig. 1):
1.Google Search. Click to go to the Google search page.
2.Voice search.
3.Alarm clock
4.List of all installed applications.
5.“Back” button. Click to return to the previous page/screen.
6.“Home” button. Click to go to home screen.
7.Click here to quickly switch between active applications.
8.Application icons.
9.Bluetooth connection.
10.Clock.
11.Wi-Fi connection status.
12.Battery charge indicator.
Status Bar
The status bar is located at the bottom right corner of the main screen. It gives access
to control elements, displays system alerts, shows indicators, wireless connections status, battery charge level and clock. To access the Quick menu or see the details of the system when receiving a notification, click on the status bar at the bottom right corner, then click on the 
 icon.
icon.
6
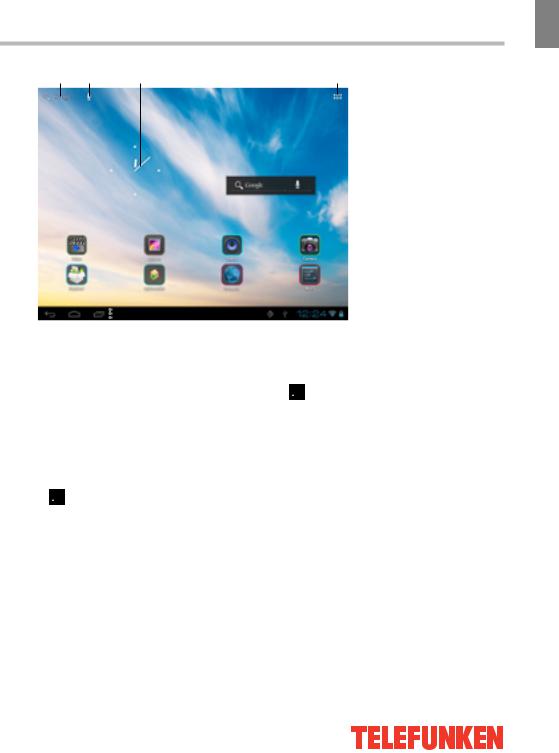
Operation
1 |
2 |
3 |
4 |
Figure 1
|
|
|
|
|
|
|
|
|
|
|
|
|
|
5 |
|
|
|
|
|
13 |
|
|
|
|
|
|
|
|
|
|
|
|
|
|
|
|
|
|
|
|
|
6 |
7 |
8 |
9 |
10 |
11 |
1213 |
|||||||
Adding/removing objects on the desktop
• Adding a shortcut: Click the applications menu button (4) at the top right corner of the main screen, then select the item you wish to place on your desktop. Touch the icon and hold it for 3 seconds. Without taking your finger off the screen, drag the icon to a blank space of the active desktop, release the icon and it will lock on the home screen.
 You can move any object on the active home screen. You cannot add a new object on the screen if there is no free space left. Remove unused objects from the active screen, or add the new object to another home screen.
You can move any object on the active home screen. You cannot add a new object on the screen if there is no free space left. Remove unused objects from the active screen, or add the new object to another home screen.
• Removing an object from the desktop: On the home screen, click the unwanted item and hold for 3 seconds, until a white X and the word “Remove” appears at the top of the screen. Without taking your finger off the screen drag and drop it on the X when it turns red.
You can also drag and drop objects onto one
another to make groups (folders) which can be renamed by your preference.
 Deleting an object from the desktop will not delete it from your system. Any object can be restored on the desktop as described above.
Deleting an object from the desktop will not delete it from your system. Any object can be restored on the desktop as described above.
Wallpaper
There are two ways to set the background image on your desktop and screen lock:
•On the home screen, click on a blank area of the desktop and hold for 3 seconds, then choose a wallpaper from several available options. Click “Set Wallpaper” to finalize your choice.
•On the home screen, click the applications menu button (4) at the top right corner of the main screen, in the APPS tab select “Settings”. In section “Display” select “Wallpaper”. Select a picture available on the device. Click “Set Wallpaper”.
Upgrading basic software (OS)
• You can find the latest version of firmware
Operation
7
7
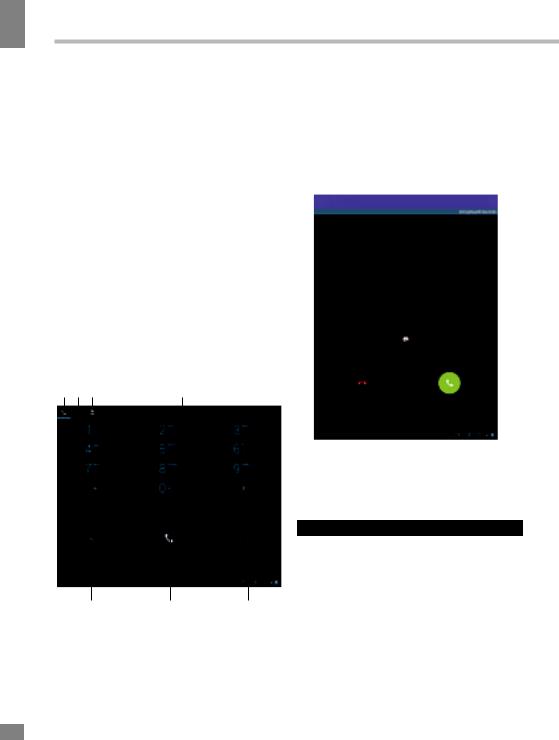
Operation
8
Operation
and operating system (OS) updates (if any) on the manufacturer’s website. Do not use the OS updates for other models, as they are
incompatible and cannot provide full and stable operation of the device.
•If your device is working properly do not update the software, as it is quite possible that the device has a newer version of the software installed.
•Before upgrading/replacing the OS make sure that the OS is designed for models with the same serial numbers as your device (the serial number is located on the back panel
of your device). To perform the upgrade/ replacement of the OS, follow the instructions posted on the page of this model on the manufacturer’s website.
Making calls
The tablet PC has a function of making and receiving phone calls and SMS using the 3G SIM card. To access this feature please select the Phone application from the APPS menu.
|
|
|
Dialing interface |
1 |
2 |
3 |
4 |
5 |
6 |
7 |
1.Dial screen
2.Call history
3.Contact list
4.Numeric keypad
5.Contact search
6.Dial/Hang up button
7.Properties button
8
In the Dial screen, enter a number, and press the Dial key to make a call. To change the number, delete the digits you have entered. During dialing, the animation appears on the screen. After the call is picked up, the screen will show call status information. If the
connection alert tone has been set, your phone will ring the alert tone (network dependent). To end a call, press the Hang Up key.
When receiving a call do not simply press the Dial or Hang Up button, but rather press
and slide it outside of the outlined circle.
Connections
Connecting to Wi-Fi
•Click the applications menu button (4) in the top right corner of the main screen, in the APPS tab select “Settings”. In the WIRELESS
&NETWORKS section click Wi-Fi to set it into the ON position.
•Connecting to the network: The system automatically detects available Wi-Fi-networks and displays their names; select a network you

Operation
want to connect to and, if necessary, enter the password. When the connection is established, the display shows the Wi-Fi icon (11) in the notification area. The number of blue sectors in the icon shows the strength of the Wi-Fi signal.
 To add a Wi-Fi network to the list, click “Add Network” in the top right corner, then use the pop-up keypad to enter the network name and click “Save”.
To add a Wi-Fi network to the list, click “Add Network” in the top right corner, then use the pop-up keypad to enter the network name and click “Save”.
 After disabling Wi-Fi please switch the 3G module off and on again.
After disabling Wi-Fi please switch the 3G module off and on again.
3G connectivity
Insert a 3G SIM-card into the appropriate slot on the unit. Click the applications menu button (4) in the top right corner of the main screen, in the APPS tab select “Settings”. In WIRELESS & NETWORKS select “More ...” Click on “Mobile networks”, put a tick next to «Modem power» and enter the PIN-code. In the “Mobile network settings”, select “Access Point». Select your access point from the list or adjust manually. When a successful connection is performed, icon appears in the system tray.
icon appears in the system tray.
 Once the SIM-card is inserted and initialized, you must reboot the device to ensure the correct network registration and functionality.
Once the SIM-card is inserted and initialized, you must reboot the device to ensure the correct network registration and functionality.
•When using a device with 3G, while out of network coverage, you must disable the transmission of data in order to stop the
system from constantly trying to register in the network. This is recommended to prevent poor system performance and a shorter battery life.
•Impossibility of a 3G-connection can
be caused by a lack of 3G coverage in your location, and in this case it is not a defect of the device.
A-GPS
• The A-GPS function enables you to determine the coordinates of the location of mobile devices and display it on the map. The positioning is performed via cellular connection channel and/or Wi-Fi.
• Click the applications menu button (4) in the top right corner of the main screen, in the APPS tab select “Settings”. In “Location
services” put a tick next to the option “Google’s location service” and remove the tick for the option “GPS satellites». Now when you start working with map application (Google Maps), after clicking on the 

 icon the map will display the location of your device.
icon the map will display the location of your device.
 This unit is equipped with a GPS module which allows to position your coordinates without a Wi-Fi or cellular connection.
This unit is equipped with a GPS module which allows to position your coordinates without a Wi-Fi or cellular connection.
Connecting external USB-devices
•Connect an external USB-drive with a microUSB cable to the microUSB or USB (OTG-host) port of this unit. Run the “Explorer” application and select “USB” to access the contents of the connected drive.
•You can connect other peripheral USBdevices (e.g. mouse, keyboard, external hard drives). It’s enough to connect the peripheral device to the tablet; the device will be recognized and connected automatically.
 According to the USB 1.1/2.0 Standard, usage of a USB device with power current consumption exceeding 500 mA is not recommended without supplementary power supply. Failure to use supplementary power for connected USB drives with power consumption exceeding this value as well as defective
According to the USB 1.1/2.0 Standard, usage of a USB device with power current consumption exceeding 500 mA is not recommended without supplementary power supply. Failure to use supplementary power for connected USB drives with power consumption exceeding this value as well as defective
USB drives may cause mechanical or thermal changes of elements of this unit as well as malfunction of internal elements of the USB port. Such damages are not warrantee cases.
Warning: usage of external USB drives containing BIN files in the root directory may cause malfunction of the unit or damage to the software.
Connecting memory cards
The tablet PC is equipped with a slot for microSD memory cards. The maximum supported card capacity is 32 GB. After properly installing a memory card, the device detects it automatically. To safely remove the
Operation
9
9
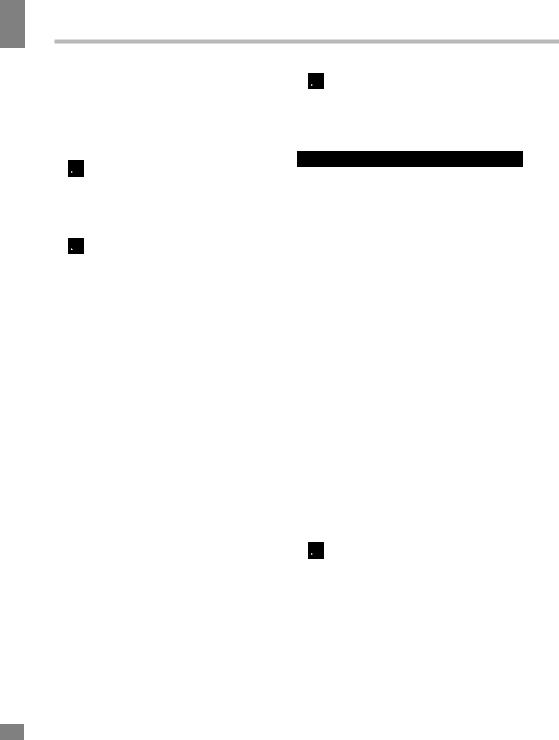
Operation
Operation
memory card, follow these steps: click the applications menu button (4) in the top right corner of the main screen, in the APPS tab select “Settings”, select “Storage”, click on “Eject SD-card” and wait for the process to finish. Press on the card until it clicks, then pull it out of the slot.
 To insert the card into the slot make sure it faces the proper direction and side. For proper operation of the device, use licensed microSD cards of well-known manufacturers. Avoid the use of counterfeit cards by dubious brands.
To insert the card into the slot make sure it faces the proper direction and side. For proper operation of the device, use licensed microSD cards of well-known manufacturers. Avoid the use of counterfeit cards by dubious brands.
 After inserting the MicroSD memory card there will appear an option “SD card” in the DEFAULT WRITE DISK section of the Settings – DEVICE – Storage menu. Please
After inserting the MicroSD memory card there will appear an option “SD card” in the DEFAULT WRITE DISK section of the Settings – DEVICE – Storage menu. Please
note that this means the inner flash memory of the device itself and not the external MicroSD memory card. In order to save disk space
it is recommended to move the installed applications from the device memory to the MicroSD memory card in the Settings – DEVICEApps menu (by pressing the “Move to SD” button) when choosing any application in this menu.
Connecting to PC
•Connect the USB connector of a PC to the microUSB port of the device using a
microUSB cable. Click “Turn on USB storage” at the bottom of the screen. After a while the device is detected as a removable USBdrive, and you will have access to the internal memory of the tablet and the memory card.
•To turn off the tablet connected in USBdrive mode, click “Turn off USB storage” at the bottom of the screen.
HDMI-out
Connect the mini HDMI output of the device to the HDMI input of an external device (e.g., TV) with a mini HDMI-cable (not included).
Now the tablet PC can be used as a source of high-quality digital signal for the connected external device.
 When you connect the tablet via HDMI to an external device, the screen turns off, and in this case, to perform operations you can use both the touch screen and a computer mouse connected to the tablet.
When you connect the tablet via HDMI to an external device, the screen turns off, and in this case, to perform operations you can use both the touch screen and a computer mouse connected to the tablet.
Applications
Installing applications
In addition to the pre-installed basic application package, you can install additional software on your own. Programs can be installed from memory cards or USB-flash drives, downloaded from the Internet or from the official Android Market (Google Store) online catalog.
• Installing applications from Android Market: Installation of applications from the Android Market Internet service is only available to users having a Google account. The Play Market application is pre-installed as standard software. At first launch of the application you will be prompted to set up a Google account. On the page «Setting up a
Google account» press «Next». If you already have a Google account, click «Login», enter your user name and password and click «Enter» again. If you do not have a Google account, you should create one. To do this, click «Create» and follow the instructions on the screen. All applications in the Android Market catalog are grouped by categories («Widgets», «Multimedia», «News & Weather», «Tools» etc.). To install an application simply click «Install» (or «Buy» if the application is not free).
 Internet connection is required to use the Android Market Before shopping at the Android Market, make sure that your device has correct current date and time settings, otherwise connection to the server can fail;
Internet connection is required to use the Android Market Before shopping at the Android Market, make sure that your device has correct current date and time settings, otherwise connection to the server can fail;
• Installing on your own: Copy the setup file (with .apk extension) on a memory card, flash drive or internal memory. Locate the file in the «Explorer». Open the file and confirm the
10
10
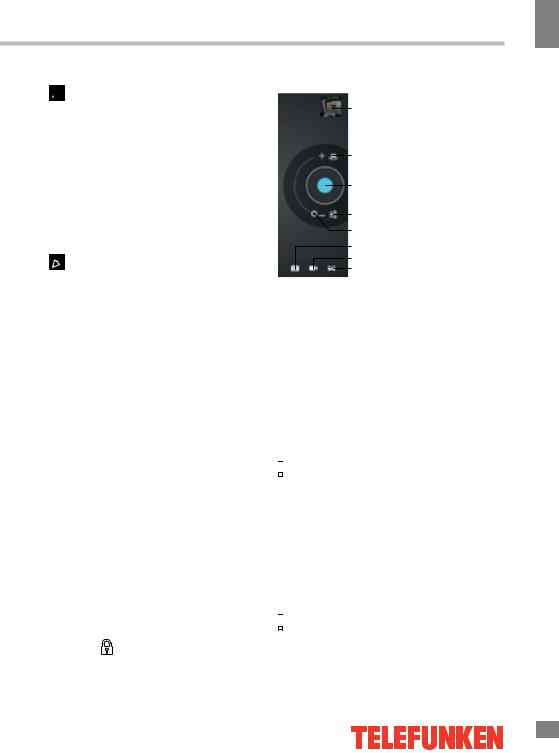
Operation
installation.
 For safety reasons, installation of applications received elsewhere apart from the Android Market is disabled by default. If you still need to install the application, activate the «Unknown sources» section under the «Settings» => «Security».
For safety reasons, installation of applications received elsewhere apart from the Android Market is disabled by default. If you still need to install the application, activate the «Unknown sources» section under the «Settings» => «Security».
Deleting applications
Click the applications menu button (4) in the top right corner of the main screen, in the APPS tab select «Settings». Open the «Apps» section; find and select the application from the list, click «Uninstall» and confirm the action.

 Applications that are part of the system can not be deleted.
Applications that are part of the system can not be deleted.
List of applications
1.Google Maps - a set of applications based on mapping service and technology provided by Google.
2.Gmail (Google Mail) -the e-mail service from Google. Provides access to mailboxes via a web interface.
3.Email (Electronic Mail) - technology which provides services for sending and receiving electronic messages distributed in the network.
4.Browser (Web browser) - software for viewing websites, (mainly on the Internet), processing, and page navigation. Entering addresses and requests is performed by using pop-up keyboard accessible by clicking on the search bar in the browser interface.
5.Calendar - software that emulates the functions of the calendar and allows you to see dates and set event reminders.
6.Calculator - software that emulates the functions of the calculator and allows you to perform operations on numbers or algebraic formulas.
7.Camera - an application that allows you to perform video and photography recording with both cameras of the device. You can also activate the camera application by holding and
dragging the icon to the left on the icon representing a camera in screen-lock mode.
Camera application interface
11. Browsing images
2.Selecting front/rear camera
3.Press to record
24. Adjusting white balance, scene mode and camera
3 |
settings |
||
5. |
Slide this button to |
||
|
|||
4 |
zoom in/out |
||
6. |
Photo mode |
||
|
|||
57. Video mode
68. Panoramic shooting
7 |
mode |
8 |
|
 The camera auto focusing system is not intended for shooting the objects at very close distances (macrophotography). The auto focus may not work properly when shooting at close-up ranges which may result in poor quality of the picture. This operation aspect of the camera is not a defect and shall not serve as the grounds for warranty repair, refund or replacement of the device.
The camera auto focusing system is not intended for shooting the objects at very close distances (macrophotography). The auto focus may not work properly when shooting at close-up ranges which may result in poor quality of the picture. This operation aspect of the camera is not a defect and shall not serve as the grounds for warranty repair, refund or replacement of the device.
8.Gallery - a program enabling you to view and edit image files contained in this unit and external devices. Menu of operations with images (cropping, rotation, ability to set image as wallpaper, etc.) is available by clicking the 
 icon in the upper right corner of the gallery interface.
icon in the upper right corner of the gallery interface.
9.Google search - application enabling you to perform quick search using the Google search engine.
10.Music - software player that can play audio files stored on the device and external drives, including operations such as rewind, stop, pause, change the playback order, repeat. The menu of additional functions (setting track as ringtone, delete tracks, equalizer, etc.) is available by clicking the

 icon in the status bar of the audio player interface.
icon in the status bar of the audio player interface.
11.Video - software video player that plays audio files stored on the device and external
Operation
11
11

Operation
Operation
drives, including operations such as rewind, stop, pause, adjust the brightness, select the format of the video. To call/hide the operation menu, click on the screen during playback.
The menu of additional functions (language subtitles and audio language selection, etc.) is available by clicking the  icon in the lower right corner of the operation menu in the video player interface.
icon in the lower right corner of the operation menu in the video player interface.
 The manufacturer guarantees the proper playback of licensed video files only. Some files may not be played by the device due to their configuration and parameters, as well as recording conditions. Video files exceeding 2 GB in size may not be played in full.
The manufacturer guarantees the proper playback of licensed video files only. Some files may not be played by the device due to their configuration and parameters, as well as recording conditions. Video files exceeding 2 GB in size may not be played in full.
12.Clock - a program that emulates the functions of a clock and allows to set an alarm.
13.Advanced task manager - a program with which you can check the status of system processes and memory devices and quickly switch to different applications and perform other useful operations.
14.Recorder - a program that allows you to record sound via the built-in microphone.
15.iReader - a program for reading electronic books in various formats. To call/hide
Fig. 2
the menu of operations with books (change the font size, style, add bookmarks, etc.) click on the screen while displaying a book.
16.Explorer - an application that implements a GUI user access to files in the operating system.
17.Skype - software enabling you to transfer encrypted voice and video calls between computers over the Internet (VoIP), as well as services for calls to mobiles and landlines.
18.Youtube - an application that provides video hosting services. Users can add, view and comment on videos.
19.ApkInstaller - service enabling to manage the applications stored on the device and external drives, performing such operations with applications as installation, uninstallation,
launching and export
System setup
The Settings menu
The Settings menu of the operating system (Figure 2) allows you to connect to Wi-Fi, adjust the display settings and sound, set the
12
12
 Loading...
Loading...