Sony XR550VE, CX550VE, XR550E, HDR-CX550E User Manual

HDR-CX550E/CX550VE/ XR550E/XR550VE
Digital HD Video Camera Recorder
“Handycam” Handbook
4-170-535-12(1)
Table of contents |
9 |
|
|
Getting started |
12 |
Recording/Playback |
21 |
|
|
Making good use of your |
44 |
camcorder |
|
|
|
Saving images with an |
57 |
external device |
|
|
|
Customizing your |
66 |
camcorder |
|
|
|
Additional information |
91 |
|
|
Quick reference |
119 |
2010 Sony Corporation

Read this first
Supplied items
The numbers in ( ) are the supplied quantity.
AC Adaptor (1)
Power cord (Mains lead) (1)
Component A/V cable (1)
A/V connecting cable (1)
USB cable (1)
Wireless Remote Commander (1)
A button-type lithium battery is already installed. Remove the insulation sheet before using the Wireless Remote Commander.
Rechargeable battery pack NP-FV50 (1)
CD-ROM “Handycam” Application Software (1)
“PMB” (software, including “PMB Help”)
“Handycam” Handbook (PDF)
“Operating Guide” (1)
See page 19 for the memory card you can use with this camcorder.
Using the camcorder
Do not hold the camcorder by the following parts, and also do not hold the camcorder by the jack covers.
Viewfinder
LCD Screen
GB
Battery pack
The camcorder is not dustproofed, dripproofed or waterproofed. See “About handling of your camcorder” (p. 113).
Even if the camcorder is turned off, the GPS function is working as long as the GPS switch is set to ON. Make sure that the GPS switch is set to OFF during take off and landing of an airplane (HDR-CX550VE/XR550VE).
Menu items, LCD panel, viewfinder and lens
A menu item that is grayed out is not available under the current recording or playback conditions.
The LCD screen and viewfinder are manufactured using extremely high-precision technology, so over 99.99% of the pixels are operational for effective use. However, there may be some tiny black points and/or bright points (white, red, blue, or green in color) that appear constantly on the LCD screen. These points are normal results of the manufacturing process and do not affect the recording in any way.
Black points
White, red, blue or green points
Exposing the LCD screen, the viewfinder or the lens to direct sunlight for long periods of time may cause malfunctions.
Do not aim at the sun. Doing so might cause your camcorder to malfunction. Take images of the sun only in low light conditions, such as at dusk.
About language setting
The on-screen displays in each local language are used for illustrating the operating procedures. Change the screen language before using the camcorder if necessary (p. 17).
On recording
To ensure stable operation of the memory card, it is recommended to initialize the memory card with your camcorder before the first use (p. 85). Initializing the memory card will erase all the data stored on it and the data will be irrecoverable. Save your important data on your PC etc.
Before starting to record, test the recording function to make sure the image and sound are recorded without any problems.
Compensation for the contents of recordings cannot be provided, even if recording or playback is not possible due to a malfunction of the camcorder, recording media, etc.
TV color systems differ depending on the country/region. To view your recordings on a TV, you need a PAL system-based TV.
Television programs, films, video tapes, and other materials may be copyrighted.
Unauthorized recording of such materials may be contrary to the copyright laws.
Notes on playing back
The camcorder is compatible with MPEG-4 AVC/H.264 High Profile for high definition image quality (HD) recording. Therefore, you cannot play back images recorded with high definition image quality (HD) on the camcorder with the following devices;
Other AVCHD format compatible devices which are not compatible with High Profile
Devices which are not compatible with the AVCHD format
You may not be able to play back normally images recorded on your camcorder with other devices. Also, you may not be able to play back images recorded on other devices with your camcorder.
Standard (STD) image quality movies recorded on SD memory cards cannot be played on AV equipment of other manufacturers.
Discs recorded with HD image quality (high definition)
This camcorder captures high definition footage in the AVCHD format. DVD media containing AVCHD footage should not be used with DVD based players or recorders, as the DVD player/ recorder may fail to eject the media and may erase its contents without warning. DVD media containing AVCHD footage may be played on a compatible Blu-ray Disc player/recorder or other compatible device.
Save all your recorded image data
To prevent your image data from being lost, save all your recorded images on external media periodically. It is recommended that you save the image data on a disc such as DVD-R, etc. using your computer. Also, you can save your image data using a VCR, or a DVD/HDD recorder (p. 59).
You cannot make a AVCHD disc from the image data recorded with  (MENU) [Show others] [
(MENU) [Show others] [ REC MODE] (under
REC MODE] (under
 [SHOOTING SET] category) set to [HD FX]. Save them on a Blu-ray Disc or using an external media (p. 57).
[SHOOTING SET] category) set to [HD FX]. Save them on a Blu-ray Disc or using an external media (p. 57).
Notes on battery pack/AC Adaptor
Be sure to remove the battery pack or the AC Adaptor after turning off the camcorder.
Disconnect the AC Adaptor from the camcorder, holding both the camcorder and the DC plug.
GB
Note on the camcorder/battery pack temperature
When the temperature of the camcorder or battery pack becomes extremely high or
extremely low, you may not be able to record or play back on the camcorder, due to the protection features of the camcorder being activated in such situations. In this case, an indicator appears on the LCD screen and the viewfinder (p. 98).
When the camcoder is connected to a computer or accessories
Do not try to format the recording media of the camcorder using a computer. If you do so, your camcorder may not operate correctly.
When connecting the camcorder to another device with communication cables, be sure to insert the connector plug in the correct way. Pushing the plug forcibly into the terminal will damage the terminal and may result in a malfunction of the camcorder.
If you cannot record/play back images, perform [MEDIA FORMAT]
If you repeat recording/deleting images for a long time, fragmentation of data occurs on the recording media. Images cannot be saved or recorded. In such a case, save your images
on some type of external media first, and then perform [MEDIA FORMAT] by touching
 (MENU) [Show others]
(MENU) [Show others]
[MEDIA FORMAT] (under  [MANAGE MEDIA] category) the desired medium [YES] [YES]
[MANAGE MEDIA] category) the desired medium [YES] [YES]  .
.
Notes on optional accessories
We recommend using genuine Sony accessories.
Genuine Sony accessories may not be available in some countries/regions.
About this manual, illustrations and on-screen displays
The example images used in this manual for illustration purposes are captured using a digital still camera, and therefore may appear different from images and screen indicators that actually appear on your camcorder. And, the illustrations of your camcorder and its screen indication are exaggerated or simplified for understandability.
In this manual, the internal memory (HDRCX550E/CX550VE) and the hard disk (HDRXR550E/XR550VE) of the camcorder and the memory card are called “recording media.”
In this manual, the DVD disc recorded with high definition image quality (HD) is called AVCHD disc.
Design and specifications of your camcorder and accessories are subject to change without notice.
Confirm the model name of your camcorder
The model name is shown in this manual when there is a difference in specification between models. Confirm the model name on the bottom of your camcorder.
The main differences in specification of this series are as follows.
|
Recording |
Capacity |
USB |
|
media |
of internal |
jack |
|
|
recording |
|
|
|
media |
|
HDR- |
Internal |
64 GB |
Input/ |
CX550E/ |
memory + |
|
output |
HDR- |
memory |
|
|
CX550VE* |
card |
|
|
HDR- |
Internal |
240 GB |
|
XR550E/ |
hard disk |
|
|
HDR- |
+ memory |
|
|
XR550VE* |
card |
|
|
The model with * is equipped with GPS.
GB

Notes on use
Do not do any of the following. Otherwise, the recording media may be damaged, recorded images may be impossible to play back or may be lost, or other malfunctions could occur.
ejecting the memory card when the access lamp (p. 20) is lit or flashing
removing the battery pack or AC Adaptor from the camcorder, or applying mechanical
shock or vibration to the camcorder when the 


 (Movie)/
(Movie)/ (Photo) lamps (p. 21) or the
(Photo) lamps (p. 21) or the
access lamp (p. 20) are lit or flashing
When using a shoulder belt (sold separately), do not crash the camcorder against an object.
Do not use your camcorder in very loud areas (HDR-XR550E/XR550VE).
On the drop sensor (HDR-XR550E/
XR550VE)
To protect the internal hard disk from shock by dropping, the camcorder has a drop sensor function (p. 90). When a drop occurs, or under a non-gravity condition, the block noise made when this function is activated by the camcorder may also be recorded. If the drop sensor catches a drop repeatedly, recording/ playback may be stopped.
Note on using the camcorder at high altitudes (HDR-XR550E/XR550VE)
Do not turn on the camcorder in a low-pressure area, where the altitude is more than 5,000 meters (16,000 feet). Doing so may damage the internal hard disk drive of your camcorder.
GB

Operation flow
Getting started (p. 12)
Prepare the power source and memory card.
Recording movies and photos (p. 21)
Recording movies p. 22
Changing the recording mode (p. 28)
Expected recording time (MEDIA INFO, p. 85)
Shooting photos p. 24
Playing movies and photos
Playback on the camcorder p. 33
Playing images on a TV p. 41
Saving images
Saving movies and photos with a computer
Saving movies and photos in external media p. 57 Saving images with a DVD writer/recorder p. 59
Deleting movies and photos (p. 44)
If you delete the image data that has been saved on your computer or a disc, you can record new images on the free media space again.
GB

Advice for successful recording 


To get good results in recording
 Stabilizing your camcorder
Stabilizing your camcorder
When you hold the camcorder, keep your upper body upright, and hold your arms close to your body.
The SteadyShot function is effective against camera-shake, however, it is essential that you not move the camcorder.
 Zooming smoothly
Zooming smoothly
Zoom in and out slowly and smoothly. And, use zooming sparingly. Excessive zooming will make movies that may make the viewer feel tired when viewing them.
 Evoking a feeling of spaciousness
Evoking a feeling of spaciousness
Use the panning technique. Stabilize yourself, move your camcorder horizontally as you turn your upper body slowly. Stay still at the end of panning for a while to make the scene look stable.
 Accentuating movies with narration
Accentuating movies with narration
Consider the sound to be recorded with your movies. Narrate the subject, or talk to the subject during shooting.
Aim for a balanced volume of voices, since the recording person is closer to the microphone than the recorded person.
 Using accessories
Using accessories
Make good use of camcorder accessories.
For example, using a tripod, you can make a time-lapse recording or record subjects in dim light, such as scenes of fireworks, or night views. By always carrying spare batteries, you can continue recording without worrying about battery power shortages.
GB

Useful recording techniques
Capturing images beautifully without troublesome setting
INTELLIGENT AUTO(26)
Capturing photos during movie recording
Dual Rec(30)
Smile Shutter (29)
Capturing fireworks, or a sunset in all its splendor
FIREWORKS(71)
SUNRISE&SUNSET(71)
Focusing on the child on the left side of the screen
Prioritizing the subject(28)
SPOT FOCUS(73)
Recording in a dimly-lit room
NightShot(30)
LOW LUX(77)
Checking your golf swing
GOLF SHOT(75)
SMTH SLW REC(75)
GB

Table of contents
Read this first. . . . . . . . . . . . . . . . . . . . . . . . . . . . . . . . . . . . . . . . . . . . . . . . . . . . . . . . . . . . . . . . . . . . . . . . . . . . . . . . . . . . . . . . . 2 Notes on use. . . . . . . . . . . . . . . . . . . . . . . . . . . . . . . . . . . . . . . . . . . . . . . . . . . . . . . . . . . . . . . . . . . . . . . . . . . . . . . . . 5 Operation flow. . . . . . . . . . . . . . . . . . . . . . . . . . . . . . . . . . . . . . . . . . . . . . . . . . . . . . . . . . . . . . . . . . . . . . . . . . . . . . . . . . . . . . . 6 Advice for successful recording.. . . . . . . . . . . . . . . . . . . . . . . . . . . . . . . . . . . . . . . . . . . . . . . . . . . . . . . . . . . . . . . . . . 7
Getting started
Step 1: Charging the battery pack.. . . . . . . . . . . . . . . . . . . . . . . . . . . . . . . . . . . . . . . . . . . . . . . . . . . . . . . . . . . . . 12 Step 2: Turning the power on, and setting the date and time.. . . . . . . . . . . . . . . . . . . . . . . . . . . 15 Changing the language setting. . . . . . . . . . . . . . . . . . . . . . . . . . . . . . . . . . . . . . . . . . . . . . . . . . . . . . . . 17 Step 3: Preparing the recording media.. . . . . . . . . . . . . . . . . . . . . . . . . . . . . . . . . . . . . . . . . . . . . . . . . . . . . . . 18 Selecting the recording media for movies. . . . . . . . . . . . . . . . . . . . . . . . . . . . . . . . . . . . . . . . . . . 18 Selecting the recording media for photos. . . . . . . . . . . . . . . . . . . . . . . . . . . . . . . . . . . . . . . . . . . 18 Inserting a memory card.. . . . . . . . . . . . . . . . . . . . . . . . . . . . . . . . . . . . . . . . . . . . . . . . . . . . . . . . . . . . . . . . 19
 Recording/Playback
Recording/Playback
Recording. . . . . . . . . . . . . . . . . . . . . . . . . . . . . . . . . . . . . . . . . . . . . . . . . . . . . . . . . . . . . . . . . . . . . . . . . . . . . . . . . . . . . . . . . . . 21 Recording movies.. . . . . . . . . . . . . . . . . . . . . . . . . . . . . . . . . . . . . . . . . . . . . . . . . . . . . . . . . . . . . . . . . . . . . . . . 22 Shooting photos.. . . . . . . . . . . . . . . . . . . . . . . . . . . . . . . . . . . . . . . . . . . . . . . . . . . . . . . . . . . . . . . . . . . . . . . . . . 24 Useful functions for recording movies and photos.. . . . . . . . . . . . . . . . . . . . . . . . . . . . . . . . . . . . . . . . 26 Zooming. . . . . . . . . . . . . . . . . . . . . . . . . . . . . . . . . . . . . . . . . . . . . . . . . . . . . . . . . . . . . . . . . . . . . . . . . . . . . . . . . . . . 26 Recording better images automatically (INTELLIGENT AUTO). . . . . . . . . . . . . . . . . . . 26
Selecting high definition image quality (HD)
or standard image quality (STD).. . . . . . . . . . . . . . . . . . . . . . . . . . . . . . . . . . . . . . . . . . . . . . . . . . . . . . . 27 Selecting the recording mode.. . . . . . . . . . . . . . . . . . . . . . . . . . . . . . . . . . . . . . . . . . . . . . . . . . . . . . . . . 28 Prioritizing the subject.. . . . . . . . . . . . . . . . . . . . . . . . . . . . . . . . . . . . . . . . . . . . . . . . . . . . . . . . . . . . . . . . . . 28 Capturing smiles automatically (Smile Shutter) .. . . . . . . . . . . . . . . . . . . . . . . . . . . . . . . . . . . 29 Recording sound with more presence (5.1ch surround recording). . . . . . . . . . . . . 29 Recording high quality photos during movie recording (Dual Rec). . . . . . . . . . . . 30 Recording in dark places (NightShot). . . . . . . . . . . . . . . . . . . . . . . . . . . . . . . . . . . . . . . . . . . . . . . . . 30 Recording in mirror mode.. . . . . . . . . . . . . . . . . . . . . . . . . . . . . . . . . . . . . . . . . . . . . . . . . . . . . . . . . . . . . . 31 Controlling the image settings manually with the MANUAL dial.. . . . . . . . . . . . . . . 31
Playback on the camcorder.. . . . . . . . . . . . . . . . . . . . . . . . . . . . . . . . . . . . . . . . . . . . . . . . . . . . . . . . . . . . . . . . . . . . . 33 Useful functions for playing movies and photos.. . . . . . . . . . . . . . . . . . . . . . . . . . . . . . . . . . . . . . . . . . . 36 Searching for desired images by date (Date Index). . . . . . . . . . . . . . . . . . . . . . . . . . . . . . . . 36 Searching for desired scene by pinpoint (Film Roll Index).. . . . . . . . . . . . . . . . . . . . . . . 36 Searching for desired scene by face (Face Index).. . . . . . . . . . . . . . . . . . . . . . . . . . . . . . . . . . 37 Playing back a digest of your movies (Highlight Playback).. . . . . . . . . . . . . . . . . . . . . . 37 Using PB zoom with photos.. . . . . . . . . . . . . . . . . . . . . . . . . . . . . . . . . . . . . . . . . . . . . . . . . . . . . . . . . . . . 39 Playing back a series of photos (Slide show).. . . . . . . . . . . . . . . . . . . . . . . . . . . . . . . . . . . . . . . . 40
GB
contents of Table
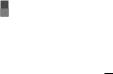
Playing images on a TV.. . . . . . . . . . . . . . . . . . . . . . . . . . . . . . . . . . . . . . . . . . . . . . . . . . . . . . . . . . . . . . . . . . . . . . . . . . 41 Connecting a TV using [TV CONNECT Guide].. . . . . . . . . . . . . . . . . . . . . . . . . . . . . . . . . . . . . . . 41 Using “BRAVIA” Sync. . . . . . . . . . . . . . . . . . . . . . . . . . . . . . . . . . . . . . . . . . . . . . . . . . . . . . . . . . . . . . . . . . . . . . 43
 Making good use of your camcorder
Making good use of your camcorder
Deleting movies and photos. . . . . . . . . . . . . . . . . . . . . . . . . . . . . . . . . . . . . . . . . . . . . . . . . . . . . . . . . . . . . . . . . . . . 44 Protecting recorded movies and photos (Protect).. . . . . . . . . . . . . . . . . . . . . . . . . . . . . . . . . . . . . . . . . 45 Dividing a movie.. . . . . . . . . . . . . . . . . . . . . . . . . . . . . . . . . . . . . . . . . . . . . . . . . . . . . . . . . . . . . . . . . . . . . . . . . . . . . . . . . . 46 Capturing a photo from a movie. . . . . . . . . . . . . . . . . . . . . . . . . . . . . . . . . . . . . . . . . . . . . . . . . . . . . . . . . . . . . . . 47
Dubbing/copying movies and photos from the internal recording media
to memory card.. . . . . . . . . . . . . . . . . . . . . . . . . . . . . . . . . . . . . . . . . . . . . . . . . . . . . . . . . . . . . . . . . . . . . . . . . . . . . . . . . . . 48 Dubbing movies.. . . . . . . . . . . . . . . . . . . . . . . . . . . . . . . . . . . . . . . . . . . . . . . . . . . . . . . . . . . . . . . . . . . . . . . . . . 48 Copying photos.. . . . . . . . . . . . . . . . . . . . . . . . . . . . . . . . . . . . . . . . . . . . . . . . . . . . . . . . . . . . . . . . . . . . . . . . . . . 49 Using the Playlist of movies. . . . . . . . . . . . . . . . . . . . . . . . . . . . . . . . . . . . . . . . . . . . . . . . . . . . . . . . . . . . . . . . . . . . . 50 Creating the Playlist .. . . . . . . . . . . . . . . . . . . . . . . . . . . . . . . . . . . . . . . . . . . . . . . . . . . . . . . . . . . . . . . . . . . . . 50 Playing the Playlist.. . . . . . . . . . . . . . . . . . . . . . . . . . . . . . . . . . . . . . . . . . . . . . . . . . . . . . . . . . . . . . . . . . . . . . . 51 Using the GPS function (HDR-CX550VE/XR550VE).. . . . . . . . . . . . . . . . . . . . . . . . . . . . . . . . . . . . . . . . . 52 Setting the GPS function.. . . . . . . . . . . . . . . . . . . . . . . . . . . . . . . . . . . . . . . . . . . . . . . . . . . . . . . . . . . . . . . . 53 Acquiring the current location information.. . . . . . . . . . . . . . . . . . . . . . . . . . . . . . . . . . . . . . . . . 54 Searching for a desired scene by recording location (Map Index).. . . . . . . . . . . . . . 54 Displaying the coordinate information (COORDINATES).. . . . . . . . . . . . . . . . . . . . . . . . . 55
Adjusting the clock and the area automatically
(AUTO CLOCK ADJ/AUTO AREA ADJ).. . . . . . . . . . . . . . . . . . . . . . . . . . . . . . . . . . . . . . . . . . . . . . . . . 56
 Saving images with an external device
Saving images with an external device
Saving images in external media (DIRECT COPY). . . . . . . . . . . . . . . . . . . . . . . . . . . . . . . . . . . . . . . . . . . 57 Creating a disc with a DVD writer, recorder. . . . . . . . . . . . . . . . . . . . . . . . . . . . . . . . . . . . . . . . . . . . . . . . . . 59 Selecting the method for creating a disc.. . . . . . . . . . . . . . . . . . . . . . . . . . . . . . . . . . . . . . . . . . . . 59 Creating a disc with the dedicated DVD writer, DVDirect Express.. . . . . . . . . . . . . . 60
Creating a high definition image quality (HD) disc with a DVD writer, etc., other than DVDirect Express.. . . . . . . . . . . . . . . . . . . . . . . . . . . . . . . . . . . . . . . . . . . . . . . . . . . . . . . . . . . 63
Creating a standard definition image quality (STD) disc
with a recorder, etc... . . . . . . . . . . . . . . . . . . . . . . . . . . . . . . . . . . . . . . . . . . . . . . . . . . . . . . . . . . . . . . . . . . . . . 64
Customizing your camcorder
Using menus.. . . . . . . . . . . . . . . . . . . . . . . . . . . . . . . . . . . . . . . . . . . . . . . . . . . . . . . . . . . . . . . . . . . . . . . . . . . . . . . . . . . . . . . 66 Operating menus.. . . . . . . . . . . . . . . . . . . . . . . . . . . . . . . . . . . . . . . . . . . . . . . . . . . . . . . . . . . . . . . . . . . . . . . . . 66 Using MY MENU. . . . . . . . . . . . . . . . . . . . . . . . . . . . . . . . . . . . . . . . . . . . . . . . . . . . . . . . . . . . . . . . . . . . . . . . . . . 67 Using the  OPTION MENU.. . . . . . . . . . . . . . . . . . . . . . . . . . . . . . . . . . . . . . . . . . . . . . . . . . . . . . . . . . . 68
OPTION MENU.. . . . . . . . . . . . . . . . . . . . . . . . . . . . . . . . . . . . . . . . . . . . . . . . . . . . . . . . . . . 68
GB
10

Menu lists. . . . . . . . . . . . . . . . . . . . . . . . . . . . . . . . . . . . . . . . . . . . . . . . . . . . . . . . . . . . . . . . . . . . . . . . . . . . . . . . . . . . . . . . . . . 69  MANUAL SETTINGS (Items to adjust for scene condition).. . . . . . . . . . . . . . . . . . . . . . . . . . . . . . . . . . . . . 71
MANUAL SETTINGS (Items to adjust for scene condition).. . . . . . . . . . . . . . . . . . . . . . . . . . . . . . . . . . . . . 71  SHOOTING SET (Items for customized shooting).. . . . . . . . . . . . . . . . . . . . . . . . . . . . . . . . . . . . . . . . . . . . . . . 76
SHOOTING SET (Items for customized shooting).. . . . . . . . . . . . . . . . . . . . . . . . . . . . . . . . . . . . . . . . . . . . . . . 76  PHOTO SETTINGS (Items for recording photos).. . . . . . . . . . . . . . . . . . . . . . . . . . . . . . . . . . . . . . . . . . . . . . . . . 80
PHOTO SETTINGS (Items for recording photos).. . . . . . . . . . . . . . . . . . . . . . . . . . . . . . . . . . . . . . . . . . . . . . . . . 80  PLAYBACK (Items for playback).. . . . . . . . . . . . . . . . . . . . . . . . . . . . . . . . . . . . . . . . . . . . . . . . . . . . . . . . . . . . . . . . . . 82
PLAYBACK (Items for playback).. . . . . . . . . . . . . . . . . . . . . . . . . . . . . . . . . . . . . . . . . . . . . . . . . . . . . . . . . . . . . . . . . . 82  EDIT (Items for editing).. . . . . . . . . . . . . . . . . . . . . . . . . . . . . . . . . . . . . . . . . . . . . . . . . . . . . . . . . . . . . . . . . . . . . . . . . . . 84
EDIT (Items for editing).. . . . . . . . . . . . . . . . . . . . . . . . . . . . . . . . . . . . . . . . . . . . . . . . . . . . . . . . . . . . . . . . . . . . . . . . . . . 84  OTHERS (Items for other settings). . . . . . . . . . . . . . . . . . . . . . . . . . . . . . . . . . . . . . . . . . . . . . . . . . . . . . . . . . . . . . . . . . 84
OTHERS (Items for other settings). . . . . . . . . . . . . . . . . . . . . . . . . . . . . . . . . . . . . . . . . . . . . . . . . . . . . . . . . . . . . . . . . . 84  MANAGE MEDIA (Items for recording media).. . . . . . . . . . . . . . . . . . . . . . . . . . . . . . . . . . . . . . . . . . . . . . . . . . . 85
MANAGE MEDIA (Items for recording media).. . . . . . . . . . . . . . . . . . . . . . . . . . . . . . . . . . . . . . . . . . . . . . . . . . . 85  GENERAL SET (Other setup items).. . . . . . . . . . . . . . . . . . . . . . . . . . . . . . . . . . . . . . . . . . . . . . . . . . . . . . . . . . . . . . . 86
GENERAL SET (Other setup items).. . . . . . . . . . . . . . . . . . . . . . . . . . . . . . . . . . . . . . . . . . . . . . . . . . . . . . . . . . . . . . . 86
 Additional information
Additional information
 Troubleshooting. . . . . . . . . . . . . . . . . . . . . . . . . . . . . . . . . . . . . . . . . . . . . . . . . . . . . . . . . . . . . . . . . . . . . . . . . . . . . . . 91 Self-diagnosis display/Warning indicators. . . . . . . . . . . . . . . . . . . . . . . . . . . . . . . . . . . . . . . . . . . 98 Recording time of movies/number of recordable photos.. . . . . . . . . . . . . . . . . . . . . . . . . . . . . . . 103 Expected time of recording and playback with each battery pack.. . . . . . . . . . . . 103 Expected recording time of movies. . . . . . . . . . . . . . . . . . . . . . . . . . . . . . . . . . . . . . . . . . . . . . . . . . 104 Expected number of recordable photos.. . . . . . . . . . . . . . . . . . . . . . . . . . . . . . . . . . . . . . . . . . . . 105 Using your camcorder abroad. . . . . . . . . . . . . . . . . . . . . . . . . . . . . . . . . . . . . . . . . . . . . . . . . . . . . . . . . . . . . . . . . 107 Maintenance and precautions. . . . . . . . . . . . . . . . . . . . . . . . . . . . . . . . . . . . . . . . . . . . . . . . . . . . . . . . . . . . . . . . . 109 About the AVCHD format.. . . . . . . . . . . . . . . . . . . . . . . . . . . . . . . . . . . . . . . . . . . . . . . . . . . . . . . . . . . . . . 109 About GPS (HDR-CX550VE/XR550VE).. . . . . . . . . . . . . . . . . . . . . . . . . . . . . . . . . . . . . . . . . . . . . . . 109 About the memory card. . . . . . . . . . . . . . . . . . . . . . . . . . . . . . . . . . . . . . . . . . . . . . . . . . . . . . . . . . . . . . . . 111 About the “InfoLITHIUM” battery pack.. . . . . . . . . . . . . . . . . . . . . . . . . . . . . . . . . . . . . . . . . . . . . . 112 About x.v.Color. . . . . . . . . . . . . . . . . . . . . . . . . . . . . . . . . . . . . . . . . . . . . . . . . . . . . . . . . . . . . . . . . . . . . . . . . . . 113 About handling of your camcorder.. . . . . . . . . . . . . . . . . . . . . . . . . . . . . . . . . . . . . . . . . . . . . . . . . . 113
Troubleshooting. . . . . . . . . . . . . . . . . . . . . . . . . . . . . . . . . . . . . . . . . . . . . . . . . . . . . . . . . . . . . . . . . . . . . . . . . . . . . . . 91 Self-diagnosis display/Warning indicators. . . . . . . . . . . . . . . . . . . . . . . . . . . . . . . . . . . . . . . . . . . 98 Recording time of movies/number of recordable photos.. . . . . . . . . . . . . . . . . . . . . . . . . . . . . . . 103 Expected time of recording and playback with each battery pack.. . . . . . . . . . . . 103 Expected recording time of movies. . . . . . . . . . . . . . . . . . . . . . . . . . . . . . . . . . . . . . . . . . . . . . . . . . 104 Expected number of recordable photos.. . . . . . . . . . . . . . . . . . . . . . . . . . . . . . . . . . . . . . . . . . . . 105 Using your camcorder abroad. . . . . . . . . . . . . . . . . . . . . . . . . . . . . . . . . . . . . . . . . . . . . . . . . . . . . . . . . . . . . . . . . 107 Maintenance and precautions. . . . . . . . . . . . . . . . . . . . . . . . . . . . . . . . . . . . . . . . . . . . . . . . . . . . . . . . . . . . . . . . . 109 About the AVCHD format.. . . . . . . . . . . . . . . . . . . . . . . . . . . . . . . . . . . . . . . . . . . . . . . . . . . . . . . . . . . . . . 109 About GPS (HDR-CX550VE/XR550VE).. . . . . . . . . . . . . . . . . . . . . . . . . . . . . . . . . . . . . . . . . . . . . . . 109 About the memory card. . . . . . . . . . . . . . . . . . . . . . . . . . . . . . . . . . . . . . . . . . . . . . . . . . . . . . . . . . . . . . . . 111 About the “InfoLITHIUM” battery pack.. . . . . . . . . . . . . . . . . . . . . . . . . . . . . . . . . . . . . . . . . . . . . . 112 About x.v.Color. . . . . . . . . . . . . . . . . . . . . . . . . . . . . . . . . . . . . . . . . . . . . . . . . . . . . . . . . . . . . . . . . . . . . . . . . . . 113 About handling of your camcorder.. . . . . . . . . . . . . . . . . . . . . . . . . . . . . . . . . . . . . . . . . . . . . . . . . . 113
 Quick reference
Quick reference
Screen indicators. . . . . . . . . . . . . . . . . . . . . . . . . . . . . . . . . . . . . . . . . . . . . . . . . . . . . . . . . . . . . . . . . . . . . . . . . . . . . . . . . 119 Parts and controls. . . . . . . . . . . . . . . . . . . . . . . . . . . . . . . . . . . . . . . . . . . . . . . . . . . . . . . . . . . . . . . . . . . . . . . . . . . . . . . . 120 Index. . . . . . . . . . . . . . . . . . . . . . . . . . . . . . . . . . . . . . . . . . . . . . . . . . . . . . . . . . . . . . . . . . . . . . . . . . . . . . . . . . . . . . . . . . . . . . . . 125
contents of Table
GB
11
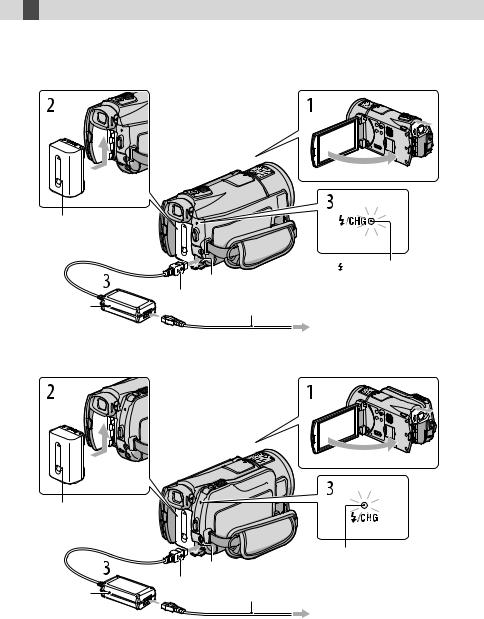
 Getting started
Getting started
Step 1: Charging the battery pack
HDR-CX550E/CX550VE
Battery pack |
|
|
|
|
/CHG (flash/charge) |
|
DC IN jack |
lamp |
AC |
DC plug |
Power cord (Mains lead) |
|
||
Adaptor |
|
To the wall outlet (wall socket) |
|
|
HDR-XR550E/XR550VE
Battery pack
 /CHG (flash/charge)
/CHG (flash/charge)
|
DC IN jack |
lamp |
|
|
|
||
AC |
DC plug |
|
|
Power cord (Mains lead) |
|||
Adaptor |
|||
|
|
||
|
|
To the wall outlet (wall socket) |
|
GB
12
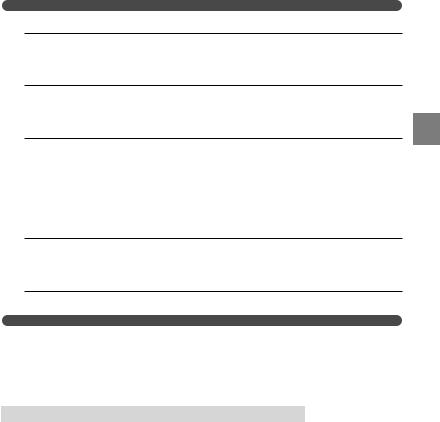
The  /CHG (flash/charge) lamp lights up and charging starts. The
/CHG (flash/charge) lamp lights up and charging starts. The  /CHG (flash/charge) lamp turns off when the battery pack is fully charged.
/CHG (flash/charge) lamp turns off when the battery pack is fully charged.
4 When the battery is charged, disconnect the AC Adaptor from the DC IN jack of your camcorder.
Tips
See page 103 on recording and playing time.
When your camcorder is on, you can check the approximate amount of remaining battery power with the remaining battery indicator at the upper left on the LCD screen.
Charging time
Approximate time (min.) required when you fully charge a fully discharged battery pack.
Battery pack |
Charging time |
NP-FV50(supplied) |
155 |
NP-FV70 |
195 |
NP-FV100 |
390 |
started Getting
Times measured with the camcorder at 25 C (77 °F). 10 C to 30 C (50 °F to 86 °F) is recommended.
GB
13

To remove the battery pack
Close the LCD screen. Slide the BATT (battery) release lever ( ) and remove the battery pack ( ).
To use a wall outlet (wall socket) as a power source
Make the same connections as “Step 1: Charging the battery pack.” Even if the battery pack is attached, the battery pack is not discharged.
Charging the battery pack abroad
You can charge the battery pack in any countries/regions using the AC Adaptor supplied with your camcorder within the AC 100 V - 240 V, 50 Hz/60 Hz range.
Notes
Do not use an electronic voltage transformer.
Notes on the battery pack
When you remove the battery pack or disconnect the AC Adaptor, replace the viewfinder, close the LCD screen and make sure that the  (Movie)/
(Movie)/ (Photo) lamps (p. 21), the access lamp (p. 20) are turned off.
(Photo) lamps (p. 21), the access lamp (p. 20) are turned off.
The  /CHG (flash/charge) lamp flashes during charging under the following conditions:
/CHG (flash/charge) lamp flashes during charging under the following conditions:
The battery pack is not attached correctly.
The battery pack is damaged.
The temperature of the battery pack is low.
Remove the battery pack from your camcorder and put it in a warm place.
The temperature of the battery pack is high.
Remove the battery pack from your camcorder and put it in a cool place.
When attaching a video light (sold separately), it is recommended that you use an NP-FV70 or NP-FV100 battery pack.
We do not recommend using an NP-FV30, which only allows short recording and playback times, with your camcorder.
In the default setting, the power turns off automatically if you leave your camcorder without any operation for about 5 minutes, to save battery power ([A.SHUT OFF], p. 89).
Notes on the AC Adaptor
Use the nearby wall outlet (wall socket) when using the AC Adaptor. Disconnect the AC Adaptor from the wall outlet (wall socket) immediately if any malfunction occurs while using your camcorder.
Do not use the AC Adaptor placed in a narrow space, such as between a wall and furniture.
Do not short-circuit the DC plug of the AC Adaptor or battery terminal with any metallic objects. This may cause a malfunction.
GB
14

Step 2: Turning the power on, and setting the date and time
1 Open the LCD screen of your camcorder.
Your camcorder is turned on and the lens cover is opened.
To turn on your camcorder when the LCD screen is open, press POWER.
MODE lamp
POWER button
2 Select the desired geographical area with  /
/ , then touch [NEXT].
, then touch [NEXT].
Touch the button on the
LCD screen
To set the date and time again, touch |
(MENU) [Show others] [CLOCK/ LANG] |
||
|
(under [GENERAL SET] category) [CLOCK SET]. When an item is not on the screen, touch |
||
3 |
/ until the item appears. |
|
|
|
|
||
Set [SUMMERTIME], date and time, then touch |
. |
||
The clock starts.
If you set [SUMMERTIME] to [ON], the clock advances 1 hour.
started Getting
GB
15

Notes
The date and time does not appear during recording, but they are automatically recorded on the recording media, and can be displayed during playback. To display the date and time, touch  (MENU) [Show others] [PLAYBACK SET] (under
(MENU) [Show others] [PLAYBACK SET] (under  [PLAYBACK] category) [DATA CODE] [DATE/TIME]
[PLAYBACK] category) [DATA CODE] [DATE/TIME] 

 .
.
You can turn off the operation beeps by touching  (MENU) [Show others] [SOUND/DISP SET] (under
(MENU) [Show others] [SOUND/DISP SET] (under  [GENERAL SET] category) [BEEP] [OFF]
[GENERAL SET] category) [BEEP] [OFF] 

 .
.
If the button you touch does not react correctly, calibrate the touch panel (p. 115).
Once the clock is set, the clock time is automatically adjusted with [AUTO CLOCK ADJ] and [AUTO AREA ADJ] set to [ON] (p. 56). The clock may not be adjusted to the correct time automatically, depending on the country/region selected for your camcorder. In this case, set [AUTO CLOCK ADJ] and [AUTO AREA ADJ] to [OFF] (HDR-CX550VE/XR550VE).
To turn off the power
Close the LCD screen. The  (Movie) lamp flashes for a few seconds and the power is turned off.
(Movie) lamp flashes for a few seconds and the power is turned off.
Tips
You can turn off your camcorder also by pressing POWER.
If the viewfinder is pulled out, retract the viewfinder as shown in the illustration below.
On turning the camcorder on or off using the LCD screen or the viewfinder
The power of the camcorder is turned on or off depending on the status of the LCD screen or the viewfinder.
|
Status |
Power of the |
|
LCD screen |
|
Viewfinder |
camcorder |
|
|
||
Open |
|
Retracted |
On |
|
|
Pulled out |
On |
Closed |
|
Retracted |
Off |
|
|
Pulled out |
On |
Notes
Even if the LCD screen is closed, if the viewfinder is pulled out, the camcorder is not turned off. When you turn off the power of the camcorder, make sure that the viewfinder is retracted to the original position.
GB
16

Changing the language setting
You can change the on-screen displays to show messages in a specified language.
Touch  (MENU) [Show others] [CLOCK/
(MENU) [Show others] [CLOCK/ LANG] (under
LANG] (under  [GENERAL SET] category) [
[GENERAL SET] category) [ LANGUAGE SET] a desired language
LANGUAGE SET] a desired language 

 .
.
started Getting
GB
17
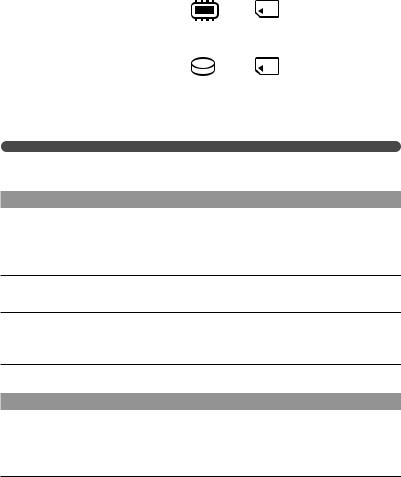
Step 3: Preparing the recording media
The recording media that can be used differs depending on your camcorder. The following icons are displayed on the screen of your camcorder.
HDR-CX550E/CX550VE
* |
Memory |
Internal |
|
memory |
card |
HDR-XR550E/XR550VE |
|
* |
|
Internal hard |
Memory |
disk |
card |
|
*In the default setting, both movies and photos are recorded on this recording media. You can perform recording, playback and editing operations on the selected medium.
Tips
See page 104 for the recordable time of movies.
See page 105 for the number of recordable photos.
Selecting the recording media for movies
Touch  (MENU) [Show others] [MEDIA SETTINGS] (under
(MENU) [Show others] [MEDIA SETTINGS] (under  [MANAGE MEDIA] category) [MOVIE MEDIA SET].
[MANAGE MEDIA] category) [MOVIE MEDIA SET].
The [MOVIE MEDIA SET] screen appears.
Touch the desired recording media.
Touch [YES]  .
.
The recording medium is changed.
Selecting the recording media for photos
Touch  (MENU) [Show others] [MEDIA SETTINGS] (under
(MENU) [Show others] [MEDIA SETTINGS] (under  [MANAGE MEDIA] category) [PHOTO MEDIA SET].
[MANAGE MEDIA] category) [PHOTO MEDIA SET].
The [PHOTO MEDIA SET] screen appears.
Touch the desired recording media.
GB
18

Touch [YES]  .
.
The recording medium is changed.
To check the recording media settings
In either movie recording mode or photo recording mode, the media icon of the selected recording media is displayed at the top right corner of the screen.
 Recording media icon
Recording media icon
The icon displayed may vary depending on your model.
Inserting a memory card
Notes
Set the recording medium to [MEMORY CARD] to record movies and/or photos on a memory card.
Types of memory card you can use with your camcorder
You can use the following memory cards for this camcorder; “Memory Stick PRO Duo” (Mark2) media, “Memory Stick PRO-HG Duo” media, SD memory cards, SDHC memory cards, SDXC memory cards (Speed Class 4 or faster is required for each SD card). However, operation with all memory cards is not assured.
“Memory Stick PRO Duo” media of up to 32 GB and SD cards of up to 64 GB have been verified to operate with your camcorder.
In this manual, “Memory Stick PRO Duo” (Mark2) media and “Memory Stick PRO-HG Duo” media are called “Memory Stick PRO Duo” media. SD memory card, SDHC memory card and SDXC memory card are called SD card.
Notes
A MultiMediaCard cannot be used with this camcorder.
Movies recorded on SDXC memory cards cannot be imported to or played back on computers or A/V devices not supporting the exFAT* file system by connecting the camcorder to these devices with the USB cable. Confirm in advance that the connecting equipment is supporting the exFAT system. If you connect an equipment not supporting the exFAT system and the format screen appears, do not perform the format. All the data recorded will be lost.
*The exFAT is a file system that is used for SDXC memory cards.
Size of memory card you can use with your camcorder
started Getting
GB
19

“Memory Stick PRO Duo” media, half the size of “Memory Stick”, or standard size SD cards can be used for this camcorder.
Do not attach a label or the like on memory card or memory card adaptor. Doing so may cause a malfunction.
Open the cover, and insert the memory card with the nothched edge in the direction as illustrated until it clicks.
Close the cover after inserting the memory card.
Note direction of notched corner.
Access lamp
The [Create a new Image Database File.] screen may appear if you insert a new memory card. In that case, touch [YES]. If you record only photos on the memory card, touch [NO].
Confirm the direction of the memory card. If you forcibly insert the memory card in the wrong direction, the memory card, memory card slot, or image data may be damaged.
Notes
If [Failed to create a new Image Database File. It may be possible that there is not enough free space.] is displayed, format the memory card by touching  (MENU) [Show others] [MEDIA FORMAT] (under
(MENU) [Show others] [MEDIA FORMAT] (under  [MANAGE MEDIA] category) [MEMORY CARD] [YES] [YES]
[MANAGE MEDIA] category) [MEMORY CARD] [YES] [YES]  .
.
To eject the memory card
Open the cover and lightly push the memory card in once.
Do not open the cover during recording.
When inserting or ejecting the memory card, be careful so that the memory card does not pop out and drop.
GB
20

 Recording/Playback
Recording/Playback
Recording
In the default setting, movies are recorded with high definition image quality (HD) on the following media.
HDR-CX550E/CX550VE: Internal memory HDR-XR550E/XR550VE: Internal hard disk
Tips
To change the recording media, see page 18.
1
2
To turn on your camcorder when the LCD screen is already open, press POWER (p. 15).
You can switch recording modes by pressing MODE. Press MODE to light up the desired recording mode lamp.
MODE button
 (Movie): When recording a movie
(Movie): When recording a movie  (Photo): When recording a photo
(Photo): When recording a photo
Recording/Playback
GB
21

Recording movies
Press START/STOP to start recording.
You can start recording also by touching in the bottom left of LCD screen.
START/STOP button
[STBY] [REC]
To stop recording, press START/STOP again.
You can stop recording also by touching in the bottom left of LCD screen.
The icons and indicators on the LCD panel will be displayed for about 3 seconds, then disappear after turning on your camcorder or switching the recording (movie/photo)/playback modes. To display the icons and indicators again, touch anywhere on the screen except the rec & zoom buttons on the LCD.
Rec & zoom buttons on LCD
about 3sec after
Notes
If you close the LCD screen while recording movies, the camcorder stops recording.
The maximum continuous recordable time of movies is about 13 hours.
When a movie file exceeds 2 GB, the next movie file is created automatically.
GB
22
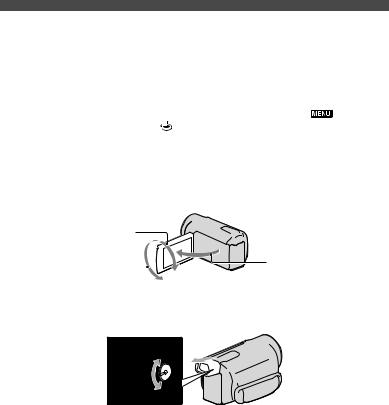
It will take several seconds until you can start recording after you turn on the camcorder. You cannot operate your camcorder during this time.
The following states will be indicated if data is still being written onto the recording media after recording has finished. During this time, do not apply shock or vibration to the camcorder, or remove the battery or AC Adaptor.
Access lamp (p. 20) is lit or flashing
The media icon in the upper right of the LCD screen is flashing
Tips |
|
|
|
|
||
See page 104 on the recordable time of movies. |
|
|
||||
You can record photos during movie recording by pressing PHOTO fully (Dual Rec, p. 30). |
|
|||||
When a face is detected, a white frame appears and the image quality around the face is optimized |
|
|||||
automatically ([FACE DETECTION], p. 77). |
|
|
|
|
||
You can specify the priority face by touching it (p. 28). |
|
|
||||
In the default setting, a photo is recorded automatically when the camcorder detects the smile of a person |
|
|||||
during movie recording (Smile Shutter, p. 29). |
|
|
|
|
||
|
|
|
|
|||
You can capture photos from recorded movies (p. 47). |
(MENU) |
|
||||
You can check the recordable time, estimated remaining capacity, etc., by touching |
|
|||||
[Show others] [MEDIA INFO] (under |
[MANAGE MEDIA] category). |
|
Recording/Playback |
|||
then adjust the angle ( ). |
|
|
|
|||
The LCD screen of your camcorder can display recording images across the entire screen (full pixel |
|
|||||
display). However, this may cause slight trimming of the top, bottom, right and left edges of images when |
|
|||||
played back on a TV which is not compatible with full pixel display. In this case, set [GUIDEFRAME] to |
|
|||||
[ON] (p. 76), and record images using the outer frame displayed on the screen as a guide. |
|
|||||
To adjust the angle of the LCD panel, first open the LCD panel 90 degrees to the camcorder ( ), and |
|
|||||
90 degrees (max.) |
|
90 degrees to the |
|
|||
|
|
|||||
180 degrees (max.) |
|
|
|
|
||
|
|
|
|
|||
|
|
|
|
camcorder |
|
|
|
|
|
|
|||
|
|
|
|
|
|
|
When you make recording with the viewfinder only, pull out the viewfinder and close the LCD panel. If the indicator on the viewfinder appear blurred, adjust the viewfinder lever located on the side of the viewfinder.
[ STEADYSHOT] is set to [ACTIVE] in the default setting.
STEADYSHOT] is set to [ACTIVE] in the default setting.
GB
23

Data code during recording
The recording date, time and condition , and coordinates (HDR-CX550VE/XR550VE) are recorded automatically on the recording media. They are not displayed during recording. However, you can check them as [DATA CODE] during playback. To display them, touch
 (MENU) [Show others] [PLAYBACK SET] (under
(MENU) [Show others] [PLAYBACK SET] (under  [PLAYBACK] category)[DATA CODE] a desired setting
[PLAYBACK] category)[DATA CODE] a desired setting 

 .
.
Shooting photos
In the default setting, photos are recorded on the following recording media. HDR-CX550E/CX550VE: Internal memory
HDR-XR550E/XR550VE: Internal hard disk
Tips
To change the recording media, see page 18.
Press MODE to turn on the  (Photo) lamp.
(Photo) lamp.
The LCD screen display switches for photo recording mode, and the screen aspect ratio becomes 4:3.
Press PHOTO lightly to adjust the focus, then press it fully.
You can record photos also by touching  on the LCD screen.
on the LCD screen.
 Flashes Lights up
Flashes Lights up
When 






 disappears, the photo is recorded.
disappears, the photo is recorded.
GB
24
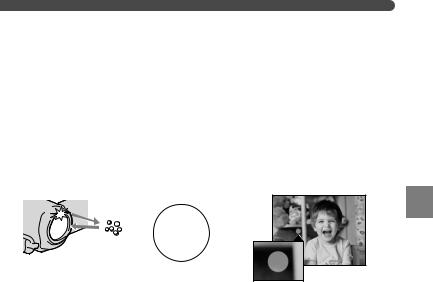
Tips
See page 105 on the recordable number of photos.
To change the image size, touch  (MENU) [Show others] [
(MENU) [Show others] [ IMAGE SIZE] (under
IMAGE SIZE] (under  [PHOTO SETTINGS] category) a desired setting
[PHOTO SETTINGS] category) a desired setting 
 .
.
You cannot record photos while  is displayed.
is displayed.
Your camcorder flashes automatically when there is insufficient ambient light. The flash does not work in the movie recording mode. You can change how your camcorder flashes by  (MENU) [Show others] [FLASH MODE] (under
(MENU) [Show others] [FLASH MODE] (under  [PHOTO SETTINGS] category) a desired setting
[PHOTO SETTINGS] category) a desired setting 
 .
.
If you record photos using a flash with a conversion lens (sold separately), the shadow may be reflected.
If white circular spots appear on photos
This is caused by particles (dust, pollen, etc.) floating close to the lens. When they are accentuated by the camcorder’s flash, they appear as white circular spots.
To reduce the white circular spots, light the room and shoot the subject without a flash.
Subject
Particles (dust, pollen, etc.) in the air
Recording/Playback
GB
25
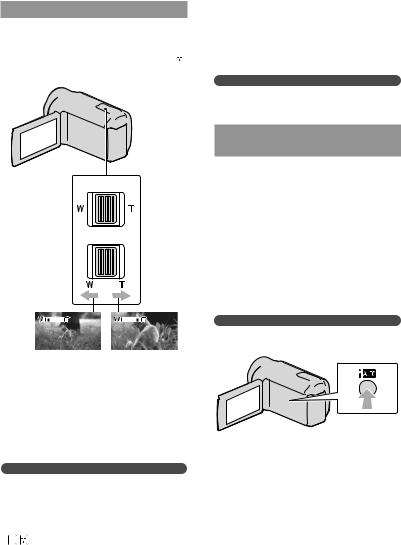
Useful functions for recording movies and photos
Zooming
You can magnify images up to 14 times the original size with the power zoom lever. You can magnify images also with the  /
/ on the LCD screen.
on the LCD screen.
*
**
Wider range of view |
Close view |
(Wide angle) |
(Telephoto) |
*HDR-CX550E/CX550VE
**HDR-XR550E/XR550VE
Move the power zoom lever slightly for a slower zoom. Move it further for a faster zoom.
Notes
Be sure to keep your finger on the power zoom lever. If you move your finger off the power zoom lever, the operation sound of the power zoom lever may also be recorded.
You cannot change the zoom speed with the
GB
 /
/  button on the LCD screen.
button on the LCD screen.
26
The minimum possible distance between camcorder and subject while maintaining sharp focus is about 1 cm (about 13/32 in.) for wide angle and about 80 cm (about 31 1/2 in.) for telephoto.
You can magnify images up to 10 times using
optical zooming, unless [ STEADYSHOT] is set to [ACTIVE].
STEADYSHOT] is set to [ACTIVE].
Tips
You can set [ DIGITAL ZOOM] (p. 79) if you want to zoom to a greater level.
DIGITAL ZOOM] (p. 79) if you want to zoom to a greater level.
Recording better images automatically (INTELLIGENT AUTO)
By pressing  , you can record images using the INTELLIGENT AUTO function. When you turn the camcorder toward
, you can record images using the INTELLIGENT AUTO function. When you turn the camcorder toward
the subject, the camcorder records using the optimum combination of the three detection modes: Face detection, Scene detection and Camera-shake detection. When the camcorder detects the subject, the icons that correspond to the detected condition are displayed.
Tips
In the default setting, INTELLIGENT AUTO is set to ON.
Face detection
 (Portrait),
(Portrait),  (Baby)
(Baby)
The camcorder detects faces, and adjusts the focus, color, and exposure.
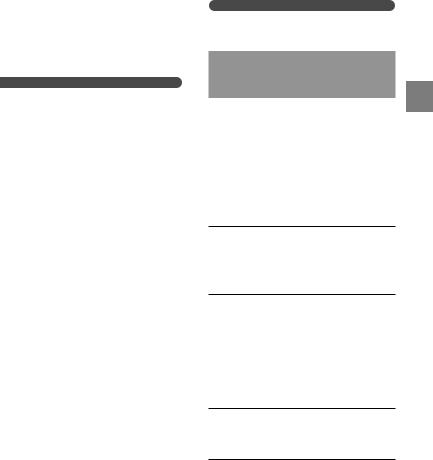
Scene detection
(Backlight),  (Landscape),
(Landscape),  (Twilight),
(Twilight),  (Spotlight),
(Spotlight),  (Low light),
(Low light),  (Macro)
(Macro)
The camcorder selects the most effective setting automatically, depending on the scene.
Camera-shake detection
 (Walk),
(Walk),  (Tripod)
(Tripod)
The camcorder detects whether camerashake occurs or not, and makes the optimum compensation.
Notes
The camcorder may not detect the expected scene or subject, depending on the recording conditions.
You cannot use the flash depending on the scenes detected.
To cancel INTELLIGENT AUTO
Press  .
.
 or the detection mode icons disappear, and you can record with the preferred settings.
or the detection mode icons disappear, and you can record with the preferred settings.
Also, the INTELLIGENT AUTO setting is canceled if you change the following settings:
NightShot
[IRIS]
[SHUTTER SPEED]
[AE SHIFT]
[WB SHIFT]
[GOLF SHOT]
[SMTH SLW REC]
[SCENE SELECTION]
[WHITE BAL.]
[SPOT MTR/FCS]
[SPOT METER]
[SPOT FOCUS]
[EXPOSURE]
[FOCUS]
[TELE MACRO]
[ STEADYSHOT]
STEADYSHOT]
[ STEADYSHOT]
STEADYSHOT]
[AUTO BACK LIGHT]
[LOW LUX]
[FACE DETECTION]
[SMILE PRIORITY]
Notes
Above settings are reset to the default settings when INTELLIGENT AUTO is set to ON.
Selecting high definition image quality (HD) or standard image quality (STD)
You can select the desired image quality from the high definition image quality (HD) that enables you to record fine images, or the standard definition image quality (STD) that has more compatibility with various playback devices. Change the image quality according to the recording situation or the playback device.
Touch  (MENU) [Show
(MENU) [Show
others] [ /
/ SET] (under
SET] (under
 [SHOOTING SET] category).
[SHOOTING SET] category).
Touch [ HD QUALITY] to record high definition image quality (HD) images, or touch
HD QUALITY] to record high definition image quality (HD) images, or touch
[ STD QUALITY] to record standard definition image quality (STD) images.
STD QUALITY] to record standard definition image quality (STD) images.
Touch [YES]  .
.
Recording image quality is changed.
Recording/Playback
GB
27

Tips
You can record, play, or edit movies in the selected image quality only. To record, play, or edit movies in another image quality, change this setting.
Selecting the recording mode
You can select a recording mode to record the high definition image quality (HD) movies from 4 levels. The recording time of the media is changed depending on recording mode.
Long time recording |
High quality |
|
recording |
|
|
Touch  (MENU) [Show
(MENU) [Show
others] [ REC MODE] (under
REC MODE] (under  [SHOOTING SET] category).
[SHOOTING SET] category).
Touch a desired setting.
If you want to record high quality images with the high definition image quality (HD), select the FX or FH mode. If you want to record longer movies, select the LP mode.
Touch 
 .
.
Notes
You cannot create an AVCHD disc from a movie recorded with [HD FX] mode of
[ REC MODE]. Save a movie recorded with [HD FX] mode onto Blu-ray discs or external storage devices (p. 57).
REC MODE]. Save a movie recorded with [HD FX] mode onto Blu-ray discs or external storage devices (p. 57).
Tips
Movies are recorded with AVCHD 1920 1080/50i format when the FX or FH mode of the high definition image quality (HD) is
selected. And when the HQ or LP mode of the high definition image quality (HD) is selected, movies are recorded with AVCHD 1440 1080/50i format. Movies are recorded with MPEG-2 format when the standard image quality (STD) is selected.
You can select the following high definition image quality (HD) recording mode. “24M” of [HD FX] is the maximum bit-rate, and the value other than of [HD FX], such as “17M,” is an average bit-rate.
[HD FX] (AVC HD 24M (FX))
[HD FH] (AVC HD 17M (FH))
[HD HQ] (AVC HD 9M (HQ)) (the default setting)
[HD LP] (AVC HD 5M (LP))
The recording mode of the standard image quality (STD) is limited to the following value. “9M” is an average bit-rate.
[STD HQ] (STD 9M (HQ))
“M,” such as in “24M,” means “Mbps.”
Prioritizing the subject
When [FACE DETECTION] (p. 77) is set to [ON] (the default setting), and several faces are detected, touch the face you want to record as priority. Focus/color/exposure are adjusted automatically for the selected face. Since the face you touched has priority also with the Smile Shutter function, your camcorder records a photo automatically when it detects the smiling face.
GB
28

Touch the face you want to record as priority.
The double-lined frame is displayed.
Touch the face with the double-lined frame again to cancel.
Notes
The face you touched may not be detected, depending on the surrounding brightness or hairstyle of the subject. In this case, touch the face again when you record.
Tips
The double-lined frame around a face targeted for possible smile detection shot turns orange.
If the face you touched disappears from the LCD screen, the subject selected in [PRIORITY SETTING] (p. 78) has priority. If the face you touched returns to the screen, the face has priority.
Capturing smiles automatically (Smile Shutter)
In the default setting, a photo is recorded automatically when the camcorder detects the smile of a person during movie recording. An orange frame appears around a face targeted for possible smile detection shot.
Notes
Smiles may not be detected depending on recording conditions, subject conditions, and the setting of your camcorder.
When [ REC MODE] is set to [HD FX], you cannot use the Smile Shutter function.
REC MODE] is set to [HD FX], you cannot use the Smile Shutter function.
Tips
You can select the subject that has priority for face detection and smile detection with [PRIORITY SETTING] (p. 78). When you specify the priority subject by touching the detection frame on the LCD screen, the face with a double-lined frame has priority.
If a smile is not detected, set the [SMILE SENSITIVITY] (p. 78).
Recording sound with more presence (5.1ch surround recording)
You can record Dolby Digital 5.1ch surround sound with the built-in microphone. Realistic sound can be enjoyed when playing a movie on devices that support 5.1ch surround sound.
Built-in microphone
Notes
If you play back 5.1ch sound on your camcorder, 5.1ch sound is automatically converted and output in 2ch.
Recording/Playback
GB
29

To enjoy the 5.1ch surround sound of the movies recorded with high definition image quality (HD) in 5.1ch sound, you need an AVCHD format device compatible with 5.1ch surround.
When you connect your camcorder with an HDMI cable (sold separately), the sound of high definition image quality (HD) movies recorded in 5.1ch sound is automatically output in 5.1ch sound. The sound of standard definition image quality (STD) movies is converted to 2ch.
Tips
You can select the recording sound from [5.1ch SURROUND] (

 ) or [2ch STEREO]
) or [2ch STEREO]
(
 ) ([AUDIO MODE], p. 79).
) ([AUDIO MODE], p. 79).
You can create a disc, which contains the movies recorded on your camcorder, on a computer using the supplied software “PMB.” If you play the disc on a 5.1ch surround system, you can enjoy realistic sound.
Recording high quality photos during movie recording (Dual Rec)
You can record photos during movie recording by pressing PHOTO.
Notes
You cannot use the flash during Dual Rec.
 may appear when the capacity of the recording media is not enough or when you record photos continuously. You cannot record photos while
may appear when the capacity of the recording media is not enough or when you record photos continuously. You cannot record photos while  is displayed.
is displayed.
When [ REC MODE] is set to [HD FX], you cannot use Dual Rec.
REC MODE] is set to [HD FX], you cannot use Dual Rec.
Tips
When the MODE lamp is set to 


 (Movie), the size of photos becomes [
(Movie), the size of photos becomes [ 8.3M] (16:9 wide) or [6.2M] (4:3).
8.3M] (16:9 wide) or [6.2M] (4:3).
You can record photos during recording standby in the same way as when the  (Photo) lamp is turned on.
(Photo) lamp is turned on.
GB
30
Recording in dark places (NightShot)
When you press NIGHTSHOT,  appears, and you can record images even in total darkness.
appears, and you can record images even in total darkness.
Infrared port
Press NIGHTSHOT again to cancel the NightShot function.
Notes
The NightShot function uses infrared light. Therefore, do not cover the infrared port with your fingers or other objects.
Remove the conversion lens (sold separately).
Adjust the focus manually ([FOCUS], p. 74) when it is hard to focus automatically.
Do not use the NightShot function in bright places. This may cause a malfunction.
Set [LOW LUX] (p. 77) when you record photos with color images in dim light.
 Loading...
Loading...