Sharp MX-M260N, MX-M310N, MX-M260, MX-M310 Manual
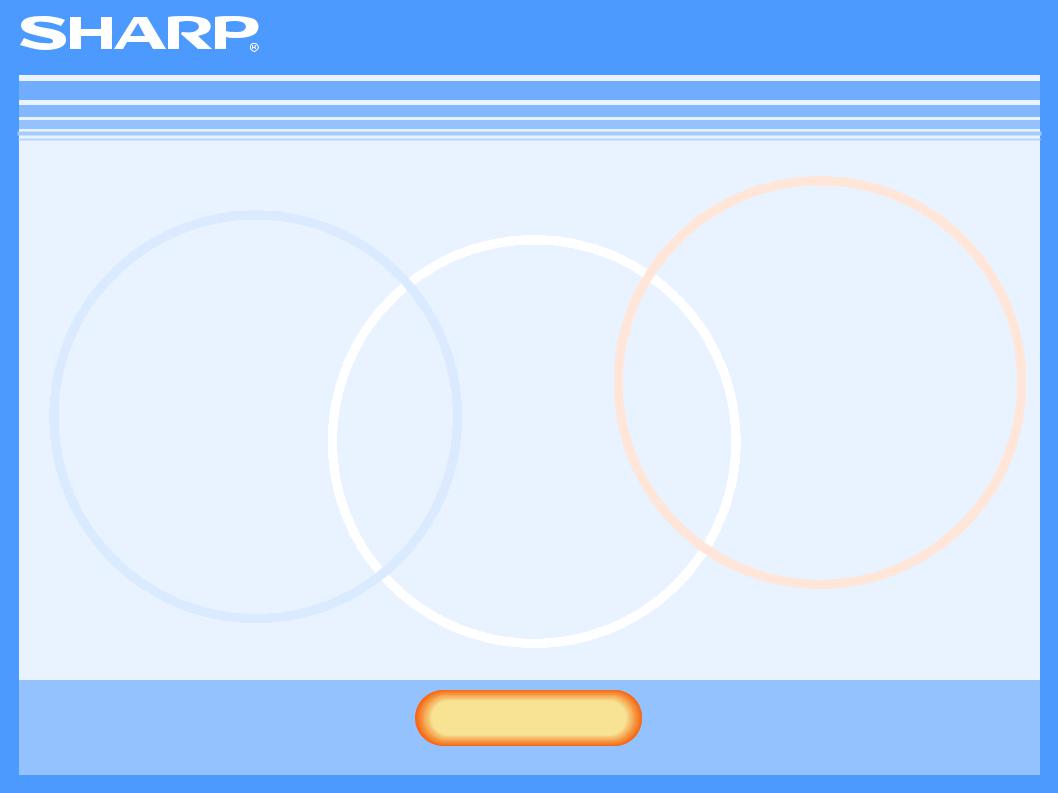
Manual Online (para impressora de rede)
MX-M260N/M260/M310N/M310
Iniciar
Faça clique neste botão "Iniciar".
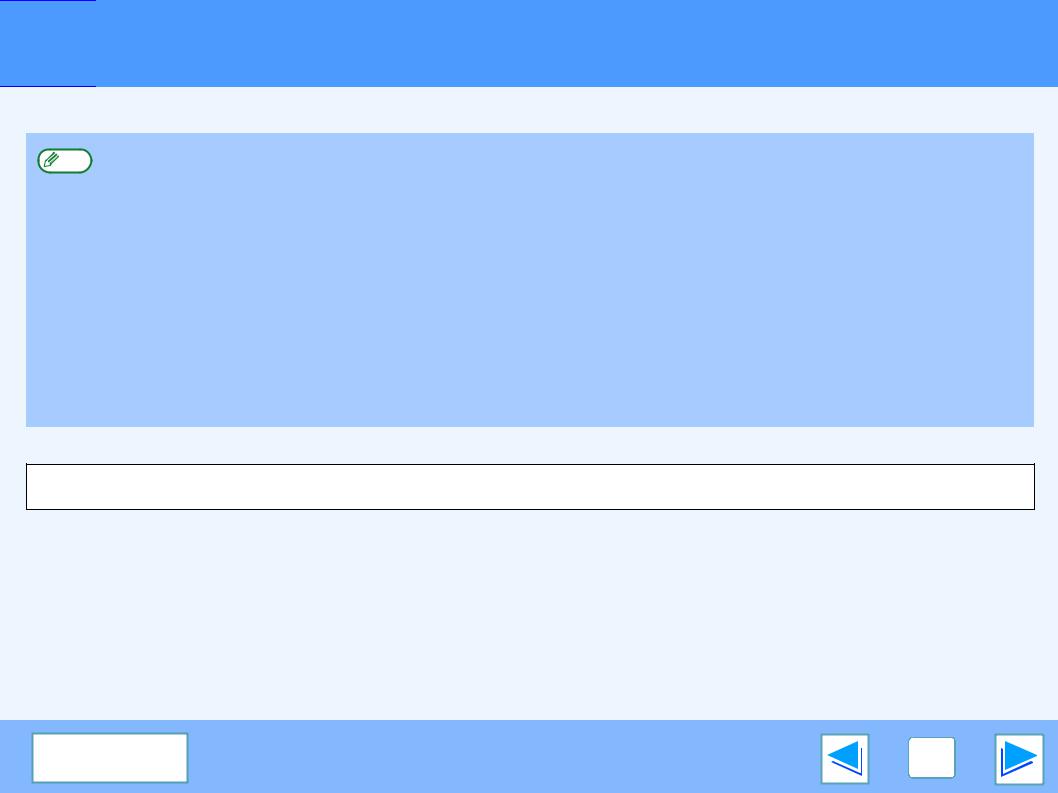

 Introdução
Introdução
Este manual descreve a função da impressora do sistema multifuncional digital.
● Consulte o seu manual de utilização da fotocopiadora, para obter informações sobre como colocar papel, substituir cartuchos de
Nota
toner, resolver problemas de alimentação de papel, manuseamento de dispositivos periféricos e outras informações relacionadas com a copiadora.
●As predefinições da máquina e as predefinições para a função da impressora podem ser alteradas utilizando as definições de sistema (administrador). Para obter mais informações, consulte as "DEFINIÇÕES DE SISTEMA (ADMINISTRADOR)" no manual do operador.
●Quando surgir "MX-xxxx" neste manual, por favor substitua o nome do seu modelo por "xxxx". Para obter o nome do seu modelo, consulte "NOMES DE PEÇAS E FUNÇÕES" no manual do operador.
●Este manual refere-se ao Alimentador de passagem única Invertida como "RSPF".
●As explicações dos ecrãs e procedimentos indicados neste manual destinam-se, antes de mais, para Windows Vista® em ambientes Windows®. Os ecrãs podem variar mediantes as versões dos sistemas operativos.
●Para obter informações relativamente à utilização do seu sistema operativo, por favor consulte o manual do sistema operativo ou a ajuda online.
●O kit de expansão PS3 (MX-PK10) mencionado no presente manual é opcional.
As telas do mostrador, as mensagens e os nomes das chaves mostrados no manual podem ser diferentes daqueles na máquina real devido a melhorias ou modificações no produto.
Í n d i c e |
2 |
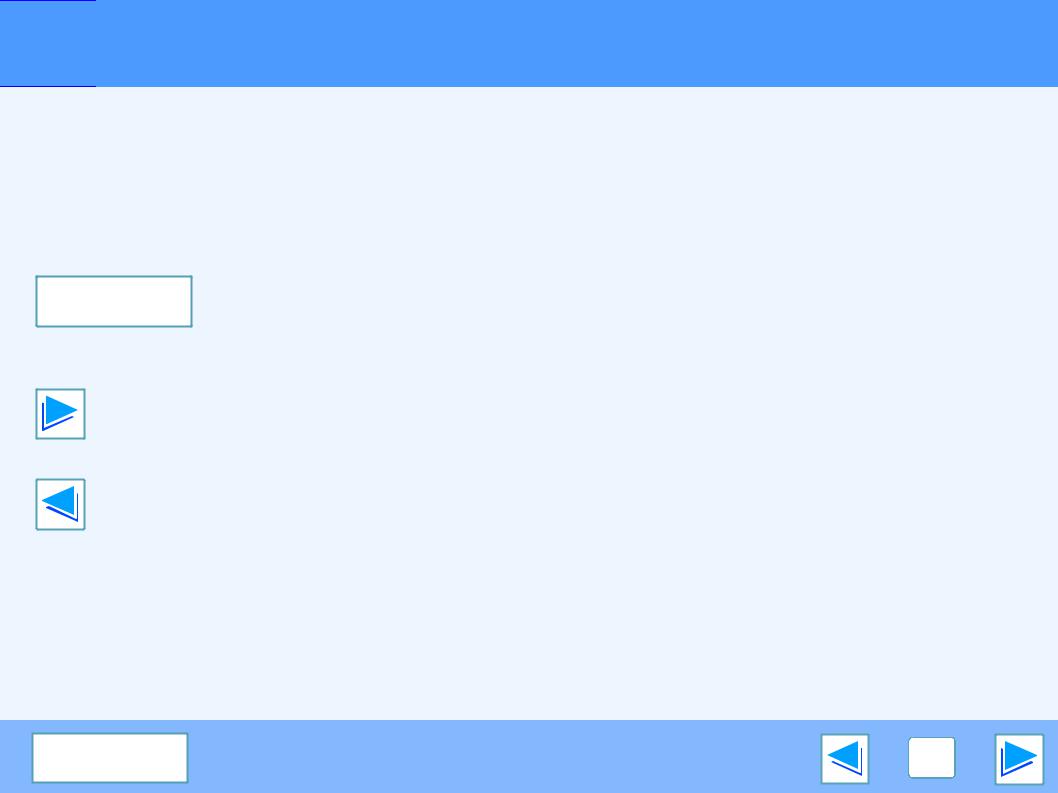

 Como utilizar o manual online
Como utilizar o manual online
Esta secção explica como visualizar o manual online. Por favor, leia esta secção atentamente, antes de usar o manual online. Para obter informações sobre como usar o Adobe Reader, consulte a ajuda do Adobe Reader.
Como controlar o Manual online
No presente manual, na parte inferior de cada página surgem os seguintes botões. Clique nestes botões para se deslocar mais rapidamente pelas páginas que pretende visualizar.
Í n d i c e
Visualiza o Índice deste manual. Clique num tópico do Índice para avançar directamente para a respectiva secção.
Avança uma página de cada vez.
Links seguintes
Este manual utiliza uma função de links (ligações) que lhe permite avançar para uma página pretendida. Se fizer clique no texto verde, texto sublinhado, surgirá a página relacionada. (No Índice, as áreas com ligações não estão sublinhadas.) Exemplo: Índice
Para regressar à página anterior, faça clique no botão  na barra de menu do Adobe Reader.
na barra de menu do Adobe Reader.
Utilizar Miniaturas
Na parte esquerda deste manual pode encontrar miniaturas. Faça clique numa miniatura para avançar directamente para essa secção.
Recua uma página de cada vez.
Como imprimir este manual
Para imprimir este manual, seleccione "Imprimir" do "Arquivo" menu do Adobe Reader. Seleccione as definições pretendidas da impressora na "Imprimir" caixa de diálogo e, depois, faça clique no botão "OK".
Í n d i c e |
3 |
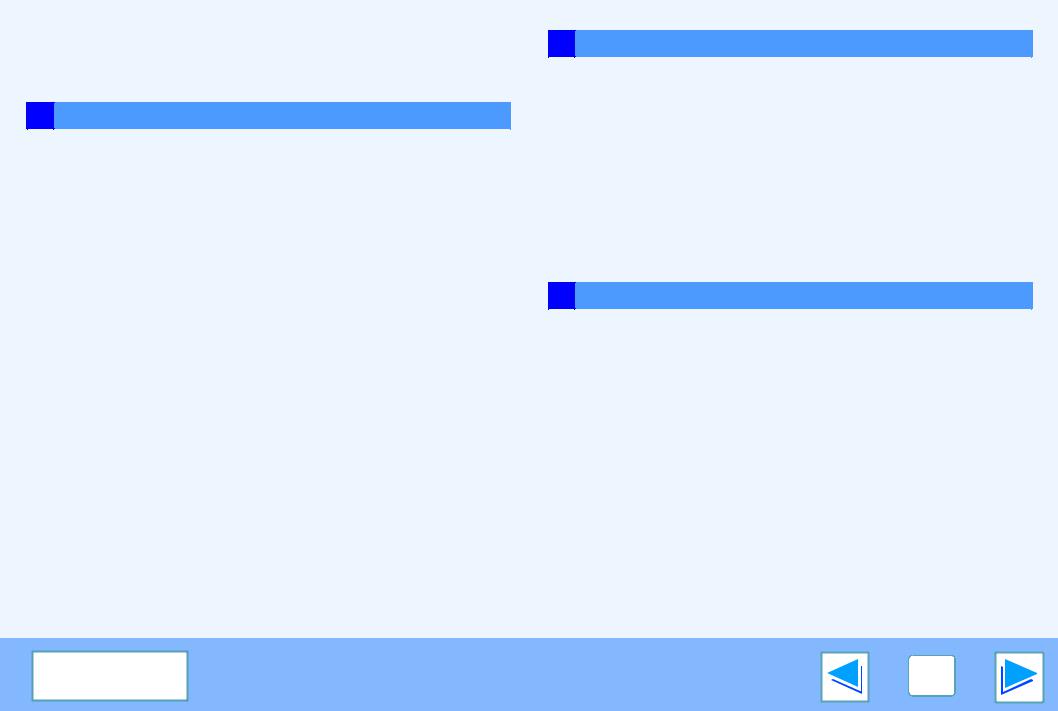
|
Índice |
(parte 1) |
|
|
|
Introdução |
2 |
Como utilizar o manual online |
3 |
1 IMPRIMIR A PARTIR DO WINDOWS
Impressão básica |
6 |
● Quando "Selecção de Papel" for definido em "Auto" |
7 |
● Quando a definição "Selecção de Papel" é "Origem" ou "Tipo de Papel" |
8 |
● Modo auditor |
9 |
● Acerca da definição da função "Sem desvio" |
9 |
Abrir o controlador da impressora a partir do botão "Iniciar" 10
Definições do controlador da impressora |
11 |
Impressão frente e verso |
12 |
● Estilo panfleto |
13 |
Imprimir diversas páginas numa só |
14 |
Adequar a imagem impressa ao papel |
15 |
Girar a imagem impressa em 180 graus |
16 |
Ampliação/redução da imagem impressa |
17 |
Regular o brilho e o contraste da imagem |
18 |
Guardar as definições de impressão frequentemente utilizadas |
19 |
Imprimir uma marca d'água |
20 |
● Como imprimir uma marca d'água |
20 |
Agrafar páginas impressas (quando um finalizador for instalado) |
21 |
● Quando o finalizador estiver instalado |
21 |
2 |
IMPRESSÃO AVANÇADA |
Função Retenção de impressão |
22 |
Imprimir utilizando a função retenção de impressão |
23 |
● Seleccionar as definições de retenção de impressão no controlador da impressora durante a impressão 23
● Como imprimir um trabalho retido |
24 |
● Pontos a considerar em relação à função Retenção de impressão |
25 |
Impressão de cópia por decalque |
26 |
Imprimir utilizando uma impressão por decalque |
27 |
Imprimir texto e linhas a preto |
28 |
● Imprimir texto a preto |
28 |
● Imprimir linhas a preto |
28 |
3 |
UTILITÁRIOS DA IMPRESSORA |
Utilitários da impressora |
29 |
● Antes de utilizar o monitor de estado da impressora |
29 |
Utilizar os utilitários da impressora |
30 |
● Executar os utilitários da impressora |
30 |
● Utilizar os utilitários da impressora |
30 |
● Modificar as definições do monitor de estado da impressora |
31 |
● Verificar o estado da impressora |
32 |
Í n d i c e |
4 |
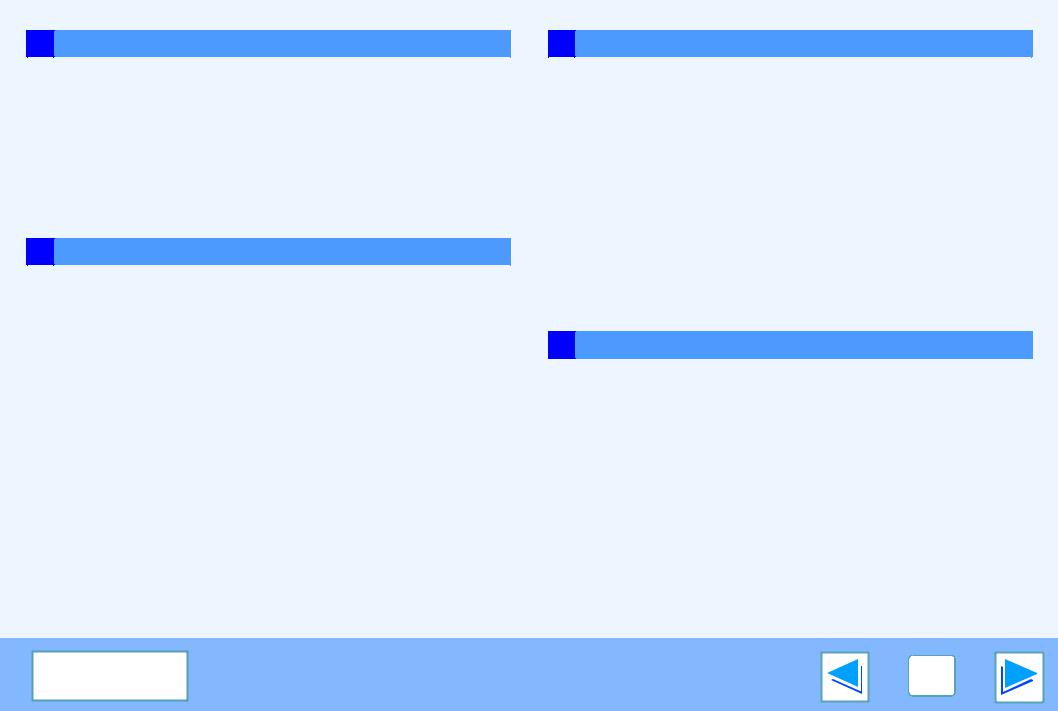
|
Índice |
(parte 2) |
|
|
|
4 |
FUNCIONAMENTO DA MÁQUINA |
Dar prioridade a um trabalho de impressão / Cancelar um trabalho de impressão |
33 |
● Dar prioridade a um trabalho de impressão |
33 |
● Cancelar um trabalho de impressão |
34 |
Configurar as definições de condição da impressora |
35 |
● Como configurar as definições |
35 |
● Menu de definição da condição da impressora |
37 |
● Definições de condição da impressora |
38 |
Imprimir a definição da impressora e listas de fonte |
43 |
5 SOLUÇÃO E RESOLUÇÃO DE PROBLEMAS |
|
Solução e resolução de problemas |
44 |
Não se consegue imprimir |
45 |
● Verificar as ligações |
45 |
● Verifique o seu computador |
46 |
● Verificar a máquina |
47 |
● Verificar o controlador da impressora |
48 |
Funcionamento incorrecto da impressão |
49 |
● Impressão lenta |
49 |
● Não é possível imprimir em frente e verso |
49 |
● Não é possível agrafar (quando um finalizador está instalado) |
49 |
A qualidade de impressão não é satisfatória |
51 |
● Verifique o papel a utilizar |
51 |
● Parte da imagem não foi impressa |
52 |
● A imagem impressa está distorcida |
51 |
● Parte da imagem não foi impressa |
52 |
Se for impressa uma página de aviso |
53 |
● Desactivar a impressão da página de aviso |
54 |
6 PÁGINA DA WEB NA MÁQUINA
Sobre a página da Web |
55 |
● Aceder à página da Web |
55 |
Imprimir directamente um ficheiro num computador |
58 |
Função de impressão de e-mail |
59 |
● Configurar a função de impressão de E-mail |
59 |
● Utilizar a função de impressão de E-mail |
60 |
Definições de estado de E-mail e aviso de e-mail |
61 |
● Configuração da impressão |
61 |
● Configuração de SMTP |
61 |
● Configuração da mensagem de estado |
62 |
● Configuração da mensagem de aviso |
63 |
Proteger informação programada na página da Web ("Palavras-passe") 64
7 |
ESPECIFICAÇÕES |
Especificações da impressora |
65 |
Especificações do controlador da impressora |
66 |
Í n d i c e |
5 |
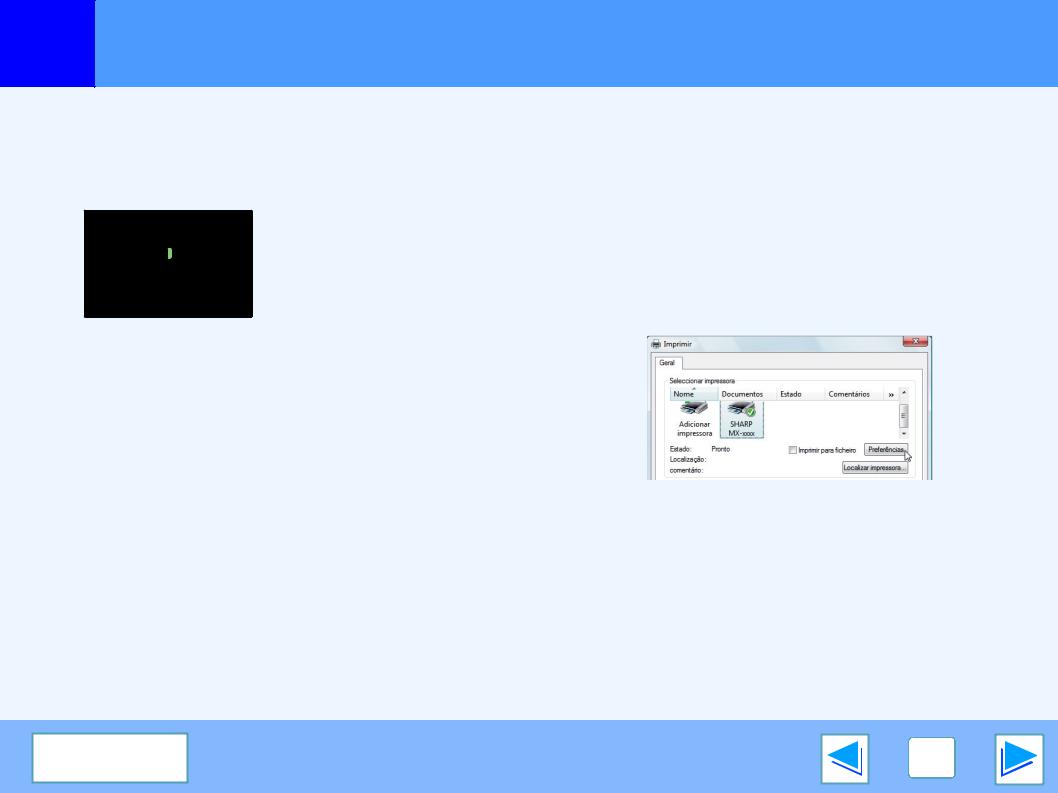
1 |
IMPRIMIR A PARTIR DO WINDOWS |
|
Impressão básica |
(parte 1) |
O exemplo seguinte explica como imprimir um documento a partir do WordPad.
Antes de imprimir, certifique-se de que foi colocado na máquina o tamanho de papel correcto para o seu documento.
1 |
Certifique-se de que o indicador ONLINE no |
painel de funcionamento está aceso. |
COPIAR 
IMPRIMIR
 ONLINE
ONLINE
DADOS
LER |
DADOS |
DEFINIÇÕES
Se o indicador ONLINE não estiver aceso, prima a tecla [IMPREIMIR] para passar para o modo de impressora e, em seguida, pressione a tecla [ONLINE]
O estado da função da impressora é indicado pelos indicadores ONLINE e DADOS junto à tecla [IMPREIMIR].
|
Indicador ONLINE |
Indicador DADOS |
|
|
|
|
|
|
A máquina encontra-se |
Existem dados de |
|
Aceso |
online e preparada |
impressão em memória que |
|
|
para imprimir. |
ainda não foram impressos. |
|
|
|
|
|
Intermitente |
— |
A máquina está a |
|
imprimir. |
|||
|
|
||
|
|
|
|
|
A máquina encontra-se |
|
|
Desligado |
offline (desligada) e |
A máquina não está a |
|
|
não está preparada |
imprimir. |
|
|
para imprimir. |
|
|
|
|
|
3 |
|
|
Seleccione "Imprimir" no menu da aplicação "Ficheiro". |
||
Surge a caixa de diálogo "Imprimir". |
||
|
|
|
4 |
Certifique-se que selecciona a impressora "SHARP |
|
MX-xxxx". Se precisar alterar algumas definições de |
||
impressão, faça clique no botão "Preferências" de modo a abrir o ecrã de configuração do controlador da impressora.
Surge o ecrã de configuração do controlador da impressora.
O Windows 2000 não possui o botão "Preferências" nesta caixa de diálogo. Seleccione as definições conforme necessário, em cada separador, no ecrã de configuração.
2 |
Inicie o WordPad e abra o documento que |
pretende imprimir. |
Í n d i c e |
6 |
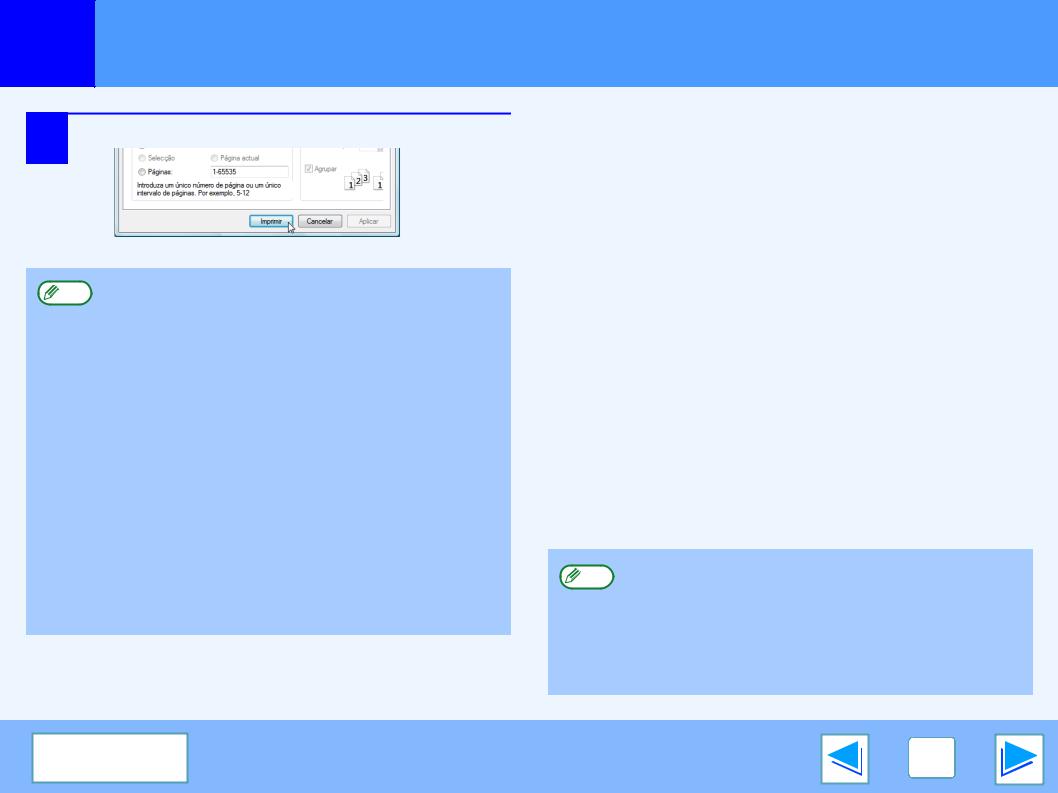
1 |
IMPRIMIR A PARTIR DO WINDOWS |
|
Impressão básica |
(parte 2) |
5 Faça clique no botão "Imprimir".
Inicia-se a impressão.
● A bandeja de saída pode ser seleccionada nas
Nota definições de sistema (administrador) (consulte
"BANDEJAS DE SAÍDA" nas "DEFINIÇÕES DE SISTEMA (ADMINISTRADOR)" no manual do operador).
●A bandeja de saída pode também ser seleccionada nas definições da impressora durante a própria impressão. De modo a alterar a selecção da bandeja, seleccione a bandeja pretendida em "Saída" no separador "Papel" do ecrã de configuração do controlador da impressora.
●A impressão pode ser cancelada no ecrã de estado dos trabalhos.Cancelar um trabalho de impressão
●Se a definição do tipo de papel no controlador da impressora é diferente da definição do tipo de papel do alimentador manual na máquina, a impressão pode parar. De modo a retomar a impressão, prima a tecla [IMPREIMIR] no painel de controlo, pressione a tecla [ALIMENTADOR MANUAL] no painel de controlo e indique o mesmo tipo de papel do controlador da impressora.
Quando "Selecção de Papel" for definido em "Auto"
Se "Selecção de Papel" for definido em "Auto" no separador "Papel" do ecrã de configuração do controlador da impressora e não for colocado na máquina o papel do tamanho correcto para um trabalho de impressão, o procedimento de impressão variará dependendo da definição "SAÍDA FORÇADA DE IMPRESSÃO" nas definições de sistema (administrador) (consulte "DEFINIÇÕES DE SISTEMA (ADMINISTRADOR)" no manual do operador).
Quando "SAÍDA FORÇADA DE IMPRESSÃO" é desactivada.
Se conseguir utilizar o alimentador manual, surgirá no painel de toque uma mensagem e perguntar se pretende imprimir a partir do alimentador manual. Prima a tecla [IMPREIMIR] no painel de controlo, pressione a tecla [ALIMENTADOR MANUAL], coloque o papel no alimentador e, depois, pressione a tecla [ALIMENTADOR MANUAL]. A impressão começa automaticamente.
Quando "SAÍDA FORÇADA DE IMPRESSÃO" é activada
A impressão será efectuada utilizando um tamanho de papel quase idêntico ao do tamanho da imagem a imprimir.
Se o papel é colocado numa orientação diferente da
 Nota imagem a imprimir, esta é automaticamente girada de modo a adaptar-se ao papel. Esta definição pode ser modificada nas definições de sistema (administrador)
Nota imagem a imprimir, esta é automaticamente girada de modo a adaptar-se ao papel. Esta definição pode ser modificada nas definições de sistema (administrador)
(consulte "ROTAÇÃO DE IMPRESSÃO" nas "DEFINIÇÕES DE SISTEMA (ADMINISTRADOR)" no manual do operador).
Í n d i c e |
7 |
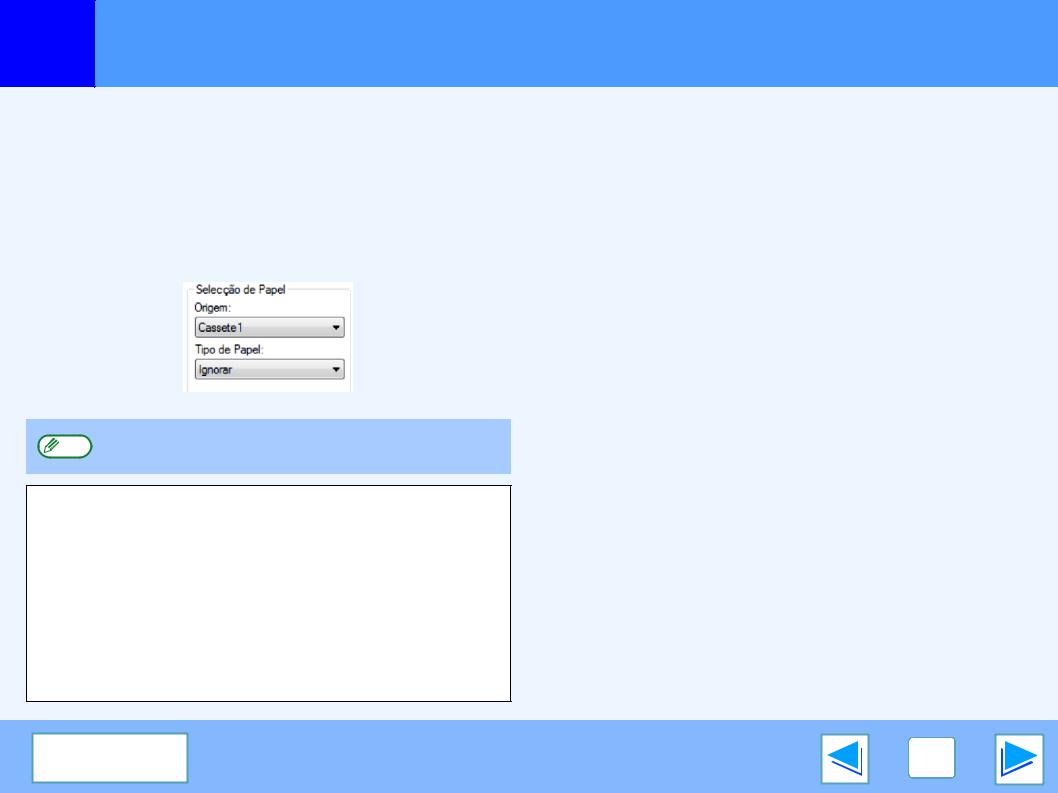
1 |
IMPRIMIR A PARTIR DO WINDOWS |
|
Impressão básica |
(parte 3) |
Quando a definição "Selecção de Papel" é "Origem" ou "Tipo de Papel"
Quando "Selecção de Papel" no separador "Papel" do ecrã de configuração do controlador da impressora for definido para:
●"Seleccione a bandeja que deseja utilizar para imprimir a partir do menu pendente "Origem".
●"Seleccione o tipo de papel que pretende utilizar para imprimir a partir do menu pendente "Tipo de Papel".
"Origem" e "Tipo de Papel" não pode ser seleccionado
Nota
em simultâneo.
As "DEFINIÇÕES DE BANDEJA" das definições de sistema especificam o tamanho e tipo de papel colocados em cada bandeja e se o papel colocado em cada bandeja pode ou não ser usado para impressão. (Consulte "DEFINIÇÕES DE SISTEMA (GERAL)" no manual do operador.)
Se ao imprimir pretender seleccionar "Origem" ou "Tipo de Papel", certifique-se de que selecciona estas definições no separador "Configuração" do ecrã de configuração do controlador da impressora. (Consulte "CONFIGURAR O CONTROLADOR DA IMPRESSORA" no manual de configuração do software.)
Se seleccionou "Origem" ou "Tipo de Papel" no ecrã de configuração do controlador da impressora, mas as bandejas não possuem papel adequado para a sua selecção, a impressão será efectuada do seguinte modo:
Seleccionou uma bandeja em "Origem", contudo o tamanho do papel na bandeja seleccionada não se adequa ao tamanho da impressão.
Apesar do tamanho do papel ser diferente, a impressão será efectuada utilizando o papel que se encontra na bandeja seleccionada.
Seleccionou "Tipo de Papel", e apesar estar colocado na máquina o tipo de papel seleccionado, o seu tamanho não se adequa ao tamanho da impressão.
Apesar do tamanho do papel ser diferente, a impressão será efectuada utilizando o tipo de papel seleccionado.
Contudo, se "SAÍDA FORÇADA DE IMPRESSÃO" estiver desactivada, a impressão não será efectuada.
Seleccionou "Tipo de Papel", contudo a máquina não possui o tipo de papel seleccionado.
Se conseguir utilizar o alimentador manual, surgirá uma mensagem a perguntar se pretende imprimir a partir do alimentador manual. Prima a tecla [IMPREIMIR] no painel de controlo, pressione a tecla [ALIMENTADOR MANUAL], coloque papel de tamanho e tipo correcto no alimentador manual e, depois, pressione a tecla [ALIMENTADOR MANUAL]. A impressão inicia-se automaticamente.
Í n d i c e |
8 |
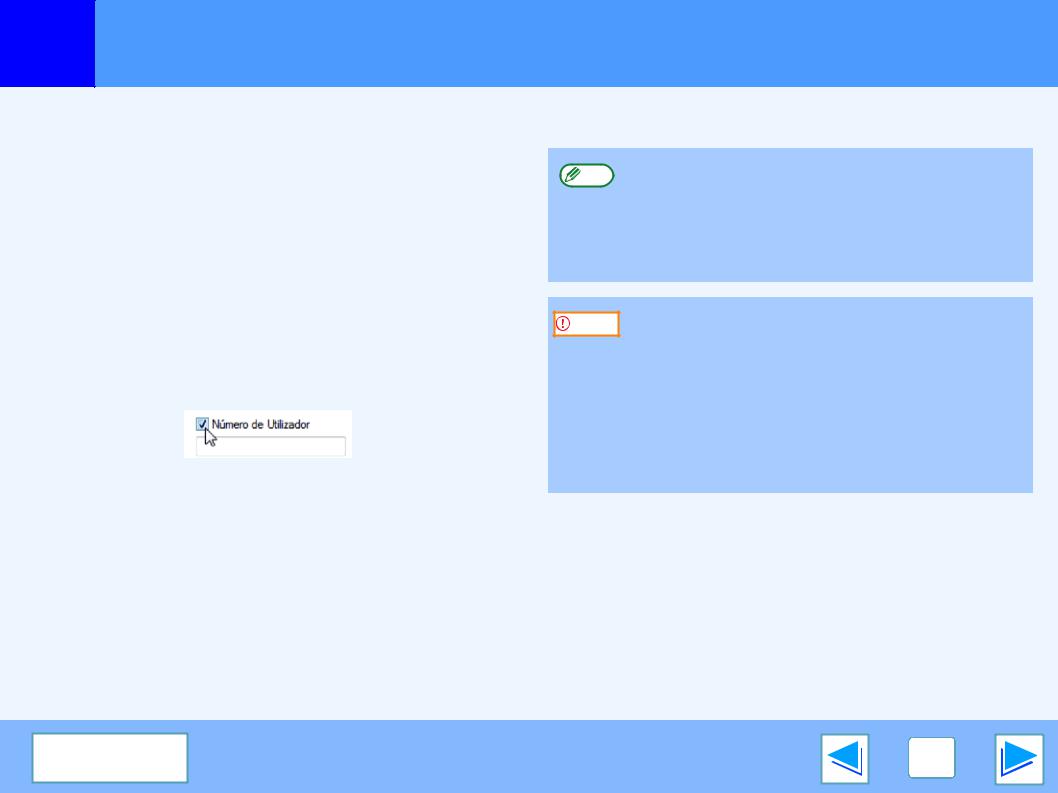
1 |
IMPRIMIR A PARTIR DO WINDOWS |
|
Impressão básica |
(parte 4) |
Modo auditor
Quando o "MODO DE AUDITOR" está activado nas definições de sistema (administrador), deve introduzir-se um número de utilizador de 5 dígitos no ecrã de configuração do controlador da impressora de modo a imprimir. Os números de utilizador são memorizados das definições de sistema (administrador). Consulte as "CONTROLO CONTAS" nas "DEFINIÇÕES DE SISTEMA (ADMINISTRADOR)" no manual do operador.)
De modo a surgir automaticamente o ecrã de manuseio
Nota
de trabalhos sempre que abrir o controlador da impressora para imprimir, seleccione a caixa de verificação "Rev Controlo Trab Auto." no separador "Manuseio de trabalho" no ecrã de configuração do controlador da impressora.
O ecrã de introdução do "Número de Utilizador" é visualizado quando a caixa de verificação "Número de Utilizador" é seleccionada no separador "Manuseio de trabalho" no controlador da impressora.
Introduza o seu número de utilizador de 5 dígitos em "Número de Utilizador" e faça clique no botão "OK".
Atenção |
●Se "CANCELAR TRABALHOS DE CONTAS SEM VALIDADE" for activada nas definições de sistema (administrador) e se tentar imprimir sem se introduzir um número de utilizador, ou se for introduzido um número de conta inválido, a impressão não será efectuada.
De modo a permitir a impressão sem ser necessário introduzir-se um número de utilizador válido, desactive "CANCELAR TRABALHOS DE CONTAS SEM
VALIDADE". Neste caso, o número de páginas impressas são adicionadas à conta [OUTROS].
Acerca da definição da função "Sem desvio"
Se for seleccionada a caixa de verificação "Sem desvio" no separador "Principal" do ecrã de configuração do controlador da impressora, não será autorizada a saída de desvio independentemente da definição "FUNÇÃO DESVIO NA SAÍDA" nas definições de sistema (administrador).
Ao agrafar (é seleccionada uma definição, excepto "Nenhuma", em "Agrafar" no separador "Principal"), "Sem desvio" é activada automaticamente e a função de desvio não pode ser usada.
* O finalizador é necessário em alguns países e regiões, para que seja possível usar a função desvio.
Í n d i c e |
9 |
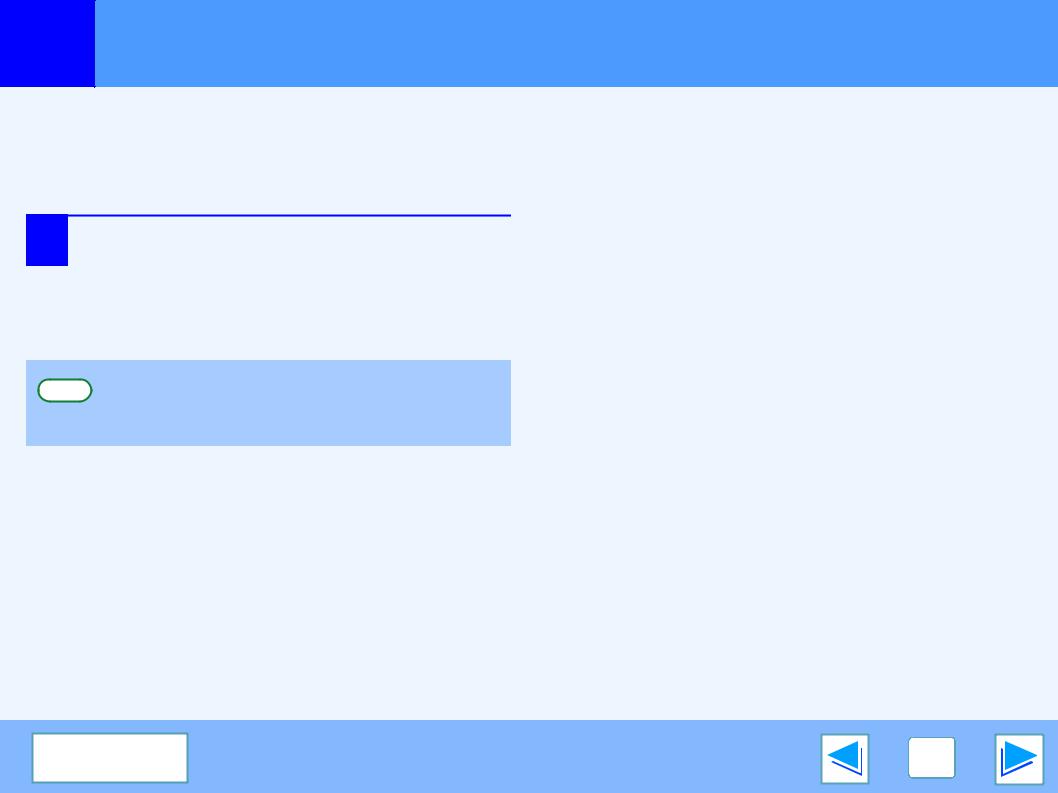
1 |
IMPRIMIR A PARTIR DO WINDOWS
Abrir o controlador da impressora a partir do botão "Iniciar"
As definições do controlador da impressora podem ser configuradas abrindo o controlador da impressora a partir do botão "Iniciar" do Windows. As definições iniciais serão as reguladas deste modo quando imprime a partir de uma aplicação. (Se alterar as definições no ecrã de configuração do controlador da impressora durante a impressão, quando encerrar a aplicação as definições serão repostas nas definições iniciais.)
Windows 2000/XP/Server 2003/Vista
1 |
Clique no botão "Iniciar" e seleccione "Painel de |
controlo" e, em seguida, "Impressora". |
● No Windows XP/Server 2003, clique no botão "Iniciar" e, em seguida, clique em "Impressoras e faxes".
● No Windows 2000, clique no botão "Iniciar", clique em "Definições" e, em seguida, seleccione "Impressoras".
No Windows XP/Server 2003, se "Impressoras e faxes" não  Nota aparecer no menu "Iniciar", seleccione "Painel de controlo",
Nota aparecer no menu "Iniciar", seleccione "Painel de controlo",
seleccione "Impressoras e outro hardware" e, em seguida, seleccione "Impressoras e faxes".
3 |
Seleccione "Propriedades" a partir do menu |
"Organizar". |
|
|
No Windows 2000/XP/Server 2003, seleccione "Propriedades" a |
|
|
|
partir do menu "Ficheiro". |
|
|
4 |
Faça clique no botão "Preferências de |
impressão" no separador "Geral". |
Surge o ecrã de configuração do controlador da impressora.Definições do controlador da impressora
2 |
Clique no ícone do controlador da impressora |
"SHARP MX-xxxx". |
Í n d i c e |
10 |
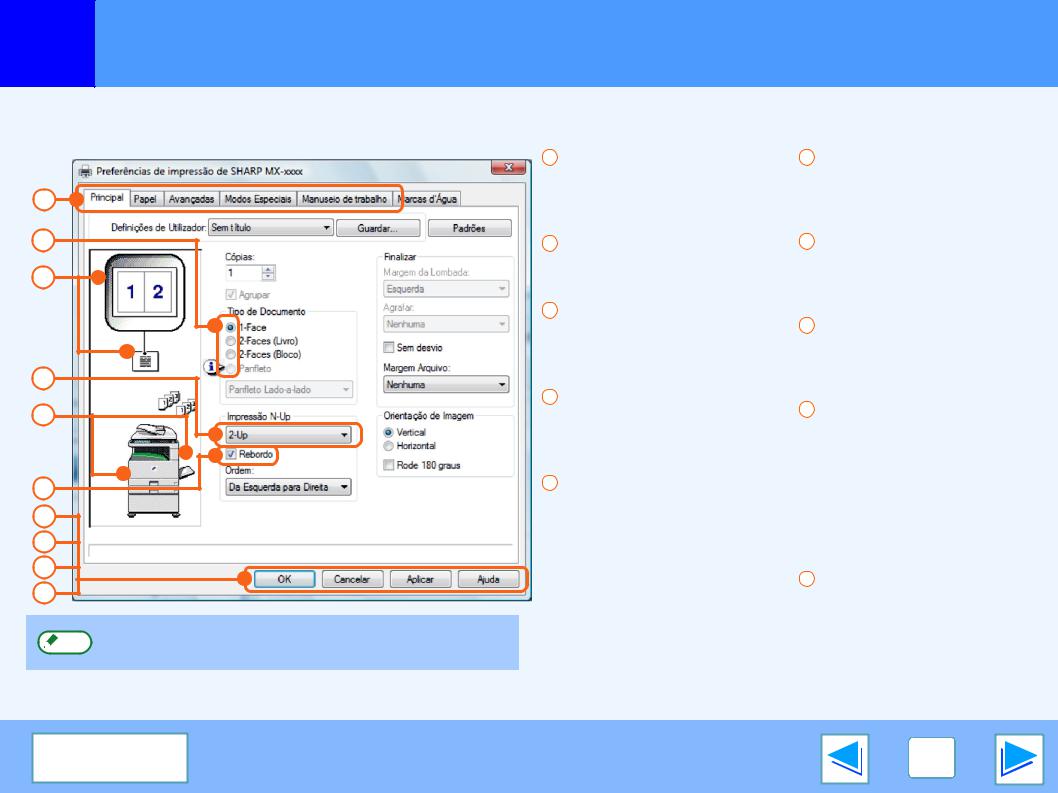
1 |
IMPRIMIR A PARTIR DO WINDOWS
Definições do controlador da impressora
Existem algumas restrições nas combinações de definições passíveis de serem seleccionadas no ecrã de configuração do controlador da impressora. Havendo restrições, surge um ícone informativo (  ) junto à definição. Faça clique no ícone de modo a visualizar uma explicação da restrição.
) junto à definição. Faça clique no ícone de modo a visualizar uma explicação da restrição.
1
2
3
4
5
6
7
8
9
10
 Nota
Nota
As definições e a imagem da máquina variam mediante o modelo.
1Separador
As definições estão agrupadas em separadores. Faça clique no separador para destacá-la.
2Botão de verificação
Permite-lhe seleccionar um item de uma lista de opções.
3Imagem da definição de impressão
Esta mostra o efeito das definições de impressão seleccionadas.
4Lista pendente
Permite-lhe efectuar selecções a partir de uma lista de opções.
5Imagem da máquina
Esta opção mostra:
●A bandeja do papel (a azul) seleccionada em "Selecção de Papel" no separador "Papel".
●A bandeja de saída (a verde)
seleccionada em "Saída" no separador "Papel".
Pode também fazer clique numa bandeja de modo a seleccioná-la.
6Caixa de verificação
Faça clique numa caixa de verificação de modo a activar ou desactivar uma função.
7Botão "OK"
Faça clique neste botão para gravar as suas definições e abandonar a caixa de diálogo.
8Botão "Cancelar"
Faça clique neste botão para abandonar a caixa de diálogo sem alterar as definições.
9Botão "Aplicar"
Faça clique para gravar as suas definições sem fechar a caixa de diálogo.
O botão "Aplicar" não aparece quando abre esta janela a partir de uma aplicação.
10Botão "Ajuda"
Faça clique neste botão para visualizar o ficheiro de ajuda do controlador da impressora.
Í n d i c e |
11 |
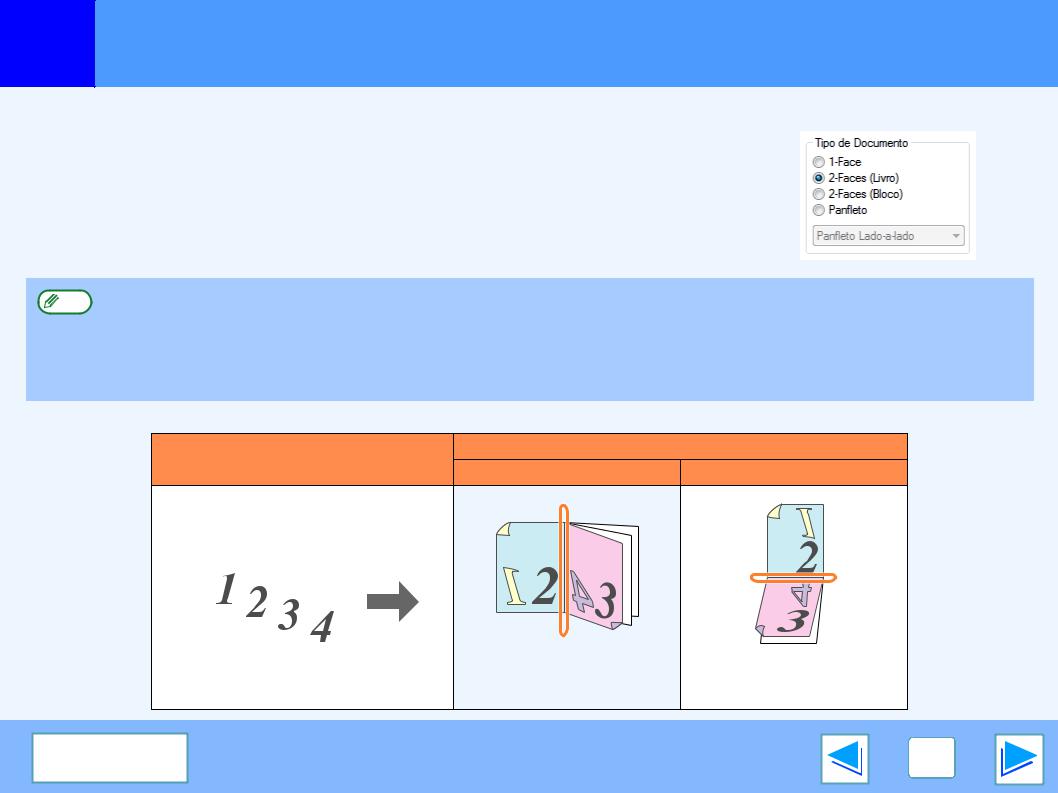
1 |
IMPRIMIR A PARTIR DO WINDOWS |
|
Impressão frente e verso |
(parte 1) |
Esta função permite-lhe imprimir nos dois lados do papel.
Para utilizar esta função, abra o ecrã de configuração do controlador da impressora e seleccione "2-Faces (Livro)" ou "2-Faces (Bloco)" de "Tipo de Documento" no separador "Principal".Consulte Impressão básica para obter pormenores sobre como abrir o controlador da impressora.
● Os tamanhos de papel possíveis de utilizar para a impressão de frente e verso são Ledger, Letter, Letter-R, Legal, A3, A4, A4R, A5, B4, B5, B5R e Foolscap.
Nota |
● Os tipos de papel possíveis de utilizar na impressão de frente e verso são Normal, Papel de carta*, Reciclado e a cores. |
|
|
|
* A utilização de papel Timbrado para impressão de 2-faces pode não ser permitida nas "DEFINICOES BANDEJA" nas definições |
|
de sistema. (Consulte "DEFINIÇÕES DE SISTEMA (GERAL)" no manual do operador.) |
|
● Não é possível efectuar a função de impressão de 2-faces se estiver desactivada nas definições de sistema (administrador) |
|
(consulte "DESACTIVAR DUPLEX" nas "DEFINIÇÕES DE SISTEMA (ADMINISTRADOR)" no manual do operador). |
O exemplo seguinte mostra o resultado quando os dados verticais são impressos nos dois lados do papel.
Resultado da impressão
Dados de impressão
|
|
|
|
|
|
|
|
2-Faces (Livro) |
2-Faces (Bloco) |
||
|
|
|
|
|
|
|
|
|
|
|
|
|
|
|
|
|
|
|
|
|
|
|
|
|
|
|
|
|
|
|
|
|
|
|
|
|
|
|
|
|
|
|
|
|
|
|
|
|
|
|
|
|
|
|
|
|
|
|
|
|
|
|
|
|
|
|
|
|
|
|
|
|
|
|
|
|
|
|
|
|
|
|
|
|
|
|
|
|
|
|
|
|
|
|
|
|
|
|
|
|
|
|
|
|
|
|
|
As páginas são impressas de modo |
As páginas são impressas de |
a serem ligadas lateralmente. |
modo a serem ligadas no topo. |
|
|
Í n d i c e |
12 |
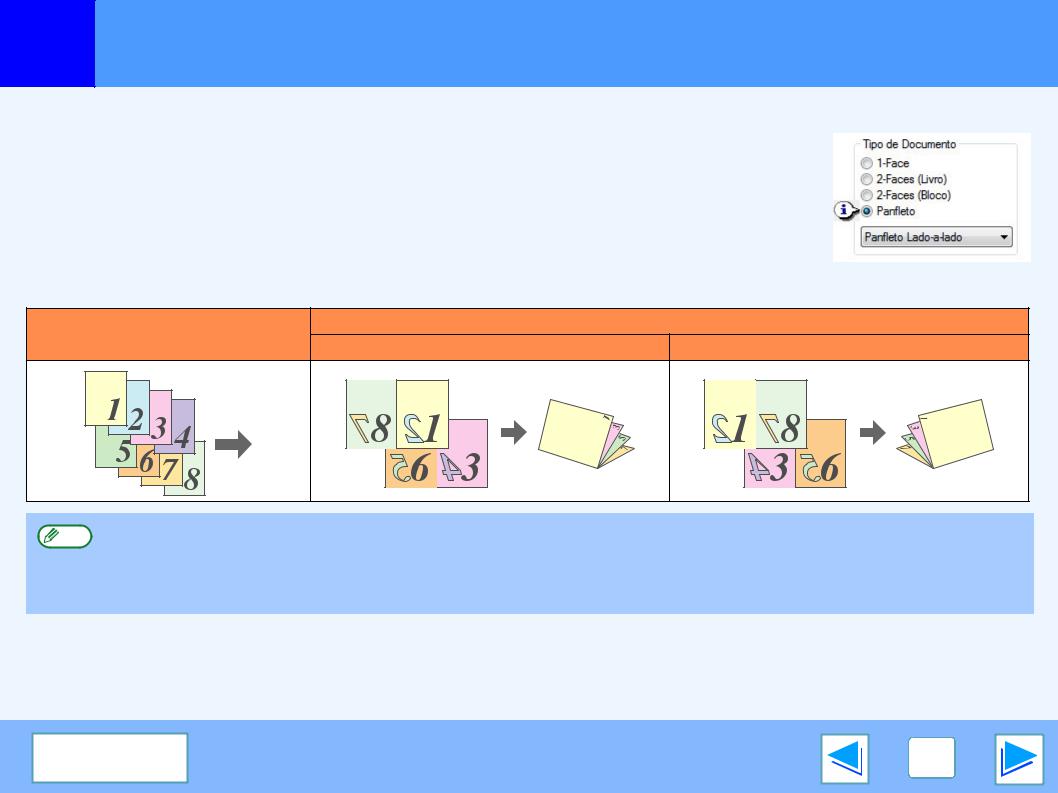
1 |
IMPRIMIR A PARTIR DO WINDOWS |
|
Impressão frente e verso |
(parte 2) |
Estilo panfleto
O estilo panfleto imprime duas páginas cada na parte da frente e verso de cada folha (quarto páginas no total numa folha) de modo a que as folhas possam ser dobradas pelo centro e ligadas de modo a fazer um panfleto. Esta função é útil quando pretende compilar páginas impressas num panfleto. Para utilizar esta função, abra o ecrã controlador da impressora e seleccione "Panfleto Lado-a-lado" ou "2-Up Panfleto" em "Tipo de Documento" no separador "Principal".
O bordo de encadernamento (lado esquerdo ou lado direito) pode ser seleccionado em "Bordo de encadernamento" no Menu "Principal". Os exemplos seguintes mostram como imprimir 8 páginas em estilo panfleto.
Resultado da impressão
Dados de impressão |
Direita |
Esquerda |
● Como são impressas quatro páginas em cada folha de papel, acrescentam-se automaticamente páginas em branco no final da
Nota |
impressão, quando o número total de páginas não é um múltiplo de quatro. |
|
●Quando se selecciona "Panfleto Lado-a-lado", a impressão será efectuada em papel com o dobro do tamanho especificado na aplicação.
●Quando se selecciona "2-Up Panfleto", cada página é reduzida do mesmo modo que 2-Up e impressa no tamanho de papel especificado na aplicação.
Í n d i c e |
13 |
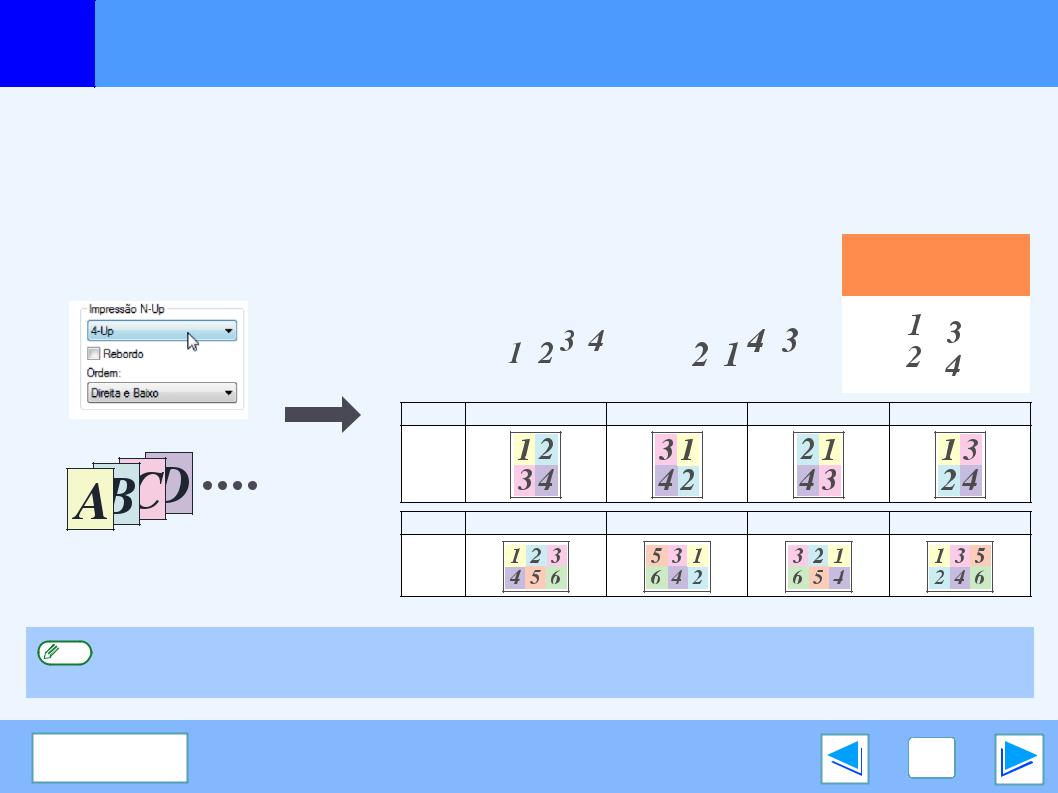
1 |
IMPRIMIR A PARTIR DO WINDOWS
Imprimir diversas páginas numa só
Esta função permite-lhe reduzir e imprimir duas, quatro, seis, oito, nove ou dezasseis páginas numa única.
Para usar esta função, abra o ecrã de configuração do controlador da impressora e seleccione o número de páginas por folha (2-Up, 4-Up, 6-Up, 8-Up, 9-Up, ou 16-Up) em "Impressão N-Up" no separador "Principal".
A ordem das páginas pode ser seleccionada no menu "Ordem".
Consulte Impressão básica para obter pormenores sobre como abrir o controlador da impressora.
Por exemplo, quando se seleccionar "2-Up", "4-Up" ou "6-Up", o resultado será o seguinte, dependendo da ordem seleccionada.
|
Da Esquerda para |
|
|
Da Direita para |
De cima para baixo |
||||||||||||||||||||||||||
N-Up |
|
|
(quando a orientação da |
||||||||||||||||||||||||||||
|
|
|
Direita |
|
|
Esquerda |
|||||||||||||||||||||||||
|
|
|
|
|
|
impressão é horizontal) |
|||||||||||||||||||||||||
|
|
|
|
|
|
|
|
|
|
|
|
|
|
|
|
|
|
|
|
|
|
|
|||||||||
|
|
|
|
|
|
|
|
|
|
|
|
|
|
|
|
|
|
|
|
|
|
|
|
|
|
|
|
|
|
|
|
[2-Up] |
|
|
|
|
|
|
|
|
|
|
|
|
|
|
|
|
|
|
|
|
|
|
|
|
|
|
|
|
|
|
|
|
|
|
|
|
|
|
|
|
|
|
|
|
|
|
|
|
|
|
|
|
|
|
|
|
|
|
|
|
|
|
|
|
|
|
|
|
|
|
|
|
|
|
|
|
|
|
|
|
|
|
|
|
|
|
|
|
|
|
|
|
|
|
|
|
|
|
|
|
|
|
|
|
|
|
|
|
|
|
|
|
|
|
|
|
|
|
|
|
|
|
|
|
|
|
|
|
|
|
|
|
|
|
|
|
|
|
|
|
|
|
|
|
|
|
|
|
|
|
|
|
|
|
|
|
|
|
|
|
|
|
|
|
|
|
|
|
|
|
|
|
|
|
|
|
|
|
|
|
|
|
|
|
|
|
|
|
|
|
|
|
|
|
|
|
|
|
|
|
|
|
|
|
|
|
|
|
|
|
|
|
|
|
|
|
|
|
|
|
|
|
|
|
|
|
|
|
|
|
|
|
|
|
|
|
|
|
|
|
|
|
|
|
|
|
|
|
|
|
|
|
|
|
|
|
|
|
|
|
|
|
|
|
|
|
|
|
|
|
|
|
|
|
|
|
|
|
|
|
|
|
|
|
|
|
|
|
|
|
|
|
|
|
|
|
|
|
|
|
|
|
|
|
|
|
|
|
|
|
|
|
|
|
|
|
|
|
|
|
|
|
|
|
|
|
|
|
|
|
|
|
|
|
|
|
|
|
|
|
|
|
|
|
|
|
|
|
|
|
|
|
|
|
|
|
|
|
|
|
|
|
|
|
|
|
|
|
|
|
|
|
|
|
|
|
|
|
|
|
|
|
|
N-Up |
Direita e Baixo |
Baixo e Direita |
Esquerda e Baixo Baixo e Esquerda |
[4-Up] |
N-Up Direita e Baixo |
Baixo e Direita |
Esquerda e Baixo Baixo e Esquerda |
[6-Up] |
Se seleccionar a caixa de verificação "Rebordo", as linhas das margens serão impressas em redor de cada página.
A ordem de 8-Up, 9-Up e 16-Up é a mesma que 6-Up. A ordem pode ser visualizada na imagem de definição da impressão, no
Nota |
ecrã de configuração do controlador da impressora. |
|
|
|
Definições do controlador da impressora |
Í n d i c e |
14 |
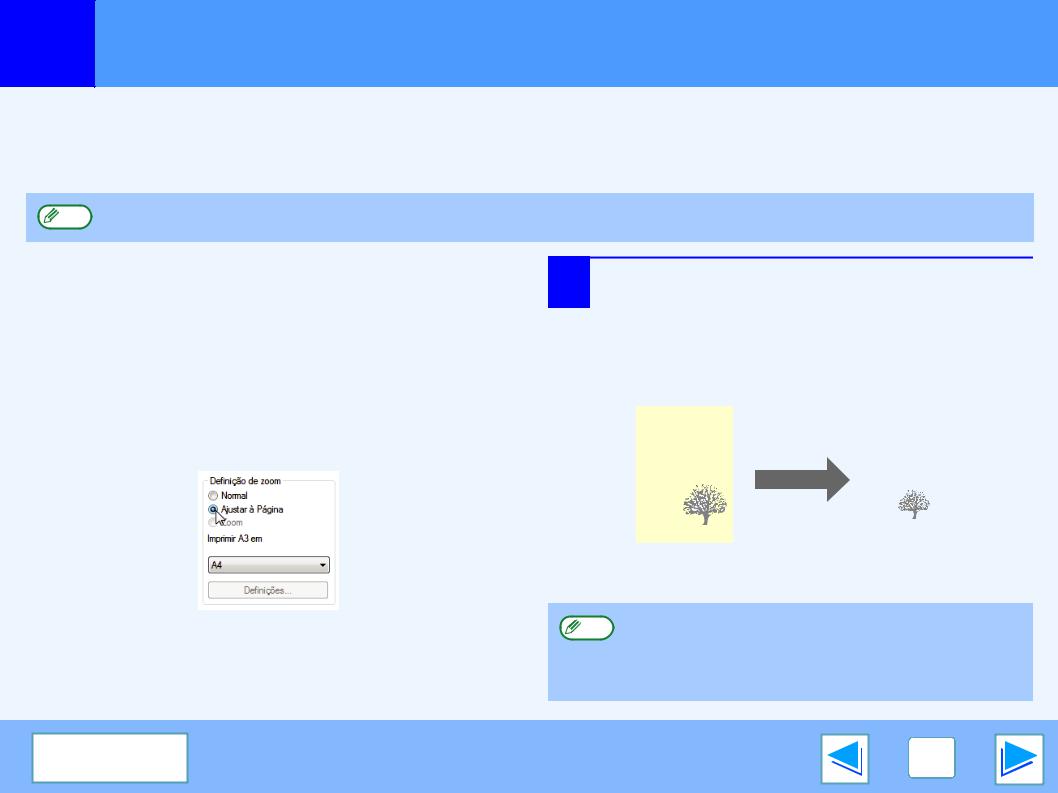
1 |
IMPRIMIR A PARTIR DO WINDOWS
Adequar a imagem impressa ao papel
O controlador da impressora pode adequar o tamanho da imagem impressa de modo a ficar idêntico ao tamanho do papel colocado na máquina. Para usar esta função, siga as etapas exibidas em seguida. A explicação seguinte presume que pretende imprimir um documento de tamanho A3 ou livro num papel de tamanho A4 ou carta.
Consulte Impressão básica para obter pormenores sobre como abrir o controlador da impressora.
A definição "Ajustar à Página" não está disponível quando se selecciona "Impressão N-Up".
Nota
Imprimir diversas páginas numa só
1 |
Faça clique no separador "Papel" no ecrã de |
configuração do controlador da impressora. |
|
|
|
2 |
Seleccione o tamanho original (A3 ou Livro) da |
imagem impressa em "Tamanho do Papel". |
|
|
|
3 |
Verifique a caixa "Ajustar à Página". |
Quando utilizar o controlador da impressora PS, |
seleccione "Ajustar à Página" em "Definição de zoom".
4 |
Seleccione o tamanho real do papel a utilizar na |
impressão (A4 ou Carta). |
O tamanho da imagem impressa será regulado automaticamente de modo a ficar idêntico ao papel colocado na máquina.
Tamanho do Papel: A3 ou Livro
Ajustar à Página: A4 ou Carta
|
|
|
|
|
|
|
|
|
|
|
|
|
|
|
|
|
|
|
|
|
|
|
|
|
|
|
|
|
|
|
|
|
|
|
|
|
|
|
|
|
|
|
|
|
|
|
|
|
|
|
|
|
|
|
|
|
|
|
|
|
|
|
|
|
|
|
|
|
|
|
|
|
|
|
|
|
|
|
|
|
|
|
|
|
|
|
|
|
|
|
|
|
|
|
|
|
|
|
|
|
|
|
|
|
|
|
|
|
|
|
|
|
|
|
|
|
|
|
|
|
|
|
|
|
|
|
|
|
|
|
|
|
|
|
|
|
|
|
|
|
|
|
|
|
|
|
|
|
|
|
|
|
|
|
|
|
|
|
|
|
|
|
|
|
|
|
|
Documento de tamanho A3 ou Livro |
Papel de tamanho A4 ou Carta |
||||||||||
(Tamanho do Papel) |
(Ajustar à Página) |
||||||||||
Ao utilizar o controlador da impressora PS, a imagem impressa pode
 Nota ser ampliada ou reduzida através de valores numéricos. (As escalas verticais e horizontais podem ser definidos em separado.)
Nota ser ampliada ou reduzida através de valores numéricos. (As escalas verticais e horizontais podem ser definidos em separado.)
Seleccione "Zoom XY" na etapa 3, faça clique no botão "Largura/Comprimento", e regule as escalas no ecrã que lhe surgir.
Í n d i c e |
15 |
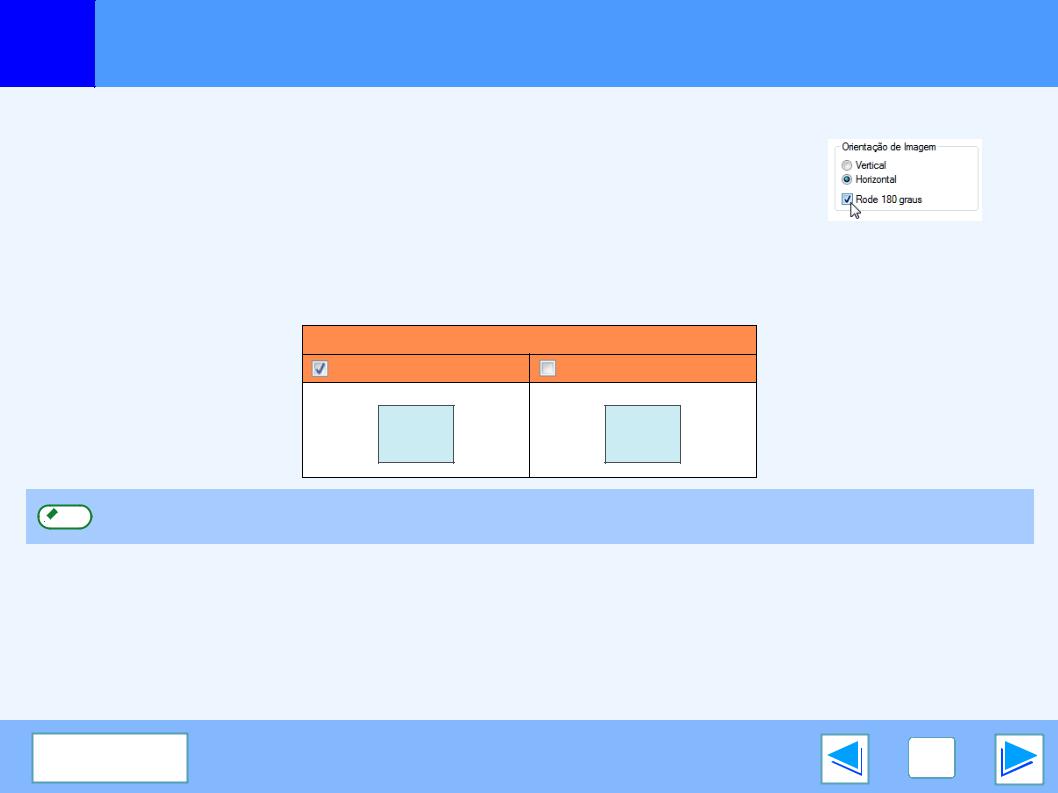
1 |
IMPRIMIR A PARTIR DO WINDOWS
Girar a imagem impressa em 180 graus
A imagem impressa pode ser girada em 180 graus.
Esta função é utilizada de modo a activar a impressão correcta em envelopes e outros papéis com abas que só podem ser colocados numa posição.
Utilize esta função quando a rotação automática (que é efectuada quando o papel é colocado é do mesmo tamanho da imagem impressa e as orientações são diferentes) resulta numa inversão da parte superior e inferior da imagem.
De modo a utilizar a função, seleccione a orientação da imagem em "Orientação de Imagem" no separador "Principal" e, depois, seleccione a caixa de verificação"Rode 180 graus".
Consulte Impressão básica para obter pormenores sobre como abrir o controlador da impressora.
Resultado da impressão
Rode 180 graus |
Rode 180 graus |
ABCD
ABCD
 Nota O procedimento para colocar o papel é explicado no manual do operador.
Nota O procedimento para colocar o papel é explicado no manual do operador.
Í n d i c e |
16 |
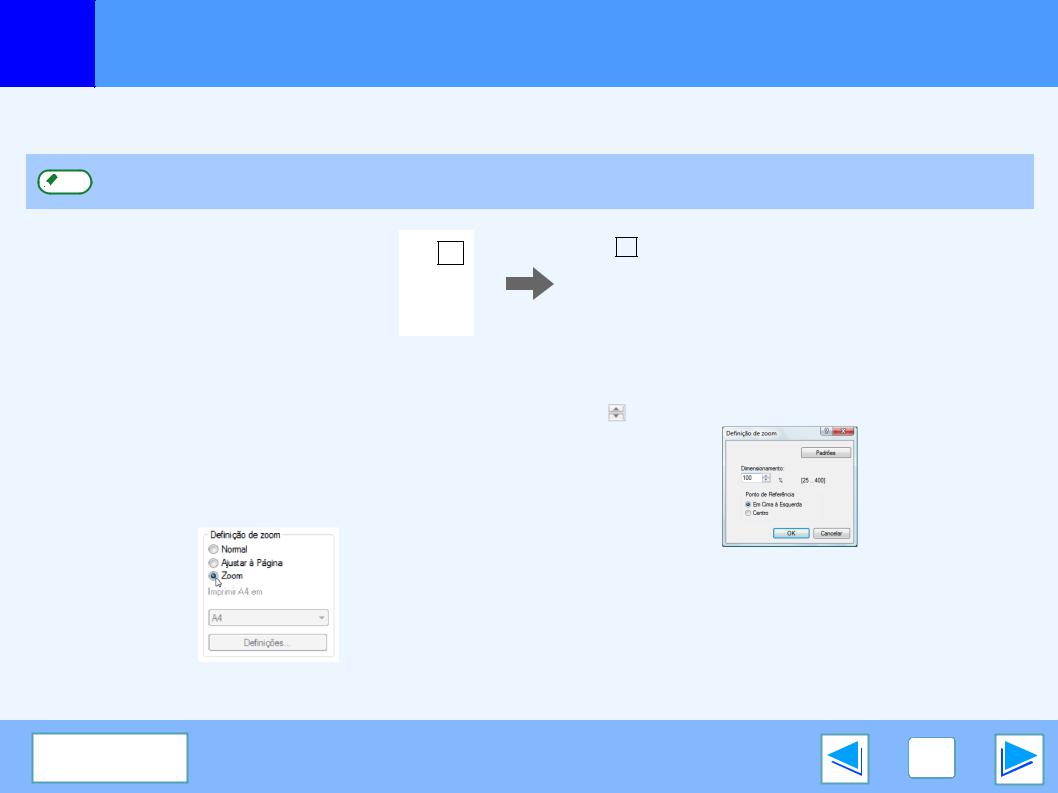
1 |
IMPRIMIR A PARTIR DO WINDOWS
Ampliação/redução da imagem impressa
Esta função é usada para ampliar ou reduzir a imagem para uma percentagem seleccionada. Permite-lhe ampliar uma imagem pequena ou adicionar margens ao papel reduzindo minimamente a imagem.
 Nota A definição "Zoom" não se encontra disponível quando a opção "Impressäo N-Up" está seleccionada.
Nota A definição "Zoom" não se encontra disponível quando a opção "Impressäo N-Up" está seleccionada.
|
|
|
|
|
|
|
|
|
|
|
|
|
|
|
|
|
|
|
|
|
|
|
|
|
|
|
|
|
|
|
|
|
|
|
|
|
|
|
|
|
|
|
|
|
|
|
|
|
|
|
|
|
|
|
|
|
|
|
|
|
|
|
|
|
|
|
|
|
|
|
|
|
|
|
|
|
|
|
|
|
|
|
|
|
|
|
|
|
|
|
|
|
|
|
|
|
|
|
|
|
|
|
|
|
|
|
|
|
|
|
|
|
|
|
|
|
|
|
|
|
|
|
|
|
|
|
|
|
|
|
|
|
|
|
|
|
|
|
|
|
|
|
|
|
|
|
|
|
|
|
|
|
|
|
|
|
|
|
|
|
|
|
|
|
|
|
|
|
|
|
|
|
|
|
|
|
|
|
|
|
|
|
|
|
|
|
|
|
|
|
|
|
|
|
|
|
|
|
|
|
|
|
|
|
|
|
|
|
|
|
|
|
|
|
|
|
|
|
|
|
|
|
|
|
|
|
|
|
|
|
|
|
|
|
|
|
|
1 |
Clique no separador "Papel" no ecrã de |
|
3 |
|
Seleccione a proporção de zoom. |
||||||||
configuração do controlador da impressora. |
|
|
Introduza directamente um número ou clique no botão |
||||||||||
|
|
|
|
|
|
|
|
|
|
||||
|
|
|
|
|
|
|
|
|
|
|
para alterar a proporção em incrementos de 1%. |
||
2 |
Seleccione "Zoom" e clique no botão |
|
|
||||||||||
|
|
|
|
|
|
|
|||||||
"Definições". |
|
|
|
|
|
|
|
||||||
Pode seleccionar no menu de contexto o tamanho de papel que pretende utilizar para imprimir.
Í n d i c e |
17 |
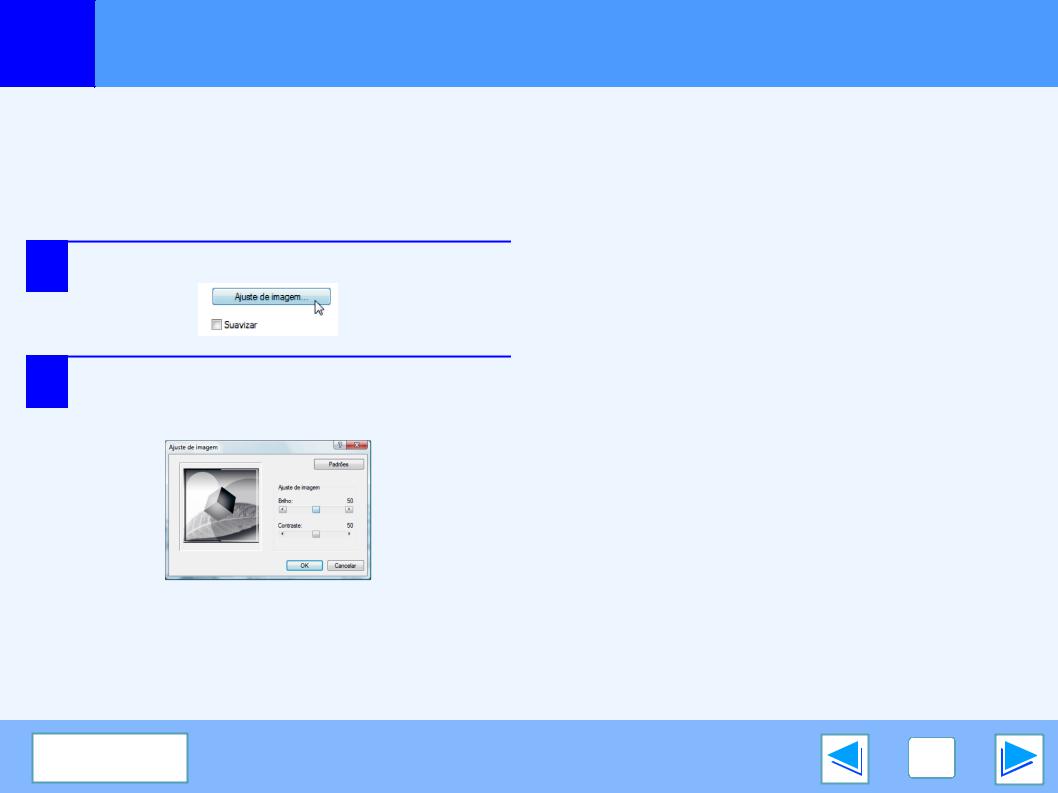
1 |
IMPRIMIR A PARTIR DO WINDOWS
Regular o brilho e o contraste da imagem
O brilho e a cor podem ser ajustados nas definições de impressão quando se imprimir uma fotografia ou outra imagem. Estas definições podem ser usadas como simples correcções quando o software de edição de imagens não estiver instalado no seu computador.
1 |
Clique no separador "Avançadas" no ecrã de |
configuração do controlador da impressão. |
2
3
Clique no botão "Ajuste de imagem".
Regule as definições da imagem.
Para ajustar uma definição, arraste a barra de deslocação  ou clique em
ou clique em  ou no botão
ou no botão  .
.
Í n d i c e |
18 |
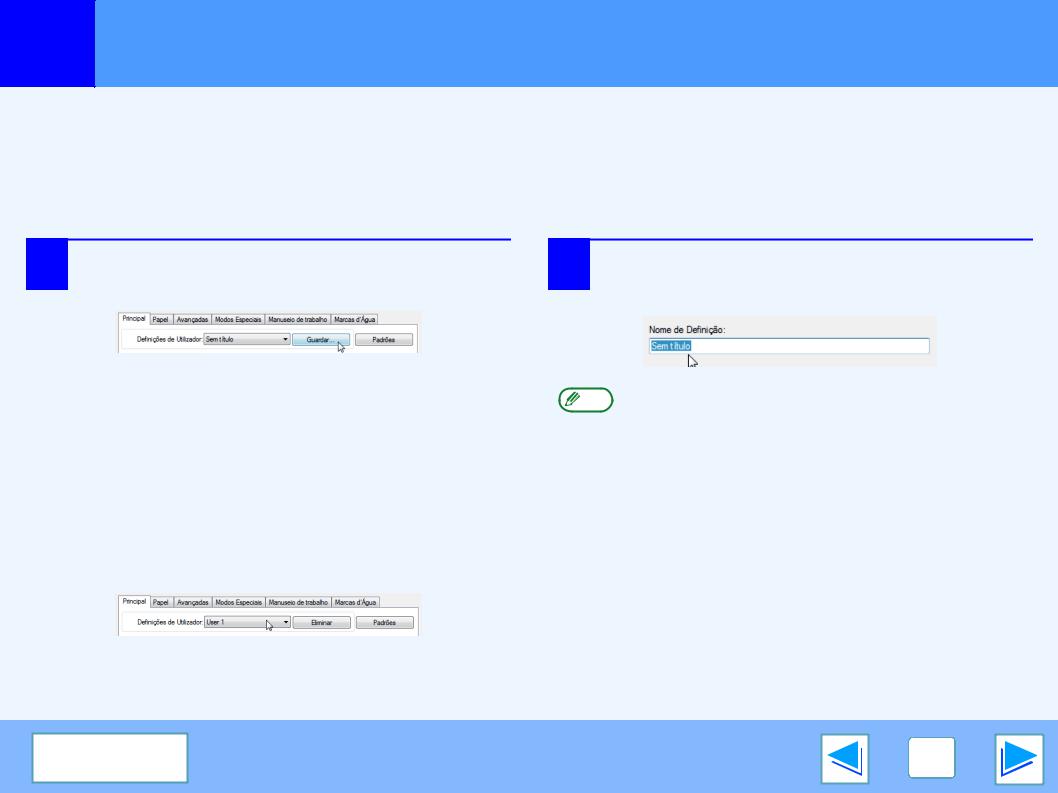
1 |
IMPRIMIR A PARTIR DO WINDOWS
Guardar as definições de impressão frequentemente utilizadas
As definições configuradas em cada um dos separadores no momento da impressão podem ser guardadas como definições do utilizador. Guardar frequentemente as definições utilizadas ou definições de cores complexas atribuindo um nome, facilita a selecção das definições da próxima vez que precisar de as usar.
GUARDAR AS IMPRESSÕES NO MOMENTO DA IMPRESSÃO (Definições de Utilizador)
Definições que podem ser guardadas a partir de qualquer separador da janela de propriedades do controlador da impressora. As definições configuradas em cada separador são exibidas no momento da gravação, permitindo-lhe verificar as definições ao mesmo tempo que as grava.
As etapas para abrir o controlador da impressora são enumeradas no "Impressão básica" (p.35).
1 |
Configure as definições de impressão em cada |
separador e clique no botão para guardar em |
qualquer separador.
2 |
Depois de verificar as definições apresentadas, |
introduza um nome para as definições (20 |
caracteres no máximo)
Nota |
● Podem ser guardados até 30 conjuntos de definições |
||
de utilizador. |
|||
|
|
||
|
|
● Não é possível guardar uma marca de água criada por |
|
|
|
si nas definições de utilizador. |
|
|
|
||
|
|
|
|
3 |
Clique no botão "OK". |
||
Utilizar as definições guardadas
Seleccione as definições de utilizador que pretende utilizar em qualquer separador.
Eliminar as definições guardadas
Seleccione as definições do utilizador que pretende eliminar em "Utilizar as definições guardadas" (acima) e clique no botão para eliminar.
Í n d i c e |
19 |
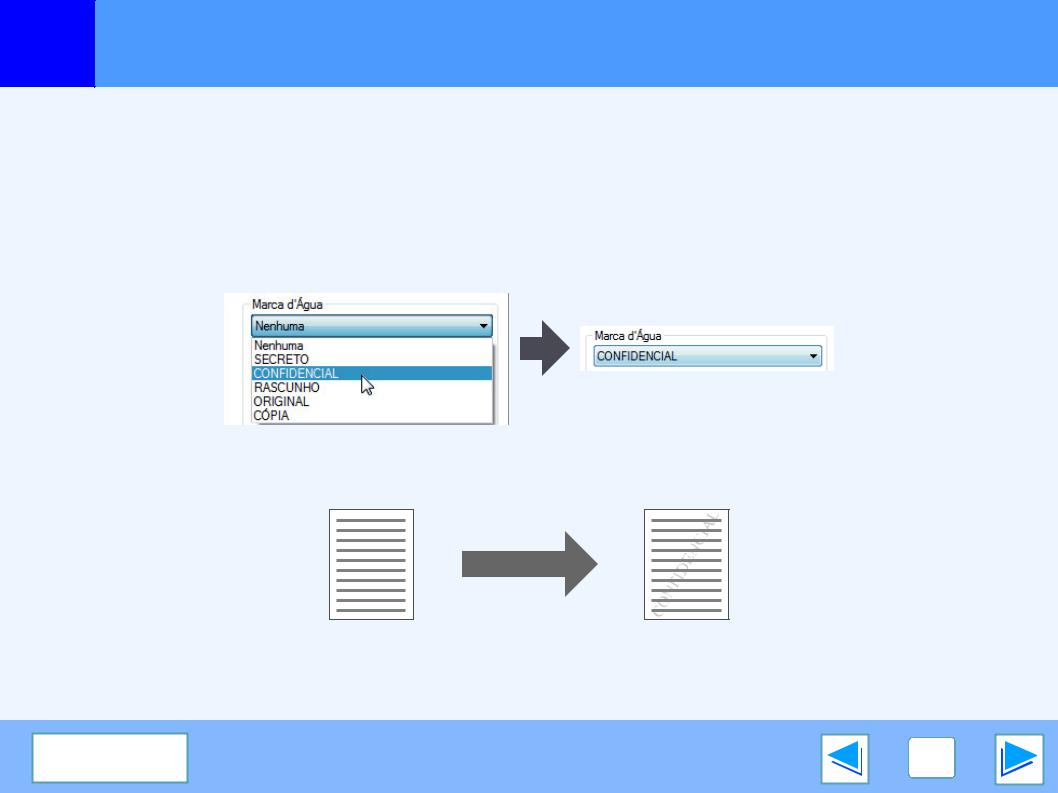
1 |
IMPRIMIR A PARTIR DO WINDOWS
Imprimir uma marca d'água
Pode imprimir uma marca d'água como "CONFIDENCIAL" no seu documento. Para imprimir uma marca d'água, abra o controlador da impressora, faça clique no separador "Marcas d'Água" e siga as etapas seguintes.
Consulte Impressão básica para obter pormenores sobre como abrir o controlador da impressora.
Como imprimir uma marca d'água
Na lista pendente "Marca d'Água", seleccione a marca d'água que pretende imprimir (por exemplo "CONFIDENCIAL") e comece a imprimir. Pode clicar no botão de editar para alterar o tipo de letra e seleccionar outras definições detalhadas.
Amostra de impressão
Pode introduzir texto para criar a sua marca d'água personalizada. Para mais informações sobre as definições da marca d'água, consulte a Ajuda do controlador da impressora.
Definições do controlador da impressora
Í n d i c e |
20 |
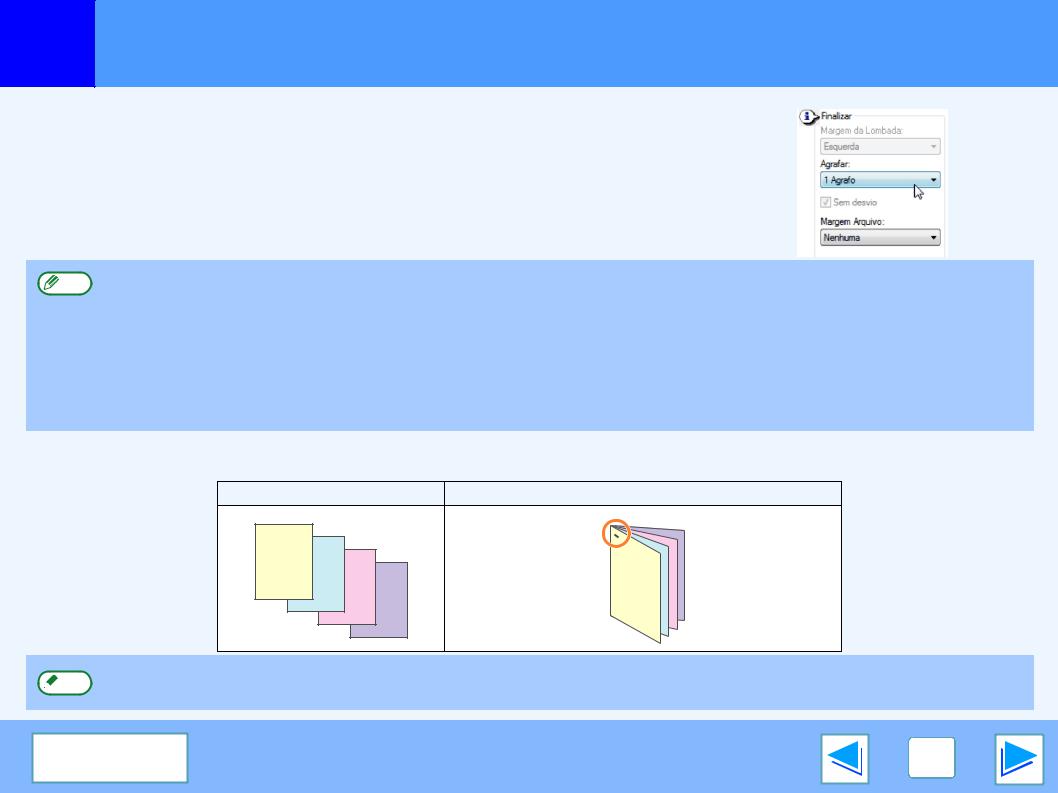
1 |
IMPRIMIR A PARTIR DO WINDOWS
Agrafar páginas impressas (quando um finalizador for instalado) (parte 1)
Tendo um finalizador instalado, as páginas impressas podem ser agrafadas.
Para utilizar esta função, abra o dispositivo de configuração da impressora e seleccione-o no campo "Finalizar" no Menu "Principal".
Consulte Impressão básica para obter pormenores sobre como abrir o controlador da impressora.
● O número máximo de folhas a agrafar é 50. (agrafa até 30 folhas caso o formato seja B4, papel Almaço ou maior).
 Nota ● Os tamanhos de papel possíveis de utilizar para a impressão com agrafos são Ledger, Letter, Letter-R, Legal, A3, A4, A4R, B4, B5, B5R e Foolscap.
Nota ● Os tamanhos de papel possíveis de utilizar para a impressão com agrafos são Ledger, Letter, Letter-R, Legal, A3, A4, A4R, B4, B5, B5R e Foolscap.
●Tipos de papel que podem ser usados na impressão de agrafos são Simples, Timbrado, Reciclado, Colorido, Fino e Espesso (apenas para capas ou contracapa).
●A impressão com agrafos não é possível quando a função ROPM estiver desactivada. (Consulte "CONFIGURAR O CONTROLADOR DA IMPRESSORA" no manual de configuração do software.)
●Se o finalizador estiver desactivado nas definições de sistema (administrador), a função agrafar não poderá ser usada, "DESACTIVAR AGRAFADOR" nas "DEFINIÇÕES DE SISTEMA (ADMINISTRADOR)" no manual do operador.)
●Não é possível efectuar a função agrafar se estiver desactivada nas definições de sistema (administrador) (consulte "DESACTIVAR AGRAFADOR" nas "DEFINIÇÕES DE SISTEMA (ADMINISTRADOR)" no manual do operador).
●A função de agrafar não pode ser utilizada em combinação com a função "Sem desvio".
Quando o finalizador estiver instalado
O exemplo seguinte indica como as páginas verticais são agrafadas em conjunto.
Dados de impressão |
Resultado da impressão |
|
|
As páginas são agrafadas no canto superior esquerdo.
 Nota Se o papel estivesse na orientação horizontal (Letter-R, A4R, A3, etc), as páginas serão agrafadas no canto superior direito.
Nota Se o papel estivesse na orientação horizontal (Letter-R, A4R, A3, etc), as páginas serão agrafadas no canto superior direito.
Í n d i c e |
21 |
 Loading...
Loading...