Pentax MX User Manual
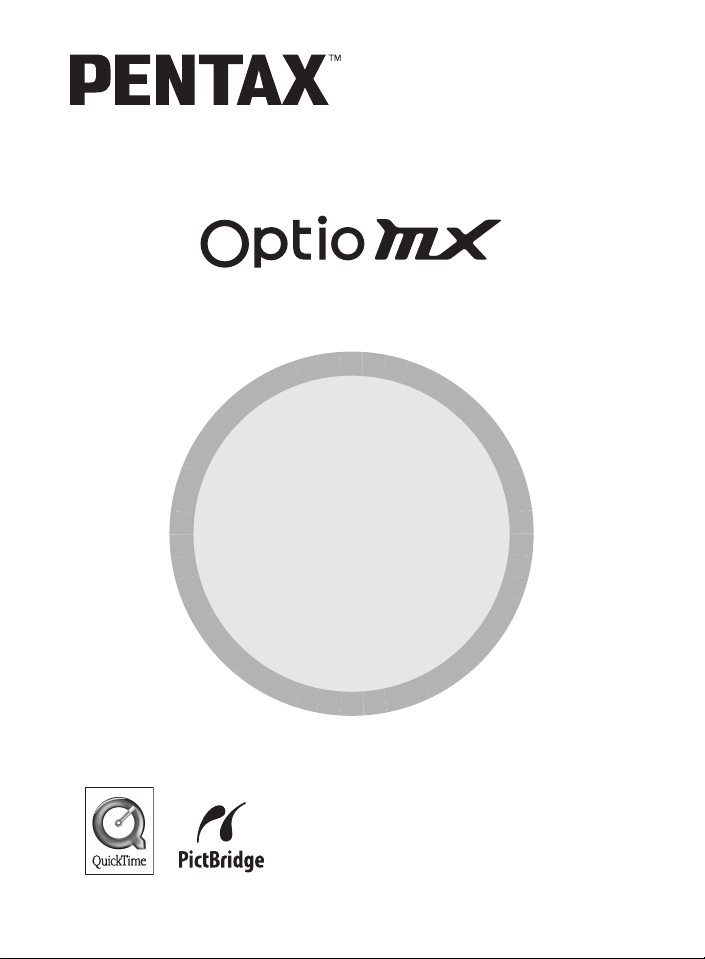
Enjoying Your Digital
Camera Images
On Your PC
(PC Guide)

Introduction
This booklet explains how to view the images you took with the
PENTAX Optio MX on your PC. Keep this manual in a safe place.
Regarding copyrights
Images taken using the Optio MX that are for anything other than personal
enjoyment cannot be used without permission according to the rights as
specified in the Copyright Act. Please take care, as there are even cases
where limitations are placed on taking pictures even for personal enjoyment
during demonstrations, industrial enterprise or as items for display. Images
taken with the purpose of obtaining copyrights also cannot be used outside
the scope of use of the copyright as laid out in the Copyright Act, and care
should be taken here also.
Regarding trademarks
• The SD logo is a trademark.
• PENTAX is a trademark of PENTAX Corporation.
• Optio is a trademark of PENTAX Corporation.
• All other brands or product names are trademarks or registered
trademarks of their respective companies.
• Apple, the Apple logo, AppleScript, the Apple Store, Mac, the Mac logo,
Mac OS, Macintosh, and QuickTime™ are trademarks of Apple Computer,
Inc., registered in the U.S. and other countries.
• This product supports PRINT Image Matching II.
When used in combination, PRINT Image Matching II enables digital still
cameras, printers and software help photographers to produce images
more faithful to their intentions.
Copyright 2001 Seiko Epson Corporation. All Rights Reserved.
PRINT Image Matching is a trademark of Seiko Epson Corporation.
• PictBridge allows the user to connect the printer and digital camera
directly, using the unified standard for the direct printout of images. You
can print images directly from the camera through a few simple operations.
• Symbols used in this manual have the following meanings:
The PC screenshots in this booklet may differ from your PC, depending on
your model.
1
Gives page numbers explaining related operations.
Gives information that is useful to know.
Gives cautions and notes about the operation.
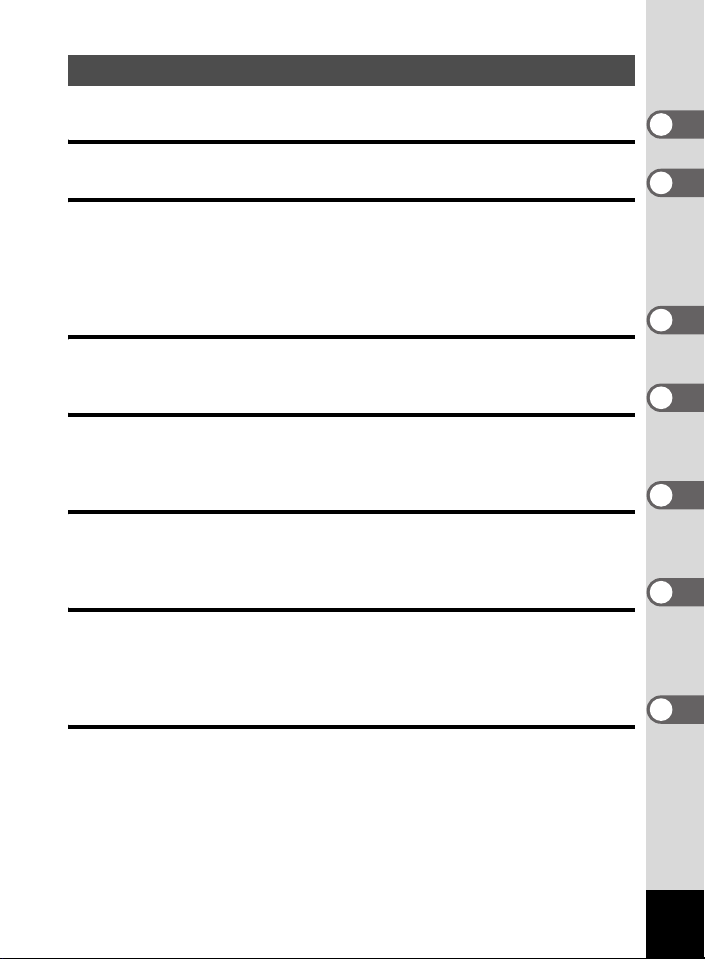
1
Enjoy Your Digital Camera Pictures and Movies on Your
Computer 2
Preparations for Enjoying Your Digital Camera Pictures
and Movies 4
Software Provided ..................................................................... 4
System Requirements ............................................................... 5
Installing the Software (for Windows)...................................... 8
Installing the Software (for Macintosh).................................. 13
Setting Up Your Digital Camera.............................................. 16
Transferring Digital Camera Images and Movies 17
Transferring Images to a Windows PC .................................. 17
Transferring Images to a Macintosh ...................................... 23
Viewing Images and Movies 25
Starting ACDSee for PENTAX................................................. 25
Displaying a List of Images and Movies ................................ 26
Viewing a Full-Size Image or Movie........................................ 33
Editing Images and Movies 36
Editing Images ......................................................................... 36
Panorama Image Stitching...................................................... 40
Editing Movies.......................................................................... 46
Sharing Your Images and Movies 57
Printing an Image..................................................................... 57
E-mailing Your Images from ACDSee for PENTAX............... 61
Playing Your Movies Created with ACD Showtime! for
PENTAX .................................................................................... 62
Making the Most of ACDSee for PENTAX 63
Using Help ................................................................................ 63
About ACDInTouch.................................................................. 64
Contents
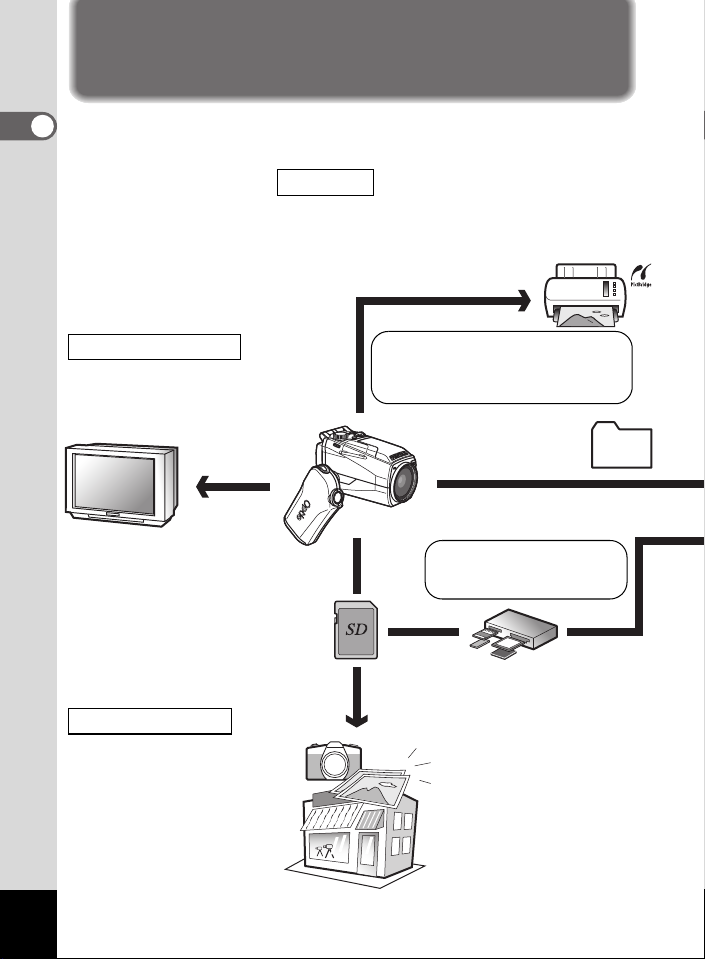
2
Enjoy Your Digital Camera Pictures and
Movies on Your Computer
You can use a computer to organize and edit the pictures and movies
captured with your digital camera.
Connect your camera to
the computer with the USB
cable to transfer the
camera images.
You can have prints made from
images recorded on your card
at a photo shop.
• Set DPOF settings on your
camera, and get prints from
your photo shop.
1Camera Operating Manual
(p.113)
• Select the images for prints.
Use your photo shop
You can transfer your
images using a built-in card
slot + PC card adapter or a
card reader.
• Remove the card from the
camera. When
transferring images on the
card to a computer with
another device, make sure
to review the user manual
accompanying that
device.
Connect your camera directly to a
printer that is compatible with
PictBridge using the USB cable, and
print images.
1Camera Operating Manual (p.116)
Direct Print
Your computer is...
•
equipped with a standard USB interface.
•
using Windows 98/98SE/Me/2000/XP
as your OS. Or Mac OS 9.2/10.1 or later.
Your computer is...
• using Windows 95/NT,
Mac OS 8.6.
Connect your camera and TV with the
AV cable to display images and
movies on the TV.
1Camera Operating Manual (p.102)
View images on a TV

3
You can use your e-mail software to attach and send images and
movies by e-mail, or post the images and movies on your website.
Use your image data
You can use your printer to
print images transferred to
your computer.
Some printers can print
directly from cards.
• For details, see the
operating manual of the
printer you are using.
• See the operating manual of your e-mail
software for details on how to make
attachments to e-mails.
• See the operating manual of the
software you are using for details on how
to use images and movies on your
website.
Images transferred to the computer can be
saved onto a CD-R or other media.
ACDSee for PENTAX 1p.25-64
• View images • Play back movies
• Print images • Edit images and movies
• Organize and save images and movies
• Send images and movies by e-mail
• Post images and movies on a website
• These operations also can be performed using
commercially available image editing software. See
the instructions provided with the software for more
details.
Use your printer
Save your image data
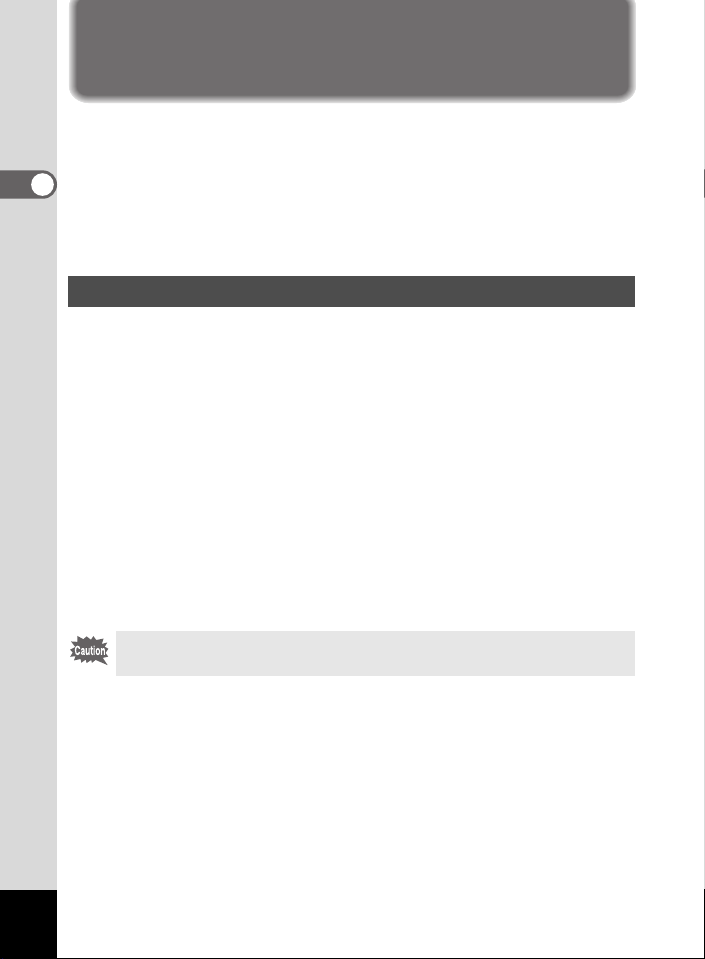
4
Preparations for Enjoying Your Digital
Camera Pictures and Movies
You can transfer images and movies captured with a digital camera to
your computer and then organize, edit, print, and share them by
installing the software recorded on the provided CD-ROM to your
computer and connecting your digital camera to your computer with the
USB cable. This section explains how to install the provided software
“ACDSee for PENTAX” and the other necessary preparations for
enjoying your digital camera pictures and movies on your computer.
The following software is included in the CD-ROM (S-SW17) provided.
Windows
• ACDSee for PENTAX (Image viewing/editing software)
ACD FotoCanvas (Image editing software)
ACD photostitcher (Panorama image editing software)
FotoSlate (Image layout and printing software)
ACD Showtime! for PENTAX (Movie editing software)
• QuickTime 6.0
• DirectX 9.0
Macintosh
• ACDSee for PENTAX (Image viewing software)
• ACD photostitcher (Panorama image editing software)
Software Provided
Use the USB cable (I-USB17) provided to connect the camera to
your computer.

5
The following system requirements must be met for you to fully enjoy the
images and movies captured with a digital camera on your computer.
USB connection
• OS: Windows 98/98SE/Me/2000/XP (Home Edition/
Professional) (USB driver must be installed on Windows
98/98SE)
• USB port 2.0 must be standard equipment
Application Software
<ACDSee for PENTAX, ACD FotoCanvas, ACD photostitcher and
FotoSlate>
(9 languages: English, French, German, Spanish, Italian, Russian,
Chinese [traditional and simplified], Korean, Japanese)
• OS: Windows 98/98SE/Me/NT/2000/
XP (Home Edition/Professional)
• CPU: Pentium or higher recommended
• Memory: 64MB minimum
• Hard Disk space: 40MB minimum
• Display adapter capable of displaying a minimum of 256 colors
• Internet Explorer 5.5 or later
* Some formats may require viewing with QuickTime 6.0 or later and
DirectX 9.0 or later.
* To install ACDSee for PENTAX, Windows Installer Service Version
2.0 may be required.
* ACD Showtime! for PENTAX is also installed when performing
standard installation of ACDSee for PENTAX (if ACD Showtime! for
PENTAX meets system requirements).
System Requirements
Windows System Requirements
• The software cannot be used on Windows 95.
• USB port 1.1 connection is possible to playback images but frame
skipping may occur when playing back movies. If a movie does not
play back smoothly, transfer the data to your computer and then
play the movie.
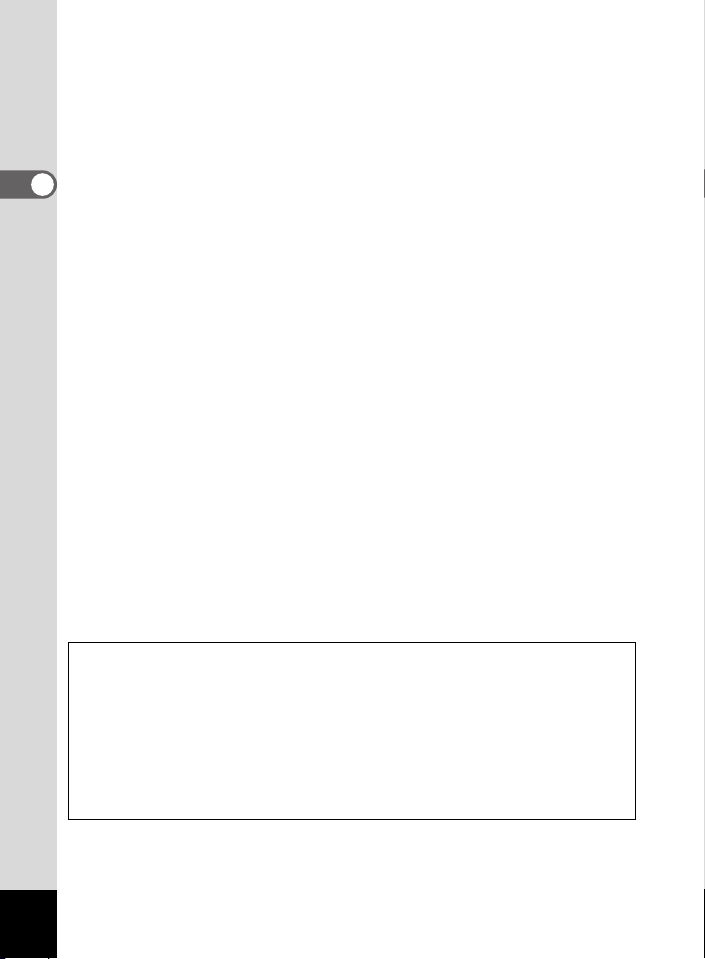
6
<ACD Showtime! for PENTAX>
(6 languages: English, French, German, Spanish, Italian, Japanese)
• OS: Windows 98/98SE/Me/NT/2000/
XP (Home Edition/Professional)
• CPU: Pentium III 500MHz or higher (Pentium 4
2.0GHz or higher recommended)
• Memory: 128MB minimum (512MB or higher
recommended)
• Hard Disk space: 50MB minimum
• Display adapter capable of displaying a minimum of 256 colors
• Internet Explorer 5.5 or later
• QuickTime 6.0 or later
• Windows Media Player 7.1 or later (Windows Media Player 9.0
or later recommended)
• DirectX 9.0 or later
<QuickTime 6.0>
(6 languages: English, German, French, Spanish, Italian, Japanese)
• OS: Windows 98/98SE/Me/NT/2000/XP (Home Edition/
Professional)
• CPU: Pentium or higher recommended
• Memory: 128MB minimum
* QuickTime 6.0 or later is required to play movies with the provided
software ACDSee for PENTAX or ACD Showtime! for PENTAX
* Operation is not guaranteed on all PCs meeting the system
requirements.
The versions of Internet Explorer, Windows Media Player and Windows Installer
Service required for use of ACDSee for PENTAX and ACD Showtime! for
PENTAX are not included in the provided CD-ROM (S-SW17). These can be
downloaded from the following sites and installed.
• Internet Explorer
http://www.microsoft.com/ie
• Windows Media Player
http://www.microsoft.com/windows/windowsmedia/
• Windows Installer Service
http://support.microsoft.com/default.aspx?scid=kb;EN-US;292539
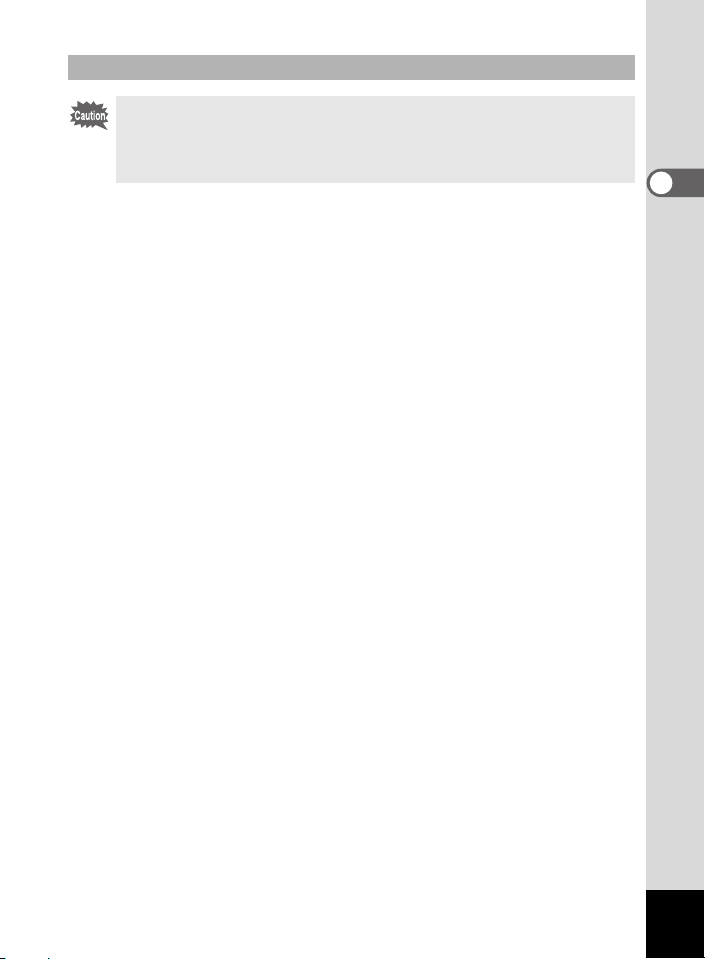
7
USB connection
• OS: Mac OS 9.2/10.1-10.3
• USB port 2.0 must be standard equipment
* Installation of the driver is not necessary.
Application Software
<ACDSee for PENTAX and ACD photostitcher>
(6 languages: English, French, German, Spanish, Italian, Japanese)
• OS: Mac OS 8.6 or higher (requires QuickTime
6.0 or higher and the latest version of
CarbonLib)
• CPU: PowerPC 266MHz or higher
• Memory: 8MB minimum
• Hard Disk space: 6MB minimum
* The classic system is necessary when using ACD photostitcher with
Mac OS X or higher.
* Operation is not guaranteed on all Macintosh computers meeting the
system requirements.
Macintosh System Requirements
USB port 1.1 connection is possible to playback images but frame
skipping may occur when playing back movies. If a movie does not
play back smoothly, transfer the data to your computer and then play
the movie.
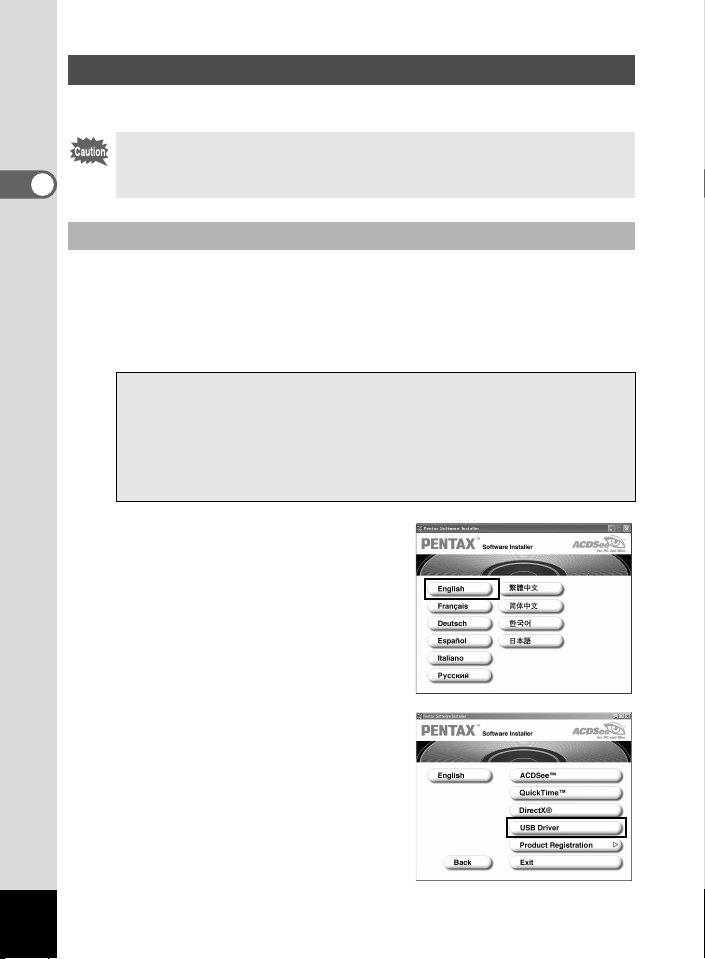
8
The procedures for installing the necessary software are explained.
1 Turn on your computer.
2 Insert the CD-ROM (S-SW17) into your CD-ROM drive.
The PENTAX Software Installer screen is displayed on the
desktop.
3 Click your applicable
language.
You can choose the languages from
the displayed screen.
A selection screen to install your
desired software is displayed.
4 Click [USB Driver] on the
Software Installer screen.
The InstallShield Wizard screen will
appear.
Follow the instruction on the screen.
Complete InstallShield Wizard
screen will appear.
Installing the Software (for Windows)
When multiple accounts have been setup in Windows 2000 or
Windows XP, log on with an account that has administrative rights
before installing the software.
Installing the USB Driver (Windows 98/98SE only)
• If the PENTAX Software Installer screen does not appear
Display the PENTAX Software Installer screen following the steps
below.
1) Double-click [My Computer] on the desktop.
2) Double-click the [CD-ROM Drive (S-SW17)] icon.
3) Double-click [Setup.exe].
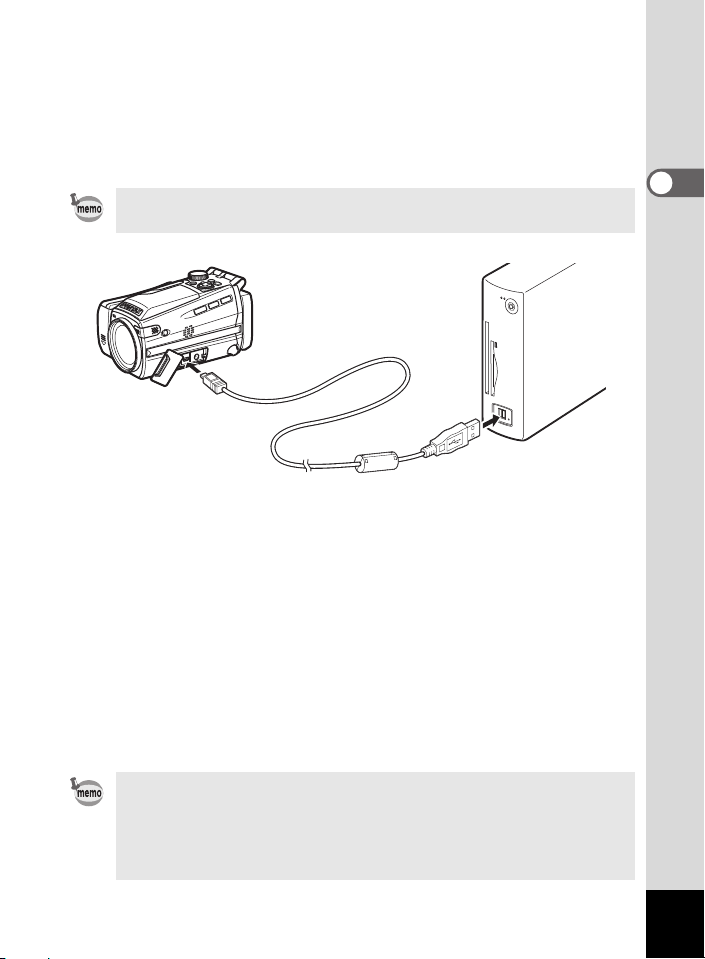
9
5 Click [Finish].
Reboot your computer after the screen closes.
6
Turn your camera off and plug the provided USB cable
into your camera and into an available USB port on your
computer.
7 Turn your camera on.
Your computer will automatically detect the camera as new
hardware and window will display a notification confirming
[Hardware Found : PENTAX OPTIO MX] (Windows XP) or [Search
for the best driver for your device (Recommended)] (Windows 98/
98SE/Me/2000) in the task bar recognized area to begin the
installation.
8 Double-click [My Computer] on the desktop.
When the installation is completed, your camera can then be found
in the [My Computer] window as [Removable Disk].
Make sure that [Removable Disk] is displayed in the [My computer]
window.
Confirm that the USB Connection mode is set to [PC] before
connecting the USB cable. (1p.16)
In the case of Windows XP, if the SD Memory Card has a volume
label attached, the volume label name will be displayed instead of
[Removable Disk]. If the SD Memory Card is new and has not been
formatted, the manufacturer and capacity of the card may be
displayed.

10
This section describes the procedures for installing ACDSee for
PENTAX, which lets you view and edit images transferred to your
computer.
1 Turn your computer on.
2 Insert the CD-ROM (S-SW17) into your CD-ROM drive.
The PENTAX Software Installer screen appears.
3 You can choose the languages
from the displayed screen.
The software selection screen
appears.
4 Click [ACDSee™].
Installing the Image Processing Software (ACDSee for PENTAX)
When multiple accounts have been setup in Windows 2000 or
Windows XP, log on with an account that has administrative rights
before installing the software.
• If the PENTAX Software Installer screen does not appear
Display the PENTAX Software Installer screen following the steps
below.
1) Double-click [My Computer] on the desktop.
2) Double-click the [CD-ROM drive (S-SW17)] icon.
3) Double-click [Setup.exe].

11
If QuickTime and DirectX are not
already installed in your PC, a
message such as the one shown on
the right appears before the Setup
screen appears. Click [OK] to first
install them. When installing
QuickTime or DirectX, other settings
are not necessary during installation
(leave other settings at default and
click [Next]).
Follow the on-screen guidance and
enter the registration information when
the Setup screen appears.
Reboot your PC after installation is
finished (Other settings are not
necessary during installation).
The panoramic image software “ACD photostitcher”, the image layout
and printing software “FotoSlate”, the image editing software “ACD
FotoCanvas”, and the movie editing software “ACD Showtime! for
PENTAX” are also installed when you install all program features of
ACDSee for PENTAX (complete installation).
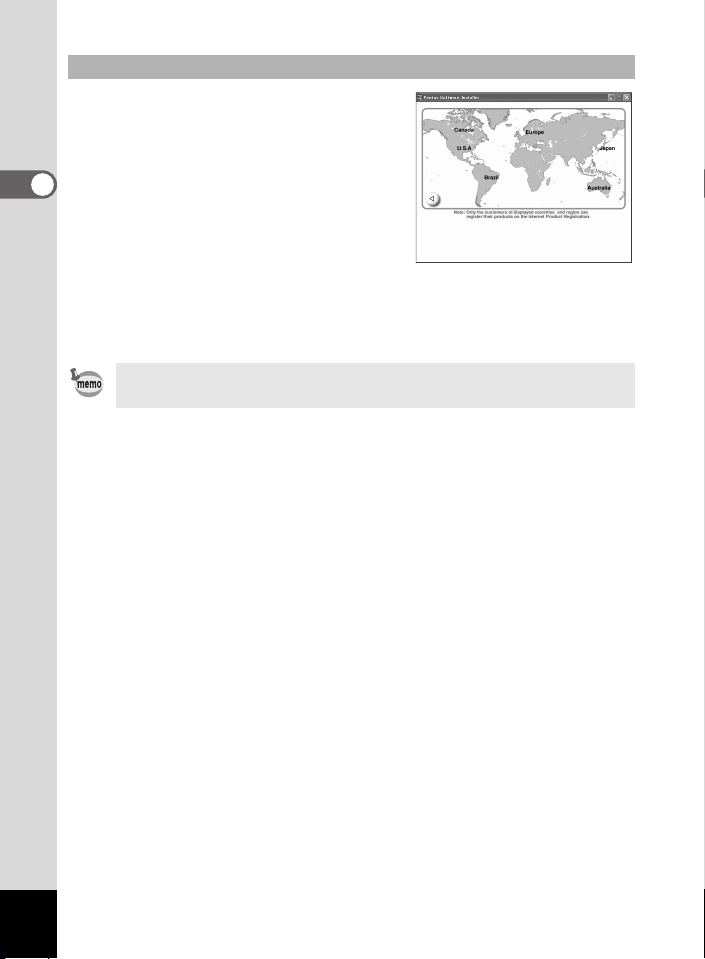
12
Please click [Product Registration] on the
software selection screen in step 4 on
page 10 of this PC guide.
A world map for Internet Product
Registration is displayed.
If your PC is connected to the Internet,
click the displayed country or region and
then follow the instructions to register your
product.
Thank you very much for your cooperation.
Product Registration on the Internet
Only customers in displayed countries and regions can register their
products on the Internet Product Registration.

13
This section describes the procedures for installing the necessary
software for Macintosh.
This section describes the procedures for installing ACDSee for
PENTAX, which lets you view and edit images transferred to your
computer.
1 Turn your Macintosh on.
2 Insert the CD-ROM (S-SW17) in the CD-ROM drive.
3 Double-click the CD-ROM (S-SW17) icon.
4 Double-click the [Install ACDSee™] icon.
The PENTAX Software Installer screen appears.
Double-click the [Master Installer] icon to display the PENTAX
Software Installer screen.
5 You can choose the languages
from the displayed screen.
A selection screen to install your
desired software appears.
6 Click your applicable Mac OS.
The software selection screen
appears.
Installing the Software (for Macintosh)
Installing the Image Processing Software (ACDSee for PENTAX)
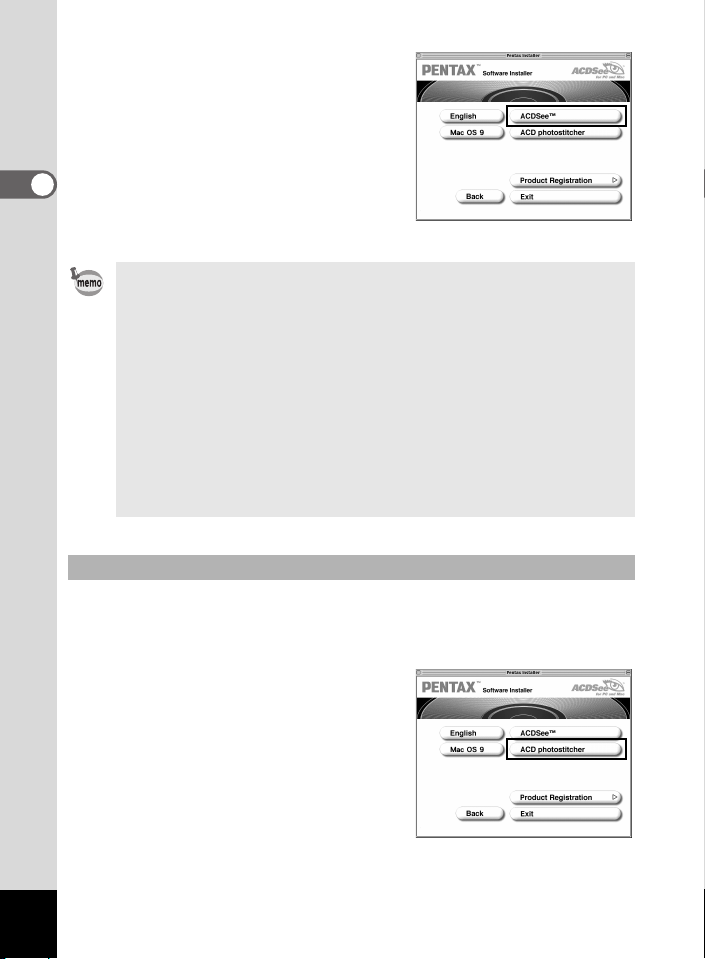
14
7 Click [ACDSee™].
The setup screen appears. Follow the
on-screen guidance to input
registration information and install the
software.
This section describes the procedures for installing ACD photostitcher, a
software application that lets you join a number of images together to
form a panorama picture.
1 Double-click [ACD
photostitcher].
The licensing agreement appears on
the screen. After reading it, click
[Agree] to accept the terms of the
agreement.
If the message [CarbonLib-xxxxx could not be found] appears
during installation;
You must add the extension file “CarbonLib” to the Extension
folder in the System folder in order to install the provided software
in Mac OS 8.6 - 9.2.
This error message appears when this extension file does not
exist or when an older version of the file exists.
The latest version of the CarbonLib file is available on the Apple
website. Download the file and then install it.
Apple website: http://www.apple.com
* Contact Apple for detailed information on how to use the
CarbonLib file.
Installing ACD photostitcher

15
2 Select [Install Location] and
click [Install].
Installation starts. When the message
appears telling you that the software
has been successfully installed, click
[Finish].
Please click [Product Registration] on the
software selection screen in step 7 on
page 14 of this PC guide.
A world map for Internet Product
Registration is displayed.
If your PC is connected to the Internet,
click the displayed country or region and then follow the instructions to
register your product.
Thank you very much for your cooperation.
Product Registration on the Internet
Only customers in displayed countries and regions can register their
products on the Internet Product Registration.
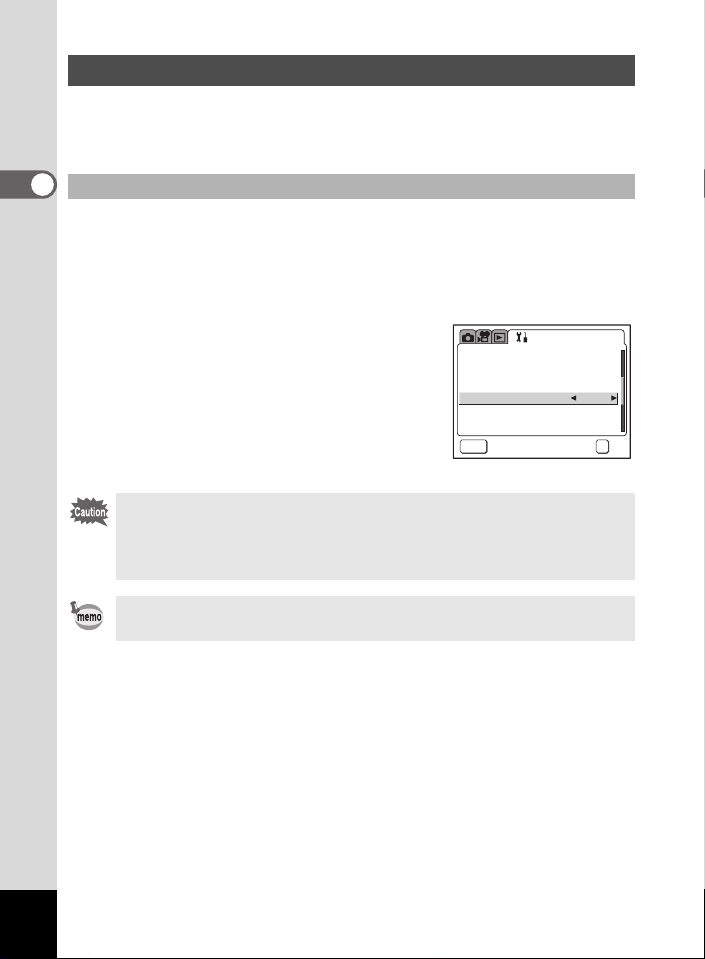
16
After installing the necessary software on your computer, you must now
set up your digital camera to transfer images from the camera to your
computer.
1 Press the MENU button.
The [A Rec. Mode] menu or the [Q Playback] menu appears.
2 Press the four-way controller (5) to display the
[B Set-up] menu.
3 Use the four-way controller (23)
to select [USB Connection].
4 Use the four-way controller (45)
to select [PC].
5 Press the OK button.
Setting Up Your Digital Camera
Setting the USB Connection Mode to [PC]
• Do not connect the camera to your PC while [PictBridge] is
selected for the USB Connection mode.
• Do not connect the camera to your PC while [PC] or [PC-F] is
selected for the USB Connection mode.
If image or sound data does not transfer successfully, switch [USB
Connection] to [PC-F].
MENU
PCPC
NTSCNTSC
Set-up
Screen Setting
Brightness Level
Video Out
USB Connection
Sleep Timeout
Auto Power Off
1min1min
3
min
3
min
Exit
OK
OK
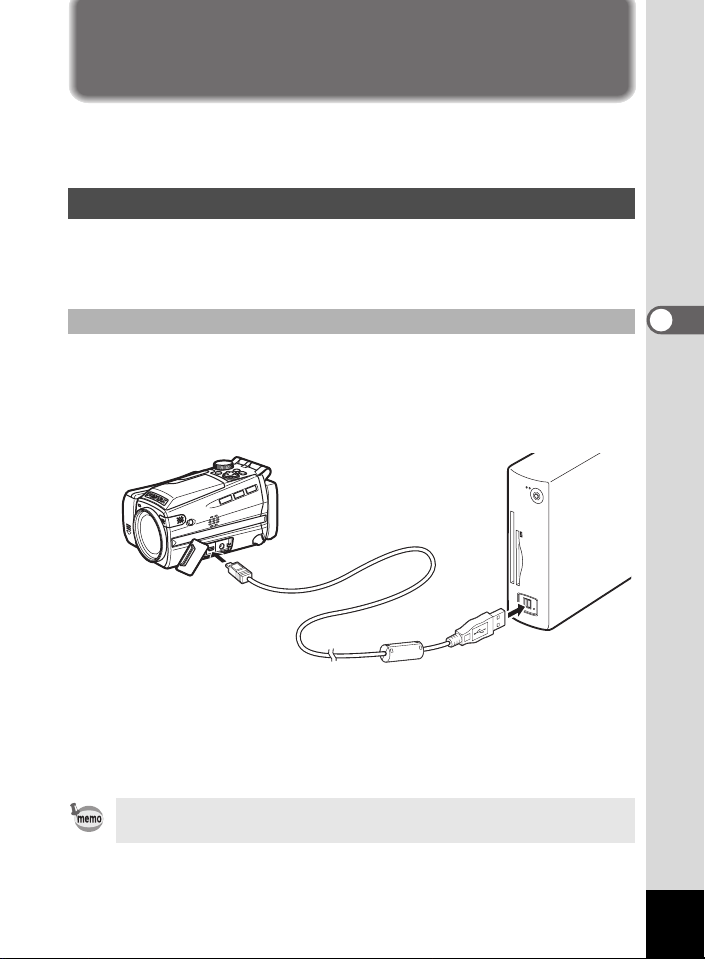
17
Transferring Digital Camera Images and
Movies
Once you have made the necessary preparations for using your digital
camera pictures and movies with your computer, you can begin
transferring pictures and movies to your computer.
When the digital camera is connected to your Windows PC and the
camera is turned on, the PC automatically recognizes the camera and
begins transferring images.
1 Turn your PC on.
2 Turn your camera off and connect it to the PC with the
USB cable.
Make sure the SD Memory Card is inserted in the camera.
3 Turn your camera on.
The Device Detector screen appears automatically.
If the Device Detector screen does not appear, display and copy the
images following the steps in “When the Device Detector screen does
not appear” on page 19.
Transferring Images to a Windows PC
Connecting the Camera and PC
During USB Connection mode, the self-timer lamp lights to show the
digital camera is communicating with your computer.
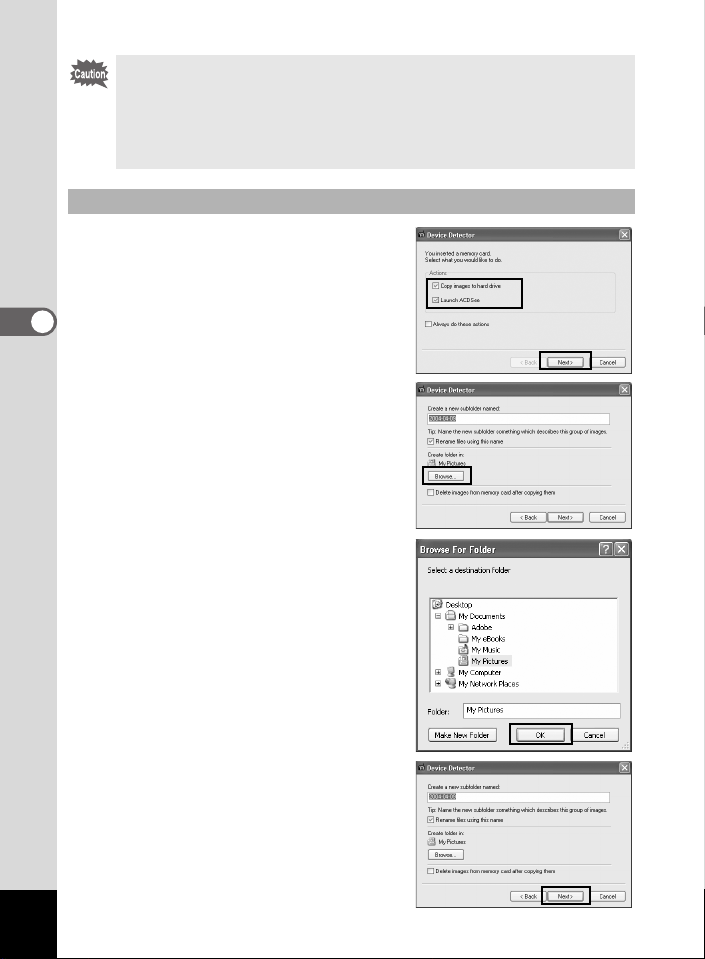
18
4 Confirm that [Copy images to
hard drive] and [Launch
ACDSee] are checked, and
click [Next].
5 Click [Browse].
The [Browse For Folder] screen
appears.
6 Select a destination folder and
click [OK].
7 Click [Next].
If the digital camera is connected to your computer in [PictBridge]
USB Connection mode, the digital camera will not be properly
recognized as a storage device. In that case, disconnect the USB
cable from your camera and PC, follow the instructions in “Setting
Up Your Digital Camera” (1p.16) to set the USB Connection mode
to [PC], and then reconnect the USB cable.
Transferring Images
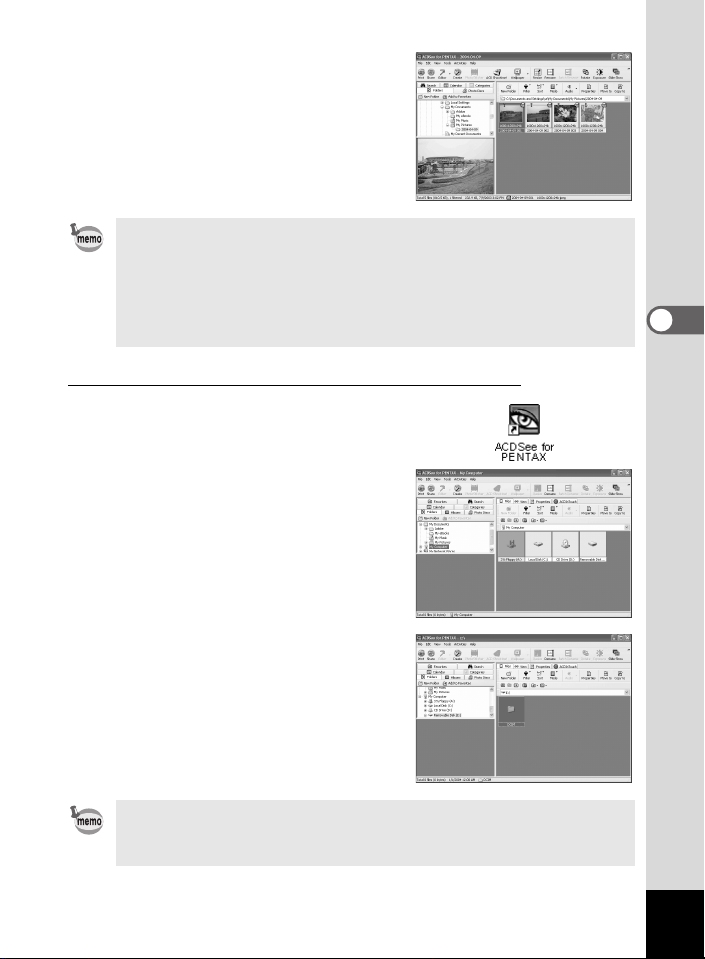
19
The image is copied to the PC, and the
ACDSee for PENTAX Browser (1p.26)
starts.
When the Device Detector screen does not appear
4 Double-click the [ACDSee for
PENTAX] icon on the desktop.
5 Double-click [My Computer].
6 Double-click [Removable
Disk].
The first time ACDSee for PENTAX is run, [Components missing]
“ACDSee has detected that you do not have the following software
installed on your computer: Ghostscript 7.0 (or later)” may appear. If
you will only display or edit images inside the digital camera, it is not
necessary for Ghostscript 7.0 to support ACDSee for PENTAX.
Click [Close] to close the message window.
If the SD Memory Card has a volume label, the volume label name
appears instead of [untitled]. A new unformatted SD Memory Card
may show the manufacturer name or model number.
 Loading...
Loading...