Pentax PocketJet 3, PocketJet 3 Plus User Manual

Printer User’s
Guide
The Future of Portable
Printing . . . Today!
Symbian OS is a trademark of Symbian Ltd. PALM and PALM OS are trademarks of Palm, Inc.
PENTAX and PocketJet are registered trademarks of Pentax Imaging Company
PSION is a trademark of Psion PLC.
RBRC is a trademark of the Rechargeable Battery Recycling Corporation. WINDOWS is a trademark of the Microsoft Corporation.
EPSON is a trademark of Epson Corporation.
Copyright © 2004 by PENTAX Imaging Company,
A division of PENTAX of America, Inc.
All rights reserved.
Specifications subject to change without notice.
P/N 205559-551A
Page ii

Contents |
|
Safety Information.............................................................................. |
v |
Printer Features................................................................................ |
vii |
Warranty Information ..................................................................... |
viii |
Chapter 1 Setting Up the Printer |
|
Unpacking the Printer ......................................................................... |
1 |
Connecting to an AC Outlet................................................................ |
2 |
Connecting to a DC Supply ................................................................ |
3 |
Using the Operation Panel .................................................................. |
4 |
Main Switch Functions ................................................................... |
4 |
Power ON ................................................................................... |
4 |
Power OFF.................................................................................. |
4 |
Manual Form Feed...................................................................... |
4 |
Charge the Battery ...................................................................... |
4 |
To Power Off during Charge Mode ............................................ |
4 |
Service Mode.............................................................................. |
4 |
Program Mode ............................................................................ |
5 |
Indicator Lights............................................................................... |
5 |
Chapter 2 Using the Printer |
|
Printing Solutions ............................................................................... |
7 |
Driver Installation............................................................................... |
8 |
CD Install........................................................................................ |
8 |
Manual Install ................................................................................. |
8 |
Configuration Utility .......................................................................... |
9 |
Installing the Configuration Program ............................................. |
9 |
Using the Configuration Program................................................. |
10 |
Configuration Options .................................................................. |
10 |
Printer Commands ........................................................................ |
20 |
Connecting to Your Computer.......................................................... |
23 |
Via USB Cable ............................................................................. |
23 |
Via Infrared (IrDA)....................................................................... |
24 |
Printing ............................................................................................. |
25 |
Turning the Printer Off ................................................................. |
26 |
Making Prints Lighter or Darker....................................................... |
26 |
Accessing Advanced Software Features Through Windows ............ |
27 |
Density Modes.............................................................................. |
27 |
2-Ply Mode ................................................................................... |
27 |
Form Feed Modes ......................................................................... |
27 |
Windows CE................................................................................. |
28 |
Windows 2000/XP........................................................................ |
28 |
Cut Sheet Paper Usage.................................................................. |
28 |
Non-Perforated Roll Paper Usage................................................. |
29 |
Perforated Roll Paper Usage......................................................... |
30 |
Protecting the Printer ........................................................................ |
30 |
Installing the Battery ........................................................................ |
31 |
Removing the Battery ....................................................................... |
33 |
Charging the Battery......................................................................... |
34 |
Tips on Using the Battery ................................................................. |
34 |
Page iii
Chapter 3 Tips on Using Paper |
|
Inserting Paper.................................................................................. |
35 |
Use Pentax Quality Paper ................................................................. |
36 |
Usage and Handling Instructions...................................................... |
36 |
Clearing a Paper Jam ........................................................................ |
37 |
Method 1....................................................................................... |
37 |
Method 2....................................................................................... |
37 |
Chapter 4 Maintaining the Printer |
|
Cleaning the Print Head.................................................................... |
39 |
Cleaning the Platen Roller................................................................ |
41 |
Cleaning the Printer’s Exterior ......................................................... |
43 |
Chapter 5 Reference |
|
Indicator Lights ................................................................................ |
45 |
Indicator Light Warnings.................................................................. |
46 |
Self-Test Feature .............................................................................. |
48 |
Chapter 6 Troubleshooting |
|
Overview .......................................................................................... |
49 |
Paper Problems................................................................................. |
50 |
Printed Image Problems.................................................................... |
50 |
Pages Don’t Print.............................................................................. |
53 |
Pages Are Partially Printed............................................................... |
53 |
Windows CE-related Problems......................................................... |
54 |
Chapter 7 Technical Information |
|
Specifications ................................................................................... |
55 |
Physical ........................................................................................ |
55 |
Printing ......................................................................................... |
55 |
Interfaces ...................................................................................... |
56 |
Environmental .............................................................................. |
56 |
Electrical....................................................................................... |
56 |
Regulatory .................................................................................... |
57 |
Radio & Television Interference ...................................................... |
64 |
United States FCC Regulations .................................................... |
64 |
Canadian Regulations ................................................................... |
65 |
European Regulations................................................................... |
65 |
Chapter 8 Ordering Information |
|
Supplies ............................................................................................ |
67 |
Accessories/Replacement Parts ........................................................ |
67 |
Index |
|
Page iv
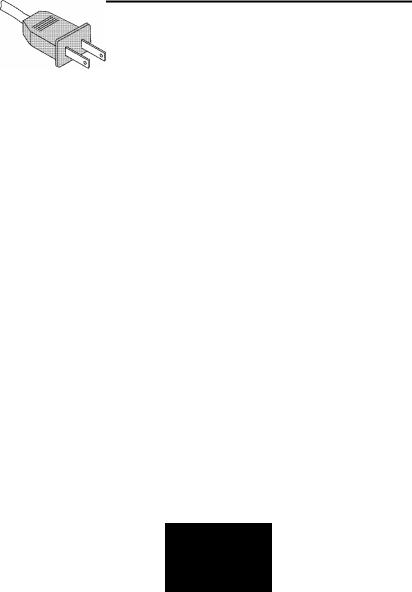
Safety Information
Use Recommendations
•Because the printer uses a thermal printing method, it produces heat during operation. Be sure to place it where it will receive adequate ventilation.
•Don’t allow moisture to come in contact with the printer, the AC adapter, or the AC power cord.
Outdoor Use Warning
To reduce the risk of electric shock, do not expose this printer, its AC adapter, or the power cord to rain or moisture.
Caution: Using AC Power
To use AC power (with or without the battery installed), you must use the AC adapter supplied with the printer.
The AC adapter allows you to connect to worldwide (100-240 volt) power outlets. The power cord supplied with the PocketJet 3 / 3 Plus AC adapter is designed to fit many 115 volt outlets and is shown below. The AC adapter automatically adjusts to the correct voltage when connected.
Check the power plug configurations and voltages that are used in your country. If you need a different plug or power cord, you can either purchase a plug adapter locally, or contact your local reseller or Pentax for assistance in procuring a proper cord set.
Page v

Unplug AC Cable when Printer is Not in Use
Always unplug the AC cable from the AC power outlet when you stop using the printer or finish charging the battery. The transformer inside the AC adapter generates heat while it is plugged in. Unplugging the AC adapter extends its life.
Battery Recycling/Disposal Information
This printer can run on an optional rechargeable Nickel-Metal Hydride (NiMH) battery. The battery is recyclable. At the end of its useful life, please consider recycling options (contact your local solid waste officials) or proper disposal (see the paragraphs below). It may be illegal under various state and local laws to dispose of the battery in your solid waste collection.
The RBRC seal on the NiMH battery pack supplied for the PocketJet 3 / 3 Plus printers indicates that Pentax is voluntarily
participating in an industry program to collect and recycle these battery packs at the end of their useful life, when taken out of service within the United States. The RBRC program provides a convenient alternative to putting spent NiMH battery packs into the trash or municipal waste stream, which is illegal in some areas.
Pentax payments to RBRC makes it easy for you to drop the spent battery pack at local retailers of replacement NiMH batteries or at authorized Pentax product service centers. You may also contact your local recycling center for information on where to return the spent battery packs. The involvement of Pentax in this program is part of its commitment to protecting our environment and conserving natural resources.
For users outside the United States, please contact your local reseller or local solid waste official for information on recycling your used batteries.
Page vi
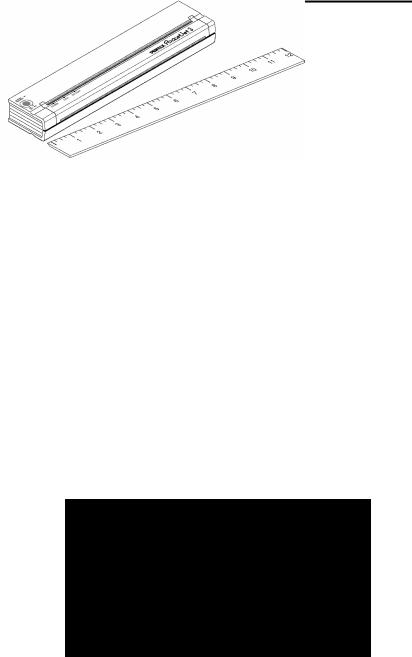
Printer Features
The Pentax PocketJet® ultra-portable printers have been specifically designed to meet the growing demands of mobile workers.
The Pentax PocketJet printer features include:
•The printer can be driven directly from Windows® (95, 98, ME, 2000, XP, CE, CE.NET), Symbian/EPOC OS, Linux, and MAC OSX operating systems and other handheld devices such as software applications with the supplied drivers. Most PocketPC, Windows Mobile, and Palm units require third party software.
Note: Refer to the Pentax website (www.pentaxtech.com) and click on Technical Support for the most current driver solutions.
•High-quality images with a resolution of 203 by 200 dpi (for PocketJet 3) or 300 by 300 dpi (for PocketJet 3 Plus).
•Print speed of up to three pages per minute.
•Operation via AC adapter (that automatically senses and adjusts between 100 and 240 volt power), 12 Volt DC vehicle power, or an internal battery.
•Interface via USB cable or built-in wireless infrared. For both PocketJet 3 and 3 Plus models, a 3-foot (1 meter) USB cable is supplied. The printers may also be used with IrDA capable hosts.
•Direct thermal technology — no toner, ribbons, or ink are needed.
•Selectable paper sources: cut sheet (US Letter, US legal, A4, or userdefined), roll (continuous or perforated), and fanfold.
•“Infinite” paper size selection to allow printing of very long continuous streams of data on roll paper without a page break.
Page vii

Warranty Information
Standard Warranty
Pentax provides, free of charge, a one-year limited warranty for your new PocketJet printer. For one year from the date of original purchase, Pentax will repair or replace a failed unit with a new or rebuilt unit when it is returned postpaid to an authorized Pentax service center. A return material authorization number (RMA) and proof of purchase are required—in the United States and Canada call Pentax Customer Support at 1-800-543-6144, ext. 1820.
Outside the United States and Canada, see the driver CD supplied with this product for contact information and warranty details. You can also contact your local dealer for information.
See the warranty information on the driver CD supplied with the unit for details or you can log onto the Pentax web site at
www.pentaxtech.com/TechSupport/faxmailwarrantyform.htm
If the NiMH battery pack or the Pentax Quality Paper fails due to defects in material or workmanship within the first 90 days of ownership, it will be replaced. Contact Pentax or your local reseller for further information.
Pentax makes no other warranty, either expressed or implied, with respect to this product. Some states or provinces do not allow limitations, so the above limitation may not apply to you.
Extended Warranty
See the information on the CD included with your PocketJet printer for extended warranty information, or contact Pentax at 1-303-460-1820 (in Europe, +32.2.306.1194) and ask for Customer Support.
Warranty Registration
We recommend that you register your printer so that we can contact you with product update information if necessary. Please use the driver CD that came with your printer or register directly on-line at: www.pentaxtech.com/onlinewarranty/online_warranty.htm.
Note: Failure to return warranty cards or complete on-line warranty information will not diminish your warranty rights.
Page viii
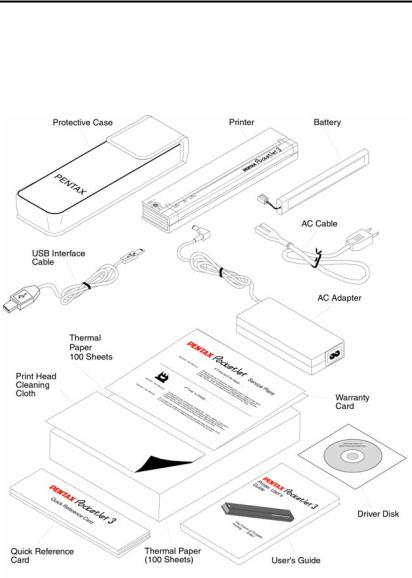
Chapter 1 - Setting Up the Printer
Unpacking the Printer
Read and follow any instructions on any Read Me First sheet that may be included in your kit.
A typical printer kit contains the items shown in Figure 1.
FIGURE 1. The contents of your printer kit
Page 1
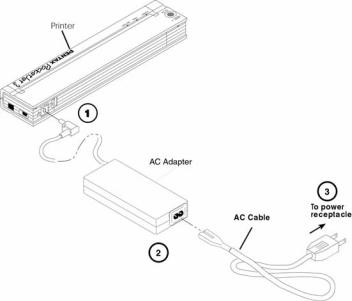
Connecting to an AC Outlet
Connect the printer to a nearby AC power outlet to run it on AC power or to charge the battery (see Charge the Battery, page 4).
1.Connect the AC adapter to the printer as shown in Figure 2.
2.Connect the AC power cord to the AC adapter.
3.Plug the AC power cord into a nearby AC power outlet (100~240 VAC, 50-60 Hz).
FIGURE 2. Connecting the printer to an AC power outlet
The PocketJet works from DC sources from 10 to 17V, and can require as much as 2.6A. Operation below 14 volts may slow printing somewhat.
NOTE: The plug on the AC power cord shown in Figure 2 is compatible with AC power outlets in the U.S.A., Canada, and some Central and South American countries. A plug adapter may be necessary for AC power in other countries or you can contact your local reseller or Pentax for further assistance.
Page 2
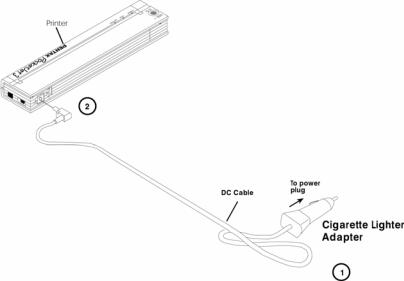
Connecting to a DC Supply
The PocketJet can be powered from its internal NiMH battery or from a vehicle DC supply. To install the battery, see page 32. To connect your PocketJet to a “12-volt” vehicle DC supply to print or maintain the battery charge, follow the steps below.
1.Connect an appropriate power adapter cord (either with a cigarette plug or direct wired) to the vehicle 12VDC supply as shown in Figure 3. (These items are available as options - See Ordering Information, Chapter 8.)
2.Connect the power cord to the PocketJet.
3.Turn on the vehicle power, then turn on the PocketJet.
FIGURE 3. Connecting the printer to DC power
The PocketJet printer works from DC sources from 10V to 17V. Operation below 14 volts may slow printing somewhat.
Page 3
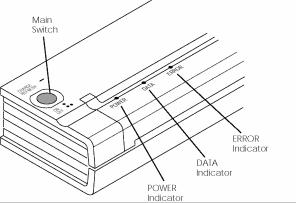
Using the Operation Panel
The operation panel consists of the main switch and three indicator lights. See Figure 4.
FIGURE 4. Operation panel
Main Switch Functions
Power ON: Push once while the printer is OFF.
Power OFF: Push twice quickly.
Manual Form Feed: With power ON and paper inserted, press and hold the main switch to feed (or eject) paper. In order to assure that printing is complete before permitting a form feed, manual form feeds cannot be performed for five seconds after the printer has received any data. The button must then be held down for 1-1/2 seconds to start the form feed.
Charge the Battery: With the printer off, push the main switch and hold it down for two or more seconds until the POWER indicator begins to blink. The POWER indicator light continues to blink until charging is complete.
To Power Off During Charge Mode: Push the main switch twice quickly (same as when in normal operating mode).
Service Mode: After powering the unit on, press and hold for 2 seconds until the DATA LED turns red. In this mode you may initiate self test printing or head cleaning. See Chapter 5 for further details.
Page 4
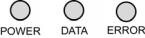
Program Mode: After powering the unit on, press and hold for 2 seconds until the DATA LED turns red. Press and hold again for 6 seconds until the DATA and ERROR LEDs blink red. This mode allows uploading font files or upgrading firmware files. See page 21 for further information.
NOTE: The printer may be configured for “auto off” operation. In this mode, when the printer is operated under battery power, inactivity for a period of a user-selected multiple of 10 minutes will cause the printer to shut itself down to conserve battery power. By default, this feature is enabled and set for 10 minutes. The printer may also be configured for “Auto-on” operation where connecting it to an external power source causes it to power on without using the Main Switch. See page 11 for further information.
Indicator Lights
The three indicator lights—POWER, DATA, and ERROR— show both normal operation and error conditions. Each light may appear as green, red, or orange, and may either stay lit continuously or blink. The meaning of the many possible indications of these lights is explained in more detail in Chapter 5.
Some of the more common indications follow:
•POWER light is steady green: Power is on, external power.
•POWER light is red or orange: The printer is operating on battery power. Color and blink/solid indicates approximate charge remaining.
•POWER light is blinking green: Battery is charging.
•DATA light is steady green: Unprinted data is in the printer buffer or a command has been received from the computer.
•DATA light is blinking green: Printer is receiving data.
•ERROR light is steady or blinking in any color: Except when sending new flash code or fonts, an error has occurred.
Please refer to the table in Chapter 5 that contains all combinations of indicator lights and their meanings.
Page 5
Notes:
Page 6

Chapter 2 - Using the Printer
Printing Solutions
Pentax provides printing solutions for many different operating systems and device types.
Device types include:
•PDA Systems (Windows Mobile [Pocket PC] systems, Palm systems, Psion/Symbian EPOC systems, and Windows CE systems)
•Windows systems, Mac OS X, and Linux
Drivers that can be installed automatically, once selected from the Installation CD’s main setup program, are:
•Windows 95/98/Me
•Windows 2000/XP
•PocketPC* applets – time trials only
•Palm OS* applets – time trials only (Stevens Creek)
•Psion/Symbian (EPOC – V. 5 and V. 6)
•Windows CE
*These operating systems do not support printing without the addition of a printing applet. Trial versions of the printing applet are supplied on the driver CD and on the Pentax website. Contact the applet provider to purchase the one you want after the trial period. PocketPC 200 and higher systems may use the WinCE driver if using application software that is enabled to use it.
Drivers that must be installed manually from the CD are:
•Linux – see Read Me instructions in CD directory.
•Mac OSX – see Read Me instructions in CD directory.
Please take time to fill out the warranty registration information before installing any drivers to ensure you the best technical support, should you need it.
The printer’s configuration, its use of selections about print density, paper type, margins, etc., can be adjusted by using the Configuration Utility, explained later in this chapter. A default set of configuration data is programmed into the printer at the factory and may be suitable for many users.
Page 7
Driver Installation
CAUTION: Please do NOT connect your PocketJet printer to your computer via the USB cable UNTIL you have performed the driver installation. If you accidentally do so, cancel the “New Hardware Wizard”, disconnect the printer, and begin the driver installation described below.
Your printer requires software drivers to communicate with your computer and print properly. A CD with drivers and installation information is provided with your PocketJet kit. The newest information and drivers are available from the Pentax web site, www.pentaxtech.com by selecting “Technical Support.” The supplied driver CD and the website both list the latest driver version numbers. If the website version is newer (with a higher version number), we recommend that you install the website version.
CD Install
1.If you are installing PDA software, connect your PDA to your PC now (PDA means a WinCE, PocketPC, Palm OS, or Symbian OS device).
2.Insert the Driver CD in your PC’s CD drive.
3.Select “Installation,” select your printer type, and click “Continue.”
4.Complete the Registration Information.
5.Select ALL operating systems you wish to install drivers for, and then click “Continue.” Note: Your Windows operating system will be selected by default.
6.Follow all on-screen instructions to install all the software you selected. Each option selected has its own installer. They will run one-by-one until all have been installed.
7.If installing PDA software, it may be necessary to “HotSync” with your PDA now.
8.Complete any additional warranty information requested and then submit it using your preferred method.
9.Click “Exit” to close the CD or feel free to browse the CD to learn about additional solutions available for your PocketJet printer or other Pentax products.
Note: If the automatic CD installation does not proceed as explained above, use the manual install procedure below.
Manual Install
Some operating systems require installing the driver manually, including Mac OS X and Linux. View the “Readme.txt” file on the CD
Page 8
for more information. Note that every driver can be installed manually if necessary.
Browse the CD to locate the “Setup” or “Install” program for your operating system, then double click on the “.exe” program icon and follow the on-screen instructions.
If the installation does not proceed as explained above, contact Pentax Customer Service.
Configuration Utility
The disk supplied with the PocketJet3 and 3Plus printers contains a printer setup program that allows the user to modify the storable configuration parameters of the printer.
While some features will be of potential benefit to all users, those whose host devices are capable of sending only text and not special commands will find this especially helpful in presetting margins, page sizes and the like.
This program, PJ3CONFIG.EXE (and PJ3plusCONFIG.EXE), is accompanied by the file PJ3FACTORY.CFG (and PJ3plusFACTORY.CFG). The PJ3FACTORY.CFG file contains the information that matches the printer configuration as it was shipped.
As you modify this information for your preferences and save them to the printer, the file PJ3DEFAULT.CFG will be created with your preferences. The PJ3CONFIG.EXE and any *.CFG files should be located in the same folder when running the program.
Installing the Configuration Program:
When using the CD Installation program to install drivers for Windows XP, 2000, Me, 98, and 95, the Configuration Program’s SETUP utility will be launched at the same time automatically. You must follow the onscreen instructions to complete the installation.
To install the Configuration Program independently, browse the CD into the <CD-Drive>:\<PJ3 or PJ3plus>\Config folder, and then double-click the PJ3ConfigSETUP.EXE (or PJ3plusConfigSETUP.EXE), and follow the onscreen instructions.
Page 9
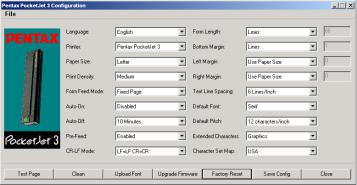
Using the Configuration Program:
•Connect an external power source, or be sure that the battery is freshly charged.
•Assure that the Printer Driver has been installed and is functional.
•Connect the supplied USB cable between the printer and host computer, or align the computer and printer Infrared ports.
•From the Start Menu, select Programs, select Pentax PocketJet 3, and then select “PocketJet 3 (or 3plus) Configuration”
The application will load and will appear as follows:
FIGURE 5. Configuration Utility
If you prefer a language other than English, you may select this first. Then, using either the ‘File’ pull-down, or the ‘Printer’ selector, you may choose the appropriate PocketJet printer.
The display above shows the parameters for the printers as they are typically shipped in the U.S. market. These parameters may be different in other countries or may have been specially configured for some customers.
Configuration Options
Note: These configuration options are in some cases relevant only where the host computer will be sending simple text data to the printer and cannot send commands to perform these configuration changes. Others affect the printer in all modes. The first two items below are common to all modes.
Page 10
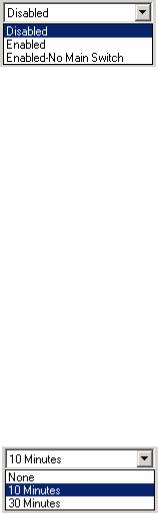
Auto-On:
When external power is applied to the printer, there are three possible actions that the printer may take.
If Auto-On is set to ‘Disabled’, the printer will place itself in a “sleep” state where minimal power is used. The printer’s internal processor is kept alive, but no LEDs are lit and no printing is possible. The Main Switch must be pressed to wake the printer up for printing.
If Auto-On is set to ‘Enabled’, the printer will power up as soon as an external power source is connected to the printer. This can be useful in certain mobile installations where access to the Main Switch is difficult or unavailable.
If Auto-On is set to ‘Enabled-No Main Switch’, the printer will power up as soon as an external power source is connected, and furthermore, the Main Switch cannot be used to turn the printer off. This may be useful in some mobile installations where the button could be accidentally pressed. Power must be disconnected to shut off the printer.
Auto-Off:
When the printer is running on battery power, you may wish to have the printer turn off automatically to conserve the battery. You may choose to disable this feature by selecting ‘None’, or you may select either a 10-minute or 30-minute time-out period. If no data is received within the period selected, the printer will turn itself off.
Page 11
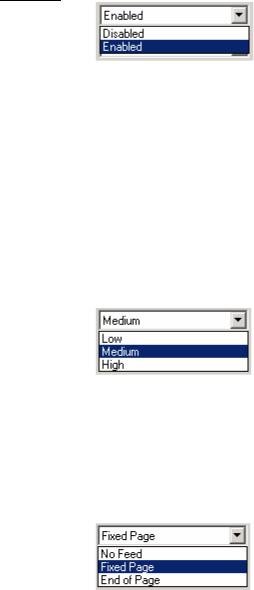
Pre-Feed:
When the printer is powered on and paper is found in the infeed area, the printer will normally advance the paper a short distance. This is the default ‘Enabled’ operation of the printer. However, roll paper users who leave paper loaded while powering the printer up/down may find that this is inconvenient as it will misregister the top of form on preprinted and perforated roll paper. Those users will likely wish to ‘Disable’ this feature.
The following configuration options will be set automatically by the Windows driver. If using text mode, they should be set by the user.
Print Density:
This sets the default print density (darkness) of the printing. Darker print will use more battery power, but may be easier to read if the font or other printed information is made up of very narrow lines. If battery conservation is more important, adjusting the setting for lightest print will do so. ‘Low’ = lighter, and ‘High’ = darker print.
Form Feed Mode:
This setting effects what the printer will do in response to a Form Feed command from any source. Different modes are appropriate depending upon the type of paper being used.
Page 12
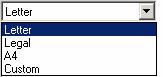
‘Fixed Page’ mode is typically appropriate. It assumes a known page length (based upon the ‘Form Length’ and/or ‘Paper Size’ settings). It advances a new sheet to the printing position, and attempts to eject it at an appropriate distance based upon the length of the page.
‘End of Page’ mode makes no assumptions about page length, and will continue to feed the paper forward to a maximum page length of 14” or until the Paper Sensor detects that no paper remains in the input of the printer. Note that either the end of a cut sheet, or the black mark printed on the back of certain roll and perforated paper will be detected as the end of a page.
‘No Feed’ mode ignores all Form Feed commands, and does not advance the paper after printing. This can be of particular help to roll paper users who are printing only partial pages and do not wish to waste additional paper at the end of each document. The page may be manually advanced using the Main Switch.
Paper Size:
For standard paper sizes, this setting determines default margins and expected length for each printed page. For ‘Custom’ sizes, margins and length may be set using the commands ‘Form Length’, ‘Bottom Margin’, ‘Left Margin’ and ‘Right Margin’.
‘Letter’ size assumes an 8-1/2 x 11” page, and sets a total printable height of 10.67”, which in turn provides for a top margin of about 0.27”, and a bottom margin of about 0.06”. Printable width is set to 8.16” with 0.17” margins on either side.
‘Legal’ size assumes an 8-1/2 x 14” page, and sets a total printable height of 13.67”, and top and bottom margins of
Page 13

about 0.27” and 0.06”, respectively. Printable width is set to 8.16” with 0.17” margins on either side.
‘A4’ size assumes an 8.27 x 11.7” (210 x 297mm) in page, and sets a total printable height of 11.36” (299.4mm), and top and bottom margins of about 0.27” (6.8mm) and 0.06” (1.7mm) respectively. Printable width is set to 8.0” (203.2mm) with 0.13” (3.4mm) margins on either side.
‘Custom’ size allows the setting of length of the form, bottom margin, and left and right margins using those commands.
Bottom Margin:
This setting will modify the bottom margin when ‘Page Size’ is set to ‘Custom’.
‘Lines’ allow you to set a bottom margin equal to the height of a specific number of text lines. The actual space that is left depends upon the current setting of the ‘Text Line Spacing’ setting. For example, if ‘Text Line Spacing’ is set to 1/6”, and the ‘Bottom Margin’ is set to ‘4’ lines, 2/3” of blank space will be created at the bottom of each page.
The minimum and ‘default’ space between pages will depend upon the setting of the ‘Text Line Spacing’, but is a minimum of ½”. For 6 lines per inch, the minimum is 3 lines; for 8 lines per inch, 4 lines; for 8 lines per inch at 0.12” spacing, 5 lines. Note that if the “Form Feed Mode” is set to “No Feed”, the bottom margin will be forced to “0” lines as a reminder that no margin can be set and none will be produced.
The maximum setting is the ‘Form Length’ in lines – 1.
Page 14
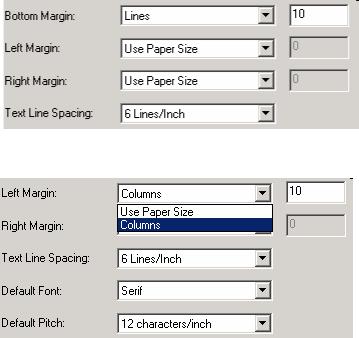
Left Margin:
This setting can modify the left margin when the ‘Custom’ ‘Page Size’ is selected. You may choose to avoid any changes by selecting ‘Use Paper Size’ which will assume you wish to use the full 8” available print width. You may also choose to set a number of columns of unprinted left margin. The actual empty width created will depend upon the current character pitch as set by ‘Default Pitch’. For example, if the default pitch is set to 12 characters per inch, and you set the left margin to ‘9’, there will be a 3/4” (9 x 1/12”) left margin established. If the current ‘Default Pitch’ is set to ‘Proportional’, 10 characters per inch pitch is used for this calculation. Values that cause up to 4.5” of left margin are allowed.
Page 15
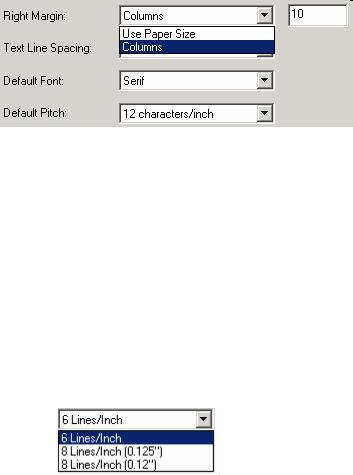
Right Margin:
This setting can modify the right margin when the ‘Custom’ ‘Page Size’ is selected. You may choose to avoid any changes by selecting ‘Use Paper Size’ which will assume you wish to use the full 8” available print width. You may also choose to set a number of columns of unprinted right margin. The actual empty width created will depend upon the current character pitch as set by ‘Default Pitch’. For example, if the default pitch is set to 12 characters per inch, and you set the left margin to ‘9’, there will be a 3/4” (9 x 1/12”) left margin established. If the current ‘Default Pitch’ is set to ‘Proportional’, 10 characters per inch pitch is used for this calculation. Values that cause the printable page width (the space left on the page by the difference between left and right margins) of as little as 1/5”are allowed.
Text Line Spacing:
This setting is used to modify the amount of vertical space that is used for each line of text. If you select ‘6 Lines/Inch’, lines of text will be created every 1/6”. If you select ‘8 Lines/Inch’, lines of text will be created every 1/8”. Since the “IBM graphics characters” used to create boxes and lines are 0.12” tall, when printing documents that contain these characters, you will want to select “8 Lines/Inch (0.12”)” to assure that the tops and bottoms of the graphics characters touch.
Page 16
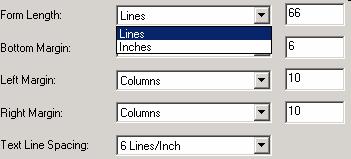
Form Length:
This command can be used to set the form length of a ‘Custom’ size page. You may specify the vertical print area in text lines as defined by the ‘Text Line Spacing’ setting, or in inches.
If using the ‘Lines’ method for setting “custom” form length, the actual vertical space on the page is determined by the vertical space per line as determined by the ‘Text Line Spacing’ command. The minimum value allowed is the number of lines that would equal at least one inch of print because this is the minimum length of paper that will feed properly through the printer. For example, if your current ‘Text Line Spacing’ is set to 6 lines per inch, you must specify at least ‘6’ lines of form length. The maximum setting is 127 lines. For 6 lines per inch, that will provide a page of a little more than 21 inches in length.
If using the ‘Inches’ method for setting form length, the actual vertical space on the page is rounded down if needed to create an even number of print lines as determined by the ‘Text Line Spacing’ command. For example, if your ‘Text Line Spacing’ is set to 6 lines per inch, and you specify 9.6 inches, the application will determine that 57 lines could be printed in this space, and change your inch value to (1/6 x 57) and the display a form length of 9.5 inches.
If you switch modes from ‘Lines’ to ‘Inches’, the form length will be recalculated in inches and displayed accordingly. If you switch from ‘Inches’ to ‘Lines’, the form length will also be recalculated and displayed as the number text lines that will be printed.
Page 17
 Loading...
Loading...