Panasonic WV-NS324 User Manual

Color CCTV Camera
Operating Instructions
Model No. WV-NS324
Before attempting to connect or operate this product,
please read these instructions carefully and save this manual for future use.

ENGLISH VERSION
CAUTION
RISK OF ELECTRIC SHOCK
DO NOT OPEN
CAUTION:
TO REDUCE THE RISK OF ELECTRIC SHOCK, DO NOT REMOVE COVER (OR BACK). NO USER SERVICEABLE PARTS INSIDE.
REFER SERVICING TO QUALIFIED SERVICE PERSONNEL.
|
The lightning flash with arrowhead |
|
|
symbol, within an equilateral triangle, is |
|
|
intended to alert the user to the pres- |
|
|
ence of uninsulated "dangerous volt- |
|
|
age" within the product's enclosure that |
|
|
may be of sufficient magnitude to con- |
|
SA 1965 |
stitute a risk of electric shock to per- |
|
sons. |
||
|
||
|
The exclamation point within an equi- |
|
|
lateral triangle is intended to alert the |
|
|
user to the presence of important oper- |
|
|
ating and maintenance (servicing) |
|
|
instructions in the literature accompa- |
|
SA 1966 |
nying the appliance. |
|
|
For U.S.A
Warning:
This equipment generates and uses radio frequency energy and if not installed and used properly, i.e., in strict accordance with the instruction manual, may cause harmful interference to radio communications. It has been tested and found to comply with the limits for a Class A computing device pursuant to Subpart J of Part 15 of FCC Rules, which are designed to provide reasonable protection against such interference when operated in a commercial environment.
The serial number of this product may be found on the top of the unit.
You should note the serial number of this unit in the space provided and retain this book as a permanent record of your purchase to aid identification in the event of theft.
Model No. |
WV-NS324 |
Serial No.
WARNING: To prevent fire or electric shock hazard, do not expose this appliance to rain or moisture. The apparatus shall not be exposed to dripping or splashing and that no objects filled with liquids, such as vases, shall be placed on the apparatus.
-2-
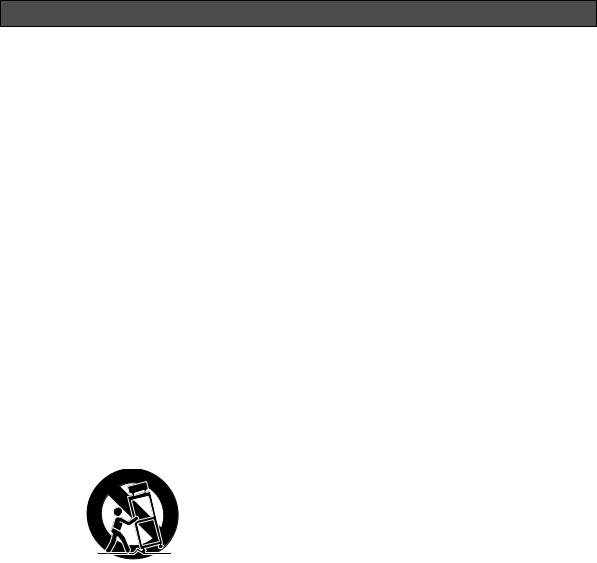
IMPORTANT SAFETY INSTRUCTIONS
1)Read these instructions.
2)Keep these instructions.
3)Heed all warnings.
4)Follow all instructions.
5)Do not use this apparatus near water.
6)Clean only with dry cloth.
7)Do not block any ventilation openings. Install in accordance with the manufacturer's instructions.
8)Do not use near any heat sources such as radiators, heat registers, stoves, or other apparatus (including amplifiers) that produce heat.
9)Do not defeat the safety purpose of the polarized or grounding-type plug. A polarized plug has two blades with one wider than the other. A grounding-type plug has two blades and a third grounding prong. The wide blade or the third prong are provided for your safety. If the provided plug does not fit into your outlet, consult an electrician for replacement of the obsolete outlet.
10)Protect the power cord from being walked on or pinched particularly at plugs, convenience receptacles and the points where they exit from the apparatus.
11)Only use attachments/accessories specified by the manufacturer.
12)Use only with the cart, stand, tripod, bracket, or table specified by the manufacturer, or sold with the apparatus. When a cart is used, use caution when moving the cart/apparatus combination to avoid injury from tip-overs.
S3125A
13)Unplug this apparatus during lightning storms or when unused for long periods of time.
14)Refer all servicing to qualified service personnel. Servicing is required when the apparatus has been damaged in any way, such as power-supply cord or plug is damaged, liquid has been spilled or objects fallen into the apparatus, the apparatus has been exposed to rain or moisture, does not operate normally, or has been dropped.
-3-
CONTENTS
IMPORTANT SAFETY INSTRUCTIONS .......................... |
3 |
PREFACE ........................................................................ |
5 |
Features ....................................................................... |
5 |
System Requirements .................................................. |
5 |
Trademarks .................................................................. |
5 |
Document Convention ................................................. |
6 |
■ Camera Cleaning ..................................................... |
6 |
■ Preset Data Uploading or Downloading .................. |
6 |
PRECAUTIONS ............................................................... |
7 |
CONSTRUCTION ............................................................ |
8 |
INSTALLATION ............................................................... |
9 |
CONNECTIONS ............................................................ |
12 |
SETUP WITH PC ........................................................... |
15 |
■ Setup with the Provided "Panasonic IP Setup" |
|
Software ................................................................. |
15 |
PREPARATIONS FOR THE PC ..................................... |
16 |
■ Network Setup of Your PC ..................................... |
16 |
■ Network Setup of the Camera ................................ |
17 |
■ Network Setup Parameters vs. Connection Type .. |
19 |
OPERATING THE CAMERA .......................................... |
23 |
PRIOR TO SETUP ......................................................... |
26 |
SETUP ........................................................................... |
27 |
■ Setup Menu ............................................................ |
27 |
SETTING PROCEDURES .............................................. |
30 |
■ Menu Display ......................................................... |
30 |
■ Presetting ............................................................... |
30 |
■ Deleting Preset Positions ....................................... |
33 |
■ Home Position Setting (HOME POSITION) ............ |
34 |
■ Self-return Setting (SELF RETURN) ....................... |
34 |
■ Auto Mode Selection (AUTO MODE) ..................... |
34 |
■ Flip-A-Chip Setting ................................................. |
36 |
■ Cleaning (CLEANING) ........................................... |
36 |
■ Image Hold (IMAGE HOLD) .................................. |
36 |
■ Camera Setting ...................................................... |
37 |
CAMERA SETUP WITH PC ........................................... |
45 |
SETUP FROM PC .......................................................... |
46 |
■ Image Setup .......................................................... |
46 |
■ Alarm Setup ........................................................... |
46 |
■ FTP Client Setup .................................................... |
47 |
■ User Setup ............................................................. |
48 |
■ Host Setup ............................................................. |
49 |
■ System Setup ........................................................ |
49 |
■ Multiscreen Setup .................................................. |
50 |
■ Preset Setup .......................................................... |
51 |
■ Auto Pan Setting .................................................... |
51 |
INITIALIZING ................................................................ |
52 |
Setting the Switches .................................................. |
52 |
Common procedures: ................................................ |
52 |
VIEWING PICTURES ..................................................... |
53 |
■ Still Picture Storage to the PC ................................ |
53 |
ALARM FUNCTIONS .................................................... |
54 |
■ When alarm arises ................................................. |
54 |
■ Transferring Picture Files ....................................... |
55 |
■ Canceling Alarm Display ....................................... |
55 |
■ VMD Setup ............................................................. |
55 |
■ Reviewing Alarm Pictures ..................................... |
57 |
■ Resetting Alarm .................................................... |
58 |
AUXILIARY OUTPUT CONTROL .................................. |
60 |
■ Auxiliary Output Control ......................................... |
60 |
TROUBLESHOOTING.................................................... |
61 |
SPECIFICATIONS .......................................................... |
62 |
PREVENTION OF BLOOMING AND SMEAR ................ |
62 |
OPTIONAL ACCESSORIES .......................................... |
63 |
ACCESSORIES ............................................................. |
63 |
APPENDIX .................................................................... |
64 |
-4-

PREFACE
Panasonic introduces a newly developed dome camera with highly advanced CCTV technology for connection to both conventional surveillance systems and digital networks. Color camera, zoom lens, pan and tilt mechanism are all combined in a single compact unit.
This high-performance color CCTV camera is utilized as a video surveillance device.
It incorporates a Digital Signal Processor, pan-tilt mechanism, and x10 zoom lens in a compact enclosure.
A newly developed 1/4-inch CCD allows use under extremely low lighting conditions of 1.0 lx for color images. Thanks to the use of the DSP it also assures clear display of pictures in which bright and dark objects coexist without mutual interference. Setup menus allow the camera to fulfill surveillance tasks by such means as flip-a-chip and auto pan.
Features
•10/100BASE-T terminal enables your PC to view camera images via the network.
•Multiscreen function for simultaneous display of the pictures of up to 4 cameras on the PC monitor screen.
•Multishot function allows you to see surroundings of the object with clicking one time.
•User authentication function is available.
•High quality picture of 768 x 494 pixels
•Minimum illumination of 1.0 lx
•Flip-a-chip allows 180 ° tilting to trace objects passing under the camera.
•Auto pan
•BLC
•SENS UP X4 (MAX)
•MOTION DETECTOR
•16 preset positions
•360 ° panning at a rotation speed of 100 °/s
•Sync selectable between internal, line-lock or VD2
•Automatic gain control circuit
•Image hold
•Digital noise reduction effect
Applicable Network Protocols: TCP/IP,UDP/IP, HTTP, FTP, SMTP, DNS, DDNS, DHCP, ARP, BOOTP, NTP
Browser: One of the following should be installed. Internet Explorer 5.01SP2, 5.5, 5.5SP2, 6.0 Netscape Communicator 4.73, 4.78
Caution under the circumstances of Netscape Communicator except version 4.73 and 4.78
It may happen some of the functions work wrongly when using the Netscape Communicator version 4.73 before, or upgraded version 4.73.
Then, take the following procedures on your PC:
1.Take notes all the setting status of Netscape Communicator in advance.
2.Uninstall the old Netscape Communicator and delete the holder named Netscape from your PC once.
3.Install the applicable version of Netscape Communicator to your PC.
4.Input the same setting status that item 1 to the Netscape Communicator.
System Requirements
Your personal computer must meet the following minimum requirements to view camera pictures or to set up parameters.
Computer: PC/AT compatible
OS: One of the following should be installed. Microsoft Windows98 Second Edition Microsoft Windows2000 Professional Service Pack2
Microsoft Windows Millennium Edition Microsoft Windows XP
Microsoft Windows NT Workstation 4.0 Service Pack6a
CPU: Pentium II (300 MHz) or faster
Memories: 128 MB or higher
Trademarks
•Adobe, Adobe logos, and Acrobat are registered trademarks of Adobe Systems Incorporated in the U.S. and/ or other countries.
•Microsoft, Windows, Windows NT, and Windows XP are registered trademarks of Microsoft Corporation in the U.S. and/or other countries.
•Netscape, Netscape Navigator, Netscape ONE, the Netscape N and Ship’s Wheel logos are registered trademarks of Netscape Communications Corporation in the U.S. and other countries. Other Netscape product names used in this document are also trademarks of Netscape Communications Corporation and may be registered outside the U.S.
•Ethernet is a registered trademark of Xerox Corporation.
•Other names of companies and products contained in these operating instructions may be trademarks or registered trademarks of their respective owners.
Network Interface: 10/100Mbps Ethernet card
-5-
•Distributing, copying, disassembling, reverse compiling, reverse engineering, and also exporting in violation of export laws of the software provided with this product, is expressly prohibited.
Document Convention
These operating instructions use the following conventions when describing the uses and operations.
•Windows98 stands for Microsoft Windows98 Second Edition.
•Windows2000 stands for Microsoft Windows2000.
•Windows ME stands for Microsoft Windows Millennium Edition.
•Windows NT stands for Microsoft Windows NT Workstation 4.0 Service Pack6a.
•Windows XP stands for Microsoft Windows XP.
■Camera Cleaning
Even if this function is used, noise may be produced on the monitor screen, or the preset position may deviate in the cause of prolonged use.
In such cases, activate the refresh mode on the special menu. (See page 44.)
To use this camera with the WJ-SX550C Matrix Switcher, set the auto cleaning function on each unit, then clean the WV-NS324 once a day.
■Preset Data Uploading or Downloading
To download the preset data from the camera to the controller or upload the downloaded data to the camera, set the following functions to OFF.
Downloading or uploading the data may not work normally if these functions are set to ON.
•Cleaning (See page 36.)
•Auto mode (See page 34.)
•Self return (See page 34.)
Aim the camera at a motionless object such as a wall if possible to download or upload the preset data.
Note: Take notice of the following cases when uploading the downloaded data to the camera.
•Preset positions may deviate. If a preset position has deviated, delete it and set it again correctly.
•You cannot exchange preset data between the WV-NS324 and other models.
•Data uploading or downloading is applicable with Panasonic System Controller only.
-6-

PRECAUTIONS
1.Do not attempt to disassemble the camera.
To prevent electric shock, do not remove screws or covers.
There are no user-serviceable parts inside. Ask a qualified service personnel for servicing.
2.Handle the camera with care.
Do not abuse the camera. Avoid striking, shaking, etc. The camera could be damaged by improper handling or storage.
3.Do not expose the camera to rain or moisture, nor try to operate it in wet areas.
This product is designed for indoor use or locations where it is protected from rain and moisture. Moisture can damage the camera and also cause electric shock.
If the camera becomes wet, turn the power off immediately and ask a qualified service personnel for servicing.
4.Do not use strong or abrasive detergents when cleaning the camera body.
Use a dry cloth to clean the camera when it is dirty. When the dirt is hard to remove, use a mild detergent and wipe gently. Care should be taken not to scratch the dome cover when wiping it.
Wipe off any remaining detergent in it with a dry cloth.
5.Never face the camera towards the sun.
Whether the camera is in use or not, never aim it at the sun or other extremely bright objects. Otherwise, blooming or smear may be caused.
6.Never aim the camera at strong light sources for an extended period of time.
A light source such as a spot light causes burn-in on the display screen. Failure to observe this may cause the image to become discolored due to deterioration of the color filter in the CCD.
7.Do not install this camera upside down.
This camera is designed for mounting on the ceiling or wall.
Consult an expert on the load bearing capacity of the installation surface and structure. If the surface is not strong enough, the camera may fall down. Refer to the product specifications for weights.
8.Do not operate the camera beyond the specified temperature, humidity or power source ratings.
Do not use the camera in an extreme environment
where high temperature or high humidity exists. Do not place the camera near heat sources such as radiators, stoves or other units that produce heat.
Use the camera under conditions where tempera-
tures are |
between –10 °C |
and +50 °C |
(14 °F to |
122 °F) |
[Recommended |
temperature: |
+40 °C |
(104 °F)], and humidity is below 90 %. |
|
||
The input power source is 24 V AC 60 Hz. |
|
||
9.Do not install the camera near the air outlet of an air conditioner.
The lens may become cloudy due to condensation if the camera is used under the following conditions.
•Rapid temperature fluctuations by switching the air conditioner on and off.
•Rapid temperature fluctuations due to frequent opening and closing of a door.
•Use in an environment where eyeglasses become foggy.
•Use in a room filled with cigarette smoke or
dust.
If the lens becomes cloudy due to condensation, remove the dome cover and wipe all moist surfaces with a soft cloth.
10.Consumables
Parts having contacts such as the lens-drive motors, cooling fan motor and slip-rings inside the camera are subject to wear with time. Please ask the nearest service centre about replacement and maintenance of such parts.
11.Do not aim the camera at the same object for a long time.
Burn-in of an image may be caused on the fluorescent screen of the CRT.
•Matsushita Electric Industrial Co., Ltd. herewith declares that it will not be liable for any damage, whether direct or indirect, caused by using the product for business transactions or security, or malfunctioning of this product.
12.Self-diagnosis Function
If the camera continues operating abnormally for 30 seconds or more due to influences such as external noise, the camera will automatically restart. In the event that this happens frequently, check for any causes in the camera's environment.
-7-
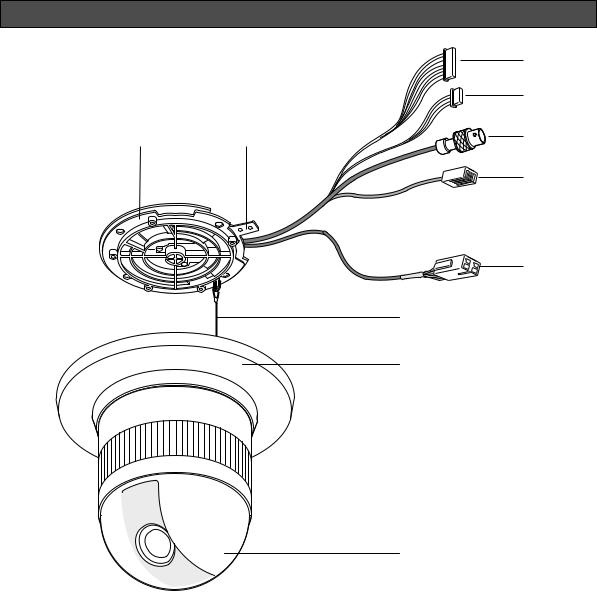
CONSTRUCTION
|
|
q |
|
|
w |
y |
u |
e |
|
|
r |
t
i
o
!0
q Alarm Input Connector |
y Camera Mounting Base (Color: Gray) |
w Alarm Output Connector |
u Panning Starting Point |
e Video Output Connector |
i Fall Prevention Wire |
r Network Port |
o Decoration Cover |
t Power Cable |
!0Dome Cover |
-8-
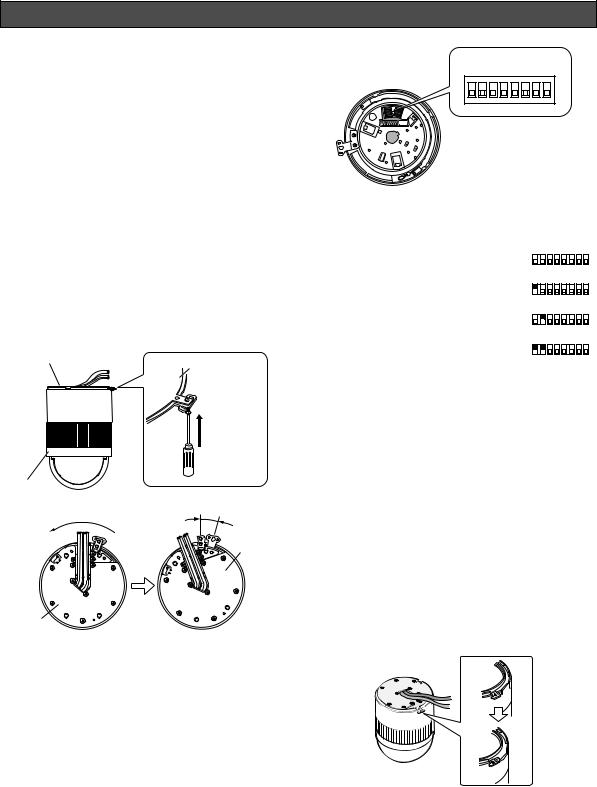
INSTALLATION
Precautions
•The following installation and connection work should be done by qualified service personnel or system installers and should conform to all local codes.
•Be sure to switch the camera off before installation and connection.
•Do not install the camera near the air outlet of an air conditioner.
1.Disassembling the Camera
(1)Loosen the fixing screw to separate the camera mounting base from the camera. Push up the screwdriver once before removing the screw.
(2)Turn the camera mounting base approximately 15 degrees counterclockwise and remove the base from the camera.
Camera mounting base |
Camera mounting |
|
|
|
base |
 Fixing screw
Fixing screw
Loosen and push
Camera
Turn 15° |
15° |
Remove from the camera
Then
Camera mounting base
2. Setting Switches
The camera is provided with an 8-bit DIP switch. The 8-bit DIP switch is used to return the camera to the factory default settings. Switch settings are read into the camera when the power is turned on. Make sure to turn the camera off, then turn it back on after changing the switch settings. Switch positions and functions are shown below.
Note: When taking these procedures, keep the power turned on until initialization of the Camera Servo Control is completed.
8-bit DIP SW
ON
1 2 3 4 5 6 7 8
No. |
DIP |
DIP |
Status |
|
|
Dip SW |
|
|
|||||
SW1 |
SW2 |
|
|
Position |
|
|
|||||||
|
|
|
|
|
|
|
|
|
|
|
|||
|
|
|
|
|
|
|
8-bit DIP SW |
|
|
|
|||
1 |
OFF |
OFF |
Normal |
|
|
Normal Position |
|
|
|||||
|
ON |
|
|
|
|
|
|
|
|
||||
|
|
|
|
|
1 |
2 |
3 |
4 |
5 |
6 |
7 |
8 |
|
|
|
|
|
|
|
|
|
|
|
|
|
|
|
|
|
|
|
|
|
|
|
|
|
|
|
|
|
2 |
ON |
OFF |
Initializing the setup menu |
|
ON |
|
|
|
|
|
|
|
|
|
1 |
2 |
3 |
4 |
5 |
6 |
7 |
8 |
|
||||
|
|
|
|
|
|
||||||||
|
|
|
|
|
|
|
|
|
|
|
|
|
|
|
|
|
|
|
|
|
|
|
|
|
|
|
|
3 |
OFF |
ON |
Initializing HTML files |
|
ON |
|
|
|
|
|
|
|
|
|
1 |
2 |
3 |
4 |
5 |
6 |
7 |
8 |
|
||||
|
|
|
|
|
|
||||||||
|
|
|
|
|
|
|
|
|
|
|
|
|
|
|
|
|
Initializing the setup menu |
|
|
|
|
|
|
|
|
|
|
4 |
ON |
ON |
ON |
|
|
|
|
|
|
|
|
||
|
|
|
& HTML files |
|
1 |
2 |
3 |
4 |
5 |
6 |
7 |
8 |
|
|
|
|
|
|
|
|
|
|
|
|
|
|
|
Note: All DIP switches except SW1 and SW2 should always be set to "off".
3. Assemble the Camera
Reverse the disassembly procedure. Take care not to cut any cables.
Precaution
Be sure to select a ceiling board strong enough to support 4 times the total weight of the camera.
a.Sideway Cable Exit
Prepare a cutout in the diecast case and decoration cover as shown in the following figures.
Cutout in Diecast Case
-9-

Cutout in Decoration Cover |
2. |
Fix the camera mounting base to the ceiling with |
|
|
four screws (not provided, M4). |
|
3. |
Hook the fall prevention wire on the camera mount- |
|
|
ing base. |
Note: Remove sharp edges to protect the cables.
b. Top Cable Exit
Prepare a hole in the ceiling board to run the cables.
Be sure to match the wire with the fall prevention wire fixing angle as shown below.
Ring of the |
Fall prevention |
|
fall prevention |
||
wire fixing angle |
||
wire |
||
|
1.Mark the mounting holes on the ceiling, using the removed camera mounting base as a template.
Marking
Cautions:
•Use the supplied dust protection sheet if the camera mounting base is liable to be exposed to a dusty atmosphere. Remove the cover from the dust protection sheet, then stick the sheet on the camera mounting base.
•Remove the sheet before mounting the camera on the base.
•While the camera is separated from the base, keep the camera in the supplied polyethylene sack.
4.Mount the camera on the camera mounting base and rotate the camera clockwise.
15°
-10-

b. Top Cable Exit
Push the decoration cover against the camera mounting base.
5.Tighten the fixing screw M3 (provided).
Notes:
(1)Tighten the camera fixing screw with a screwdriver.
(2)Follow the instructions given here to ensure that the camera and camera mounting base are installed safely.
(3)When removing the camera from the camera mounting base, loosen and press up the camera fixing screw (M3) by using a screwdriver.
6.Fix the decoration cover to the camera mounting base.
a.Sideway Cable Exit
Pass the cables through the cutout made in the diecast case and decoration cover.
-11-

CONNECTIONS
Precautions
•The following connections should be made by qualified service personnel or system installers in accordance with all local codes.
•See the reverse side of the cover page for mains lead connection.
|
Adapter |
|
|
24 V AC cable |
|
24 V AC |
Ethernet cable |
|
Data port |
|
|
|
|
|
|
Coaxial cable |
To VIDEO IN |
|
|
(CAMERA IN) |
Video output |
BNC plug |
BNC plug |
Alarm in
To sensors
To indicators
Alarm out
The coaxial cable length (RG-6/U, 5C-2V) for the connection is up to 1 200 meters (4 000 ft.)
Note: When powered up, the unit performs a selfcheck (including one panning, tilting, zooming and focusing operation).
• 24 V AC Power Supply Connection
Recommended wire gauge sizes for 24 V AC line
Copper wire size |
#24 |
#22 |
#20 |
#18 |
||
(AWG) |
|
(0.22mm2) |
(0.33mm2) |
(0.52mm2) |
(0.83mm2) |
|
|
|
|
|
|
|
|
Length |
(m) |
20 |
30 |
45 |
75 |
|
of cable |
|
|
|
|
|
|
(ft) |
65 |
100 |
160 |
260 |
||
(approx.) |
||||||
|
|
|
|
|
|
|
Accessory Connector Information
Pin no. |
Power source |
|
|
|
|
|
|
|
|
|
|
|
|
|
|
|
|
|
|
|
|
|
|
|
|
1 |
24 V AC LIVE |
|
|
|
|
|
|
|
|
|
|
|
2 |
24 V AC NEUTRAL |
|
|
4 |
|
3 |
|
|||||
3 |
Ground |
|
|
|
|
|
|
|
|
|
|
|
|
|
2 |
|
1 |
|
|||||||
4 |
Not use |
|
|
|
|
|
|
|
|
|
|
|
|
|
|
|
|
|
|
|
|
|
|
||
|
|
|
|
|
|
|
|
|
|
|
||
|
|
|
|
|
|
|
|
|
|
|
||
|
|
|
|
|
|
|
|
|
|
|
|
|
How to Assemble the Cable with the Accessory Connector
Strip back the cable jacket approx. 3 mm (0.1 inch) and separate the individual conductors.
Approx. |
|
3 mm (0.1 inch) |
Wire |
Up A 
Contact |
Insert |
Insert the wire until A position and clamp the contacts.
Prepare the individual conductors for clamping. Use MOLEX band tool part number 57027-5000 (for ULStyle Cable UL1015) or 57026-5000 (for UL-Style UL1007) for clamping the contacts.
After clamping the contacts, push them into the proper holes in the accessory connector of this camera until they snap in place.
Up
Wire
Contact
Cautions:
•Shrinking the cable-entry seal is a one-time procedure. Do not shrink the cable-entry seal until it has been ascertained that the unit is functioning.
•CONNECT THIS TO 24V AC CLASS 2 POWER SUPPLY ONLY.
-12-

• Ethernet Connection
|
|
|
|
|
Red |
|
|
|
|
|
|
|
Orange |
TX + |
q |
|
|
|
|
|
|
|
|
Data transmission |
|
|
|
|
Yellow |
TX – |
w |
|
|
|
|
||||
|
|
|
|
|
|
|
|
|
|
|
|
|
|
RX + |
e |
|
|
|
|
|
|
|
r |
Data reception |
|
|
|||||
Green |
|
t |
|||||
|
|
|
|
|
|
||
|
|
|
|
|
|
y |
|
|
|
|
|
RX – |
|||
|
|
|
|
|
|
||
|
|
|
|
|
|
|
u |
|
|
|
|
|
|
|
|
|
|
|
|
|
|
|
i |
|
|
|
|
|
|
|
|
|
|
|
|
|
|
|
|
•ALARM IN Connections
An 8-pin and a 4-pin harness are supplied with the camera as standard accessories. Connect external sensors to this connector. Input specifications are low-active, non-voltage contact (ON when active) or open collector (Low when active). The table below shows wire colors versus pin functions.
Alarm IN (8-pin) |
|
|
Wire Color |
|
Function |
|
|
|
Black |
|
IN 1 |
Brown |
|
GND |
Red |
|
IN 2 |
Orange |
|
GND |
Yellow |
|
GND |
Light Blue or Green |
|
GND |
Blue |
|
GND |
Purple |
|
GND |
|
|
|
•ALARM OUT/AUX OUT Connections
Connect an external device, for example, a buzzer or lamp, to this connector. Output specifications are low-active, open-collector and a drive capacity of 16 V DC 100 mA maximum. The table below shows wire colors versus pin functions.
Note: Use a relay if the voltage or current of the connected device exceeds the ratings.
Alarm OUT/AUX OUT (4-pin)
Wire Color |
Function |
|
|
Gray |
Alarm OUT |
White |
GND |
Pink |
AUX OUT |
Yellow Green or Light Blue |
GND |
|
|
•Video Cable Connections
The maximum extensible coaxial cable length between the camera and the monitor is shown in the table.
Type of |
|
RG-59/U |
RG-6/U |
RG-11/U |
RG-15/U |
coaxial cable |
|
(3C-2V) |
(5C-2V) |
(7C-2V) |
(10C-2V) |
|
|
|
|
|
|
Recommended |
(m) |
250 |
500 |
600 |
800 |
maximum |
|
|
|
|
|
|
|
|
|
|
|
cable length |
(ft) |
825 |
1 650 |
1 980 |
2 640 |
|
|
|
|
|
|
Network Connections
Prior to connections, specify the connection type and prepare relevant devices and cables.
Notes:
•We recommend that you use connection type 1 or 2 when setting up the network address of the camera.
•Be sure to unplug or switch off all the devices before starting connections.
•Direct Connection to PC (Type 1)
Use a category 5 cross-type network cable to connect the camera directly with the PC.
Network Cable (Cross type)
PC
Necessaries: Cross-type network cable (Category 5)
-13-

• Connection to Intranet (Type 2)
A switching hub connected to the intranet is placed between the camera and the PC.
Network Cable
(Straight type)
Switching Hub
PC
(16 clients maximum)
Necessaries:
•Straight-type network cable (Category 5)
•Switching hub or router (for 10BASE-T/100BASE- TX)
•Connection to Internet (Type 3)
The PC accesses the camera through the Internet and the DSL/CATV modem.
Necessaries:
•Straight-type network cable (Category 5)
•CATV modem (cable modem) or DSL modem
•Switching hub or router (for 10BASE-T/100BASE- TX)
Notes:
•Setting the router is required when connecting more than one camera. Refer to the manual included with the router.
•The camera does not support PPPoE. Use a router that handles PPPoE when connecting the camera using that protocol.
•A global-type IP address is required when connecting via the Internet.
Network Cable |
(Straight type) |
Internet |
DSL/CATV Modem
PC
(16 clients maximum)
Necessaries:
•Straight-type network cable (Category 5)
•CATV modem (cable modem) or DSL modem
•Connection to Internet (Type 4)
A switching hub or a router may be added to a type 3 connection.
Network Cable
(Straight type)
Switching Hub or Router
PC |
(16 clients maximum) |
Internet
DSL/CATV Modem
-14-

SETUP WITH PC
Notes:
•Do not access this menu through HTML or controllers during the Panasonic IP Setup procedure.
•Only one administrator is required.
■Setup with the Provided "Panasonic IP Setup" Software
Set up the network of the camera using the "Panasonic IP Setup" software included on the CD-ROM provided with the camera.
Note: If a firewall (including software) exists, allow access to all UDP ports. Otherwise, it is impossible to use the "Panasonic IP Setup" software.
In the English folder included in the Setup folder, dou- ble-click IP setup.exe.
The "Panasonic IP Setup" starts up.
The MAC address and the IP address of the connected camera will be displayed. (Click the [REFRESH] button if they are not displayed.)
1.Click the MAC address/IP address of the camera to be set up.
2.Click the [NETWORK SETUP] button.
Notes:
•When two or more cameras are connected, the MAC addresses and the IP addresses of all the connected cameras will be displayed.
•The "Panasonic IP Setup" software can recognize only those cameras in the same subnet.
•Pressing the [REFRESH] button will display the updated MAC addresses and IP addresses of all the connected cameras that are in the same subnet.
The setup window appears.
3.Set parameters for each item. "IP Address"
"Subnet Mask" "Default Gateway" "HTTP Port"
4.Input the parameters for your environment. "DHCP"
"DNS"
5.Click the [Enable] button when using DHCP and DNS.
When using the DHCP and DNS functions, enter the "Primary DNS Server address" and the "Secondary DNS Server address".
6.Click [AUTO] when the DNS server gets primary and secondary IP addresses from the DHCP server.
Notes:
•If DHCP is enabled although there is no DHCP server in the network, check "Disable" for DHCP in the "Panasonic IP Setup" window.
•If DHCP is enabled, and the DHCP server has not assigned an IP address yet, "0.0.0.0" is displayed for the IP address. The IP address of the camera will be displayed after the DHCP server assigns one to the camera.
7.Click the [SET] button after completing the setting.
Important: It takes around 10 seconds for settings to take effect after the [SET] button has been pressed. The settings may be performed incorrectly if the power is off or the Ethernet cable is detached before the settings are completed.
Note: Do not make any other settings while executing Panasonic IP Setup.
-15-
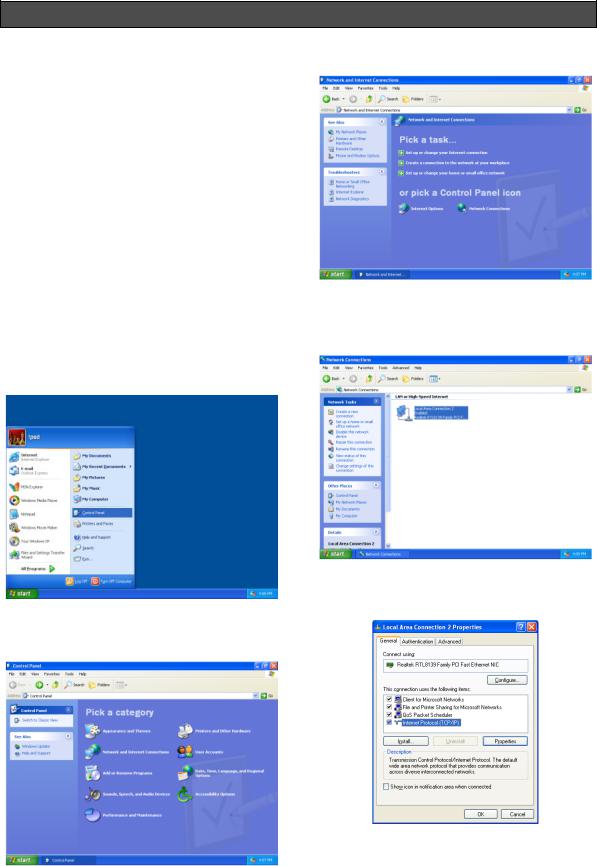
PREPARATIONS FOR THE PC
■ Network Setup of Your PC
To set up the network of the PC, first change the TCP/IP settings of the PC to match them to the default settings of the camera.
The following are the default network settings of the camera.
IP address |
: 192.168.0.10 |
Subnet mask |
: 255.255.255.0 |
Default gateway |
: 192.168.0.1 |
To access the camera, the IP address of the PC should be "192.168.0.XXX" (where XXX should be a number from 2 to 254 except 10).
Note: The procedure described below is based on the assumption that Windows XP is running on the PC. When running an OS other than Windows XP, see the manual included with the OS.
1.Start up your PC.
2.Click the [Start] button and select "Control Panel".
4. Double-click the "Network Connections" icon.
5.Click "Local Area Connection 2", and then click "Change settings of this connection" in the "Network Tasks" menu.
➜
6. Click "Internet Protocol (TCP/IP)", and then click the [Properties] button.
3.Double-click the "Network and Internet Connections" icon.
|
|
|
-16-

7.Click the "Use the following IP address" radio button and enter the IP address and the subnet mask as follows.
IP address |
: 192.168.0.9 |
Subnet mask |
: 255.255.255.0 |
8.Click the [OK] button, and the window dialog box closes.
Note: Use a small sized picture when a blue picture appears instead of the live picture due to Internet traffic congestion.
■ Network Setup of the Camera
On completion of the network setup of the PC, begin the network setup of the camera. If two or more cameras are connected, each camera needs to be set up individually. The following information is necessary for the network setup of the camera. If you do not have this information, contact your network administrator or Internet service provider.
•IP address
•Subnet mask
•Default gateway (when using a gateway server or a router)
•Port number
•DNS server address 1 and/or 2 (when using DNS)
1.Start up Internet Explorer on your PC.
2.Enter "http://192.168.0.10" (the default IP address of the camera) in the address bar. The main page of the camera appears.
-17-

3.Click the [Setup Menu] button. The "User administration" window appears.
•Enter "admin" in the user line.
Note: The default setting is "admin". The administrator should change the user name and password in the User Setting Menu.
4.Click the [OK] button. The "Setup Menu" window appears.
5.Click the [Network] button. The "Network Setup" window appears.
6.Enter parameters for each item in the columns. The parameters differ depending on the connection type.
-18-

■ Network Setup Parameters vs. Connection Type
Connection type |
Item |
Parameter description |
Connection type 1 |
IP address |
Enter "192.168.0.XXX" (where XXX should be a number from 2 to |
|
|
254 except the same IP addresses already assigned to the PC or |
|
|
any other cameras). |
|
|
|
|
Net mask |
Use the default setting "255.255.255.0" for the subnet mask. |
|
|
|
|
Default gateway |
192.168.0.1 |
|
|
|
|
Host name |
NW_Camera |
|
|
|
|
Network speed |
Select the network speed by pressing the [o] button. |
|
|
Selectable parameters: Auto (default setting), 100 Mbps (full |
|
|
duplex), 100 Mbps (half duplex), 10 Mbps (full duplex), 10 Mbps |
|
|
(half duplex) |
|
|
|
|
HTTP port |
Use the default setting "80" for the HTTP port. |
|
|
|
|
DHCP |
Click OFF. |
|
|
|
|
DNS |
Click OFF. |
|
|
|
|
Primary DNS |
0, 0, 0, 0 |
|
|
|
|
Secondary DNS |
0, 0, 0, 0 |
|
|
|
|
DDNS |
Click OFF. |
|
|
|
|
Host name |
None |
|
|
|
|
User name |
None |
|
|
|
|
Password |
None |
|
|
|
|
Access interval |
None |
|
|
|
Connection type 2 |
IP address |
Enter the IP address assigned by your network administrator. |
|
|
The setting is not required if DHCP is used in an intranet. |
|
|
|
|
Net mask |
Enter the Net mask assigned by your network administrator. |
|
|
The setting is not required if DHCP is used in an intranet. |
|
|
|
|
Default gateway |
Enter the IP address of the default gateway assigned by your net- |
|
|
work administrator. |
|
|
The setting is not required if DHCP is used in an intranet. |
|
|
|
|
Host name |
Contact your network administrator and enter the assigned host |
|
|
name if required. |
|
|
|
|
Network speed |
Select the network speed by pressing the [o] button. |
|
|
Selectable parameters: Auto (default setting), 100 Mbps (full |
|
|
duplex), 100 Mbps (half duplex), 10 Mbps (full duplex), 10 Mbps |
|
|
(half duplex) |
|
|
|
|
HTTP port |
Use the default setting "80" for the HTTP port. |
|
|
|
|
DHCP |
Click ON if the intranet uses DHCP. |
|
|
|
|
DNS |
Click ON when using the DNS server. |
|
|
|
|
Primary DNS |
0, 0, 0, 0 |
|
|
|
|
Secondary DNS |
Enter the IP address of DNS when using the DNS server. |
|
|
Contact your Internet service provider for the IP address of DNS. |
|
|
Primary and secondary IP addresses can be set for the DNS. |
|
|
|
|
DDNS |
Click ON when using DDNS function. |
|
|
|
|
Host name |
Ask your administrator |
|
|
|
|
User name |
Ask your administrator |
|
|
|
|
Password |
Ask your administrator |
|
|
|
|
Access interval |
Ask your administrator |
|
|
|
-19-
Connection type |
Item |
Parameter description |
Connection type 3 |
IP address |
Enter the IP address assigned by your Internet service provider. |
|
|
The setting is not required if your Internet service provider uses a |
|
|
DHCP server (the DHCP server assigns an IP address to the |
|
|
camera automatically). |
|
|
|
|
Subnet mask |
Enter the Net mask assigned by your Internet service provider. |
|
|
The setting is not required if your Internet service provider uses a |
|
|
DHCP server (the DHCP server assigns an IP address to the |
|
|
camera automatically). |
|
|
|
|
Default gateway |
Enter the default gateway assigned by your Internet service |
|
|
provider. |
|
|
|
|
Host name |
Contact your Internet service provider and enter the assigned host |
|
|
name if required. |
|
|
|
|
Network speed |
Select the network speed by pressing the [o] button. |
|
|
Selectable parameters: auto (default setting), 100 Mbps (full |
|
|
duplex), 100 Mbps (half duplex), 10 Mbps (full duplex), 10 Mbps |
|
|
(half duplex) |
|
|
|
|
HTTP port |
Use the default setting "80" for the HTTP port. |
|
|
|
|
DHCP |
Click ON if your Internet service provider uses a DHCP server |
|
|
(DHCP server assigns an IP address to the camera automatical- |
|
|
ly). |
|
|
|
|
DNS |
Click ON when using the DNS server. |
|
|
|
|
Primary DNS |
0, 0. 0. 0 |
|
|
|
|
Secondary DNS |
Enter the IP address of DNS when using the DNS server. |
|
|
Contact your Internet service provider for the IP address of the |
|
|
DNS. Primary and secondary IP addresses can be set for the |
|
|
DNS. |
|
|
|
|
DDNS |
Click ON when using DDNS function. |
|
|
|
|
Host name |
Ask your administrator |
|
|
|
|
User name |
Ask your administrator |
|
|
|
|
Password |
Ask your administrator |
|
|
|
|
Access interval |
Ask your administrator |
|
|
|
Connection type 4 |
IP address |
The setting differs depending on the setting of the router as fol- |
|
|
lows: |
|
|
If the router does not use DHCP: No setting required |
|
|
If the router uses DHCP: The router needs to be assigned a pri- |
|
|
vate IP address. This IP address must be different from the IP |
|
|
addresses already assigned to the PC and other cameras. |
|
|
For further information, refer to the operating instructions of the |
|
|
router. |
|
|
|
|
Net mask |
The setting differs depending on the setting of the router as fol- |
|
|
lows: |
|
|
If the router uses DHCP: No setting required |
|
|
If the router does not use DHCP: Setting of the net mask is |
|
|
required. |
|
|
For further information, refer to the operating instructions of the |
|
|
router. |
|
|
|
|
Default gateway |
The setting differs depending on the setting of the router as fol- |
|
|
lows: |
|
|
If the router uses DHCP: No setting required |
|
|
If the router does not use DHCP: The router needs to be assigned |
|
|
a private IP address. |
|
|
For further information, refer to the operating instructions of the |
|
|
router. |
|
|
|
-20-
 Loading...
Loading...