Panasonic WX-CC411, WX-CC412 User Manual

Operating Instructions <Browser Guide>
Center Module
Model No. WX-CC411
WX-CC412

Contents
Before use .......................................................................... |
3 |
Preface ........................................................................... |
3 |
Features .......................................................................... |
3 |
System diagram .............................................................. |
3 |
Operation ........................................................................ |
4 |
Concerning the Operating Instructions ........................... |
5 |
System requirements ...................................................... |
6 |
Trademarks and registered trademarks .......................... |
6 |
Abbreviations .................................................................. |
6 |
Operating precautions....................................................... |
7 |
Router ............................................................................. |
7 |
Browser Refresh Rate .................................................... |
7 |
Browser Compatibility ..................................................... |
7 |
Network .............................................................................. |
8 |
Examples of connections ................................................ |
8 |
Network Security ............................................................ |
8 |
Browser Operation............................................................. |
9 |
Connecting the Center Module via a PC ........................ |
9 |
Setup Instructions ........................................................... |
9 |
Operation Screen ......................................................... |
10 |
Setup Menu .................................................................. |
10 |
Configuring and Confirming Settings at Installation....... |
11 |
Confirming the group settings for All-In-One |
|
Headsets and Belt Packs .............................................. |
17 |
Confirming store settings .............................................. |
17 |
Configuring and confirming settings for each lane ....... |
19 |
Confirming message settings ....................................... |
20 |
Confirming the security alert settings ........................... |
25 |
Confirming the remaining capacity and the total |
|
capacity of the SD card ................................................ |
26 |
Confirming quick operation settings ............................. |
27 |
Backing up settings ....................................................... |
27 |
Performing maintenance on the Center Module ........... |
28 |
Information display menu ............................................... |
33 |
Checking the status of All-In-One Headsets |
|
and Belt Packs .............................................................. |
33 |
Checking the status of alerts ........................................ |
33 |
Troubleshooting .............................................................. |
35 |
2
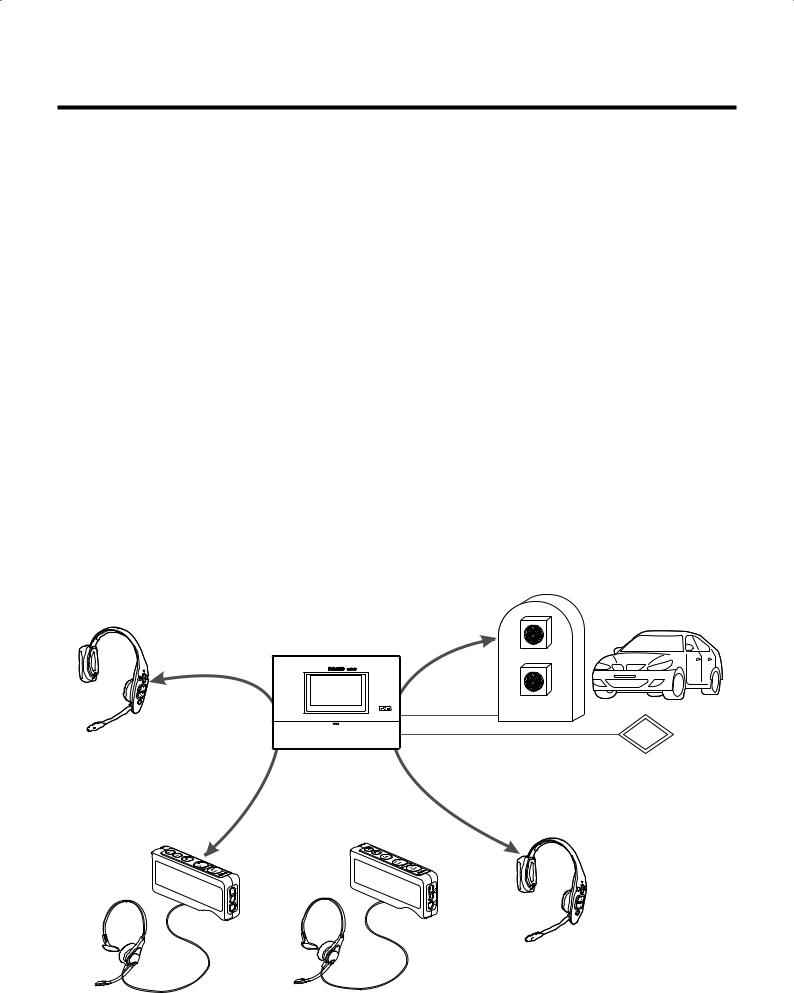
Before use
wwPreface
The WX CC411 and WX CC412 are Center Modules for the wireless intercom systems that are used in drive-thru outlets.
wwFeatures
pp The WX CC411 is designed for single lane operation of drive-thru outlets; the WX-CC412 is designed for dual lane operation.
ppA system compliant with the 1.9 GHz band DECT* standard is used so the voices of the store personnel and customers are heard clearly and distinctly even in open areas, and interference is minimal, resulting in stable communication.
*Digital Enhanced Cordless Telecommunications
pp A high degree of vocal clarity is ensured by a powerful echo canceller and digital noise reduction (Digital Noise Reduction). pp The cabinet supports wall-mounting for easy installation.
ppThe total number of All-In-One Headsets and Belt Packs that can be registered is 32. Up to four operators can communicate at the same time per lane using All-In-One Headsets and Belt Packs.
pp This unit has a 7 Type LCD display with a touch panel, and is easy to operate.
pp This unit can be connected to an IP network using Ethernet to enable remote control operations to be performed. pp Using an SD card, it is possible to back up and restore the settings, and save messages unique to the outlet.
ppThe system contains a scheduler to enable the greeter message to be changed at designated times and reminder messages to be played back automatically.
ppUp to four Network Cameras made by Panasonic can be registered, and their images can be monitored on this unit’s LCD display.
ppAlert signals that have been received can be sent to the All-In-One Headsets or Belt Packs, signals can be output to external devices, and alert emails can be sent to external destinations.
wwSystem diagram
By connecting the Center Module and All-In-One Headsets or Belt Packs wirelessly, it is possible to communicate between the All-In-One Headsets or Belt Packs or between the All-In-One Headsets or Belt Packs and the customers at the order post.
Order post
All-In-One Headset
WX-CH450
Center Module
WX-CC411/WX-CC412
|
Microphone |
|
|
Speaker |
|
PAGE |
|
|
(Communications with |
|
|
other store personnel) |
TALK |
Vehicle detector |
|
(Communications with |
|
|
customers) |
|
Belt Pack |
Belt Pack |
All-In-One Headset |
WX-CT420 |
WX-CT420 |
|
|
|
WX-CH450 |
3
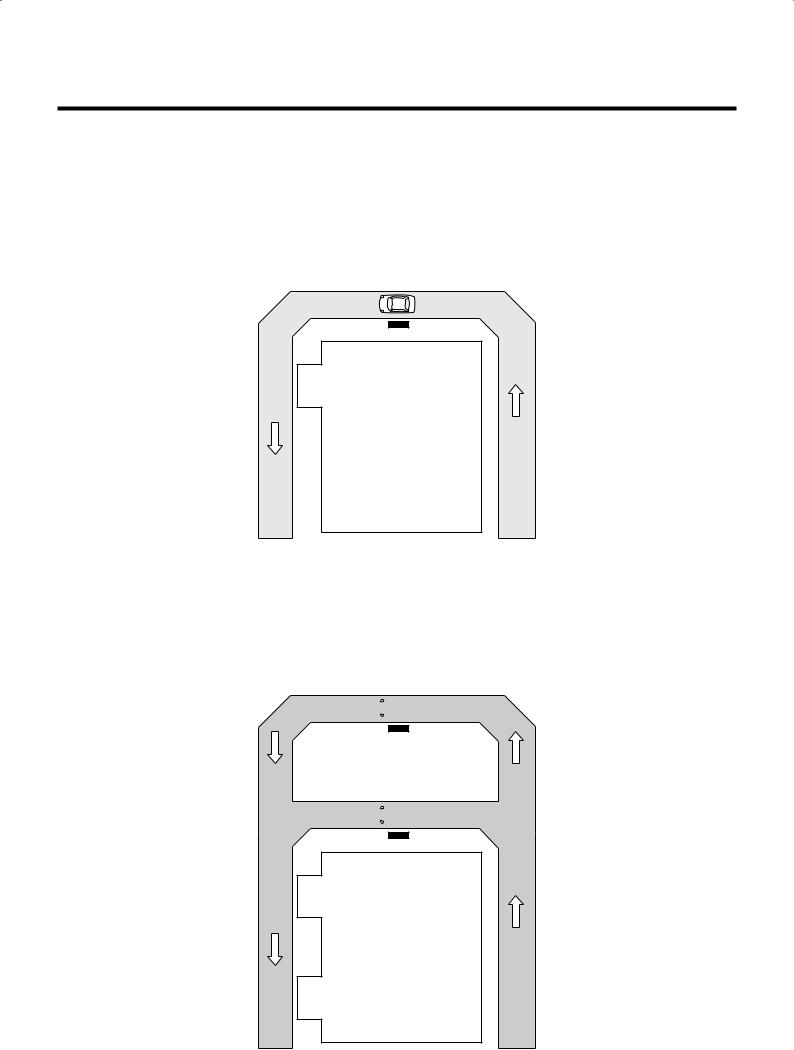
Before use
wwOperation
This system supports the following operations that are suited to drive-thru customers.
Single lane
Operations in an environment in which only one order post is installed are referred to as “single lane” operations. These lane operations are supported by the WX CC411.
 Hello
Hello 
 ORDER POST
ORDER POST
WINDOW
DRIVE-THRU LANE
Dual lane
Operations in an environment in which the order posts are installed in parallel are referred to as “dual lane” operations.
With dual lane operations, the vehicle detectors for lane A and lane B operate independently of each other, and when each of these vehicle detectors is set to ON, the greeter message for the lane concerned is played back.
These lane operations are supported by the WX CC412.
 Hello
Hello 
 LANE B
LANE B
 ORDER POST
ORDER POST
 Hello
Hello 
 LANE A
LANE A
 ORDER POST
ORDER POST
WINDOW
LANE A
WINDOW
LANE B
DRIVE-THRU LANE
4
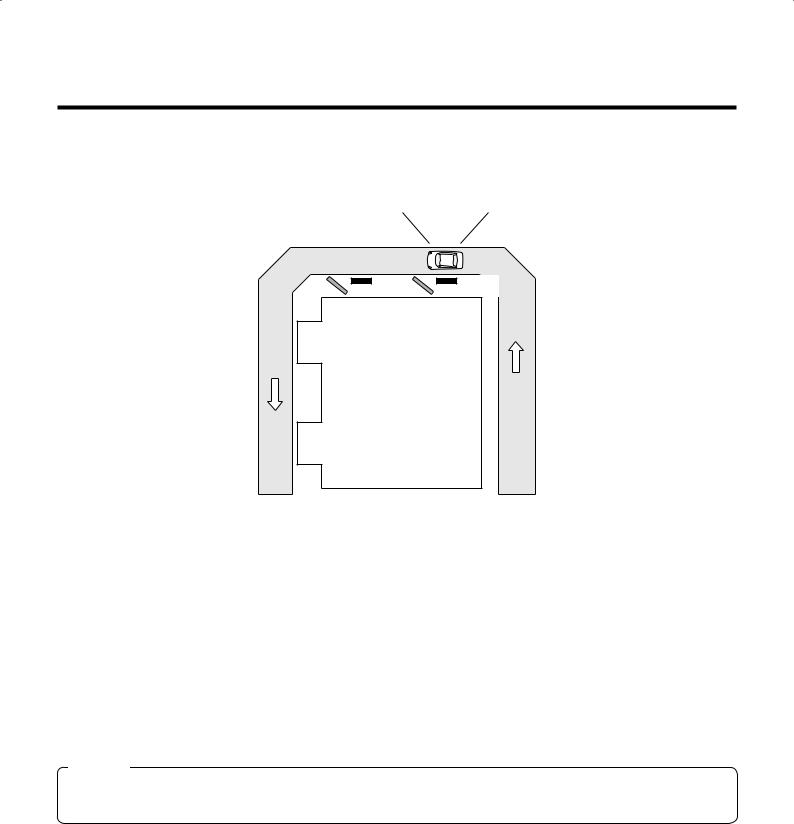
Before use
Tandem lane
Operations in an environment in which the order posts are installed in series are referred to as “tandem lane” operations. When the vehicle detector for lane A is OFF and the vehicle detector for lane B is set to ON, a tandem lane message urging the customer to move to lane A is played back.
These lane operations are supported by the WX CC412.
|
Pull forward |
LANE A |
LANE B |
ORDER POST |
ORDER POST |
WINDOW LANE A
WINDOW LANE B
DRIVE-THRU LANE
wwConcerning the Operating Instructions
The Operating Instructions consist of the Operating Instructions <Installation Guide>, Operating Instructions <Setup Instructions> (PDF file) and Operating Instructions <Browser Guide> (PDF file).
ppOperating Instructions <Installation Guide>:
These instructions describe how to connect the Center Module with the required devices, how to install them and how to
perform settings (excerpted).
pp Operating Instructions <Setup Instructions> (PDF file):
These instructions describe the settings that must be performed before this unit can be used.
ppOperating Instructions <Browser Guide> (this manual: PDF file): These instructions explain access from the browser.
To read PDF files, you will need Adobe® Reader® which is available from Adobe Systems. When Adobe® Reader® is not installed on the PC, download the latest Adobe® Reader® from the Adobe web site and install it.
Important
ppDownload the “Operating Instructions <Setup Instructions>” from the home page given below. http://www.panasonic.com/business/POS-drive-through/manuals.asp
5

Before use
wwSystem requirements
CPU |
1 GHz or faster 32-bit (x86) processor or 64-bit (x64) processor |
RAM |
1 GB (32-bit) or 2 GB (64-bit) |
Network function |
1 port 10BASE-T or 1 port 100BASE-TX |
Operating system |
Microsoft® Windows® 7 Professional SP1 32-bit |
|
Microsoft® Windows® 7 Professional SP1 64-bit |
|
Microsoft® Windows® 8 Pro 32-bit |
|
Microsoft® Windows® 8 Pro 64-bit |
|
Microsoft® Windows® 8.1 Pro 32-bit |
|
Microsoft® Windows® 8.1 Pro 64-bit |
Web Browser |
Microsoft® Windows® Internet Explorer 9/10 |
wwTrademarks and registered trademarks
ppAdobe, Acrobat Reader, and Adobe Reader are either registered trademarks or trademarks of Adobe Systems Incorporated in the United States and/or other countries.
pp Microsoft, Windows, and Internet Explorer are either registered trademarks or trademarks of Microsoft Corporation in the United States and/or other countries.
pp Screen shots are used in accordance with Microsoft Corporation guidelines. pp SD, SDHC Logo is a trademark of SD 3C, LLC.
ppOther names of companies and products contained in these operating instructions may be trademarks or registered trademarks of their respective owners.
wwAbbreviations
The following abbreviations are used in this document.
pp Microsoft® Windows® 7 Professional SP1 64-bit, Microsoft® Windows® 7 Professional SP 32-bit, Microsoft® Windows® 8 Pro 32-bit, Microsoft® Windows® 8 Pro 64-bit, Microsoft® Windows® 8.1 Pro 32-bit and Microsoft® Windows® 8.1 Pro 64-bit are referred to as Windows.
pp SDHC and SD memory cards are referred to as “SD cards”. pp Universal Plug and Play is referred to as UPnP™ or UPnP.
6

Operating precautions
wwRouter
When connecting the Center Module to the Internet via a router, use a broadband router with port forwarding function (e.g. NAT, IP masquerade).
wwBrowser Refresh Rate
The browser refresh rate may become slower depending on the network environment, computer performance and traffic.
wwBrowser Compatibility
This unit is compatible with Internet Explorer 9/10. If another browser or another version of Internet Explorer is used, the program may not be displayed or run properly.
7

Network
wwExamples of connections
qqDirect connection to the PC
PC
Ethernet cable (category 5, crossover)
qqConnection to a network via a hub
Hub
Panasonic Network Camera (i-pro series)
* Up to 4 cameras can be connected
PC
Ethernet cable (category 5, straight)
wwNetwork Security
Security functions of the Center Module
1Limiting access with user authentication
Limits users who can access the Center Module.
2Limiting access by changing the HTTP port
Changing the HTTP port number prevents port scanning and other types of unauthorized access.
3Encrypting access with HTTPS
Using HTTPS enables encryption of access to the Center Module to increase the security of communications.
Important
ppAuthentication information (e.g. usernames, passwords), server information and other types of information can be leaked on the network. Take measures to prevent this from happening, such as limiting access by user authentication or encryption of access with HTTPS.
pp Always close all browsers after accessing the Center Module to increase security. pp Change user IDs and passwords often to strengthen security.
Note
ppIf user authentication fails (authentication error) 8 or more times in 30 seconds from a PC with an identical IP address, access to the Center Module will be blocked temporarily.
ppIf 10 minutes or more passes without any operation, clicking on buttons will not perform the action intended, and instead will return to the post-authentication screen.
8
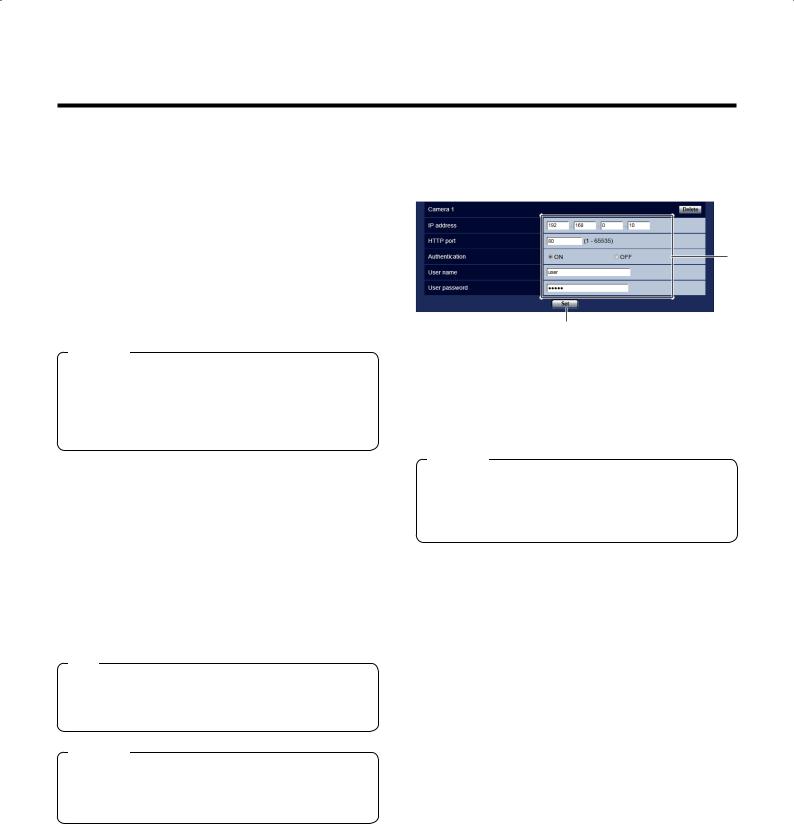
Browser Operation
wwConnecting the Center Module via a PC
1 Launch the PC’s Web browser.
2Input the Center Module IP address into the address bar of the Web browser.
Example) http://Center Module IP address
This unit has the following default settings as the time of shipment:
IP address: 192.168.0.50 Port number: 80
Protocol: http
Important
ppIf the HTTP port number has changed from “80”, input [http://Center Module IP address: port number] into the [Address bar].
Example) If the port number is set to 8080: http://192.168.0.50:8080
3When a connection has been established between the Center Module and the PC, an authentication pop-up screen will appear. Input the username and password.
The following are the default setting username and password:
Username: admin Password: 12345
ppIf authentication is successful, the operation screen will appear.
Note
ppThe IP address of the Center Module can be checked on the Center Module screen. For details, refer to the Operating Instructions <Installation Guide>.
Important
ppBe sure to change the username and password to ensure that the system is secure. For details, see “Configuring server settings” (p. 13).
wwSetup Instructions
This section describes basic operation procedures to set this unit with browser operations.
1
2
1Input the necessary information into the settings.
2 Click the [Set] button.
Important
ppThe settings will not be reflected unless the [Set] button is clicked.
ppDo not click the button repeatedly. Doing so may result in the settings being set incorrectly.
9
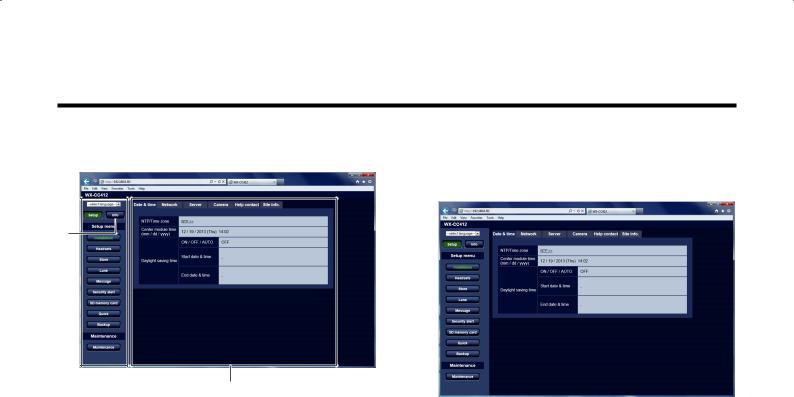
Browser Operation
wwOperation Screen
2
3
4
1
5
Menu panel
Displays the panel for each menu.
The menu panel displays the Setup menu and the Information menu.
[select language] pull-down menu
Changes the display language.
Languages that are available are English and French. The screen following authentication will be displayed in English.
Setting button [Setup]
When selected, this button turns green and the menu panel displays the Setup menu panel. (on the right)
Information display button [Info]
When selected, this button turns green and the menu panel displays the Information menu panel. (p. 33)
Main area
Displays the screen corresponding to the button selected.
wwSetup Menu
When the [Setup] button is clicked, the menu panel displays the Setup menu panel.
1
2
3
4
5
6
7
8
9
:
Setup menu
[Installation] button
This menu is used to configure and confirm settings related to the Center Module installation. (p. 11)
[Headsets] button
This button is used to confirm the All-In-One Headsets or Belt Packs belonging to groups 1 6. (p. 17)
[Store] button
This button is used to confirm store operation-related settings. (p. 17)
[Lane] button
This button is used to confirm settings for each lane. (p. 19)
[Message] button
This button is used to confirm settings for greeter messages, reminder messages and alert messages. The schedule settings can be confirmed for greeter messages and reminder messages. Sound source files to be used for the messages can be changed or downloaded. (p. 20)
[Security alert] button
This button is used to confirm the settings of the operations to be performed when a security alert occurs. (p. 25)
10
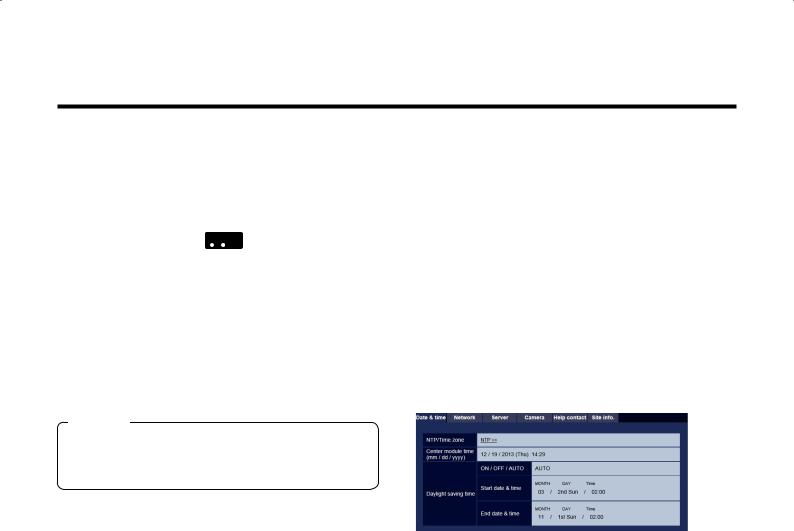
Browser Operation
7[SD memory card] button
This button is used to confirm the total storage capacity and remaining storage capacity on the SD card inserted into the Center Module. (p. 26)
8[Quick] button
This button is used to confirm the operation settings that
were set by touching the  (Quick Operation button) on the Center Module. (p. 27)
(Quick Operation button) on the Center Module. (p. 27)
9[Backup] button
This button is used to back up Center Module settings and the message voice source file. (p. 27)
Maintenance
:[Maintenance] button
This button is used to perform various maintenance tasks.
Important
ppThe maintenance menu is for maintenance staff. Altering settings and performing operations using the maintenance menu may affect store operation.
wwConfiguring and Confirming
Settings at Installation
This section describes how to configure and confirm settings related to installation, such as date and time settings, network settings, each server setting, Network Camera settings, help contact and site information.
To display this screen, click the [Installation] button in the Setup menu panel.
qqConfirming the date and time setting [Date
& time]
This function is used to confirm the date, time and daylight saving time settings for the Center Module.
To display this screen, click the [Installation] button, then the [Date & time] tab.
After authentication, the following screen will be displayed.
[NTP/ Time zone]
Clicking on [NTP>>] displays the [Server] tab.
The NTP server settings can be configured in the [Server] tab.
[Center module time]
Displays the current date and time of the Center Module. The date is displayed in the format of MONTH / DAY / YEAR. The time is displayed as a 24 hour clock.
[Daylight saving time ON/OFF/AUTO]
Displays the setting for daylight saving time.
ON: |
Set the time to daylight saving time. (Advance the |
|
current time by 1 hour) |
OFF: |
Cancel daylight saving time. |
AUTO: Daylight saving time is set based on the set date and time to start and end (Month, week, day of the week, time).
[Daylight saving time Start date & time], [Daylight saving time End date & time]
Displays the start date and time and end date and time when Daylight Saving time is set to AUTO.
11
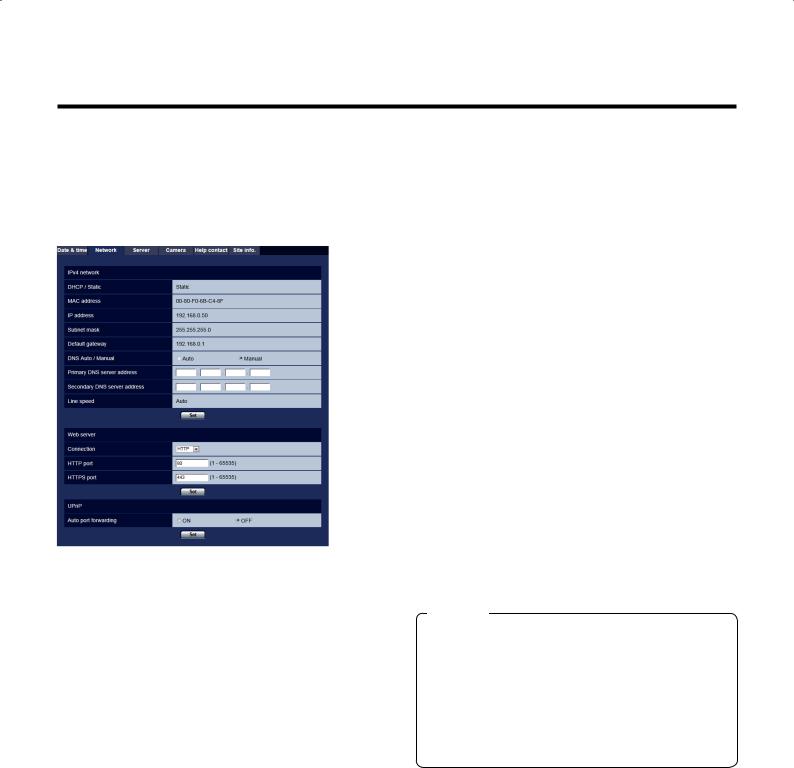
Browser Operation
qqConfiguring network settings [Network]
This function is used to configure the network settings of the Center Module.
Click the [Installation] button, then the [Network] tab.
IPv4 Network
[DHCP / Static]
Displays the DHCP of the Center Module. This setting can be changed through operations on the Center Module. DHCP: Operating with the DHCP setting ON.
Static: Operating with the DHCP setting OFF (static IP address).
[MAC address]
Displays the MAC address of the Center Module.
[IP address]
Displays the IP address of the Center Module. This setting can be changed through operations on the Center Module.
[Subnet mask]
Displays the subnet mask of the Center Module. This setting can be changed through operations on the Center Module.
[Default gateway]
Displays the default gateway of the Center Module. This setting can be changed through operations on the Center Module.
[DNS Auto / Manual]
Set whether to retrieve the DNS server address automatically (“Auto”) or input it manually (“Manual”). When set to “Manual”, the DNS setting must be configured.
When using the DHCP function, if “DNS” is set to “Auto”, the DNS server address will be retrieved automatically. Inquire with the system administrator for questions about settings. Default setting: Manual
[Primary DNS server address], [Secondary DNS server address]
If “DNS” is set to “Manual”, the IP address of the DNS server must be entered manually.
Inquire with the system administrator for questions about the DNS server IP address.
Default setting: None (blank)
[Line speed]
Displays the network transmission rate setting of the Center Module. This setting can be changed through operations on the Center Module.
Web server
[Connection]
Select the method for connecting to the Center Module. HTTP: Can only connect by HTTP.
HTTPS: Can only connect by HTTPS. Default setting: HTTP
[HTTP port]
Set the port number to be used in HTTP. Settable port numbers: 1 to 65535 Default setting: 80
[HTTPS port]
Set the port number to be used in HTTPS. Settable port numbers: 1 to 65535 Default setting: 443
Important
ppIf Web server settings are altered, the Center Module will restart automatically.
pp If HTTPS is selected, the Center Module will automatically generate an SSL server certificate. This is only compatible with SSL self-certification.
ppThe following port numbers cannot be used. (Excluding the port number set in the default settings.) 20, 21, 23, 25, 42, 53, 67, 68, 69, 80, 110, 123, 161, 162, 443, 995, 10669, 10670
12
 Loading...
Loading...