Nokia 2520 User Manual

User Guide

Nokia Lumia 2520: Safety
Safety
Read these simple guidelines. Not following them may be dangerous or illegal.
TURN OFF IN RESTRICTED AREAS
Turn the device off when mobile phone use is not allowed or when it may cause interference or danger, for example, in aircraft, in hospitals or near medical equipment, fuel, chemicals, or blasting areas. Obey all instructions in restricted areas.
KEEP YOUR DEVICE DRY
Your device is not water-resistant. Keep it dry.
GLASS PARTS
The device screen is made of glass. This glass can break if the device is dropped on a hard surface or receives
a substantial impact. If the glass breaks, do not touch the glass parts of the device or attempt to remove the broken glass from the device. Stop using the device until the glass is replaced by qualified service personnel.
ROAD SAFETY COMES FIRST
Obey all local laws. Always keep your hands free to operate the vehicle while driving. Your first consideration while driving should be road safety.
INTERFERENCE
All wireless devices may be susceptible to interference, which could affect performance.
QUALIFIED SERVICE
Only qualified personnel may install or repair this product.
PROTECT YOUR HEARING
To prevent possible hearing damage, do not listen at high volume levels for long periods. Exercise caution when holding your device near your ear while the speakerphone is in use.
SAR
This device meets RF exposure guidelines when used in the normal use position, in direct contact with the body.
The specific maximum SAR values can be found in the Certification Information (SAR) section of this user guide.
For more info, go to www.sar-tick.com.
BATTERIES, CHARGERS, AND OTHER ACCESSORIES
Use only batteries, chargers, and other accessories approved for use with this device. Do not connect incompatible products.
1

Contents |
|
Safety.................................................. |
1 |
Get started........................................ |
4 |
Keys and parts................................................................. |
5 |
First start-up.................................................................... |
6 |
Lock the screen.............................................................. |
10 |
Antenna locations.......................................................... |
11 |
Basics................................................ |
12 |
Personalize your tablet................................................. |
18 |
Take a screenshot.......................................................... |
20 |
Extend your battery life................................................ |
20 |
Save on data costs......................................................... |
21 |
Text input....................................................................... |
22 |
Search your tablet......................................................... |
24 |
SkyDrive......................................................................... |
24 |
Nokia account................................................................ |
26 |
People & messaging....................... |
27 |
Contacts......................................................................... |
27 |
Social networks.............................................................. |
28 |
Mail................................................................................. |
29 |
Camera............................................ |
33 |
Take a photo................................................................... |
33 |
Record a video............................................................... |
34 |
Photos hub..................................................................... |
34 |
Maps & navigation.......................... |
37 |
Turn location services on.............................................. |
37 |
HERE Maps..................................................................... |
37 |
Positioning methods...................................................... |
41 |
Internet............................................ |
42 |
Define how your tablet connects to the web............... |
42 |
Web browser................................................................... |
42 |
Close all network connections...................................... |
44 |

Entertainment................................ |
45 |
Watch & Listen............................................................... |
45 |
Get started with the Nokia Music app.......................... |
46 |
Windows Store............................................................... |
47 |
Games............................................................................. |
49 |
Office............................................... |
50 |
Microsoft Office............................................................. |
50 |
Calendar......................................................................... |
52 |
Device management |
|
& connectivity................................. |
53 |
Keep your tablet up to date.......................................... |
53 |
Bluetooth........................................................................ |
54 |
NFC................................................................................. |
55 |
Memory and storage...................................................... |
56 |
Security.......................................................................... |
57 |
Access codes.................................................................. |
58 |
Troubleshooting and support...... |
59 |
Product and safety information.. |
60 |
Take care of your device................................................ |
60 |
About Digital Rights Management................................ |
60 |
Battery and charger info............................................... |
61 |
Additional safety information....................................... |
61 |
Nokia Care...................................................................... |
64 |
Copyrights and other notices........................................ |
64 |
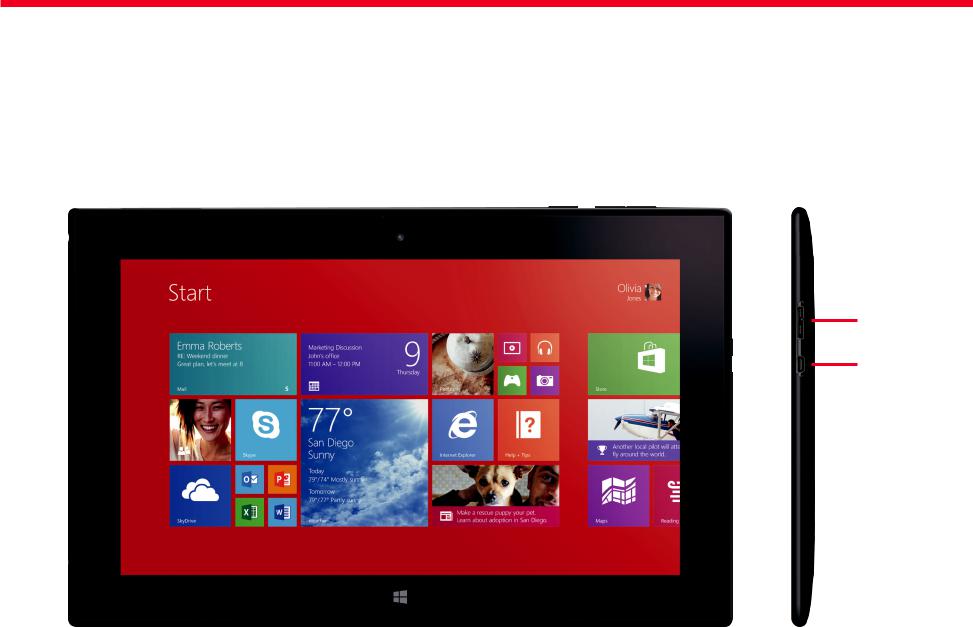
Nokia Lumia 2520: Get started
Get started
SIM/microSD |
LED indicator light |
|
|
|
|
|
|
|
||||
Card Tray |
|
Volume Key |
|
|
||||||||
for front camera |
|
|
|
|||||||||
|
Microphone |
Power/Lock key |
|
|
|
Microphone |
||||||
|
|
|
|
|||||||||
|
|
|
|
|
|
|
|
|||||
|
|
|
|
Front camera |
|
|
|
|
|
|||
|
|
|
|
|
|
|
|
|
||||
|
|
|
|
|
|
|
|
|
||||
|
|
|
|
|
|
|
|
|
|
|
|
|
|
|
|
|
|
|
|
|
|
|
|
|
|
|
|
|
|
|
|
|
|
|
|
|
|
|
|
|
|
|
|
|
|
|
|
|
|
|
|
USB 3.0 Port
HDMI Port
|
|
|
|
|
|
|
|
|
|
|
|
|
|
Speaker |
|
|
Speaker |
|||
Windows Button |
||||||
|
|
|
|
|||
Chapter 1 |
4 |

Nokia Lumia 2520: Get started
Keys and parts
Microphone
Rear Camera
NFC Area
Keyboard Dock Some of the accessories mentioned in Connector this user guide may be sold separately.
Headset Jack
Charging Port
Chapter 1 |
5 |

Nokia Lumia 2520: Get started
First start-up
Learn how to get your new tablet up and running.
Step 1: Charge the Tablet
Before turning on your tablet, charge it fully. Be sure to use the charger that came with your tablet.
Plug the charger into a wall outlet. Then connect it to your tablet. A green light on the charger will show your tablet is charging.
Optional: Remove the SIM Card
Your tablet came with the SIM card already installed. If you need to replace the SIM card:
1.Turn off the tablet.
2.Use the SIM door key to unlock the SIM/microSD card tray. Push the key into the hole until the tray is released.
3. Pull out the tray and carefully remove the old SIM card.
Step 2. Turning Your Tablet On/Off
To turn your tablet on, press the Power/Lock Key.
To turn your tablet off, tap  Settings >
Settings >  Power > Shut down.
Power > Shut down.
Chapter 1 |
6 |
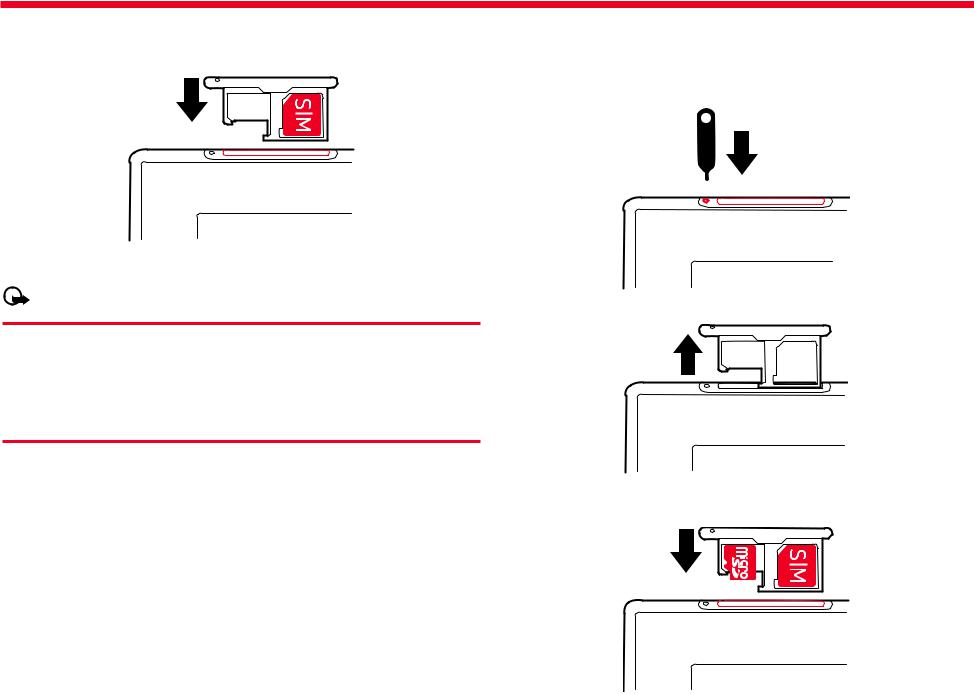
Nokia Lumia 2520: Get started
4. Place the new SIM card in the tray, underneath the notch on the |
Installing a microSD card |
||
right side, with the contact area face down, and slide the tray back |
1. |
Turn off the tablet. |
|
into the tablet. |
|||
2. |
Use the SIM door key to unlock the SIM/microSD card tray. Push the |
||
|
|||
key into the hole until the tray is released.
Your tablet uses a micro-SIM card, also known as a mini-UICC card.
Important: |
3. Pull out the tray. |
|
This device is designed to be used with a mini-UICC SIM card, also known as a micro-SIM card only. A micro-SIM card is smaller than the standard SIM card. Use of incompatible SIM cards, or use of SIM card adapters, may damage the card or the device, and may corrupt data stored on the card.
4. Place the card in the tray on the left side, with the contact area face down, and slide the tray back into the tablet.
Chapter 1 |
7 |

Nokia Lumia 2520: Get started
 Note
Note
Memory Card sold separately.
Use only compatible memory cards approved for use with this device. Incompatible cards may damage the card and the device and corrupt data stored on the card.
Some microSD cards may not be compatible with this tablet. Your tablet supports memory cards with capacity of up to 32 GB.
The tablet must be turned off before inserting the SIM or memory card.
Do not remove the memory card when the tablet is on. Doing so may damage the memory card and the tablet.
Non-Removable Battery
Your device is equipped with an internal rechargeable battery which should be replaced only by Nokia or an authorized Nokia repair center. You should never attempt to open or disassemble this device yourself and doing so may cause damage that voids your warranty.
 Important:
Important:
Only qualified personnel or an authorized service facility should replace the battery. Unauthorized battery replacement may invalidate your warranty.
Set up your tablet
Make your tablet your own right from the start.
1.Turn your tablet on.
2.To set up and name your tablet, follow the instructions shown on the screen.
3.Create your Microsoft account, or sign in with your existing username and password. With a Microsoft account, you can, for example, get apps from Store or access more Microsoft services, such as SkyDrive.
 Note:
Note:
You need an Internet connection. If you don’t have a data plan, data transmission costs may pile up quickly. For info about possible data costs, contact your network service provider.
4.If you can’t connect to the Internet, you can create the account later.
Chapter 1 |
8 |
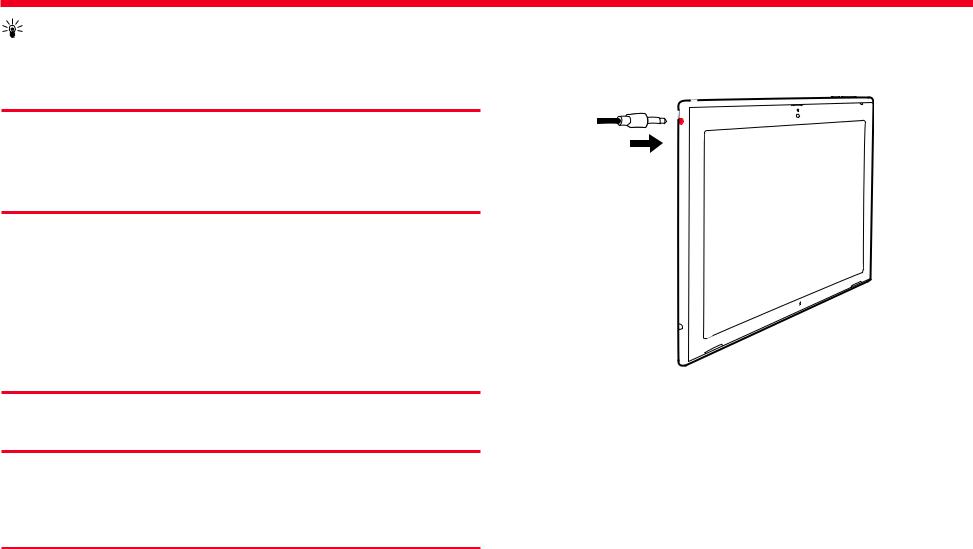
Nokia Lumia 2520: Get started
Tip: |
Connect the headset to your tablet |
|
Enjoy your favorite music without background disturbance. |
||
|
||
|
Forgot your password? You can request it to be sent to you in a mail or text message.
5.Finally, create a username and, if you want, also a password for your local user profile on your tablet.
 Tip:
Tip:
You can create several Microsoft accounts, for different
family members, for example.When creating an account, tap Add a child’s account to create an account for your child, with
added features such as Family Safety and reports about your child’s PC activities.
To change users, tap the username in the top right corner of the screen. Here you can also change the account picture, lock the tablet, or sign out.
 Example:
Example:
To create a Microsoft account later, swipe in from the right of the screen, and tap Settings > Change PC settings > Accounts > Other accounts >
Settings > Change PC settings > Accounts > Other accounts >  Add an account. To create your account on the Internet, go to www.live.com.
Add an account. To create your account on the Internet, go to www.live.com.
Connect the headset to your tablet.
Do not connect products that create an output signal, as this may damage the device. Do not connect any voltage source to the headset connector. If you connect an external device or headset, other than those approved for use with this device, to the headset connector, pay special attention to volume levels.
Chapter 1 |
9 |
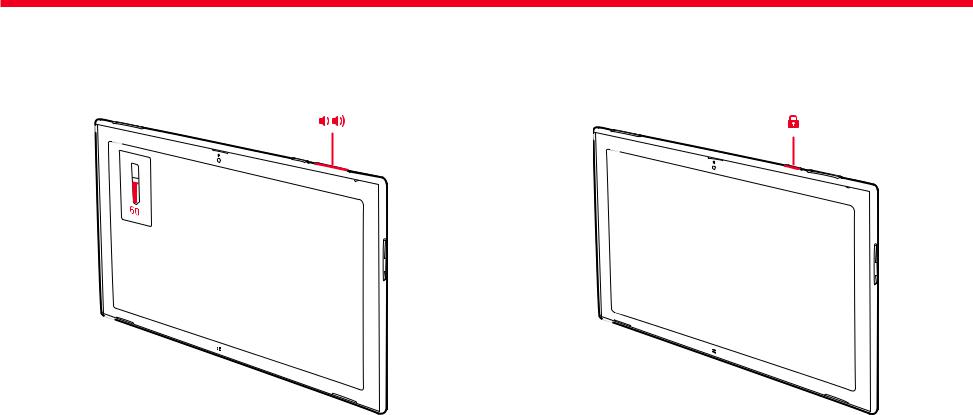
Nokia Lumia 2520: Get started
Change the volume
Trouble hearing music, or is the volume too loud? You can change the volume to your liking.
Press the volume keys up or down.
Lock the screen
Want to avoid accidental key presses when not using the tablet?
1.Quickly press the Power/Lock Key to turn on your screen. Your lock screen will appear.
The volume keys control all sounds, including the volume of alarms and reminders.
2. Swipe the screen up to unlock it.
You can use the volume keys even when the screen is locked.
Chapter 1 |
10 |
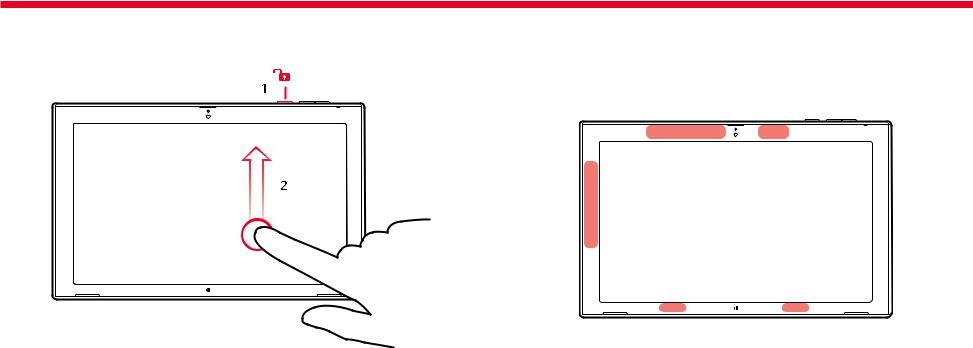
Nokia Lumia 2520: Get started
Unlock the screen
Press the Power/Lock key, and drag the lock screen up.
Antenna locations
Learn where the antennas are located on your tablet to get the best possible performance.
The antenna areas are highlighted.
Lock the screen rotation
Swipe in from the right of the screen, and tap  Settings > Screen >
Settings > Screen >  .
.
Unlock the screen rotation
Swipe in from the right of the screen, and tap  Settings > Screen >
Settings > Screen >
 .
.
Chapter 1 |
11 |

Nokia Lumia 2520: Basics
Basics
Learn how to get the most out of your new tablet.
Get to know your tablet
With your tablet, you can easily keep up with what’s going on and always have your favorite stuff conveniently pinned to the Start screen.
Arrange your most frequently used apps on the Start screen (1). You can find all your installed apps in the Apps menu (2).
 Tip:
Tip:
To switch from the Start screen to the Apps menu, swipe up.
Touch Navigation
Use touch gestures to move around the screen, open menus, select items, zoom in or out of web pages or pictures, and more.
Swipe |
Swipe by quickly sliding your finger in any direction. |
|
Try it: From your Start screen, swipe in from the |
|
left edge to switch to the previously used app or |
|
swipe in from the top or bottom edge to reveal |
|
commands specific to the current app. |
Drag |
Drag by touching an item and sliding it to a new |
|
position. |
|
Try it: Drag from the top edge of the screen down |
|
to the bottom to close the current app. |
Pinch to zoom |
Pinch or stretch your fingers to zoom in or out of a |
|
web page or picture. |
Rotate an item |
Place two or more fingers on the item, and rotate it. |
From the Start screen, swipe in from the right edge to reveal CHARMS. You can also return to the Start screen from there.
Chapter 2 |
12 |

Nokia Lumia 2520: Basics
Use the touch screen
Explore your tablet with a tap, swipe, or drag.
1.To use your tablet, simply tap the touch screen.
2.To see detailed info or, while in Desktop, to see further options, tap and hold the item or app you want to explore.
 Example:
Example:
To open a menu with more options in Desktop, tap and hold the item.
Swipe
Place your finger on the screen, and slide it in the desired direction.
 Example:
Example:
To quickly scroll through a long list or menu, slide your finger quickly in a flicking motion up or down the screen, and lift your finger. To stop the scrolling, tap the screen.
Chapter 2 |
13 |
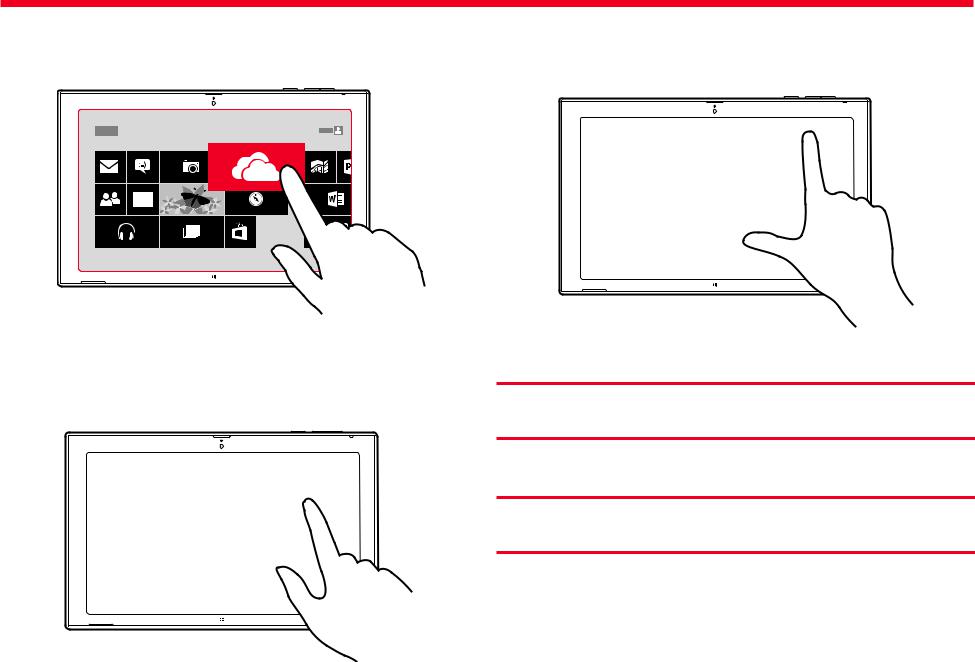
Nokia Lumia 2520: Basics
Drag an item
From the Start screen, tap and hold an item, and slide your finger across the screen.
Zoom in or out
Place 2 fingers on an item, such as a map, photo, or web page, and slide your fingers apart or together.
You may not be able to zoom in or out in all apps.
Rotate an item
Place 2 or more fingers on the item, and rotate it.
You may not be able to rotate all items.
 Tip:
Tip:
You can also rotate the whole screen. Simply turn the tablet 90 degrees.
 Important:
Important:
Avoid scratching the touch screen. Never use an actual pen, pencil, or other sharp object on the touch screen.
Chapter 2 |
14 |
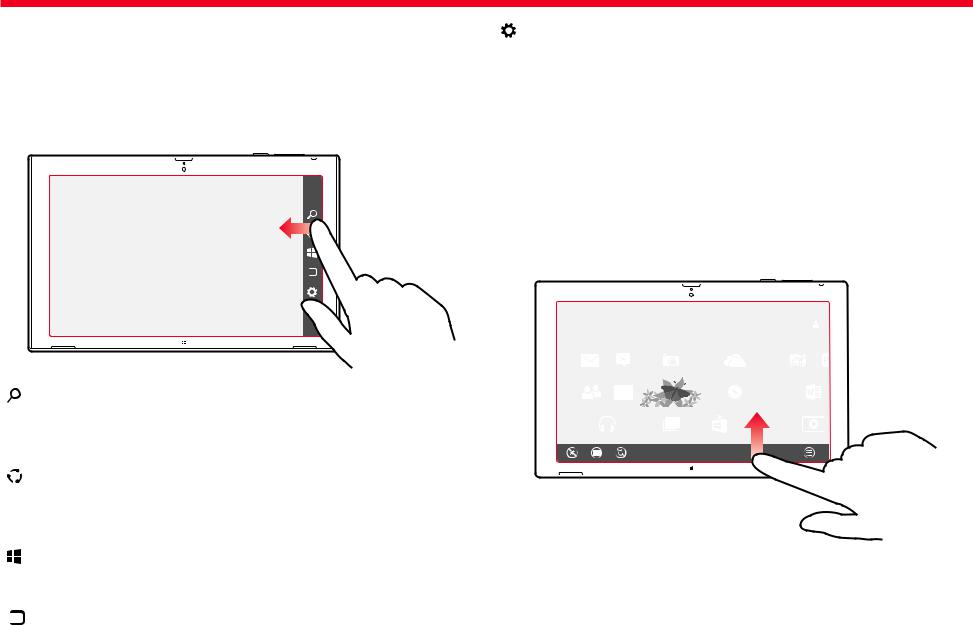
Nokia Lumia 2520: Basics
Search, Share, Change Settings and More |
|
|
|||
Settings |
Change settings for apps and your PC. You’ll fiind |
||||
|
|
|
|||
No matter where you are in Windows 8, the CHARMS help you do the |
|
settings, help, and info for the app you’re in, plus |
|||
things you do most often, like search, share links and photos, connect |
|
common PC settings — network connection, volume, |
|||
devices, and change settings. |
|
brightness, notifiications, power, and keyboard. These |
|||
What you can do with the CHARMS can change depending on whether |
|
PC settings are the same no matter where you are in |
|||
|
Windows, but the app settings are different in every |
||||
you’re on the Start screen or using an app, so start exploring. |
|
||||
|
app. You can also change settings for your PC when you |
||||
|
|
|
|
||
|
|
|
|
select Change PC settings. It’s where you change your |
|
|
|
|
|
||
|
|
|
|
lock screen picture, manage notifiications, and more. |
|
|
|
|
See more options |
||
|
|
|
In any app or on the Start screen, swipe up from the bottom of the |
||
|
|
|
screen for more options, such as adding attachments in Mail. |
||
|
|
|
|
|
|
|
|
|
|
|
|
|
|
|
|
|
|
|
|
|
|
|
|
|
|
|
|
|
|
|
|
|
|
|
|
|
|
|
|
|
|
|
|
|
|
|
|
|
|
|
|
|
|
|
|
|
|
|
|
|
|
|
|
|
|
|
|
|
|
|
|
|
|
|
|
|
|
|
|
|
|
|
|
|
|
|
|
|
|
|
|
|
|
|
|
|
|
|
|
|
|
|
|
|
|
|
|
|
|
|
|
|
|
|
|
|
|
|
|
|
|
|
|
|
|
|
|
|
|
|
|
|
|
|
|
|
|
|
|
|
|
|
|
|
|
|
|
|
|
|
|
|
|
|
|
|
|
|
|
|
|
|
|
|
|
|
|
|
|
|
|
|
|
|
|
|
|
|
|
|
|
|
|
|
|
Search |
Search for anything. You can search just the app you’re |
|
|
|
|
|
|
|
|
|
|
|
|
|
|
|
|
|
||
|
|
|
in (like fiinding a specifiic message in Mail), search |
|
|
|
|
|
|
|
|
|
|
|
|
|
|
|
|
|
||
|
|
|
|
|
|
|
|
|
|
|
|
|
|
|
|
|
|
|
|
|||
|
|
|
another app (look up something on the Internet), or you |
|
|
|
|
|
|
|
|
|
|
|
|
|
|
|
|
|
||
|
|
|
can search your entire PC (for an app, setting, or fiile). |
|
|
|
|
|
|
|
|
|
|
|
|
|
|
|
|
|
||
|
|
Share |
Share fiiles and info with people you know or send info |
|
|
|
|
|
|
|
|
|
|
|
|
|
|
|
|
|
||
|
|
|
|
|
|
|
|
|
|
|
|
|
|
|
|
|
|
|
||||
|
|
|
to another app, without leaving the app you’re in. You |
|
|
|
|
|
|
|
|
|
|
|
|
|
|
|
|
|
||
|
|
|
can email photos, update your Facebook status, or |
|
|
|
|
|
|
|
|
|
|
|
|
|
|
|
|
|
||
|
|
|
send a link to your note–taking app. |
|
|
|
|
|
|
|
|
|
|
|
|
|
|
|
|
|
||
|
|
Start |
Get to your Start screen. Or if you’re already there, you |
|
|
|
|
|
|
|
|
|
|
|
|
|
|
|
|
|
||
|
|
|
can use this charm to go back to the last app you were |
|
|
|
|
|
|
|
|
|
|
|
|
|
|
|
|
|
||
|
|
|
in. |
|
|
|
|
|
|
|
|
|
|
|
|
|
|
|
|
|
||
|
|
Devices |
Use devices that are connected to your PC, both wired |
|
|
|
|
|
|
|
|
|
|
|
|
|
|
|
|
|
||
|
|
|
|
|
|
|
|
|
|
|
|
|
|
|
|
|
|
|
||||
|
|
|
|
|
|
|
|
|
|
|
|
|
|
|
|
|
|
|
||||
|
|
|
and wireless. You can print from an app, sync with your |
|
|
|
|
|
|
|
|
|
|
|
|
|
|
|
|
|
||
|
|
|
phone, or stream your latest home movie to your TV |
|
|
|
|
|
|
|
|
|
|
|
|
|
|
|
|
|
||
|
|
|
(with compatible devices). |
|
|
|
|
|
|
|
|
|
|
|
|
|
|
|
|
|
||
Chapter 2 |
15 |

Nokia Lumia 2520: Basics
Switch between apps
When you’ve got lots of different things to do, it’s easy to switch between the tasks at hand.
1.Swipe in from the left side of the screen to see your most recently used apps.
2. To switch to an app, simply tap the app.
Close an app
Slide your finger down from the top of the screen all the way to the bottom of the screen.
Split the screen
Ever feel like doing 2 things at the same time? Split the screen to multitask efficiently.
1.Slide your finger in from the left side of the screen to grab a currently running app.
2.Drag and drop the app to the left or right half of the screen. The screen will be split with a divider. The app opens on the side where you dropped it.
 Tip:
Tip:
To resize the app views, drag the screen divider left or right.
Use your tablet with ease
You can make your tablet tell you what is shown on the screen, and make the screen easier to view.
Swipe in from the right of the screen, and tap Settings > Change PC settings > Ease of Access.
Settings > Change PC settings > Ease of Access.
Chapter 2 |
16 |
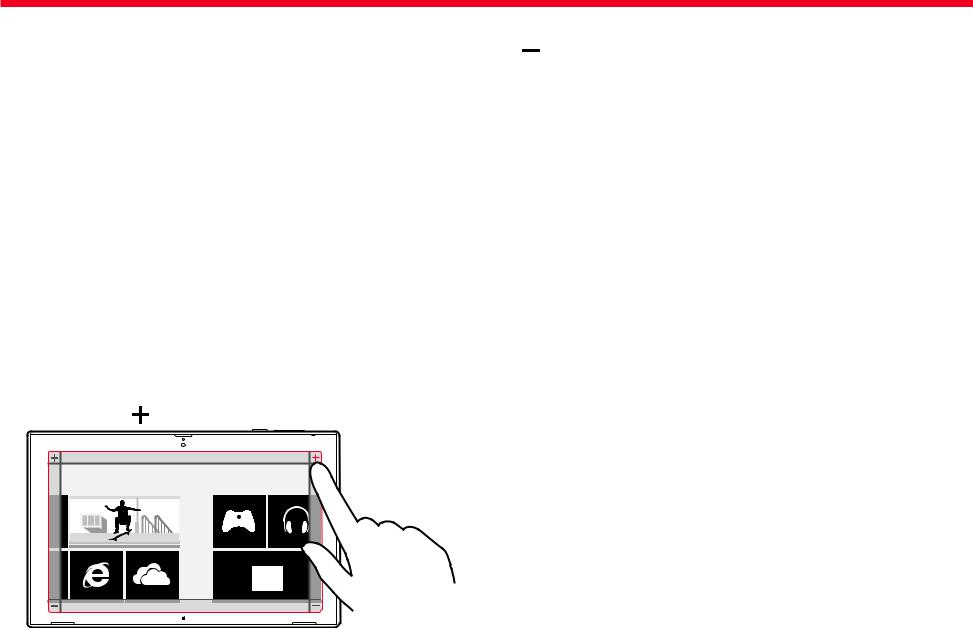
Nokia Lumia 2520: Basics
Use the screen reader
Tap Narrator, and turn Narrator On  .
.
To hear the names of the items on the screen, move your finger on the screen. To open an item, double-tap the item.
To turn the screen reader off, press and the volume up key at the same time.
and the volume up key at the same time.
Turn high contrast on
Tap High contrast, and choose the theme you want.
Make notifications show for longer
Tap Other options, and change the setting for Show notifications for.
Magnify the screen
Are the icons and text on your tablet too small? Magnify the screen, so you can read more easily.
1.Tap Magnifier.
2.Turn MagnifierOn  .
.
3. |
To zoom in, tap . |
4.To move on the magnified screen, swipe left, right, up, or down on the frame around the screen.
Turn the magnifier off
Tap until the icon is no longer shown, and tap  .
.
Use your tablet in airplane mode
In places where you’re not allowed to connect to the Internet with your tablet, you can still access your music, videos, and offline games if you turn airplane mode on.
Airplane mode closes connections to the mobile network and turn your phone’s wireless features off. Comply with the instructions and safety requirements given by, for example, your airline, and any applicable laws and regulations. Where allowed, you can connect to a Wi-Fi network to, for example, browse the Internet or turn Bluetooth and NFC sharing on in airplane mode.
1.Swipe in from the right of the screen, and tap  Settings >
Settings >
Change PC settings > Network > Airplane mode.
2.Turn Airplane mode On  .
.
Chapter 2 |
17 |

Nokia Lumia 2520: Basics
Personalize your tablet
Learn how to rearrange the Start screen to suit your needs, and how to change themes and tones to suit your mood.
Personalize the Start screen
Always have your apps but a tap away. You can pin apps, contacts, and websites to the Start screen, and group tiles as you like. Some tiles can be resized, or turned live to show, for example, the latest news.
1.Tap and hold the tile you want to move.
2.Drag and drop the tile to a new location.
 Tip:
Tip:
To quickly move a tile from one side of the screen to the other, drag the tile to the bottom of the screen, and hold it still for a couple of seconds. The Start screen zooms out, and you can easily move the tile to a new location anywhere on the screen.
Chapter 2 |
18 |

Nokia Lumia 2520: Basics
Pin an app
Tap and hold the app, and tap Pin to Start.
Pin to Start.
 Tip:
Tip:
Changed your mind? To clear the selection, tap the app again.
Unpin a tile
From the Start screen, tap and hold a tile, and tap Unpin from Start.
Unpin from Start.
Unpinning a tile removes it from the Start screen, but it doesn’t, for example, uninstall the app or remove the website from your favorites.
Change tile settings
From the Start screen, tap and hold the tile to show the tile options.
 Tip:
Tip:
You can, for example, resize some tiles, or turn a live tile on or off. The live tiles update when your tablet is connected to the Internet.
Modify your theme
You can modify your tablet’s display theme, to match your taste and mood.
1.Swipe in from the right of the screen, and tap Settings >
Settings >
Personalization.
2.Modify your theme.
Personalize your tones
You can select the best sounds for your tablet.
1.Swipe up to the Apps menu and tap Desktop.
2.Swipe in from the right of the screen, and tap Settings >
Settings >
Personalization > Sounds.
3.From the list shown, tap the type of tone or alert you want to change, and tap Browse to select a sound. To listen to a sound, tap
Test.
 Tip:
Tip:
You can create sound schemes for different situations, for example, more discreet sounds to use when you’re at the
office. After you’ve changed the sounds to your liking, tap
Save As… to save the sounds as a scheme.
Chapter 2 |
19 |
 Loading...
Loading...