Native Instruments Traktor Kontrol S4 Operation Manual

Manual
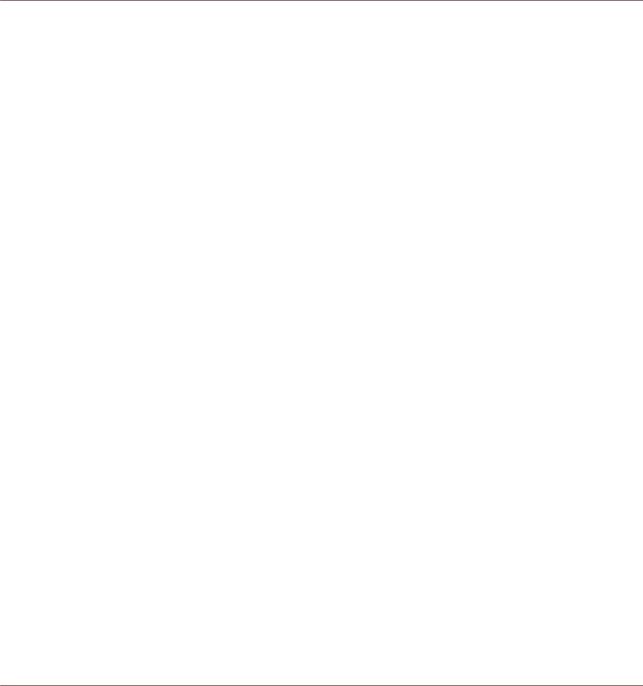
Disclaimer
The information in this document is subject to change without notice and does not represent a commitment on the part of Native Instruments GmbH. The software described by this document is subject to a License Agreement and may not be copied to other media. No part of this publication may be copied, reproduced or otherwise transmitted or recorded, for any purpose, without prior written permission by Native Instruments GmbH, hereinafter referred to as Native Instruments.
“Native Instruments”, “NI” and associated logos are (registered) trademarks of Native Instruments GmbH.
Mac, Mac OS, GarageBand, Logic, iTunes and iPod are registered trademarks of Apple Inc., registered in the U.S. and other countries.
Windows, Windows Vista and DirectSound are registered trademarks of Microsoft Corporation in the United States and/or other countries.
All other trade marks are the property of their respective owners and use of them does not imply any affiliation with or endorsement by them.
Document authored by: Native Instruments GmbH
Software version: 2.5 (05/2012)
Special thanks to the Beta Test Team, who were invaluable not just in tracking down bugs, but in making this a better product.
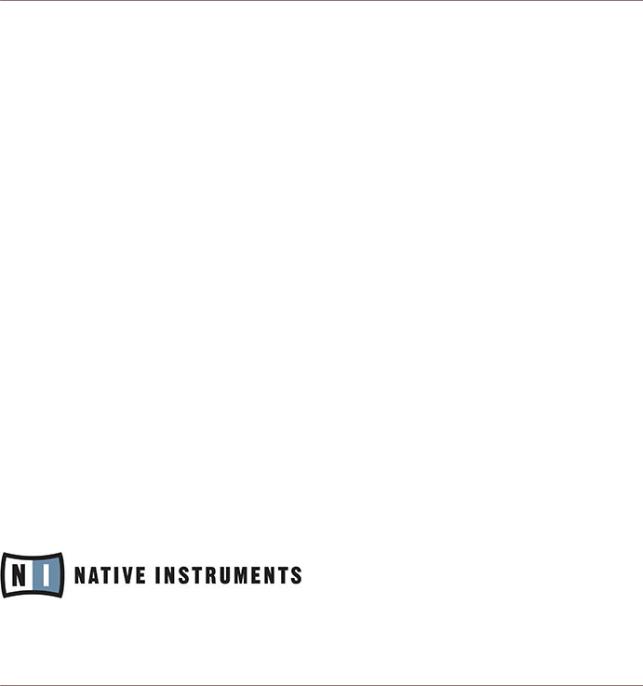
Contact
Germany
Native Instruments GmbH
Schlesische Str. 29-30
D-10997 Berlin
Germany
www.native-instruments.de
USA
Native Instruments North America, Inc. 6725 Sunset Boulevard
5th Floor
Los Angeles, CA 90028 USA www.native-instruments.com
© Native Instruments GmbH, 2012. All rights reserved.
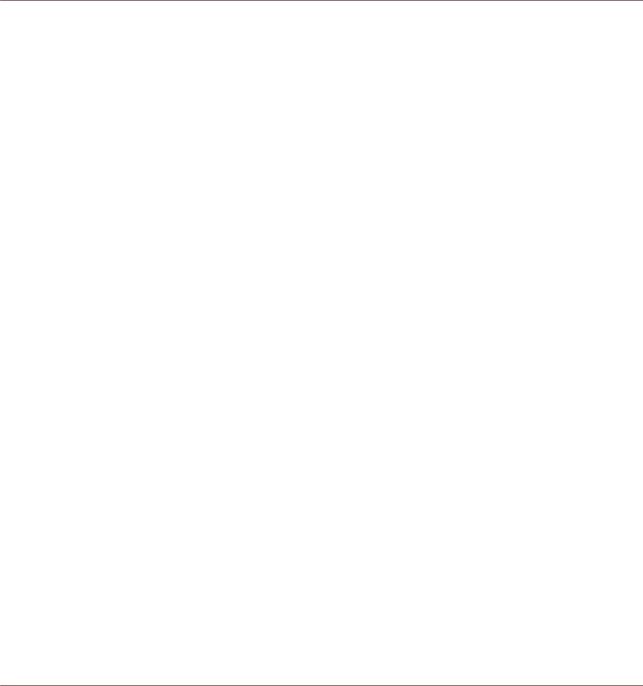
Table of Contents
Table of Contents
1 Welcome to the World of TRAKTOR KONTROL S4! ........................................................ |
11 |
|||
|
1.1 |
What Is TRAKTOR KONTROL S4? .................................................................................................. |
11 |
|
|
1.2 |
The TRAKTOR KONTROL S4 Documentation ................................................................................. |
11 |
|
|
|
1.2.1 |
Where To Start ........................................................................................................... |
11 |
|
|
1.2.2 |
In This Manual ........................................................................................................... |
14 |
|
|
1.2.3 |
Manual Conventions .................................................................................................. |
15 |
|
1.3 |
System Requirements ................................................................................................................. |
16 |
|
2 TRAKTOR KONTROL S4 Overview ................................................................................ |
17 |
|||
3 |
Importing Your Music ................................................................................................ |
20 |
||
|
3.1 |
What Is the Track Collection? ..................................................................................................... |
20 |
|
|
3.2 |
Importing Music Folders ............................................................................................................. |
21 |
|
|
3.3 |
Tracks Managed by iTunes ......................................................................................................... |
22 |
|
|
|
3.3.1 |
Playing Tracks Managed by iTunes ............................................................................ |
22 |
|
|
3.3.2 |
Importing a Selection of Tracks from iTunes .............................................................. |
24 |
|
|
3.3.3 |
Importing iTunes Playlists ......................................................................................... |
24 |
4 |
Tutorials ................................................................................................................... |
|
25 |
|
|
4.1 |
Playing Your First Track .............................................................................................................. |
25 |
|
|
|
4.1.1 |
Quick Loading a Track ............................................................................................... |
26 |
|
|
4.1.2 |
Playing the Track ....................................................................................................... |
28 |
|
|
4.1.3 |
If You Don’t Hear the Track ........................................................................................ |
29 |
|
4.2 |
Mixing In a Second Track ............................................................................................................ |
31 |
|
|
|
4.2.1 |
Pre-listening a Second Track Directly from the Browser ............................................ |
32 |
|
|
4.2.2 |
Loading and Playing the Second Track ...................................................................... |
33 |
|
|
4.2.3 |
Using Headphones to Prepare the Mix ....................................................................... |
33 |
|
|
4.2.4 |
Synchronizing the Second Track ................................................................................ |
34 |
|
|
4.2.5 |
Setting a Cue Point as Starting Point ........................................................................ |
35 |
TRAKTOR KONTROL S4 - Manual - 4

|
|
|
Table of Contents |
|
|
|
|
|
4.2.6 |
Interlude: In Case the Left Track Is Over .................................................................... |
37 |
|
4.2.7 |
Mixing In the Track by Using the Channel EQ and Filter ............................................ |
37 |
|
4.2.8 |
Doing Everything by Hand .......................................................................................... |
38 |
4.3 |
Adjusting Levels ......................................................................................................................... |
41 |
|
|
4.3.1 |
The Theory ................................................................................................................. |
41 |
|
4.3.2 |
The Practice ............................................................................................................... |
42 |
4.4 |
Looping and Cueing .................................................................................................................... |
45 |
|
|
4.4.1 |
Playing with Loops ..................................................................................................... |
45 |
|
4.4.2 |
Using Hotcues ........................................................................................................... |
48 |
4.5 |
Using Samples in Your Mix ......................................................................................................... |
50 |
|
|
4.5.1 |
Loading a Sample from the Collection ....................................................................... |
51 |
|
4.5.2 |
Triggering the Sample ............................................................................................... |
52 |
|
4.5.3 |
Capturing a Sample From a Track Deck ..................................................................... |
54 |
|
4.5.4 |
Unloading a Sample .................................................................................................. |
56 |
|
4.5.5 |
Getting More Controls Over the Samples ................................................................... |
56 |
4.6 |
Adding FX |
................................................................................................................................... |
57 |
|
4.6.1 |
Group Mode ............................................................................................................... |
58 |
|
4.6.2 |
Getting the FX Unit Ready .......................................................................................... |
58 |
|
4.6.3 |
Assigning Decks to the FX Unit and Bringing In the FX .............................................. |
59 |
|
4.6.4 |
Controlling the FX Unit .............................................................................................. |
60 |
|
4.6.5 |
Single Mode ............................................................................................................... |
61 |
|
4.6.6 |
Storing a Snapshot .................................................................................................... |
61 |
4.7 |
Using the Loop Recorder ............................................................................................................. |
62 |
|
|
4.7.1 |
Choosing a Source ..................................................................................................... |
63 |
|
4.7.2 |
Recording a Loop ....................................................................................................... |
64 |
|
4.7.3 |
Overdubbing .............................................................................................................. |
66 |
|
4.7.4 |
Further Uses of the Recorded Loop ............................................................................ |
66 |
4.8 |
Synchronization .......................................................................................................................... |
67 |
|
TRAKTOR KONTROL S4 - Manual - 5

|
|
|
Table of Contents |
|
|
|
|
|
4.8.1 |
Introduction ............................................................................................................... |
67 |
|
4.8.2 |
Who’s the Master? ..................................................................................................... |
69 |
|
4.8.3 |
Other Useful Tools for Synching ................................................................................. |
72 |
|
4.8.4 |
In Conclusion ............................................................................................................. |
73 |
5 Hardware Reference .................................................................................................. |
74 |
||
5.1 |
Areas and Concepts .................................................................................................................... |
74 |
|
|
5.1.1 |
Decks ......................................................................................................................... |
74 |
|
5.1.2 |
Mixer .......................................................................................................................... |
78 |
|
5.1.3 |
FX Units ..................................................................................................................... |
79 |
|
5.1.4 |
Loop Recorder ............................................................................................................ |
80 |
|
5.1.5 |
Front and Rear Panels ............................................................................................... |
81 |
5.2 |
Types of Control Elements .......................................................................................................... |
81 |
|
|
5.2.1 |
Buttons ...................................................................................................................... |
81 |
|
5.2.2 |
Knobs ........................................................................................................................ |
82 |
|
5.2.3 |
Encoders .................................................................................................................... |
83 |
|
5.2.4 |
Jog Wheels ................................................................................................................. |
83 |
|
5.2.5 |
Faders ....................................................................................................................... |
84 |
|
5.2.6 |
Displays, Meters and Indicators ................................................................................ |
84 |
|
5.2.7 |
Switches .................................................................................................................... |
85 |
|
5.2.8 |
Sockets ...................................................................................................................... |
86 |
5.3 |
The Decks |
................................................................................................................................... |
86 |
|
5.3.1 |
Deck Flavors and Structure ........................................................................................ |
86 |
|
5.3.2 |
SHIFT Buttons: Accessing Secondary Functions ......................................................... |
88 |
|
5.3.3 |
Deck Assign Buttons: Switching Deck Focus .............................................................. |
88 |
|
5.3.4 |
Deck Display: Informed at a Glance ........................................................................... |
89 |
|
5.3.5 |
LOAD Button .............................................................................................................. |
91 |
|
5.3.6 |
Jog Wheel ................................................................................................................... |
92 |
|
5.3.7 |
Tempo Fader and Tempo Offset Buttons .................................................................... |
93 |
TRAKTOR KONTROL S4 - Manual - 6

|
|
|
Table of Contents |
|
|
|
|
|
5.3.8 |
Loop Section .............................................................................................................. |
96 |
|
5.3.9 |
Sample Play Buttons ................................................................................................. |
99 |
|
5.3.10 |
Hotcue Buttons .......................................................................................................... |
102 |
|
5.3.11 |
PLAY and CUE Buttons .............................................................................................. |
106 |
|
5.3.12 |
SYNC Button .............................................................................................................. |
107 |
|
5.3.13 |
SHIFT Button .............................................................................................................. |
108 |
5.4 |
The Mixer |
.................................................................................................................................... |
109 |
|
5.4.1 ........................................................................................................... |
Mixer Overview |
110 |
|
5.4.2 ....................................................................................................... |
The Main Section |
110 |
|
5.4.3 .............................................................................. |
The Channels and the Crossfader |
112 |
|
5.4.4 .................................................................................................... |
The Master Display |
118 |
|
5.4.5 ............................................................... |
The BROWSE Encoder and BROWSE Button |
121 |
5.5 |
The FX Units ............................................................................................................................... |
122 |
|
|
5.5.1 .................................................................................... |
Single Mode and Group Mode |
123 |
|
5.5.2 ...................................................................................................... |
FX Unit Reference |
123 |
5.6 |
The Loop ......................................................................................................................Recorder |
124 |
|
|
5.6.1 ........................................................................................................... |
DRY/WET Knob |
125 |
|
5.6.2 ............................................................................................................... |
SIZE Button |
125 |
|
5.6.3 ................................................................................................................ |
REC Button |
126 |
|
5.6.4 ............................................................................................................. |
UNDO Button |
126 |
|
5.6.5 ............................................................................................................... |
PLAY Button |
127 |
|
5.6.6 ..................................................................... |
Copying and Saving the Recorded Loop |
127 |
5.7 |
Browsing, .................................................................................................Loading and Copying |
127 |
|
|
5.7.1 ................................................................................... |
Browsing Tracks and Samples |
128 |
|
5.7.2 ............................................................................................... |
Copying across the S4 |
131 |
5.8 |
The Rear ...........................................................................................................................Panel |
133 |
|
|
5.8.1 ...................................................................................................... |
MAIN OUT Section |
134 |
|
5.8.2 ......................................................................................... |
INPUT CHANNEL D Section |
134 |
TRAKTOR KONTROL S4 - Manual - 7

|
|
|
Table of Contents |
|
|
|
|
|
5.8.3 |
INPUT CHANNEL C Section ......................................................................................... |
135 |
|
5.8.4 |
POWER Section .......................................................................................................... |
136 |
5.9 |
The Front Panel ........................................................................................................................... |
136 |
|
5.10 |
TRAKTOR KONTROL S4 Modes ..................................................................................................... |
137 |
|
|
5.10.1 |
Native Traktor Mode ................................................................................................... |
137 |
|
5.10.2 |
MIDI Mode .................................................................................................................. |
137 |
6 Customizing TRAKTOR KONTROL S4 ............................................................................ |
140 |
||
6.1 |
The Preferences Window ............................................................................................................. |
140 |
|
6.2 |
Settings and Preferences for the S4 Control Elements ................................................................ |
141 |
|
6.3 |
S4 Control Options ...................................................................................................................... |
143 |
|
|
6.3.1 |
Restore Default .......................................................................................................... |
148 |
|
6.3.2 |
Calibration ................................................................................................................ |
149 |
6.4 |
Other Settings of Interest ........................................................................................................... |
149 |
|
|
6.4.1 |
Switching the Deck Flavors ........................................................................................ |
150 |
|
6.4.2 |
Adjusting the Input Routing ...................................................................................... |
150 |
|
6.4.3 |
Using Four FX Units ................................................................................................... |
153 |
6.5 |
The Setup Wizard ........................................................................................................................ |
154 |
|
7 The S4 Audio Interface and Control Panel ................................................................... |
161 |
||
7.1 |
Settings on Mac OS X ................................................................................................................. |
161 |
|
7.2 |
Settings on Windows: The Control Panel ..................................................................................... |
162 |
|
|
7.2.1 |
Opening the Control Panel ......................................................................................... |
162 |
|
7.2.2 |
Audio Settings Page .................................................................................................. |
163 |
|
7.2.3 |
Diagnostics Page ....................................................................................................... |
166 |
7.3 |
Using the S4 Audio Interface with Other Music Applications ...................................................... |
167 |
|
7.4 |
Using the S4 as your Default Audio Interface ............................................................................. |
168 |
|
|
7.4.1 |
Windows XP ............................................................................................................... |
168 |
|
7.4.2 |
Windows Vista and 7 ................................................................................................. |
168 |
|
7.4.3 |
Mac OS X ................................................................................................................... |
168 |
TRAKTOR KONTROL S4 - Manual - 8

|
|
|
|
Table of Contents |
|
|
|
||
8 |
Troubleshooting and Help .......................................................................................... |
170 |
||
|
8.1 |
TRAKTOR Won’t Start .................................................................................................................. |
170 |
|
|
8.2 |
Hardware-related Problems ........................................................................................................ |
170 |
|
|
|
8.2.1 |
Basics ....................................................................................................................... |
170 |
|
|
8.2.2 |
USB and Driver Issues ............................................................................................... |
171 |
|
|
8.2.3 |
Update the Driver ...................................................................................................... |
172 |
|
|
8.2.4 |
USB - related Power Issues .......................................................................................... |
172 |
|
|
8.2.5 |
Using the TRAKTOR KONTROL S4 with a Laptop ......................................................... |
173 |
|
8.3 |
Loose Jog Wheel Top Plate .......................................................................................................... |
173 |
|
|
8.4 |
TRAKTOR Crashes ....................................................................................................................... |
174 |
|
|
8.5 |
Getting Help ............................................................................................................................... |
174 |
|
|
|
8.5.1 |
Knowledge Base / Readme / Online Support .............................................................. |
174 |
|
|
8.5.2 |
Forum ........................................................................................................................ |
175 |
|
8.6 |
Updates |
...................................................................................................................................... |
175 |
9 |
Appendix A – Common Setups .................................................................................... |
176 |
||
|
9.1 |
TRAKTOR ............................................................................................KONTROL S4 Basic Setup |
176 |
|
|
9.2 |
Adding a ..................................................................................................................Microphone |
186 |
|
|
9.3 |
Using a ..................................................................................................................Master Mixer |
189 |
|
|
9.4 |
TRAKTOR ...................................................................KONTROL S4 with Turntables or CD Decks |
189 |
|
|
9.5 |
TRAKTOR ......................................................................................KONTROL S4 with Slave Mixer |
193 |
|
10 |
Appendix B – Technical ...........................................................................Information |
195 |
||
|
10.1 |
Technical .............................................................................................................Specifications |
195 |
|
|
10.2 |
Block Diagram ............................................................................................................................ |
199 |
|
11 |
Appendix C – Quick ..................................................................................References |
200 |
||
|
11.1 |
Track Deck ........................................................................................................Quick Reference |
200 |
|
|
11.2 |
Remix Deck .......................................................................................................Quick Reference |
203 |
|
|
11.3 |
Mixer Quick ................................................................................................................Reference |
207 |
|
|
|
11.3.1 ................................................................................... |
Main Section Quick Reference |
207 |
TRAKTOR KONTROL S4 - Manual - 9

|
|
|
Table of Contents |
|
|
|
|
|
11.3.2 |
Channel and Crossfader Quick Reference .................................................................. |
208 |
|
11.3.3 |
Master Display Quick Reference ................................................................................ |
209 |
11.4 |
FX Unit Quick Reference ............................................................................................................. |
209 |
|
11.5 |
Loop Recorder Quick Reference ................................................................................................... |
210 |
|
11.6 |
Browsing, Loading and Copying Quick Reference ....................................................................... |
211 |
|
Index |
........................................................................................................................ |
|
212 |
TRAKTOR KONTROL S4 - Manual - 10
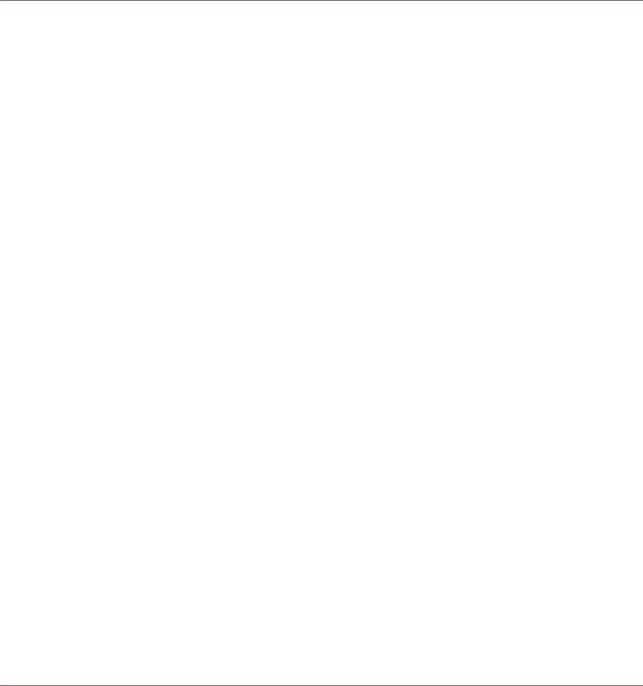
Welcome to the World of TRAKTOR KONTROL S4!
What Is TRAKTOR KONTROL S4?
1Welcome to the World of TRAKTOR KONTROL S4!
We are delighted that you have chosen TRAKTOR KONTROL S4!
1.1What Is TRAKTOR KONTROL S4?
TRAKTOR KONTROL S4 is the first fully integrated hardware and software DJ performance system created by the makers of TRAKTOR. TRAKTOR KONTROL S4 fuses the full-featured TRAKTOR KONTROL S4 hardware controller with the state-of-the-art TRAKTOR software.
The all-in-one TRAKTOR KONTROL S4 controller offers you an ergonomic DJ mixer, a built-in 24-bit/96 kHz audio interface, and a high-resolution control surface perfectly tailored for TRAKTOR. All controls needed for live performances now are at your fingertips!
—The TRAKTOR team at Native Instruments.
1.2The TRAKTOR KONTROL S4 Documentation
1.2.1Where To Start
TRAKTOR KONTROL S4 provides you with many information sources. The main sources are meant to be read in the following sequence:
▪Setup Guide
▪TRAKTOR KONTROL S4 Manual (this document) and video tutorials
▪TRAKTOR 2 Getting Started Guide
Additionally, an overview poster and keyboard shortcut overview card will help you in your everyday work with TRAKTOR KONTROL S4. Finally, the Controller Editor Reference Manual deals specifically with the Controller Editor (see below).
Hereafter is a quick description of each of these documentation sources.
TRAKTOR KONTROL S4 - Manual - 11
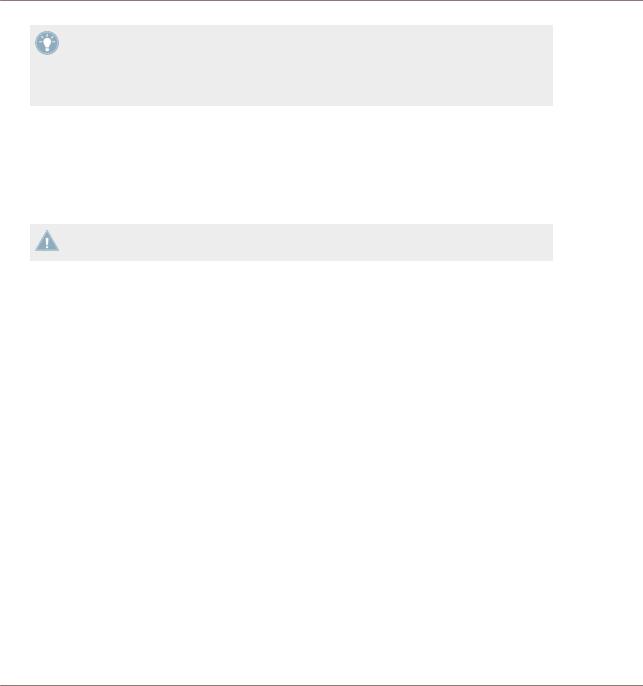
Welcome to the World of TRAKTOR KONTROL S4!
The TRAKTOR KONTROL S4 Documentation
Some of these documents (Setup Guide, Overview Poster and Keyboard Shortcut Overview Card) are available in printed form in the product box. The whole documentation is also available in PDF format and located within the TRAKTOR KONTROL S4 installation folder on your hard drive. You can also access these documents from the application’s Help menu.
Your First Stop: the Setup Guide
A printed Setup Guide is included in the product box. It will guide you through the software and hardware installation of your TRAKTOR KONTROL S4 system, from the very beginning to the first sound coming through your speakers. This should be your first stop in learning TRAKTOR KONTROL S4.
First read the Setup Guide. Then proceed with this TRAKTOR KONTROL S4 Manual to get more familiar with TRAKTOR KONTROL S4!
TRAKTOR KONTROL S4 Manual
After having read the Setup Guide and followed its instructions, your TRAKTOR KONTROL S4 system should be up and running. The next step is to read this TRAKTOR KONTROL S4 Manual. The TRAKTOR KONTROL S4 Manual first gives you a practical approach to TRAKTOR KONTROL S4. Then, it provides you with a detailed reference of your TRAKTOR KONTROL S4 hardware controller along with extra information (solving common issues, specifications, etc.). The next section will give you an overview of the manual content.
Video Tutorials
The Native Instruments website provides you with a bunch of video tutorials that give you a hands-on approach to many sides of the TRAKTOR KONTROL S4 workflow. To see them, point your favorite browser to following URL:
http://www.native-instruments.com/s4tutorials.
TRAKTOR 2 Getting Started Guide
The Getting Started guide gives you a practical approach to the TRAKTOR software. Here you will learn about additional features of TRAKTOR that extend beyond the TRAKTOR KONTROL S4 controller.
TRAKTOR KONTROL S4 - Manual - 12
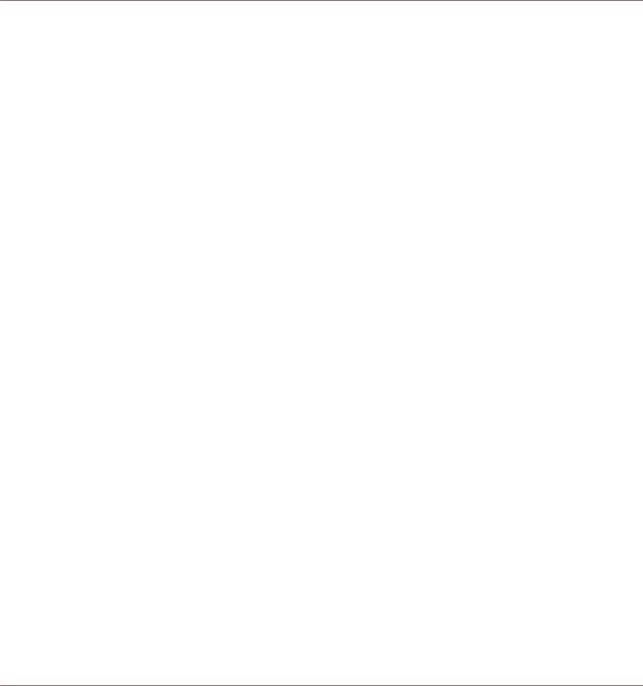
Welcome to the World of TRAKTOR KONTROL S4!
The TRAKTOR KONTROL S4 Documentation
TRAKTOR 2 Manual
For in-depth information on all features provided by the TRAKTOR software, please refer to the TRAKTOR 2 Manual. It is available as a PDF file in the Documentation subfolder of the TRAKTOR 2 installation folder.
Overview Poster
In the product box, you will also find a double-sided overview poster depicting the top panel of your TRAKTOR KONTROL S4 hardware controller: on one side, you will find an overview of the main areas and their functionality; on the other side, you will find a description of every control element to be found on the Decks, the FX Units, the Loop Recorder and the rear and front panels of your controller. This poster can be used as a quick reference when using your TRAKTOR KONTROL S4, saving you from opening the manual each time you feel uncertain about a particular control element.
Keyboard Shortcut Overview Card
A keyboard shortcut overview card is included in the product box. It gives you the dedicated keyboard mappings for the TRAKTOR software.
Controller Editor Reference Manual
Beside of using your TRAKTOR KONTROL S4 hardware controller together with the TRAKTOR software, you can also use it as a powerful and highly versatile MIDI controller to pilot any other MIDI-capable application or device. This is made possible by the Controller Editor software, a little application that allows you to precisely define all MIDI assignments for your TRAKTOR KONTROL S4 controller. The Controller Editor should have been installed during the TRAKTOR KONTROL S4 installation procedure. For more info on this, please refer to the Controller Editor Reference Manual available as a PDF file in the Documentation subfolder of the Controller Editor installation folder on your hard disk.
The Jog Wheel Calibration Guide
The jog wheels of the S4 where designed to recalibrate themselves dynamically during the use of the controller; however, there is one situation in which manual recalibration of the jog wheels can be necessary. If you accidentally turn the controller upside-down while it is connected to your computer, the jog wheel sensors might lose track of the position of the jog wheels' top plates. As a result, the jog wheels may not respond as expected when you turn it back to
TRAKTOR KONTROL S4 - Manual - 13
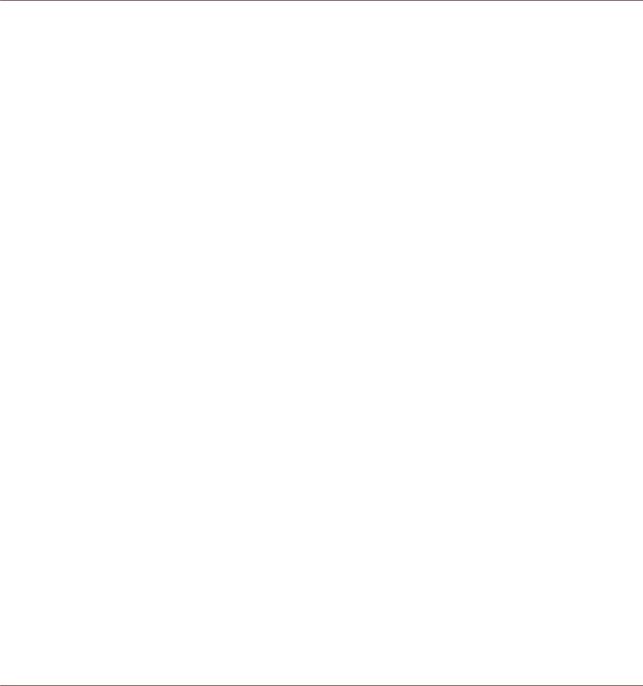
Welcome to the World of TRAKTOR KONTROL S4!
The TRAKTOR KONTROL S4 Documentation
the normal position. If this occurs, the easiest way to resolve this is to switch the unit off and on again. Alternatively you can recalibrate the jog wheels manually in TRAKTOR. Please refer to the separate Jog Wheel Calibration Guide in the Documentation subfolder of the TRAKTOR 2 program folder.
1.2.2In This Manual
What you are reading now is the TRAKTOR KONTROL S4 Manual. This manual is structured as follows:
▪The first part is this introduction.
▪Chapter ↑2, TRAKTOR KONTROL S4 Overview quickly introduces you to the TRAKTOR KONTROL S4 user interface and its main areas, both on the hardware side and software side.
▪Chapter ↑3, Importing Your Music shows you how to import your own music into the powerful Track Collection of TRAKTOR, so that you can use all TRAKTOR KONTROL S4 features with your own tracks.
▪Chapter ↑4, Tutorials is a selection of tutorials focused on your controller. They will let you progressively discover how to use the various tools provided by TRAKTOR KONTROL S4. These practical examples will simplify the learning process and get you quickly started with computer-based DJing.
▪Chapter ↑5, Hardware Reference is an extensive reference of all hardware control elements to be found on your TRAKTOR KONTROL S4 hardware controller. Whenever you are unsure about the functionality of a particular control element, you will find here all the necessary information.
▪Chapter ↑6, Customizing TRAKTOR KONTROL S4 shows you how to customize TRAKTOR KONTROL S4 in order to make it fit your particular needs.
▪Chapter ↑7, The S4 Audio Interface and Control Panel describes the on-board audio interface of the TRAKTOR KONTROL S4 hardware controller.
▪Chapter ↑8, Troubleshooting and Help provides you with a list of most common problems and their solutions, along with info on how to get help.
▪Finally, three appendixes provide you with useful additional information:
TRAKTOR KONTROL S4 - Manual - 14
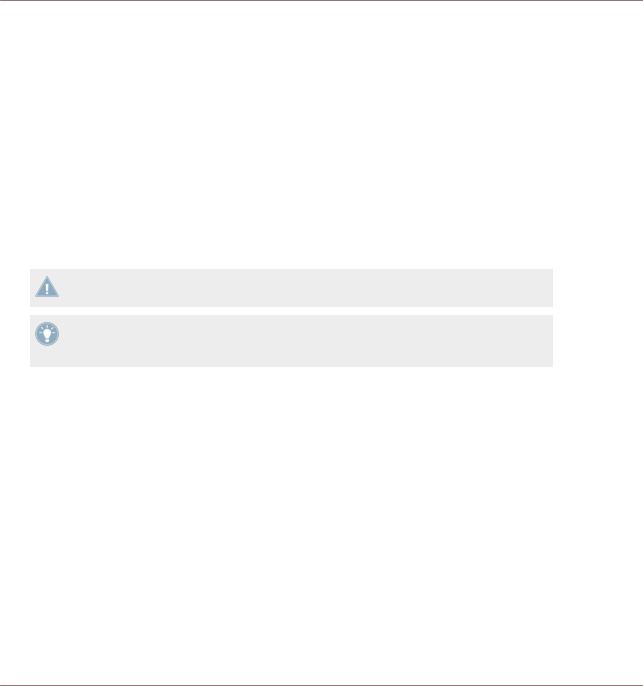
Welcome to the World of TRAKTOR KONTROL S4!
The TRAKTOR KONTROL S4 Documentation
◦Appendix A shows you how to integrate TRAKTOR KONTROL S4 to your studio or live setup in various configurations.
◦Appendix B gives you the technical specifications of the TRAKTOR KONTROL S4 controller.
◦Appendix C provides you with Quick Reference tables for all control elements on your controller. Should you have any doubt about a particular control element, you will find here a useful reminder!
1.2.3Manual Conventions
This section introduces you to the signage and text highlighting used in this manual. This manual uses particular formatting to point out special facts and to warn you of potential issues. The icons introducing these notes let you see what kind of information is to be expected:
Whenever this exclamation mark icon appears, you should read the corresponding note carefully and follow the instructions and hints given there if applicable.
This light bulb icon indicates that a note contains useful extra information. This information may often help you to solve a task more efficiently, but does not necessarily apply to the setup or operating system you are using; however, it's always worth a look.
Furthermore, the following formatting is used:
▪Text appearing in (drop-down) menus (such as Open…, Save as… etc.) and paths to locations on your hard drive or other storage devices is printed in italics.
▪Text appearing elsewhere (labels of buttons, controls, text next to checkboxes etc.) is printed in blue. Whenever you see this formatting applied, you will find the same text appearing somewhere on the screen.
▪Important names and concepts are printed in bold.
►Single instructions are introduced by this play button type arrow.
→Results of actions are introduced by this smaller arrow.
TRAKTOR KONTROL S4 - Manual - 15
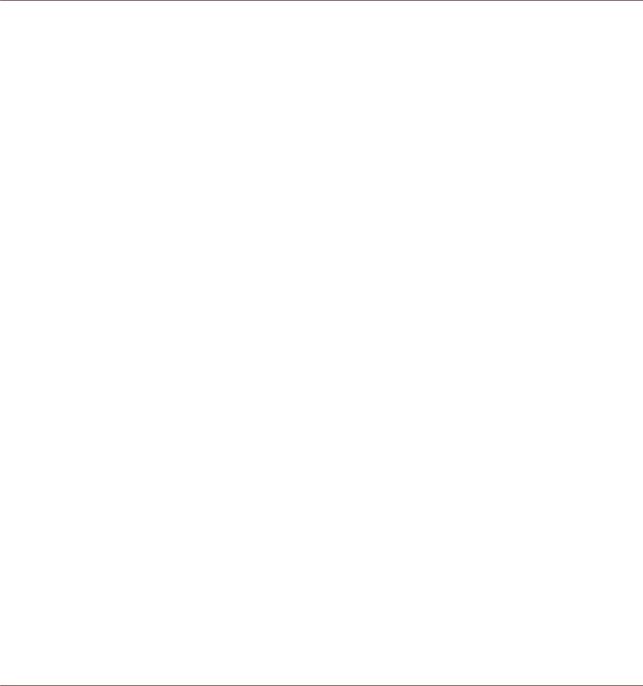
Welcome to the World of TRAKTOR KONTROL S4!
System Requirements
Pet Names for Software and Hardware
Throughout the documentation, we will refer to the TRAKTOR KONTROL S4 hardware controller either as “TRAKTOR KONTROL S4” or simply “S4.”
Likewise, the TRAKTOR software will often be referred as “TRAKTOR PRO” or simply “TRAKTOR.”
Hence, a sentence like “TRAKTOR KONTROL S4 is a highly integrated DJ system allowing you to control TRAKTOR from your S4” shouldn’t sound weird to you.
1.3System Requirements
For the minimum system requirements your computer needs to meet, see the TRAKTOR specifications section of the Native Instruments website:
http://www.native-instruments.com/#/en/products/dj/traktor-pro-2/specifications/?page=2050
To check the compatibility with several operating systems, please have a look at: http:// www.native-instruments.com/compatibility
TRAKTOR KONTROL S4 - Manual - 16
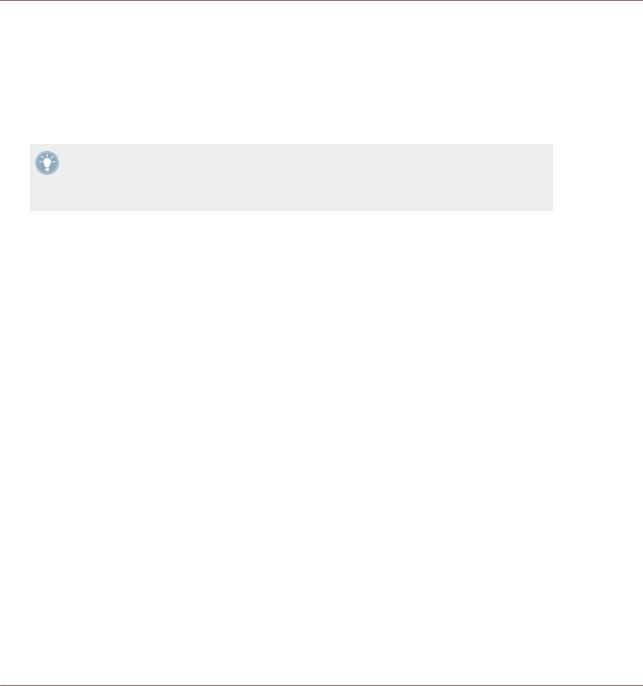
TRAKTOR KONTROL S4 Overview
2TRAKTOR KONTROL S4 Overview
This mini-chapter will quickly introduce you to TRAKTOR KONTROL S4’s main areas and concepts, both on your TRAKTOR KONTROL S4 hardware controller and in the TRAKTOR software.
Take the time to read these few pages, as they will familiarize you with the way TRAKTOR KONTROL S4 works and let you catch sight of the power of its design. If you're familiar with importing music files in TRAKTOR, you can skip ↑3, Importing Your Music and start right away with the tutorials in chapter ↑4, Tutorials after having read this chapter.
TRAKTOR KONTROL S4 - Manual - 17
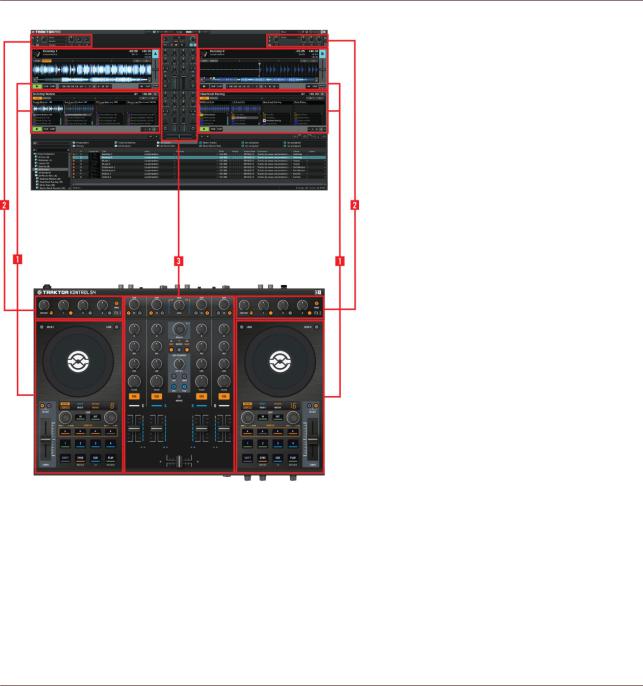
TRAKTOR KONTROL S4 Overview
Hardware controller and software side by side
▪(1) Decks: TRAKTOR KONTROL S4 provides you with four virtual Decks. The Decks are the place where tracks, Samples and live input are played back. The Decks can be seen as the virtual equivalent to the good old vinyl or CD decks—just with a bunch of powerful additional features and the flexibility of a computer-based system. The two Decks on your S4 hardware controller allow you to control the four software Decks (labeled A, B, C and
D)available in TRAKTOR: The left Deck on your S4 can control Decks A and C in the software. The right Deck on your S4 can control Decks B and D in the software.
TRAKTOR KONTROL S4 - Manual - 18
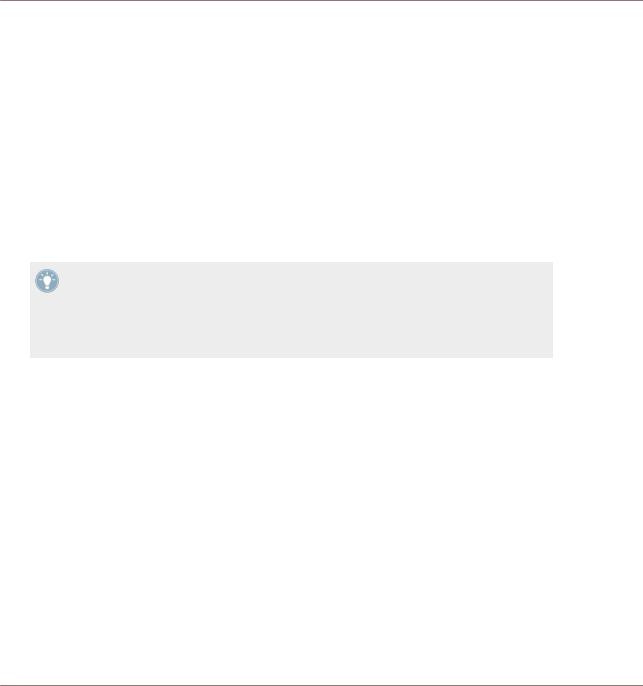
TRAKTOR KONTROL S4 Overview
▪(2) FX Units: The signals coming from the Decks can be further processed by two FX Units located at the top of your hardware and software interface. You can even activate two additional FX Units in the software, allowing you to process each Deck individually. The FX Units give you access to the whole collection of high-quality FX included in TRAKTOR: The left FX Unit on your S4 can control the left FX Unit(s) in the software. The right FX Unit on your S4 can control the right FX Unit(s) in the software.
▪(3) Mixer: Sitting in the middle of your TRAKTOR KONTROL S4 controller and of TRAKTOR’s window, the Mixer receives on its four channels the audio signals coming from the four Decks described above. There is one channel for each Deck. As any DJ mixer, the Mixer’s purpose basically is to adjust the relative level of each channel, to control the channels’ frequency content, possibly feeding them into the FX Units before sending the overall result to the Main section at its top — and in the end, to generate the mix that is sent to your audience.
You will find a more detailed presentation at the beginning of chapter ↑5, Hardware Reference, followed by a thorough description of each control element to be found on your TRAKTOR KONTROL S4 controller. For an in-depth explanation of each and every functionality provided by the TRAKTOR software, please refer to the separate TRAKTOR 2 Manual. It is available as a PDF file in the Documentation subfolder of the TRAKTOR 2 installation folder.
TRAKTOR KONTROL S4 - Manual - 19
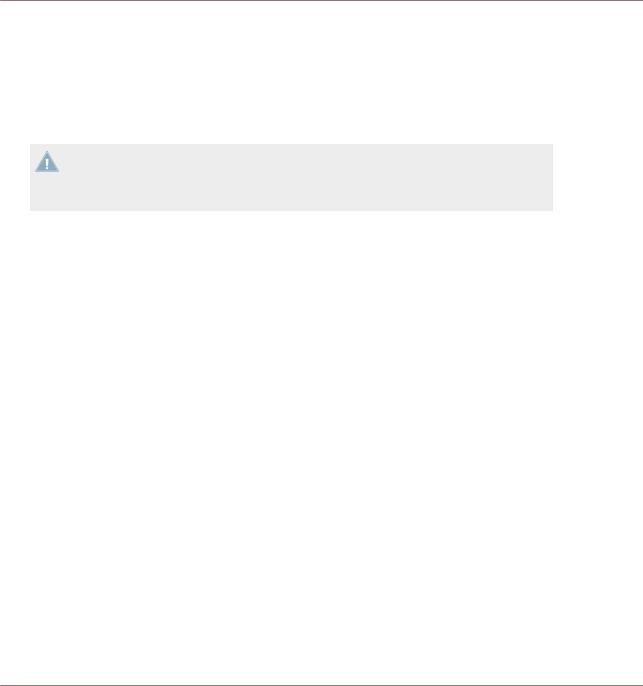
Importing Your Music
What Is the Track Collection?
3Importing Your Music
Most likely you already have a collection of music files on your computer. For those of you who can’t wait for mixing their own tracks, this chapter is for you! You will learn here how to quickly import your music into the powerful Track Collection of TRAKTOR.
If you prefer to start learning how to use TRAKTOR KONTROL S4 right away, skip this chapter and go on with the tutorials in chapter ↑4, Tutorials, which make use of the demo tracks provided with TRAKTOR KONTROL S4. You can always come back here at a later point.
3.1What Is the Track Collection?
The Track Collection (or simply “Collection”) represents the whole music that you have used, that you are using or that you plan to use in TRAKTOR.
Based on the music files on your computer, the Track Collection is just another way to display them. The Collection makes it easy to organize, tag, and prepare your tracks for being integrated into your mix.
Worth to note is that the Track Collection doesn’t care about the actual file structure on your hard disk, nor will it alter this structure in any way (as long as you don’t delete your files from within TRAKTOR).
The Track Collection is:
▪A database storing numerous information about your music files.
▪A convenient way to represent and search your music files, according to many of their characteristics (tags) like title, artist name, BPM, genre, length, etc.
▪The place where TRAKTOR-specific information about your tracks is stored.
▪The basis on which you can create your Playlists.
The Track Collection is not:
▪Moving, copying nor converting any audio file to some secret location.
▪Modifying in any way the hierarchic structure of your files on your hard disk.
TRAKTOR KONTROL S4 - Manual - 20
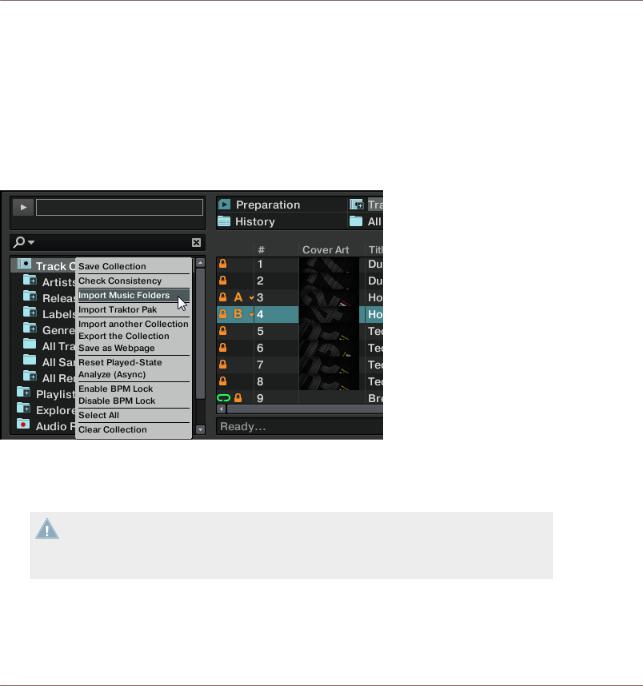
Importing Your Music
Importing Music Folders
To make use of the Track Collection, you have to populate it by importing your music files.
3.2Importing Music Folders
TRAKTOR offers an easy import function for tracks stored on your hard drive:
►Right-click (Windows) or [Ctrl]+click (Mac OS X) on the Track Collection entry in the Browser Tree and choose Import Music Folders from the menu.
The contextual menu for the Track Collection, with the Import Music Folders entry selected.
By default this process imports all music files contained in the My Music folder of your operating system.
TRAKTOR analyzes music for certain characteristics (BPM, etc.) when importing tracks for the first time. This function takes some time to process. Be sure to prepare the tracks you want to use in a DJ set beforehand if you want to use features such as synching or Auto Looping with them.
If you have stored tracks in other folders or on external storage devices, you can add these folders to the list of TRAKTOR Music Folders as follows:
1.Open Preferences > File Management.
TRAKTOR KONTROL S4 - Manual - 21
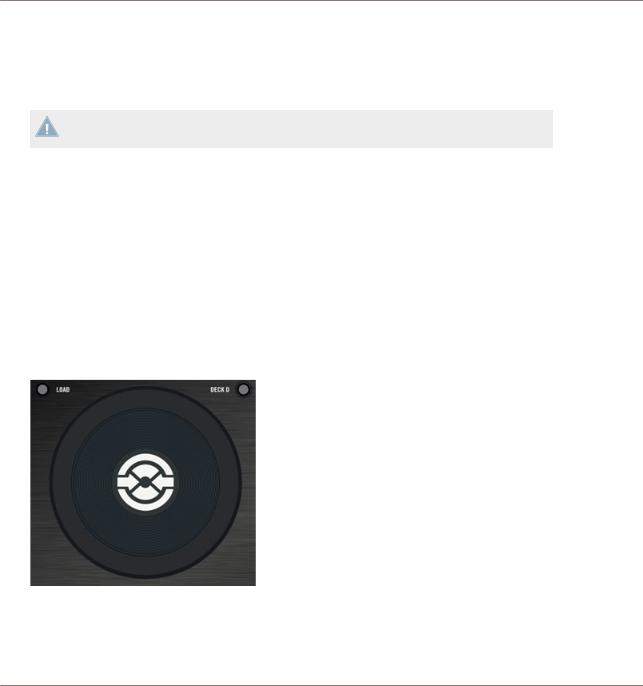
Importing Your Music
Tracks Managed by iTunes
2.Click Add… at the bottom of the Music Folders section.
3.Navigate to a folder you want to add.
4.Confirm with OK.
Repeat to add all of your Music Folders.
Subfolders are automatically included in the scan. Hence, you don’t need to add them to this list.
3.3Tracks Managed by iTunes
If you have organized your music collection with iTunes, TRAKTOR KONTROL S4 offers direct access to your iTunes Library and your iTunes playlists.
3.3.1Playing Tracks Managed by iTunes
You can browse your iTunes Library and playlists directly from your TRAKTOR KONTROL S4. By the way, this will be the opportunity to introduce you to browsing and loading from your hardware controller. For this, we will use following control elements:
▪ Any of the jog wheels:
TRAKTOR KONTROL S4 - Manual - 22
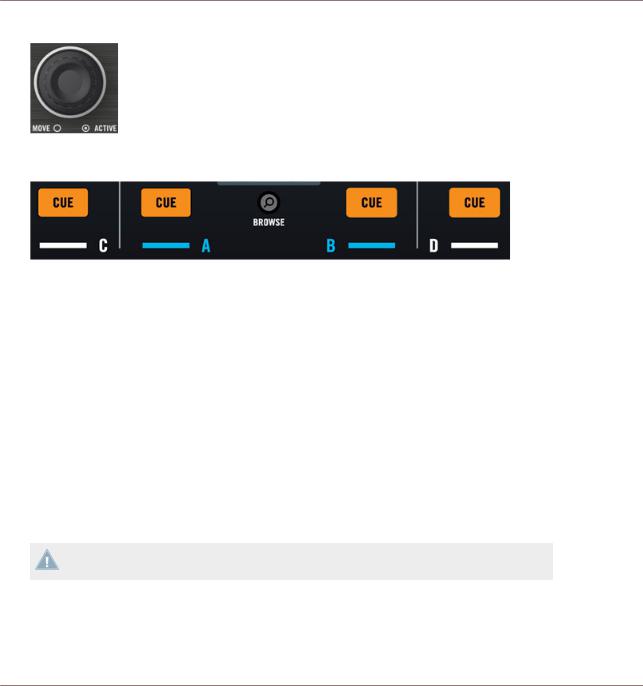
Importing Your Music
Tracks Managed by iTunes
▪Any of the LOOP MOVE encoders, located below each jog wheel:
▪The CUE buttons, located on each channel of the Mixer, and the BROWSE button in <between:
Please do the following:
1.Push the BROWSE button to enter Browse mode. On your computer screen, the Browser fills up the whole TRAKTOR window.
2.Turn the LOOP MOVE encoders to scroll through the Browser Tree until the iTunes icon gets selected, then push the encoder to open that node.
3.Browse through the iTunes Library and playlists in the same manner: turn the LOOP MOVE encoder to scroll within the iTunes node and push the encoder to expand/collapse the selected node.
4.Once the desired playlist is selected in the Browser Tree, select a track from the list by spinning the jog wheel.
5.To load the selected track on to the left or right Deck, press the flashing CUE button on the corresponding channel of the Mixer (A or B).
6.Repeat steps 3-5 to load a track on the other Deck.
7.When you are done, press the BROWSE button again to leave the Browse mode.
The iTunes tree node represents a read-only view on your iTunes Library and playlists. Editing functions are not available in this view.
Software Equivalent
Of course, you can do all this from the TRAKTOR user interface too:
TRAKTOR KONTROL S4 - Manual - 23
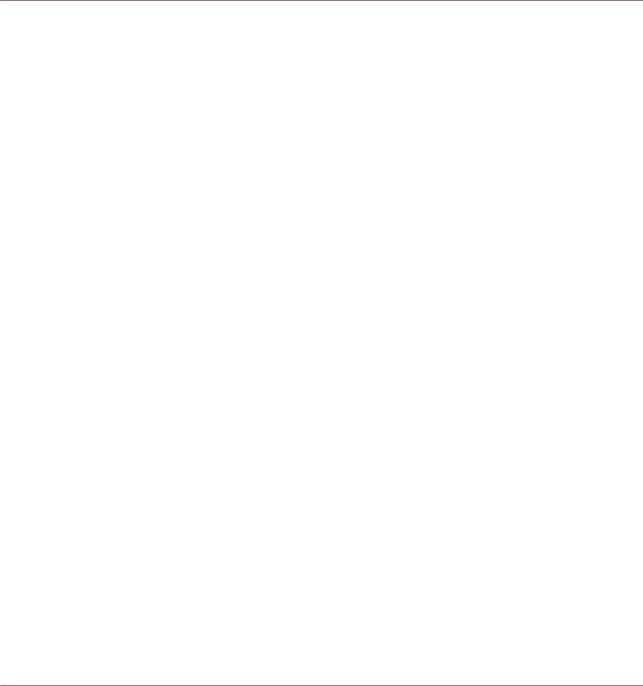
Importing Your Music
Tracks Managed by iTunes
1.Click the iTunes icon in the Browser Tree to open that node.
2.Browse through the Library and playlists as you would do in iTunes.
3.Load a track into a Deck as you would do from a normal TRAKTOR Playlist—for example by dragging the track onto that Deck.
3.3.2Importing a Selection of Tracks from iTunes
You can import a selection of tracks from your iTunes Library into the Track Collection via the TRAKTOR user interface:
1.Click the iTunes icon in the Browser Tree to open that node.
2.Select the tracks to import into the Track Collection.
3.Drag the selection onto the Track Collection icon in the Browser Tree.
4.Alternatively right-click (Windows) or [Ctrl]-click (Mac OS X) on the selection and choose Import to Collection in the contextual menu.
3.3.3Importing iTunes Playlists
You can directly import iTunes playlists as TRAKTOR Playlists via the TRAKTOR user interface:
1.Click the iTunes icon in the Browser Tree to open that node.
2.Select the playlist to be imported.
3.Drag the playlist onto the Playlists icon.
4.Alternatively right-click (Windows) or [Ctrl]-click (Mac OS X) on the playlist and choose Import to Playlists in the contextual menu.
TRAKTOR KONTROL S4 - Manual - 24
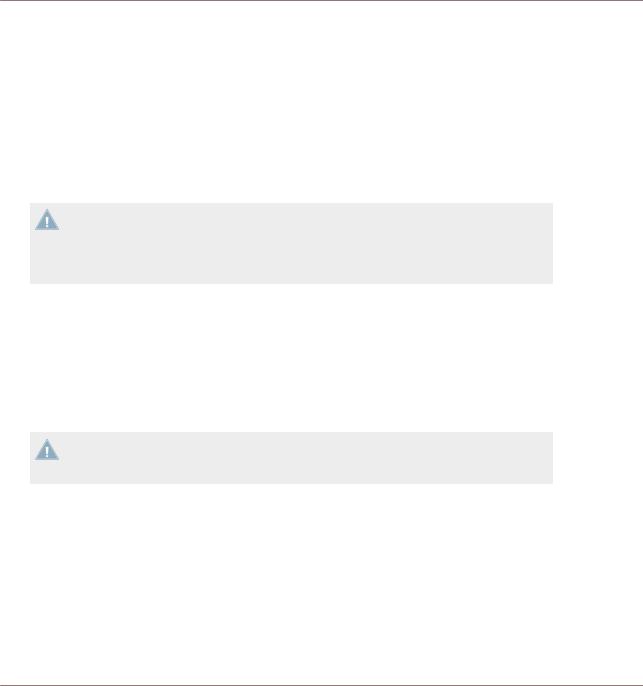
Tutorials
Playing Your First Track
4Tutorials
This chapter will guide you through the most common tasks that you will encounter during your work with TRAKTOR KONTROL S4.
The tutorials are workflow-oriented. They start with the simplest tasks and progressively lead you to more complex operation, helping you to get more and more familiar with your TRAKTOR KONTROL S4 system. After reading this, you should have the basic know-how allowing you to mix with TRAKTOR KONTROL S4.
The tutorials presented here and in the following chapter make use of the included demo tracks, which were copied to your hard disk during the TRAKTOR KONTROL S4 installation procedure. Thus, you can follow these tutorials even if you haven’t imported your own music yet into the Track Collection. For more info on how to import your music into the Collection, please refer to chapter ↑3, Importing Your Music above.
4.1Playing Your First Track
This first tutorial will show you how to load and play a track, how to check the needed audio outputs and how to quickly troubleshoot your system if no music can be heard.
Prerequisites
We assume here that your TRAKTOR KONTROL S4 system is already up and running. If it’s not the case, please follow first the instructions in the separate Setup Guide and come back here when you’re done!
In case you already changed some settings in TRAKTOR KONTROL S4 before you start with these tutorials, we strongly recommend you to reset your TRAKTOR KONTROL S4 system to the factory settings by doing the following:
1.In the TRAKTOR software, click the Help menu in the menu bar at the top of your screen (on Mac OS X) or at the top of the window (on Windows), and select Help > Start Setup Wizard.
2.In the window that opens, just click Finish at the bottom right corner without touching anything else.
TRAKTOR KONTROL S4 - Manual - 25
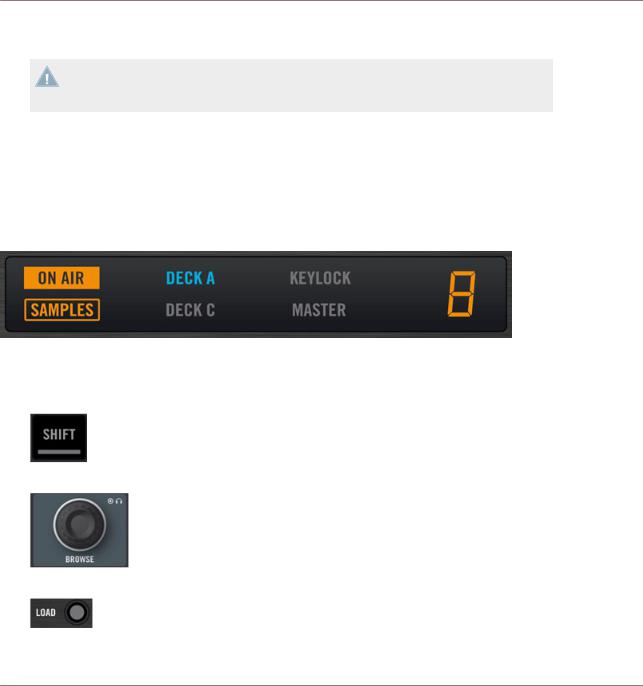
Tutorials
Playing Your First Track
→Your TRAKTOR KONTROL S4 is now reset to the factory settings.
The tutorials presented here assume that TRAKTOR KONTROL S4 is in its default factory state. If it’s not the case, we cannot guarantee that you will experience what we describe here, and you might miss important things to know!
4.1.1Quick Loading a Track
Let’s load the track “Techno 1” from the included demo tracks on to Deck A.
Since Deck A is sitting in the left part of the TRAKTOR window, we will use the left Deck on your S4. You can check this by looking at the left Deck’s display: you should see a lit blue indicator reading “DECK A”:
The Deck Display with a lit DECK A indicator
To select and load the track, we will use three control elements on your S4:
▪Any of the two SHIFT buttons (one at the bottom of each Deck):
▪The BROWSE encoder (in the top center of the Mixer):
▪The left Deck’s LOAD button (above the jog wheel):
TRAKTOR KONTROL S4 - Manual - 26
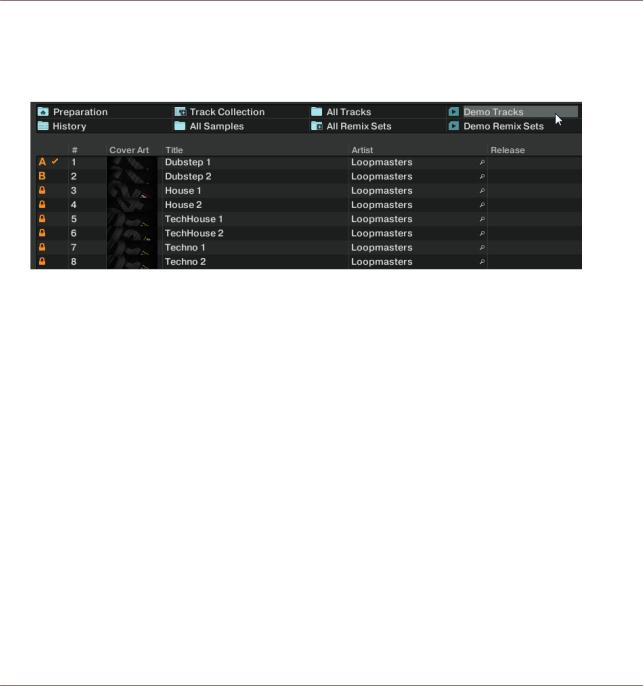
Tutorials
Playing Your First Track
While looking at the TRAKTOR window, do the following:
1.Hold SHIFT and turn the BROWSE encoder to select the Demo Tracks Favorite (Favorites are customizable shortcuts sitting at the top of the Browser in TRAKTOR’s window).
The tracks of the “Demo Tracks” Playlist appear below:
Release SHIFT and turn the BROWSE encoder to scroll through the Playlist and navigate to the track Techno 1.
2.Once the track is highlighted, press the LOAD button on the left Deck to load that track on to Deck A.
TRAKTOR KONTROL S4 - Manual - 27
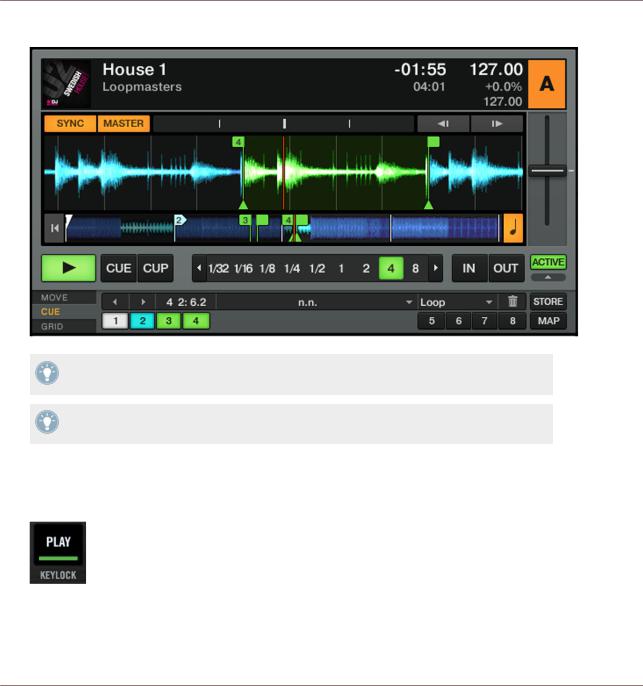
Tutorials
Playing Your First Track
→The track is loaded. In TRAKTOR, its waveform and info appear on Deck A:
The LOAD button on the right Deck of your S4 would have loaded the track on to Deck B in
TRAKTOR.
In addition to using the S4 to load a track, you can also drag and drop tracks from the
Browser or from a folder on your computer directly into one of TRAKTOR’s Decks.
4.1.2Playing the Track
►Once the track is loaded, simply press the PLAY button at the bottom of the left Deck:
→The track starts playing. The PLAY button lights up and the waveform starts moving in TRAKTOR.
TRAKTOR KONTROL S4 - Manual - 28
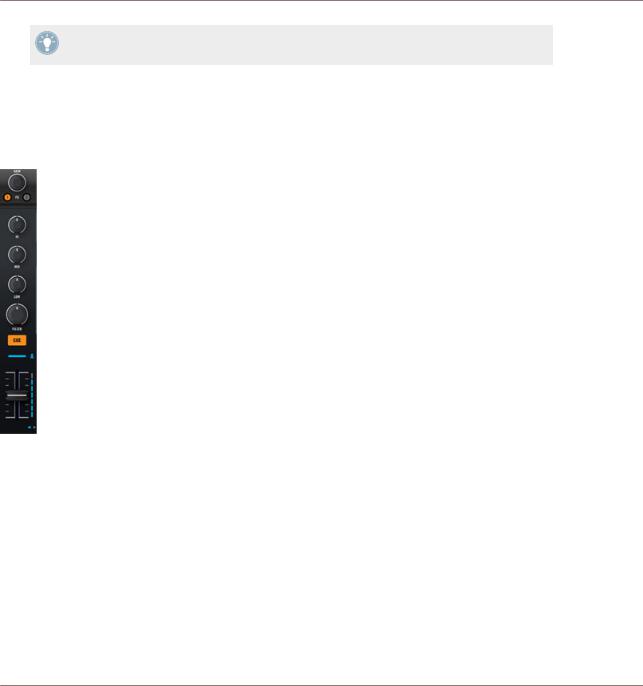
Tutorials
Playing Your First Track
Again, pressing the PLAY button on the right Deck would have started the playback on
Deck B.
To Each Deck Its Own Channel
The audio playing on each Deck can be further shaped by the controls on the corresponding channel of the Mixer. Since the track is loaded on Deck A, you can control its sound on channel A (showing a lit blue “A” letter):
The Channel A
At this point you will probably hear some audio coming through your speakers or PA. If not, please check the following section.
4.1.3If You Don’t Hear the Track
If the track is playing on the Deck but the audio coming through your amplification system sounds too low, or if there is no sound at all, check the following:
TRAKTOR KONTROL S4 - Manual - 29
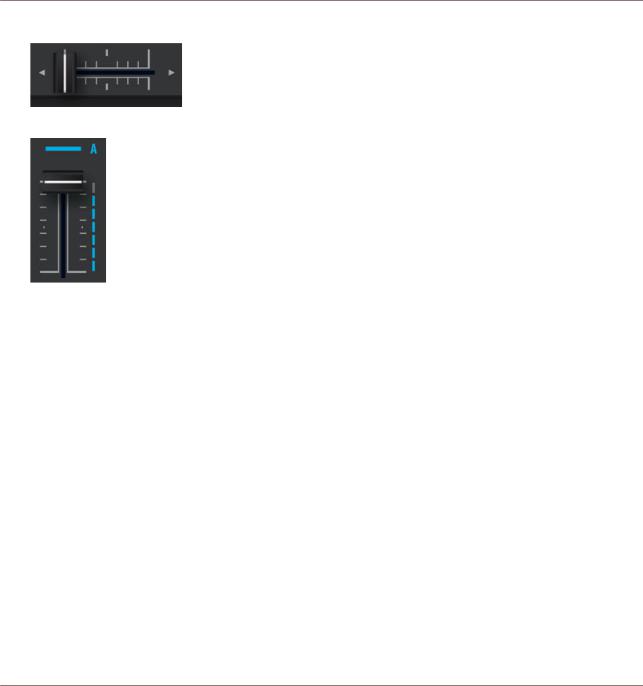
Tutorials
Playing Your First Track
▪At the bottom of your S4, verify that the crossfader is moved all the way to the left:
▪Above, the channel fader should be raised on channel A:
▪The channel meter (the vertical bar of LEDs along the channel fader, see picture above) should show some activity. If not, check that the HI, MID, LOW and FILTER knobs higher up on that channel are set to center position; at the top of the channel, push the GAIN encoder once to reset the channel’s input gain to 0 dB.
TRAKTOR KONTROL S4 - Manual - 30
 Loading...
Loading...