JVC HV-29JH14/H, HV-29JH24/A, HV-29JH24/L, HV-29JH54/S, HV-29VH14/G User Manual
...
COLOUR TELEVISION
HV-29JH24 HV-29JH54 HV-29JH74 HV-29VH14 HV-29VH54
Contents
Introduction of the functions . . . . . . 2 Setting up your TV . . . . . . . . . . . . . 3 TV buttons and functions . . . . . . . . 6 Remote control buttons
and functions . . . 8 Using the TV's menu. . . . . . . . . . . . 19 Basic operation . . . . . . . . . . . . . . 19 PICTURE SETTING menu . . . . . 20 PICTURE FEATURES menu . . . 21 SOUND SETTING menu . . . . . . 25 FEATURES menu . . . . . . . . . . . 26 INSTALL menu . . . . . . . . . . . . . . 29 Additional preparation . . . . . . . . . . 35 Troubleshooting . . . . . . . . . . . . . . 37 Specification . . . . . . . . . . . . . . . . . 40
INSTRUCTIONS
GGT0056-001A-H

Thank you for buying this JVC colour television.
To make sure you understand how to use your new TV, please read this manual thoroughly before you begin.
WARNING: TO PREVENT FIRE OR SHOCK HAZARD, DO NOT EXPOSE THIS APPLIANCE TO RAIN OR MOISTURE.
CAUTION: TO ENSURE PERSONAL SAFETY, OBSERVE THE FOLLOWING RULES REGARDING THE USE OF THIS TV.
1 |
Operate only from the power source indicated on the rear of the TV. |
|
|
|
|
ENGLISH |
|||||||||||||||||||
2 |
Avoid damaging the power cord and mains plug. When unplugging the TV, grasp the |
||||||||||||||||||||||||
|
|||||||||||||||||||||||||
|
mains plug. Do not pull on the power cord. |
|
|
|
|
|
|
|
|
|
|
|
|
|
|
|
|
|
|
|
|
|
|||
3 |
Never block or cover the ventilation |
|
|
|
|
|
|
|
|
|
|
|
|
|
|
|
|
|
|
|
|
|
|||
|
|
|
|
|
|
|
|
|
|
|
|
|
|
|
|
|
|
|
|
|
|||||
|
openings. |
|
|
|
|
|
|
|
|
|
|
|
|
|
|
|
|
|
|
|
|
|
|||
|
|
|
|
|
|
|
|
|
|
|
|
|
|
|
|
|
|
|
|
|
|
||||
|
Never install the TV where good ventilation is |
|
|
|
|
|
|
|
|
|
|
|
|
|
|
|
|
|
|
|
|
||||
|
|
|
|
|
|
|
|
|
|
|
|
|
|
|
|
|
|
|
|
|
|
||||
|
|
|
|
|
|
|
|
|
|
|
|
|
|
|
|
|
|
15 cm |
|
||||||
|
unattainable. |
|
|
|
|
|
|
|
|
|
|
|
|
|
|
|
|
|
|
|
|
|
|||
|
When installing this TV, leave spaces for |
|
|
|
|
|
|
|
|
|
|
|
|
|
|
|
|
|
|
|
|
|
|||
|
|
|
|
|
|
|
|
|
|
|
|
|
|
|
|
|
|
|
|
|
|
||||
|
ventilation around the TV of more than the |
|
|
|
|
|
|
|
|
|
|
|
|
|
|
|
|
|
|
|
|
|
|||
|
|
|
|
|
|
|
|
|
|
|
|
|
|
|
|
|
|
|
|
|
|
||||
|
minimum distances as shown. |
|
|
|
10 cm |
|
|
|
|
|
10 cm |
|
|
|
|
|
15 cm |
|
|||||||
4 |
Do not allow objects or liquid into the cabinet |
|
|
|
|
|
|
|
|
|
|
|
|
|
|
|
|
||||||||
|
|
|
|
|
|
|
|
|
|
|
|
||||||||||||||
|
openings. |
|
|
|
|
|
|
|
|
|
|
|
|
|
|
|
|
|
|
|
|
|
|||
5In the event of a fault, unplug the unit and call a service technician. Do not attempt to repair it yourself or remove the rear cover.
6The surface of the TV screen is easily damaged. Be very careful with it when handling the TV. Should the TV screen become soiled, wipe it with a soft dry cloth. Never use rub it forcefully. Never use any cleaner or detergent on it.
7If you are not going to use this TV for a long period of time, be sure to disconnect the AC plug from the AC socket.
8The apparatus shall not be exposed to dripping or splashing and that no objects filled with liquids, such as vases, shall be placed on the apparatus.
Introduction of the functions
Function |
Description |
DigiPure |
The DigiPure function uses the latest digital technology to give you |
|
a natural looking picture. |
Progressive Scan |
This TV can display the Progressive video signal both of 525P |
(525P / 625P signal |
(NTSC) and 625P (PAL) signal. |
possible) |
|
Cinema Surround |
The Cinema Surround function gives you a surround sound with a |
|
“live” effect. |
2
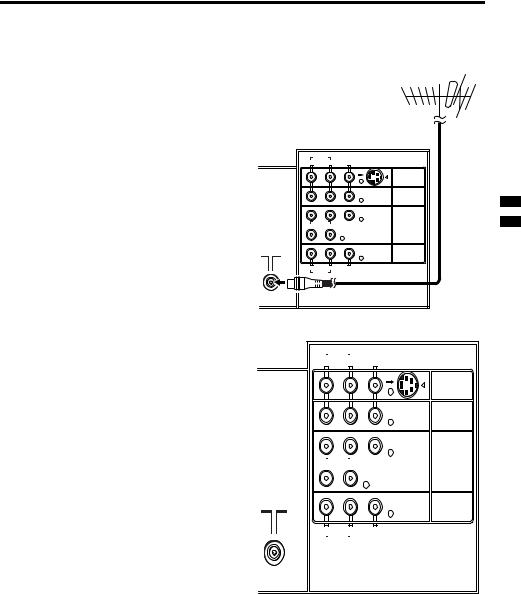
Setting up your TV
CAUTION
•Turn off all the equipment including the TV before connecting anything.
1Connecting the aerial and VCR
•Aerial cable is not supplied. Use a good quality 75-ohm coaxial cable.
•Read the manual that came with the VCR before connecting.
If not connecting a VCR (see Fig. A):
Connect an aerial cable to the aerial socket on this TV.
If connecting a VCR (see Fig. B):
1Connect the aerial cable to the aerial input socket on the VCR, and connect the VCR and TV with another aerial cable.
2Connect the VCR’s VIDEO OUT (video output) jack and the TV’s VIDEO jack with a video cable.
To connect a VCR to the TV with an S- VIDEO cable:
Connect the VCR’s S-VIDEO OUT (S- VIDEO output) connector and TV’s S connector with an S-VIDEO cable A, instead of connecting with a video cable.
3Connect the VCR’s AUDIO OUT (audio L/R output) jacks and the TV’s AUDIO jacks (L/MONO and R) with an audio cable.
•If the VCR’s audio output is in mono, connect the VCR’s AUDIO OUT (audio output) jack and the TV’s AUDIO L/ MONO jack with an audio cable.
Fig. A
Back of the TV
|
AUDIO |
|
|
R |
L/MONO VIDEO |
S |
|
|
|
OVER |
|
|
|
|
VIDEO-1 |
|
|
|
VIDEO-2 |
|
PR /CR PB /CB Y/VIDEO |
|
|
|
AUDIO |
|
VIDEO-3/ |
R |
L/MONO |
COMPONENT |
|
|
|
|
OUTPUT |
R |
L |
VIDEO |
|
|
AUDIO |
|
|
Fig. B
|
AUDIO |
|
Back of the TV |
||
R |
L/MONO VIDEO |
S |
|||
|
|
|
|
OVER |
|
|
|
|
|
|
VIDEO-1 |
|
|
|
|
|
VIDEO-2 |
|
PR/CR |
|
PB/CB |
Y/VIDEO |
|
|
AUDIO |
|
|
|
VIDEO-3/ |
R |
L/MONO |
|
COMPONENT |
||
|
|
||||
|
|
|
|
|
OUTPUT |
R |
AUDIO |
L |
VIDEO |
|
|
|
|
|
|
|
|
3

Setting up your TV
2 Connecting the power cord
Connect the mains plug to the AC outlet.
3Putting the batteries into the remote control
Use two AA/R6 batteries.
Insert the batteries from the - end, making sure the + and - polarities are correct.
•Follow the warnings printed on the batteries.
•If the remote control does not work properly, replace the batteries.
•The batteries we supply are only for setting up and testing your TV. Please replace them as soon as necessary.
4 Making the initial settings
When the TV is first turned on, it enters the initial setting mode, and the JVC logo is displayed.
1Press the main power button on the TV.
The TV is turned on, and the JVC logo appears.
•If the POWER lamp on the TV lights red and does not change to green, your TV is in the standby mode. Press the POWER button on the remote control to turn the TV on.
•If the JVC logo does not appear, your TV has already been turned before. In this case, use the “LANGUAGE” and “AUTO PROGRAM” functions to make the initial settings. For details, see “INSTALL menu” on page 29.
2Press the MENU/OK button.
The LANGUAGE menu appears. You can choose a language for the on-screen language.
HV-29JH24 / HV-29JH54 /
HV-29JH74
POWER
POWER lamp
Main power button
HV-29VH14 / HV29VH54
POWER
POWER lamp
Main power button
4
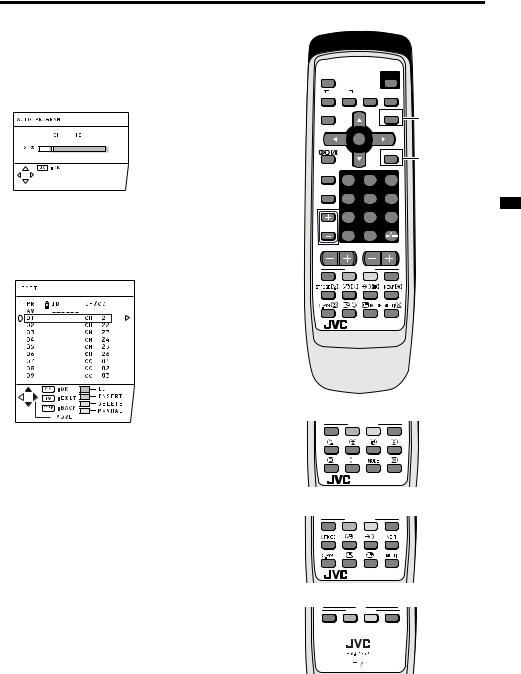
Setting up your TV
3Press the 6 buttons to choose
ENGLISH. Then press the MENU/ OK button.
The AUTO PROGRAM function starts. |
|
|
The TV channels you receive are |
MUTING |
POWER |
automatically stored in the PR |
SYSTEM |
CINEMA |
(programme numbers) LIST. |
COLOUR SOUND SURROUND ZOOM |
|
|
|
|
•To stop the AUTO PROGRAM function, press the MENU/OK button.
4After the TV channels have been stored in the programme numbers (PR) list, the EDIT menu appears.
Except  HV-29JH24 HV-29VH14
HV-29JH24 HV-29VH14
DISPLAY |
|
PIP |
Except |
|
MENU |
|
HV-29JH24 |
|
OK |
|
HV-29VH14 |
|
|
TV/TEXT |
Except |
|
|
|
|
TV/VIDEO |
|
|
HV-29JH54 |
1 |
2 |
3 |
HV-29VH14 |
MODE |
|
|
HV-29VH54 |
PICTURE |
|
|
|
4 |
5 |
6 |
|
7 8 9
SUB-P RETURN+
0
CHANNEL VOLUME
FAVORITE CH
•You can proceed to edit the programme numbers list using the EDIT/MANUAL function. For details, see “EDIT/MANUAL” on page 30.
•If a TV channel you want to view is not stored in the programme numbers list, you can register it using the MANUAL function. For details, see “EDIT/ MANUAL” on page 30.
•The AUTO PROGRAM function does not store a TV channel to the programme number 0 (AV).
RM-C1350 TV
HV-29JH74
FAVORITE CH
RM-C1351 TV
HV-29JH24
FAVORITE CH
RM-C1353 TV
HV-29JH54 / HV-29VH54
•If you do not need to use the EDIT/ MANUAL function, press the MENU/ OK button to close the EDIT menu.
Now, setting up is complete. Please enjoy your new JVC TV!
FAVORITE CH
HV-29VH14
5

TV buttons and functions
HV-29JH24 / HV-29JH54 /
HV-29JH74
POWER
2 1 7
 (Behind the cover)
(Behind the cover)
|
IN (VIDEO-4) |
MENU CHANNEL |
VOLUME TV/VIDEO |
|
OVER |
|
|
S |
V L/MONO R |
OK |
EXIT |
9 8 65 4 3
HV-29VH14 / HV29VH54
POWER
7 2 1
 (Behind the cover)
(Behind the cover)
|
|
OVER |
|
|
|
|
S |
V L/MONO R |
MENU |
CHANEL VOLUME TV/VIDEO |
|
|
|
||||
|
|
IN (VIDEO-4) |
OK |
|
EXIT |
9 |
|
8 |
6 5 |
4 3 |
|
Turn the main power on
Press the main power button 1.
The POWER lamp 2 lights red and your TV is in the standby mode.
To turn the main power off:
Press the main power button again. The POWER lamp 2 goes off.
Turn the TV on from standby mode
Press the CHANNEL-/+ buttons 5.
The POWER lamp 2 lights red to green and your TV will be turned on.
•You can also turn on the TV by pressing the TV/VIDEO button 3 while it is in standby mode.
Choose a TV channel
Press the CHANNEL-/+ buttons 5.
Choose a VIDEO terminal
Press the TV/VIDEO button 3 or CHANNEL-/+ buttons 5.
Adjust the volume
Press the VOLUME-/+ buttons 4.
The volume level indicator appears.
MENU button 6
Press to open the menu.
For details, see “Operation with the buttons on the TV” on page 20.
Remote control sensor 7
(Behind the cover)
VIDEO-4 terminal 8
See page 35.
Headphone jack 9
Connect the headphones with a stereo mini-jack (3.5mm in diameter).
6

TV buttons and functions
VIDEO-1 terminal 0
• See pages 3 and 35.
VIDEO-2 terminal -
• See page 35.
VIDEO-3/COMPONENT terminal =
• See pages 28 and 35.
OUTPUT terminal ~
• See page 35.
AUDIO |
S |
R L/MONO VIDEO |
|
|
|
|
OVER |
|
0 |
|
|
|
|
|
VIDEO-1 |
|
|
|
|
|
|
VIDEO-2 |
- |
|
PR/CR |
|
PB /CB |
Y/VIDEO |
|
|
|
AUDIO |
|
|
|
VIDEO-3/ |
= |
R |
L/MONO |
|
COMPONENT |
|||
|
|
|
|
|
OUTPUT |
~ |
R |
AUDIO |
L |
VIDEO |
|
|
|
|
|
|
|
|||
Aerial socket !
Connect the aerial cable.
• See page 3.
!
7
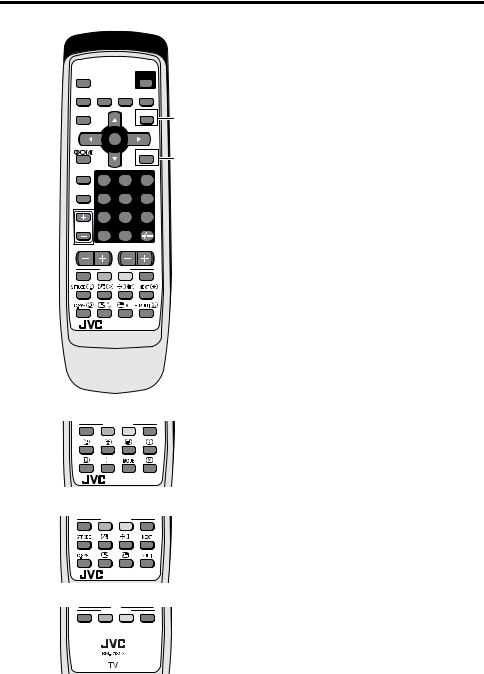
Remote control buttons and functions
MUTING |
POWER |
 SYSTEM
SYSTEM  CINEMA COLOUR SOUND SURROUND ZOOM
CINEMA COLOUR SOUND SURROUND ZOOM
Except  HV-29JH24 HV-29VH14
HV-29JH24 HV-29VH14
DISPLAY |
|
PIP |
Except |
|
MENU |
|
HV-29JH24 |
|
OK |
|
HV-29VH14 |
|
|
TV/TEXT |
Except |
|
|
|
|
TV/VIDEO |
|
|
HV-29JH54 |
1 |
2 |
3 |
HV-29VH14 |
MODE |
|
|
HV-29VH54 |
PICTURE |
|
|
|
4 |
5 |
6 |
|
7 8 9
SUB-P RETURN+
0
CHANNEL VOLUME
FAVORITE CH
RM-C1350 TV
HV-29JH74
FAVORITE CH
RM-C1351 TV
HV-29JH24
FAVORITE CH
RM-C1353 TV
HV-29JH54 / HV-29VH54
FAVORITE CH
HV-29VH14
Turn the TV on from standby mode
Press the POWER button.
The POWER lamp lights red to green and your TV will be turned on.
•You can turn on the TV from the standby mode by pressing the TV/ VIDEO button, the CHANNEL-/+ buttons or the number buttons.
To turn the TV off:
Press the POWER button again.
The POWER lamp changes from green to red and the TV enters standby mode.
Choose a TV channel
Choose a programme number in which a TV channel has been set.
Press the CHANNEL-/+ buttons or enter the programme number (PR) with the number buttons.
•If you want to put a two-digit channel into the TV, press the -/--button to change to the two-digit entry system.
•You can select a channel from the PR LIST. For details, see “DISPLAY button” on page 11.
•If you do not have a clear picture or no colour appears, follow the operation procedure “COLOUR SYSTEM button” on page 11.
Adjust the volume
Press the VOLUME-/+ buttons.
Watch images from an external device
Choose a VIDEO terminal to which the external device has been connected.
Press the TV/VIDEO button.
•You can choose a VIDEO terminal with the CHANNEL-/+ buttons or from the PR LIST.
To return to a TV channel:
Press the TV/VIDEO button, the CHANNEL-/+ buttons or the number buttons.
8
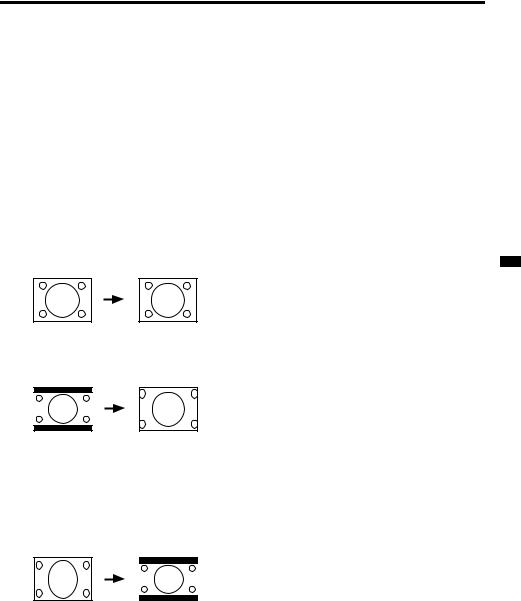
Remote control buttons and functions
MUTING button
Press the MUTING button to turn off the volume. Pressing the MUTING button again resumes the previous volume level.
ZOOM button
You can change the screen size according to the picture aspect ratio. Choose the optimum one from the following ZOOM modes.
Press the ZOOM button to choose a mode.
•The ZOOM button works only in the normal screen.
REGULAR:
Use to view a normal picture (4:3 aspect ratio) as its original size is.
ZOOM:
You can zoom up the Wide picture (16:9 aspect ratio) to fill the TV screen.
•The left side and right side of the Wide picture (16:9 aspect ratio) will be cut off.
16:9:
This mode converts a normal picture (4:3 aspect ratio) into a Wide picture (16:9 aspect ratio).
•Use for picture with a 16:9 aspect ratio that have been squeezed into a normal picture (4:3 aspect ratio), you can restore their original dimensions.
CINEMA SURROUND button
You can enjoy an enhanced sound for a wider audience by using CINEMA SURROUND function.
Press the CINEMA SURROUND button to select one of CINEMA SURROUND modes.
HIGH/LOW:
When you listen to the stereo sound, please select HIGH or LOW mode.
You can enjoy the sound for a wider audience similar to the experience at the theatre.
•In case that you setting up the CINEMA SURROUND function to HIGH mode, there may be slight volume distortion. In case that occurs, please switch the HIGH mode to LOW mode, the effect of CINEMA SURROUND functions will be less noticeable, however, the volume distortion will be corrected.
MONO:
Select the MONO mode, when you listen to the mono sound.
You can enjoy the sound for a wider audience similar to stereo sound.
OFF:
The CINEMA SURROUND function switches off.
PICTURE MODE button
You can choose one of three PICTURE MODEs (three kinds of picture setting) to adjust the picture settings automatically.
Press the PICTURE MODE button to choose a mode.
BRIGHT:
Heightens contrast and sharpness.
STANDARD:
Standardizes picture adjustment.
SOFT:
Softens contrast and sharpness.
9

Remote control buttons and functions
RETURN+ button
The RETURN+ button has two functions; the RETURN+ function and the RETURN function. If a channel has been registered as the “Return Channel”, the RETURN+ function operates. If there is no setting for the “Return Channel”, the RETURN function operates.
RETURN+ function
By registering a channel you frequently view as the “Return Channel”, you can select that channel at any time simply by pressing the RETURN+ button.
To register a TV channel as the “Return Channel”:
Choose the Programme number to which the channel you want to register has been set, and press the RETURN+ button and hold for more than 3 seconds continuously. “RETURN PLUS PROGRAMMED!” is displayed and the registration is completed.
To cancel a TV channel registered as the “Return Channel”:
While viewing any TV channel, press the RETURN+ button and hold for more than 3 seconds continuously. “RETURN PLUS CANCELED!” is displayed and the registration is cancelled.
•When you turn off the TV, the registration for the “Return Channel” is cancelled.
•If you want to view the “Return Channel” and another TV channel alternately, first choose a channel other than the “Return Channel”. And then press the RETURN+ button to change the channel to the “Return Channel” In this way, you can view two channels alternately by pressing the RETURN+ button.
RETURN function
The TV temporarily memorises the TV channel that was chosen right before the current TV channel as the “Last Channel”. By pressing the RETUTN+ button, you can alternately view the current TV channel and the “Last Channel”.
•If you want to view two channels alternately by using the RETURN function, first choose one TV channel and then choose the other TV channel with the Number buttons. If you choose the TV channel without using the Number buttons, there are cases where a channel other than the one you first chose is registered as the “Last Channel”.
svt/u button
When you are viewing a bilingual broadcast programme, you can choose the sound from Bilingual I (Sub I) or Bilingual II (Sub II).
•When the stereo broadcasting is received poorly, you can change from stereo to mono sound so that you can hear the broadcast more clearly and easily.
Press the svt/u button to choose a sound mode.
s: Stereo sound
v: mono sound
t: Bilingual I (sub I)
u: Bilingual II (sub II)
MONO : Cancels the Multi Sound function, and the sound becomes monaural.
•The sound mode you can choose differs depending on the TV programme.
•This function does not work in the VIDEO modes.
10

Remote control buttons and functions
DISPLAY button
You can display the PR LIST, programme number or VIDEO terminal number on the screen.
Press the DISPLAY button.
Press the DISPLAY button changes the display as follows:
No indication
Choose a TV channel or a VIDEO terminal
1Press the DISPLAY button to display the PR LIST.
2Press the 6 and 5 buttons to choose a programme number or VIDEO terminal.
Then press the MENU/OK button.
•For programme numbers with the CHANNEL GUARD function set, the n (CHANNEL GUARD) mark is displayed next to the programme number in the PR LIST.
•The VIDEO terminals are registered after the programme number PR99.
•The AV channel (channel number 0) in the PR LIST will be chosen only if you connect the VCR to the TV with an aerial cable without connecting a video cable.
COLOUR SYSTEM button
The colour system is chosen automatically. However, if the picture is not clear or no colour appears, choose the colour system manually.
Press the COLOUR SYSTEM button to choose the appropriate colour system.
AUTO:
This function detects a colour system from the input signal.
•The AUTO mode may not function properly if you have poor signal quality. If the picture is abnormal in the AUTO mode, choose another colour system manually.
•The AUTO mode detects a colour system from the input signal and chooses the appropriate colour system automatically.
•For the colour systems in each country or region, see the table “BROADCASTING SYSTEMS” on page 12.
PAL/SECAM/NTSC3.58/NTSC4.43:
PAL, SECAM, or NTSC colour system.
SOUND SYSTEM button
The sound system is chosen automatically. However, if you cannot hear the sound normally even when the picture appears normally, choose the sound system manually.
Press the SOUND SYSTEM button to choose the appropriate sound system.
B/G |
: B/G system |
I |
: I system |
D/K |
: D/K system |
M: M system
•This function does not work in the VIDEO mode.
•For the sound systems in each country or region, see the table “BROADCASTING SYSTEMS” on page 12.
11

Remote control buttons and functions
BROADCASTING SYSTEMS
For sound and colour systems in your country or region, refer to the table below:
COLOUR SYSTEM
Area |
Country or Region |
System |
|
|
Bahrain, Kuwait, Oman, |
|
|
|
Qatar, United Arab Emirates, |
|
|
|
Yemen, etc. |
PAL |
|
|
Indonesia, Malaysia, |
||
|
|
||
|
Singapore, Thailand, India, |
|
|
Asia, |
etc. |
|
|
Middle |
China, Vietnam, etc. |
PAL |
|
East |
|
|
|
Hong Kong, etc. |
PAL |
||
|
|||
|
Islamic Republic of Iran, |
SECAM |
|
|
Lebanon, Saudi Arabia, etc. |
||
|
|
||
|
Philippines, Taiwan, |
NTSC |
|
|
Myanmar, etc. |
||
|
|
||
|
Russia, etc. |
SECAM |
|
Europe |
Czech Republic, Poland, etc. |
PAL |
|
Germany, Holland, Belgium, |
PAL |
||
|
etc. |
||
|
|
||
|
UK, etc. |
PAL |
|
Oceania |
Australia, New Zealand, etc. |
PAL |
|
|
Republic of South Africa, etc. |
PAL |
|
Africa |
Nigeria, etc. |
PAL |
|
|
Egypt, Morocco, etc. |
SECAM |
SOUND SYSTEM
Area |
Country or Region |
System |
|
|
Bahrain, Kuwait, Oman, |
|
|
|
Qatar, United Arab Emirates, |
|
|
|
Yemen, etc. |
B/G |
|
|
Indonesia, Malaysia, |
||
|
|
||
|
Singapore, Thailand, India, |
|
|
Asia, |
etc. |
|
|
Middle |
China, Vietnam, etc. |
D/K |
|
East |
|
|
|
Hong Kong, etc. |
I |
||
|
|||
|
Islamic Republic of Iran, |
B/G |
|
|
Lebanon, Saudi Arabia, etc. |
||
|
|
||
|
Philippines, Taiwan, |
M |
|
|
Myanmar, etc. |
||
|
|
||
|
Russia, etc. |
D/K |
|
Europe |
Czech Republic, Poland, etc. |
D/K |
|
Germany, Holland, Belgium, |
B/G |
||
|
etc. |
||
|
|
||
|
UK, etc. |
I |
|
Oceania |
Australia, New Zealand, etc. |
B/G |
|
|
Republic of South Africa, etc. |
I |
|
Africa |
Nigeria, etc. |
B/G |
|
|
Egypt, Morocco, etc. |
B/G |
Favorite channel registration
You can register your favorite TV channels with the colour buttons (Red, Green, Yellow and Blue). After registration you can recall the favorite channel by pressing the colour button.
1In the normal screen, choose a TV channel (PR01-99) you want to register.
For detailed operation, see “Choose a TV channel” on page 8.
2Press and hold a colour button for 3 seconds or more.
Then “FAVORITE CHANNEL PROGRAMMED!” appears on the screen and the current channel is registered.
•If the chosen channel is already registered as the favorite channel, when a colour button is pressed, the registered colour button icon appears on the top right of the screen.
•You cannot register in the Text mode, or while multiple screens, such as PIP (picture in picture) are displayed.
•Also you cannot register if the chosen channel is guarded with the CHANNEL GUARD function and the screen is blue, or if an on-screen menu is displayed.
•Even if you perform AUTO PROGRAM function, the registration made here will not be changed. (For AUTO PROGRAM, see page 29.)
Recalling the favorite channel
Press the colour button, then the registered favorite channel will be displayed.
•You cannot recall the favorite channel in the Text mode, Menu mode where an on-screen menu is displayed, or while multiple screens are displayed.
12

Remote control buttons and functions
•The picture effect dedicated for the colour button applies. For details, see “Setting the picture effect” below:
Setting the picture effect
Each colour button has a dedicated picture effect. When you choose a favorite channel, the dedicated picture effect is used. When shipped, the factory set picture effect is used for this purpose. However, you can set this picture effect as required. For details, see “FAVORITE CH SETTING” on page 24.
Showing the favorite channels
Press the DISPLAY button to display the PR LIST.
You can see the favorite channel that has the registered colour button icon at the right of the channel number.
ZDF
BBC1
Viewing a teletext programme
[Except HV-29JH54/HV-29VH14/ HV-29VH54]
1Choose a TV channel with a teletext broadcast.
2Press the TV/TEXT button.
Pressing the TV/TEXT button changes the mode as follows:
 TV mode
TV mode
TV and Text mode
Text mode
3Choose a teletext page by pressing the CHANNEL-/+ buttons, number buttons or colour buttons.
To return to the TV mode:
Press the TV/TEXT button or TV/VIDEO button.
•If you have trouble receiving teletext broadcasts, consult your local dealer or the broadcast station.
•In the Text mode, the ZOOM mode is fixed to the REGULAR mode.
•No menu operations are possible when viewing a teletext programme.
•If characters on a teletext programme do not appear properly, change the TELETEXT LANGUAGE setting. For details, see “TELETEXT LANGUAGE” on page 34.
13

Remote control buttons and functions
|
(Hold) button |
|
3 Press the |
(Cancel) button to |
||||
You can hold a teletext page on the screen |
return to a teletext page when the |
|||||||
for as long as you want, even while several |
page number is on the screen. |
|||||||
other teletext pages are being received. |
• You cannot return to the TV mode with |
|||||||
Press the |
(Hold) button. |
|
the |
|
(Cancel) button. |
|||
|
(Sub-page) button |
|||||||
The |
(hold) are displayed at the top left |
|||||||
of the screen. |
|
|
Some teletext pages include sub-pages that |
|||||
To cancel the Hold function: |
|
are automatically displayed. You can hold |
||||||
|
any sub-page, or view it at any time. |
|||||||
Press the |
(Hold) button again. |
|||||||
1 Press the |
(Sub-page) button to |
|||||||
|
(Reveal) button |
|
||||||
|
|
operate the Sub-page function. |
||||||
Some teletext pages include hidden text |
Sub-page numbers are displayed at the |
|||||||
(such as answers to a quiz). |
|
left of the screen. |
||||||
You can display the hidden text. |
Colour* |
|
Meaning of sub-page number |
|||||
|
||||||||
|
|
|
|
|
||||
Each time you press the |
(Reveal) |
Yellow |
|
Currently being displayed. |
||||
button, text is hidden or revealed. |
|
|
|
|
||||
White |
|
Can be displayed. |
||||||
|
(Size) button |
|
|
|||||
|
|
Blue or |
|
Cannot be displayed and it is not |
||||
You can double the height of teletext |
Red |
|
sent. |
|
||||
display. |
|
|
*: Background colour of the sub-page |
|||||
Press the |
(Size) button. |
|
number. |
|
|
|
||
|
2 Press the CHANNEL-/+ buttons to |
|||||||
|
(Index) button |
|
||||||
|
|
choose a sub-page number. |
||||||
You can return to the index page instantly. |
||||||||
To cancel the |
(Sub-page) function: |
|||||||
Press the |
(Index) button. |
|
||||||
|
Press the |
|
(Sub-page) button again. |
|||||
• |
In the List mode, you can return to the |
|
||||||
|
|
|
|
|||||
page number displayed in the lower left area of the screen.
 (Cancel) button
(Cancel) button
You can search for a teletext page while watching TV.
1Press the number button to enter a page number, or press the colour button.
The TV searches for a teletext page.
2Press the  (Cancel) button.
(Cancel) button.
The TV programme appears. When the TV finds the teletext page, its page number appears in the upper left of the screen.
14

Remote control buttons and functions
Using the List mode
You can store the numbers of your favorite teletext pages in memory and call them up quickly using the colour buttons.
To store the page numbers:
1Press the MODE button to engage the List mode.
The stored page numbers are displayed at the bottom of the screen.
2Press a colour button to choose a position. Then press the number buttons to enter the page number.
3 Press and hold down the (Store) button.
The four page numbers blink white to indicate that they are stored in memory.
To call up a stored page:
1Press the MODE button to engage the List mode.
2Press a colour button to which a page has been assigned.
To exit the List mode:
Press the MODE button again.
Twin and PIP (picture in picture) function
[Except HV-29JH24/HV-29VH14]
You can display two different pictures, the main picture and sub picture, at a time. In Twin mode, both pictures are equal in size. In PIP mode, the small sub picture appears at a corner of the screen. You can swap the main picture and sub picture instantly. Note that the main and sub pictures use different input sources each other. For example, if the main picture’s source is TV, the sub picture’s one will be VIDEO.
While watching a normal picture, press the PIP button.
Pressing the PIP button changes the mode as follows:
Normal screen |
Twin mode |
|
|
||
|
|
|
|
|
|
Sub
Main
PIP mode
Sub
Main
•You can also enter this mode while in the Multi-display mode, Freeze mode or Strobe mode, except in the Text mode.
To return to the normal screen:
Press the PIP button until the sub picture disappears.
•You can hear the sound from the main picture only.
•In the normal screen, if the current channel is guarded with the CHANNEL GUARD function and the screen is blue, the PIP button does not work.
15

Remote control buttons and functions
• When you exit the Twin or PIP mode, |
For the sub picture: |
||||||
the sub picture lastly displayed will be |
Press the |
(Input) button. |
|||||
saved, and it will appear next time. |
Each time you press the button, the input |
||||||
• The following table shows what will |
source changes as follow (the one used for |
||||||
happen if the same input sources are |
the main picture will be skipped): |
||||||
chosen for both main and sub pictures |
VIDEO-1 → VIDEO-2 → VIDEO-3 → |
||||||
when you enter the Twin or PIP mode. |
VIDEO-4 → TV |
||||||
If the main picture is the same as the sub |
Swapping the pictures |
||||||
picture, then the sub picture will be |
|||||||
changed to VIDEO-1. But if the main |
Press the |
(Swap) button. |
|||||
picture is VIDEO-1, then the sub picture |
Each time you press the button, the main |
||||||
will be changed to VIDEO-2. |
picture and the sub picture will be swapped. |
||||||
[When the same input sources are chosen] |
Changing the sub picture |
||||||
Main picture |
|
Sub picture |
|
||||
|
position (in PIP mode only) |
||||||
TV |
|
TV → VIDEO-1 |
You can position the sub picture to one of |
||||
|
|
|
|
corners of the main picture. |
|||
VIDEO-1 |
|
VIDEO-1 → VIDEO-2 |
|
||||
|
|
|
|
||||
VIDEO-2 |
|
VIDEO-2 → VIDEO-1 |
Press the |
(Position) button. |
|||
|
|
|
|
Each time you press the button, the sub |
|||
VIDEO-3 |
|
VIDEO-3 → VIDEO-1 |
|
||||
|
picture moves clockwise (lower right → |
||||||
VIDEO-4 |
|
VIDEO-4 → VIDEO-1 |
|||||
|
lower left → upper left → upper right). |
||||||
• If you press the PIP button when |
Setting the colour system of the |
||||||
receiving the Progressive Video Signal |
sub picture |
||||||
(525P or 625P signal), "525P" or |
You can choose the colour system of the |
||||||
“625P” appears on the screen and the |
sub picture. |
|
|||||
Twin/PIP function does not operate. |
|
||||||
While the sub picture is being displayed, |
|||||||
TV channel selection |
|||||||
press the C.SYS button. |
|||||||
For the main picture: |
Each time you press the button, the colour |
||||||
system of the sub picture changes as |
|||||||
Choose a channel using the CHANNEL-/+ |
|||||||
follows: |
|
||||||
buttons or the number buttons. |
|
||||||
AUTO → PAL → SECAM → NTSC3.58 → |
|||||||
For the sub picture: |
|||||||
NTSC4.43 |
|
||||||
Choose a channel using the SUB-P-/+ |
|
||||||
• For all source, normally choose AUTO. |
|||||||
buttons. |
|
|
|
||||
|
|
|
• |
The chosen colour system will not be |
|||
Input source selection (TV, |
|||||||
|
saved. |
|
|||||
VIDEO-1, -2, -3 or -4) |
• |
If the main picture and the sub picture |
|||||
|
|
|
|
|
are of different colour systems, there |
||
For the main picture:
Press the TV/VIDEO button. |
will be some differences in the size of |
||
the sub picture and flicker may take |
|||
Each time you press the button, the input |
|||
place. |
|||
source changes as follows (the one used for |
|||
|
|||
the sub picture will be skipped): |
|
||
VIDEO-1 |
→ VIDEO-2 → VIDEO-3 → |
|
|
VIDEO-4 |
→ TV |
|
|
16

Remote control buttons and functions
Multi-display function
[Except HV-29JH24/HV-29VH14]
You can watch nine different TV programmes at a time. As you can display nine TV programmes successively, this function is convenient to locate the TV programme you want. Eight pictures are still pictures and the last one is the moving picture with the blue frame. You can choose any picture as the moving picture and then watch it in the normal screen.
Entering the Multi-display mode
While watching a TV programme in the normal screen, press the MULTI button.
The screen changes to the multi-picture screen and nine pictures are displayed in the numerical order.
Moving picture with the blue frame
•You can also enter this mode while in the Twin mode, but not in the Text mode.
•Pictures will appear in the assigned order in the PR LIST (PR01-99).
•If the number of pictures to be displayed at a time is less than nine, fewer pictures than nine will be displayed.
•The guarded channel with the CHANNEL GUARD function will be skipped and will not be displayed.
•You cannot display a video image in the Multi-display mode.
•The RETURN+ button, svt/u button, COLOUR SYSTEM button and SOUND SYSTEM button are disabled
in the Multi-display mode.
•If you press the MULTI button when receiving the Progressive video signal (525P or 625P signal), "525P" or “625P” appears on the screen and the MULTI function does not operate.
Returning to the normal screen
Press the MULTI button or MENU/OK button, or choose a TV channel with the number buttons.
The moving picture with the blue frame will be displayed in the normal screen.
•Pressing the TV/VIDEO button will also returns the TV to the normal screen.
Choosing a picture as the moving one
You can choose one of the pictures as the moving picture with the blue frame.
Press 5 and 6 buttons to move the blue frame.
The chosen picture becomes the moving picture.
•Pressing the 3 button in the right-most position “3” or “6” will scroll the blue frame to the next position, “4” or “7”. While, pressing the 2 button in the leftmost position “4” or “7” will scroll the blue frame to the previous position, “3” or “6”.
Displaying the next nine pictures
Press the NEXT button.
The next nine pictures will be displayed at a time. By pressing the NEXT button successively, you can display all available pictures except video images.
Displaying the channel numbers on the multi-display screen
Press the DISPLAY button.
Respective channel numbers appear on the nine pictures.
To go off the channel numbers:
Press the DISPLAY button again.
17

Remote control buttons and functions
Freeze function
[Except HV-29JH24/HV-29VH14]
While watching a picture, you can capture a still picture you want. The captured still picture and the moving picture are displayed at a time. (They are the pictures of the same source.)
Press the  (Freeze) button.
(Freeze) button.
Still picture is captured and displayed on the right side of the screen. On the left, the moving picture is displayed.
Strobe function
[Except HV-29JH24/HV-29VH14]
You can display eight consecutive still pictures and one moving picture at a time. (They are the pictures of the same source.)
Press the STROBE button.
Eight consecutive still pictures which are captured at intervals of about 0.2 second are displayed in the order of “1” to “9”.
(These numbers are not actually displayed.)
Moving |
Still |
picture |
picture |
•The  (Freeze) button does not work in the Text mode.
(Freeze) button does not work in the Text mode.
To return to the normal screen:
Press the  (Freeze) button again or press the number buttons to choose a channel.
(Freeze) button again or press the number buttons to choose a channel.
•You cannot use the FREEZE button when the sub picture or the main picture are displayed on the screen.
•If the current channel is guarded with the CHANNEL GUARD function and the screen is blue, this button does not work.
•If you press the FREEZE button when receiving the Progressive video signal (525P or 625P signal), "525P" or “625P” appears on the screen and the FREEZE function does not operate.
•The STROBE button does not work in the Text mode.
To return to the normal screen:
Press the STROBE button again or press the number buttons to choose a channel.
•If signal level of the main picture is weak, the still images become abnormal.
•You cannot use the STROBE button when the sub picture or the main picture are displayed on.
•If the current channel is guarded with the CHANNEL GUARD function and the screen is blue, the STROBE button does not work.
•If you press the STROBE button when receiving the Progressive video signal (525P or 625P signal), "525P" or “625P” appears on the screen and the STROBE function does not operate.
18

Using the TV’s menu
This TV has a number of functions you can operate using menus.
To fully utilize all your TV’s functions, you need to understand the basic menu operating techniques fully.
•The following remote control is for HV-29JH74. However, the buttons used for setting TV menus are common to all models.
Basic operation
1 Press the MENU/OK button to display the MENU (main menu).
MUTING |
POWER |
SYSTEM |
CINEMA |
COLOUR SOUND SURROUND ZOOM |
|
DISPLAY |
PIP |
|
MENU |
|
OK |
TV/TEXT
TV/VIDEO
1 2 3
PICTURE
MODE
4 5 6
7 8 9
SUB-P RETURN+
0
CHANNEL VOLUME
FAVORITE CH
RM-C1350 TV
•The display appearing at the bottom of a menu indicates buttons on the remote control you can use when you operate a chosen function.
|
|
|
|
MENU/OK button |
|
OK |
|
|
|
|
|
|
|
|
|
||
|
|
|
|
TV/VIDEO button |
|
TV |
|
|
|||
|
|
||||
|
|
|
|
DISPLAY button |
|
DISP. |
|
|
|
||
|
|
|
|||
|
|
|
|
|
|
2Press the 6 buttons or 5 to choose a menu title, and press the MENU/OK button.
The menu appears.
To return to the previous menu:
Press the DISPLAY button.
To exit a menu instantly:
Press the TV/VIDEO button.
3Press the 6 buttons to choose a function.
•For details of the functions in the menus, see the following pages.
19

Using the TV’s menu
4 Press the 5 buttons to choose the |
PICTURE SETTING menu |
|||||||||||||||||||||||||||||||
setting of that function. |
|
|
|
|
|
|
|
|
|
|
|
|
|
|
|
|
||||||||||||||||
• |
If you want to operate a function which |
|
|
|
|
|
|
|
|
|
|
|
|
|||||||||||||||||||
|
appears only with its name, follow the |
|
|
|
|
|
|
|
|
|
|
|
|
|||||||||||||||||||
|
|
|
|
|
|
|
|
|
|
|
|
|
||||||||||||||||||||
|
descriptions of that function on the |
|
|
|
|
|
|
|
|
|
|
|
|
|||||||||||||||||||
|
following pages. |
|
|
|
|
|
|
|
|
|
|
|
|
|
|
|
|
|
|
|
|
|
||||||||||
|
|
|
|
|
|
|
|
|
|
|
|
|
|
|
|
|
|
|
|
|
|
|||||||||||
|
|
|
|
|
|
|
|
|
|
|
|
|
|
|
|
|
|
|
|
|
|
|||||||||||
• |
The display appearing at the bottom of |
|
|
|
|
|
|
|
|
|
|
|
|
|||||||||||||||||||
|
a menu shows you a button on the |
|
|
|
|
|
|
|
|
|
|
|
|
|||||||||||||||||||
|
|
|
|
|
|
|
|
|
|
|
|
|
||||||||||||||||||||
|
|
|
|
|
|
|
|
|
|
|
|
|
||||||||||||||||||||
|
|
|
|
|
|
|
|
|
|
|
|
|
||||||||||||||||||||
|
remote control that you can use when |
|
|
|
|
|
|
|
|
|
|
|
|
|||||||||||||||||||
|
you operate a chosen function. |
|
|
|
|
|
|
|
|
|
|
|
|
|||||||||||||||||||
5 Press the MENU/OK button to |
PICTURE MODE |
|||||||||||||||||||||||||||||||
complete the setting. |
|
|
|
|
You can choose one of three PICTURE |
|||||||||||||||||||||||||||
The menu disappears. |
|
|
|
|
MODEs to adjust the picture settings |
|||||||||||||||||||||||||||
• |
When watching the television with the |
automatically. |
||||||||||||||||||||||||||||||
|
NTSC system, the menus as displayed |
BRIGHT: |
||||||||||||||||||||||||||||||
|
at about half of their normal vertical |
Heightens contrast and sharpness. |
||||||||||||||||||||||||||||||
|
size. |
|
|
|
|
|
|
|
|
|
|
|
|
|
|
|
|
|
STANDARD: |
|||||||||||||
Operation with the buttons on the |
||||||||||||||||||||||||||||||||
Standardizes picture adjustment. |
||||||||||||||||||||||||||||||||
TV |
|
|
|
|
|
|
|
|
|
|
|
|
|
|
|
|
|
|
|
SOFT: |
||||||||||||
You can also operate the menus using the |
Softens contrast and sharpness. |
|||||||||||||||||||||||||||||||
buttons on the front panel of the TV. |
• You can also operate the PICTURE |
|||||||||||||||||||||||||||||||
HV-29JH24/HV-29JH54/HV-29JH74 |
|
MODE function with the PICTURE |
||||||||||||||||||||||||||||||
|
|
|
|
|
|
|
|
|
|
|
|
|
|
|
|
|
|
|
|
|
MODE button on the remote control. |
|||||||||||
|
|
|
|
|
|
|
|
|
|
|
|
|
|
|
|
|
|
|
|
|||||||||||||
|
MENU |
|
|
CHANNEL |
|
|
VOLUME |
|
TV/VIDEO |
|
|
For details, see “PICTURE MODE |
||||||||||||||||||||
|
|
|
|
|
|
|
||||||||||||||||||||||||||
|
|
|
|
|
|
|
|
|
|
|
|
|
|
|
|
|
|
|
|
|
button” on page 9. |
|||||||||||
|
|
|
|
|
|
|
|
|
|
|
|
|
|
|
|
|
|
|
|
Adjusting the picture |
||||||||||||
|
|
|
|
|
|
|
|
|
|
|
|
|
|
|
|
|
|
|
|
|||||||||||||
|
OK |
|
|
|
|
|
|
|
|
|
|
|
|
|
|
EXIT |
|
You can change the picture settings of each |
||||||||||||||
|
|
|
|
|
|
|
|
|
|
|
|
|
|
|
|
|||||||||||||||||
|
|
|
|
|
|
|
|
|
|
|
|
|
|
|
|
|
|
|
|
picture mode, as you like. The picture |
||||||||||||
|
|
|
|
|
|
|
|
|
|
|
|
|
|
|
|
|
|
|
|
|||||||||||||
|
OK |
6 |
|
|
|
|
|
5 TV/VIDEO |
settings changed are stored in the picture |
|||||||||||||||||||||||
|
buttons |
|
|
buttons |
buttons |
|
buttons |
mode. |
||||||||||||||||||||||||
HV-29VH14/HV-29VH54 |
|
|
|
|
CONTRAST |
|||||||||||||||||||||||||||
|
OK |
6 |
|
|
|
|
|
5 TV/VIDEO |
You can adjust the picture contrast. |
|||||||||||||||||||||||
|
|
|
|
|
|
2 : lower |
||||||||||||||||||||||||||
|
buttons |
|
|
buttons |
|
buttons |
|
buttons |
||||||||||||||||||||||||
|
|
|
|
|
|
|
|
|
|
|
|
|
|
|
|
|
|
|
|
3 : higher |
||||||||||||
|
|
|
|
|
|
|
|
|
|
|
|
|
|
|
|
|
|
|
|
|||||||||||||
|
|
|
|
|
|
|
|
|
|
|
|
|
|
|
|
|
|
|
|
BRIGHT |
||||||||||||
|
|
|
|
|
|
|
|
|
|
|
|
|
|
|
|
|
|
|
|
|||||||||||||
|
|
|
|
|
|
|
|
|
|
|
|
|
|
|
|
|
|
|
|
You can adjust the picture brightness. |
||||||||||||
|
|
|
|
|
|
|
|
|
|
|
|
|
|
|
|
|
|
|
|
|||||||||||||
|
MENU |
|
|
CHANNEL |
|
|
|
|
VOLUME |
|
TV/VIDEO |
2 : darker |
||||||||||||||||||||
|
|
|
|
|
|
|
|
3 : brighter |
||||||||||||||||||||||||
|
OK |
|
|
|
|
|
|
|
|
|
|
|
|
|
|
EXIT |
||||||||||||||||
|
|
|
|
|
|
|
|
|
|
|
|
|
|
|
|
|
|
|
|
|
|
|
|
|
|
|
||||||
•There is no DISPLAY button on the front panel of the TV, which will be used for menu operation.
SHARP
You can adjust the picture sharpness. 2 : softer
3 : sharper
20

Using the TV’s menu
COLOUR
You can adjust the picture colour. 2 : lighter
3 : deeper
TINT
You can adjust the picture tint. 2 : reddish
3 : greenish
•You can change the TINT setting (picture tint) only when the colour system is NTSC 3.58 or NTSC 4.43.
•You cannot select the TINT function when receiving the Progressive video signal (525P and 625P signals).
To return to the default settings in each PICTURE MODE:
Press the blue button. This will return the picture settings in the currently chosen PICTURE MODE to the default settings, and stores them in the PICTURE MODE again.
WHITE BALANCE
You can select one of three WHITE BALANCE modes (three tones of white) to adjust the white balance of the picture. Since white is the colour which is used as a reference for all the other colours, changing the WHITE BALANCE mode affects the appearance of all the other colours on the screen.
COOL:
A bluish white. Using this mode when watching bright pictures allows you to enjoy a more vivid and bright picture.
MID:
The normal white colour.
WARM:
A radish white. Using this mode when watching films allows you to enjoy colours that are characteristic of films.
•You cannot select the WHITE BALANCE function in the 16:9 mode of the ZOOM function.
PICTURE FEATURES menu
DIGITAL VNR
The DIGITAL VNR function cuts down the amount of noise in the original picture.
AUTO:
The TV will be automatically adjust the level of the DIGITAL VNR effect to match the amount of noise in the picture, giving you the best possible picture.
•If you set the DIGITAL VNR effect too high it can make the picture less sharp. It is recommended to use the AUTO setting if you can.
MAX:
The level of the DIGITAL VNR effect is set to the maximum. If you set the DIGITAL VNR function to AUTO but still notice some noise, change the setting from AUTO to MAX.
•The MAX setting is not suitable for high-quality pictures which contain a lot of noise.
OFF:
The level of the DIGITAL VNR effect is set to OFF.
MIN:
The level of the DIGITAL VNR effect is set to the minimum. If you set the DIGITAL VNR function to AUTO but feel that the sharpness of the original picture has not been reproduced fully, change the setting from AUTO to MIN.
•The MIN setting is not suitable for lowquality pictures which contain a lot of noise.
21

Using the TV’s menu
DigiPure |
MIN: |
|
|
The Digipure function uses the latest in |
The level of the DigiPure effect is set to the |
||
digital technology to give you a natural |
minimum. When you set the DigiPure |
||
looking picture. The Digipure function |
function to AUTO and notice some noise, |
||
includes the following two functions. |
change the setting from AUTO to MIN. |
||
Digipure function: |
• |
The MIN setting is not suitable for |
|
|
high-quality pictures which contain |
||
This function helps to create a natural |
|
||
|
very little noise. |
||
looking picture by eliminating unnecessary |
|
||
|
|
||
edges from high-contrast and crisp images. |
PULL DOWN |
||
Conversely, for images with low-contrast, |
The PULL DOWN function displays a |
||
edges are added to produce a sharper, |
cinema film picture more smoothly and |
||
more detailed picture. |
naturally on the screen. |
||
You can choose from the DigiPure function |
AUTO: |
||
settings of AUTO, MIN and MAX. |
|||
This function is turned on. Normally keep |
|||
Picture motion compensation function: |
|||
this function set to AUTO. |
|||
This function displays fast-moving pictures |
ON : |
|
|
(for example, the players or ball in a football |
|
||
This function is turned on. |
|||
game) more smoothly and naturally on the |
|||
OFF: |
|||
screen. |
|||
AUTO: |
This function is turned off. |
||
• |
The motion may appear unnatural |
||
The TV will automatically adjust the level of |
|||
|
when viewing images with the NTSC |
||
the DigiPure effect to match the amount of |
|
||
|
colour system. To make the motion |
||
noise in the picture, giving the best possible |
|
||
|
smoother, switch the PULL DOWN |
||
picture. |
|
||
|
function from AUTO or ON to OFF. |
||
• If you set the DigiPure effect too high |
|
||
• |
You cannot select this function in the |
||
on a low-quality picture that contains a |
|||
|
Twin pictures mode. |
||
lot of noise, this may actually make the |
|
||
• |
You cannot select this function when |
||
noise worse. It is recommended to use |
|||
|
receiving the Progressive video signal |
||
the AUTO setting if you can. |
|
||
|
(525P and 625P signals). |
||
MAX: |
|
||
When TV displays Twin, PIP, Multi-display, |
|||
The level of the DigiPure effect is set to the |
FREEZE, or STROBE function, PULL |
||
maximum. If you set the DigiPure function |
DOWN function cannot operate. |
||
to AUTO but feel that the original picture quality has not been reproduced fully, change the setting from AUTO to MAX.
•The MAX setting is not suitable for low-quality pictures which contain a lot of noise.
OFF:
The DigiPure function is turned off.
22
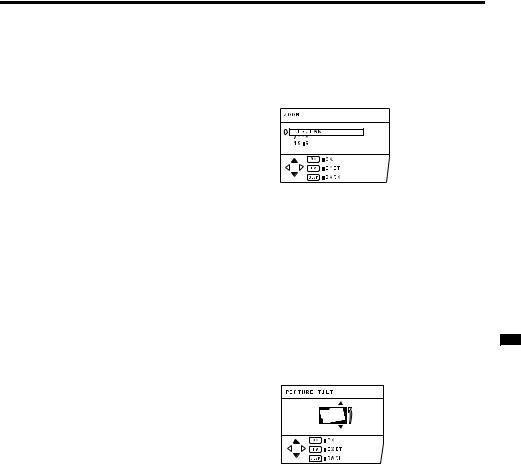
Using the TV’s menu
COLOUR SYSTEM
The colour system is chosen automatically. However, if the picture is not clear or no colour appears, choose the colour system manually.
1Choose COLOUR SYSTEM, then press the 5 buttons to choose the appropriate colour system.
•You can also operate the COLOUR SYSTEM function with the COLOUR SYSTEM button on the remote control. For details, see “COLOUR SYSTEM button” on page 11.
ZOOM
You can change the screen size according to the picture aspect ratio. Choose the optimum one from three ZOOM modes.
1Choose ZOOM, then press the MENU/ OK button.
2Press the 6 buttons to choose a
ZOOM mode. Then press the MENU/ OK button.
•You can choose a ZOOM mode from REGULAR, ZOOM or 16:9 modes. For details, see “ZOOM button” on page 9.
PICTURE TILT
There are cases where the Earth’s magnetic force may make the picture tilt. If this happens, you can correct the picture tilt.
1Choose PICTURE TILT, then press the MENU/OK button.
2Press the 6 buttons until the picture becomes level. Then press the MENU/OK button.
23

Using the TV’s menu
FAVORITE CH SETTING |
• For details of each item, see |
||||||
You can set a dedicated picture effect for |
“PICTURE MODE” on page 20, |
||||||
the favorite channels registered to the |
“DIGITAL VNR” on page 21, “WHITE |
||||||
colour buttons (Red, Green, Yellow and |
BALANCE” on page 21, “DigiPure” on |
||||||
Blue). For favorite channel registration, see |
page 22. |
|
|
||||
“Favorite channel registration” on page 12. |
Item |
|
Options |
||||
|
|||||||
1 Choose FAVORITE CH SETTING, then |
|
||||||
PICTURE MODE |
|
BRIGHT*, STANDARD, |
|||||
press the MENU/OK button. |
|
||||||
|
|
SOFT |
|||||
|
|
|
|
|
|
|
|
|
|
|
|
|
DIGITAL VNR |
|
AUTO*, MAX, OFF, MIN |
|
|
|
|
|
WHITE |
|
COOL, MID*, WARM |
|
|
|
|
|
|||
|
|
|
|
|
BALANCE |
|
|
|
|
|
|
|
|
|
|
|
|
|
|
|
DigiPure |
|
AUTO*, MAX, OFF, MIN |
|
|
|
|
|
PICTURE |
|
ON*: |
|
|
|
|
|
EFFECT |
|
Above picture effect |
|
|
|
|
|
|||
|
|
|
|
|
|
|
applies to the chosen |
|
|
|
|
|
|
|
favorite channel. |
|
|
|
|
|
|
|
OFF: |
2 Press the 6 button to choose |
|
|
No picture effect applies. |
||||
*: When shipped |
|
|
|||||
FAVORITE CHANNEL, then press the |
|
|
|||||
|
|
|
|||||
5 button to choose the registered |
4 Press the MENU/OK button to |
||||||
favorite channel. |
complete the setting. |
||||||
Each time you press the 5 button, the |
VIDEO SETTING |
||||||
colour button icon (Red, Green, Yellow |
|||||||
or Blue) of the registered favorite |
You can set a dedicated picture effect for |
||||||
channel and its channel number (e.g. |
the video inputs, VIDEO-1 to -4. |
||||||
PR1) appear. |
1 Choose VIDEO SETTING, then press |
||||||
3 Set the picture effect. |
the MENU/OK button. |
||||||
|
|
|
|||||
Press the 6 button to choose an item listed in the following table and press the 5 button to choose one of options.
• As explained in the table, if PICTURE EFFECT is set to OFF, the dedicated picture effect for the favorite channel is not used. In this case, normal picture effect is used.
2 Press the 6 button to choose VIDEO STATUS, then press the 5 button to choose one of video inputs, VIDEO-1 to -4.
24

Using the TV’s menu
3Set the picture effect.
Press the 6 button to choose an item listed in the following table and press the 5 button to choose one of options.
•As explained in the table, the PICTURE EFFECT for the video inputs is set to OFF when shipped. To use it, you need to set it ON.
Item |
Options |
PICTURE MODE |
BRIGHT*, STANDARD, |
|
SOFT |
DIGITAL VNR |
AUTO*, MAX, OFF, MIN |
WHITE |
COOL, MID*, WARM |
BALANCE |
|
DigiPure |
AUTO*, MAX, OFF, MIN |
PICTURE |
ON: |
EFFECT |
Above picture effect |
|
applies to the chosen |
|
video input. |
|
OFF*: |
|
No picture effect applies. |
*: When shipped
•For details of each item, see “PICTURE MODE” on page 20, “DIGITAL VNR” on page 21, “WHITE BALANCE” on page 21, “DigiPure” on page 22.
•Pressing the number button “0” will return the picture effect to the factory set value.
4Press the MENU/OK button to complete the setting.
SOUND SETTING menu
STEREO / I•II
When you are viewing a bilingual broadcast programme, you can choose the sound from Bilingual I (sub I) or Bilingual II (sub II). When the stereo broadcasting is received poorly, you can change from stereo to mono sound so that you can hear the broadcast more clearly and easily.
s:Stereo sound
v: mono sound
t: Bilingual I (sub I)
u: Bilingual II (sub II)
MONO: Cancels the Multi Sound function, and the sound becomes monaural.
•The sound mode you can choose differs depending on the TV programme.
•This function does not work in the VIDEO modes.
•You can also operate the STEREO / I•II function with the svt/u button. For details, see “svt/u button” on page 10.
Adjusting the sound
You can adjust the sound to your liking.
BASS
You can adjust the low tone of the sound. 2 : weaker
3 : stronger
TREBLE
You can adjust the high tone of the sound. 2 : weaker
3 : stronger
25

Using the TV’s menu
BALANCE |
FEATURES menu |
||||||
You can adjust the volume balance |
|
|
|
|
|
|
|
between the left and right speakers. |
|
|
|
|
|
|
|
2 : turn the left speaker’s volume level up. |
|
|
|
|
|
|
|
|
|
|
|
|
|
|
|
3 : turn the right speaker’s volume level up. |
|
|
|
|
|
|
|
AI VOLUME
You can prevent the sudden increase or decrease of sound that occurs when changing the channel to another channel or switching the VIDEO mode to another VIDEO mode.
ON:
This function is turned on.
OFF:
This function is turned off.
•The AI VOLUME function may not operate as expected if the sound input level from a broadcast station (or video software) is extremely low.
SLEEP TIMER
You can set the TV to automatically turn off after a set time.
1Choose SLEEP TIMER, then press the MENU/OK button.
CINEMA SURROUND
You can enjoy Surround sound with a “live” effect by using the CINEMA SURROUND function.
•You can choose a CINEMA SURROUND mode from HIGH, LOW, MONO and OFF modes. For details, see “CINEMA SURROUND button” on page 9.
•You can also operate the CINEMA SURROUND function with the CINEMA SURROUND button. For details, see “CINEMA SURROUND button” on page 9.
2Press the 5 buttons to set the period of time.
The TV begins count down from the set time.
•You can set the period of time a maximum of 120 minutes (2 hours) in 10 minute steps.
To cancel this function:
•Press the 2 button to set a period of time to “OFF”.
3Press the MENU/OK button to complete the setting.
The menu disappears.
•One minute before this function turns off the TV, “GOOD NIGHT!” appears.
•This function cannot be used to turn off the TV’s main power.
•When this function is on, you can display the SLEEP TIMER menu again to confirm or change the remaining time.
26

Using the TV’s menu
BLUE BACK
You can set the TV to automatically change to a blue screen and mute the sound if the signal is weak or absent, or when there is no input from an external device.
ON:
This function is turned on.
OFF:
This function is turned off.
CHILD LOCK
You can disable the front control buttons of the TV. When this function is set to ON, the TV can be operated only by using the remote control.
Use this function to prevent children from operating the TV at their own discretion (without parent consent).
ON:
This function is turned on.
OFF:
This function is turned off.
CHANNEL GUARD
When there is a TV channel you do not want your children to watch, you can lock out the channel. Even when a child chooses a programme number for a locked out channel the screen will change to blue and display n so the channel cannot be viewed.
To set this function:
1Choose CHANNEL GUARD, then press the number 0 (AV) button.
2Set the ID number you want.
To choose a number:
Press the 6 buttons.
To move a cursor:
Press the 5 buttons.
3Press the MENU/OK button.
4Press the 6 buttons to choose a TV channel.
•The TV shows the TV programme which the chosen TV channel is now broadcasting.
5Press the blue button to set this function to the TV channel.
n (CHANNEL GUARD) appears and the TV channel is locked.
To cancel this function:
Press the blue button again.
n (CHANNEL GUARD) disappears and the lock is released.
6Press the MENU/OK button to complete the setting.
The menu disappears.
To view a locked TV channel:
1Choose a programme number in which a TV channel locked with the number buttons or PR LIST.
The screen changes to blue and the n (CHANNEL GUARD) appears.
•You cannot choose a locked TV channel with the 6 buttons.
27
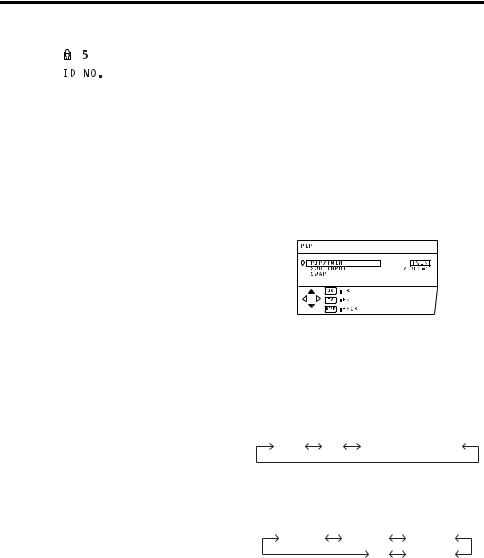
Using the TV’s menu
2 Press the DISPLAY button to display |
“Additional preparation” on page 35. |
||||||||||||||
“ID NO.” (ID number input screen). |
This Television is compatible with the |
||||||||||||||
|
|
|
|
|
|
|
|
|
|
|
|
|
|
|
Progressive video signal (525P signal |
|
|
|
|
|
|
|
|
|
|
|
|
|
|
|
|
|
|
|
|
|
|
|
|
|
|
|
|
|
|
|
and 625P signal) only when the |
|
|
|
|
|
|
|
|
|
|
|
|
|
|
|
|
|
|
|
|
|
|
|
|
|
|
|
|
|
|
|
component video signal is input. |
|
|
|
|
|
|
|
|
|
|
|
|
|
|
|
|
3Press the number buttons to enter the ID number.
The lock is temporarily released so you can view the TV channel.
If you have forgotten the ID number:
Perform step 1 of “To set this function:” on page 27. After confirming the ID number, press the TV/VIDEO button to exit the menu.
•When you would like to cancel the CHANNEL GUARD function, you must perform the operation “To set this function” again.
AUTO SHUTOFF
You can set your TV to turn off if no signal is received for about 15 minutes or longer after the end of a broadcast.
ON:
This function is turned on.
OFF:
This function is turned off.
•The AUTO SHUTOFF function does not turn off the TV’s main power.
•The AUTO SHUTOFF will not work for a VIDEO mode.
VIDEO-3 SETTING
Set the VIDEO-3 SETTING correctly according to the video signal input from the external device connected to the VIDEO-3 terminal. If this setting is incorrect, images will not be displayed.
VIDEO:
If a normal video signal (composite video signal) is input.
COMPONENT:
If a Component video signal (Y/CB/CR signals) is input.
• For detailed connecting methods, see
PIP
[Except HV-29JH24/HV-29VH14]
You can enter the Twin or PIP mode from the menu without using the remote control. This menu will be useful if you cannot find the remote control around you.
•For detailed description of Twin and PIP mode, see “Twin and PIP (picture in picture) function” on page 15.
1Choose PIP, then press the MENU/OK button.
2Display Twin or PIP picture as you like.
First press the 6 button to choose an item listed, then press the 5 button to choose one of options, then press the MENU/OK button.
PIP/TWIN
Each time you press the 5 button, the screen mode changes as follows:
TWIN |
PIP |
OFF (normal screen) |
SUB INPUT
Each time you press the 5 button, the input source of the sub picture changes as follows:
VIDEO-1 VIDEO-2 VIDEO-3
TV VIDEO-4
SWAP
Each time you press the MENU/OK button, the main picture and the sub picture will be swapped.
•If PIP/TWIN is selected OFF, then SUB INPUT and SWAP disappears in PIP menu.
28

Using the TV’s menu
INSTALL menu
LANGUAGE
You can choose the language you want to use for the on-screen display from the language list in a menu.
1Choose LANGUAGE, then press the MENU/OK button.
2Press the 6 buttons to choose a language.
3Press the MENU/OK button to complete the setting.
The menu disappears.
AUTO PROGRAM
You can automatically register the TV channels which can be received well at your residence in the TV’s programme numbers by performing the following.
1Choose AUTO PROGRAM, then press the MENU/OK button.
The AUTO PROGRAM function starts. The TV channels you receive are automatically stored in the programme numbers list.
•To stop the AUTO PROGRAM function, press the MENU/OK button.
2After the TV channels have been stored in the programme number list, the EDIT menu appears.
•You can proceed to edit the programme numbers list using the EDIT/MANUAL function. For details, see “EDIT/MANUAL” on page 30.
•If a TV channel you want to view is not stored in the programme numbers list, you can register it using the MANUAL function.
For details, see “EDIT/MANUAL” on page 30.
•The AUTO PROGRAM function does not store a TV channel to the programme number 0 (AV).
•If you do not need to use the EDIT/ MANUAL function, press the MENU/ OK button to exit the EDIT menu.
29

Using the TV’s menu
EDIT/MANUAL |
INSERT: |
|
The EDIT/MANUAL functions are divided |
This function adds a new TV channel in |
|
into two types: editing of the current |
the current programme numbers list by |
|
using the CH/CC number. |
||
programme numbers (EDIT functions) and |
||
|
manual registration of a TV channel you |
DELETE: |
||
want to view to the programme number |
This function deletes an unnecessary TV |
||
(MANUAL function). |
Channel. |
||
MANUAL: |
|||
CAUTION |
|||
This function manually registers a new |
|||
• Using the MOVE, DELETE or INSERT |
|||
TV channel in a programme number. |
|||
|
function rewrites the current programme |
||
|
|
||
|
numbers list. |
3 Press the MENU/OK button to |
|
|
Resultingly, the programme number of |
complete the setting. |
|
|
some of the TV channels will change. |
• For programme number PR 0, “AV” |
|
• |
When a TV channel which has been |
appears in the programme numbers |
|
|
locked out using the CHANNEL GUARD |
list. |
|
|
function, using the MANUAL function for |
||
|
FUNCTIONS |
||
|
that TV channel cancels the CHANNEL |
||
|
GUARD function. |
MOVE |
|
• |
When a TV channel has already been |
||
1 Press the 6 buttons to choose a TV |
|||
|
registered in PR 99, using the INSERT |
||
function deletes the TV channel. |
channel. |
|
1Choose EDIT/MANUAL, then press the MENU/OK button.
2Press the 3 button to start the MOVE function.
3Press the 6 buttons to choose a new programme number.
2Follow the operation description of a function you want to use and operate the function.
MOVE:
This function changes a programme number of a TV channel.
ID:
This function registers a Channel name (ID) to a TV channel.
To cancel the MOVE function:
Press the DISPLAY button.
4Press the 2 button to change the programme number of a TV channel to a new programme number.
30
 Loading...
Loading...