JVC HX-D77 User Manual

COMPACT COMPONENT SYSTEM
HX-D77
SP-HXD77
CA-HXD77 SP-HXD77
—Consists of CA-HXD77 and SP-HXD77
INSTRUCTIONS
For Customer Use:
Enter below the Model No. and Serial
No. which are located either on the rear,
bottom or side of the cabinet. Retain this
information for future reference.
Model No.
Serial No.
LVT1540-001A
[J]
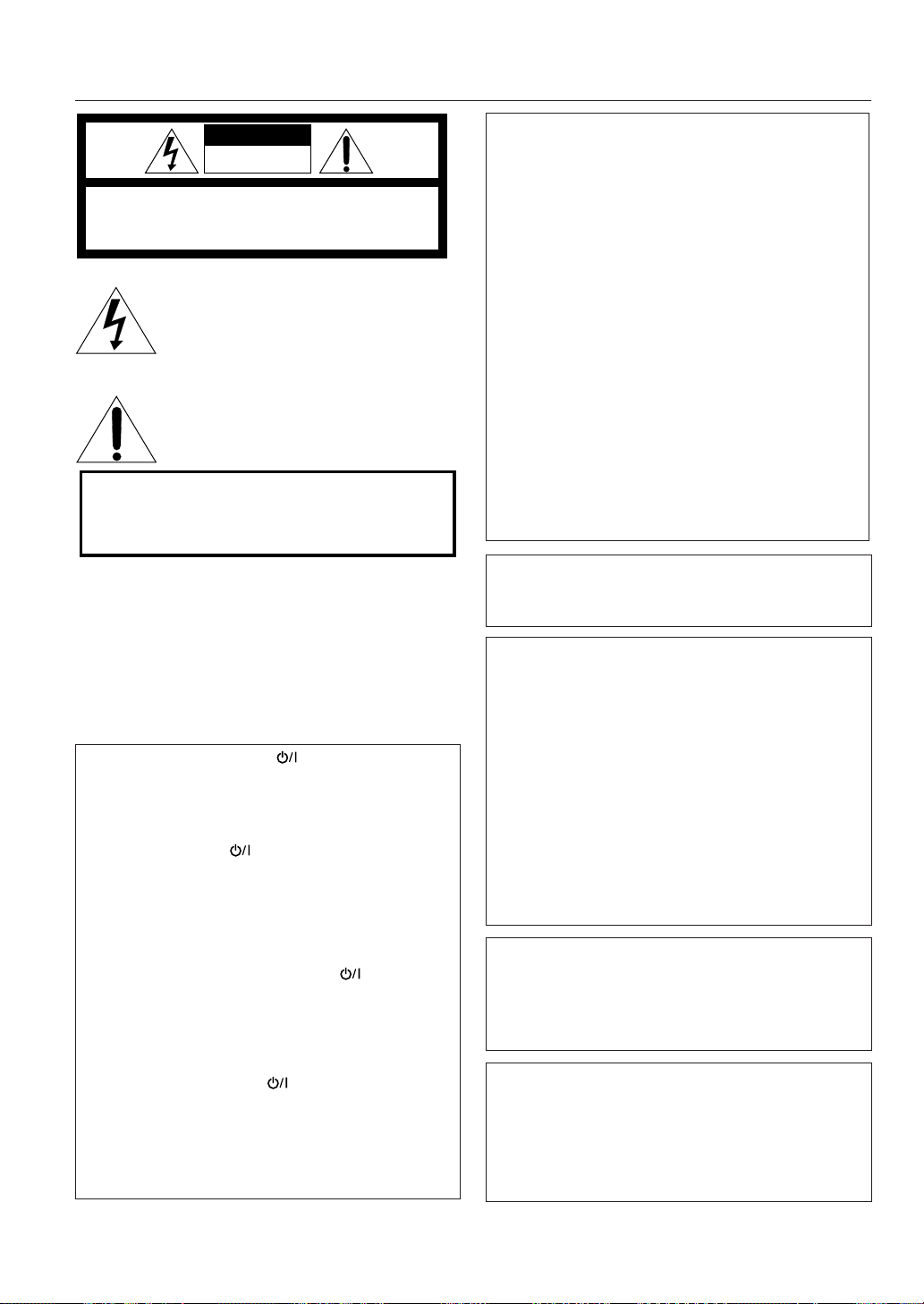
Warnings, Cautions and Others
Mises en garde, précautions et indications diverses
CAUTION
RISK OF ELECTRIC SHOCK
DO NOT OPEN
CAUTION: TO REDUCE THE RISK OF ELECTRIC SHOCK,
DO NOT REMOVE COVER (OR BACK).
NO USER SERVICEABLE PARTS INSIDE.
REFER SERVICING TO QUALIFIED SERVICE PERSONNEL.
The lightning flash with arrowhead symbol,
within an equilateral triangle is intended to
alert the user to the presence of uninsulated
"dangerous voltage" within the product's
enclosure that may be of sufficient
magnitude to constitute a risk of electric
shock to persons.
The exclamation point within an equilateral
triangle is intended to alert the user to the
presence of important operating and
maintenance (servicing) instructions in the
literature accompanying the appliance.
WARNING: TO REDUCE THE RISK OF FIRE
OR ELECTRIC SHOCK, DO NOT EXPOSE
THIS APPLIANCE TO RAIN OR MOISTURE.
CAUTION
To reduce the risk of electrical shocks, fire, etc.:
1 Do not remove screws, covers or cabinet.
2 Do not expose this appliance to rain or moisture.
ATTENTION
Afin d’éviter tout risque d’électrocution, d’incendie, etc.:
1 Ne pas enlever les vis ni les panneaux et ne pas
ouvrir le coffret de l’appareil.
2 Ne pas exposer l’appareil à la pluie ni à l’humidité.
Caution—STANDBY/ON button!
Disconnect the mains plug to shut the power off
completely (the STANDBY lamp goes off). When
installing the apparatus, ensure that the plug is
easily accessible.
The STANDBY/ON button in any position does
not disconnect the mains line.
• When the unit is on standby, the STANDBY lamp
lights red.
• When the unit is turned on, the STANDBY lamp
goes off.
The power can be remote controlled.
Attention—Touch STANDBY/ON !
Déconnectez la fiche d’alimentation secteur pour
mettre l’appareil complètement hors tension (le
témoin STANDBY est éteint). Lors de l’installation
de l’appareil, assurez-vous que la fiche soit
facilement accessible.
La touche STANDBY/ON , dans n’importe quelle
position, ne déconnecte pas l’appareil du secteur.
• Quand l’appareil est en mode d’attente, le témoin
STANDBY est allumé en rouge.
• Quand l’appareil est sous tension, le témoin
STANDBY est éteint.
L’alimentation peut être télécommandée.
For U.S.A.
This equipment has been tested and found to comply
with the limits for a Class B digital device, pursuant to
part 15 of the FCC Rules.These limits are designed
to provide reasonable protection against harmful
interference in a residential installation.
This equipment generates, uses and can radiate
radio frequency energy and, if not installed and
used in accordance with the instructions, may cause
harmful interference to radio communications.
However, there is no guarantee that interference will
not occur in a particular installation. If this
equipment does cause harmful interference to radio
or television reception, which can be determined by
turning the equipment off and on, the user is
encouraged to try to correct the interference by one
of the following measures:
Reorient or relocate the receiving antenna.
Increase the separation between the equipment
and receiver.
Connect the equipment into an outlet on a circuit
different from that to which the receiver is connected.
Consult the dealer or an experienced radio/TV
technician for help.
CAUTION
Changes or modifications not approved by JVC could
void the user’s authority to operate the equipment.
For U.S.A.
For the main unit:
Declaration of Conformity
Model Number: HX-D77
Trade Name: JVC
Responsible Party: JVC Americas Corp.
Address: 1700 Valley Road, Wayne
New Jersey 07470
Telephone Number: 973-317-5000
This device complies with Part 15 of FCC Rules.
Operation is subject to the following two conditions:
(1) This device may not cause harmful interference,
and (2) this device must accept any interference
received, including interference that may cause
undesired operation.
For Canada/pour le Canada
This class B digital apparatus complies with
Canadian ICES-003.
Cet appareil numérique de la classe B est
conforme à la norme NMB-003 du Canada.
Note to CATV system installer:
This reminder is provided to call the CATV system
installer’s attention to Section 820-40 of the NEC
which provides guidelines for proper grounding and,
in particular, specifies that the cable ground shall be
connected to the grounding system of the building,
as close to the point of cable entry as practical.
G-1
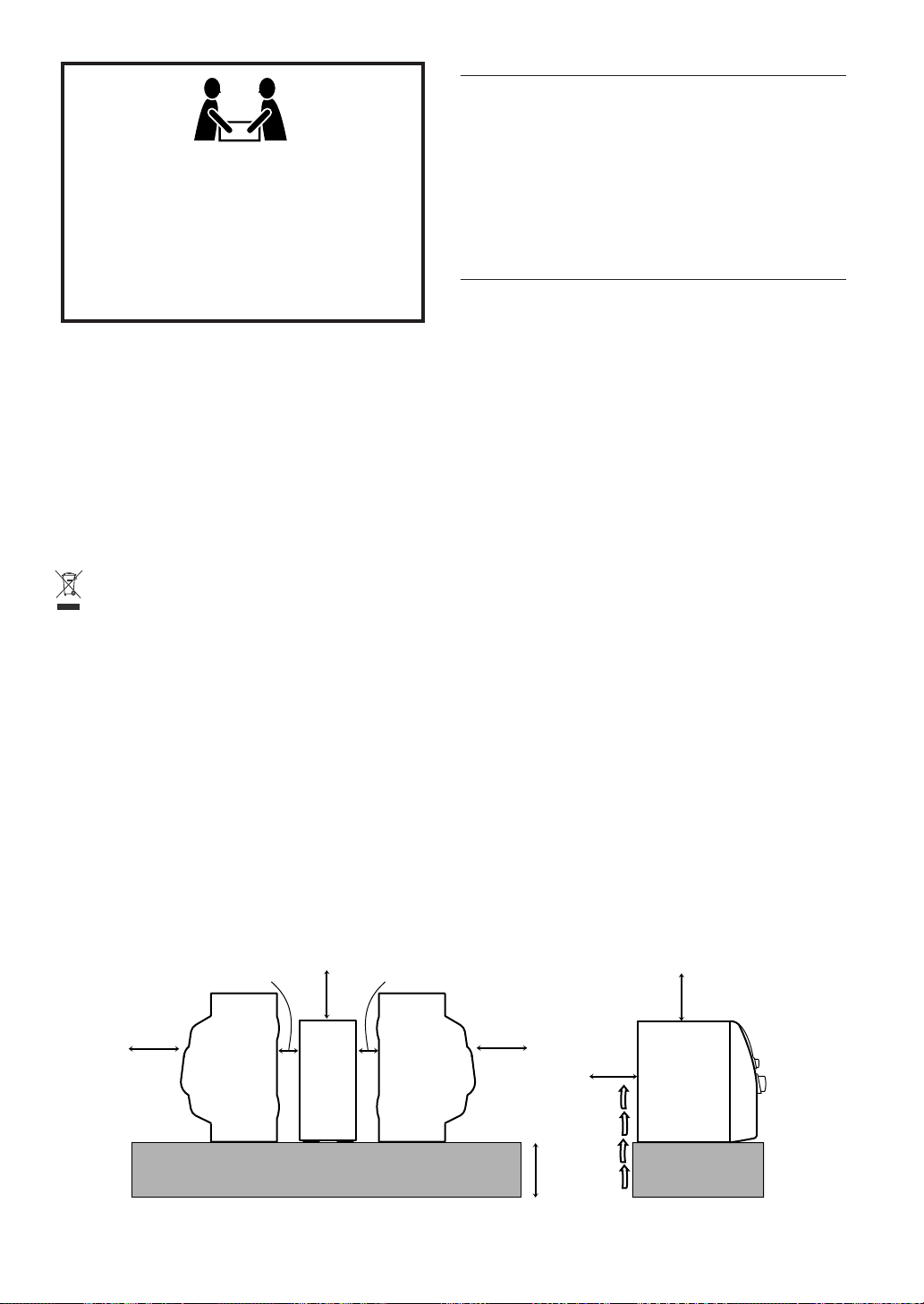
24 kg / 53 lbs.
CAUTION!
To avoid personal injury or accidentally dropping
the unit, have two persons unpack, carry, and install the
unit.
ATTENTION!
Pour éviter toute blessure personnelle ou chute
accidentelle del’appareil, faites déballer, transporter et
installer l’appareil par deux personnes.
IMPORTANT FOR LASER PRODUCTS
1 CLASS 1 LASER PRODUCT
2
CAUTION
: Do not open the top cover. There are no
user serviceable parts inside the Unit; leave all
servicing to qualified service personnel.
3
CAUTION
: Visible and/or invisible class 1M laser
radiation when open. Do not view directly with optical
instruments.
IMPORTANT POUR PRODUITS LASER
1 PRODUIT LASER CLASSE 1
2
ATTENTION
n’y a aucune pièce réparable par l’utilisateur à
l’intérieur de l’appareil; confiez toute réparation à un
personnel qualifié.
3
ATTENTION
invisible de classe 1M une fois ouvert. Ne pas
regarder directement avec des instruments optiques.
: N’ouvrez pas le couvercle supérieur. Il
: Rayonnement laser visible et/ou
[European Union only]
[Union européenne uniquement]
CAUTION: Proper Ventilation
To avoid risk of electric shock and fire, and to prevent damage, locate the apparatus as follows:
1. Front: No obstructions and open spacing.
2. Sides/Top/Back: No obstructions should be placed in the areas shown by the dimensions below.
3.Bottom: Place on a level surface. Maintain an adequate air path for ventilation by placing on a stand with a
height of 10 cm or more.
Attention: Aération correcte
Pour prévenir tout risque de décharge électrique ou d’incendie et éviter toute détérioration, installez l’appareil de
la manière suivante:
1.Avant: Bien dégagé de tout objet.
2.Côtés/dessus/dessous: Assurez-vous que rien ne bloque les espaces indiqués sur le schéma ci-dessous.
3.Dessous: Posez l’appareil sur une surface plane et horizontale. Veillez à ce que sa ventilation correcte puisse
se faire en le plaçant sur un support d’au moins dix centimètres de hauteur.
Front view
Face
15 cm
CAHXD77
1 cm1 cm
15 cm15 cm
Side view
Côté
15 cm
15 cm
CA-HXD77SP-HXD77 SP-HXD77
10 cm
G-2
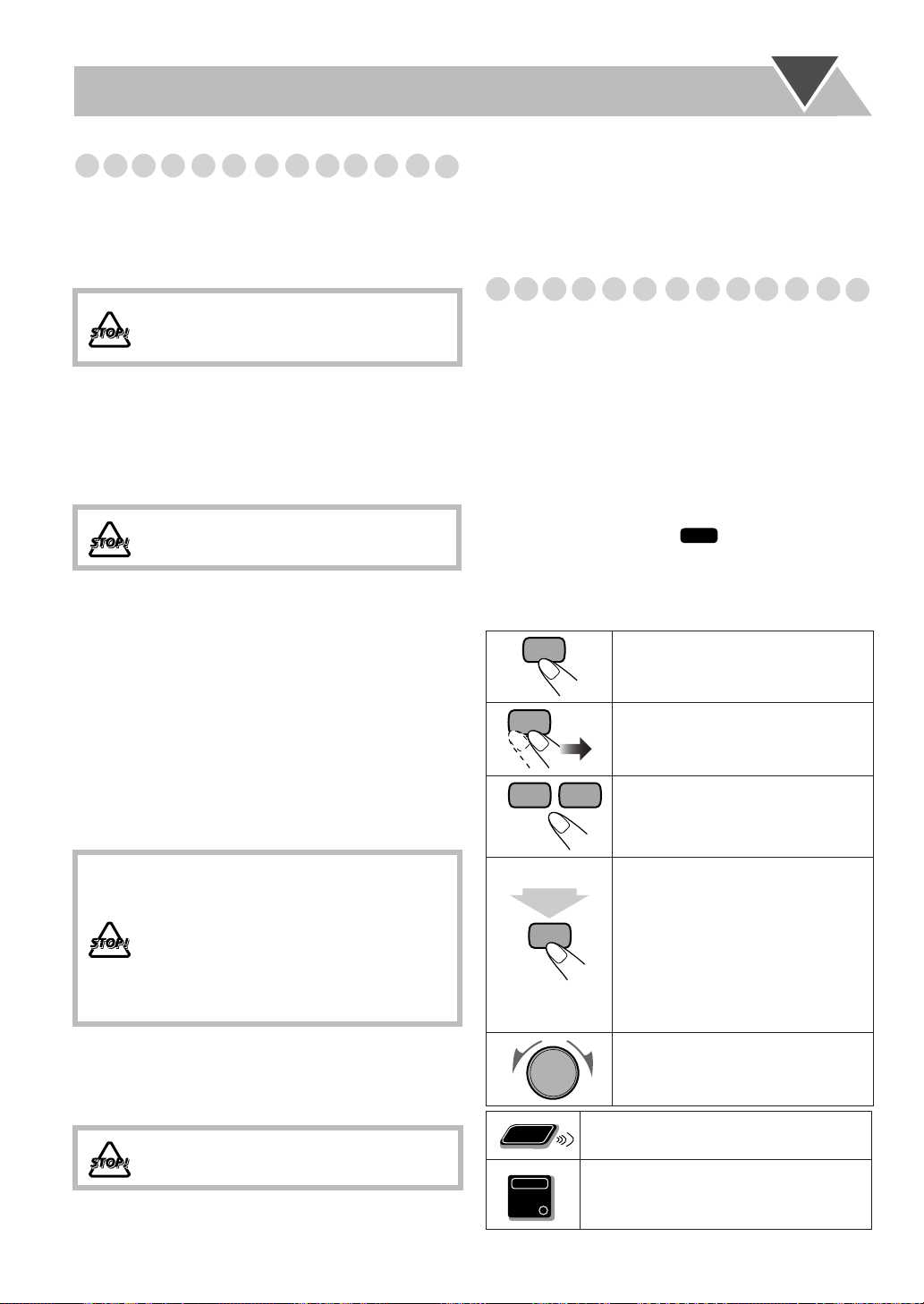
Introduction
2
sec.
Remote
ONLY
Main Unit
ONLY
Precautions
Installation
• Install in a place which is level, dry and neither too hot nor
too cold—between 5°C (41°F) and 35°C (95°F).
• Install the System in a location with adequate ventilation to
prevent internal heat buildup in the System.
DO NOT install the System in a location
near heat sources, or in a place subject to
direct sunlight, excessive dust or vibration.
• Leave sufficient distance between the System and the TV.
• Keep the speakers away from the TV to avoid interference
with TV.
Power sources
• When unplugging the System from the wall outlet, always
pull on the plug, not the AC power cord.
DO NOT handle the AC power cord with
wet hands.
Moisture condensation
Moisture may condense on the lenses inside the System in
the following cases:
• After starting to heat the room
• In a damp room
• If the System is brought directly from a cold to a warm place
Should this occur, the System may malfunction. In this case,
leave the System turned on for a few hours until the
moisture evaporates, unplug the AC power cord, then plug
it in again.
Internal heat
•
A cooling fan is mounted on the rear panel to prevent heat
buildup inside the unit.
• If you are not going to operate the System for an extended
period of time, unplug the AC power cord from the wall
outlet.
If anything goes wrong, unplug the AC power cord and
consult your dealer.
How to Read This Manual
To make the explanations in this manual as simple and
easy-to-understand as possible, we have adapted the
following methods:
•
Button and control operations are explained in the table
below. In this manual, the operations using the remote
control are mainly explained; however, you can use the
buttons and controls on the main unit if they have the same
(or similar) name and marks
•
Some related tips and notes are explained later in the
sections “Learning More about This System” and
“Troubleshooting,” but not in the same section
explaining the operations ( indicates that the
content has some informations).
about the functions, or if you have a doubt about the
function, go to these sections and you will find your answer
there.
Indicates that you press the button
briefly
Indicates that you press the button
briefly and repeatedly
option you want is selected.
Indicates that you press one of the
buttons.
.
INFO
If you want to know more
.
until an
For safety, observe the following carefully:
• Make sure there is good ventilation around
the unit. Poor ventilation could overheat
and damage the unit.
• DO NOT block the cooling fan and the
ventilation openings or holes. If they are
blocked by a newspaper or cloth, etc., the
heat may not be able to get out.
Others
• Should any metallic object or liquid fall into the System,
unplug the AC power cord and consult your dealer before
operating any further.
DO NOT disassemble the System since
there are no user serviceable parts inside.
1
Indicates that you
button for a specified period.
• The number inside the arrow
indicates the period of press (in this
example, 2 seconds).
• If no number is inside the arrow,
press and hold until the entire
procedure is complete or until you
get a result you want.
Indicates that you turn the control
toward the specified direction(s).
Indicates that this operation is only
possible using the remote control.
Indicates that this operation is only
possible using the buttons and controls on
the main unit.
press and hold
the
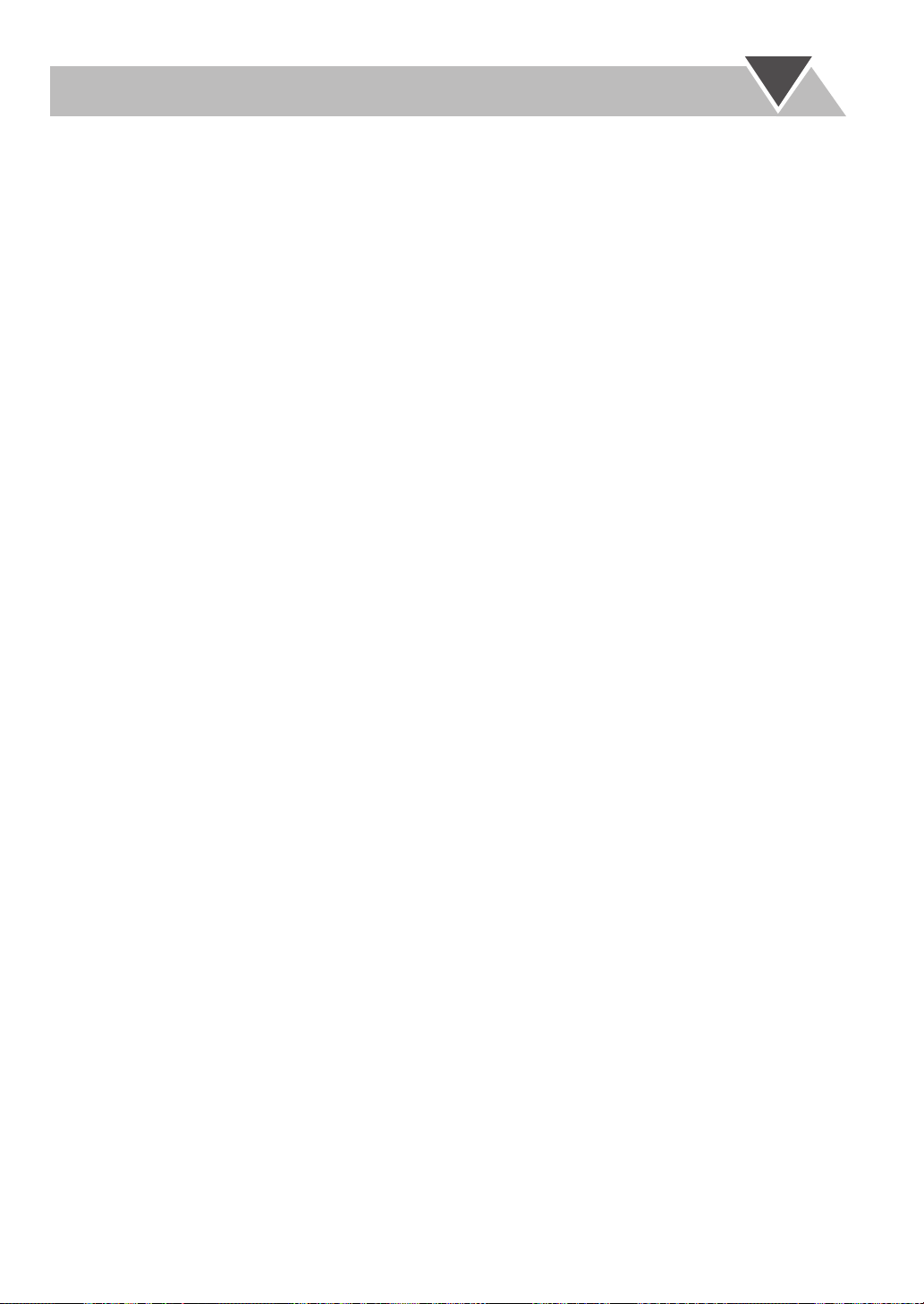
Contents
Before Operating the System.......................3
Playable Disc Types .................................................... 3
Getting Started.............................................. 4
Step 1: Unpack ............................................................4
Step 2: Prepare the Remote Control............................ 4
Step 3: Hook Up.......................................................... 5
Display Indication.........................................8
Daily Operations—Playback ..................... 10
Listening to the Radio ............................................... 11
Playing Back a Disc................................................... 12
Playing Back from the PC ......................................... 14
Playing Back from Other External Equipment.......... 15
Daily Operations—Sound and Other
Adjustments .............................................16
Adjusting the Volume................................................ 16
Reinforcing the Bass Sound ...................................... 16
Making the Center Channel Sound Clear
—Clear Voice ........................................................ 17
Selecting the Sound Modes ....................................... 17
Selecting 3D Phonic Mode........................................ 17
Presetting Automatic DVD VIDEO Sound
Increase Level........................................................ 17
Changing the Picture Tone ........................................ 18
Turning On or Off the Key-Touch Tone ................... 19
Changing the Display Brightness .............................. 19
Setting the Clock ....................................................... 19
Turning Off the Power Automatically....................... 19
Advanced Disc Operations ........................ 23
Programming the Playing Order—Program Play...... 23
Playing at Random—Random Play........................... 24
Playing Repeatedly—Repeat Play ............................ 25
Prohibiting Disc Ejection—Child Lock .................... 25
On-Screen Disc Operations ....................... 26
About the On-screen Bar........................................... 27
Operations Using the On-screen Bar......................... 27
Operations on the control Screen .............................. 30
Timer Operations ....................................... 33
Setting the Timer....................................................... 33
Set up Menu Operations............................ 35
Operating Procedure.................................................. 35
Operating the TV ....................................... 39
Operating TV............................................................. 39
Additional Information.............................. 40
Learning More about This System ............................ 40
Maintenance .............................................................. 42
Troubleshooting ........................................................ 42
OPTICAL DIGITAL OUTPUT Signals ................... 43
Language Code List .................................................. 44
Parts Index................................................................. 45
Specifications ............................................................ 46
Unique DVD/VCD Operations ................. 20
Selecting the Sound Track......................................... 20
Selecting the Subtitle Language ................................ 21
Selecting a View Angle ............................................. 21
Special Picture Playback ........................................... 22
2
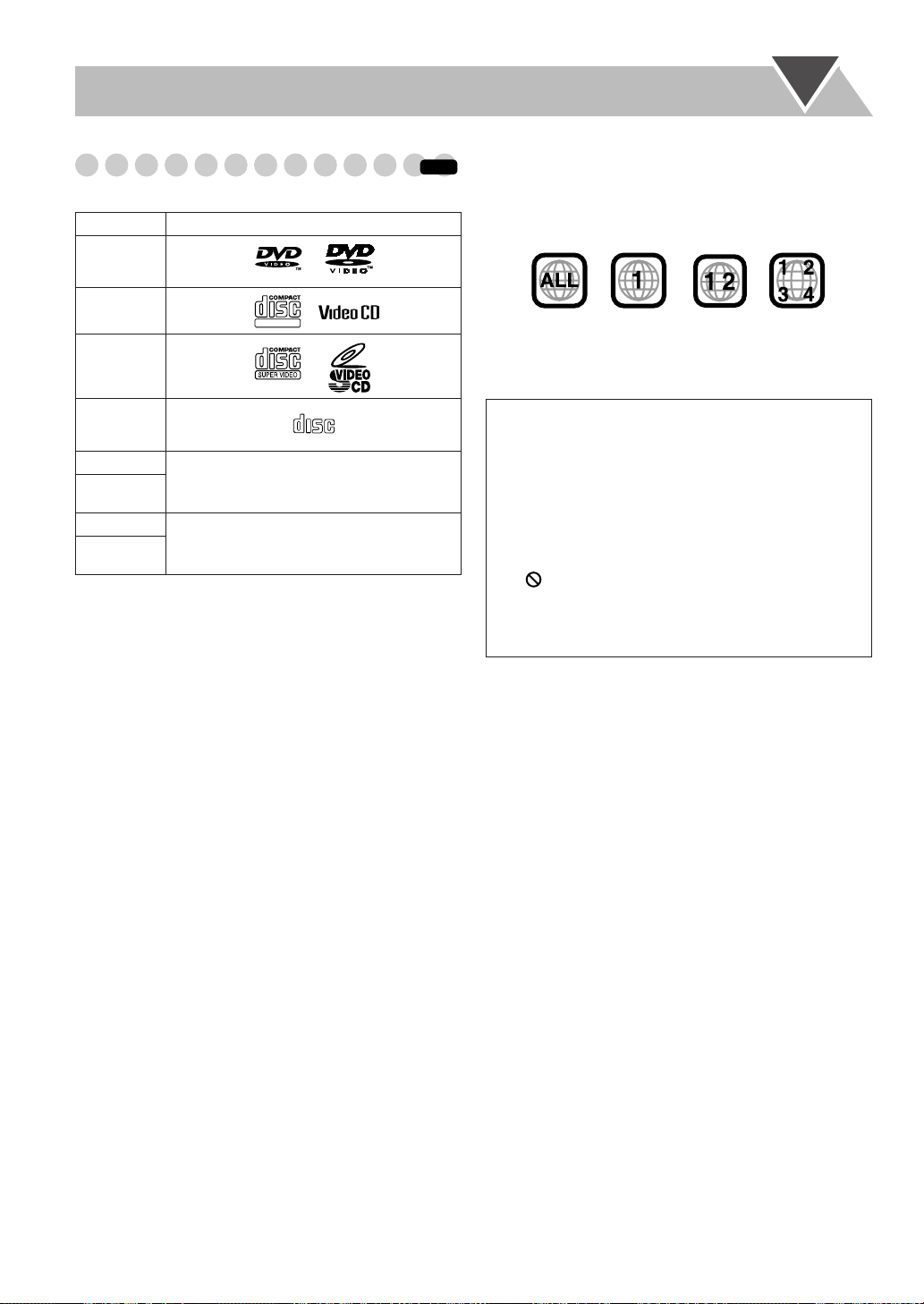
Before Operating the System
Playable Disc Types
INFO
This unit has been designed to play back the following discs:
Disc Type Mark (Logo)
DVD Video
Video CD
(VCD)
Super Video
CD (SVCD)
Audio CD
CD-R
CD-RW
DVD-R
DVD-RW
The System can play back CD-R or CD-RW
recorded in the Audio CD, Video CD, SVCD,
MP3, WMA and JPEG formats.
The System can play back DVD-R or
DVD-RW recorded in the DVD-Video and
Video Recording (DVD-VR) format.
DIGITAL VIDEO
COMPACT
DIGITAL AUDIO
In addition to the above discs, this system can play back
audio data recorded on CD Text, CD-G (CD Graphics), and
CD-Extra.
• The following discs cannot be played back:
DVD-RAM, CD-I (CD-I Ready), CD-ROM, Photo CD,
SACD, etc.
Playing back these discs will generate noise and damage
the speakers.
• This unit cannot play back DVD-VR disc with CPRM
(Content Protection for Recordable Media).
• In this manual, “file” and “track” are interchangeably used
for MP3/WMA/JPEG operations.
• It is possible to play back finalized +R/+RW (DVD format
only) discs. “DVD” lights on the front display panel when
a +R/+RW disc is loaded.
• The Non-DVD side of a “DualDisc” does not comply with
the “Compact Disc Digital Audio” standard. Therefore, the
use of Non-DVD side of a DualDisc on this product may
not be recommended.
Note on Region Code
DVD players and DVDs have their own Region Code
numbers. This unit can play back only DVDs whose Region
Code numbers include “1.”
EX.:
If a DVD with the improper Region Code numbers is loaded,
“REGION ERR” appears on the display and playback will
not start.
IMPORTANT: Before playing a disc, make sure of
the following...
• Turn on the TV and select an appropriate input mode on
the TV to view the pictures or on-screen displays on the
TV screen.
• For disc playback, you can change the initial setting to
your preference. See “Set up Menu Operations” on
page 35.
If “ ” appears on the TV screen when you press a
button,
the disc cannot accept the operation you have
tried to do, or data required for that operation is not
recorded on the disc.
• Manufactured under license from Dolby Laboratories.
“Dolby”, “Pro Logic”, “MLP Lossless”, and the double-D
symbol are trademarks of Dolby Laboratories.
• “DTS” and “DTS 2.0+DIGITAL OUT” are trademarks of
Digital Theater Systems, Inc.
• “DVD Logo” is a trademark of DVD Format/Logo
Licensing Corporation registerd in the US, Japan and other
countries.
About color system
This System accommodates the NTSC and PAL system and
can play back discs recorded in either the NTSC or the PAL
system.
• To change the color system, see page 7.
3
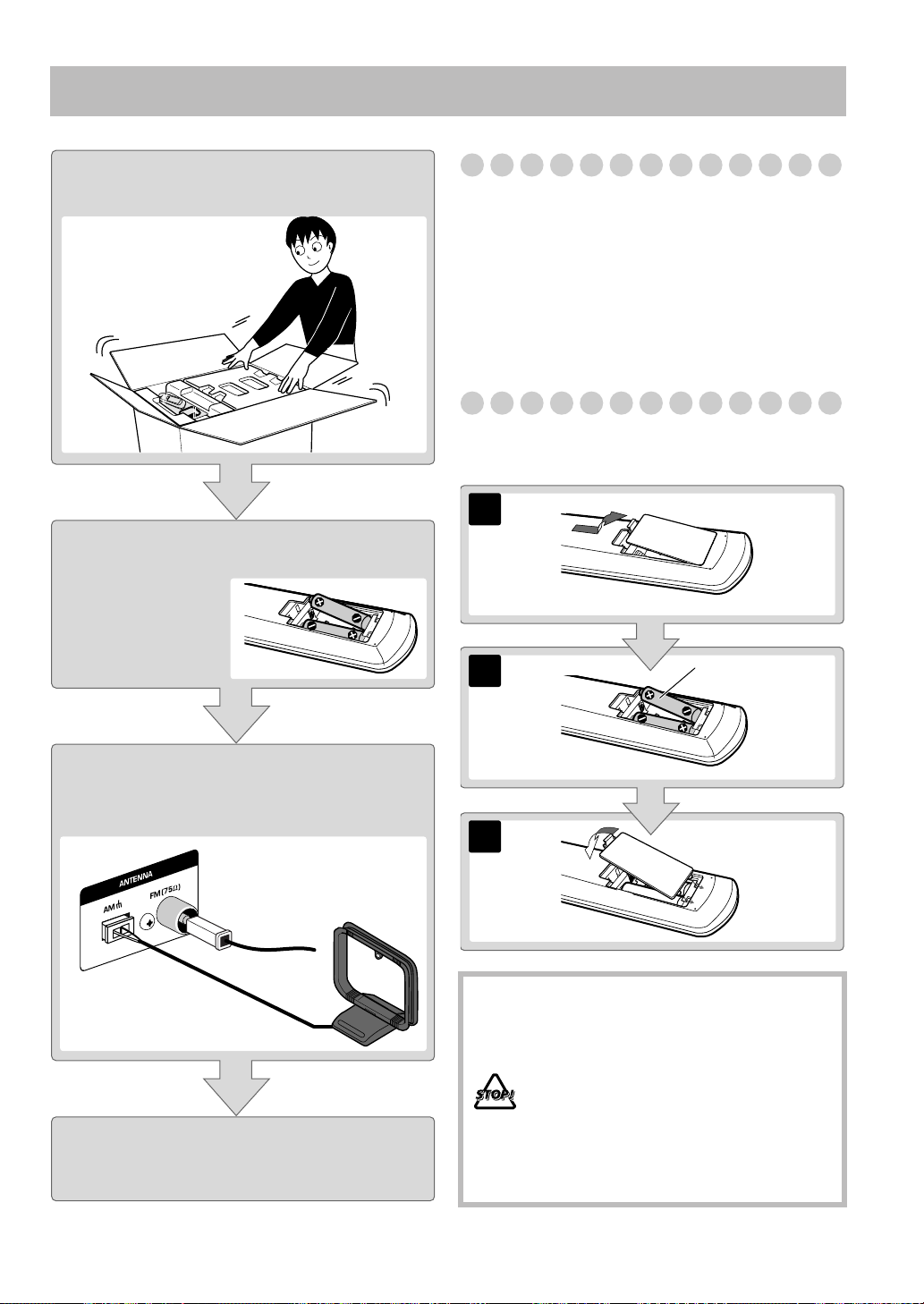
Getting Started
Step 1:Unpack the package and
check the accessories.
Step 2: Prepare the remote control.
Step 1: Unpack
After unpacking, check to be sure that you have all the
following items. The number in parentheses indicates the
quantity of each piece supplied.
• FM antenna (1)
• AM loop antenna (1)
• Composite video cord (1)
• Remote control (1)
• Batteries (2)
If any item is missing, consult your dealer immediately.
Step 2: Prepare the Remote Control
Insert the batteries into the remote control by matching the
polarity (+ and –) correctly.
1
2
R6(SUM-3)/AA(15F)
Step 3: Hook up the components such
as AM/FM antennas, speakers,
etc. (see pages 5 to 7).
Finally plug the AC power cord.
Now you can operate this System.
3
• DO NOT use an old battery together with
a new one.
• DO NOT use different types of batteries
together.
• DO NOT expose batteries to heat or flame.
• DO NOT leave the batteries in the battery
compartment when you are not going to
use the remote control for an extended
period of time. Otherwise, the remote
control will be damaged from battery
leakage.
4
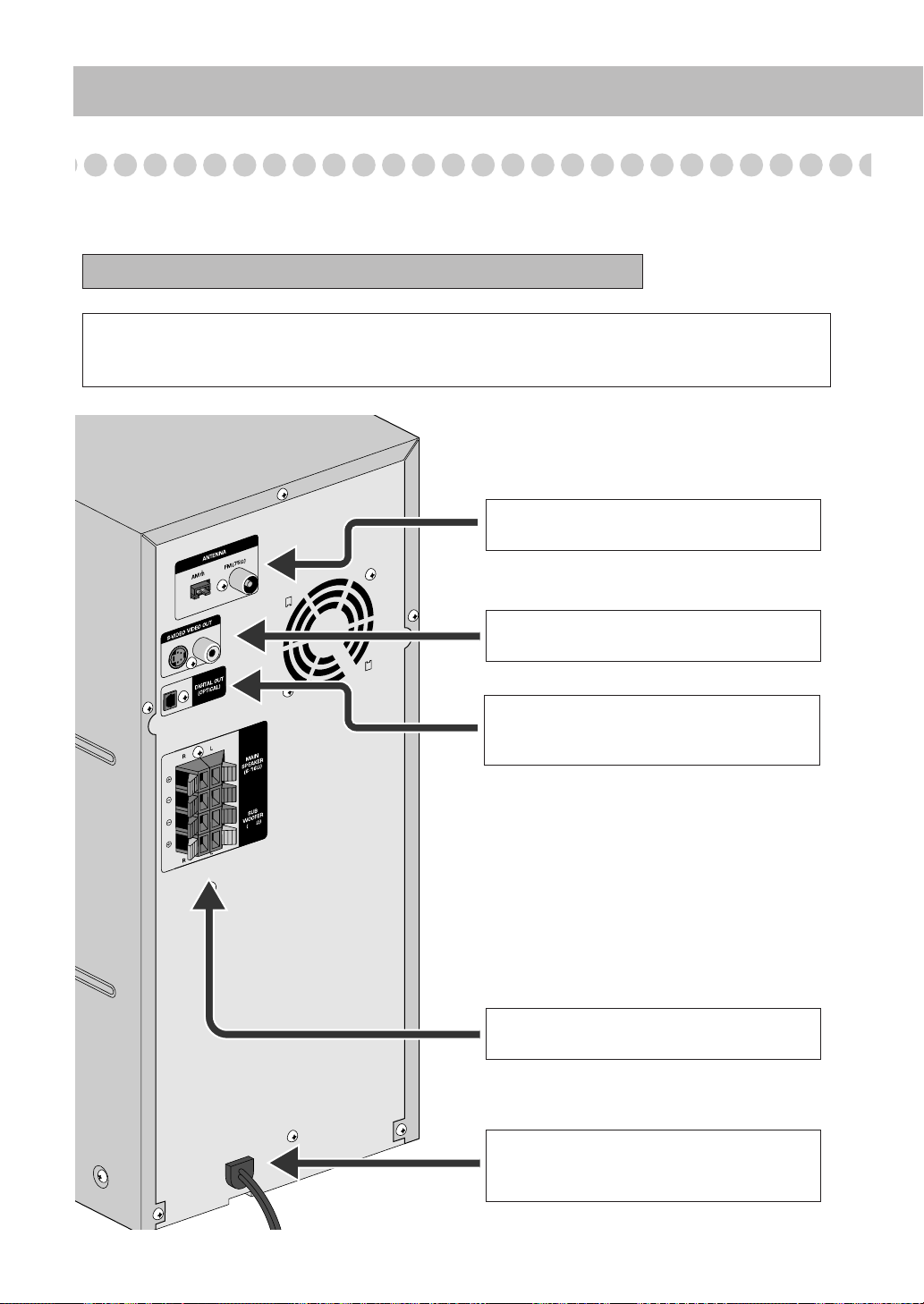
Step 3: Hook Up
If you need more detailed information, see page 6 and 7.
Do not connect the AC power cord until all other connections have been made.
Illustrations of the input/output terminals below are typical examples.
When you connect other components, refer also to their manuals since the terminal names actually printed
on the rear may vary.
From the AM/FM antenna
~
See page 6.
From the input of TV/monitor
Ÿ
See page 6.
From the digital output of the digital
!
decoder or amplifier with the built-in
digital decoder
3-6
From the speakers
⁄
See page 7.
@
From a wall outlet
Plug in the AC power cord only after all
connections are complete.
5
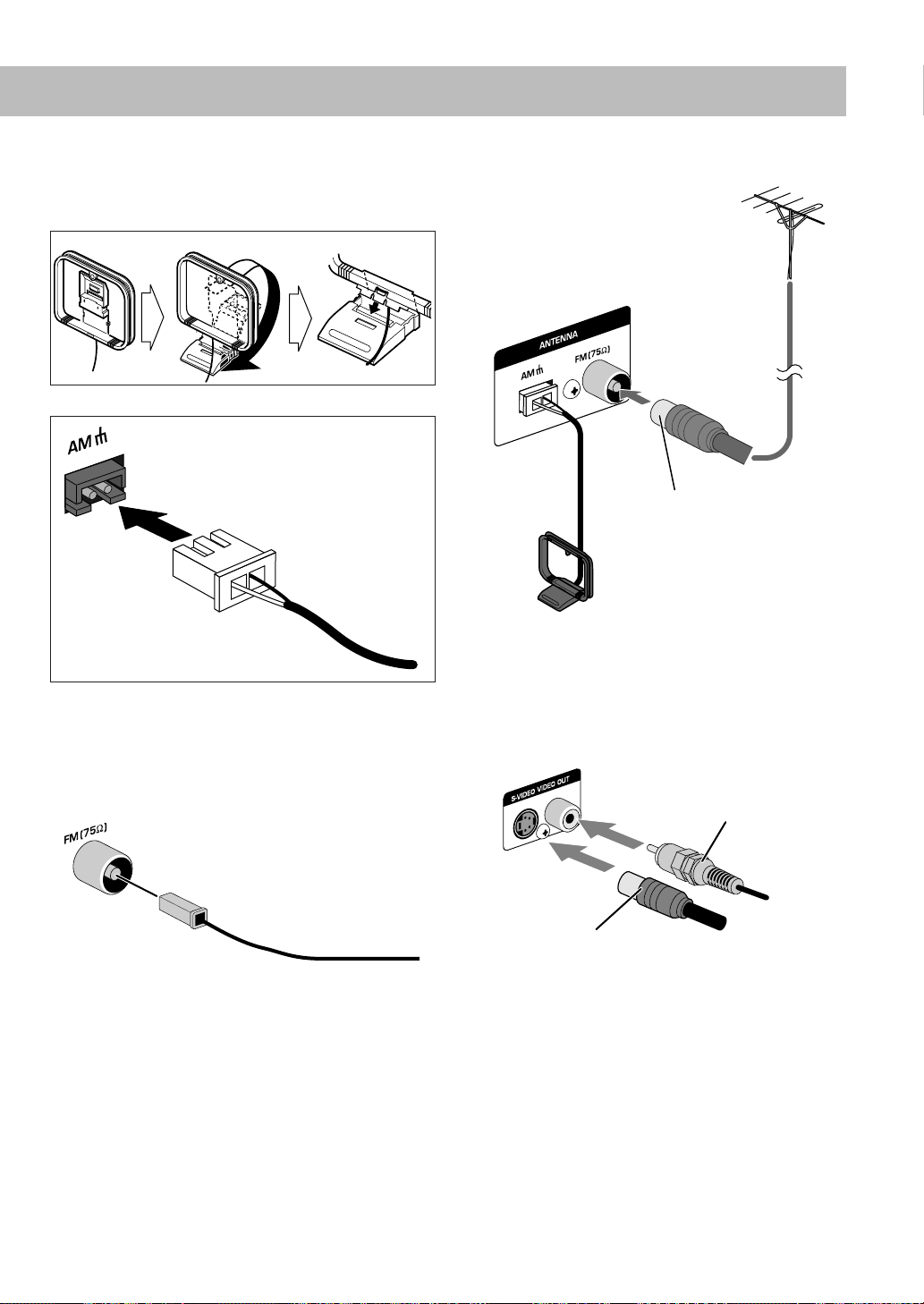
~
To assemble and connect the AM loop
antenna
To assemble the AM loop antenna
To connect the AM loop antenna cords
For better FM/AM reception
Outdoor FM
antenna
(not supplied)
AM loop antenna cord
(supplied)
• Make sure the antenna conductors do not touch any other
terminals, connecting cords and power cord. Also, keep the
antennas away from metallic parts of the System, connecting
cords, and the AC power cord. This could cause poor
condition.
To connect the FM antenna
FM antenna (supplied)
Extend the supplied FM antenna horizontally.
Disconnect the supplied FM
antenna, and connect to an
outdoor FM antenna using a 75
Ω wire with coaxial type
connector (IEC or DIN45325).
AM loop antenna
Keep it connected.
Ÿ
TV/monitor
Connect the S-VIDEO or VIDEO jacks which you want
to use.
Composite video cord
(supplied)
S-video cord
(not supplied)
• The video signals from the external equipment connected
to GAME/AUX jack are output as composite video signal.
The system does not output S-video signals for these
external equipment.
6
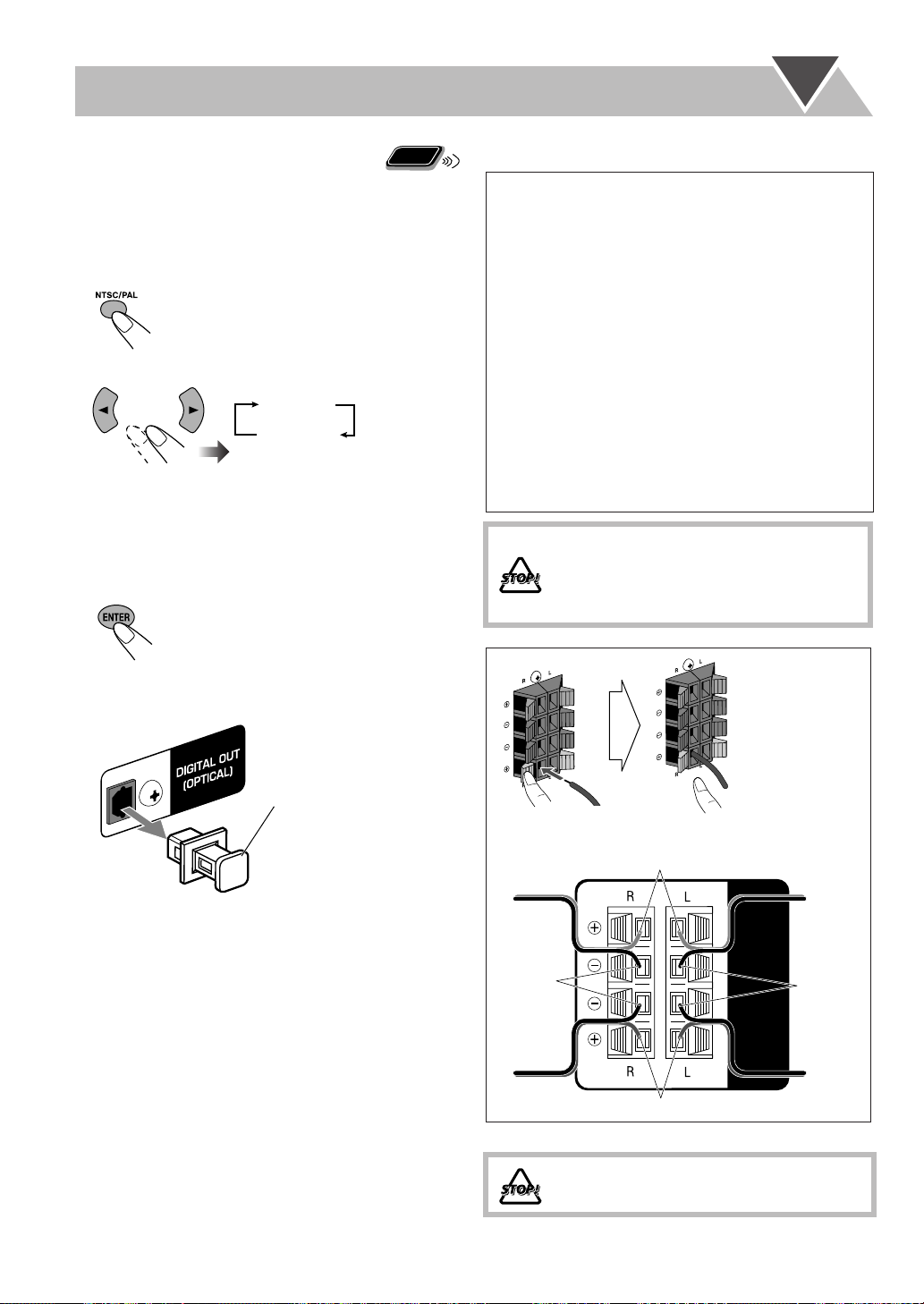
To select the color system
Remote
ONLY
You can select the video output to match it to
the color system of your TV.
• The color system can be changed only while DVD/CD is
selected as the source and playback is stopped.
1
Press NTSC/PAL.
2
Select NTSC or PAL.
NTSC
PAL
NTSC:
For an NTSC TV.
PAL:
For a PAL TV.
• When using a multi-color system TV, either position will
work.
3
Press ENTER.
Speakers
⁄
• When connecting the speaker cords, match their polarity
with that of the speaker terminals: red/blue to (+) and
black to (–).
• Use only speakers with the same speaker impedance as
indicated by the speaker terminals on the rear of the unit.
• The speakers are magnetically shielded to avoid color
distortions on TVs. However, if not installed properly,
it may cause color distortions. So, pay attention to the
following when installing the speakers.
–When placing the speakers near a TV set, turn off the
TV’s main power switch or unplug it before installing
the speakers.
Then wait at least 30 minutes before turning on the
TV’s main power switch again.
Some TVs may still be affected even though you have
followed the above instruction. If this happens, move
the speakers away from the TV.
• DO NOT connect more than one speaker to
each terminal.
• DO NOT push or pull the speakers as this
will damage the foot spacers at the bottom of
the speakers.
To connect digital audio
!
Protective cap
• Set “DIGITAL AUDIO OUTPUT” in the “AUDIO” menu
correctly according to the connected digital audio
equipment (see page 37). If the setting is incorrect, loud
noise may be generated causing damage to the speakers.
Digital audio signals are output from this System only when
DVD/CD is selected as the source.
1 Hold
From right
speaker
Black
2 Insert
DO NOT plug in any equipment until all
connections are complete.
Blue
Red
3 Release
SPEAKER
(6-16Ω)
WOOFER
MAIN
SUB
(3-6Ω)
From left
speaker
Black
7
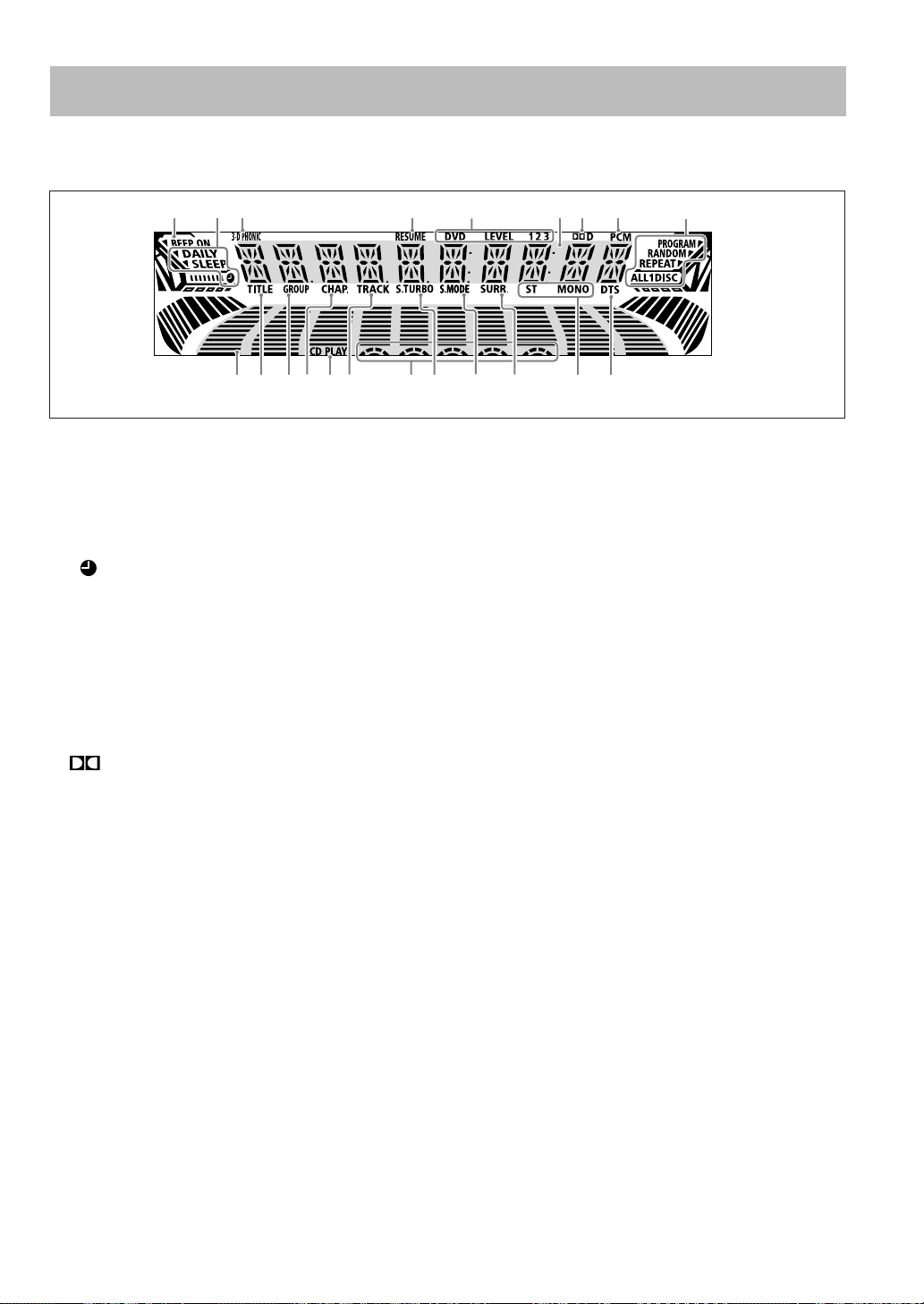
Display Indication
The indications on the display tell you a lot of things while you are operating the System.
Before operating the System, be familiar with when and how the indicator illuminates on the display.
1 3 6 9872 45
wper utiy;o
q
1
BEEP ON indicator
• Lights when key-touch tone is activated.
2
Timer indicators
• DAILY: lights when the Daily Timer stands by or is
working; flashes while Daily Timer is being set.
• SLEEP: lights when the Sleep Timer is activated.
•: lights when Daily Timer stands by or is being
set; flashes while Daily Timer is working.
3
3-D PHONIC indicator
• Lights when 3D Phonic is activated (see page 17).
4
RESUME indicator
• Lights when the Resume function is activated (see
page 12).
5
DVD LEVEL 1, 2, 3 indicators
• Lights when the DVD Video is detected (see page 17).
6
Main display
7
D: lights when a source signal is Dolby Digital.
8
PCM: lights when a source signal is linear PCM (only for
DVD Video).
9
Disc operation indicators
• PROGRAM: lights when Program Play mode is
activated.
• RANDOM: lights when Random Play is activated.
• REPEAT: lights when Repeat Play mode is activated.
• ALL, 1, DISC:
– ALL: lights when All Disc Repeat is activated.
–1: lights when One Track/Chapter/Step Repeat
is activated.
–1 DISC: lights when One Disc Repeat is activated.
a
See also page 9.
p
Audio level indicator
q
TITLE indicator
• Lights to indicate the title number when the source is
DVD Video.
w
GROUP indicator
• Lights to indicate the group number when the source is
MP3, WMA or JPEG disc.
e
CHAP. (chapter) indicator
• Lights to indicate the chapter number when the source is
DVD Video.
r
CD PLAY indicator
• Lights when the disc player is selected as the source.
t
TRACK indicator
• Lights to indicate the track number when the source is a
disc (except for DVD Video).
y
Disc indicators
• Each indicator shows the status of a disc placed on each
corresponding disc tray (DISC1 – DISC5).
– Lights up when a disc is detected.
– Flashes when the tray is currently selected.
– Goes off when the unit detects there is no disc loaded
on the disc tray.
u
S.TURBO (Sound Turbo) indicator
i
S.MODE (sound mode) indicator
• Lights when the Sound mode is activated.
o
SURR. (surround) indicator
• Lights when 3D Phonic is activated (see page 17).
;
FM reception indicators
• ST (stereo): lights while an FM stereo station with
sufficient signal strength is tuned in.
• MONO: lights while receiving an FM stereo station
in monaural.
a
DTS: lights when a source signal is DTS Surround.
8
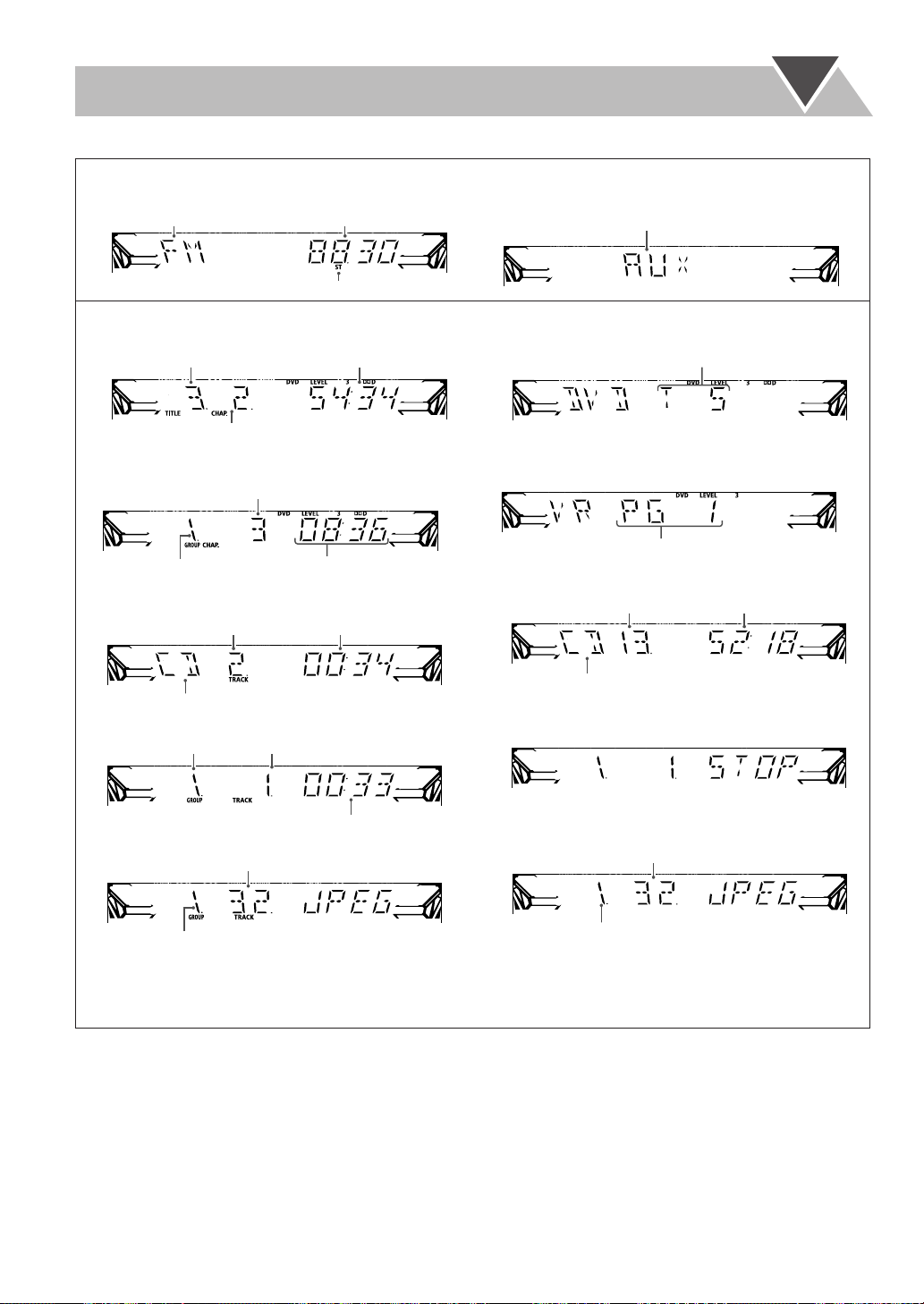
Indications on the main display
• While listening to radio: • While selecting “GAME/AUX” or “USB”:
Band
• While playing a disc: • While disc play is stopped:
DVD Video:
Title number
Chapter number
DVD VR:
Chapter number
Frequency
Reception mode (FM only)
Elapsed playing time
Source name
DVD Video:
Total title number
DVD VR:
Elapsed playing timeTitle number
SVCD/VCD/CD:
SVCD/VCD/CD:
MP3/WMA*3:
Group number
JPEG:
Current group number
1
*
Disc type is displayed with the following abbreviation: “SV (SVCD)”, “VD (VCD)”, and “CD (CD)”.
2
*
While activating PBC function, “PBC” appears on the display instead of the playing time.
3
*
At the playback beginning, the file name and ID3 Tag (if any) are shown.
Track number
Disc type*
1
Current file number
Elapsed playing time*
Track number
Elapsed playing time
2
Disc type*
MP3/WMA:
JPEG:
Current group number
Total title number
Total track number
1
Current file number
Total playing time*
2
9
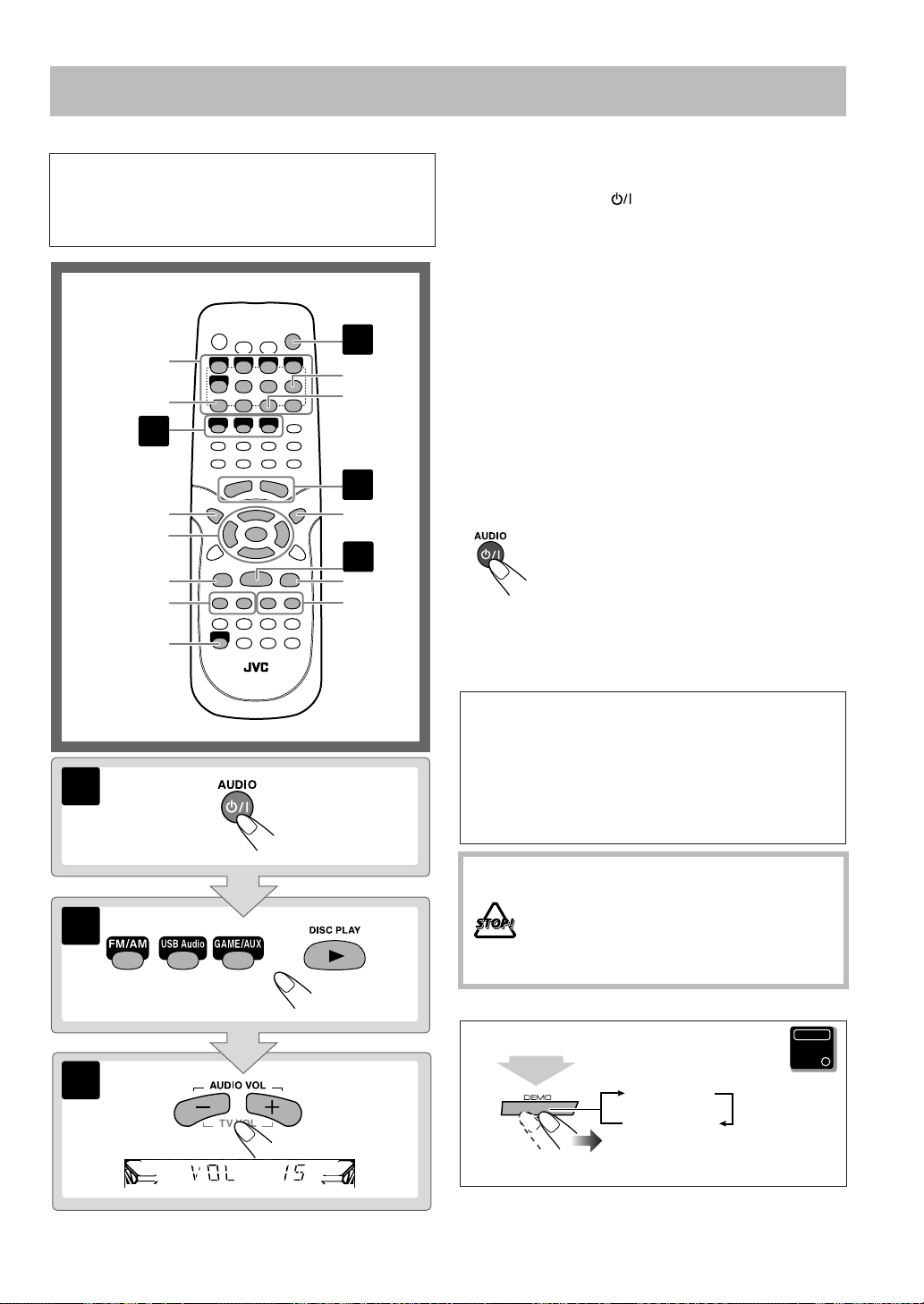
Daily Operations
In this manual, the operation using the remote control
is mainly explained; however, you can use the buttons
and controls on the main unit if they have the same (or
similar) name and marks.
Disc number
buttons,
number
buttons
SET
2
1
FM MODE
RETURN
—Playback
¥
Turn on the power.
The standby lamp on the main unit turns off.
• Without pressing , the System also turns on by
pressing one of the source select buttons in the next step.
ø
Select the source.
Playback automatically starts if the selected source is
ready to start playback.
• If you press GAME/AUX or USB Audio, start
playback source on the external audio component,
game or the PC.
π
Adjust the volume.
[
Operate the target source as explained
later.
TOP MENU/PG
3/2/5/∞
ENTER
7
GROUP SKIP
4/¢
SHIFT
1
2
3
MENU/PL
2
8
1/¡
To turn off (stand by) the system
The standby lamp on the main unit lights in red.
• When you turn off (stand by) the system
with volume level over VOL 15, the
system automatically decreases the volume
level to VOL 15 next time you turn on the
system.
•A small amount of power is always
consumed even while on standby.
For private listening
Connect a pair of headphones to the PHONES jack on the
main unit. The sound will no longer come out of the
speakers. Be sure to turn down the volume before
connecting or putting the headphones.
• Disconnecting the headphones will activate the
speakers again.
DO NOT turn off (stand by) the System with
the volume set to an extremely high level;
otherwise, the sudden blast of sound can
damage your hearing, speakers and/or
headphones when you turn on the System or
start playback.
3
To cancel the demonstration
2 sec.
DEMO OFF
DEMO START
Press and hold until “DEMO OFF” appears on the display.
Main Unit
ONLY
10

To save the power consumption while on
standby—Eco mode
While on standby...
ECO
Canceled
The display illumination (including the display
demonstration) disappears.
Main Unit
ONLY
Remote
To preset stations
ONLY
You can preset 30 FM and 15 AM stations.
Tune in to a station you want to preset, then enter into
1
the presetting mode.
(While holding...)
Listening to the Radio
INFO
To select the band (FM/AM)
FM
AM
To tune in to a station
While FM or AM is selected...
1
sec.
Increases the frequency.
Decreases the frequency.
When a station (frequency) with sufficient signal strength is
tuned in, the frequency search stops.
• When you repeatedly press the button, the frequency
changes step by step.
To stop searching manually,
If the received FM station is hard to listen
(While holding...)
To restore the stereo effect,
MONO indicator disappears).
press either button.
Remote
ONLY
The MONO indicator
lights on the display.
Reception will improve
though stereo effect is
lost—monaural
reception mode.
press the button again (the
Select a preset number for the station you store.
2
Store the station.
3
(While holding...)
To tune in to a preset station
1
Select the band (FM or AM).
FM
AM
2
Select a preset number for the station you store.
Examples:
To select preset number 5,
press 5.
To select preset number
10, press10.
To select preset number
15, press h
To select preset number
30, press h
10, 1, then 5.
10, 3, then 0.
11
• You can also use ¢/4 on the remote control or the
PRESET +/– control on the main unit.
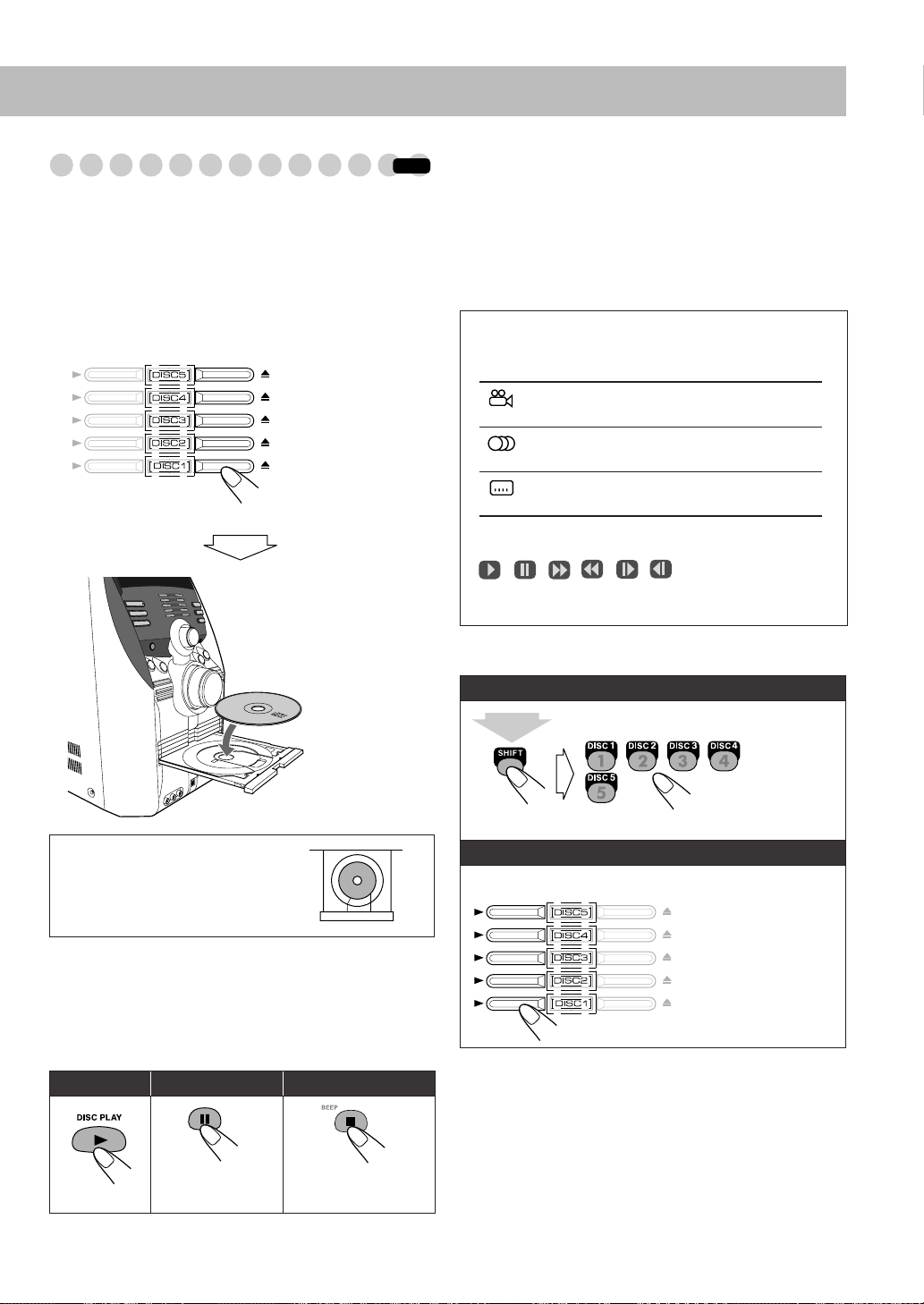
Playing Back a Disc
Before operating a disc, be familiar how a disc is recorded.
• DVD Video/DVD-VR comprises of “
includes “
which includes “
of only “
For MP3/WMA/JPEG playback, see also page 30.
Chapters
Tracks
,” MP3/WMA comprise of “
,” and CD/SVCD/VCD comprise
Tracks
.”
Titles
” which
INFO
Groups
To insert discs
While playing DVD/SVCD/VCD:
the stop point, and when you start playback again by
pressing DISC PLAY 3
you have stopped—Resume Play. (RESUME indicator
lights up when you stop playback.)
”
To stop completely while Resume is activated,
twice. (To cancel Resume, see “RESUME” on page 38.)
, it starts from the position where
This System can store
On-screen guide icons
• During disc playback, the following icons may appear for
a while on the TV screen:
Appears at the beginning of a scene containing
multi-angle views.
Appears at the beginning of a scene containing
multi-audio languages.
Appears at the beginning of a scene containing
multi-subtitle languages.
• The following icons will be also shown on the TV screen
to indicate your current operation.
, , , , ,
• To deactivate the on-screen guide icons, see “ON
SCREEN GUIDE” on page 38.
To select a playback disc
Remote control:
press 7
• When using an 8 cm disc, place it
on the inner circle of the disc tray.
To close the disc tray,
• If you press the 3
and playback starts.
• When you press the 0
place another disc onto, the first disc tray automatically
closes and then next tray comes out.
To start:
press the same button again.
button
, disc tray closes automatically
button for the next tray you want to
To pause: To stop:
To release it, press
DISC PLAY 3
.
(While holding...)
Main unit:
Ex.: To select DISC 1
Playback of the selected disc starts.
12

To select a title/group
While playing a disc...
Remote
ONLY
Skips to the next
title/group.
Remote
To play back by using the disc menu
ONLY
You can operate the disc play—DVD and SVCD/VCD with
Playback Control (PBC)—using the disc menu shown on the
TV screen.
• When an SVCD or VCD with PBC is detected, “PBC”
appears on the display instead of the playing time.
(While holding...)
Skips to the previous
title/group.
To select a chapter/track
While playing...
Increases the chapter/track numbers.
Decreases the chapter/track numbers.
To locate a particular portion
While playing a disc except MP3/WMA...
• No sound comes out while searching on
DVD/SVCD/VCD.
To return to normal playback,
T
o select
an item directly
You can select a title/chapter/track directly and start
playback.
•
For DVD Video:
playback
playback
•
For MP3/WMA:
You can select
, while you can select
.
Select a track number in the current
folder.
press DISC PLAY 3
Remote
ONLY
a title before starting
a chapter after starting
For DVD Video:
7
Show the disc menu.
1
or
2
Select an item on the disc menu.
• With some discs, you can also select items by entering the
number using the 10 keys.
For SVCD/VCD with PBC:
7
While playing a disc with PBC, “PBC” appears on the
display.
When disc menu appears on the TV screen, select an item on
.
the menu. Playback of the selected item starts.
Examples:
To select number 5, press 5.
To select number 10,
press10.
To select number 15, press
h
10, 1, then 5.
To select number 30, press
h
10, 3, then 0.
13
Examples:
To select number 5, press 5.
To select number 10,
press10.
To select number 15, press
h
10, 1, then 5.
To select number 30, press
h
10, 3, then 0.
To select number 114, press
h
10, h
10, 1, 1 then 4.
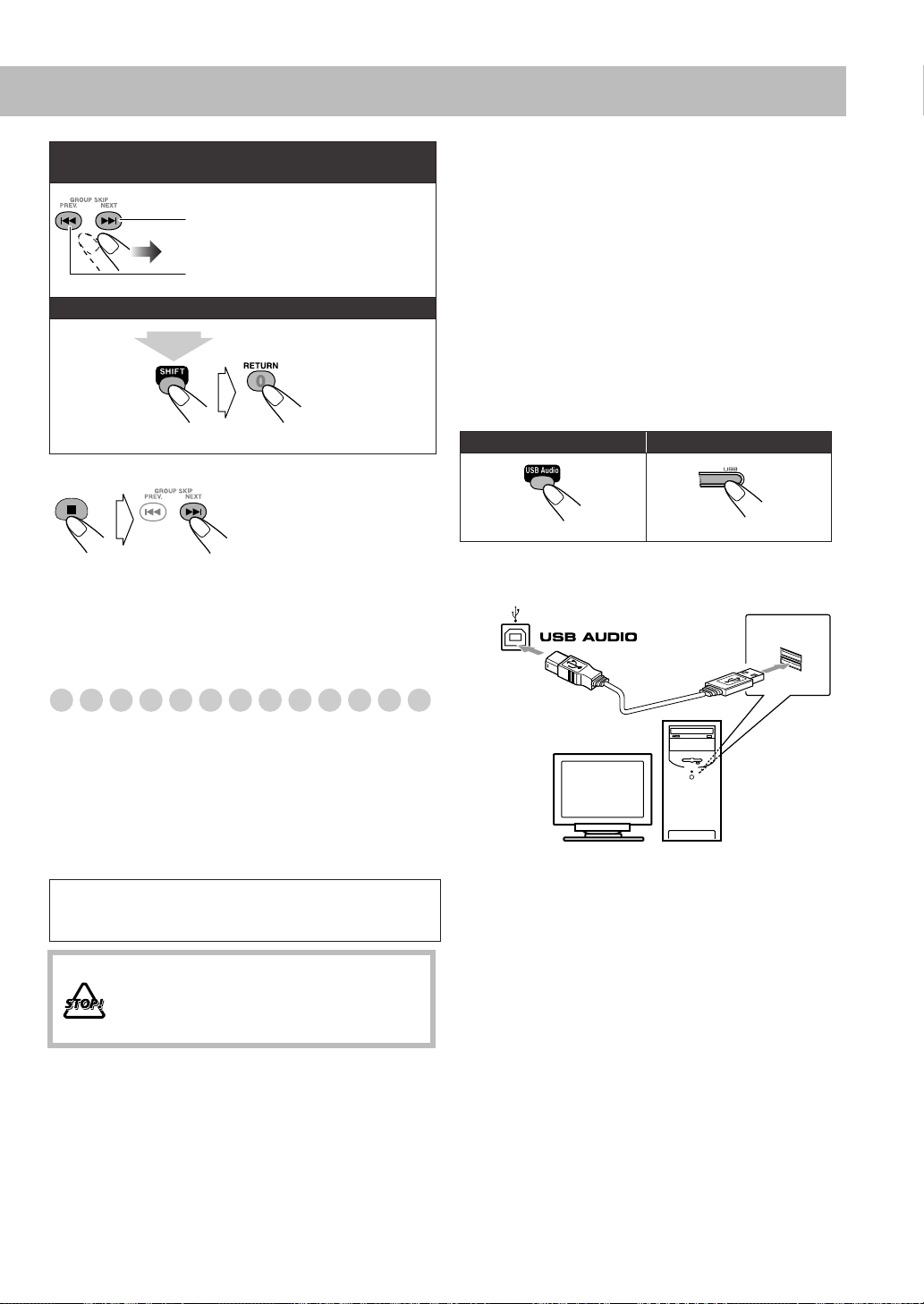
To move to the next or previous page of the current
menu:
Moves to the next page.
Moves to the previous page.
To return to the previous menu:
(While holding...)
To cancel PBC
You can also cancel PBC function by pressing the number
button to select a track.
How to install the USB drivers
The following procedure is described using the English
version of WindowsRXP. If your PC is running on a
different version of Windows, the screens shown on your
PC’s monitor will differ from the ones used in the following
procedure.
1
Turn on your PC and start running WindowsR 98SE,
WindowsR Me, WindowsR 2000 or WindowsR XP.
• If the PC has been turned on, quit all the applications
now running.
2
Turn on the System.
3
Select USB for the source.
Remote control:
Connect the unit to the PC using a USB cable (not
4
supplied).
Main unit:
To reactivate PBC,
press 7
, then press 4
.
Playing Back from the PC
This System is equipped with a USB terminal on the front
panel. You can connect your PC to this terminal and enjoy
sound reproduced through your PC.
When you connect your PC for the first time, follow the
procedure below.
• Remember you cannot send any signal or data to your PC
from this System.
IMPORTANT
• Always set volume to VOL MIN when connecting or
disconnecting the other equipment.
DO NOT turn off the System and disconnect
the USB cable while installing drivers and
playing back, and for several seconds after
your PC recognizes the System.
USB cable
(front panel)
• Use “USB series A plug to B plug” cable when
connecting.
5
The USB drivers are installed automatically.
• If the USB drivers are not installed automatically,
install the USB drivers following the instructions on the
PC’s monitor.
(not supplied)
PC
14
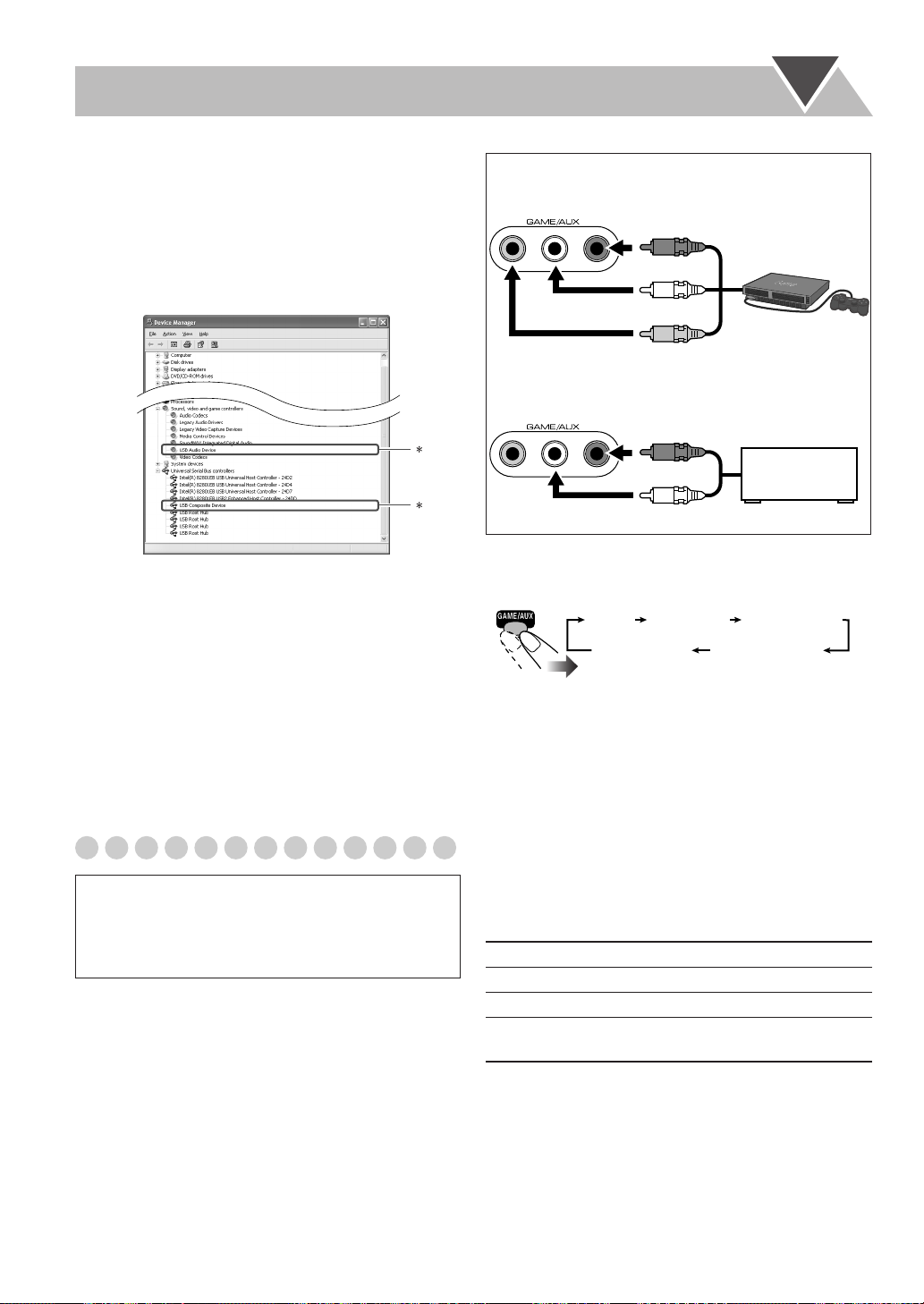
6
Check if the drivers are correctly installed.
1 Open the Control Panel on your PC: Select [Start] =
[Settings] =
2 Click [System] =
=
[Sound, video and game controllers] and
[Universal Serial Bus controllers]
• The following window appears, and you can check
whether the drivers are installed.
[Control Panel]
[Hardware] =
[Device Manager]
To connect game console
(front panel)
To connect audio equipment
(front panel)
Red
White
Yellow
Game console
Red
White
Audio equipment
* The installed drivers can be shown only when the System is
connected to the PC.
To play back sounds on the PC
Refer to the manuals supplied with the sound reproduction
application installed in the PC.
• Microsoft®, Windows® 98SE, Windows® Me, Windows®
2000 and Windows
Microsoft corporation.
®
XP are registered trademarks of
Playing Back from Other External Equipment
IMPORTANT
• Turn the power off to all components before
connections.
Always set volume to VOL MIN when connecting or
•
disconnecting the other equipment.
By connecting an external audio equipment or game console,
you can enjoy the dynamic sound with this system.
• When enjoying a video game with your game console
connected to this System, connect this System and your
TV/monitor with the composite video cable (see page 6).
To select other external equipment for the
source
AUX G-1 RPG G-2 SPORT
G-3 ACTIONG-4 NIGHT
To select external audio equipment as the source,
“AUX”.
To select game console as the source,
“G-2 SPORT”, “G-3 ACTION” or “G-4 NIGHT”.
• While selecting GAME/AUX for the source, the sound
mode and 3D Phonic do not take effect.
To enjoy powerful game sound
When you select “G-1 RPG”, “G-2 SPORT”, “G-3
ACTION” or “G-4 NIGHT”, you can enjoy the sound effect
suitable for the genre or scene of the game.
G-1 RPG
G-2 SPORT
G-3 ACTION
G-4 NIGHT
• The video signals from the external equipment connected
to GAME/AUX jack are output as composite video signal.
The system does not output S-video signals for these
external equipment.
For RPG.
For sport game.
For action game.
For enjoying powerful game sound
with low sound level.
select “G-1 RPG”,
select
15
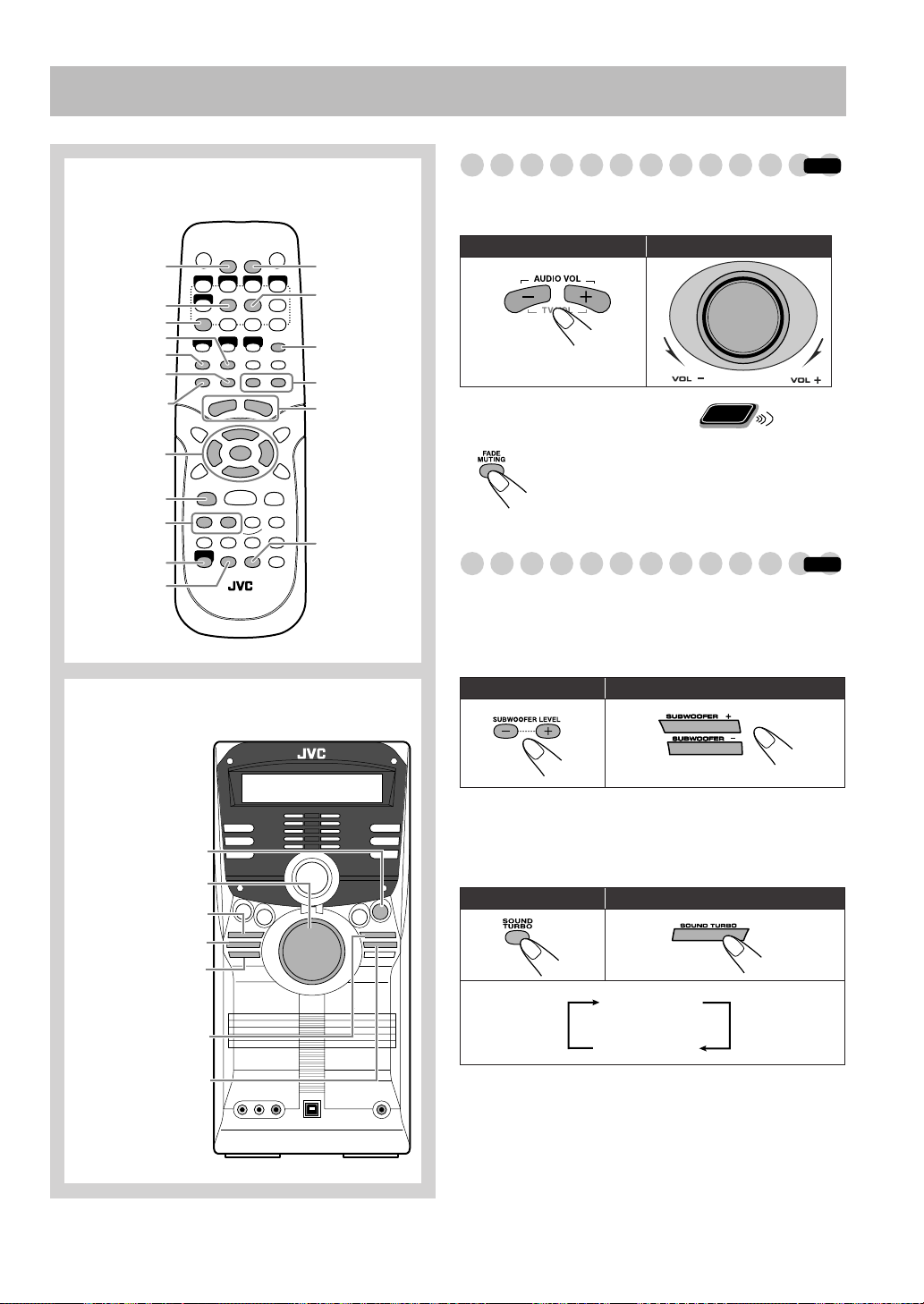
Daily Operations
—Sound and Other Adjustments
Remote Control
DIMMER
CLOCK/TIMER
SET
CLEAR VOICE
FADE MUTING
SURROUND
MODE
SOUND MODE
3/2/5/∞,
ENTER
BEEP
4/¢
SHIFT
DVD LEVEL
Main unit
SLEEP
DISPLAY
SOUND TURBO
SUBWOOFER
LEVEL +/–
AUDIO VOL +/–
VFP
Adjusting the Volume
The volume level can be adjusted in 32 steps (VOL MIN,
VOL 1 – VOL 30, VOL MAX).
Remote control:
To drop the volume in a moment
To restore the volume,
again, or adjust the volume level.
Main unit:
Remote
ONLY
press the button
Reinforcing the Bass Sound
INFO
INFO
To adjust the subwoofer level gradually
You can select the subwoofer level from level 0 (minimum)
to level 2 (maximum).
Remote control:
Main unit:
BEEP
VOL +/–
SOUND TURBO
SURROUND MODE
SOUND MODE
SUBWOOFER
LEVEL +
SUBWOOFER
LEVEL –
To enjoy powerful sound
You can enjoy powerful sound by using Sound Turbo. This
function boosts the low and high frequency sound.
Remote control: Main unit:
TURBO ON
TURBO OFF
• When the Sound Turbo is set to TURBO ON, the
S.TURBO indicator lights up and the subwoofer level
automatically increases to the maximum level (level 2).
• You can adjust the subwoofer level even if the Sound
Turbo is set to TURBO ON.
16
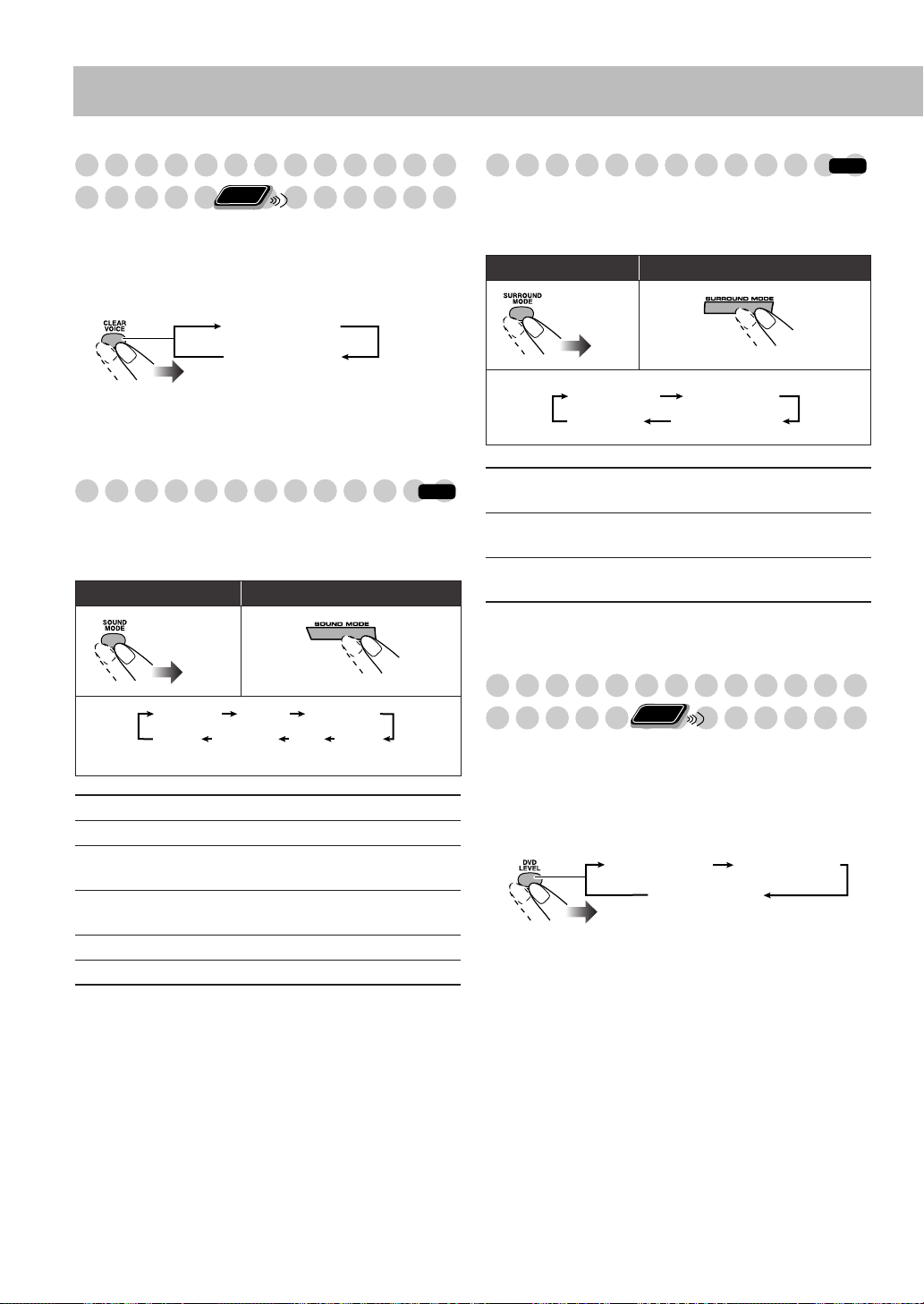
Making the Center Channel Sound Clear
Remote
—Clear Voice
When a multi-channel disc with center-channel signal is
loaded on the current tray, you can increase the output level
for the center channel sound.
• This function allows you to easily understand the dialogue
of DVD Video even with the low volume level.
ONLY
VOICE ON
VOICE OFF
Selecting 3D Phonic Mode
While playing a disc (except JPEG)...
• 3D Phonic does not take effect while GAME/AUX is
selected as the source.
Remote control:
Main unit:
INFO
• This function may not take much effect on some discs.
To cancel Clear Voice,
Selecting the Sound Modes
select “VOICE OFF.”
INFO
You can select one of the preset Sound Modes.
• Sound Modes do not take effect while GAME is selected as
the source.
Remote control:
DANCE HALL
OFF
(canceled)
DANCE
HALL
STADIUM
Main unit:
STADIUM
ROCK
CLASSIC
POP
Increases resonance and bass.
Adds depth and brilliance to the sound.
Adds clarity and spreads the sound, as in
an outdoor stadium.
ROCK
Boosts low and high frequency. Good
for acoustic music.
POP
CLASSIC
Good for vocal music.
Good for classical music.
3D ACTION 3D DRAMA
3D THEATER
3D ACTION
3D OFF
Suitable for action movies and sports
programs.
3D DRAMA
Creates natural and warm sound. Enjoy
movies in a relaxed mood.
3D THEATER
Enjoy sound effects like in a major
theater.
To cancel 3D Phonic,
select “3D OFF.”
Presetting Automatic DVD VIDEO Sound
Remote
Increase Level
The DVD Video sound is sometimes recorded at a lower
level than for other discs and sources. You can set the
increase level for DVD Video, so you do not have to adjust
the volume every time you change the source.
When DVD Video is loaded on the current tray...
• As the number increases, sound level also increases.
ONLY
DVD LEVEL1 DVD LEVEL2
DVD LEVEL3
17
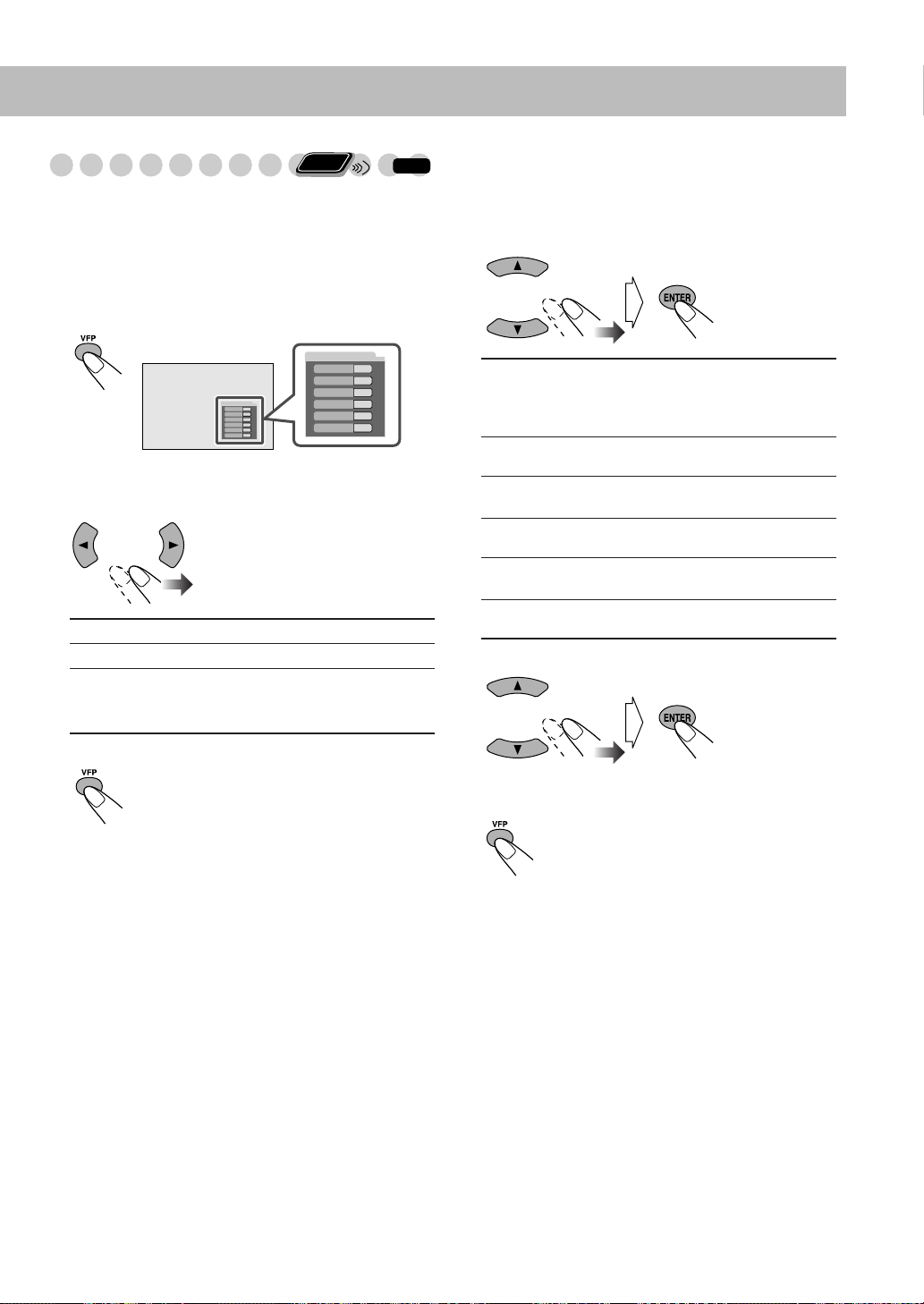
Changing the Picture Tone
ONLY
INFO
Remote
While showing a playback picture on the TV, you can select
the preset picture tone, or adjust it and store your own
preference.
To select a preset picture tone
Activate VFP.
1
NORMAL
GAMMA
0
0
BRIGHTNESS
CONTRAST
SATURATION
TINT
SHARPNESS
0
0
0
0
2
Select a preset picture tone.
NORMAL
CINEMA
USER1/USER2
NORMAL
GAMMA
0
0
BRIGHTNESS
CONTRAST
0
SATURATION
0
TINT
0
SHARPNESS
0
On the TV screen
Normally select this.
Suitable for a movie source.
You can adjust parameters and can
store the settings (see the next
column).
To adjust the picture tone
Select “USER1” or “USER2.”
1
• Follow steps 1 and 2 explained above.
2
Select a parameter you want to adjust.
GAMMA
BRIGHTNESS
CONTRAST
SATURATION
TINT
SHARPNESS
3
Adjust the parameter.
Adjust if the neutral color is bright or
dark. The brightness of dark and
bright portions is maintained
(–3 to +3).
Adjust if the picture is bright or dark
as a whole (–8 to +8).
Adjust if the far and near position is
unnatural (–7 to +7).
Adjust if the picture is whitish or
blackish (–7 to +7).
Adjust if the human skin color is
unnatural (–7 to +7).
Adjust if the picture is indistinct
(–8 to +8).
Finish setting.
3
Repeat steps 2 to 3 to adjust other parameters.
4
5
Finish setting.
18
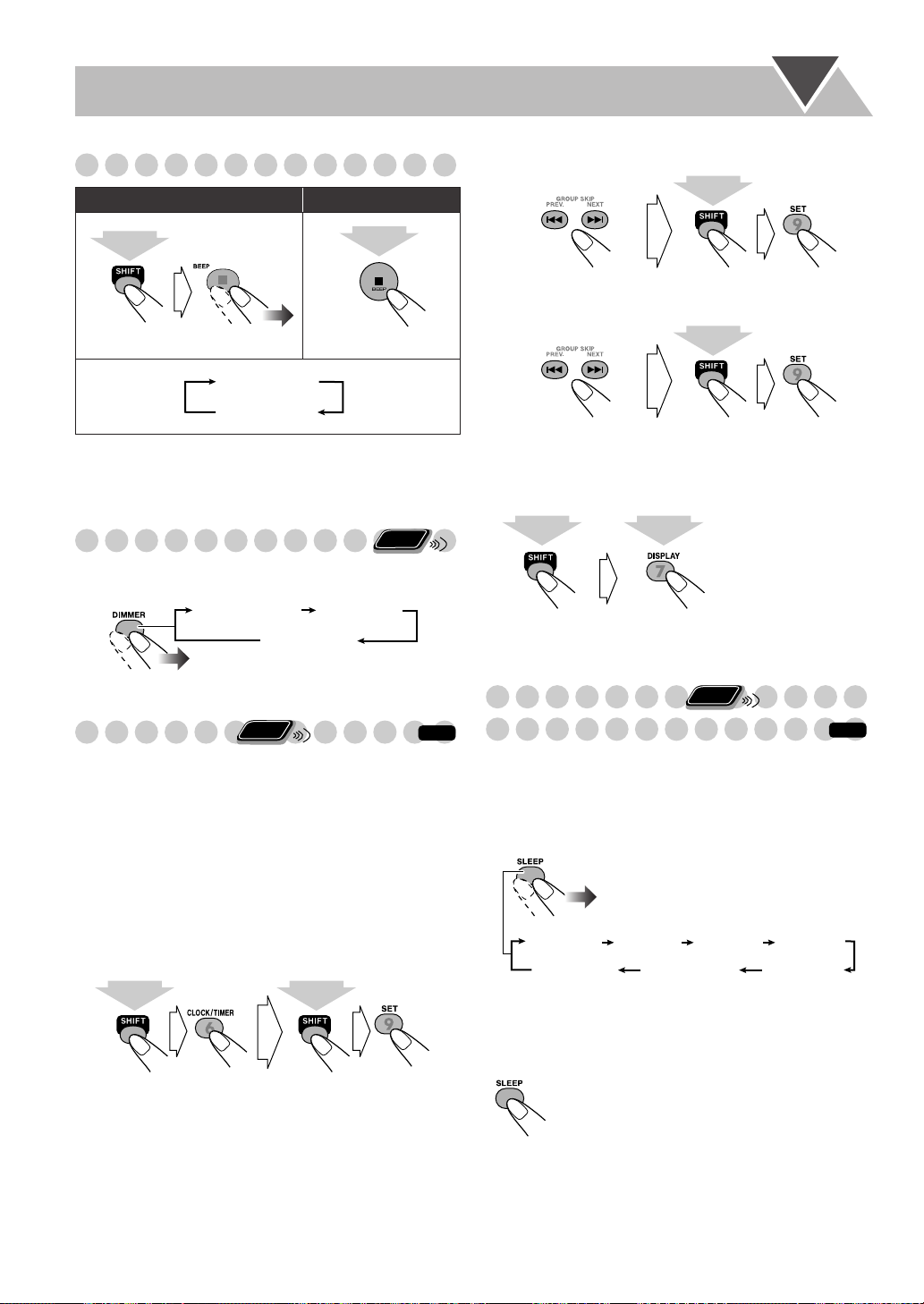
Turning On or Off the Key-Touch Tone
Remote control: Main unit:
3 sec.
(While holding...)
BEEP OFF
2
Adjust the hour.
Adjust the minute.
3
(While holding...)
BEEP ON
• When the key-touch tone is activated, the BEEP ON
indicator lights up.
Remote
Changing the Display Brightness
ONLY
You can dim the display window.
DIMMER OFF
DIMMER 1
DIMMER 2
Remote
Setting the Clock
ONLY
Without setting the build-in clock, you cannot use Daily
Timer (see page 33).
• To exit from the clock setting, press CLOCK/TIMER
(while holding SHIFT) as required.
• To go back to the previous step, press CANCEL (while
holding SHIFT).
• If you have already adjusted the clock before, press the
CLOCK/TIMER (while holding SHIFT) repeatedly in step
1
, until the clock setting mode is selected.
Activate clock setting mode.
1
INFO
(While holding...)
Now the built-in clock starts working.
To check the current time during play
2 sec.
(While holding...)
To display the source information,
Turning Off the Power
Automatically
press any button.
Remote
ONLY
INFO
With Sleep Timer, you can fall asleep listening to music.
• You can set Sleep Timer only while the System is turned
on.
1
Specify the time (in minutes).
SLEEP 10 SLEEP 20 SLEEP 30 SLEEP 60
OFF SLEEP 120 SLEEP 90
(canceled)
2
Wait until the set time disappears.
(While holding...)
19
(While holding...)
To check the time remaining until the shut-off time
• When you press SLEEP once, you can check
the remaining time until the shut-off time.
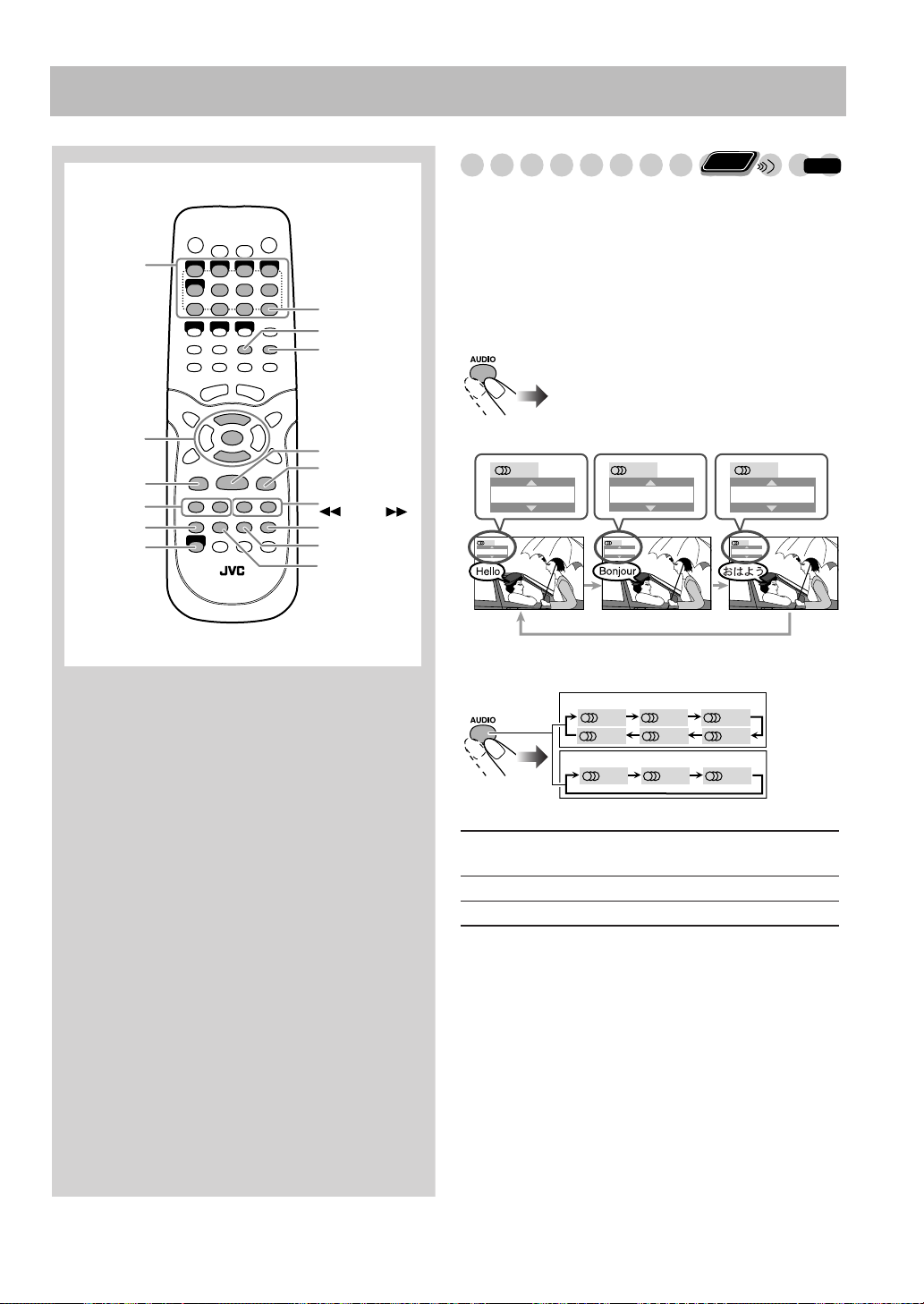
Remote Control
Number
buttons
5/∞
,
ENTER
7
/4
¢
AUDIO
SHIFT
Unique DVD/VCD Operations
Selecting the Sound Track
PA GE
PLAY MODE
REPEAT
DISC PLAY
8
(
SLOW
9
ZOOM
ANGLE
SUBTITLE
For DVD Video:
multiple audio tracks, you can select the one to listen to.
For DVD-VR/SVCD/VCD:
can select the audio channel to play.
• You can also select the audio track using the on-screen bar
(see pages 26 and 27).
While playing a DVD Video...
3
Ex.:
1/3
ENGLISH
1/3
ENGLISH
While playing back a chapter containing
When playing back a track, you
2/3
FRENCH
2/3
FRENCH
Remote
ONLY
JAPANESE
INFO
3/3
JAPANESE
3/3
While playing a DVD-VR, SVCD or VCD...
SVCD
ST1/ST2/ST
ST1 ST2
L2
VCD/DVD-VR
ST L R
To listen to normal stereo (2 channel)
L1
R1R2
playback.
L1/L2/L
R1/R2/R
To listen to the left audio channel.
To listen to the right audio channel.
• SVCD can have 4 audio channels. SVCD usually uses
these 4 channels to record two 2-channel recordings
(ST1/ST2).
20
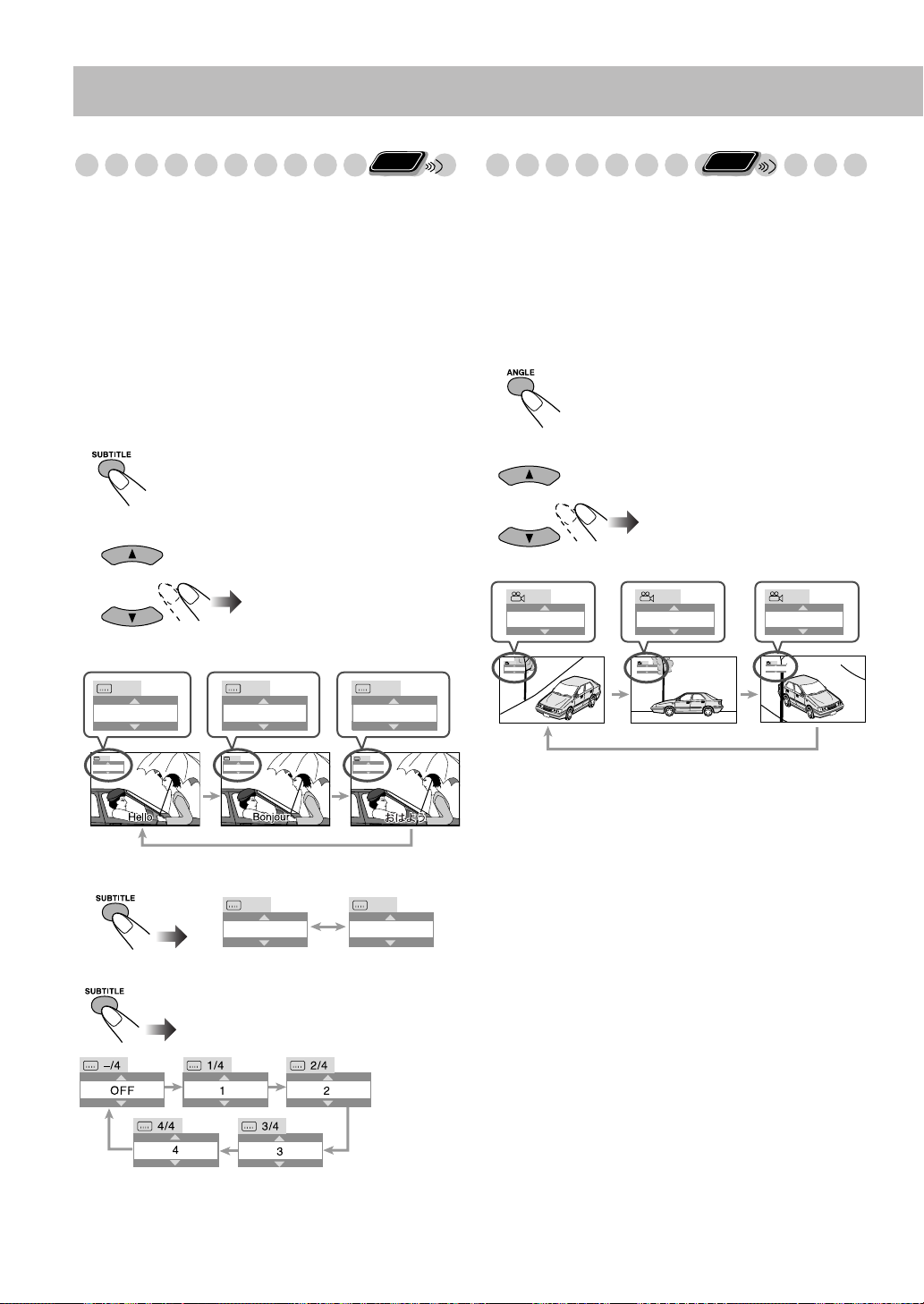
Selecting the Subtitle Language
Remote
ONLY
Selecting a View Angle
Remote
ONLY
For DVD Video:
While playing back a chapter (of DVD
Video) containing subtitles in different languages, you can
select the subtitle language to display on the TV screen.
For DVD-VR:
While playing, you can turn the subtitle on or
off.
For SVCD:
While playing, you can select the subtitles even
if no subtitles are recorded on the disc.
• You can also select the subtitle language using the
on-screen bar (see page 27).
While playing a DVD Video...
1
Display the subtitle selection window.
2
Select the subtitle language.
Ex.:
1/3 2/3
ENGLISH FRENCH JAPANESE
3/3
JAPANESE
While playing back a chapter (of DVD Video) containing
multi-view angles, you can view the same scene from
different angles.
• You can also select the view angle using the on-screen bar
(see page 27).
While playing back or paused...
1
Display the view angle selection window.
2
Select the view angle.
Ex.:
1/3
1
1/3
1
2/3
2
2/3
2
3/3
3
3/3
3
1/3
2/3
FRENCH JAPANESEENGLISH
While playing DVD-VR...
While playing an SVCD...
21
ON
ON
3/3
OFF
OFF

Special Picture Playback
Still picture playback
To start still picture
playback:
While playing...
Frame-by-frame playback
1
While playing...
To resume normal
playback:
Still picture playback starts.
INFO
Remote
Zoom
1
2
ONLY
While playing...
ZOOM 1 ZOOM 2 ZOOM 3 ZOOM 4
ZOOM OFF
• As the number increases, magnification also increases.
Move the zoomed-in position.
ZOOM 5ZOOM 6
2
Advance the still picture frame by frame.
To resume normal playback,
press DISC PLAY 3
Slow-motion playback
1
While playing...
Still picture playback starts.
2
Select slow motion speed.
Forward slow motion starts.
Reverse slow motion* starts.
1/32 1/16 1/8 1/4 1/2
To resume normal playback,
“ZOOM OFF” appears on the TV screen.
.
press ZOOM repeatedly until
1/32 1/16 1/8 1/4 1/2
* Only for DVD Video.
To resume normal playback,
press DISC PLAY 3
.
22
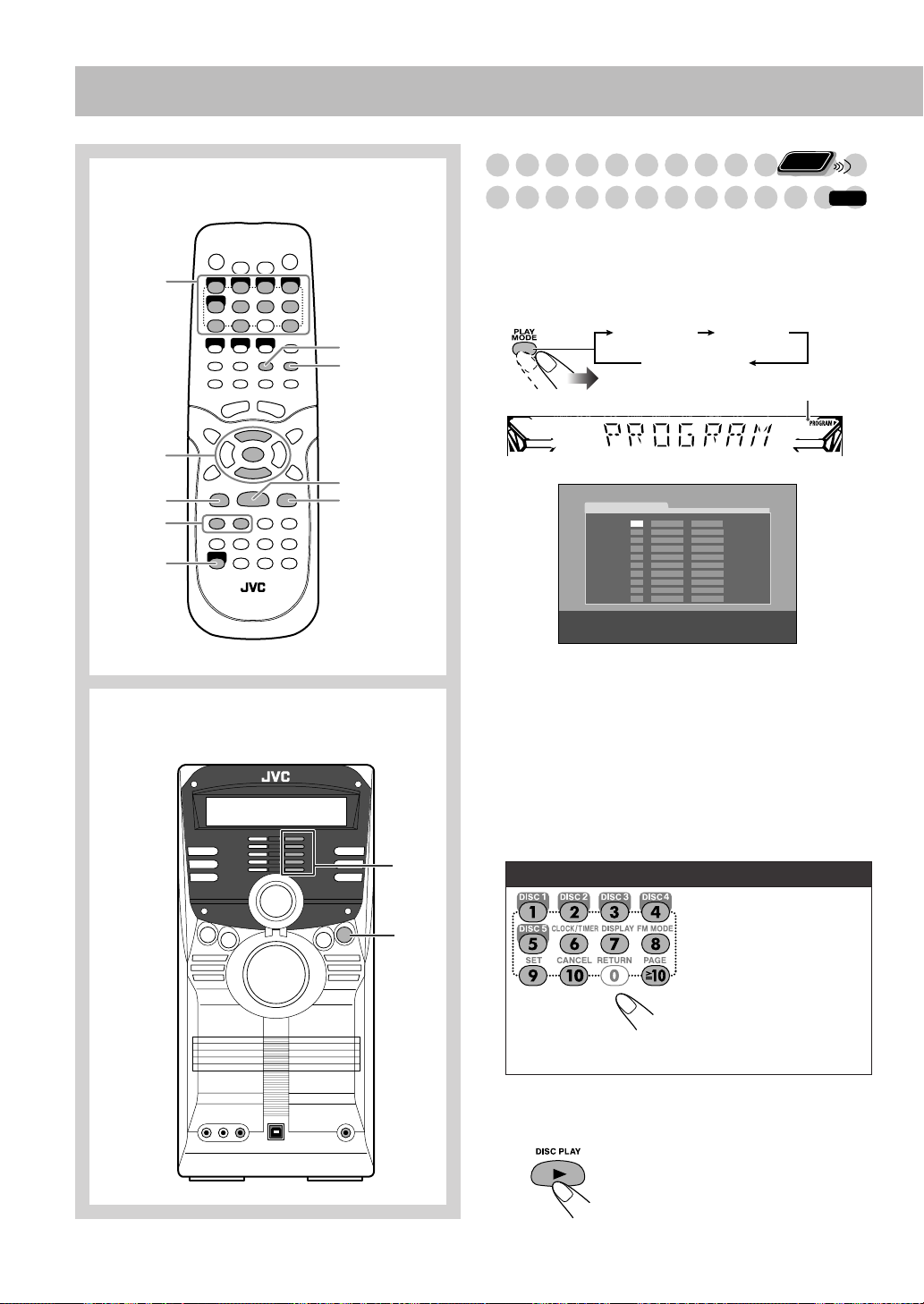
Remote Control
Number
buttons
5/∞
,
ENTER
7
¢/4
SHIFT
Advanced Disc Operations
Programming the Playing Order
—Program Play
You can arrange the playing order of the tracks (up to 99)
before you start playback.
• Program play cannot be used for DVD-VR disc.
Before starting playback, activate Program Play.
1
PLAY MODE
REPEAT
DISC PLAY 3
8
PROGRAM
Canceled
On the display
PROGRAM
No Disc Group/Title Track/Chapter
1
2
3
4
5
6
7
8
9
10
USE NUMERIC KEYS TO PROGRAM TRACKS.
USE CANCEL TO DELETE THE PROGRAM.
Remote
ONLY
RANDOM
PROGRAM indicator
INFO
Main unit
On the TV screen
2
Select chapters or tracks you want for Program Play.
For DVD/MP3/WMA:
•
1
Select a disc number
2
Select a title or group number.
3
Select a chapter or track number.
•
For SVCD/VCD/CD:
1
Select a disc number
2
Select a track number.
• If the disc is not in the current tray, press ENTER to
skip the group number entry before selecting a track.
0
To enter the numbers:
Examples:
To select number 5, press 5.
7
To select number 10,
press10.
To select number 15, press
h
10, 1, then 5.
To select number 30, press
h
10, 3, then 0.
To select number 114, press
h
10, h
10, 1, 1 then 4.
Repeat the steps 2 until you finish what you want to
3
program.
4
Start playback.
Playback starts in the order you
have programmed.
23
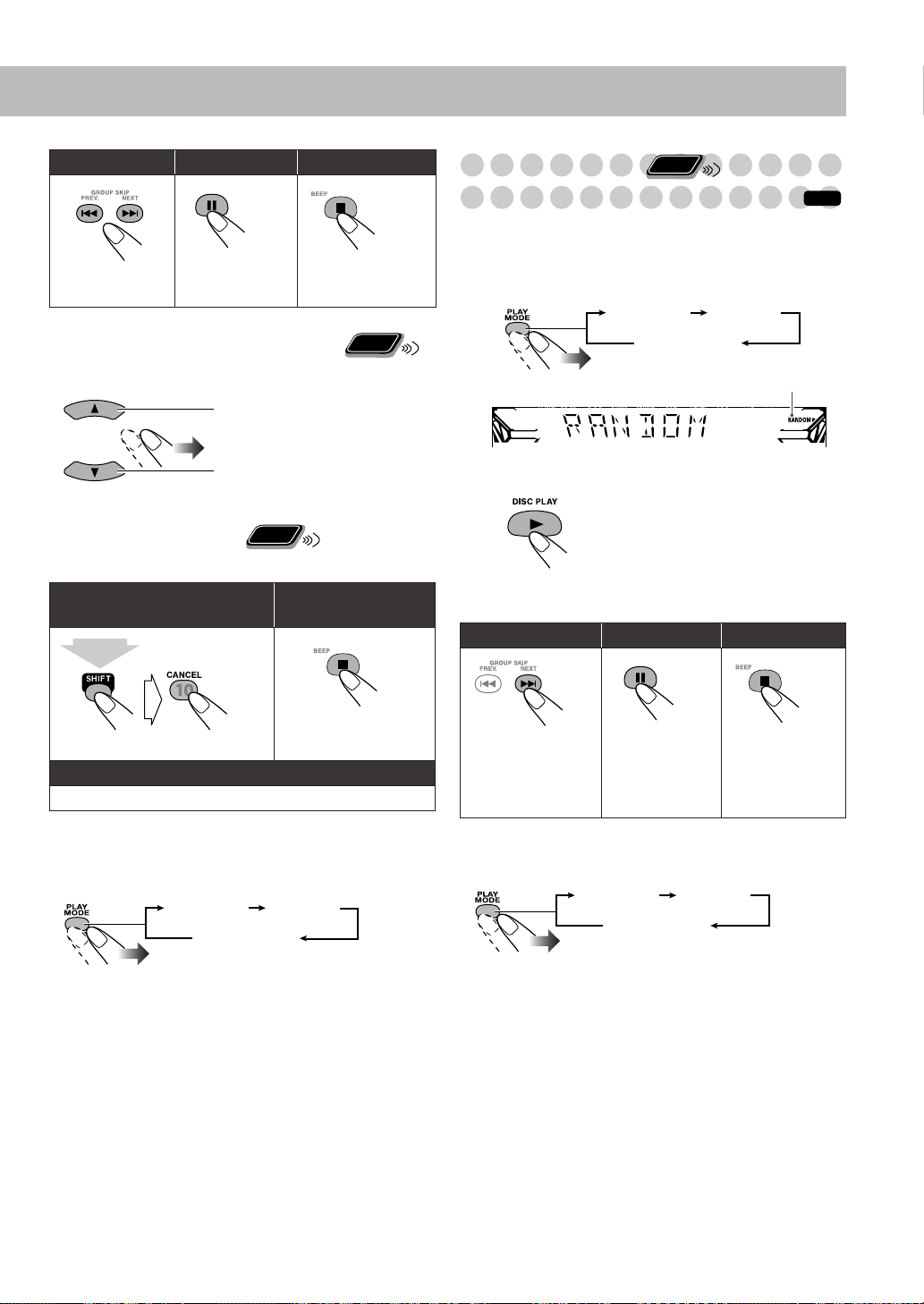
To skip a track:
Remote
ONLY
To pause: To stop:
Playing at Random
To release, press
DISC PLAY 3
.
To check the programmed contents
Before or after playback...
in the reverse order
in the programmed order
Remote
To modify the program
Before or after playback...
To erase the last entry:
ONLY
To erase the entire
program:
Remote
ONLY
—Random Pla
You can play the contents of all tracks at random.
• Random play cannot used for DVD-VR disc.
1
Before playback...
y
PROGRAM
RANDOM
Canceled
RANDOM indicator
2
Start playback.
Playback starts in a random
order. Random Play ends when
all chapters/tracks are played.
To skip:
To pause: To stop:
INFO
(holding then...)
To add another entry to the program:
Repeat step 2 on page 23.
To exit from Program Play
Before or after playback...
PROGRAM
Canceled
RANDOM
To go to the
beginning of the
current track, press
4
.
To release, press
DISC PLAY 3
To exit from Random Play
Before or after playback...
PROGRAM
Canceled
.
RANDOM
24
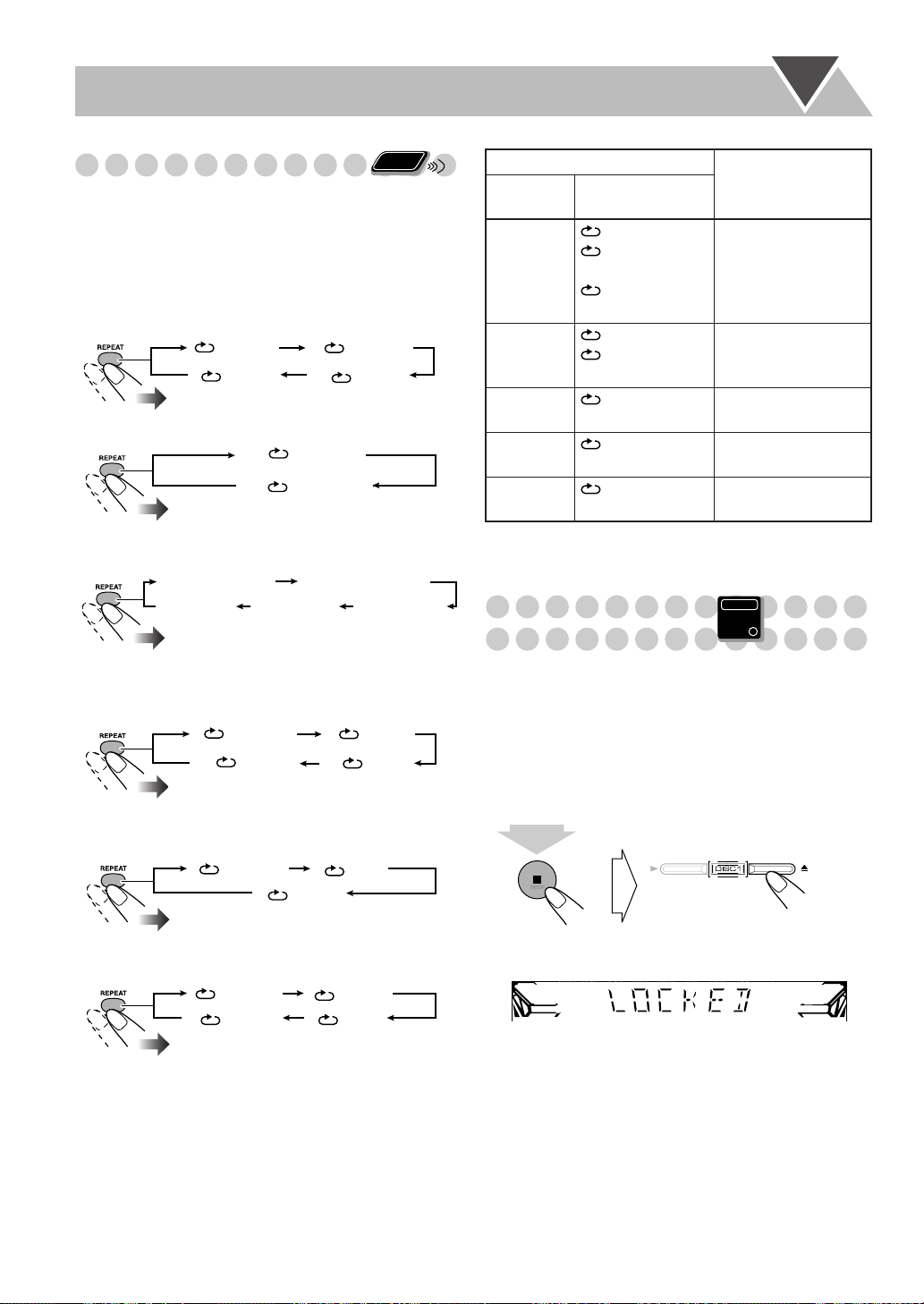
Remote
Playing Repeatedly—Repeat Play
ONLY
You can repeat playback.
• You can also select the repeat mode using the on-screen bar
(see page 27).
• For JPEG and DVD-VR discs, see page 32.
• For DVD Video:
While playing...
CHAP TITLE
ALLOFF
On the TV screen
Before starting playback...
ALL
OFF
On the TV screen
• For MP3/WMA:
While playing or before playback...
REPEAT TRACK REPEAT GROUP
Canceled
For CD/SVCD/VCD:
•
While playing (without PBC for SVCD/VCD) or before
playback...
•
For Program Play mode:
While playing or before playback...
•
For Random Play mode:
While playing or before playback...
REPEAT ALL
On the TV screen
REPEAT DISC
TRACK DISC
ALLOFF
On the TV screen
STEP ALL
OFF
On the TV screen
STEP DISC
OFF ALL
On the TV screen
Indication
Display
window
TV screen
REPEAT 1 CHAP,
TRACK,
Meanings
Repeats the current
chapter/track.
REPEAT TRACK,
(REPEAT)
STEP
REPEAT TITLE,
GROUP,
Repeats the current
title/group.
REPEAT GROUP
REPEAT
ALL
*
REPEAT 1
DISC
*
No
indication
ALL,
REPEAT ALL
DISC,
REPEAT DISC
OFF
Repeats all discs or all
programmed tracks.
Repeats the current
disc.
Selects to cancel
Repeat Play mode.
* For DVD Video, REPEAT ALL and REPEAT 1 DISC
may not be available depending on the disc.
Prohibiting Disc Ejection
Main Unit
ONLY
—Child Lock
You can lock the disc trays so that no one can eject the
loaded disc.
• This operation is possible only when the source is the disc
player.
While the disc trays are closed...
Press 0
1
2
Release 7
• If you try to eject discs while Tray Lock is in use,
“LOCKED” appears to inform you that the disc trays are
locked.
for any disc tray while holding 7
(While holding...)
, then 0
.
.
25
To cancel the prohibition,
repeat the same procedure.
“UNLOCKED” appears on the display.
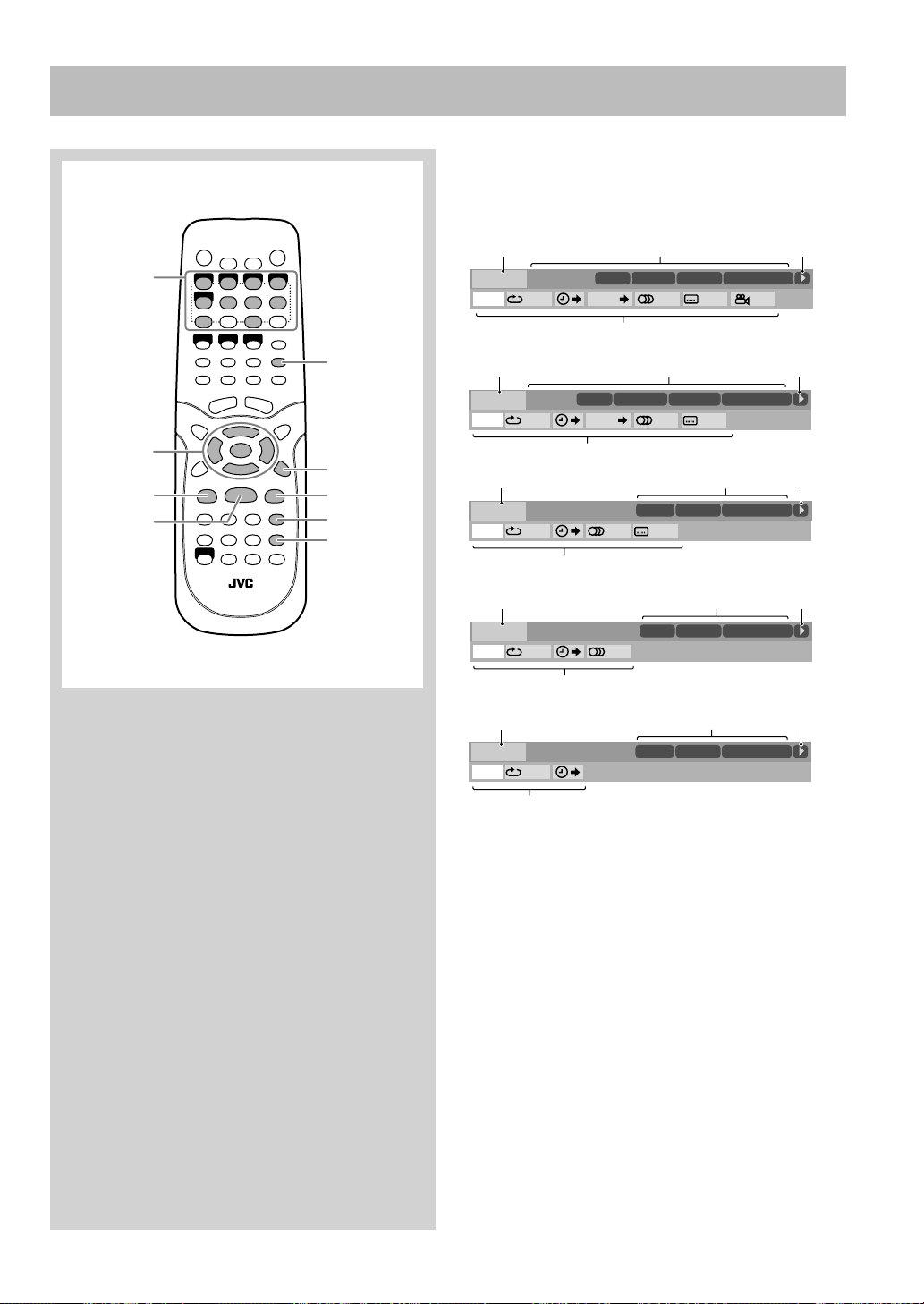
On-Screen Disc Operations
Remote control
Number
buttons
3/2/5/∞,
ENTER
7
DISC PLAY 3
REPEAT
ON SCREEN
8
¡
ZOOM
On-screen bars
See also page 27.
DVD Video
12
DVD-VIDEO
TIME OFF CHAP. 1/31/31/1
DVD-VR
8.5 Mbps
DISC 1
4
TOTAL 1:01:58
CHAP 3
TITLE 2
12
TIME 0:00:58
DVD-VR
TIME
SVCD
OFF
DISC 1
CHAP.
4
PG 2
CHAP 3
ST
ON
12
TIME 0:04:58
TRACK 3
DISC
SVCD
TIME OFF ST1
3
-/ 4
3
3
3
4
VCD
12
TIME 0:04:58
VCD
TIME OFF ST
TRACK 3DISC 4
3
CD
12
TIME 04:58
TRACK 3
CD
TIME OFF
DISC 5
3
4
4
26
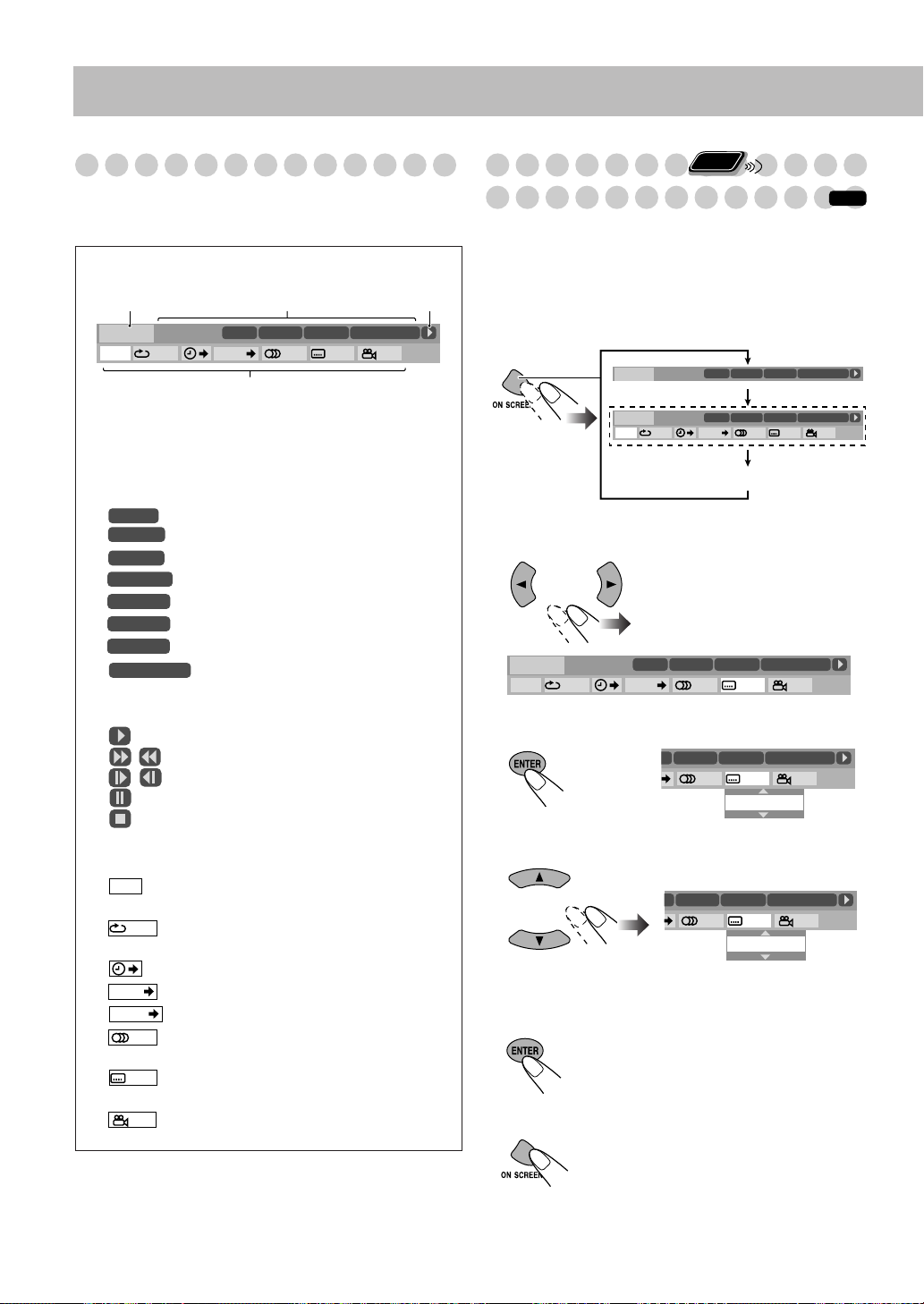
About the On-screen Bar
Operations Using the
Remote
ONLY
You can check the information on disc (except for
MP3/WMA/JPEG disc) and use some functions through the
on-screen bar.
On-screen bar
Ex.: While playing a DVD Video
12
TOTAL 1:01:58
CHAP 3
TITLE 2
DVD-VIDEO
TIME OFF CHAP. 1/31/31/1
8.5 Mbps
DISC 1
3
4
1
Disc type
2
Playback information
Indication Meanings
Mbps
Current transfer rate
(Megabits per second)
DISC
1
TITLE
2
CHAP
3
GROUP 1
PG 2
PL 2
TRACK
14
TOTAL
1:25:58
3
Playback conditions
Current disc
Current title
Current chapter
Current group
Current title
Current Play List
Current track
Time indications
Indication Meanings
Playback
/ Forward/Reverse search
/ Forward/Reverse slow-motion
Pause
Stop
4
Operation icons (on the pull-down menu)
Indication Meanings
TIME
Select to change the time indication (see
page 28).
Select to repeat playback (see pages 25,
28 and 29).
Select for time search (see page 29).
CHAP.
TRACK
1/3
Select for chapter search (see page 30).
Select for track search (see page 30).
Select to change the audio language or
channel (see page 20).
1/3
Select to change subtitle language (see
page 21).
1/3
Select to change the view angle (see
page 21).
On-screen Bar
Basic operation procedure through the on-screen bar is as
follows:
Ex.: Selecting a subtitle (French) for DVD Video
While a disc is selected as the source...
1
Display the on-screen bar with the pull-down menu.
CHAP 3
TITLE 2
DISC 1
8.5 Mbps
DVD-VIDEO
CHAP 3
TITLE 2
DISC 1
8.5 Mbps
DVD-VIDEO
TIME OFF CHAP. 1/31/31/1
Disappears
Select (highlight) the item you want.
2
TOTAL 1:01:58
DVD-VIDEO
TIME OFF CHAP. 1/31/31/1
3
Display the pop-up window.
4
Select the desired option in the pop-up window.
8.5 Mbps
5
Finish the setting.
To erase the on-screen bar
DISC 1
Pop-up window disappears.
CHAP 3
TITLE 2
CHAP 3
TITLE 21
1/31/31/1
ENGLISH
CHAP 3
TITLE 21
1/32/31/1
TOTAL 1:01:58
TOTAL 1:01:58
FRENCH
INFO
TOTAL 1:01:58
TOTAL 1:01:58
27
 Loading...
Loading...