Insignia NS-PNK6811, NS-PNK6811-C User Manual
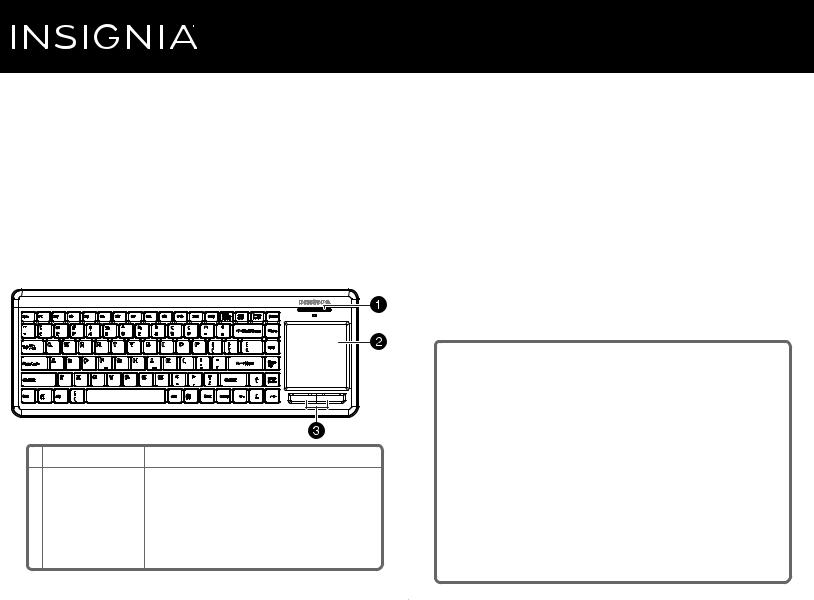
Quick
PACKAGE CONTENTS
•Wireless keyboard
•USB nano receiver
•AA batteries (2)
•Quick Setup Guide
SYSTEM REQUIREMENTS
•Windows® 10, Windows® 8.1, Windows® 8, Windows® 7, Windows Vista®, or Mac OS 10.X or higher.
•One available USB port
FEATURES |
# FUNCTION |
DESCRIPTION |
1Low battery and pair Low battery: The LED will blink if the battery is low. mode indicator LED Pair mode: The LED will blink while pairing, then
|
|
stay on for two seconds once successfully paired. |
2 |
Touch pad |
For cursor control |
|
|
|
3 |
Mouse buttons |
Use these buttons just like you would left and right |
|
|
mouse buttons. |
Before using your new product, please read these instructions to prevent any damage.
Setup Guide | NS-PNK6811/NS-PNK6811-C
Wireless Keyboard with Touch Pad
INSTALLING THE USB NANO RECEIVER AND BATTERIES
1Plug the USB nano receiver into an available USB port on your computer. Windows automatically finds and installs the appropriate driver.
2 Turn your keyboard over and open the battery compartment.
3Insert two AA batteries (included) into the battery compartment. Make sure that you match the + and – symbols on the batteries with the + and – symbols in the battery compartment. The keyboard automatically detects the USB nano receiver.
Notes:
•If the keyboard and USB nano receiver do not automatically pair, you can force them to pair by pressing the Esc, 1, and = keys simultaneously on the keyboard.
The low battery/pairing indicator LED on the keyboard blinks while in pairing mode (10 seconds).
•A low battery LED indicator notifies you when you need to change batteries.
4Close the battery compartment and turn the keyboard over. You can immediately begin using your keyboard.
USING THE TOUCH PAD
WINDOWS 8 (OR LATER) GESTURES |
DESCRIPTION |
|
|
One finger swipe from left edge towards center |
Switch application; N/A for Windows 10" |
|
|
One finger swipe from right edge towards center |
Show charm bar |
|
|
One finger swipe from top edge towards center |
Show application bar |
|
|
Two finger click |
Right button click; N/A for Windows 10" |
|
|
Two finger slide right or left |
Horizontal scrolling |
|
|
Two finger up or down |
Up and down scrolling |
|
|
Two finger spread/pinch |
Zoom in and out |
|
|
Three finger click |
Middle button click |
|
|
Three finger slide down |
Desktop display/minimize all |
|
|
Three finger slide up |
Start button |
|
|
Three finger slide right or left |
Forward/backward button |
|
|
 Loading...
Loading...