Hp PAVILION G6-1010EA, PAVILION G6-1080SA, PAVILION G6-1061SA, PAVILION G6-1013SA, PAVILION G6-1072SA GETTING STARTED [el]
...Φορητός υπολογιστής HP
Οδηγός αναφοράς
© Copyright 2011 Hewlett-Packard
Development Company, L.P.
Η ονομασία Bluetooth είναι εμπορικό σήμα που ανήκει στον κάτοχο αυτού και χρησιμοποιείται από την Hewlett-Packard Company κατόπιν άδειας. Η ονομασία Intel είναι εμπορικό σήμα της Intel Corporation στις Ηνωμένες Πολιτείες και σε άλλες χώρες/περιοχές. Οι ονομασίες Microsoft και Windows είναι σήματα κατατεθέντα της
Microsoft Corporation στις Η.Π.Α. Η
ονομασία Java είναι εμπορικό σήμα της
Sun Microsystems, Inc στις Η.Π.Α.
Οι πληροφορίες στο παρόν έγγραφο μπορεί να αλλάξουν χωρίς προειδοποίηση. Οι μοναδικές εγγυήσεις για προϊόντα και υπηρεσίες της HP είναι αυτές που ορίζονται στις ρητές δηλώσεις εγγύησης που συνοδεύουν αυτά τα προϊόντα και αυτές τις υπηρεσίες. Τίποτα από όσα αναφέρονται στο παρόν δεν πρέπει να εκληφθεί ως πρόσθετη εγγύηση. Η HP δεν θα φέρει ευθύνη για τεχνικά ή λεκτικά σφάλματα ή παραλείψεις που περιλαμβάνονται στο παρόν.
Τρίτη έκδοση: Ιανουάριος 2011
Πρώτη έκδοση: Απρίλιος 2010
Κωδικός εγγράφου: 607194-153
Σημείωση για το προϊόν
Αυτός ο οδηγός αναφοράς περιγράφει λειτουργίες που είναι κοινές στα περισσότερα μοντέλα. Ορισμένες λειτουργίες μπορεί να μην είναι διαθέσιμες στο δικό σας υπολογιστή.

Προειδοποίηση σχετικά με την ασφάλεια
 ΠΡΟΕΙ∆/ΣΗ! Για να μειώσετε την πιθανότητα τραυματισμού λόγω θερμότητας ή υπερθέρμανσης του υπολογιστή, μην τοποθετείτε τον υπολογιστή απευθείας πάνω στα πόδια σας και μην φράζετε τους αεραγωγούς. Να χρησιμοποιείτε τον υπολογιστή μόνο πάνω σε σκληρή και επίπεδη επιφάνεια. Να βεβαιώνεστε ότι ο αεραγωγός δεν φράζεται από κάποια άλλη σκληρή επιφάνεια, όπως έναν προαιρετικό εκτυπωτή που βρίσκεται δίπλα στον υπολογιστή ή από κάποια μαλακή επιφάνεια, όπως μαξιλάρια ή χοντρά υφάσματα. Επίσης, μην αφήνετε το τροφοδοτικό AC να έρχεται σε επαφή με το δέρμα σας ή με μαλακή επιφάνεια, όπως μαξιλάρια ή υφάσματα, κατά τη διάρκεια της λειτουργίας. Ο υπολογιστής και το τροφοδοτικό AC πληρούν τα όρια θερμοκρασίας επιφανειών όπου έχει πρόσβαση ο χρήστης, όπως αυτά ορίζονται από το διεθνές πρότυπο για την ασφάλεια εξοπλισμού τεχνολογίας πληροφοριών (IEC 60950).
ΠΡΟΕΙ∆/ΣΗ! Για να μειώσετε την πιθανότητα τραυματισμού λόγω θερμότητας ή υπερθέρμανσης του υπολογιστή, μην τοποθετείτε τον υπολογιστή απευθείας πάνω στα πόδια σας και μην φράζετε τους αεραγωγούς. Να χρησιμοποιείτε τον υπολογιστή μόνο πάνω σε σκληρή και επίπεδη επιφάνεια. Να βεβαιώνεστε ότι ο αεραγωγός δεν φράζεται από κάποια άλλη σκληρή επιφάνεια, όπως έναν προαιρετικό εκτυπωτή που βρίσκεται δίπλα στον υπολογιστή ή από κάποια μαλακή επιφάνεια, όπως μαξιλάρια ή χοντρά υφάσματα. Επίσης, μην αφήνετε το τροφοδοτικό AC να έρχεται σε επαφή με το δέρμα σας ή με μαλακή επιφάνεια, όπως μαξιλάρια ή υφάσματα, κατά τη διάρκεια της λειτουργίας. Ο υπολογιστής και το τροφοδοτικό AC πληρούν τα όρια θερμοκρασίας επιφανειών όπου έχει πρόσβαση ο χρήστης, όπως αυτά ορίζονται από το διεθνές πρότυπο για την ασφάλεια εξοπλισμού τεχνολογίας πληροφοριών (IEC 60950).
iii
iv Προειδοποίηση σχετικά με την ασφάλεια

Πίνακας περιεχομένων
1 Εισαγωγή ......................................................................................................................................................... |
1 |
Εύρεση περισσότερων πληροφοριών για το νέο σας υπολογιστή ....................................................... |
1 |
2 ∆ικτύωση (μόνο σε επιλεγμένα μοντέλα) ..................................................................................................... |
2 |
∆ημιουργία ασύρματης σύνδεσης ........................................................................................................ |
2 |
Εικονίδια κατάστασης ασύρματης λειτουργίας και δικτύου .................................................. |
2 |
Ενεργοποίηση ή απενεργοποίηση ασύρματων συσκευών .................................................. |
4 |
Χρήση του κουμπιού ασύρματης λειτουργίας ..................................................... |
4 |
Χρήση του HP Wireless Assistant (μόνο σε επιλεγμένα μοντέλα) για την |
|
ενεργοποίηση ή απενεργοποίηση ασύρματων συσκευών .................................. |
4 |
Χρήση του HP Connection Manager (μόνο σε επιλεγμένα μοντέλα) ................................... |
5 |
Χρήση των στοιχείων ελέγχου του λειτουργικού συστήματος .............................................. |
5 |
Χρήση του WLAN ................................................................................................................................. |
5 |
Σύνδεση σε υπάρχον WLAN ............................................................................................... |
6 |
∆ημιουργία νέου WLAN ....................................................................................................... |
7 |
Προστασία του WLAN .......................................................................................................... |
7 |
Περιαγωγή σε άλλο δίκτυο ................................................................................................... |
8 |
Χρήση της μονάδας HP Mobile Broadband (μόνο σε επιλεγμένα μοντέλα) ......................................... |
8 |
Τοποθέτηση κάρτας SIM ..................................................................................................... |
8 |
Αφαίρεση κάρτας SIM .......................................................................................................... |
9 |
Χρήση των ασύρματων συσκευών Bluetooth ....................................................................................... |
9 |
Bluetooth και Κοινόχρηστη σύνδεση στο Internet (ICS) .................................................... |
10 |
Χρήση του GPS (μόνο σε επιλεγμένα μοντέλα) ................................................................................. |
10 |
Σύνδεση σε ενσύρματο δίκτυο ........................................................................................................... |
10 |
Χρήση του μόντεμ (μόνο σε επιλεγμένα μοντέλα) ............................................................. |
10 |
Σύνδεση καλωδίου μόντεμ ................................................................................ |
11 |
Σύνδεση ειδικού για κάθε χώρα/περιοχή προσαρμογέα καλωδίου μόντεμ ....... |
11 |
Επιλογή ρύθμισης τοποθεσίας .......................................................................... |
12 |
Εμφάνιση της τρέχουσας επιλογής τοποθεσίας ............................... |
12 |
Προσθήκη νέων τοποθεσιών κατά τη διάρκεια ταξιδιών ................... |
12 |
Σύνδεση σε τοπικό δίκτυο (LAN) (μόνο σε επιλεγμένα μοντέλα) ....................................... |
14 |
v
3 Πολυμέσα ....................................................................................................................................................... |
16 |
Χρήση των στοιχείων ελέγχου δραστηριότητας μέσων ...................................................................... |
16 |
Ήχος ................................................................................................................................................... |
16 |
Ρύθμιση έντασης ήχου ....................................................................................................... |
17 |
Έλεγχος των λειτουργιών ήχου του υπολογιστή ................................................................ |
17 |
Κάμερα web (μόνο σε επιλεγμένα μοντέλα) ....................................................................................... |
18 |
Χρήση του SkyRoom (μόνο σε επιλεγμένα μοντέλα) ......................................................... |
18 |
Εικόνα ................................................................................................................................................ |
19 |
VGA ................................................................................................................................... |
19 |
DisplayPort ........................................................................................................................ |
19 |
HDMI .................................................................................................................................. |
20 |
Ρύθμιση παραμέτρων ήχου για HDMI ............................................................... |
21 |
Ασύρματη οθόνη Intel (μόνο σε επιλεγμένα μοντέλα) ....................................... |
21 |
Χρήση του HP MediaSmart (μόνο σε επιλεγμένα μοντέλα) ............................................................... |
22 |
4 ∆ιαχείριση ενέργειας .................................................................................................................................... |
23 |
Τερματισμός της λειτουργίας του υπολογιστή .................................................................................... |
23 |
Ρύθμιση των επιλογών παροχής ενέργειας ....................................................................................... |
24 |
Χρήση των καταστάσεων εξοικονόμησης ενέργειας .......................................................... |
24 |
Εκκίνηση και έξοδος από την αναστολή λειτουργίας ......................................... |
24 |
Εκκίνηση και έξοδος από την αδρανοποίηση ................................................... |
25 |
Χρήση του μετρητή ενέργειας ............................................................................................ |
25 |
Χρήση των σχεδίων παροχής ενέργειας ............................................................................ |
26 |
Προβολή τρέχοντος σχεδίου παροχής ενέργειας .............................................. |
26 |
Επιλογή διαφορετικού σχεδίου παροχής ενέργειας .......................................... |
26 |
Προσαρμογή σχεδίων παροχής ενέργειας ........................................................ |
26 |
Ορισμός προστασίας με κωδικό πρόσβασης κατά την επαναφορά λειτουργίας ............... |
27 |
Χρήση της τροφοδοσίας από μπαταρία ............................................................................................. |
27 |
Εύρεση πληροφοριών για τις μπαταρίες στη Βοήθεια και υποστήριξη στα Windows 7 .... |
28 |
Χρήση του εργαλείου "Έλεγχος μπαταρίας" στα Windows 7 ............................................. |
28 |
Εμφάνιση της υπολειπόμενης φόρτισης της μπαταρίας .................................................... |
29 |
Μεγιστοποίηση του χρόνου αποφόρτισης της μπαταρίας ................................................. |
29 |
∆ιαχείριση χαμηλών επιπέδων μπαταρίας ........................................................................ |
29 |
Εντοπισμός χαμηλών επιπέδων μπαταρίας ..................................................... |
29 |
Αντιμετώπιση χαμηλού επιπέδου μπαταρίας .................................................... |
30 |
Αντιμετώπιση χαμηλού επιπέδου μπαταρίας όταν υπάρχει |
|
διαθέσιμη εξωτερική τροφοδοσία ..................................................... |
30 |
Αντιμετώπιση χαμηλού επιπέδου μπαταρίας όταν υπάρχει |
|
διαθέσιμη φορτισμένη μπαταρία ....................................................... |
30 |
Αντιμετώπιση χαμηλού επιπέδου μπαταρίας όταν δεν υπάρχει |
|
διαθέσιμη πηγή ενέργειας ................................................................. |
30 |
vi
Αντιμετώπιση χαμηλού επιπέδου μπαταρίας όταν ο υπολογιστής |
|
δεν είναι δυνατόν να πραγματοποιήσει έξοδο από την |
|
αδρανοποίηση .................................................................................. |
30 |
Εξοικονόμηση ενέργειας μπαταρίας .................................................................................. |
30 |
Αποθήκευση μπαταρίας ..................................................................................................... |
31 |
Απόρριψη χρησιμοποιημένης μπαταρίας .......................................................................... |
31 |
Αντικατάσταση μπαταρίας ................................................................................................. |
31 |
Χρήση της εξωτερικής τροφοδοσίας AC ............................................................................................ |
32 |
Έλεγχος του τροφοδοτικού AC .......................................................................................... |
33 |
5 Εξωτερικές κάρτες και συσκευές ................................................................................................................. |
34 |
Χρήση των καρτών υποδοχών ψηφιακών μέσων (μόνο σε επιλεγμένα μοντέλα) .............................. |
34 |
Τοποθέτηση ψηφιακής κάρτας .......................................................................................... |
34 |
Αφαίρεση ψηφιακής κάρτας ............................................................................................... |
35 |
Χρήση των καρτών PC (μόνο σε επιλεγμένα μοντέλα) ...................................................................... |
35 |
Ρύθμιση παραμέτρων κάρτας PC ...................................................................................... |
36 |
Τοποθέτηση κάρτας PC ..................................................................................................... |
36 |
Αφαίρεση κάρτας PC ......................................................................................................... |
37 |
Χρήση των καρτών ExpressCard (μόνο σε επιλεγμένα μοντέλα) ...................................................... |
38 |
Ρύθμιση παραμέτρων κάρτας ExpressCard ...................................................................... |
38 |
Τοποθέτηση κάρτας ExpressCard ..................................................................................... |
39 |
Αφαίρεση κάρτας ExpressCard ......................................................................................... |
40 |
Χρήση των έξυπνων καρτών (μόνο σε επιλεγμένα μοντέλα) ............................................................. |
40 |
Τοποθέτηση έξυπνης κάρτας ............................................................................................ |
41 |
Αφαίρεση έξυπνης κάρτας ................................................................................................. |
41 |
Χρήση της συσκευής USB .................................................................................................................. |
41 |
Σύνδεση συσκευής USB .................................................................................................... |
42 |
Αφαίρεση συσκευής USB .................................................................................................. |
42 |
Χρήση των συσκευών 1394 (μόνο σε επιλεγμένα μοντέλα) ............................................................... |
42 |
Σύνδεση συσκευής 1394 ................................................................................................... |
44 |
Αφαίρεση συσκευής 1394 .................................................................................................. |
44 |
Χρήση της συσκευής eSATA (μόνο σε επιλεγμένα μοντέλα) ............................................................. |
44 |
Σύνδεση συσκευής eSATA ................................................................................................ |
45 |
Αφαίρεση συσκευής eSATA .............................................................................................. |
45 |
Χρήση των προαιρετικών εξωτερικών συσκευών .............................................................................. |
46 |
Χρήση των προαιρετικών εξωτερικών μονάδων ................................................................ |
46 |
Χρήση της θύρας επέκτασης (μόνο σε επιλεγμένα μοντέλα) ............................................. |
46 |
Χρήση της υποδοχής επιτραπέζιας σύνδεσης (μόνο σε επιλεγμένα μοντέλα) .................. |
47 |
6 Μονάδες δίσκου ............................................................................................................................................ |
48 |
Χειρισμός μονάδων δίσκου ................................................................................................................ |
48 |
vii
Χρήση των μονάδων σκληρού δίσκου ............................................................................................... |
50 |
Βελτίωση της απόδοσης της μονάδας σκληρού δίσκου .................................................... |
50 |
Χρήση της ανασυγκρότησης δίσκων ................................................................. |
50 |
Χρήση της εκκαθάρισης δίσκου ........................................................................ |
50 |
Χρήση του HP ProtectSmart Hard Drive Protection στα Windows 7 (μόνο σε |
|
επιλεγμένα μοντέλα) .......................................................................................................... |
51 |
Η κατάσταση του HP ProtectSmart Hard Drive Protection ................................ |
51 |
∆ιαχείριση ενέργειας με ακινητοποιημένη μονάδα σκληρού δίσκου .................. |
52 |
Χρήση του λογισμικού HP ProtectSmart Hard Drive Protection ........................ |
52 |
Χρήση των μονάδων οπτικού δίσκου (μόνο σε επιλεγμένα μοντέλα) ................................................ |
52 |
Εγκατεστημένη μονάδα οπτικού δίσκου ............................................................................ |
53 |
Τοποθέτηση οπτικού δίσκου .............................................................................................. |
54 |
Μονάδα δίσκου με θήκη .................................................................................... |
54 |
Μονάδα δίσκου με υποδοχή ............................................................................. |
54 |
Αφαίρεση οπτικού δίσκου .................................................................................................. |
55 |
Μονάδα δίσκου με θήκη .................................................................................... |
55 |
Όταν η θήκη του δίσκου ανοίγει κανονικά ......................................... |
55 |
Όταν η θήκη δίσκου δεν ανοίγει ........................................................ |
56 |
Μονάδα δίσκου με υποδοχή ............................................................................. |
56 |
Κοινή χρήση μονάδων οπτικού δίσκου .............................................................................. |
58 |
Χρήση της τεχνολογίας RAID (μόνο σε επιλεγμένα μοντέλα) ............................................................ |
58 |
7 Ασφάλεια ....................................................................................................................................................... |
59 |
Προστασία του υπολογιστή ................................................................................................................ |
59 |
Χρήση των κωδικών πρόσβασης ....................................................................................................... |
60 |
Ορισμός κωδικών πρόσβασης στα Windows .................................................................... |
60 |
Ορισμός κωδικών πρόσβασης στο βοηθητικό πρόγραμμα Setup ..................................... |
61 |
∆ιαχείριση κωδικού πρόσβασης διαχειριστή ..................................................... |
62 |
Εισαγωγή κωδικού πρόσβασης διαχειριστή ...................................................... |
62 |
∆ιαχείριση κωδικού εκκίνησης ........................................................................... |
63 |
Εισαγωγή κωδικού εκκίνησης ........................................................................... |
63 |
Χρήση του λογισμικού προστασίας από ιούς ..................................................................................... |
63 |
Χρήση του λογισμικού τείχους προστασίας ........................................................................................ |
64 |
Εγκατάσταση κρίσιμων ενημερώσεων ασφαλείας ............................................................................. |
64 |
Εγκατάσταση προαιρετικού καλωδίου ασφαλείας .............................................................................. |
64 |
Χρήση της συσκευής ανάγνωσης αποτυπωμάτων (μόνο σε επιλεγμένα μοντέλα) ............................ |
65 |
Συσκευή ανάγνωσης αποτυπωμάτων ............................................................................... |
66 |
8 Συντήρηση ..................................................................................................................................................... |
67 |
Καθαρισμός του υπολογιστή .............................................................................................................. |
67 |
Καθαρισμός της οθόνης ..................................................................................................... |
67 |
viii
Καθαρισμός του TouchPad και του πληκτρολογίου ........................................................... |
67 |
Ενημέρωση εφαρμογών και προγραμμάτων οδήγησης ..................................................................... |
67 |
Χρήση του SoftPaq Download Manager ............................................................................................ |
68 |
9 Setup Utility (BIOS) και διαγνωστικοί έλεγχοι συστήματος ..................................................................... |
70 |
Χρήση του Setup Utility ...................................................................................................................... |
70 |
Εκκίνηση του Setup Utility ................................................................................................. |
70 |
Αλλαγή της γλώσσας του βοηθητικού προγράμματος Setup ............................................ |
70 |
Περιήγηση και επιλογές στο Setup Utility .......................................................................... |
71 |
Εμφάνιση πληροφοριών συστήματος ................................................................................ |
72 |
Επαναφορά εργοστασιακών ρυθμίσεων στο Setup Utility ................................................. |
72 |
Έξοδος από το βοηθητικό πρόγραμμα Setup ................................................................... |
72 |
Ενημέρωση του BIOS ........................................................................................................ |
73 |
Προσδιορισμός της έκδοσης BIOS .................................................................... |
73 |
Λήψη ενημέρωσης BIOS ................................................................................... |
74 |
Χρήση του μενού System Diagnostics (∆ιαγνωστικά συστήματος) .................................................... |
75 |
Παράρτημα Α Χρήση του υπολογιστή σε ταξίδια ......................................................................................... |
76 |
Παράρτημα Β Πόροι αντιμετώπισης προβλημάτων .................................................................................... |
78 |
Παράρτημα Γ Ηλεκτροστατική εκκένωση ...................................................................................................... |
79 |
Ευρετήριο .......................................................................................................................................................... |
80 |
ix
x
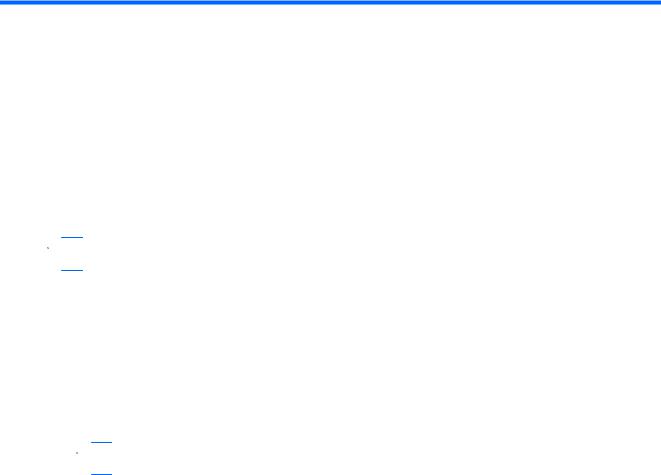
1 Εισαγωγή
Ο οδηγός αυτός περιέχει γενικές πληροφορίες σχετικά με τους φορητούς υπολογιστές HP και Compaq, όπως σύνδεση σε ασύρματο δίκτυο, πολυμέσα, διαχείριση ενέργειας, ασφάλεια, κ.ο.κ.
 ΣΗΜΕΙΩΣΗ Ορισμένες λειτουργίες που περιγράφονται στον οδηγό ενδέχεται να μην είναι διαθέσιμες στο δικό σας υπολογιστή.
ΣΗΜΕΙΩΣΗ Ορισμένες λειτουργίες που περιγράφονται στον οδηγό ενδέχεται να μην είναι διαθέσιμες στο δικό σας υπολογιστή.
Εύρεση περισσότερων πληροφοριών για το νέο σας υπολογιστή
Οι οδηγοί χρήσης και το υλικό αναφοράς παρακάτω παρέχονται με τον υπολογιστή σε έντυπη μορφή ή στο σκληρό δίσκο του υπολογιστή ή σε μονάδα οπτικού δίσκου ή σε κάρτα SD:
●Αφίσα Γρήγορη εγκατάσταση — Σας καθοδηγεί κατά την εγκατάσταση και ενεργοποίηση του υπολογιστή. Η αφίσα βρίσκεται στη συσκευασία του υπολογιστή.
 ΣΗΜΕΙΩΣΗ Για τον εντοπισμό των οδηγών χρήσης και του υλικού αναφοράς, ανατρέξτε στην αφίσα.
ΣΗΜΕΙΩΣΗ Για τον εντοπισμό των οδηγών χρήσης και του υλικού αναφοράς, ανατρέξτε στην αφίσα.
●Έναρξη χρήσης — Περιέχει πληροφορίες σχετικά με τον υπολογιστή, συμπεριλαμβανομένων λειτουργιών ειδικά για το προϊόν, δημιουργία αντιγράφων ασφαλείας και επαναφορά, συντήρηση και προδιαγραφές.
●Βοήθεια και υποστήριξη — Περιέχει πληροφορίες σχετικά με το λειτουργικό σύστημα, τα προγράμματα οδήγησης, τα εργαλεία αντιμετώπισης προβλημάτων και την τεχνική υποστήριξη. Για να αποκτήσετε πρόσβαση στη Βοήθεια και υποστήριξη, επιλέξτε Έναρξη > Βοήθεια και υποστήριξη. Για υποστήριξη ειδικά για κάθε χώρα/περιοχή, μεταβείτε στη διεύθυνση http://www.hp.com/support, επιλέξτε τη χώρα/περιοχή σας και ακολουθήστε τις οδηγίες που εμφανίζονται στην οθόνη.
●Οδηγός ασφάλειας & άνεσης — Περιγράφει τη σωστή εγκατάσταση του σταθμού εργασίας και τις σωστές συνήθειες στάσης, υγείας και εργασίας για χρήστες υπολογιστών. Παρέχει επίσης σημαντικές πληροφορίες ασφάλειας από ηλεκτρικές και μηχανικές βλάβες. Για να αποκτήσετε πρόσβαση σε αυτόν τον οδηγό, επιλέξτε Έναρξη > Βοήθεια και υποστήριξη > Οδηγοί χρήσης. Ο οδηγός αυτός διατίθεται επίσης στο web στη διεύθυνση http://www.hp.com/ergo.
●Σημειώσεις κανονισμών, ασφάλειας και περιβάλλοντος — Περιέχει πληροφορίες ασφάλειας και κανονισμών, καθώς και πληροφορίες σχετικά με την απόρριψη των μπαταριών. Για να αποκτήσετε πρόσβαση στις σημειώσεις, επιλέξτε Έναρξη > Βοήθεια και υποστήριξη >
Οδηγοί χρήσης.
Εύρεση περισσότερων πληροφοριών για το νέο σας υπολογιστή |
1 |

2∆ικτύωση (μόνο σε επιλεγμένα μοντέλα)
Ο υπολογιστής σας υποστηρίζει 2 τύπους πρόσβασης στο Internet:
●Ασύρματη σύνδεση — Ανατρέξτε στην ενότητα ∆ημιουργία ασύρματης σύνδεσης στη σελίδα 2.
●Ενσύρματη σύνδεση — Ανατρέξτε στην ενότητα Σύνδεση σε ενσύρματο δίκτυο στη σελίδα 10.
 ΣΗΜΕΙΩΣΗ Για να συνδεθείτε στο Internet, θα πρέπει πρώτα να εγκαταστήσετε μια υπηρεσία
ΣΗΜΕΙΩΣΗ Για να συνδεθείτε στο Internet, θα πρέπει πρώτα να εγκαταστήσετε μια υπηρεσία
Internet.
∆ημιουργία ασύρματης σύνδεσης
Ο υπολογιστής σας ενδέχεται να είναι εξοπλισμένος με μία ή περισσότερες από τις παρακάτω ασύρματες συσκευές:
●Συσκευή ασύρματου τοπικού δικτύου (WLAN)
●Μονάδα HP Mobile Broadband (ασύρματο δίκτυο ευρείας ζώνης (WWAN))
●Συσκευή Bluetooth®
Για περισσότερες πληροφορίες σχετικά με την ασύρματη τεχνολογία, δείτε τις πληροφορίες και τις συνδέσεις σε τοποθεσίες web που υπάρχουν στη Βοήθεια και υποστήριξη.
Εικονίδια κατάστασης ασύρματης λειτουργίας και δικτύου
Windows 7
Εικονίδιο |
Όνομα |
Περιγραφή |
|
|
|
|
Ασύρματη λειτουργία (σε |
Υποδεικνύει ότι μία ή περισσότερες ασύρματες συσκευές είναι |
|
σύνδεση) |
ενεργοποιημένες. |
|
|
|
|
Ασύρματη λειτουργία (εκτός |
Υποδεικνύει ότι όλες οι ασύρματες συσκευές είναι απενεργοποιημένες. |
|
σύνδεσης) |
|
|
|
|
|
HP Connection Manager |
Ανοίγει το HP Connection Manager, το οποίο σας δίνει τη δυνατότητα να |
|
|
δημιουργήσετε μια σύνδεση με μονάδα HP Mobile Broadband (μόνο σε |
|
|
επιλεγμένα μοντέλα). |
|
|
|
2 Κεφάλαιο 2 ∆ικτύωση (μόνο σε επιλεγμένα μοντέλα)
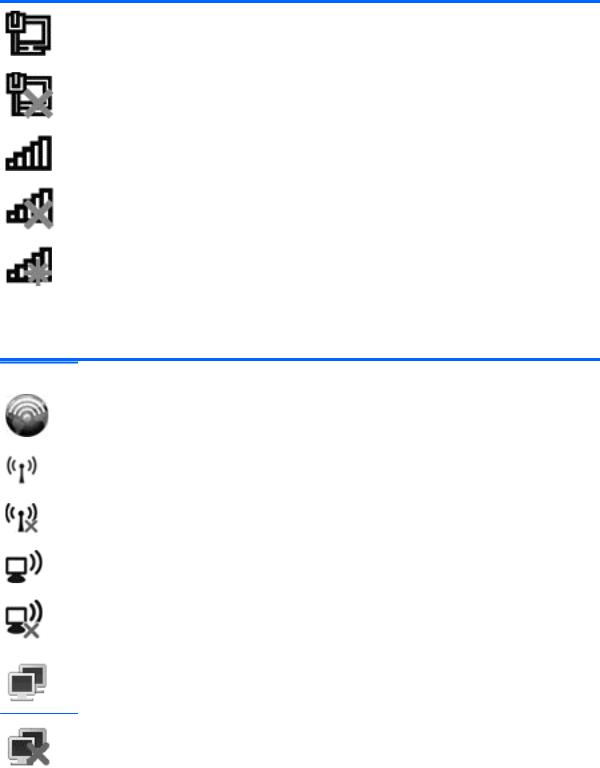
Ενσύρματο δίκτυο (σε |
Υποδεικνύει ότι μία ή περισσότερες συσκευές δικτύου είναι συνδεδεμένες |
σύνδεση) |
στο δίκτυο. |
|
|
∆ίκτυο (απενεργοποιημένο/ |
Υποδεικνύει ότι όλες οι συσκευές δικτύου είναι απενεργοποιημένες στον |
εκτός σύνδεσης) |
Πίνακα Ελέγχου των Windows. |
|
|
∆ίκτυο (σε σύνδεση) |
Υποδεικνύει ότι μία ή περισσότερες συσκευές δικτύου είναι συνδεδεμένες |
|
σε δίκτυο. |
|
|
∆ίκτυο (εκτός σύνδεσης) |
Υποδεικνύει ότι δεν υπάρχουν συνδεδεμένες συσκευές δικτύου σε δίκτυο. |
|
|
∆ίκτυο (απενεργοποιημένο/ |
Υποδεικνύει ότι δεν διατίθενται ασύρματες συνδέσεις. |
εκτός σύνδεσης) |
|
|
|
Windows XP
Εικονίδιο |
Όνομα |
Περιγραφή |
|
|
|
|
HP Connection Manager |
Ανοίγει το HP Connection Manager, το οποίο σας δίνει τη |
|
|
δυνατότητα να δημιουργήσετε μια σύνδεση με μονάδα HP |
|
|
Mobile Broadband (μόνο σε επιλεγμένα μοντέλα). |
|
|
|
|
Ασύρματη λειτουργία (σε σύνδεση) |
Υποδεικνύει ότι μία ή περισσότερες ασύρματες συσκευές |
|
|
είναι ενεργοποιημένες. |
|
|
|
|
Ασύρματη λειτουργία (εκτός σύνδεσης) |
Υποδεικνύει ότι όλες οι ασύρματες συσκευές είναι |
|
|
απενεργοποιημένες. |
|
|
|
|
Σύνδεση σε ασύρματο δίκτυο (σε σύνδεση) |
Υποδεικνύει ότι μία ή περισσότερες συσκευές WLAN είναι |
|
|
συνδεδεμένες σε δίκτυο. |
|
|
|
|
Σύνδεση σε ασύρματο δίκτυο (εκτός |
Υποδεικνύει ότι μία ή περισσότερες συσκευές WLAN δεν |
|
σύνδεσης) |
είναι συνδεδεμένες σε δίκτυο. |
|
|
|
|
Κατάσταση δικτύου (σε σύνδεση) |
Υπάρχει σύνδεση σε ενσύρματο δίκτυο. |
Κατάσταση δικτύου (εκτός σύνδεσης) |
∆εν υπάρχει σύνδεση σε ενσύρματο δίκτυο. |
|
|
∆ημιουργία ασύρματης σύνδεσης |
3 |

Ενεργοποίηση ή απενεργοποίηση ασύρματων συσκευών
Χρήση του κουμπιού ασύρματης λειτουργίας
 ΣΗΜΕΙΩΣΗ Ένας υπολογιστής ενδέχεται να διαθέτει κουμπί ασύρματης λειτουργίας, διακόπτη ασύρματης λειτουργίας ή πλήκτρο ενεργειών ασύρματης λειτουργίας στο πληκτρολόγιο. Ο όρος κουμπί ασύρματης λειτουργίας χρησιμοποιείται στον παρόντα οδηγό για την αναφορά σε όλους τους τύπους στοιχείων ελέγχου της ασύρματης λειτουργίας. Για πληροφορίες σχετικά με τον εντοπισμό του κουμπιού ασύρματης λειτουργίας στον υπολογιστή, ανατρέξτε στον οδηγό Έναρξη χρήσης.
ΣΗΜΕΙΩΣΗ Ένας υπολογιστής ενδέχεται να διαθέτει κουμπί ασύρματης λειτουργίας, διακόπτη ασύρματης λειτουργίας ή πλήκτρο ενεργειών ασύρματης λειτουργίας στο πληκτρολόγιο. Ο όρος κουμπί ασύρματης λειτουργίας χρησιμοποιείται στον παρόντα οδηγό για την αναφορά σε όλους τους τύπους στοιχείων ελέγχου της ασύρματης λειτουργίας. Για πληροφορίες σχετικά με τον εντοπισμό του κουμπιού ασύρματης λειτουργίας στον υπολογιστή, ανατρέξτε στον οδηγό Έναρξη χρήσης.
Μπορείτε να χρησιμοποιήσετε το κουμπί ασύρματης λειτουργίας για την ταυτόχρονη ενεργοποίηση ή απενεργοποίηση του ελεγκτή ασύρματου δικτύου και της συσκευής Bluetooth. Οι συσκευές αυτές μπορούν να ελεγχθούν μέσω του Wireless Assistant (μόνο σε επιλεγμένα μοντέλα).
Χρήση του HP Wireless Assistant (μόνο σε επιλεγμένα μοντέλα) για την ενεργοποίηση ή απενεργοποίηση ασύρματων συσκευών
Μπορείτε να ενεργοποιήσετε ή να απενεργοποιήσετε μια ασύρματη συσκευή χρησιμοποιώντας το Wireless Assistant. Εάν μια ασύρματη συσκευή έχει απενεργοποιηθεί μέσω του βοηθητικού προγράμματος Setup, για να μπορέσετε να την ενεργοποιήσετε ή να την απενεργοποιήσετε χρησιμοποιώντας το λογισμικό Wireless Assistant, θα πρέπει να την ενεργοποιήσετε ξανά μέσω του βοηθητικού προγράμματος Setup.
 ΣΗΜΕΙΩΣΗ Η ενεργοποίηση μιας ασύρματης συσκευής δεν συνδέει αυτόματα τον υπολογιστή σε δίκτυο ή συσκευή με δυνατότητα Bluetooth.
ΣΗΜΕΙΩΣΗ Η ενεργοποίηση μιας ασύρματης συσκευής δεν συνδέει αυτόματα τον υπολογιστή σε δίκτυο ή συσκευή με δυνατότητα Bluetooth.
Για να δείτε την κατάσταση των ασύρματων συσκευών, κάντε κλικ στο εικονίδιο Εμφάνιση κρυφών εικονιδίων, δηλαδή στο βέλος που βρίσκεται στην αριστερή πλευρά της περιοχής ειδοποιήσεων, και τοποθετήστε το δείκτη του ποντικιού πάνω στο εικονίδιο ασύρματης λειτουργίας.
▲Για να ανοίξετε το Wireless Assistant, κάντε διπλό κλικ στο εικονίδιο ασύρματης λειτουργίας που υπάρχει στην περιοχή ειδοποιήσεων.
Εάν το εικονίδιο ασύρματης λειτουργίας δεν εμφανίζεται στην περιοχή ειδοποιήσεων, ακολουθήστε τα παρακάτω βήματα:
Windows 7
1.Επιλέξτε Έναρξη > Πίνακας Ελέγχου > Υλικό και Ήχος > Κέντρο φορητότητας των
Windows.
2.Κάντε κλικ στο εικονίδιο ασύρματης λειτουργίας στην ενότητα του Wireless Assistant, η οποία βρίσκεται στην κάτω σειρά του Κέντρου φορητότητας των Windows®.
3.Επιλέξτε Ιδιότητες.
4.Ενεργοποιήστε το πλαίσιο ελέγχου δίπλα στο εικονίδιο HP Wireless Assistant στην περιοχή ειδοποιήσεων.
5.Κάντε κλικ στο κουμπί Εφαρμογή.
6.Κάντε κλικ στο κουμπί Κλείσιμο.
4 Κεφάλαιο 2 ∆ικτύωση (μόνο σε επιλεγμένα μοντέλα)
Για περισσότερες πληροφορίες, ανατρέξτε στη Βοήθεια του λογισμικού Wireless Assistant:
1.Ανοίξτε το Wireless Assistant κάνοντας κλικ στο εικονίδιο ασύρματης λειτουργίας στο Κέντρο φορητότητας των Windows.
2.Κάντε κλικ στο κουμπί Βοήθεια.
Windows XP
1.Επιλέξτε Έναρξη > Πίνακας Ελέγχου > Συνδέσεις δικτύου και Internet > HP Wireless Assistant.
2.Επιλέξτε Ιδιότητες.
3.Ενεργοποιήστε το πλαίσιο ελέγχου δίπλα στο Εικονίδιο Wireless Assistant στην περιοχή ειδοποιήσεων.
4.Κάντε κλικ στο κουμπί Εφαρμογή.
Χρήση του HP Connection Manager (μόνο σε επιλεγμένα μοντέλα)
Μπορείτε να χρησιμοποιήσετε το λογισμικό HP Connection Manager για να συνδεθείτε σε δίκτυα WWAN χρησιμοποιώντας τη μονάδα HP Mobile Broadband του υπολογιστή σας (μόνο σε επιλεγμένα μοντέλα).
▲Για να εκκινήσετε το Connection Manager, κάντε κλικ στο εικονίδιο HP Connection Manager στην περιοχή ειδοποιήσεων, στη δεξιά πλευρά της γραμμής εργασιών.
– ή –
Επιλέξτε Έναρξη > Όλα τα προγράμματα > HP Connection Manager > HP Connection Manager.
Για περισσότερες λεπτομέρειες σχετικά με τη χρήση του Connection Manager, ανατρέξτε στη Βοήθεια του λογισμικού Connection Manager.
Χρήση των στοιχείων ελέγχου του λειτουργικού συστήματος
Το Κέντρο δικτύου και κοινής χρήσης σάς δίνει τη δυνατότητα να ρυθμίσετε μια σύνδεση ή ένα δίκτυο, να πραγματοποιήσετε σύνδεση σε δίκτυο, να διαχειριστείτε ασύρματα δίκτυα, καθώς και να πραγματοποιήσετε διάγνωση και επιδιόρθωση προβλημάτων δικτύου.
Windows 7
▲Επιλέξτε Έναρξη > Πίνακας Ελέγχου > ∆ίκτυο και Internet > Κέντρο δικτύου και κοινής χρήσης.
Windows XP
▲Επιλέξτε Έναρξη > Πίνακας Ελέγχου > Συνδέσεις δικτύου και Internet > Συνδέσεις δικτύου.
Για περισσότερες πληροφορίες, επιλέξτε Έναρξη > Βοήθεια και υποστήριξη.
Χρήση του WLAN
Μια ασύρματη σύνδεση συνδέει τον υπολογιστή σε δίκτυα Wi-Fi ή WLAN. Ένα WLAN αποτελείται από άλλους υπολογιστές και εξαρτήματα που συνδέονται μεταξύ τους μέσω ασύρματου δρομολογητή ή σημείου ασύρματης πρόσβασης.
Χρήση του WLAN 5

Σύνδεση σε υπάρχον WLAN
Windows 7
1.Βεβαιωθείτε ότι η συσκευή WLAN είναι ενεργοποιημένη. (Ανατρέξτε στην ενότητα Ενεργοποίηση ή απενεργοποίηση ασύρματων συσκευών στη σελίδα 4.)
2.Κάντε κλικ στο εικονίδιο δικτύου που βρίσκεται στην περιοχή ειδοποιήσεων, στη δεξιά πλευρά της γραμμής εργασιών.
3.Επιλέξτε το δίκτυο WLAN που θέλετε από τη λίστα.
4.Κάντε κλικ στο κουμπί Σύνδεση.
Εάν το δίκτυο είναι WLAN με δυνατότητα ασφάλειας, θα σας ζητηθεί να εισαγάγετε ένα κωδικό ασφαλείας δικτύου. Πληκτρολογήστε τον κωδικό και, στη συνέχεια, κάντε κλικ στο κουμπί OK για να ολοκληρώσετε τη σύνδεση.
 ΣΗΜΕΙΩΣΗ Εάν δεν παρατίθενται WLAN, βρίσκεστε εκτός της εμβέλειας του ασύρματου δρομολογητή ή του σημείου ασύρματης πρόσβασης.
ΣΗΜΕΙΩΣΗ Εάν δεν παρατίθενται WLAN, βρίσκεστε εκτός της εμβέλειας του ασύρματου δρομολογητή ή του σημείου ασύρματης πρόσβασης.
ΣΗΜΕΙΩΣΗ Εάν δεν βλέπετε το δίκτυο στο οποίο θέλετε να συνδεθείτε, κάντε κλικ στην επιλογή Άνοιγμα Κέντρου δικτύου και κοινής χρήσης και, στη συνέχεια, επιλέξτε Ρύθμιση νέας σύνδεσης ή δικτύου. Εμφανίζεται μια λίστα με επιλογές. Μπορείτε να επιλέξετε να αναζητήσετε ένα δίκτυο με μη αυτόματο τρόπο και να συνδεθείτε ή να δημιουργήσετε μια νέα σύνδεση δικτύου.
Windows XP
1.Βεβαιωθείτε ότι η συσκευή WLAN είναι ενεργοποιημένη. (Ανατρέξτε στην ενότητα Ενεργοποίηση ή απενεργοποίηση ασύρματων συσκευών στη σελίδα 4.)
2.Επιλέξτε Έναρξη > Σύνδεση με.
3.Επιλέξτε το δίκτυο WLAN που θέλετε από τη λίστα.
● Εάν το δίκτυο δεν είναι ασφαλές, εμφανίζεται μια προειδοποίηση. Επιλέξτε Σύνδεση παρόλα αυτά για να αποδεχθείτε την προειδοποίηση και να ολοκληρώσετε τη σύνδεση.
● Εάν το δίκτυο είναι WLAN με δυνατότητα ασφάλειας, θα σας ζητηθεί να εισαγάγετε ένα κωδικό ασφαλείας δικτύου. Πληκτρολογήστε τον κωδικό και, στη συνέχεια, κάντε κλικ στο κουμπί Σύνδεση για να ολοκληρώσετε τη διαδικασία σύνδεσης.
 ΣΗΜΕΙΩΣΗ Εάν δεν παρατίθενται WLAN, βρίσκεστε εκτός της εμβέλειας του ασύρματου δρομολογητή ή του σημείου ασύρματης πρόσβασης.
ΣΗΜΕΙΩΣΗ Εάν δεν παρατίθενται WLAN, βρίσκεστε εκτός της εμβέλειας του ασύρματου δρομολογητή ή του σημείου ασύρματης πρόσβασης.
ΣΗΜΕΙΩΣΗ Εάν δεν βλέπετε το δίκτυο στο οποίο θέλετε να συνδεθείτε, κάντε κλικ στο κουμπί Ρύθμιση σύνδεσης ή δικτύου. Εμφανίζεται μια λίστα με επιλογές. Μπορείτε να επιλέξετε να αναζητήσετε ένα δίκτυο με μη αυτόματο τρόπο και να συνδεθείτε ή να δημιουργήσετε μια νέα σύνδεση δικτύου.
Αφού γίνει η σύνδεση, μπορείτε να τοποθετήσετε το δείκτη του ποντικιού πάνω στο εικονίδιο δικτύου που βρίσκεται στην περιοχή ειδοποιήσεων, στη δεξιά πλευρά της γραμμής εργασιών, για να επαληθεύσετε το όνομα και την κατάσταση της σύνδεσης.
 ΣΗΜΕΙΩΣΗ Η ακτίνα λειτουργίας (πόσο μακριά φτάνουν τα ασύρματα σήματα) εξαρτάται από την υλοποίηση WLAN, τον κατασκευαστή του δρομολογητή και τυχόν παρεμβολές από άλλες ηλεκτρονικές συσκευές ή δομικά εμπόδια, όπως τοίχους και πατώματα.
ΣΗΜΕΙΩΣΗ Η ακτίνα λειτουργίας (πόσο μακριά φτάνουν τα ασύρματα σήματα) εξαρτάται από την υλοποίηση WLAN, τον κατασκευαστή του δρομολογητή και τυχόν παρεμβολές από άλλες ηλεκτρονικές συσκευές ή δομικά εμπόδια, όπως τοίχους και πατώματα.
6 Κεφάλαιο 2 ∆ικτύωση (μόνο σε επιλεγμένα μοντέλα)
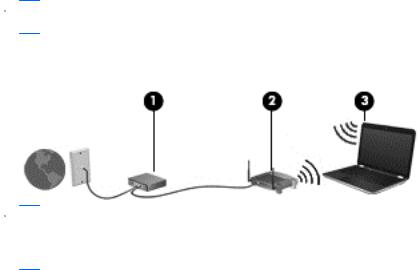
∆ημιουργία νέου WLAN
Απαιτούμενος εξοπλισμός:
●Μόντεμ ευρείας ζώνης (DSL ή καλωδιακό) (1) και υπηρεσία Internet υψηλής ταχύτητας, την οποία έχετε προμηθευτεί από παροχέα υπηρεσιών Internet (ISP)
●Ασύρματος δρομολογητής (πωλείται ξεχωριστά) (2)
●Ασύρματος υπολογιστής (3)
 ΣΗΜΕΙΩΣΗ Ορισμένα καλωδιακά μόντεμ περιλαμβάνουν ενσωματωμένο δρομολογητή. Απευθυνθείτε στον ISP σας για να διαπιστώσετε εάν χρειάζεστε ξεχωριστό δρομολογητή.
ΣΗΜΕΙΩΣΗ Ορισμένα καλωδιακά μόντεμ περιλαμβάνουν ενσωματωμένο δρομολογητή. Απευθυνθείτε στον ISP σας για να διαπιστώσετε εάν χρειάζεστε ξεχωριστό δρομολογητή.
Η παρακάτω εικόνα δείχνει ένα παράδειγμα εγκατάστασης ασύρματου δικτύου συνδεδεμένου στο
Internet.
 ΣΗΜΕΙΩΣΗ Κατά τη ρύθμιση μιας ασύρματης σύνδεσης, βεβαιωθείτε ότι ο υπολογιστής και ο ασύρματος δρομολογητής έχουν συγχρονιστεί. Για να συγχρονίσετε τον υπολογιστή και τον ασύρματο δρομολογητή, απενεργοποιήστε και, στη συνέχεια, ενεργοποιήστε ξανά τον υπολογιστή και τον ασύρματο δρομολογητή.
ΣΗΜΕΙΩΣΗ Κατά τη ρύθμιση μιας ασύρματης σύνδεσης, βεβαιωθείτε ότι ο υπολογιστής και ο ασύρματος δρομολογητής έχουν συγχρονιστεί. Για να συγχρονίσετε τον υπολογιστή και τον ασύρματο δρομολογητή, απενεργοποιήστε και, στη συνέχεια, ενεργοποιήστε ξανά τον υπολογιστή και τον ασύρματο δρομολογητή.
Καθώς το δίκτυό σας μεγαλώνει, μπορείτε να συνδέετε επιπλέον ασύρματους και ενσύρματους υπολογιστές στο δίκτυο για πρόσβαση στο Internet.
Για βοήθεια σχετικά με την εγκατάσταση ενός WLAN, δείτε τις πληροφορίες που παρέχει ο κατασκευαστής του δρομολογητή ή ο παροχέας υπηρεσιών Internet.
Προστασία του WLAN
Όταν ρυθμίζετε ένα WLAN ή αποκτάτε πρόσβαση σε υπάρχον WLAN, να ενεργοποιείτε πάντα τις λειτουργίες ασφαλείας για την προστασία του δικτύου σας από μη εξουσιοδοτημένη πρόσβαση. Τα δίκτυα WLAN σε δημόσιους χώρους (σημεία σύνδεσης), όπως καφετέριες και αεροδρόμια, ενδέχεται να μην προσφέρουν κανενός είδους ασφάλεια. Εάν ανησυχείτε για την ασφάλεια του υπολογιστή σας σε ένα σημείο σύνδεσης, περιορίστε τις δικτυακές σας δραστηριότητες σε e-mail που δεν είναι εμπιστευτικά και περιήγηση βασικού επιπέδου στο Internet.
Τα ασύρματα σήματα μεταδίδονται εκτός του δικτύου, επομένως άλλες συσκευές WLAN μπορούν να εντοπίσουν μη προστατευμένα σήματα. Μπορείτε να λάβετε τις ακόλουθες προφυλάξεις για την προστασία του δικτύου σας WLAN:
●Τείχος προστασίας — Ελέγχει δεδομένα και αιτήματα για δεδομένα που αποστέλλονται στο δίκτυό σας και απορρίπτει τυχόν ύποπτα στοιχεία. Τα τείχη προστασίας διατίθενται τόσο σε λογισμικό όσο και σε υλικό. Ορισμένα δίκτυα συνδυάζουν και τους δύο τύπους.
●Ασύρματη κρυπτογράφηση — Το WPA (Wi-Fi Protected Access) χρησιμοποιεί ρυθμίσεις ασφαλείας για την κρυπτογράφηση και αποκρυπτογράφηση δεδομένων που μεταδίδονται μέσω του δικτύου. Το WPA χρησιμοποιεί το πρωτόκολλο ακεραιότητας προσωρινού κλειδιού (TKIP) για να δημιουργεί ένα νέο κλειδί για κάθε πακέτο με δυναμικό τρόπο. Επίσης, δημιουργεί διαφορετικές ομάδες κλειδιών για κάθε υπολογιστή του δικτύου.
Χρήση του WLAN 7

Περιαγωγή σε άλλο δίκτυο
Όταν μετακινείτε τον υπολογιστή εντός της εμβέλειας ενός άλλου WLAN, τα Windows επιχειρούν να συνδεθούν σε αυτό το δίκτυο. Εάν επιτύχει αυτή η προσπάθεια, ο υπολογιστή συνδέεται αυτόματα στο νέο δίκτυο. Εάν τα Windows δεν αναγνωρίζουν το νέο δίκτυο, ακολουθήστε την ίδια διαδικασία που χρησιμοποιήσατε αρχικά για να συνδεθείτε στο WLAN.
Χρήση της μονάδας HP Mobile Broadband (μόνο σε επιλεγμένα μοντέλα)
Η μονάδα HP Mobile Broadband δίνει στον υπολογιστή σας τη δυνατότητα να χρησιμοποιεί ασύρματα δίκτυα ευρείας ζώνης (WWAN) για πρόσβαση στο Internet από περισσότερες τοποθεσίες και σε μεγαλύτερες περιοχές σε σύγκριση με τα δίκτυα WLAN. Για τη χρήση της μονάδας HP Mobile Broadband απαιτείται ένας παροχέας υπηρεσιών δικτύου, ο οποίος στις περισσότερες περιπτώσεις είναι ένας παροχέας υπηρεσιών δικτύου κινητής τηλεφωνίας.
Όταν χρησιμοποιείται με υπηρεσία παροχέα δικτύου κινητής τηλεφωνίας, η μονάδα HP Mobile Broadband σάς προσφέρει την ελευθερία να παραμένετε συνδεδεμένοι στο Internet, να στέλνετε e- mail ή να συνδέεστε στο εταιρικό σας δίκτυο, είτε είστε εν κινήσει είτε βρίσκεστε εκτός της εμβέλειας σημείων σύνδεσης Wi-Fi.
 ΣΗΜΕΙΩΣΗ Για να ενεργοποιήσετε την υπηρεσία ευρυζωνικής σύνδεσης μέσω κινητής τηλεφωνίας, ενδέχεται να χρειαστείτε το σειριακό αριθμό της μονάδας HP Mobile Broadband. Για τον εντοπισμό του σειριακού αριθμού, ανατρέξτε στον οδηγό Έναρξη χρήσης.
ΣΗΜΕΙΩΣΗ Για να ενεργοποιήσετε την υπηρεσία ευρυζωνικής σύνδεσης μέσω κινητής τηλεφωνίας, ενδέχεται να χρειαστείτε το σειριακό αριθμό της μονάδας HP Mobile Broadband. Για τον εντοπισμό του σειριακού αριθμού, ανατρέξτε στον οδηγό Έναρξη χρήσης.
Ορισμένοι παροχείς υπηρεσιών δικτύου κινητής τηλεφωνίας απαιτούν τη χρήση κάρτας SIM. Μια κάρτα SIM περιέχει βασικές πληροφορίες για εσάς, όπως τον κωδικό ΡΙΝ, καθώς και πληροφορίες δικτύου. Ορισμένοι υπολογιστές περιλαμβάνουν προεγκατεστημένη κάρτα SIM. Εάν δεν υπάρχει προεγκατεστημένη κάρτα SIM, ενδέχεται να περιλαμβάνεται στις πληροφορίες για το HP Mobile Broadband που συνοδεύουν τον υπολογιστή ή μπορεί να παρέχεται ξεχωριστά από τον παροχέα υπηρεσιών δικτύου κινητής τηλεφωνίας.
Για πληροφορίες σχετικά με την τοποθέτηση και την αφαίρεση της κάρτας SIM, ανατρέξτε στις ενότητες Τοποθέτηση κάρτας SIM στη σελίδα 8 και Αφαίρεση κάρτας SIM στη σελίδα 9.
Για πληροφορίες σχετικά με το HP Mobile Broadband και τον τρόπο ενεργοποίησης της υπηρεσίας με προτιμώμενο παροχέα υπηρεσιών δικτύου κινητής τηλεφωνίας, ανατρέξτε στις πληροφορίες για το HP Mobile Broadband που συνοδεύουν τον υπολογιστή. Για περισσότερες πληροφορίες, δείτε την τοποθεσία web της HP στη διεύθυνση http://www.hp.com/go/mobilebroadband (μόνο για τις Η.Π.Α.).
Τοποθέτηση κάρτας SIM
 ΣΗΜΕΙΩΣΗ Για να εντοπίσετε την υποδοχή κάρτας SIM, ανατρέξτε στον οδηγό Έναρξη χρήσης.
ΣΗΜΕΙΩΣΗ Για να εντοπίσετε την υποδοχή κάρτας SIM, ανατρέξτε στον οδηγό Έναρξη χρήσης.
1.Τερματίστε τη λειτουργία του υπολογιστή. Εάν δεν είστε βέβαιοι εάν ο υπολογιστής είναι απενεργοποιημένος ή σε αδρανοποίηση, ενεργοποιήστε τον πατώντας το κουμπί λειτουργίας. Στη συνέχεια, τερματίστε τη λειτουργία του υπολογιστή μέσω του λειτουργικού συστήματος.
2.Κλείστε την οθόνη.
3.Αποσυνδέστε όλες τις εξωτερικές συσκευές που είναι συνδεδεμένες στον υπολογιστή.
4.Αποσυνδέστε το καλώδιο τροφοδοσίας από την πρίζα AC.
5.Αφαιρέστε την μπαταρία.
8 Κεφάλαιο 2 ∆ικτύωση (μόνο σε επιλεγμένα μοντέλα)
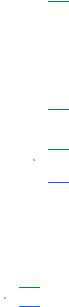
6.Τοποθετήστε την κάρτα SIM στην υποδοχή κάρτας SIM και πιέστε την ελαφρά μέχρι να εφαρμόσει πλήρως στη θέση της.
 ΠΡΟΣΟΧΗ Κατά την τοποθέτηση της κάρτας SIM, τοποθετήστε την κάρτα έτσι ώστε να ταιριάζει με το εικονίδιο δίπλα στην υποδοχή κάρτας SIM του υπολογιστή. Εάν δεν τοποθετηθεί σωστά η κάρτα SIM, ενδέχεται να προκληθεί βλάβη τόσο στην κάρτα όσο και στην υποδοχή κάρτας SIM.
ΠΡΟΣΟΧΗ Κατά την τοποθέτηση της κάρτας SIM, τοποθετήστε την κάρτα έτσι ώστε να ταιριάζει με το εικονίδιο δίπλα στην υποδοχή κάρτας SIM του υπολογιστή. Εάν δεν τοποθετηθεί σωστά η κάρτα SIM, ενδέχεται να προκληθεί βλάβη τόσο στην κάρτα όσο και στην υποδοχή κάρτας SIM.
Για να μειώσετε τον κίνδυνο πρόκλησης βλάβης στην υποδοχή, θα πρέπει να ασκήσετε ελάχιστη δύναμη κατά την τοποθέτηση της κάρτας SIM.
7.Επανατοποθετήστε την μπαταρία.
 ΣΗΜΕΙΩΣΗ Εάν δεν τοποθετήσετε ξανά την μπαταρία, η μονάδα HP Mobile Broadband θα παραμείνει απενεργοποιημένη.
ΣΗΜΕΙΩΣΗ Εάν δεν τοποθετήσετε ξανά την μπαταρία, η μονάδα HP Mobile Broadband θα παραμείνει απενεργοποιημένη.
8.Επανασυνδέστε την εξωτερική τροφοδοσία και τις εξωτερικές συσκευές.
9.Ενεργοποιήστε τον υπολογιστή.
Αφαίρεση κάρτας SIM
 ΣΗΜΕΙΩΣΗ Για να εντοπίσετε την υποδοχή κάρτας SIM, ανατρέξτε στον οδηγό Έναρξη χρήσης.
ΣΗΜΕΙΩΣΗ Για να εντοπίσετε την υποδοχή κάρτας SIM, ανατρέξτε στον οδηγό Έναρξη χρήσης.
1.Τερματίστε τη λειτουργία του υπολογιστή. Εάν δεν είστε βέβαιοι εάν ο υπολογιστής είναι απενεργοποιημένος ή σε αδρανοποίηση, ενεργοποιήστε τον πατώντας το κουμπί λειτουργίας. Στη συνέχεια, τερματίστε τη λειτουργία του υπολογιστή μέσω του λειτουργικού συστήματος.
2.Κλείστε την οθόνη.
3.Αποσυνδέστε όλες τις εξωτερικές συσκευές που είναι συνδεδεμένες στον υπολογιστή.
4.Αποσυνδέστε το καλώδιο τροφοδοσίας από την πρίζα AC.
5.Αφαιρέστε την μπαταρία.
6.Πιέστε την κάρτα SIM και, στη συνέχεια, αφαιρέστε την από την υποδοχή.
7.Επανατοποθετήστε την μπαταρία.
8.Επανασυνδέστε την εξωτερική τροφοδοσία και τις εξωτερικές συσκευές.
9.Ενεργοποιήστε τον υπολογιστή.
Χρήση των ασύρματων συσκευών Bluetooth
Μια συσκευή Bluetooth παρέχει ασύρματη επικοινωνία μικρής εμβέλειας, η οποία αντικαθιστά την παραδοσιακή σύνδεση με καλώδια μεταξύ ηλεκτρονικών συσκευών, όπως:
●Υπολογιστές
●Τηλέφωνα
●Συσκευές απεικόνισης (φωτογραφικές μηχανές και εκτυπωτές)
●Συσκευές ήχου
Χρήση των ασύρματων συσκευών Bluetooth |
9 |
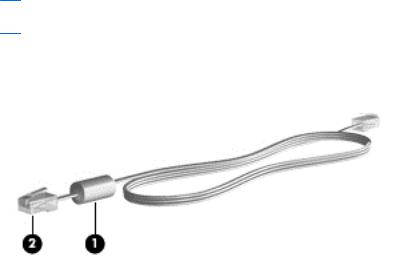
Οι συσκευές Bluetooth παρέχουν δυνατότητα ομότιμης σύνδεσης, η οποία επιτρέπει τη δημιουργία ενός προσωπικού δικτύου περιοχής (PAN) για συσκευές Bluetooth. Για πληροφορίες σχετικά με τη ρύθμιση παραμέτρων και τη χρήση συσκευών Bluetooth, ανατρέξτε στη βοήθεια του λογισμικού
Bluetooth.
Bluetooth και Κοινόχρηστη σύνδεση στο Internet (ICS)
Η HP δεν συνιστά την εγκατάσταση υπολογιστή με Bluetooth ως κεντρικού υπολογιστή και τη χρήση του ως πύλης, μέσω της οποίας μπορούν να συνδεθούν άλλοι υπολογιστές στο Internet. Όταν δύο ή περισσότεροι υπολογιστές είναι συνδεδεμένοι μέσω Bluetooth και η λειτουργία ICS (Κοινόχρηστη σύνδεση στο Internet) είναι ενεργοποιημένη σε έναν από τους υπολογιστές, τότε οι άλλοι υπολογιστές ενδέχεται να μην έχουν δυνατότητα σύνδεσης στο Internet μέσω του δικτύου Bluetooth.
Το πλεονέκτημα του Bluetooth είναι ο συγχρονισμός πληροφοριών κατά τη μεταφορά τους ανάμεσα στον υπολογιστή και ασύρματες συσκευές, όπως κινητά τηλέφωνα, εκτυπωτές, φωτογραφικές μηχανές και PDA. Η αδυναμία σταθερής σύνδεσης δύο ή περισσότερων υπολογιστών για κοινή χρήση του Internet μέσω Bluetooth είναι ένα μειονέκτημα του Bluetooth και του λειτουργικού συστήματος των Windows.
Χρήση του GPS (μόνο σε επιλεγμένα μοντέλα)
Ο υπολογιστής ενδέχεται να διαθέτει GPS (Global Positioning System). Οι δορυφόροι GPS παρέχουν πληροφορίες θέσης, ταχύτητας και κατεύθυνσης σε συστήματα που διαθέτουν GPS.
Για περισσότερες πληροφορίες, ανατρέξτε στη Βοήθεια του λογισμικού HP Connection Manager.
Σύνδεση σε ενσύρματο δίκτυο
Χρήση του μόντεμ (μόνο σε επιλεγμένα μοντέλα)
Ένα μόντεμ πρέπει να συνδέεται σε αναλογική γραμμή τηλεφώνου με καλώδιο μόντεμ RJ-11 6 ακίδων (πωλείται ξεχωριστά). Σε ορισμένες χώρες/περιοχές, απαιτείται επίσης ειδικός προσαρμογέας καλωδίου μόντεμ. Οι υποδοχές για ψηφιακά συστήματα PBX ενδέχεται να είναι παρεμφερείς με τις υποδοχές αναλογικού τηλεφώνου, αλλά δεν είναι συμβατές με το μόντεμ.
 ΠΡΟΕΙ∆/ΣΗ! Για να μειώσετε τον κίνδυνο πρόκλησης ηλεκτροπληξίας, πυρκαγιάς ή φθοράς στον εξοπλισμό, μην συνδέετε μόντεμ ή καλώδιο τηλεφώνου στην υποδοχή RJ-45 (δικτύου).
ΠΡΟΕΙ∆/ΣΗ! Για να μειώσετε τον κίνδυνο πρόκλησης ηλεκτροπληξίας, πυρκαγιάς ή φθοράς στον εξοπλισμό, μην συνδέετε μόντεμ ή καλώδιο τηλεφώνου στην υποδοχή RJ-45 (δικτύου).
Εάν το καλώδιο μόντεμ περιέχει κύκλωμα καταστολής θορύβου (1), το οποίο αποτρέπει τις παρεμβολές από τηλεοπτικές και ραδιοφωνικές λήψεις, στρέψτε το άκρο του καλωδίου που φέρει το κύκλωμα (2) προς τον υπολογιστή.
10 Κεφάλαιο 2 ∆ικτύωση (μόνο σε επιλεγμένα μοντέλα)
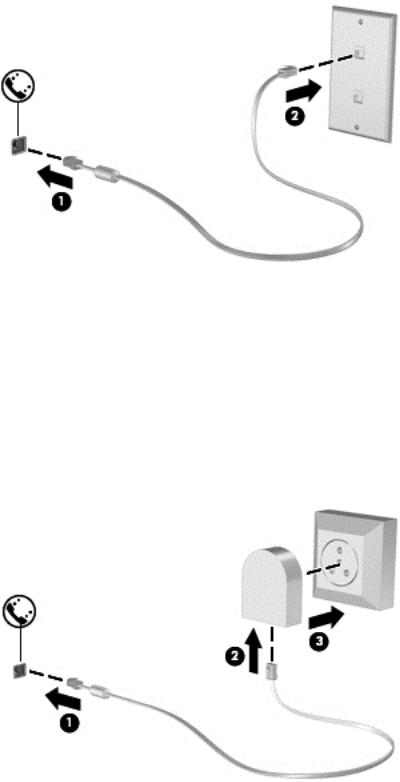
Σύνδεση καλωδίου μόντεμ
1.Συνδέστε το καλώδιο μόντεμ στην υποδοχή μόντεμ (1) του υπολογιστή.
2.Συνδέστε το καλώδιο μόντεμ στην επιτοίχια πρίζα τηλεφώνου RJ-11 (2).
Σύνδεση ειδικού για κάθε χώρα/περιοχή προσαρμογέα καλωδίου μόντεμ
Οι τηλεφωνικές πρίζες διαφέρουν ανάλογα με τη χώρα/περιοχή. Για να χρησιμοποιήσετε το μόντεμ και το καλώδιο του μόντεμ εκτός της χώρας/περιοχής όπου αγοράσατε τον υπολογιστή, πρέπει να αγοράσετε έναν ειδικό για κάθε χώρα/περιοχή προσαρμογέα καλωδίου μόντεμ.
Για να συνδέσετε το μόντεμ σε μια αναλογική γραμμή τηλεφώνου, η οποία δεν διαθέτει υποδοχή τηλεφώνου RJ-11, ακολουθήστε τα εξής βήματα:
1.Συνδέστε το καλώδιο μόντεμ στην υποδοχή μόντεμ (1) του υπολογιστή.
2.Συνδέστε το καλώδιο μόντεμ στον προσαρμογέα καλωδίου μόντεμ (2).
3.Συνδέστε τον προσαρμογέα καλωδίου μόντεμ (3) στην επιτοίχια πρίζα τηλεφώνου.
Σύνδεση σε ενσύρματο δίκτυο 11

Επιλογή ρύθμισης τοποθεσίας
Εμφάνιση της τρέχουσας επιλογής τοποθεσίας
Windows 7
1.Επιλέξτε Έναρξη > Πίνακας Ελέγχου.
2.Κάντε κλικ στην επιλογή Ώρα, Γλώσσα και Περιοχή.
3.Κάντε κλικ στην επιλογή Περιοχή και γλώσσα.
4.Κάντε κλικ στην καρτέλα Τοποθεσία για να εμφανίσετε την τοποθεσία σας.
Windows XP
1.Επιλέξτε Έναρξη > Πίνακας Ελέγχου.
2.Επιλέξτε Ημερομηνία, Ώρα, Γλώσσα και Τοπικές Ρυθμίσεις.
3.Επιλέξτε Τοπικές ρυθμίσεις και ρυθμίσεις γλώσσας.
Η τοποθεσία σας εμφανίζεται στην ενότητα "Τοποθεσία".
Προσθήκη νέων τοποθεσιών κατά τη διάρκεια ταξιδιών
Σε ένα νέο υπολογιστή, η μόνη ρύθμιση τοποθεσίας που είναι διαθέσιμη στο μόντεμ είναι μια ρύθμιση τοποθεσίας για τη χώρα/περιοχή στην οποία αγοράσατε τον υπολογιστή. Όταν ταξιδεύετε σε διαφορετικές χώρες/περιοχές, ορίστε στο εσωτερικό μόντεμ μια ρύθμιση τοποθεσίας που ανταποκρίνεται στα πρότυπα λειτουργίας της χώρας/περιοχής στην οποία χρησιμοποιείτε το μόντεμ.
Οι ρυθμίσεις νέας τοποθεσίας που προσθέτετε αποθηκεύονται από τον υπολογιστή, έτσι ώστε να μπορείτε να πραγματοποιείτε εναλλαγή μεταξύ των ρυθμίσεων ανά πάσα στιγμή. Μπορείτε να προσθέσετε πολλές ρυθμίσεις τοποθεσίας για οποιαδήποτε χώρα/περιοχή.
 ΠΡΟΣΟΧΗ Για να μειώσετε τον κίνδυνο απώλειας των ρυθμίσεων για τη χώρα/περιοχή διαμονής σας, μην διαγράψετε τις τρέχουσες ρυθμίσεις μόντεμ για τη χώρα/περιοχή σας. Για να μπορείτε να χρησιμοποιείτε το μόντεμ σε άλλες χώρες/περιοχές διατηρώντας ταυτόχρονα τις ρυθμίσεις της χώρας/περιοχής σας, προσθέστε μια νέα ρύθμιση για την κάθε τοποθεσία, στην οποία πρόκειται να χρησιμοποιήσετε το μόντεμ.
ΠΡΟΣΟΧΗ Για να μειώσετε τον κίνδυνο απώλειας των ρυθμίσεων για τη χώρα/περιοχή διαμονής σας, μην διαγράψετε τις τρέχουσες ρυθμίσεις μόντεμ για τη χώρα/περιοχή σας. Για να μπορείτε να χρησιμοποιείτε το μόντεμ σε άλλες χώρες/περιοχές διατηρώντας ταυτόχρονα τις ρυθμίσεις της χώρας/περιοχής σας, προσθέστε μια νέα ρύθμιση για την κάθε τοποθεσία, στην οποία πρόκειται να χρησιμοποιήσετε το μόντεμ.
ΠΡΟΣΟΧΗ Για να μειώσετε τον κίνδυνο ρύθμισης των παραμέτρων του μόντεμ κατά τρόπο που παραβιάζει τις διατάξεις και τους νόμους τηλεπικοινωνίας της χώρας/περιοχής που επισκέπτεστε, επιλέξτε τη χώρα/περιοχή στην οποία βρίσκεται ο υπολογιστής σας. Το μόντεμ μπορεί να μην λειτουργεί σωστά εάν δεν έχει γίνει η σωστή επιλογή χώρας/περιοχής.
Windows 7
1.Επιλέξτε Έναρξη > Συσκευές και εκτυπωτές.
2.Κάντε δεξί κλικ στη συσκευή που αντιπροσωπεύει τον υπολογιστή σας και επιλέξτε Ρυθμίσεις μόντεμ.
 ΣΗΜΕΙΩΣΗ Πρέπει να ρυθμίσετε έναν υπεραστικό κωδικό για την αρχική (τρέχουσα) τοποθεσία, για να είναι δυνατή η εμφάνιση της καρτέλας "Κανόνες κλήσης". Εάν δεν έχετε ορίσει τη ρύθμιση τοποθεσίας, θα σας ζητηθεί να εισαγάγετε την τοποθεσία όταν κάνετε κλικ στις ρυθμίσεις του μόντεμ.
ΣΗΜΕΙΩΣΗ Πρέπει να ρυθμίσετε έναν υπεραστικό κωδικό για την αρχική (τρέχουσα) τοποθεσία, για να είναι δυνατή η εμφάνιση της καρτέλας "Κανόνες κλήσης". Εάν δεν έχετε ορίσει τη ρύθμιση τοποθεσίας, θα σας ζητηθεί να εισαγάγετε την τοποθεσία όταν κάνετε κλικ στις ρυθμίσεις του μόντεμ.
3.Κάντε κλικ στην καρτέλα Κανόνες κλήσης.
12 Κεφάλαιο 2 ∆ικτύωση (μόνο σε επιλεγμένα μοντέλα)

4.Κάντε κλικ στο κουμπί ∆ημιουργία. Ανοίγει το παράθυρο "Νέα τοποθεσία".
5.Στο πλαίσιο Όνομα τοποθεσίας, πληκτρολογήστε ένα όνομα (όπως σπίτι ή εργασία) για τη ρύθμιση της νέας τοποθεσίας.
6.Επιλέξτε μια χώρα/περιοχή από τη λίστα Χώρα/περιοχή. (Εάν επιλέξετε χώρα/περιοχή που δεν υποστηρίζεται από το μόντεμ, εμφανίζεται η επιλογή χώρας/περιοχής για τις ΗΠΑ ή το Ηνωμένο Βασίλειο.)
7.Εισαγάγετε τον υπεραστικό κωδικό, κωδικό φορέα (εάν απαιτείται) και τον αριθμό πρόσβασης σε εξωτερική γραμμή (εάν απαιτείται).
8.∆ίπλα στην επιλογή Τύπος κλήσης, επιλέξτε Τονική ή Παλμική.
9.Κάντε κλικ στο κουμπί OK για να αποθηκεύσετε τη νέα ρύθμιση τοποθεσίας. Ανοίγει το παράθυρο "Επιλογές Τηλεφώνου και Μόντεμ".
10.Κάντε ένα από τα παρακάτω:
●Για να ορίσετε τη νέα ρύθμιση τοποθεσίας ως την τρέχουσα τοποθεσία, κάντε κλικ στο κουμπί OK.
●Για να επιλέξετε άλλη ρύθμιση τοποθεσίας ως την τρέχουσα ρύθμιση τοποθεσίας, επιλέξτε την προτίμησή σας από τις ρυθμίσεις στη λίστα Τοποθεσία και, στη συνέχεια, κάντε κλικ στο κουμπί OK.
 ΣΗΜΕΙΩΣΗ Μπορείτε να χρησιμοποιήσετε την παραπάνω διαδικασία για να προσθέσετε ρυθμίσεις για τοποθεσίες εντός της δικής σας χώρας/περιοχής, καθώς και για τοποθεσίες σε άλλες χώρες/περιοχές. Για παράδειγμα, θα μπορούσατε να προσθέσετε μια ρύθμιση με την ονομασία "Εργασία" που θα περιλαμβάνει κανόνες κλήσης για πρόσβαση σε εξωτερική γραμμή.
ΣΗΜΕΙΩΣΗ Μπορείτε να χρησιμοποιήσετε την παραπάνω διαδικασία για να προσθέσετε ρυθμίσεις για τοποθεσίες εντός της δικής σας χώρας/περιοχής, καθώς και για τοποθεσίες σε άλλες χώρες/περιοχές. Για παράδειγμα, θα μπορούσατε να προσθέσετε μια ρύθμιση με την ονομασία "Εργασία" που θα περιλαμβάνει κανόνες κλήσης για πρόσβαση σε εξωτερική γραμμή.
Windows XP
1.Επιλέξτε Έναρξη > Πίνακας Ελέγχου.
2.Επιλέξτε Εκτυπωτές και άλλο υλικό.
3.Επιλέξτε Επιλογές Τηλεφώνου και Μόντεμ.
4.Κάντε κλικ στην καρτέλα Κανόνες κλήσης.
5.Κάντε κλικ στο κουμπί ∆ημιουργία. Ανοίγει το παράθυρο "Νέα τοποθεσία".
6.Στο πλαίσιο Όνομα τοποθεσίας, πληκτρολογήστε ένα όνομα (όπως σπίτι ή εργασία) για τη ρύθμιση της νέας τοποθεσίας.
7.Επιλέξτε μια χώρα/περιοχή από τη λίστα Χώρα/περιοχή. (Εάν επιλέξετε χώρα/περιοχή που δεν υποστηρίζεται από το μόντεμ, εμφανίζεται η επιλογή χώρας/περιοχής για τις ΗΠΑ ή το Ηνωμένο Βασίλειο.)
8.Εισαγάγετε τον υπεραστικό κωδικό, κωδικό φορέα (εάν απαιτείται) και τον αριθμό πρόσβασης σε εξωτερική γραμμή (εάν απαιτείται).
9.∆ίπλα στην επιλογή Τύπος κλήσης, επιλέξτε Τονική ή Παλμική.
Σύνδεση σε ενσύρματο δίκτυο 13
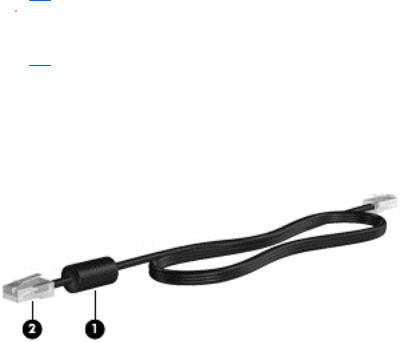
10.Κάντε κλικ στο κουμπί OK για να αποθηκεύσετε τη νέα ρύθμιση τοποθεσίας. Ανοίγει το παράθυρο "Επιλογές Τηλεφώνου και Μόντεμ".
11.Κάντε ένα από τα παρακάτω:
●Για να ορίσετε τη νέα ρύθμιση τοποθεσίας ως την τρέχουσα τοποθεσία, κάντε κλικ στο κουμπί OK.
●Για να επιλέξετε άλλη ρύθμιση τοποθεσίας ως την τρέχουσα ρύθμιση τοποθεσίας, επιλέξτε την προτίμησή σας από τις ρυθμίσεις στη λίστα Τοποθεσία και, στη συνέχεια, κάντε κλικ στο κουμπί OK.
 ΣΗΜΕΙΩΣΗ Μπορείτε να χρησιμοποιήσετε την παραπάνω διαδικασία για να προσθέσετε ρυθμίσεις για τοποθεσίες εντός της δικής σας χώρας/περιοχής, καθώς και για τοποθεσίες σε άλλες χώρες/περιοχές. Για παράδειγμα, θα μπορούσατε να προσθέσετε μια ρύθμιση με την ονομασία "Εργασία" που θα περιλαμβάνει κανόνες κλήσης για πρόσβαση σε εξωτερική γραμμή.
ΣΗΜΕΙΩΣΗ Μπορείτε να χρησιμοποιήσετε την παραπάνω διαδικασία για να προσθέσετε ρυθμίσεις για τοποθεσίες εντός της δικής σας χώρας/περιοχής, καθώς και για τοποθεσίες σε άλλες χώρες/περιοχές. Για παράδειγμα, θα μπορούσατε να προσθέσετε μια ρύθμιση με την ονομασία "Εργασία" που θα περιλαμβάνει κανόνες κλήσης για πρόσβαση σε εξωτερική γραμμή.
Σύνδεση σε τοπικό δίκτυο (LAN) (μόνο σε επιλεγμένα μοντέλα)
Για τη σύνδεση σε τοπικό δίκτυο (LAN) απαιτείται καλώδιο δικτύου 8 ακίδων RJ-45 (πωλείται ξεχωριστά). Εάν το καλώδιο δικτύου περιέχει κύκλωμα καταστολής θορύβου (1), το οποίο αποτρέπει τις παρεμβολές από τη λήψη τηλεοπτικών και ραδιοφωνικών σημάτων, στρέψτε το άκρο (2) του καλωδίου που διαθέτει αυτό το κύκλωμα προς τον υπολογιστή.
Για να συνδέσετε το καλώδιο δικτύου:
1.Συνδέστε το καλώδιο δικτύου στην υποδοχή δικτύου (1) του υπολογιστή.
14 Κεφάλαιο 2 ∆ικτύωση (μόνο σε επιλεγμένα μοντέλα)
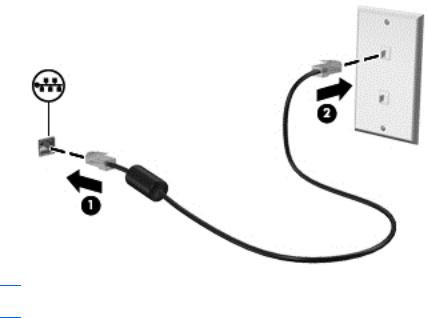
2.Συνδέστε το άλλο άκρο του καλωδίου δικτύου σε μια υποδοχή δικτύου στον τοίχο (2).
 ΠΡΟΕΙ∆/ΣΗ! Για να μειώσετε τον κίνδυνο πρόκλησης ηλεκτροπληξίας, πυρκαγιάς ή βλάβης στον εξοπλισμό, μην συνδέετε καλώδιο μόντεμ ή τηλεφώνου σε υποδοχή RJ-45 (δικτύου).
ΠΡΟΕΙ∆/ΣΗ! Για να μειώσετε τον κίνδυνο πρόκλησης ηλεκτροπληξίας, πυρκαγιάς ή βλάβης στον εξοπλισμό, μην συνδέετε καλώδιο μόντεμ ή τηλεφώνου σε υποδοχή RJ-45 (δικτύου).
Σύνδεση σε ενσύρματο δίκτυο 15

3 Πολυμέσα
Ο υπολογιστής σας μπορεί να διαθέτει τα ακόλουθα:
●Ένα ή δύο ενσωματωμένα ηχεία
●Ένα ή δύο ενσωματωμένα μικρόφωνα
●Ενσωματωμένη κάμερα web
●Προεγκατεστημένο λογισμικό πολυμέσων
●Κουμπιά ή πλήκτρα πολυμέσων
Χρήση των στοιχείων ελέγχου δραστηριότητας μέσων
Ανάλογα με το μοντέλο, ο υπολογιστής σας μπορεί να διαθέτει τα παρακάτω στοιχεία ελέγχου δραστηριότητας μέσων, με τα οποία μπορείτε να πραγματοποιήσετε αναπαραγωγή, παύση, γρήγορη κίνηση εμπρός ή γρήγορη κίνηση προς τα πίσω σε ένα αρχείο μέσων:
●Κουμπιά μέσων
●Πλήκτρα πρόσβασης μέσων (συγκεκριμένα πλήκτρα που πατιούνται σε συνδυασμό με το πλήκτρο fn)
●Πλήκτρα ενεργειών μέσων
Για πληροφορίες σχετικά με τα στοιχεία ελέγχου δραστηριότητας μέσων του υπολογιστή σας, ανατρέξτε στον οδηγό Έναρξη χρήσης.
Ήχος
Ο υπολογιστής σας παρέχει πολλές δυνατότητες σε ό,τι αφορά τον ήχο:
●Αναπαραγωγή μουσικής
●Εγγραφή ήχου
●Λήψη μουσικής από το Internet
●∆ημιουργία παρουσιάσεων πολυμέσων
●Μεταφορά ήχου και εικόνων με προγράμματα ανταλλαγής άμεσων μηνυμάτων
16 Κεφάλαιο 3 Πολυμέσα

●Ροή ραδιοφωνικών προγραμμάτων
●∆ημιουργία (εγγραφή) CD ήχου με την εγκατεστημένη μονάδα οπτικού δίσκου (μόνο σε επιλεγμένα μοντέλα) ή με προαιρετική, εξωτερική μονάδα οπτικού δίσκου (πωλείται ξεχωριστά).
Ρύθμιση έντασης ήχου
Ανάλογα με το μοντέλο του υπολογιστή, μπορείτε να ρυθμίσετε την ένταση του ήχου χρησιμοποιώντας τα παρακάτω:
●Κουμπιά έντασης ήχου
●Πλήκτρα πρόσβασης έντασης ήχου
●Πλήκτρα έντασης ήχου
 ΠΡΟΕΙ∆/ΣΗ! Για να αποφύγετε τον κίνδυνο τραυματισμού, ρυθμίστε την ένταση του ήχου προτού φορέσετε τα ακουστικά, τα ακουστικά αυτιών ή τα ακουστικά κεφαλής. Για περισσότερες πληροφορίες σχετικά με την ασφάλεια, ανατρέξτε στις Σημειώσεις κανονισμών, ασφάλειας και περιβάλλοντος.
ΠΡΟΕΙ∆/ΣΗ! Για να αποφύγετε τον κίνδυνο τραυματισμού, ρυθμίστε την ένταση του ήχου προτού φορέσετε τα ακουστικά, τα ακουστικά αυτιών ή τα ακουστικά κεφαλής. Για περισσότερες πληροφορίες σχετικά με την ασφάλεια, ανατρέξτε στις Σημειώσεις κανονισμών, ασφάλειας και περιβάλλοντος.
 ΣΗΜΕΙΩΣΗ Η ένταση του ήχου μπορεί επίσης να ρυθμιστεί μέσω του λειτουργικού συστήματος και ορισμένων προγραμμάτων.
ΣΗΜΕΙΩΣΗ Η ένταση του ήχου μπορεί επίσης να ρυθμιστεί μέσω του λειτουργικού συστήματος και ορισμένων προγραμμάτων.
ΣΗΜΕΙΩΣΗ Για πληροφορίες σχετικά με το είδος των στοιχείων ελέγχου που διαθέτει ο υπολογιστής σας, ανατρέξτε στον οδηγό Έναρξη χρήσης.
Έλεγχος των λειτουργιών ήχου του υπολογιστή
Windows 7
Για να ελέγξετε τις λειτουργίες ήχου του υπολογιστή σας, ακολουθήστε τα παρακάτω βήματα:
1.Επιλέξτε Έναρξη > Πίνακας Ελέγχου > Υλικό και Ήχος > Ήχος.
2.Όταν ανοίξει το παράθυρο "Ήχος", κάντε κλικ στην καρτέλα Ήχοι. Στην κατηγορία Συμβάντα προγραμμάτων, επιλέξτε ένα συμβάν ήχου, όπως ένα ηχητικό σήμα ή μια ειδοποίηση, και κάντε κλικ στο κουμπί ∆οκιμή.
Θα πρέπει να παραχθεί ήχος από τα ηχεία ή από τα συνδεδεμένα ακουστικά.
Για να ελέγξετε τις λειτουργίες εγγραφής του υπολογιστή σας, ακολουθήστε τα παρακάτω βήματα:
1.Επιλέξτε Έναρξη > Όλα τα προγράμματα > Βοηθήματα > Ηχογράφηση.
2.Κάντε κλικ στο κουμπί Έναρξη εγγραφής και μιλήστε στο μικρόφωνο. Αποθηκεύστε το αρχείο στην επιφάνεια εργασίας.
3.Ανοίξτε ένα πρόγραμμα πολυμέσων και πραγματοποιήστε αναπαραγωγή του ήχου.
 ΣΗΜΕΙΩΣΗ Για βέλτιστα αποτελέσματα κατά την εγγραφή, μιλήστε απευθείας στο μικρόφωνο και πραγματοποιήστε την εγγραφή του ήχου σε περιβάλλον χωρίς θόρυβο.
ΣΗΜΕΙΩΣΗ Για βέλτιστα αποτελέσματα κατά την εγγραφή, μιλήστε απευθείας στο μικρόφωνο και πραγματοποιήστε την εγγραφή του ήχου σε περιβάλλον χωρίς θόρυβο.
Για να επιβεβαιώσετε ή να αλλάξετε τις ρυθμίσεις ήχου του υπολογιστή, επιλέξτε Έναρξη > Πίνακας Ελέγχου > Υλικό και Ήχος > Ήχος.
Windows XP
Ήχος 17

Για να ελέγξετε τις λειτουργίες ήχου του υπολογιστή σας, ακολουθήστε τα παρακάτω βήματα:
1.Επιλέξτε Έναρξη > Πίνακας Ελέγχου > Ήχοι, ομιλία και συσκευές ήχου > Ήχοι και Συσκευές αναπαραγωγής.
2.Όταν ανοίξει το παράθυρο "Ιδιότητες: Ήχοι και Συσκευές αναπαραγωγής", κάντε κλικ στην καρτέλα Ήχοι. Στην ενότητα Συμβάντα προγραμμάτων, επιλέξτε ένα συμβάν ήχου, όπως ένα ηχητικό σήμα ή μια ειδοποίηση, και κάντε κλικ στο κουμπί βέλους για να ελέγξετε τον ήχο.
Θα πρέπει να παραχθεί ήχος από τα ηχεία ή από τα συνδεδεμένα ακουστικά.
Για να ελέγξετε τις λειτουργίες εγγραφής του υπολογιστή σας, ακολουθήστε τα παρακάτω βήματα:
1.Επιλέξτε Έναρξη > Όλα τα προγράμματα > Βοηθήματα > ∆ιασκέδαση > Ηχογράφηση.
2.Κάντε κλικ στο κουμπί εγγραφής και μιλήστε στο μικρόφωνο. Αποθηκεύστε το αρχείο στην επιφάνεια εργασίας.
3.Ανοίξτε ένα πρόγραμμα πολυμέσων και πραγματοποιήστε αναπαραγωγή του ήχου.
 ΣΗΜΕΙΩΣΗ Για βέλτιστα αποτελέσματα κατά την εγγραφή, μιλήστε απευθείας στο μικρόφωνο και πραγματοποιήστε την εγγραφή του ήχου σε περιβάλλον χωρίς θόρυβο.
ΣΗΜΕΙΩΣΗ Για βέλτιστα αποτελέσματα κατά την εγγραφή, μιλήστε απευθείας στο μικρόφωνο και πραγματοποιήστε την εγγραφή του ήχου σε περιβάλλον χωρίς θόρυβο.
Για να επιβεβαιώσετε ή να αλλάξετε τις ρυθμίσεις ήχου του υπολογιστή σας, κάντε δεξί κλικ στο εικονίδιο Ένταση στη γραμμή εργασιών ή επιλέξτε Έναρξη > Πίνακας Ελέγχου > Ήχοι, ομιλία και συσκευές ήχου > Ήχοι και Συσκευές αναπαραγωγής.
Κάμερα web (μόνο σε επιλεγμένα μοντέλα)
Ορισμένοι υπολογιστές διαθέτουν μια ενσωματωμένη κάμερα web, η οποία βρίσκεται στο επάνω μέρος της οθόνης. Με το προεγκατεστημένο λογισμικό, μπορείτε να χρησιμοποιήσετε την κάμερα web για αποτύπωση φωτογραφιών ή εγγραφή βίντεο. Μπορείτε επίσης να κάνετε προεπισκόπηση και αποθήκευση της φωτογραφίας ή της εγγραφής βίντεο.
Το λογισμικό της κάμερας web σάς δίνει τη δυνατότητα να πειραματιστείτε με τις ακόλουθες λειτουργίες:
●Λήψη και κοινή χρήση βίντεο
●Ροή βίντεο με πρόγραμμα ανταλλαγής άμεσων μηνυμάτων
●Λήψη φωτογραφιών
Για πληροφορίες σχετικά με την πρόσβαση στην κάμερα web, ανατρέξτε στον οδηγό Έναρξη χρήσης. Για πληροφορίες σχετικά με χρήση της κάμερας web, επιλέξτε Έναρξη > Βοήθεια και υποστήριξη.
Χρήση του SkyRoom (μόνο σε επιλεγμένα μοντέλα)
Το HP SkyRoom είναι ένα εργαλείο βίντεο που παρέχει δυνατότητα βιντεοδιάσκεψης και κοινής χρήσης επιφάνειας εργασίας, έτσι ώστε οι συμμετέχοντες να μπορούν να συνεργάζονται σε πραγματικό χρόνο όπου κι αν βρίσκονται.
Μπορείτε να χρησιμοποιήσετε τις υπάρχουσες λίστες επαφών του Microsoft Office Communicator ή του Jabber ή να δημιουργήσετε μια δική σας λίστα και να προσθέσετε επαφές με μη αυτόματο τρόπο. Για περισσότερες πληροφορίες, ανατρέξτε στη Βοήθεια του λογισμικού SkyRoom.
18 Κεφάλαιο 3 Πολυμέσα

Εικόνα
Ο υπολογιστής σας μπορεί να διαθέτει μία ή περισσότερες από τις παρακάτω θύρες εξωτερικής εικόνας:
●VGA
●DisplayPort
●HDMI
VGA
Η θύρα εξωτερικής οθόνης, ή θύρα VGA, είναι μια διασύνδεση αναλογικής προβολής που χρησιμοποιείται για τη σύνδεση μιας εξωτερικής συσκευής προβολής VGA, όπως εξωτερικής οθόνης VGA ή συσκευής προβολής VGA, με τον υπολογιστή.
▲Για να συνδέσετε μια συσκευή προβολής VGA, συνδέστε το καλώδιο της συσκευής στη θύρα εξωτερικής οθόνης.
 ΣΗΜΕΙΩΣΗ Για οδηγίες σχετικά με την εναλλαγή της εικόνας στην οθόνη που αφορούν το συγκεκριμένο προϊόν, ανατρέξτε στον οδηγό Έναρξη χρήσης.
ΣΗΜΕΙΩΣΗ Για οδηγίες σχετικά με την εναλλαγή της εικόνας στην οθόνη που αφορούν το συγκεκριμένο προϊόν, ανατρέξτε στον οδηγό Έναρξη χρήσης.
DisplayPort
Η θύρα DisplayPort χρησιμοποιείται για τη σύνδεση ψηφιακής συσκευής προβολής, όπως οθόνης ή συσκευής προβολής υψηλής απόδοσης. Η θύρα DisplayPort προσφέρει υψηλότερη απόδοση σε σύγκριση με τη θύρα εξωτερικής οθόνης VGA και βελτιώνει την ψηφιακή συνδεσιμότητα.
Εικόνα 19
 Loading...
Loading...