HP OfficeJet Pro K5400, OfficeJet Pro K5400n, OfficeJet Pro K5400dtn, OfficeJet Pro K5400dn User Manual [fr]

HP Officejet Pro K5300/K5400
Guide de l'utilisateur

Imprimante HP Officejet Pro séries K5300/K5400
Guide de l'utilisateur

Informations sur le copyright
© 2007 Copyright Hewlett-Packard Development Company, L.P.
Édition 1, 2/2007
Toute reproduction, adaptation ou traduction sans autorisation écrite préalable est interdite, à l'exception de ce qui est autorisé en vertu des lois sur le copyright.
Les informations contenues dans ce document sont sujettes à des modifications sans préavis.
Les seules garanties couvrant les produits et les services HP sont celles stipulées de façon explicite dans les déclarations de garantie accompagnant ces produits et services. Rien dans le présent document ne peut être considéré comme constituant une garantie supplémentaire. HP n'est en aucun cas responsable des éventuelles omissions ou erreurs d'ordre technique ou éditorial contenues dans le présent document.
Copyright (C) 1991-2, RSA Data Security, Inc. Créé en 1991. Tous droits réservés.
Une licence permettant de copier et d'utiliser ce logiciel est accordée à condition que la mention « RSA Data Security, Inc. MD4 Message-Digest Algorithm » apparaisse dans tout document mentionnant ce logiciel ou cette fonction, ou y faisant référence.
Une licence est également accordée pour effectuer ou utiliser des travaux dérivés à condition que de tels travaux soient identifiés par la mention « dérivé de RSA Data Security, Inc. MD4 Message-Digest Algorithm » dans tout document citant le travail dérivé ou y faisant référence.
RSA Data Security, Inc. n'apporte aucune garantie quant à la qualité marchande de ce logiciel ou à l'adéquation à un usage particulier. Il est fourni « dans l'état », sans garantie explicite ou implicite.
Ces avis doivent apparaître dans toutes les copies de toute partie de cette documentation ou de ce logiciel.
Marques commerciales
Intel®, Pentium® est une marque déposée d'Intel Corporation ou de ses filiales aux États-Unis et dans d'autres pays.
Microsoft®, Windows® et Windows® sont des marques déposées de Microsoft Corporation aux États-Unis.
Informations de sécurité
Respectez toujours les mesures de sécurité élémentaires lorsque vous utilisez ce produit afin de réduire les risques de blessures dues au feu ou à un choc électrique.
1.Lisez et comprenez toutes les instructions contenues dans la documentation livrée avec le Imprimante HP.
2.Utilisez toujours une prise de courant mise à la terre lors du branchement de ce produit à une source d'alimentation. Si vous ne savez pas si une prise de courant est mise à la terre, consultez un électricien qualifié.
3.Respectez toutes les instructions et tous les avertissements indiqués sur le produit.
4.Débranchez cet appareil des prises murales avant de procéder à son nettoyage.
5.N'installez jamais cet appareil près d'une source d'eau, ni si vous êtes mouillé.
6.Installez l'appareil en toute sécurité sur une surface stable.
7.Installez l'appareil en un lieu protégé où personne ne puisse marcher sur le cordon ou trébucher sur celui-ci, et où le cordon ne puisse pas être endommagé.
8.Si l'appareil ne fonctionne pas normalement, reportez-vous au chapitre Maintenance et dépannage.
9.L'appareil ne contient aucune pièce dont l'entretien doive être réalisé par l'utilisateur. Confiez l'entretien à du personnel qualifié.

Sommaire
1 |
Démarrage |
|
|
Recherche d'autres ressources liées à la du produit ................................................................ |
5 |
|
Accessibilité .............................................................................................................................. |
7 |
|
Présentation des pièces du périphérique .................................................................................. |
7 |
|
Vue avant ........................................................................................................................... |
8 |
|
Panneau de commande ...................................................................................................... |
8 |
|
Vue arrière .......................................................................................................................... |
9 |
2 |
Installation des accessoires |
|
|
Installation de l'accessoire recto verso ................................................................................... |
10 |
|
Installation du bac 2 ................................................................................................................ |
10 |
|
Activation des accessoires dans le pilote d'imprimante .......................................................... |
11 |
|
Pour activer les accessoires sur des ordinateurs Windows .............................................. |
12 |
|
Pour activer des accessoires sur des ordinateurs Macintosh ........................................... |
12 |
3 |
Utilisation du périphérique |
|
|
Sélection des supports d'impression ...................................................................................... |
13 |
|
Astuces pour la sélection et l'utilisation des supports d'impression .................................. |
13 |
|
Spécifications des supports pris en charge ...................................................................... |
14 |
|
Formats pris en charge ............................................................................................... |
14 |
|
Types et grammages des supports pris en charge ..................................................... |
17 |
|
Réglage des marges minimales ........................................................................................ |
18 |
|
Chargement des supports ...................................................................................................... |
18 |
|
Configuration des bacs ........................................................................................................... |
21 |
|
Modification des paramètres d'impression .............................................................................. |
22 |
|
Pour modifier les paramètres des tâches en cours à partir d'une application |
|
|
(Windows) ......................................................................................................................... |
23 |
|
Pour modifier les paramètres par défaut de toutes les tâches à venir (Windows) ............ |
23 |
|
Pour modifier les paramètres (Mac OS) ........................................................................... |
23 |
|
Utilisation du Centre de solutions HP (Windows) ................................................................... |
23 |
|
Impression sur les deux faces (avec accessoire recto verso) ................................................. |
24 |
|
Recommandations relatives à l'impression recto verso .................................................... |
24 |
|
Impression recto verso (Windows) .................................................................................... |
24 |
|
Impression recto verso automatique (Mac OS) ................................................................. |
25 |
|
Impression sur des supports spéciaux et à format personnalisé ............................................ |
25 |
|
Pour imprimer sur des supports spéciaux ou à format personnalisé (Windows) ............... |
25 |
|
Impression sur des supports spéciaux ou à format personnalisé (Mac OS) ..................... |
26 |
|
Impression sans bordure ........................................................................................................ |
26 |
|
Pour imprimer un document sans bordure (Windows) ...................................................... |
27 |
|
Pour imprimer un document sans bordure (Mac OS) ....................................................... |
27 |
|
Annulation d'une tâche d'impression ...................................................................................... |
28 |
1
4 |
Configuration et gestion |
|
|
Gestion du périphérique ......................................................................................................... |
29 |
|
Surveiller le périphérique .................................................................................................. |
30 |
|
Gérer le périphérique ........................................................................................................ |
30 |
|
Utilisation des outils de gestion du périphérique ..................................................................... |
31 |
|
Serveur Web intégré ......................................................................................................... |
32 |
|
Ouverture du serveur Web intégré .............................................................................. |
32 |
|
Pages du serveur Web intégré ................................................................................... |
33 |
|
Boîte à outils (Windows) ................................................................................................... |
33 |
|
Pour ouvrir la Boîte à outils ......................................................................................... |
33 |
|
Onglets de la Boîte à outils ......................................................................................... |
34 |
|
HP Printer Utility (Mac OS) ............................................................................................... |
35 |
|
Pour ouvrir HP Printer Utility ....................................................................................... |
35 |
|
Volets de HP Printer Utility .......................................................................................... |
35 |
|
Network Printer Setup Utility (Mac OS) ............................................................................. |
36 |
|
Logiciel HP Web Jetadmin ................................................................................................ |
37 |
|
HP Instant Support ........................................................................................................... |
37 |
|
Sécurité et confidentialité ............................................................................................ |
37 |
|
Pour accéder à HP Instant Support ............................................................................ |
38 |
|
myPrintMileage ................................................................................................................. |
38 |
|
Description de la page de diagnostics de l'autotest ................................................................ |
38 |
|
Présentation de la page de configuration réseau ................................................................... |
40 |
|
Configuration du périphérique (Windows) ............................................................................... |
41 |
|
Connexion directe ............................................................................................................. |
41 |
|
Pour installer le logiciel avant la connexion du périphérique (recommandé) .............. |
42 |
|
Pour connecter le périphérique avant d'installer le logiciel ......................................... |
42 |
|
Pour partager le périphérique sur un réseau localement partagé ............................... |
43 |
|
Connexion réseau ............................................................................................................. |
43 |
|
Pour installer le périphérique sur un réseau ............................................................... |
44 |
|
Pour installer le logiciel du périphérique sur des ordinateurs clients ........................... |
44 |
|
Pour installer le pilote d'imprimante à l'aide de l'assistant Ajout d'imprimante ............ |
45 |
|
Configuration du périphérique (Mac OS) ................................................................................ |
45 |
|
Pour installer le logiciel pour une connexion en réseau ou une connexion directe ........... |
45 |
|
Pour partager le périphérique sur un réseau local ............................................................ |
45 |
|
Désinstallation et réinstallation du logiciel .............................................................................. |
46 |
5 |
Maintenance et dépannage |
|
|
Cartouches d'encre prises en charge ..................................................................................... |
49 |
|
Remplacement des cartouches d'encre .................................................................................. |
50 |
|
Entretien des têtes d'impression ............................................................................................. |
51 |
|
Pour vérifier l'état des têtes d'impression ......................................................................... |
51 |
|
Pour imprimer la page de diagnostics de qualité d'impression ......................................... |
52 |
|
Pour aligner les têtes d'impression ................................................................................... |
53 |
|
Pour étalonner le saut de ligne ......................................................................................... |
53 |
|
Pour nettoyer les têtes d'impression ................................................................................. |
53 |
|
Pour nettoyer manuellement les contacts de la tête d'impression .................................... |
54 |
|
Pour remplacer les têtes d'impression .............................................................................. |
56 |
|
Stockage des fournitures d'impression ................................................................................... |
58 |
|
Stockage des cartouches d'encre ..................................................................................... |
58 |
|
Stockage des têtes d'impression ...................................................................................... |
58 |
|
Conseils et ressources de dépannage .................................................................................... |
59 |
2
Sommaire |
|
Résolution des problèmes d'impression ................................................................................. |
60 |
Le périphérique s'arrête de façon inattendue .................................................................... |
60 |
Tous les voyants du périphérique sont allumés ou clignotent ........................................... |
60 |
Le périphérique ne répond pas (rien ne s'imprime) .......................................................... |
60 |
Le périphérique n'accepte pas une tête d'impression ....................................................... |
61 |
L'impression s'effectue très lentement .............................................................................. |
62 |
Impression d'une page vierge ou impression partielle ...................................................... |
62 |
Quelque chose manque sur la page ou est incorrect ........................................................ |
63 |
La disposition des graphiques ou du texte sur la page est incorrecte ............................... |
63 |
Le périphérique imprime la moitié d'une page, puis éjecte le papier ................................ |
64 |
Impression de mauvaise qualité et résultats inattendus ......................................................... |
64 |
Mauvaise qualité d'impression .......................................................................................... |
65 |
Impression de caractères incohérents .............................................................................. |
65 |
L'encre fait des traînées .................................................................................................... |
66 |
L'impression des caractères du texte ou des éléments graphiques est incomplète .......... |
66 |
Les documents imprimés sont pâles ou leurs couleurs sont ternes .................................. |
67 |
Les couleurs sont imprimées en noir et blanc ................................................................... |
67 |
Les couleurs imprimées sont incorrectes .......................................................................... |
67 |
Les documents présentent des bavures de couleurs ........................................................ |
67 |
Les couleurs ne sont pas alignées correctement .............................................................. |
68 |
Des lignes ou des points ne figurent pas dans le texte ou l'image .................................... |
68 |
Résolution des problèmes d'alimentation papier .................................................................... |
68 |
Impossible d'insérer le bac 2 en option ............................................................................. |
69 |
Un autre problème d'alimentation du papier se produit ..................................................... |
69 |
Résolution des problèmes de gestion de périphérique ........................................................... |
70 |
Impossible d'ouvrir le serveur Web intégré ....................................................................... |
70 |
Dépannage des problèmes d'installation ................................................................................ |
71 |
Suggestions pour l'installation du matériel ........................................................................ |
71 |
Suggestions pour l'installation du logiciel .......................................................................... |
72 |
Résolution des problèmes réseau .................................................................................... |
72 |
Élimination des bourrages ...................................................................................................... |
74 |
Élimination d'un bourrage dans le périphérique ................................................................ |
74 |
Conseils pour éviter les bourrages ................................................................................... |
75 |
6 Signification des voyants du panneau de commande |
|
Interprétation des voyants du panneau de commande ........................................................... |
77 |
Interprétation des voyants du connecteur réseau ................................................................... |
83 |
A Fournitures et accessoires HP |
|
Commande en ligne de fournitures d'impression .................................................................... |
85 |
Accessoires ............................................................................................................................ |
85 |
Fournitures ............................................................................................................................. |
85 |
Cartouches d'encre ........................................................................................................... |
85 |
Têtes d'impression ............................................................................................................ |
86 |
Supports HP ..................................................................................................................... |
86 |
B Assistance technique et garantie |
|
Assistance électronique .......................................................................................................... |
87 |
Assistance téléphonique HP ................................................................................................... |
87 |
Avant d'appeler ................................................................................................................. |
87 |
Numéros de l'assistance téléphonique ............................................................................. |
88 |
3
Déclaration de garantie limitée Hewlett-Packard .................................................................... |
90 |
Conditionnement du périphérique avant expédition ................................................................ |
91 |
Retrait des cartouches d'encre et des têtes d'impression avant l'expédition .................... |
91 |
Emballage du périphérique ..................................................................................................... |
93 |
C Caractéristiques du périphérique |
|
Spécifications physiques ........................................................................................................ |
95 |
Caractéristiques et fonctions du produit .................................................................................. |
95 |
Caractéristiques du processeur et de la mémoire .................................................................. |
96 |
Configuration système requise ............................................................................................... |
96 |
Caractéristiques de protocole réseau ..................................................................................... |
97 |
Caractéristiques du serveur Web intégré ................................................................................ |
97 |
Résolutions d'impression ........................................................................................................ |
98 |
Caractéristiques en matière d'environnement ......................................................................... |
98 |
Caractéristiques électriques ................................................................................................... |
98 |
Caractéristiques des émissions acoustiques (impression en mode Brouillon, niveaux |
|
sonores en fonction de la norme ISO 7779) ........................................................................... |
98 |
D Informations sur la réglementation |
|
Déclaration FCC ..................................................................................................................... |
99 |
Shielded cables ................................................................................................................ |
99 |
Autres informations sur la réglementation ............................................................................ |
100 |
Déclaration EMI (Corée) ................................................................................................. |
100 |
Déclaration VCCI (Japon) ............................................................................................... |
100 |
Numéro de modèle réglementaire .................................................................................. |
100 |
Déclaration sur le cordon d'alimentation ......................................................................... |
100 |
Déclaration de conformité ..................................................................................................... |
101 |
Programme de protection de l'environnement ...................................................................... |
102 |
Réduction et élimination ................................................................................................. |
102 |
Consommation électrique ............................................................................................... |
102 |
Fiches techniques de sécurité des produits .................................................................... |
102 |
Recyclage ....................................................................................................................... |
102 |
Emballage du produit ................................................................................................ |
103 |
Plastiques ................................................................................................................. |
103 |
Mise au rebut des appareils hors d'usage par les particuliers résidant au sein de |
|
l'Union européenne ................................................................................................... |
103 |
Produits et fournitures HP ......................................................................................... |
103 |
Index........................................................................................................................................... |
104 |
4
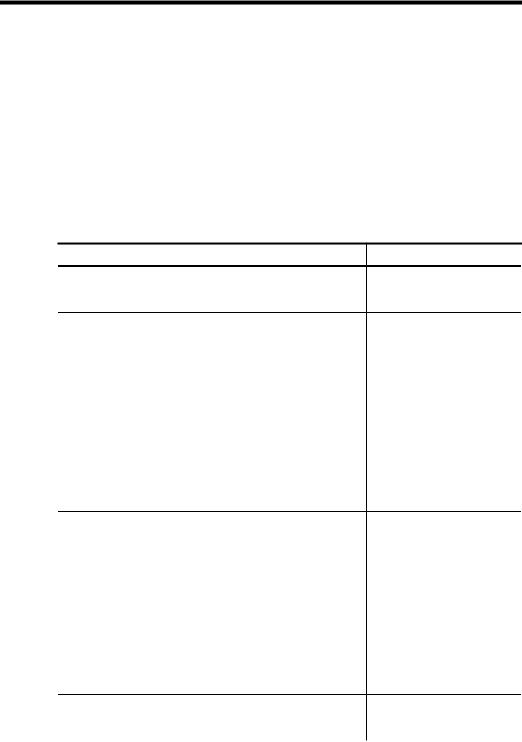
1 Démarrage
Ce manuel fournit des informations détaillées sur l'utilisation du périphérique et sur la résolution des éventuels problèmes.
•Recherche d'autres ressources liées à la du produit
•Accessibilité
•Présentation des pièces du périphérique
Recherche d'autres ressources liées à la du produit
Vous pouvez obtenir des informations sur ce produit et d'autres documents sur la résolution des problèmes, qui ne sont pas inclus dans ce guide, en consultant les ressources suivantes :
Ressource |
Description |
Emplacement |
Fichier Lisezmoi et notes de |
Proposent des informations |
Inclus sur le CD de |
version |
de dernière minute et des |
démarrage. |
|
conseils de dépannage. |
|
Outils de gestion du |
Vous permet d'afficher des |
Disponible à partir d'un |
périphérique (connexion |
informations d'état, de |
ordinateur connecté. |
réseau) |
modifier des paramètres et |
|
|
de gérer le périphérique. |
|
|
Pour plus d'informations, |
|
|
reportez-vous à la section |
|
|
Serveur Web intégré. |
|
Boîte à outils (Microsoft® |
Fournit des informations sur |
Installé généralement avec le |
Windows®) |
l'état des têtes d'impression |
logiciel du périphérique. |
|
et sur l'accès aux services de |
|
|
maintenance du périphérique. |
|
|
Pour plus d'informations, |
|
|
reportez-vous à la section |
|
|
Boîte à outils (Windows). |
|
HP Printer Utility (Mac OS) |
Contient des outils |
Installé généralement avec le |
|
permettant de configurer les |
logiciel du périphérique. |
|
paramètres d'impression, de |
|
|
calibrer le périphérique, de |
|
|
nettoyer les têtes |
|
|
d'impression, d'imprimer la |
|
|
page de diagnostics |
|
|
d'autotest, de commander |
|
|
des fournitures en ligne et de |
|
|
rechercher des informations |
|
|
d'assistance sur le site Web. |
|
|
Pour plus d'informations, |
|
|
reportez-vous à la section HP |
|
|
Printer Utility (Mac OS). |
|
Panneau de commande |
Fournit des informations sur |
Pour plus d'informations, |
|
l'état, les erreurs et les |
reportez-vous à la section |
|
|
Panneau de commande. |
Démarrage 5
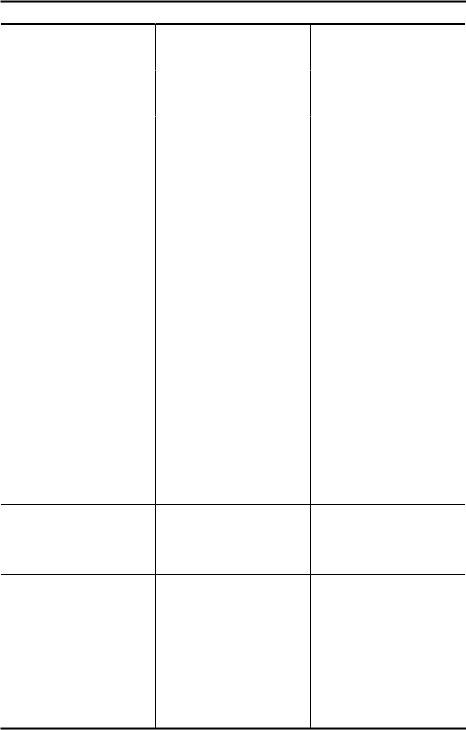
Chapitre 1
(suite)
Ressource  Description
Description  Emplacement
Emplacement
avertissements liés aux diverses opérations d'utilisation.
Journaux et rapports |
Fournissent des informations |
||
|
sur les événements qui se |
||
|
sont produits. |
||
Page de diagnostics de |
• |
Informations sur le |
|
l'autotest |
|
périphérique : |
|
|
|
• |
Nom du produit |
|
|
• |
Numéro de modèle |
|
|
• |
Numéro de série |
|
|
• |
Numéro de version |
|
|
|
du micrologiciel |
|
• |
Accessoires installés |
|
|
|
(par exemple, |
|
|
|
l'accessoire d'impression |
|
|
|
recto verso) |
|
|
• |
Nombre de pages |
|
|
|
imprimées à partir des |
|
|
|
bacs et des accessoires |
|
|
• |
État des fournitures |
|
|
|
d'impression |
|
Pour plus d'informations, reportez-vous à la section Surveiller le périphérique.
Pour plus d'informations, reportez-vous à la section Description de la page de diagnostics de l'autotest.
Page de diagnostic de la qualité d'impression
Sites Web HP
Assistance téléphonique HP
Aide du logiciel de photo et d'imagerie HP
Centre de solutions HP (Windows)
Cette page permet de diagnostiquer les problèmes qui peuvent affecter la qualité d'impression de l'imprimante et permet de déterminer s'il y a lieu d'exécuter des services de maintenance en vue de l'améliorer.
Proposent les dernières informations en date sur le logiciel de l'imprimante, le produit et l'assistance.
Fournit des informations permettant de contacter HP. Pendant la période de garantie, cette assistance est souvent gratuite.
Fournit des informations sur l'utilisation du logiciel.
Vous permet de modifier les paramètres du périphérique, de commander des fournitures et d'accéder à l'aide en ligne. En fonction des périphériques installés, le Centre de solutions HP vous offre des fonctions supplémentaires, telles qu'un
Pour plus d'informations, reportez-vous à la section Pour imprimer la page de diagnostics de qualité d'impression.
www.hp.com/support www.hp.com
Pour plus d'informations, reportez-vous à la section Assistance téléphonique HP.
Installé généralement avec le logiciel du périphérique.
6 Démarrage

Ressource |
Description |
Emplacement |
accès au logiciel de photo et d'imagerie HP, ainsi qu'à l'Assistant de configuration du télécopieur. Pour plus d'informations, reportez-vous à la section Utilisation du Centre de solutions HP (Windows).
Accessibilité
Le périphérique est doté de fonctions le rendant accessible aux personnes présentant des handicaps.
Vision
Le logiciel du périphérique est accessible aux personnes mal voyantes et non voyantes grâce aux options et fonctions d'accessibilité de votre système d'exploitation. Il prend également en charge les principales technologies d'assistance tels que les lecteurs d'écran, les lecteurs Braille et les applications voix à texte. Pour les utilisateurs daltoniens, les boutons et onglets colorés utilisés dans le logiciel et sur le panneau de commande comportent un texte simple ou des étiquettes à icônes qui expliquent l'action appropriée.
Mobilité
Pour les utilisateurs à mobilité réduite, les fonctions logicielles du périphérique peuvent être exécutées via des commandes clavier. Le logiciel prend également en charge les options d'accessibilité Windows telles que StickyKeys, ToggleKeys, FilterKeys et MouseKeys. Les portes, les boutons, les bacs papier et les guides papier du périphérique ne requièrent aucun effort pour être manipulés et sont disposés dans un rayon d'accès restreint.
Assistance
Pour plus de détails sur l'accessibilité de ce produit et les engagements de HP en matière d'accessibilité au produit, consultez le site Web de HP à l'adresse www.hp.com/accessibility.
Pour toute information relative à l'accessibilité du système d'exploitation de Macintosh, consultez le site Web Apple à l'adresse www.apple.com/accessibility.
Présentation des pièces du périphérique
•Vue avant
•Panneau de commande
•Vue arrière
Accessibilité 7
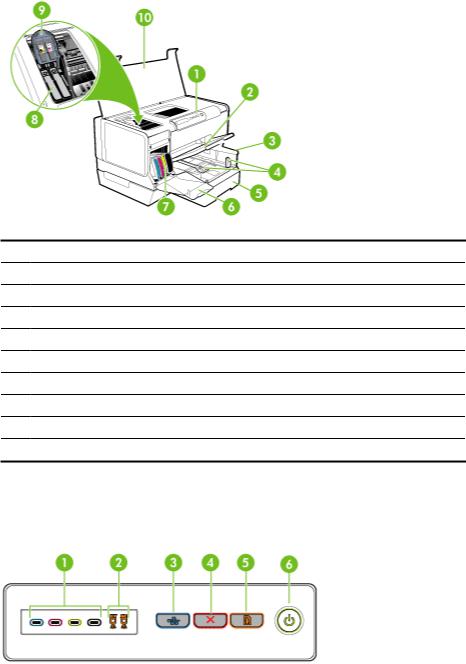
Chapitre 1
Vue avant
1 Panneau de commande
Panneau de commande
2 Bac de sortie
Bac de sortie
3 Bac 1
Bac 1
4 Guide de longueur/largeur
Guide de longueur/largeur
5 Bac 2 (disponible sur certains modèles)
Bac 2 (disponible sur certains modèles)
6 Porte d'accès aux cartouches d'encre
Porte d'accès aux cartouches d'encre
7 Cartouches d'encre
Cartouches d'encre
8 Têtes d'impression
Têtes d'impression
9 Loquet des têtes d'impression
Loquet des têtes d'impression
10 Capot supérieur
Capot supérieur
Panneau de commande
Pour plus d'informations sur l'interprétation des voyants du panneau de commande, reportez-vous à la section Signification des voyants du panneau de commande.
8 Démarrage
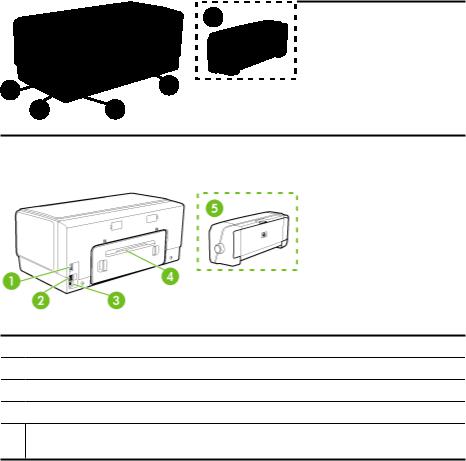
1 Voyants des cartouches d'encre
Voyants des cartouches d'encre
2 Voyants des têtes d'impression
Voyants des têtes d'impression
3 Bouton Page de configuration
Bouton Page de configuration (disponible sur certains modèles)
(disponible sur certains modèles)
4 Bouton Annuler
Bouton Annuler
5 Bouton et voyant Reprise
Bouton et voyant Reprise
6 Bouton et voyant Alimentation
Bouton et voyant Alimentation
Vue arrière
1 Entrée d'alimentation
Entrée d'alimentation
2 Port de réseau Ethernet (disponible sur certains modèles)
Port de réseau Ethernet (disponible sur certains modèles)
3 Port USB arrière
Port USB arrière
4 Panneau d'accès arrière (pour les modèles sans accessoire recto verso)
Panneau d'accès arrière (pour les modèles sans accessoire recto verso)
5Accessoire d'impression recto verso automatique (accessoire recto verso) (disponible sur certains modèles)
Présentation des pièces du périphérique |
9 |
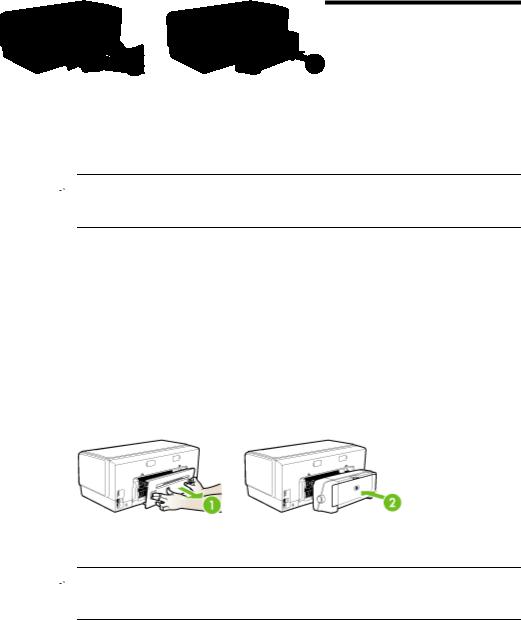
2 Installation des accessoires
Cette section contient les rubriques suivantes :
•Installation de l'accessoire recto verso
•Installation du bac 2
•Activation des accessoires dans le pilote d'imprimante
Installation de l'accessoire recto verso
 Remarque Cette fonction n'est disponible que sur certains modèles du périphérique. Pour plus d'informations sur la commande, reportez-vous à la section Accessoires.
Remarque Cette fonction n'est disponible que sur certains modèles du périphérique. Pour plus d'informations sur la commande, reportez-vous à la section Accessoires.
Vous pouvez imprimer automatiquement sur les deux faces d'une feuille de papier lorsque l'accessoire recto verso automatique en option est installé. Pour plus d'informations sur l'utilisation de l'accessoire recto verso, reportez-vous à la section Impression sur les deux faces (avec accessoire recto verso).
Pour installer l'accessoire recto verso
1.Appuyez sur les boutons du panneau d'accès arrière et retirez le panneau du périphérique.
2.Faites glisser l'accessoire recto verso dans le périphérique jusqu'à ce qu'il s'enclenche. N'appuyez pas sur les boutons situés de part et d'autre de l'accessoire recto verso lors de l'installation ; utilisez-les uniquement pour retirer l'accessoire du périphérique.
Installation du bac 2
 Remarque Cette fonction n'est disponible que sur certains modèles du périphérique. Pour plus d'informations sur la commande, reportez-vous à la section Accessoires.
Remarque Cette fonction n'est disponible que sur certains modèles du périphérique. Pour plus d'informations sur la commande, reportez-vous à la section Accessoires.
10 Installation des accessoires
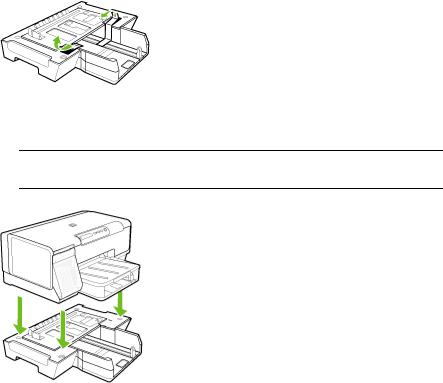
Le bac 2 peut contenir jusqu'à 350 feuilles de papier ordinaire. Pour plus d'informations sur la commande, reportez-vous à la section Accessoires.
Pour installer le bac 2
1.Déballez le bac, retirez les rubans adhésifs et les matériaux d'emballage, puis mettez le bac à l'endroit choisi. La surface doit être stable et à niveau.
2.Mettez le périphérique hors tension et débranchez le cordon d'alimentation.
3.Placez le périphérique au-dessus du bac.
 Attention Veillez à ne pas placer vos doigts ou vos mains au-dessous du périphérique.
Attention Veillez à ne pas placer vos doigts ou vos mains au-dessous du périphérique.
4.Branchez le cordon d'alimentation et mettez le périphérique sous tension.
5.Activez le bac 2 dans le pilote d'imprimante. Pour plus d'informations, reportezvous à la section Activation des accessoires dans le pilote d'imprimante.
Activation des accessoires dans le pilote d'imprimante
•Pour activer les accessoires sur des ordinateurs Windows
•Pour activer des accessoires sur des ordinateurs Macintosh
Activation des accessoires dans le pilote d'imprimante |
11 |
Chapitre 2
Pour activer les accessoires sur des ordinateurs Windows
Après l'installation du logiciel du périphérique sur des ordinateurs Windows, le bac 2 doit être activé dans le pilote d'imprimante afin qu'il puisse fonctionner avec le périphérique. (Il n'est pas nécessaire de mettre sous tension l'accessoire recto verso.)
1.Cliquez sur Démarrer, Panneau de configuration, Imprimantes ou Imprimantes et télécopieurs.
-OU-
Cliquez sur Démarrer, sur Panneau de configuration, puis double-cliquez sur
Imprimantes.
2.Cliquez avec le bouton droit de la souris sur le pilote d'imprimante souhaité, puis cliquez sur Propriétés.
3.Sélectionnez l'un de ces onglets : Configurer, Paramètres du périphérique ou
Options du périphérique. (Le nom de l'onglet dépend du pilote d'imprimante et du système d'exploitation.) Dans l'onglet sélectionné, cliquez sur l'accessoire à activer, cliquez sur Installé dans le menu déroulant, puis cliquez sur OK.
Pour activer des accessoires sur des ordinateurs Macintosh
Mac OS active automatiquement tous les accessoires dans le pilote d'imprimante lors de l'installation du logiciel du périphérique. Si vous ajoutez un nouvel accessoire ultérieurement, procédez comme suit :
1.Cliquez sur l'icône Utilitaire de configuration d'imprimante dans le Dock.
2.Dans la fenêtre Liste de sélection des imprimantes, cliquez sur le périphérique à configurer pour le sélectionner.
3.Dans le menu Imprimantes, sélectionnez Afficher les informations.
4.Cliquez sur le menu déroulant Noms et emplacement et sélectionnez Options d'installation.
5.Cochez l'accessoire à activer.
6.Cliquez sur Appliquer les changements.
12 Installation des accessoires

3 Utilisation du périphérique
Cette section contient les rubriques suivantes :
•Sélection des supports d'impression
•Chargement des supports
•Configuration des bacs
•Modification des paramètres d'impression
•Utilisation du Centre de solutions HP (Windows)
•Impression sur les deux faces (avec accessoire recto verso)
•Impression sur des supports spéciaux et à format personnalisé
•Impression sans bordure
•Annulation d'une tâche d'impression
Sélection des supports d'impression
Le périphérique est conçu pour fonctionner correctement avec la plupart des types de supports courants. Il est recommandé de faire des essais avec toute une gamme de supports avant d'en acheter en grandes quantités. Utilisez des supports HP pour obtenir une qualité d'impression optimale. Visitez le site Web HP à l'adresse www.hp.com pour obtenir plus d'informations sur les supports HP.
•Astuces pour la sélection et l'utilisation des supports d'impression
•Spécifications des supports pris en charge
•Réglage des marges minimales
Astuces pour la sélection et l'utilisation des supports d'impression
Pour obtenir les meilleurs résultats, veuillez suivre les conseils ci-après :
•Utilisez toujours des supports conformes aux caractéristiques du périphérique. Pour plus d'informations, reportez-vous à la section Spécifications des supports pris en charge.
•Ne chargez qu'un seul type de support à la fois dans un bac.
•Chargez le support, face à imprimer vers le bas, en l'alignant sur les bords droit et arrière du bac. Pour plus d'informations, reportez-vous à la section Chargement des supports.
•Le bac 2 est conçu pour contenir uniquement du papier ordinaire.
•Ne surchargez par les bacs. Pour plus d'informations, reportez-vous à la section Spécifications des supports pris en charge.
•Pour éviter les bourrages, une impression de mauvaise qualité et d'autres problèmes d'imprimante, évitez d'utiliser les supports suivants :
•Formulaires en plusieurs parties
•Supports endommagés, ondulés ou froissés
•Supports présentant des perforations ou des découpes
•Supports à gros grains ou gaufré ou qui n'absorbent pas bien l'encre
•Supports trop fins ou qui se déforment facilement
Utilisation du périphérique |
13 |

Chapitre 3
Cartes et enveloppes
•Évitez les enveloppes très lisses, les enveloppes auto-adhésives, à agrafe ou à fenêtre. Évitez également d'utiliser des cartes et enveloppes présentant des bords épais, irréguliers ou déformés, ou des zones froissées ou endommagées.
•Utilisez des enveloppes bien construites et assurez-vous que les plis sont bien aplatis.
•Chargez les enveloppes le rabat orienté vers le haut.
Support photo
•Utilisez le mode Supérieur pour imprimer des photographies. Veuillez noter que, si vous choisissez ce mode, l'impression peut être plus longue et demander plus de mémoire à votre ordinateur.
•Retirez chaque feuille dès la fin de l'impression et laissez sécher. La superposition de supports humides peut provoquer un maculage.
Transparents
•Insérez les transparents en plaçant la face rugueuse vers le bas et la bande adhésive vers l'arrière du périphérique.
•Utilisez le mode Normale pour imprimer des transparents. Ce mode demande un temps de séchage plus long et permet de s'assurer que l'encre est tout à fait sèche avant d'envoyer la page suivante dans le bac de sortie.
•Retirez chaque feuille dès la fin de l'impression et laissez sécher. La superposition de supports humides peut provoquer un maculage.
Supports personnalisés
•Utilisez uniquement des supports personnalisés pris en charge par le périphérique.
•Si votre application prend en charge des supports personnalisés, réglez d'abord le format du support dans l'application avant d'imprimer le document. Si ce n'est pas possible, réglez le format dans le pilote d'impression. Vous devrez peut-être modifier le format des documents existants pour pouvoir les imprimer correctement sur des supports personnalisés.
Spécifications des supports pris en charge
Utilisez les tableaux Formats pris en charge et Types et grammages des supports pris en charge pour déterminer le support à utiliser avec le périphérique et déterminer les fonctions disponibles avec votre support.
•Formats pris en charge
•Types et grammages des supports pris en charge
Formats pris en charge
 Remarque Le bac 2 et l'accessoire recto verso sont disponibles sur certains modèles.
Remarque Le bac 2 et l'accessoire recto verso sont disponibles sur certains modèles.
14 Utilisation du périphérique
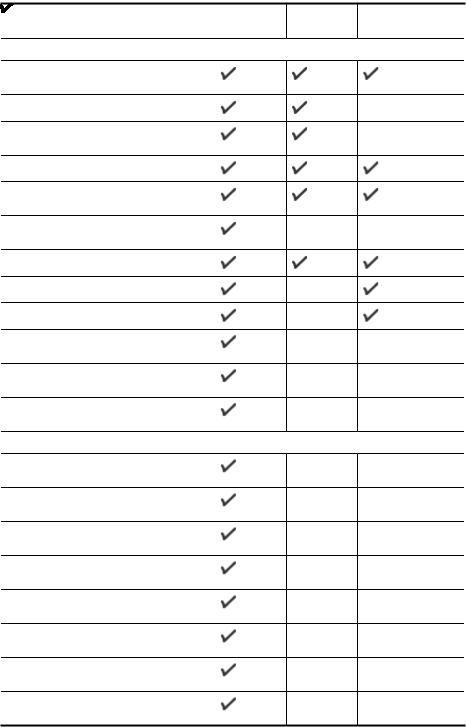
Formats des supports |
Bac 1 |
Bac 2 |
Accessoire recto |
|
|
|
verso |
Formats de support standard |
|
|
|
Lettre U.S. (216 x 279 mm; 8,5 x 11 pouces)
8,5 x 13 pouces (216 x 330 mm)
Légal U.S. (216 x 356 mm; 8,5 x 14 pouces)
A4 (210 x 297 mm; 8,3 x 11,7 pouces)
Exécutif U.S. (184 x 267 mm; 7,25 x 10,5 pouces)
Statement U.S. (140 x 216 mm; 5,5 x 8,5 pouces)
B5 (182 x 257 mm; 7,17 x 10,12 pouces)
A5 (148 x 210 mm ; 5,8 x 8,3 pouces)*
6 x 8 pouces
A4 sans bordure (210 x 297 mm ; 8,3 x 11,7 pouces)
A5 sans bordure (148 x 210 mm ; 5,8 x 8,3 pouces)
B5 sans bordure (182 x 257 mm ; 7,17 x 10,12 pouces)
Enveloppes
Enveloppe U.S. n°10 (105 x 241 mm ; 4,12 x 9,5 pouces)
Enveloppe Monarch (98 x 191 mm ; 3,88 x 7,5 pouces)
Enveloppe pour cartes de vœux HP (111 x 152 mm ; 4,38 x 6 pouces)
Enveloppe A2 (111 x 146 mm ; 4,37 x 5,75 pouces)
Enveloppe DL (110 x 220 mm ; 4,3 x 8,7 pouces)
Enveloppe C5 (162 x 229 mm ; 6,4 x 9 pouces)
Enveloppe C6 (114 x 162 mm ; 4,5 x 9 pouces)
Enveloppe japonaise Chou n°3 (120 x 235 mm ; 4,7 x 9,3 pouces)
Sélection des supports d'impression |
15 |
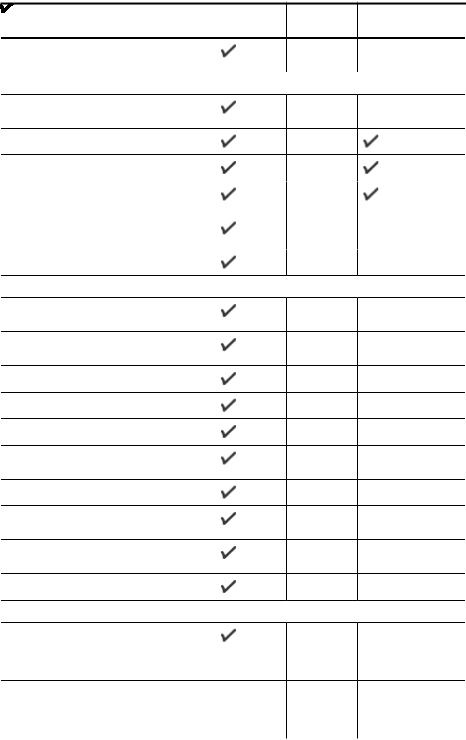
Chapitre 3
(suite)
Formats des supports |
Bac 1 |
Bac 2 |
Accessoire recto |
|
|
|
verso |
Enveloppe japonaise Chou n°4 (90 x 205 |
|
|
|
mm ; 3.5 x 8,1 pouces) |
|
|
|
Cartes |
|
|
|
Fiche Bristol (76,2 x 127 mm ; 3 x 5 |
|
|
|
pouces) |
|
|
|
Fiche Bristol (102 x 152 mm ; 4 x 6 pouces) |
|
|
|
Fiche Bristol (127 x 203 mm ; 5 x 8 pouces) |
|
|
|
Carte A6 (105 x 148,5 mm ; 4,13 x |
|
|
|
5,83 pouces) |
|
|
|
Carte A6 sans bordure (105 x 148,5 mm ; |
|
|
|
4,13 x 5,83 pouces) |
|
|
|
Hagaki* (100 x 148 mm ; 3,9 x 5,8 pouces) |
|
|
|
Support Photo |
|
|
|
Support photo (76,2 x 127 mm ; 3 x |
|
|
|
5 pouces) |
|
|
|
Support photo (102 x 152 mm ; 4 x |
|
|
|
6 pouces) |
|
|
|
Support photo (5 x 7 pouces) |
|
|
|
Support photo (8 x 10 pouces) |
|
|
|
Support photo (10 x 15 cm) |
|
|
|
Support photo sans bordure (102 x |
|
|
|
152 mm ; 4 x 6 pouces) |
|
|
|
Support photo sans bordure (5 x 7 pouces) |
|
|
|
Support photo sans bordure (8 x 10 |
|
|
|
pouces) |
|
|
|
Support photo sans bordure (8,5 x 11 |
|
|
|
pouces) |
|
|
|
Support photo sans bordure (10 x 10 cm) |
|
|
|
Autres supports |
|
|
|
Support de format personnalisé entre 76,2 |
|
|
|
et 216 mm de large et 127 et 356 mm de |
|
|
|
long (3 et 8,5 pouces de large et 5 et |
|
|
|
14 pouces de long) |
|
|
|
Support au format personnalisé (BAA) |
|
|
|
entre 127 et 216 mm de large et 241 et |
|
|
|
305 mm de long (5 et 8,5 pouces de large |
|
|
|
et 9,5 et 12 pouces de long) |
|
|
|
|
|
|
|
16 Utilisation du périphérique

(suite)
Formats des supports |
Bac 1 |
Bac 2 |
Accessoire recto |
|
|
|
verso |
Panorama (4 x 10 pouces, 4 x 11 pouces |
|
|
|
et 4 x 12 pouces) |
|
|
|
Panorama sans bordure (4 x 10 pouces, 4 |
|
|
|
x 11 pouces et 4 x 12 pouces) |
|
|
|
|
|
|
|
* Le périphérique est compatible avec les cartes Hagaki ordinaires et jet d'encre de la Poste japonaise uniquement. Il n'est pas compatible avec le support photo Hagaki de la Poste japonaise.
Types et grammages des supports pris en charge
 Remarque Le bac 2 et l'accessoire recto verso sont disponibles sur certains modèles.
Remarque Le bac 2 et l'accessoire recto verso sont disponibles sur certains modèles.
Bac |
Type |
Grammage |
Capacité |
Bac 1 |
Papier |
De 60 à 105 g/m2 |
Jusqu'à 250 feuilles de |
|
|
(16 à 28 lb bond) |
papier ordinaire |
|
|
(pile de 25 mm) |
|
|
|
|
|
|
Transparents |
|
Jusqu'à 70 feuilles |
|
|
|
(pile de 17 mm) |
|
Supports photo |
280 g/m2 |
Jusqu'à 100 feuilles |
|
|
(index de 75 lb) |
(pile de 17 mm) |
|
Etiquettes |
|
Jusqu'à 100 feuilles |
|
|
|
(pile de 17 mm) |
|
Des enveloppes |
De 75 à 90 g/m2 |
|
|
(enveloppe de 20 à |
|
|
24 lb bond) |
|
Cartes |
Jusqu'à 200 g/m2 |
|
|
(index de 110 lb) |
Bac 2 |
Papier ordinaire uniquement |
De 60 à 105 g/m2 |
|
|
(16 à 28 lb bond) |
Accessoire |
Papier |
De 60 à 105 g/m2 |
recto verso |
|
(16 à 28 lb bond) |
|
|
|
Bac de |
Tous les supports pris en |
|
sortie |
charge |
|
Jusqu'à 30 feuilles (pile de 17 mm)
Jusqu'à 80 cartes
Jusqu'à 350 feuilles de papier ordinaire
(pile de 35 mm)
Sans objet
Jusqu'à 150 feuilles de papier ordinaire (impression de texte)
Sélection des supports d'impression |
17 |
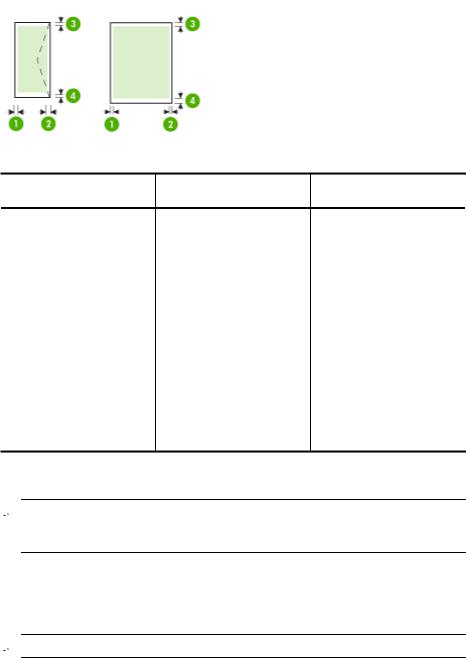
Chapitre 3
Réglage des marges minimales
Les marges du document doivent être égales (ou supérieures) aux réglages des marges en orientation portrait.
Support
Lettre US
Légal US A4
Executive US
Statement US 8,5 x 13 pouces B5
A5 Cartes
Supports au format personnalisé
Supports photo
Des enveloppes
(1) Marge de |
(2) Marge de |
(3) Marge |
(4) Marge |
gauche |
droite |
supérieure |
inférieure* |
3,3 mm (0,13 |
3,3 mm (0,13 |
3,3 mm (0,13 |
3,3 mm (0,13 |
pouces) |
pouces) |
pouces) |
pouces) |
3,3 mm (0,13 |
3,3 mm (0,13 |
16,5 mm |
16,5 mm |
pouces) |
pouces) |
(0,65 pouces) |
(0,65 pouces) |
* Pour obtenir ce réglage de marge sur un ordinateur exécutant Windows, cliquez sur l'onglet Avancé dans le pilote de l'imprimante et sélectionnez Réduction des marges.
 Remarque Si vous utilisez l'accessoire recto verso (disponible sur certains modèles), les marges supérieures et inférieures doivent être égales ou supérieures à 12 mm.
Remarque Si vous utilisez l'accessoire recto verso (disponible sur certains modèles), les marges supérieures et inférieures doivent être égales ou supérieures à 12 mm.
Chargement des supports
Cette section propose des instructions pour le chargement des supports dans le périphérique.
 Remarque Le bac 2 est disponible sur certains modèles.
Remarque Le bac 2 est disponible sur certains modèles.
18 Utilisation du périphérique
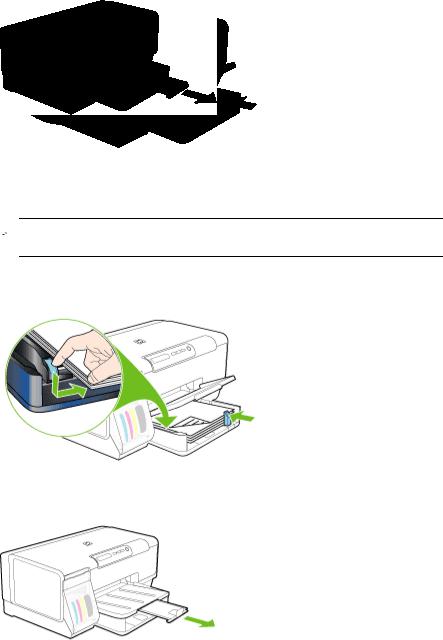
Pour charger des suppports dans le bac 1 (bac principal) 1. Soulevez le bac de sortie.
2.Insérez le support, face à imprimer vers le bas, le long du bord droit du bac. Vérifiez que la pile de supports est alignée sur les bords droit et arrière du bac et prenez garde de ne pas dépasser les marques dans le bac.
 Remarque Ne chargez pas de papier pendant que le périphérique est en cours d'impression.
Remarque Ne chargez pas de papier pendant que le périphérique est en cours d'impression.
3.Faites glisser les guides de support dans le bac pour les ajuster au format chargé, puis abaissez le bac de sortie.
4. Sortez l'extension du bac de sortie.
Chargement des supports |
19 |

Chapitre 3
Pour charger des supports dans le bac 2
1. Sortez le bac du périphérique en saisissant sa partie avant.
2.Insérez le papier face à imprimer vers le bas, le long du bord droit du bac. Vérifiez que la pile de papier est alignée sur les bords droit et arrière du bac et ne dépasse pas le marquage sur le bac.
 Remarque Utilisez uniquement du papier ordinaire pour charger le bac 2.
Remarque Utilisez uniquement du papier ordinaire pour charger le bac 2.
3.Faites glisser les guides de support du bac pour les régler en fonction du format du support chargé.
20 Utilisation du périphérique
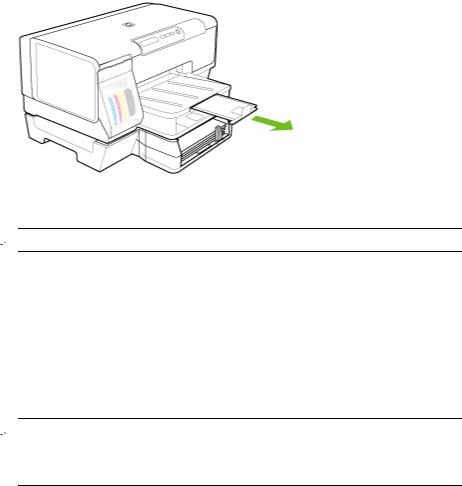
4.Remettez délicatement le bac en place.
5.Sortez l'extension du bac de sortie.
Configuration des bacs
 Remarque Le bac 2 est disponible sur certains modèles.
Remarque Le bac 2 est disponible sur certains modèles.
Par défaut, le périphérique prend les supports dans le bac 1. Si celui-ci est vide, le périphérique se sert dans le bac 2 (s'il est installé et s'il contient un support). Vous pouvez modifier ce comportement par défaut à l'aide des fonctions ci-dessous :
•Verrouiller le bac : Utilisez cette fonction pour éviter que des supports spéciaux, tels que du papier à en-tête ou préimprimé, ne soient utilisés par erreur. Si le support est épuisé au cours de l'impression d'un document, le périphérique n'utilisera pas le papier qui se trouve dans le bac verrouillé pour terminer la tâche d'impression.
•Bac par défaut : Utilisez cette fonction pour déterminer le bac utilisé en premier lieu par le périphérique.
 Remarque Pour utiliser les paramètres de verrouillage du bac et de bac par défaut, vous devez sélectionner l'option de sélection automatique du bac dans le logiciel du périphérique. Si le périphérique est en réseau et que vous configurez un bac par défaut, le paramètre affectera tous les utilisateurs du périphérique.
Remarque Pour utiliser les paramètres de verrouillage du bac et de bac par défaut, vous devez sélectionner l'option de sélection automatique du bac dans le logiciel du périphérique. Si le périphérique est en réseau et que vous configurez un bac par défaut, le paramètre affectera tous les utilisateurs du périphérique.
Le bac 2 est conçu pour contenir uniquement du papier ordinaire.
Configuration des bacs |
21 |
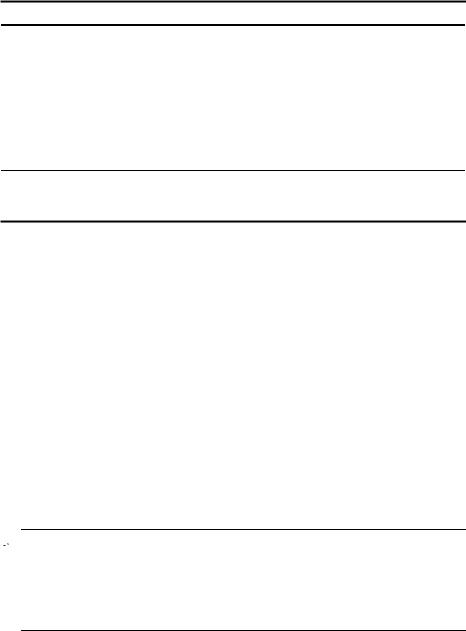
Chapitre 3
Le tableau ci-après présente les différentes manières d'utiliser les paramètres des bacs pour répondre à vos besoins d'impression.
Pour...
Charger le même support dans les deux bacs et demander au périphérique de prendre du papier dans le deuxième lorsque le premier est vide.
Charger un support spécial (transparents ou papier à en-tête, par exemple) et du papier ordinaire dans les bacs.
Charger des supports dans les deux bacs et demander au périphérique de prendre d'abord le support inséré dans un bac spécifique.
 Procédez comme suit
Procédez comme suit
•Chargez un support dans le bac 1 et dans le bac 2. Pour plus d'informations, consultez la section Chargement des supports.
•Vérifiez que le verrouillage du bac est désactivé.
•Chargez le support spécial dans le bac 1 et le papier ordinaire dans le bac 2.
•Vérifiez que le verrouillage du bac 1 est activé.
•Chargez le support dans les bacs 1 et 2.
•Vérifiez que le bac par défaut est configuré sur le bac approprié.
Pour configurer les bacs
1.Assurez-vous que le périphérique est sous tension.
2.Procédez de l'une des manières suivantes :
•Serveur Web intégré : Cliquez sur l'onglet Paramètres, puis sur Gestion du papier dans le panneau de gauche.
•Boîte à outils (Windows) : Cliquez sur l'onglet Services, puis sur Gestion du papier.
•HP Printer Utility (Mac OS) : Cliquez sur Gestion du papier dans le volet Paramètres de l'imprimante.
3.Modifiez le paramètre souhaité du bac et appuyez ensuite sur OK ou Appliquer.
Modification des paramètres d'impression
Vous pouvez modifier les paramètres d'impression (format ou type de support, par exemple) à partir d'une application ou du pilote de l'imprimante. Les modifications effectuées depuis une application sont prioritaires sur celles apportées au niveau du pilote. Cependant, lorsque l'application est fermée, les paramètres prennent les valeurs par défaut configurées dans le pilote.
 Remarque Pour configurer les paramètres d'impression de toutes les tâches d'impression, effectuez les changements dans le pilote de l'imprimante.
Remarque Pour configurer les paramètres d'impression de toutes les tâches d'impression, effectuez les changements dans le pilote de l'imprimante.
Pour plus d'informations sur les fonctionnalités du pilote d'imprimante Windows, reportez-vous à l'aide en ligne du pilote. Pour obtenir des informations concernant l'impression à partir d'une application spécifique, reportez-vous à la documentation fournie avec cette application.
•Pour modifier les paramètres des tâches en cours à partir d'une application (Windows)
•Pour modifier les paramètres par défaut de toutes les tâches à venir (Windows)
•Pour modifier les paramètres (Mac OS)
22 Utilisation du périphérique
Pour modifier les paramètres des tâches en cours à partir d'une application (Windows)
1.Ouvrez le document à imprimer.
2.Ouvrez le menu Fichier, cliquez sur Imprimer, puis sur Mise en page, Propriétés ou Préférences. (Certaines options peuvent varier en fonction de l'application utilisée.)
3.Procédez aux modifications souhaitées, puis cliquez sur OK, Imprimer ou une commande similaire.
Pour modifier les paramètres par défaut de toutes les tâches à venir (Windows)
1.Cliquez sur Démarrer, Panneau de configuration, Imprimantes ou Imprimantes et télécopieurs.
-OU-
Cliquez sur Démarrer, sur Panneau de configuration, puis double-cliquez sur
Imprimantes.
2.Cliquez avec le bouton droit sur l'icône de l'imprimante, puis sélectionnez
Propriétés, Valeurs par défaut du document ou Préférences d'impression.
3.Procédez aux modifications des paramètres souhaités, puis cliquez sur OK.
Pour modifier les paramètres (Mac OS)
1.Dans le menu Fichier, cliquez sur Mise en page.
2.Procédez aux modifications des paramètres souhaités (par exemple le format de papier), puis cliquez sur OK.
3.Ouvrez le menu Fichier, puis cliquez sur Imprimer pour ouvrir le pilote d'imprimante.
4.Procédez aux modifications souhaitées (telles que le type de support), puis cliquez sur OK ou Imprimer.
Utilisation du Centre de solutions HP (Windows)
Utilisez le Centre de solutions HP pour modifier des paramètres d'impression, commander des fournitures et accéder à l'aide en ligne.
Les fonctions disponibles dans le Centre de solution HP varient selon les périphériques installés. Le Centre de solution HP est personnalisé afin d'afficher les icônes associées au périphérique sélectionné. Si celui-ci ne dispose pas d'une fonction particulière, l'icône de cette fonction ne figure pas dans le Centre de solution HP.
Si aucune icône n'est visible dans le Centre de solution HP installé sur votre ordinateur, il se peut qu'une erreur se soit produite pendant l'installation du logiciel. Pour y remédier, utilisez le panneau de configuration de Windows afin de désinstaller complètement le logiciel, puis réinstallez-le.
Utilisation du Centre de solutions HP (Windows) |
23 |
Chapitre 3
Impression sur les deux faces (avec accessoire recto verso)
Vous pouvez imprimer sur les deux faces d'un support, soit automatiquement à l'aide de l'accessoire recto verso automatique disponible en option, soit manuellement en retournant le support et en le réinsérant dans le périphérique.
•Recommandations relatives à l'impression recto verso
•Impression recto verso (Windows)
•Impression recto verso automatique (Mac OS)
Recommandations relatives à l'impression recto verso
•Utilisez toujours des supports conformes aux caractéristiques du périphérique. Pour plus d'informations, reportez-vous à la section Spécifications des supports pris en charge.
•Paramétrez les options de l'impression recto verso dans votre application ou dans le pilote de l'imprimante.
•N'imprimez pas sur les deux faces des transparents, des enveloppes, du papier photo, du papier brillant ou du papier d'un grammage inférieur à 60 g/m2 ou supérieur à 105 g/m2. Ces types de supports risquent en effet de provoquer des bourrages.
•Certains types de papiers imposent une orientation spécifique lors de l'impression sur les deux faces. C'est le cas notamment du papier à en-tête, du papier préimprimé ou du papier comportant un filigrane ou des perforations. Lorsque vous imprimez à partir d'un ordinateur sous Windows, le périphérique imprime d'abord le recto. Dans le cas d'un ordinateur sous Mac OS, il commence par le verso. Chargez le support en orientant le recto vers le bas.
•Pour la fonction recto verso automatique, lorsque l'impression de la première face est terminée, le périphérique retient le support et fait une pause pendant que l'encre sèche. Lorsque l'encre est sèche, le support est réintroduit dans l'imprimante, qui imprime la deuxième face. À la fin de l'impression, le support est déposé dans le bac de sortie. Ne le prenez pas tant que l'impression n'est pas terminée.
•Vous pouvez imprimer sur les deux faces des supports personnalisés en retournant le support et en le réinsérant dans le périphérique. Pour plus d'informations, reportez-vous à la section Spécifications des supports pris en charge.
Impression recto verso (Windows)
1.Chargez le support approprié. Pour plus d'informations, reportez-vous aux sections Recommandations relatives à l'impression recto verso et Chargement des supports.
2.Assurez-vous que l'accessoire recto verso est correctement installé. Pour plus d'informations, reportez-vous à la section Installation de l'accessoire recto verso.
3.Ouvrez un document, cliquez sur le menu Fichier, puis sur Imprimer et enfin sur
Mise en page, Propriétés ou Préférences.
4.Cliquez sur l'onglet Fonctionnalités.
5.Sélectionnez la liste déroulante Impression recto verso. Pour une impression recto verso automatique, vérifiez que Automatique est sélectionné.
24 Utilisation du périphérique
6.Pour redimensionner automatiquement chaque page en fonction de la mise en page à l'écran du document, assurez-vous que l'option Conserver la mise en page est sélectionnée. La désactivation de cette option pourrait entraîner des sauts de page indésirables.
7.Activez ou désactivez la case à cocher Retourner les pages, selon la manière dont vous souhaitez réaliser la reliure. Consultez le graphisme présenté par le pilote de l'imprimante pour trouver des exemples.
8.Choisissez une disposition de type brochure dans la liste déroulante Disposition, si vous le souhaitez.
9.Procédez à d'autres éventuelles modifications, puis cliquez sur OK.
10.Imprimez le document.
Impression recto verso automatique (Mac OS)
1.Chargez le support approprié. Pour plus d'informations, reportez-vous aux sections Recommandations relatives à l'impression recto verso et Chargement des supports.
2.Assurez-vous que l'accessoire recto verso est correctement installé. Pour plus d'informations, reportez-vous à la section Installation de l'accessoire recto verso.
3.Dans le menu Fichier, cliquez sur Imprimer.
4.Ouvrez le panneau Impression recto verso.
5.Sélectionnez l'option permettant d'imprimer sur les deux faces.
6.Choisissez l'orientation de reliure en cliquant sur l'icône appropriée.
7.Procédez aux modifications souhaitées, puis cliquez sur Imprimer.
Impression sur des supports spéciaux et à format personnalisé
Cette section porte sur les rubriques suivantes :
•Pour imprimer sur des supports spéciaux ou à format personnalisé (Windows)
•Impression sur des supports spéciaux ou à format personnalisé (Mac OS)
Pour imprimer sur des supports spéciaux ou à format personnalisé (Windows)
1.Chargez le support approprié. Pour plus d'informations, reportez-vous à la section Chargement des supports.
2.Ouvrez un document, cliquez sur le menu Fichier, puis sur Imprimer et enfin sur
Mise en page, Propriétés ou Préférences.
3.Cliquez sur l'onglet Fonctionnalités.
4.Sélectionnez le format de support dans la liste déroulante Format.
Pour définir un format de support personnalisé :
a. Sélectionnez Personnalisé dans la liste déroulante. b. Attribuez un nom au nouveau format personnalisé.
c. Tapez les dimensions dans les zones Largeur et Hauteur, puis cliquez sur
Enregistrer.
Impression sur des supports spéciaux et à format personnalisé |
25 |
Chapitre 3
d. Cliquez deux fois sur OK pour fermer la boîte de dialogue des propriétés ou des préférences. Ouvrez de nouveau la boîte de dialogue.
e. Sélectionnez le nouveau format spécial.
5.Pour sélectionner le type de support :
a. Cliquez sur Plus dans la liste déroulante Type de papier. b. Choisissez le type de support souhaité, puis cliquez sur OK.
6.Sélectionnez la source du support dans la liste déroulante Source du papier.
7.Procédez à d'autres éventuelles modifications, puis cliquez sur OK.
8.Imprimez le document.
Impression sur des supports spéciaux ou à format personnalisé (Mac OS)
1.Chargez le support approprié. Pour plus d'informations, reportez-vous à la section Chargement des supports.
2.Dans le menu Fichier, cliquez sur Mise en page.
3.Sélectionnez le format du support.
4.Pour définir un format de support personnalisé :
a. Cliquez sur Gérer les formats personnalisés dans le menu déroulant Format papier.
b. Cliquez sur Nouveau, puis entrez un nom pour le format dans la zone Nom du format.
c. Le cas échéant, tapez les dimensions dans les zones Largeur et Hauteur, puis définissez les marges.
d. Cliquez sur Terminé ou OK, puis sur Enregistrer
5.Ouvrez le menu Fichier, puis cliquez sur Mise en page et sélectionnez le nouveau format personnalisé.
6.Cliquez sur OK.
7.Dans le menu Fichier, cliquez sur Imprimer.
8.Ouvrez le panneau Gestion du papier.
9.Sous Format du papier de destination, cliquez sur l'onglet Ajuster au format du papier, puis sélectionnez le format de papier personnalisé.
10.Procédez aux autres modifications souhaitées, puis cliquez sur OK ou Imprimer.
Impression sans bordure
L'impression sans bordure vous permet d'imprimer jusqu'aux bords de certains types de support photo et sur divers formats de support standard.
26 Utilisation du périphérique
 Loading...
Loading...