Hp OFFICEJET 4630 Manual [it]

HP Officejet 4630 e-All-in-One series

Sommario
1 |
Guida di HP Officejet 4630 e-All-in-One series |
................................................................................................. 1 |
2 |
Informazioni sull'unità HP Officejet 4630 series ................................................................................................ |
3 |
|
Componenti della stampante ................................................................................................................ |
4 |
|
Pannello di controllo e spie di stato ...................................................................................................... |
6 |
|
Impostazioni wireless ........................................................................................................................... |
8 |
3 |
Stampa .............................................................................................................................................................. |
9 |
|
Stampa dei documenti ........................................................................................................................ |
10 |
|
Stampa di foto .................................................................................................................................... |
12 |
|
Stampa di buste ................................................................................................................................. |
14 |
|
Stampa con Quick Forms ................................................................................................................... |
15 |
|
Stampa con HPDiretta wireless .......................................................................................................... |
16 |
|
Stampa con impostazione Max dpi .................................................................................................... |
18 |
|
Consigli per la riuscita della stampa ................................................................................................... |
19 |
4 |
Informazioni di base sulla carta ...................................................................................................................... |
23 |
|
Tipi di carta consigliati per la stampa ................................................................................................. |
24 |
|
Caricamento dei supporti ................................................................................................................... |
26 |
|
Caricamento degli originali ................................................................................................................. |
31 |
|
Come ordinare le forniture di carta HP ............................................................................................... |
33 |
5 |
Copia e scansione .......................................................................................................................................... |
35 |
|
Copia di documenti ............................................................................................................................. |
36 |
|
Scansione su computer ...................................................................................................................... |
38 |
|
Consigli per la riuscita della copia ...................................................................................................... |
40 |
|
Consigli per la riuscita della scansione .............................................................................................. |
41 |
6 |
Fax .................................................................................................................................................................. |
43 |
|
Invio di un fax ..................................................................................................................................... |
44 |
|
Ricezione di un fax ............................................................................................................................. |
49 |
ITWW |
iii |
|
Impostazione delle voci di selezione rapida ....................................................................................... |
53 |
|
Modifica delle impostazioni fax ........................................................................................................... |
55 |
|
Fax e servizi telefonici digitali ............................................................................................................. |
60 |
|
Invio di fax tramite protocollo FoIP ..................................................................................................... |
61 |
|
Utilizzo dei rapporti ............................................................................................................................. |
62 |
|
Consigli per la riuscita delle transazioni fax ....................................................................................... |
65 |
7 |
Utilizzo dei Web Services ............................................................................................................................... |
67 |
|
HP ePrint ............................................................................................................................................ |
68 |
|
Utilizzo di Supporti HP ........................................................................................................................ |
70 |
|
Utilizzo del sito Web ePrintCenter ...................................................................................................... |
71 |
|
Consigli per l'utilizzo di Web Services ................................................................................................ |
72 |
8 |
Utilizzo delle cartucce ..................................................................................................................................... |
73 |
|
Controllo dei livelli di inchiostro stimati ............................................................................................... |
74 |
|
Ordinare le cartucce di inchiostro ....................................................................................................... |
75 |
|
Scelta delle corrette cartucce d'inchiostro .......................................................................................... |
76 |
|
Sostituzione delle cartucce ................................................................................................................. |
77 |
|
Modalità di utilizzo con una sola cartuccia ......................................................................................... |
79 |
|
Informazioni sulla garanzia della cartuccia ......................................................................................... |
80 |
|
Consigli per l'uso delle cartucce ......................................................................................................... |
81 |
9 |
Connettività ..................................................................................................................................................... |
83 |
|
Wi-Fi Protected Setup (WPS, richiede un router WPS) ..................................................................... |
84 |
|
Connessione wireless tradizionale (richiede un router) ...................................................................... |
85 |
|
Connessione USB (connessione non di rete) .................................................................................... |
87 |
|
Passaggio da un collegamento USB a una rete wireless ................................................................... |
88 |
|
Connessione della stampante in modalità wireless senza router ....................................................... |
89 |
|
Consigli per la configurazione e l'utilizzo di una stampante di rete .................................................... |
90 |
|
Strumenti di gestione avanzata della stampante (per stampanti di rete) ........................................... |
91 |
10 |
Risoluzione dei problemi ............................................................................................................................... |
93 |
|
Rimozione della carta inceppata ........................................................................................................ |
94 |
|
Rimozione dei supporti dal carrello di stampa .................................................................................... |
99 |
|
Miglioramento della qualità di stampa .............................................................................................. |
100 |
|
Impossibile stampare ....................................................................................................................... |
104 |
|
Risoluzione dei problemi di copia e di scansione ............................................................................. |
109 |
|
Risoluzione dei problemi di trasmissione fax ................................................................................... |
110 |
|
Risoluzione dei problemi di rete ....................................................................................................... |
111 |
|
Assistenza HP .................................................................................................................................. |
112 |
iv |
ITWW |
Appendice A Informazioni tecniche ................................................................................................................. |
121 |
avvisi della Hewlett-Packard Company ............................................................................................ |
122 |
Memorizzazione dei dati di utilizzo anonimi ..................................................................................... |
123 |
Specifiche ......................................................................................................................................... |
124 |
Programma per la protezione dell'ambiente ..................................................................................... |
128 |
Informazioni sulle normative di conformità ....................................................................................... |
132 |
Appendice B Configurazione del fax aggiuntiva .............................................................................................. |
143 |
Impostazione dell'invio di fax (sistemi telefonici paralleli) ................................................................ |
144 |
Configurazione fax di tipo seriale ..................................................................................................... |
168 |
Test della configurazione del fax ...................................................................................................... |
169 |
Indice analitico .................................................................................................................................................. |
171 |
ITWW |
v |
vi |
ITWW |

1Guida di HP Officejet 4630 e-All-in- One series
Utilizzo dell'unità HP Officejet 4630 series
●Componenti della stampante a pagina 4
●Pannello di controllo e spie di stato a pagina 6
●Caricamento dei supporti a pagina 26
●Stampa a pagina 9
●Copia di documenti a pagina 36
●Scansione su computer a pagina 38
●Sostituzione delle cartucce a pagina 77
●Rimozione della carta inceppata a pagina 94
●Controllo dei livelli di inchiostro stimati a pagina 74
ITWW |
1 |
2 Capitolo 1 Guida di HP Officejet 4630 e-All-in-One series |
ITWW |

2Informazioni sull'unità HP Officejet 4630 series
●Componenti della stampante
●Pannello di controllo e spie di stato
●Impostazioni wireless
ITWW |
3 |

Componenti della stampante
●Vista anteriore e posteriore di HP Officejet 4630 series
1 |
Coperchio |
|
|
2 |
Pellicola del coperchio |
|
|
3 |
Piano di scansione |
|
|
4 |
Alimentatore automatico documenti (ADF) |
|
|
5 |
Sportello di accesso alle cartucce |
|
|
6 |
Cleanout |
|
|
7 |
Display della stampante |
|
|
8 |
Pannello di controllo |
|
|
9 |
Vassoio della carta |
|
|
10 |
Estensione del vassoio della carta (indicato anche come estensione del vassoio) |
|
|
11 |
Area di accesso alla cartuccia |
|
|
12 |
Guide di larghezza della carta |
|
|
4 Capitolo 2 Informazioni sull'unità HP Officejet 4630 series |
ITWW |

●Vista posteriore di HP Officejet 4630 series
13Porta fax (2-EXT)
14Porta fax (1-LINE)
15Porta USB
16Connessione di alimentazione
ITWW |
Componenti della stampante 5 |
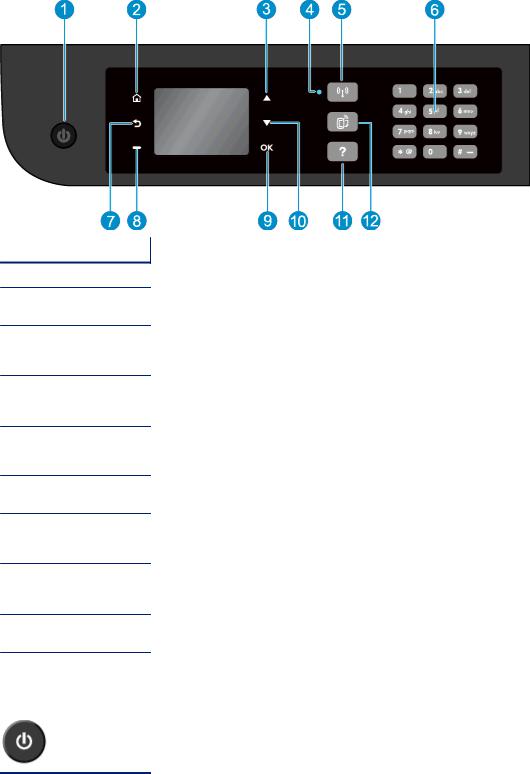
Pannello di controllo e spie di stato
Figura 2-1 Funzioni del pannello di controllo
Funzione Descrizione
1Pulsante Accensione: consente di accendere o spegnere la stampante.
2Pagina iniziale: consente di tornare alla schermata Pagina iniziale, visualizzata all'accensione della stampante.
3 |
Pulsante Su: consente di esplorare i menu e di selezionare il numero di copie. |
|
|
4 |
Wireless spia di stato: la spia blu indica la connessione wireless. |
5Pulsante Wireless: Premere il pulsante per visualizzare lo stato della connessione wireless e le opzioni del menu. Per avviare la modalità tramite pulsante Wi-Fi Protected Setup (WPS), tenere premuto il pulsante fino a quando la spia non lampeggia.
6 |
Tastiera: Usare il tastierino per immettere numeri e testo. |
|
|
7 |
Indietro: consente di tornare alla schermata precedente. |
8Pulsante di selezione: la funzione di questo pulsante varia a seconda degli elementi visualizzati sul display della stampante.
9 |
OK: conferma la selezione corrente. |
|
|
10 |
Pulsante Giù: consente di esplorare i menu e di selezionare il numero di copie. |
11Guida: sulla schermata Pagina iniziale, mostra tutti gli argomenti della Guida. In altre schermate, consente di visualizzare le informazioni o l'animazione che descrivono l'operazione corrente.
12Pulsante ePrint: consente di aprire il menu Impostaz. Web Services in cui è possibile visualizzare l'indirizzo e-mail della stampante e configurare ePrint.
Figura 2-2 Spia del pulsante di accensione
Comportamento della spia |
Soluzione |
|
|
Spenta |
La stampante è spenta. |
|
|
6 Capitolo 2 Informazioni sull'unità HP Officejet 4630 series |
ITWW |

Comportamento della spia |
Soluzione |
|
|
Semi-illuminata |
Indica che la stampante si trova in modalità di sospensione. La stampante entra |
|
automaticamente in modalità di sospensione dopo 5 minuti di inattività. |
|
|
Lampeggia rapidamente |
Si è verificato un errore. Fare riferimento ai messaggi visualizzati sul display della |
|
stampante. |
|
|
Impulsi |
Indica che la stampante è in fase di inizializzazione o di spegnimento. |
|
|
Accesa |
La stampante sta eseguendo un lavoro di stampa, scansione o copia oppure è accesa e |
|
pronta per stampare. |
|
|
Figura 2-3 Spia di stato del collegamento wireless
Comportamento della spia |
Soluzione |
|
|
Spenta |
Wireless inattivo. Premere il pulsante Wireless per accedere al menu wireless sul display |
|
della stampante. Utilizzare il menu wireless per attivare la stampa wireless. |
|
|
Lampeggia in giallo |
La funzionalità wireless è in fase di connessione o è attivata ma non è stata stabilita la |
|
connessione alla rete. Se la connessione non viene creata, verificare che la stampante si |
|
trovi entro il raggio di copertura del segnale wireless. |
|
|
Lampeggia rapidamente |
Si è verificato un errore wireless. Fare riferimento ai messaggi visualizzati sul display della |
|
stampante. |
|
|
Accesa |
È stata creata una connessione wireless ed è possibile stampare. |
|
|
ITWW |
Pannello di controllo e spie di stato 7 |

Impostazioni wireless
Premere il pulsante Wireless per visualizzare lo stato della connessione wireless e le opzioni del menu.
●Se la stampante è connessa a una rete wireless, la spia è accesa fissa e di colore blu, mentre il display della stampante mostra il messaggio Connessa e l'indirizzo IP della stampante.
●Se la modalità wireless è disattivata, la relativa spia risulta spenta e sul display viene visualizzato il messaggio Wireless inattivo.
●Se la modalità wireless è abilitata (radio wireless attivo) ma non è stata stabilita una connessione wireless, la spia wireless lampeggia e sul display viene visualizzato il messaggio Connessione o Non connessa.
È possibile utilizzare il display della stampante per recuperare le informazioni sulla rete wireless, stabilire una connessione wireless e altro ancora.
Procedure |
Istruzioni |
|
|
|
|
Stampare una pagina di configurazione di rete. La pagina di |
1. |
Premere il pulsante Wireless per accedere al menu |
configurazione di rete mostra lo stato della rete, il nome host, |
|
Stato connessione wireless. |
il nome di rete e altre informazioni. |
2. |
Premere il pulsante accanto a Impostazioni per |
|
||
|
|
accedere al menu Impostazioni wireless. |
|
3. |
Selezionare Stampa rapporto, quindi Pagina di |
|
|
configurazione. |
|
|
|
Stampare il rapporto sul test della rete wireless. Il rapporto |
1. |
Premere il pulsante Wireless per accedere al menu |
sul test della rete wireless contiene i risultati diagnostici |
|
Stato connessione wireless. |
relativi allo stato della rete wireless, all'intensità del segnale |
2. |
Premere il pulsante accanto a Impostazioni per |
wireless, alle reti rilevate e altre informazioni. |
||
|
|
accedere al menu Impostazioni wireless. |
|
3. |
Selezionare Stampa rapporto, quindi Rapporto di test. |
|
|
|
Ripristinare le impostazioni di rete predefinite. |
1. |
Premere il pulsante Wireless per accedere al menu |
|
|
Stato connessione wireless. |
|
2. |
Premere il pulsante accanto a Impostazioni per |
|
|
accedere al menu Impostazioni wireless. |
|
3. |
Selezionare Ripristina predefinite. |
|
4. |
Confermare la selezione per ripristinare le impostazioni |
|
|
predefinite. |
|
|
|
Attivare o disattivare la funzionalità wireless. |
1. |
Premere il pulsante Wireless per accedere al menu |
|
|
Impostazioni wireless. |
|
2. |
Selezionare Wireless. |
|
3. |
Dal menu Wireless on/off, selezionare On oppure Off. |
|
|
|
Stabilire una connessione Wi-Fi Protected Setup (WPS). |
Per ulteriori informazioni, vedere Wi-Fi Protected Setup |
|
|
(WPS, richiede un router WPS) a pagina 84. |
|
|
|
|
Collegare la stampante a una rete wireless. |
Per ulteriori informazioni, vedere Connessione wireless |
|
|
tradizionale (richiede un router) a pagina 85. |
|
|
|
|
8 Capitolo 2 Informazioni sull'unità HP Officejet 4630 series |
ITWW |

3Stampa
●Stampa dei documenti
●Stampa di foto
●Stampa di buste
●Stampa con Quick Forms
●Stampa con HPDiretta wireless
●Stampa con impostazione Max dpi
●Consigli per la riuscita della stampa
ITWW |
9 |

Stampa dei documenti
Per caricare la carta
1.Accertarsi che il vassoio della carta sia aperto.
2.Divaricare completamente le guide di larghezza della carta.
3.Inserire la carta nel vassoio. Il lato da stampare deve essere rivolto verso il basso.
4.Spingere la carta nella stampante finché non si blocca.
5.Far scorrere le guide di larghezza della carta in modo che aderiscano perfettamente ai lati dei fogli.
Per stampare un documento
1.Dal menu File del software in uso, fare clic su Stampa.
2.Controllare che la stampante sia selezionata.
3.Fare clic sul pulsante che consente di aprire la finestra di dialogo Proprietà.
A seconda dell'applicazione in uso, questo pulsante potrebbe essere denominato Proprietà, Opzioni, Imposta stampante, Proprietà stampante, Stampante o Preferenze.
4.Selezionare le opzioni desiderate.
●Nella scheda Carta/qualità selezionare il tipo di carta e la qualità di stampa appropriate dall'elenco a discesa Supporto nell'area Selezione vassoio, quindi selezionare la qualità di stampa appropriata nell'area Impostazioni della qualità.
●Fare clic sul pulsante Avanzate, nell'area Carta/uscita, selezionare il formato carta appropriato dal menu a discesa Formato carta.
Per informazioni su altre opzioni di stampa , vedere Consigli per la riuscita della stampa
a pagina 19.
5.Fare clic su OK per chiudere la finestra di dialogo Proprietà.
6.Fare clic su Stampa o su OK per avviare il processo di stampa.
Per stampare su entrambi i lati della pagina
1.Dal menu File del software in uso, fare clic su Stampa.
2.Controllare che la stampante sia selezionata.
10 Capitolo 3 Stampa |
ITWW |

3.Fare clic sul pulsante che consente di aprire la finestra di dialogo Proprietà.
A seconda dell'applicazione in uso, questo pulsante potrebbe essere denominato Proprietà, Opzioni, Imposta stampante, Proprietà stampante, Stampante o Preferenze.
4.Selezionare le opzioni desiderate.
●Nella scheda Carta/qualità selezionare il tipo di carta e la qualità di stampa appropriate dall'elenco a discesa Supporto nell'area Selezione vassoio, quindi selezionare la qualità di stampa appropriata nell'area Impostazioni della qualità.
●Fare clic sul pulsante Avanzate, nell'area Carta/uscita, selezionare il formato carta appropriato dal menu a discesa Formato carta.
Per informazioni su altre opzioni di stampa , vedere Consigli per la riuscita della stampa
a pagina 19.
5.Nella scheda Layout, selezionare Lato lungo o Lato corto dal menu a discesa Stampa in fronte/ retro.
6.Fare clic su OK per avviare la stampa.


 NOTA: Dopo aver stampato una pagina del documento, verrà richiesto di attendere per alcuni
NOTA: Dopo aver stampato una pagina del documento, verrà richiesto di attendere per alcuni

 secondi. La stampante caricherà quindi automaticamente la carta per stampare sull'altro lato. Non è necessario ricaricare manualmente la carta.
secondi. La stampante caricherà quindi automaticamente la carta per stampare sull'altro lato. Non è necessario ricaricare manualmente la carta.
ITWW |
Stampa dei documenti 11 |
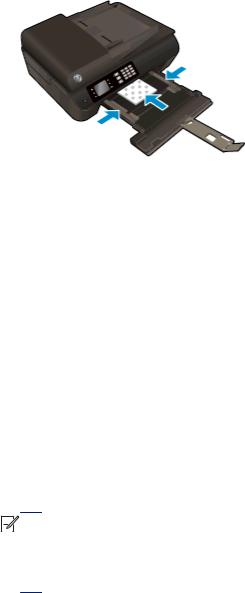
Stampa di foto
Per caricare la carta fotografica
1.Accertarsi che il vassoio della carta sia aperto.
2.Divaricare completamente le guide di larghezza della carta.
3.Rimuovere tutta la carta dal vassoio, quindi caricare la carta fotografica con il lato di stampa rivolto verso il basso.
4.Spingere la carta nella stampante finché non si blocca.
5.Far scorrere le guide di larghezza della carta in modo che aderiscano perfettamente ai lati dei fogli.
Per stampare una foto su carta fotografica
1.Dal menu File del software in uso, fare clic su Stampa.
2.Controllare che la stampante sia selezionata.
3.Fare clic sul pulsante che consente di aprire la finestra di dialogo Proprietà.
A seconda dell'applicazione in uso, questo pulsante potrebbe essere denominato Proprietà, Opzioni, Imposta stampante, Proprietà stampante, Stampante o Preferenze.
4.Selezionare le opzioni desiderate.
●Nella scheda Carta/qualità selezionare il tipo di carta e la qualità di stampa appropriate dall'elenco a discesa Supporto nell'area Selezione vassoio, quindi selezionare la qualità di stampa appropriata nell'area Impostazioni della qualità.
●Fare clic sul pulsante Avanzate e selezionare un formato carta dal menu a discesa Formato carta.
Per informazioni su altre opzioni di stampa , vedere Consigli per la riuscita della stampa a pagina 19.


 NOTA: Per ottenere la massima risoluzione dpi, accedere alla scheda Carta/qualità,
NOTA: Per ottenere la massima risoluzione dpi, accedere alla scheda Carta/qualità,

 selezionare Carta fotografica dall'elenco a discesa Supporto, quindi selezionare Ottimale nell'area Impostazioni della qualità. Fare clic sul pulsante Avanzate e selezionare Sì dal menu a discesa Stampa in max DPI. Se si desidera stampare in scala di grigi in modalità Max DPI, selezionare Scala di grigi alta qualità dal menu a discesa Stampa in scala di grigi.
selezionare Carta fotografica dall'elenco a discesa Supporto, quindi selezionare Ottimale nell'area Impostazioni della qualità. Fare clic sul pulsante Avanzate e selezionare Sì dal menu a discesa Stampa in max DPI. Se si desidera stampare in scala di grigi in modalità Max DPI, selezionare Scala di grigi alta qualità dal menu a discesa Stampa in scala di grigi.
12 Capitolo 3 Stampa |
ITWW |

5.Fare clic su OK per ritornare alla finestra di dialogo Proprietà.
6.Fare clic su OK, quindi su Stampa o su OK nella finestra di dialogo Stampa.


 NOTA: Al termine della stampa, rimuovere la carta fotografica inutilizzata dal vassoio della carta.
NOTA: Al termine della stampa, rimuovere la carta fotografica inutilizzata dal vassoio della carta.

 Riporre la carta in modo da evitare che si arrotoli compromettendo la qualità di stampa.
Riporre la carta in modo da evitare che si arrotoli compromettendo la qualità di stampa.
ITWW |
Stampa di foto 13 |

Stampa di buste
È possibile caricare una o più buste nel vassoio della carta dell'unità HP Officejet 4630 series. Non utilizzare buste lucide o in rilievo oppure buste con fermagli o finestre.


 NOTA: Per ulteriori informazioni su come formattare il testo sulle buste, consultare la guida in linea
NOTA: Per ulteriori informazioni su come formattare il testo sulle buste, consultare la guida in linea

 del programma di elaborazione testi.
del programma di elaborazione testi.
Per caricare le buste
1.Accertarsi che il vassoio della carta sia aperto.
2.Divaricare completamente le guide di larghezza della carta.
3.Inserire le buste al centro del vassoio. Il lato da stampare deve essere rivolto verso il basso. L'aletta deve trovarsi sul lato sinistro.
4.Spingere la risma nel vassoio finché non si blocca.
5.Far scorrere le guide di larghezza della carta in modo che aderiscano perfettamente al lato delle buste.
Per stampare una busta
1.Dal menu File del software in uso, fare clic su Stampa.
2.Controllare che la stampante sia selezionata.
3.Fare clic sul pulsante che consente di aprire la finestra di dialogo Proprietà.
A seconda dell'applicazione in uso, questo pulsante potrebbe essere denominato Proprietà, Opzioni, Imposta stampante, Proprietà stampante, Stampante o Preferenze.
4.Selezionare le opzioni desiderate.
●Nella scheda Carta/qualità selezionare il tipo di carta e la qualità di stampa appropriate dall'elenco a discesa Supporto nell'area Selezione vassoio, quindi selezionare la qualità di stampa appropriata nell'area Impostazioni della qualità.
●Fare clic sul pulsante Avanzate e selezionare un formato carta dal menu a discesa Formato carta.
Per informazioni su altre opzioni di stampa , vedere Consigli per la riuscita della stampa
a pagina 19.
5.Fare clic su OK, quindi su Stampa o su OK nella finestra di dialogo Stampa.
14 Capitolo 3 Stampa |
ITWW |

Stampa con Quick Forms
Con Quick Forms è possibile stampare calendari, elenchi di controllo, giochi, fogli per taccuini, carta millimetrata e spartiti.
Per stampare con Quick Forms
1.Dalla schermata Pagina iniziale sul display della stampante, premere i pulsanti Su e Giù per selezionare Quick Forms, quindi premere OK.


 SUGGERIMENTO: Se l'opzione Quick Forms non è visibile nel menu sul display della
SUGGERIMENTO: Se l'opzione Quick Forms non è visibile nel menu sul display della 


 stampante, premere il pulsante Pagina iniziale, quindi premere i pulsanti Su e Giù fino a quando compare Moduli rapidi.
stampante, premere il pulsante Pagina iniziale, quindi premere i pulsanti Su e Giù fino a quando compare Moduli rapidi.
2.Premere i pulsanti Su e Giù per selezionare una delle opzioni Quick Forms, quindi premere OK.
3.Una volta selezionato il tipo di modulo da stampare, scegliere il numero di copie e premere OK.
ITWW |
Stampa con Quick Forms 15 |

Stampa con HPDiretta wireless
Grazie alla Diretta wireless HP, è possibile stampare in modalità wireless da un computer, uno smartphone, un tablet o un altro dispositivo con funzionalità wireless, senza la necessità di collegarsi a una rete wireless esistente.
Quando si usa la Diretta wireless HP, notare quanto segue:
●Assicurarsi che il computer o il dispositivo portatile disponga del software necessario:
Se si usa un computer, assicurarsi di aver installato il software della stampante fornito con la stampante.
●Se si usa un dispositivo portatile, assicurarsi di aver installato un'applicazione di stampa compatibile. Per maggiori informazioni sulla stampa con dispositivi portatili, visitare www.hp.com/global/us/en/eprint/mobile_printing_apps.html.
●Assicurarsi che la Diretta wireless HP sia attivata sulla stampante e, se necessario, che la protezione sia attivata. Per maggiori informazioni, vedere Connessione della stampante in modalità wireless senza router a pagina 89.
●La stessa connessione di Diretta wireless HP può essere utilizzata da un massimo di cinque computer e dispositivi portatili.
●La Diretta wireless HP può essere utilizzata anche mentre la stampante è collegata a un computer tramite un cavo USB o a una rete tramite una connessione wireless.
●La Diretta wireless HP non può essere utilizzata per collegare un computer, un dispositivo portatile o una stampante a Internet.
 Fare clic qui per ottenere ulteriori informazioni online.
Fare clic qui per ottenere ulteriori informazioni online.
 NOTA: Al momento, questi siti Web potrebbero non essere disponibili in tutte le lingue.
NOTA: Al momento, questi siti Web potrebbero non essere disponibili in tutte le lingue.
Questo capitolo tratta i seguenti argomenti:
●Stampa da un dispositivo mobile con funzionalità wireless
●Stampa da un computer con funzionalità wireless
Stampa da un dispositivo mobile con funzionalità wireless
Assicurarsi di aver installato un'applicazione di stampa compatibile sul dispositivo portatile. Per maggiori informazioni, visitare www.hp.com/global/us/en/eprint/mobile_printing_apps.html.
1.Assicurarsi di aver attivato la Diretta wireless HP sulla stampante. Per maggiori informazioni, vedere Connessione della stampante in modalità wireless senza router a pagina 89.
2.Attivare la connessione Wi-Fi sul dispositivo mobile. Per ulteriori informazioni, vedere la documentazione fornita con il dispositivo mobile.


 NOTA: Se il dispositivo mobile non supporta Wi-Fi, non sarà possibile utilizzare la Diretta
NOTA: Se il dispositivo mobile non supporta Wi-Fi, non sarà possibile utilizzare la Diretta

 wireless HP.
wireless HP.
3.Dal dispositivo mobile, stabilire la connessione a una rete. Utilizzare il processo utilizzato di norma per la connessione a una nuova rete wireless o hotspot. Scegliere il nome per la Diretta
16 Capitolo 3 Stampa |
ITWW |

wireless HP dall'elenco di reti wireless mostrato, ad esempio HP-Print-**-Officejet 4630 series (dove ** sono i caratteri univoci che identificano la stampante).
Se la Diretta wireless HP è attivata con protezione, inserire la password quando richiesto.
4.Stampare il documento.
Stampa da un computer con funzionalità wireless
1.Assicurarsi di aver accesso HP Diretta wireless sulla stampante. Per maggiori informazioni, vedere Connessione della stampante in modalità wireless senza router a pagina 89.
2.Attivare la connessione Wi-Fi del computer. Per ulteriori informazioni, vedere la documentazione fornita con il computer.
 NOTA: Se il computer non supporta Wi-Fi, non sarà possibile utilizzare HP Diretta wireless.
NOTA: Se il computer non supporta Wi-Fi, non sarà possibile utilizzare HP Diretta wireless.
3.Dal computer, stabilire la connessione a una rete. Utilizzare il processo normalmente in uso per collegarsi a un hotspot o rete wireless. Scegliere il nome della Diretta wireless HP dall'elenco di reti wireless mostrato, ad esempio HP-Print-**-Officejet 4630 series (dove ** sono i caratteri univoci che identificano la stampante).
Se la Diretta wireless HP è attivata con la protezione inserire la password quando viene richiesto.
4.Procedere al passaggio 5 se la stampante è stata installata e collegata al computer tramite rete wireless. Se la stampante è stata installata e collegata al computer con un cavo USB, seguire la procedura di seguito per installare software della stampante utilizzando la Diretta wireless HP.
a.A seconda del sistema operativo utilizzato, eseguire una delle operazioni riportate di seguito:
●Windows 8: Nella schermata Start, fare clic con il pulsante destro del mouse su un'area vuota dello schermo, fare clic su Tutte le applicazioni nella barra delle applicazioni, quindi su Configurazione stampante e software.
●Windows 7, Windows Vista e Windows XP: Dal desktop del computer, fare clic su Start, selezionare Tutti i programmi fare clic su HP, fare clic su HP OFFICEJET 4630 series, fare clic su Configurazione stampante e software.
b.Selezionare Collegare una nuova stampante.
c.Quando viene visualizzata la schermata del software Opzioni di connessione, selezionare Wireless.
Selezionare HP OFFICEJET 4630 series dall'elenco di stampanti rilevate.
d.Seguire le istruzioni visualizzate sullo schermo.
5.Stampare il documento.
ITWW |
Stampa con HPDiretta wireless 17 |
Stampa con impostazione Max dpi
Utilizzare la modalità Max dpi per stampare immagini nitide e di alta qualità sulla carta fotografica.
La stampa in modalità Max dpi richiede più tempo della stampa con altre impostazioni e un'ampia disponibilità di memoria.
Stampa nella modalità Max dpi
1.Nel menu File del software in uso, fare clic su Stampa.
2.Controllare che sia stata selezionata la stampante.
3.Fare clic sul pulsante che consente di aprire la finestra di dialogo Proprietà.
A seconda dell'applicazione software in uso, il pulsante potrebbe essere denominato Proprietà, Opzioni, Imposta stampante, Proprietà della stampante, Stampante o Preferenze.
4.Fare clic sulla scheda Carta/qualità.
5.Dall'elenco a discesa Supporti, selezionare un tipo di supporto tra quelli disponibili.
●Carta comune
●Carta fotografica HP o altra carta fotografica
●Brochure opaca HP o carta Professionale
●Brochure lucida HP o carta Professionale HP 180
●Supporto HP per il trasferimento a caldo o Altri tipi di carta speciale
●Presentazione opaca HP o altri tipi di carta opaca
●Altri tipi di carta speciale lucida
6.Fare clic sul pulsante Avanzate.
7.Nell'area Caratteristiche della stampante, selezionare Sì nell'elenco a discesa Stampa in max dpi.
8.Selezionare un formato carta nell'elenco a discesa Formato.
9.Fare clic su OK per uscire dalle opzioni avanzate.
10.Confermare l'Orientamento nella scheda Layout, quindi fare clic su OK per avviare la stampa.
18 Capitolo 3 Stampa |
ITWW |
Consigli per la riuscita della stampa
Per ottenere stampe di qualità, le cartucce HP devono funzionare correttamente e disporre di sufficiente inchiostro, la carta deve essere caricata correttamente e la stampante deve essere impostata in modo adeguato. Le impostazioni di stampa non si applicano alla copia o alla scansione.
Consigli per l'inchiostro
●Usare cartucce d'inchiostro HP originali.
●Installare correttamente entrambe le cartucce (nero e tricromia).
Per ulteriori informazioni, vedere Sostituzione delle cartucce a pagina 77.
●Controllare i livelli di inchiostro stimato nelle cartucce, per verificare che sia sufficiente. Per ulteriori informazioni, vedere Controllo dei livelli di inchiostro stimati a pagina 74.
●Se la qualità di stampa non è accettabile, consultare Miglioramento della qualità di stampa a pagina 100 per ulteriori informazioni.
●Spegnere sempre la stampante utilizzando il pulsante Accensione per proteggere gli ugelli.
Consigli per il caricamento della carta
●Caricare una risma di carta (non solo un foglio). Per evitare che la carta si inceppi, tutti i fogli della risma devono essere dello stesso tipo e formato.
●Caricare la carta con il lato di stampa rivolto verso il basso.
●Verificare che la carta caricata sia adagiata correttamente nel vassoio della carta e che i margini non siano spiegazzati o strappati.
●Regolare le guide di larghezza della carta nel vassoio in modo che aderiscano ai supporti. Verificare che le guide di larghezza della carta non pieghino il supporto nel vassoio della carta.
Per ulteriori informazioni, vedere Caricamento dei supporti a pagina 26.
Consigli per le impostazioni della stampante
●Per modificare le impostazioni di stampa predefinite, fare clic su Stampa, scans. e fax, quindi su Imposta preferenze nel software della stampante.
A seconda del sistema operativo in uso, eseguire una delle procedure descritte di seguito per aprire il software della stampante:
◦Windows 8: Nella schermata Start, fare clic con il tasto destro in un'area vuota dello schermo, fare clic su Tutte le app nella barra delle applicazioni, quindi fare clic sull'icona con il nome della stampante.
◦Windows 7, Windows Vista e Windows XP: Sul desktop del computer, fare clic su Start, selezionare Tutti i programmi, fare clic su HP, fare clic su HP Officejet 4630 series, quindi su HP Officejet 4630 series.
●Per selezionare il numero di pagine da stampare per foglio, nella scheda Layout, selezionare l'opzione appropriata dal menu a discesa Pagine per foglio.
●Per modificare l'orientamento dalla pagina, impostarlo nell'interfaccia dell'applicazione.
ITWW |
Consigli per la riuscita della stampa 19 |
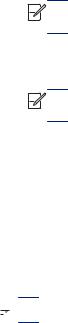
●Per visualizzare ulteriori impostazioni di stampa, nella scheda Layout o Carta/qualità, fare clic sul pulsante Avanzate per aprire la finestra di dialogo Impostazioni avanzate.
◦Stampa in scala di grigi: consente di stampare il documento in bianco e nero utilizzando solo l'inchiostro nero. Selezionare Solo inchiostro nero, quindi fare clic sul pulsante OK.
◦Stampa senza bordi: selezionare questa funzione per stampare foto senza bordi. Questa funzione non è supportata con tutti i tipi di supporti. Se il supporto selezionato nel menu a discesa Supporto non supporta questa funzione, verrà visualizzata un'icona di avviso di fianco all'opzione.
◦Mantieni layout: funziona solo con la stampa fronte/retro. Se le dimensioni dell'immagine sono superiori rispetto all'area stampabile, selezionare questa funzione per ridurre il contenuto della pagina e farlo rientrare in margini inferiori in modo che non vengano create pagine aggiuntive.
◦Tecnologie HP Real Life: consente di aumentare il contrasto nelle immagini e nei grafici per migliorare la qualità di stampa.
◦Opuscolo: consente di stampare un documento contenente più pagine come un opuscolo. Su ciascun lato del foglio vengono posizionate due pagine in modo che piegando il foglio a metà si ottenga un opuscolo con una pagina su ogni lato. Selezionare un metodo di rilegatura dal menu a discesa, quindi fare clic su OK.
●Opuscolo-Rilegatura a sinistra: il lato di rilegatura dopo la piegatura del foglio compare sul lato sinistro. Scegliere questa opzione se l'orientamento di lettura è da sinistra a destra.
●Opuscolo-Rilegatura a destra: il lato di rilegatura dopo la piegatura del foglio compare sul lato destro. Scegliere questa opzione se l'orientamento di lettura è da destra a sinistra.


 NOTA: L'anteprima nella scheda Layout non riflette la selezione effettuata dal menu a
NOTA: L'anteprima nella scheda Layout non riflette la selezione effettuata dal menu a

 discesa Opuscolo.
discesa Opuscolo.
◦Layout pagine per foglio: consente di specificare l'ordine delle pagine per la stampa di documenti con più di due pagine per foglio.


 NOTA: L'anteprima nella scheda Layout pagine per foglio non riflette la selezione
NOTA: L'anteprima nella scheda Layout pagine per foglio non riflette la selezione

 effettuata dal menu a discesa Opuscolo.
effettuata dal menu a discesa Opuscolo.
●È possibile utilizzare il collegamento di stampa per accelerare la configurazione. Il collegamento di stampa archivia i valori di configurazione relativi a un determinato tipo di lavoro, in modo da impostare tutte le opzioni con un solo clic. Per utilizzare questa funzionalità, accedere alla scheda Collegamento di stampa, selezionare un collegamento di stampa, quindi fare clic su OK.
Per aggiungere un nuovo collegamento di stampa, dopo aver configurato le impostazioni nella scheda Layout o Carta/qualità, fare clic sulla scheda Collegamento di stampa, fare clic su Salva con nome quindi inserire un nome e fare clic su OK.
Per eliminare un collegamento di stampa, selezionarlo e fare clic su Elimina.
 NOTA: I collegamenti di stampa predefiniti non possono essere eliminati.
NOTA: I collegamenti di stampa predefiniti non possono essere eliminati.
20 Capitolo 3 Stampa |
ITWW |
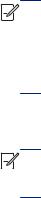
Note
●Le cartucce d'inchiostro HP originali sono progettate e testate su stampanti e supporti HP per ottenere facilmente risultati eccezionali.


 NOTA: HP non garantisce la qualità o l'affidabilità dei materiali di consumo non HP. Gli
NOTA: HP non garantisce la qualità o l'affidabilità dei materiali di consumo non HP. Gli

 interventi di assistenza o riparazione del prodotto resi necessari a seguito dell'uso di materiali non HP non sono coperti dalla garanzia.
interventi di assistenza o riparazione del prodotto resi necessari a seguito dell'uso di materiali non HP non sono coperti dalla garanzia.
Se si ritiene di aver acquistato cartucce di inchiostro HP originali, accedere a www.hp.com/go/ anticounterfeit.
●Le avvertenze e gli indicatori del livello di inchiostro forniscono una stima a scopo puramente informativo.


 NOTA: Se viene visualizzato un messaggio di livello di inchiostro basso, è opportuno disporre
NOTA: Se viene visualizzato un messaggio di livello di inchiostro basso, è opportuno disporre

 di una cartuccia di ricambio in modo da evitare ogni possibile ritardo nella stampa. Non è necessario sostituire le cartucce finché la qualità di stampa è accettabile.
di una cartuccia di ricambio in modo da evitare ogni possibile ritardo nella stampa. Non è necessario sostituire le cartucce finché la qualità di stampa è accettabile.
●Le impostazioni software definite nel driver si applicano solo alla stampa, non alla copia o alla scansione.
●È possibile stampare il documento su entrambi i lato del foglio.
ITWW |
Consigli per la riuscita della stampa 21 |
22 Capitolo 3 Stampa |
ITWW |

4Informazioni di base sulla carta
●Tipi di carta consigliati per la stampa
●Caricamento dei supporti
●Caricamento degli originali
●Come ordinare le forniture di carta HP
ITWW |
23 |

Tipi di carta consigliati per la stampa
Per ottenere stampe di qualità ottimale, si consiglia di utilizzare i tipi di carta HP appositamente designati per il tipo di documento che si desidera stampare.
In alcuni paesi o regioni, alcuni tipi di carta potrebbero non essere disponibili.
ColorLok
●HP consiglia carta comune con il logo ColorLok per la stampa e la copia dei documenti giornalieri. Tutti i tipi di carta con il logo ColorLok logo vengono testati indipendentemente per soddisfare alti standard di affidabilità e qualità di stampa e producono documenti con immagini nitide, colori accesi, neri più decisi e si asciugano più velocemente rispetto agli altri tipi di carta comune. Cercare la carta con il logo ColorLok in varie dimensioni e formati dai maggiori fornitori di carta.
Stampa fotografica
●HP Premium Plus Photo Paper
La Carta fotografica HP massima qualità, lucida è la carta fotografica di altissima qualità HP per stampare foto ottimali. Con la Carta fotografica HP massima qualità, lucida, è possibile stampare foto splendide che si asciugano all'istante per mostrarle immediatamente. È disponibile in vari formati, tra cui A4, 8,5 x 11 pollici, 10 x 15 cm (4 x 6 pollici), 13 x 18 cm (5 x 7 pollici) e 11 x 17 pollici (A3) e in due finiture, lucida e semi lucida. Ideale per foto ottimali e progetti fotografici speciali, da incorniciare, da mostrare o regalare. La Carta fotografica HP massima qualità, lucida offre risultati eccezionali con qualità e durata professionali.
●HP Advanced Photo Paper
Carta fotografica spessa, a rapida asciugatura, per evitare sbavature e per una maggiore semplicità d'utilizzo. Le stampe sono resistenti all'acqua, alle macchie, alle impronte digitali e all'umidità. Le stampe sono simili alle foto sviluppate nei laboratori sia al tatto sia per l'aspetto. È disponibile in diversi formati, tra cui A4, 8,5 x 11 pollici, 10 x 15 cm (4 x 6 pollici), 13 x 18 cm (5 x 7 pollici). Senza acidi per una maggiore durata dei documenti.
●Carta HP Everyday Photo Paper
Stampe colorate, istantanee e giornaliere a un costo inferiore con la carta progettata per la stampa delle foto casuali. Questo conveniente tipo di carta si asciuga rapidamente e può essere subito manipolata. Immagini nitide e ben definite su qualsiasi stampante a getto d'inchiostro. È disponibile in finitura lucida e in diversi formati, tra cui A4, 8,5 x 11 pollici e 10 x 15 cm (4 x
6 pollici). Per una maggiore durata delle foto, è senza acidi.
24 Capitolo 4 Informazioni di base sulla carta |
ITWW |
 Loading...
Loading...