HP Officejet 4500 - G510g, Officejet 4500 Wireless - G510n Getting Started Guide

OFFICEJET 4500
Getting Started Guide
Guide de Mise en Marche
Guia de Pimeiros Passos
G510

Copyright Information
© 2010 Copyright Hewlett-Packard Development Company, L.P.
Edition 1, 3/2010
Reproduction, adaptation or translation without prior written permission is prohibited, except as allowed under the copyright laws.
The information contained herein is subject to change without notice.
The only warranties for HP products and services are set forth in the express warranty statements accompanying such products and services. Nothing herein should be construed as constituting an additional warranty. HP shall not be liable for technical or editorial errors or omissions contained herein.
Trademark credits
Microsoft® and Windows® are U.S. registered trademarks of Microsoft Corporation.
Informations sur le copyright
© 2010 Copyright Hewlett-Packard Development Company, L.P.
Édition 1, 3/2010
Toute reproduction, adaptation ou traduction sans autorisation écrite préalable est interdite, à l’exception de ce qui est autorisé en vertu des lois sur le copyright.
Les informations contenues dans ce document sont sujettes à des modifications sans préavis.
Les seules garanties couvrant les produits et les services HP sont celles stipulées de façon explicite dans les déclarations de garantie accompagnant ces produits et services. Rien dans le présent document ne peut être considéré comme constituant une garantie supplémentaire.
HP n’est en aucun cas responsable des éventuelles omissions ou erreurs d’ordre technique ou éditorial contenues dans le présent document.
Crédits
Microsoft® et Windows® sont des marques commerciales de Microsoft Corporation aux Etats-Unis.
2
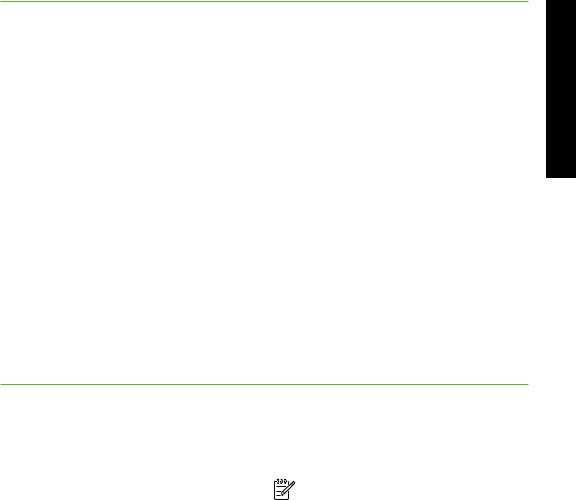
Contents |
|
Use the printer......................................................................................................... |
4 |
Use the control panel.......................................................................................... |
6 |
Fax........................................................................................................................ |
7 |
Set up fax.......................................................................................................... |
7 |
Use fax .......................................................................................................... |
13 |
Set up wireless (802.11) communication (some models only)....................................... |
20 |
Solve setup problems............................................................................................... |
23 |
Problems setting up the printer............................................................................. |
23 |
Problems installing the software........................................................................... |
23 |
Problems setting up fax...................................................................................... |
24 |
Wireless (802.11) setup problems....................................................................... |
27 |
Embedded Web server........................................................................................... |
30 |
Hewlett-Packard limited warranty statement................................................................ |
31 |
English
Safety Information
Always follow basic safety precautions when using this printer to reduce risk of injury from fire or electric shock.
1.Read and understand all instructions in the documentation that comes with the printer.
2.Observe all warnings and instructions marked on the printer.
3.Unplug this printer from wall outlets before cleaning.
4.Do not install or use this printer near water, or when you are wet.
5.Install the printer securely on a stable surface.
6.Install the printer in a protected location where no one can step on or trip over the line cord, and the line cord cannot be damaged.
7.If the printer does not operate normally, see the user guide (which is available on your computer after you install the software).
8.There are no user-serviceable parts inside.
Refer servicing to qualified service personnel.
9.Use only the external power adapter provided with the printer.
Note: Ink from the cartridges is used in the printing process in a number of different ways, including in the initialization process, which prepares the printer and cartridges for printing, and in printhead servicing, which keeps print nozzles clear and ink flowing smoothly. In addition, some residual ink is left in the cartridge after it is used. For more information see www.hp.com/go/ inkusage.
Contents 3

1. Use the printer
Thank you for purchasing this HP Officejet
All-in-One. With this printer, you can print documents and photos, scan documents to a connected computer, make copies in both black-and-white and color, and send and receive faxes in black-and-white and color.
To scan, copy, and send faxes, you can use the printer’s control panel. You can also use the control panel to change settings, print reports, or get help for the printer.
Tip: If the printer is connected to a computer, you can also change the printer settings using software tools available on your computer, such as the Toolbox (Windows), the HP Utility (Mac OS X), or the embedded Web server (EWS). For more information about these tools, see the user guide (which is available on your computer after you install the software).

 Where’s the user guide?
Where’s the user guide?
The user guide for this printer (also called “Help”) is not provided in printed format. Instead, it is placed on your computer while the installation program is installing the HP software.
This guide provides information on the following topics:
•Troubleshooting information
•Important safety notices and regulatory information
•Information about supported printing supplies
•Detailed user instructions
You can open this guide either from the HP Solution Center Software (Windows) or from the Help menu (Mac OS X). Also, an Adobe Acrobat version of this guide is available on HP’s support Web site (www.hp.com/support).
4 Use the printer
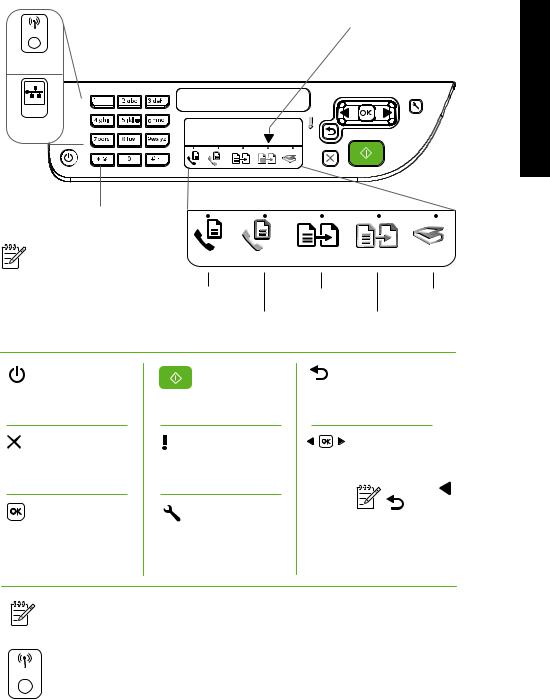
Wireless |
Mode Indicator: |
Shows which mode
HP Officejet is selected 4500 Wireless
HP Officejet 4500
Ethernet
HP Officejet
4500
Numeric Keypad:
Enter numbers and text
Note: After selecting Fax
B&W or Fax Color, press and hold the numeric key
corresponding to a |
Fax B&W |
Copy B&W |
Scan |
|
speed-dial to select the |
||||
Fax Color |
|
Copy Color |
||
speed-dial. |
|
|||
Power: |
Start: |
|
Back: |
|
Turn device |
Start job |
|
Go back |
|
on and off |
|
|
one step |
|
Cancel: |
Attention: |
|
Arrows: |
|
Cancel |
Device requires |
|
Move through menu |
|
current job |
attention |
|
selections |
|
|
|
|
Note: Use or |
|
OK: |
Setup: |
|
when you |
|
|
want to delete |
|||
Enter a menu or |
Change |
|
||
|
an incorrect |
|||
accept current |
device settings |
|
||
|
entry on the |
|||
selection |
|
|
||
|
|
display. |
||
|
|
|
||
Note: The following features |
|
|
||
are only available on certain |
|
|
||
models. |
|
|
|
|
Wireless: |
|
|
|
|
Wireless Turn the wireless |
|
|
|
|
radio on or off |
|
|
|
|
English
Use the printer |
5 |
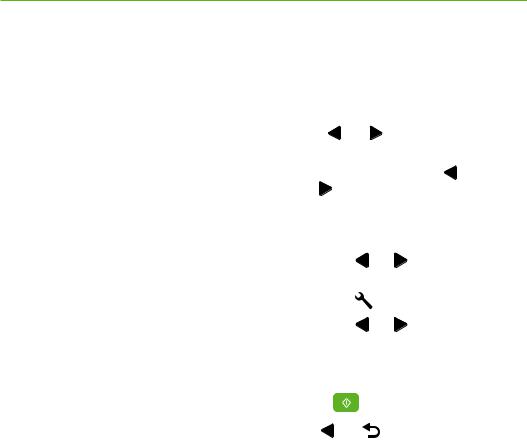
Use the control panel
The mode indicator arrow on the control panel shows the mode currently selected for the printer.
If you want to… |
…do this: |
|
|
|
|
Select a different mode |
Press the |
or |
|
buttons to select the |
|
|
desired mode, and then press OK. |
||||
Change settings for a mode |
1. |
Select a mode, press the |
|||
|
|
or |
buttons to scroll through the |
||
|
|
available settings available, and then |
|||
|
|
press OK to select the setting you want |
|||
|
|
to change. |
|
|
|
|
2. |
Press the |
or |
buttons to change |
|
|
|
the settings, and then press OK. |
|||
Change the printer settings or print reports |
1. |
Press the |
(Setup) button. |
||
|
2. |
Press the |
or |
buttons to scroll |
|
|
|
through the menus. |
|||
|
3. |
Press OK to select menus or options. |
|||
Start a job |
Select a mode, change settings, and then |
||||
|
press |
the |
|
(Start) button to start a job. |
|
|
|
|
|
|
|
Delete an incorrect entry on the display |
Use the |
or |
|
buttons to delete an |
|
|
incorrect entry. |
|
|
||
6 Use the printer
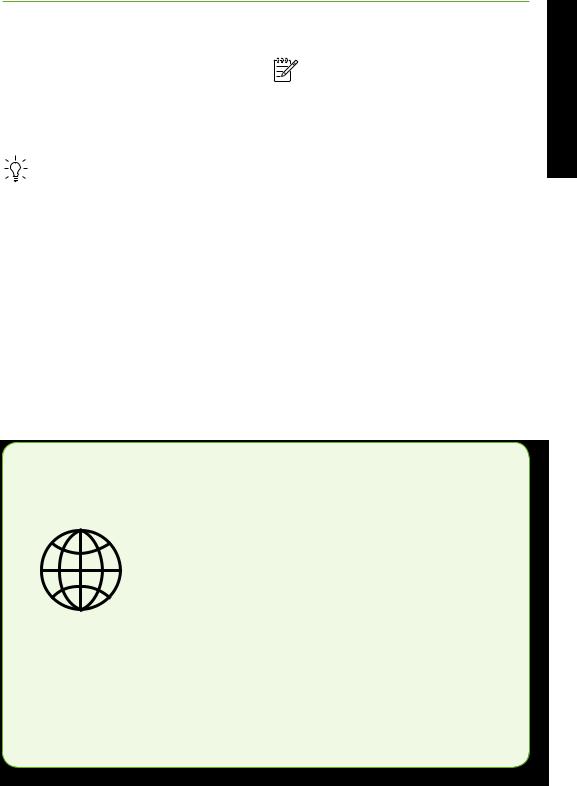
2. Fax
Set up fax
This printer allows you to send and receive black-and-white and color faxes. Before using the fax feature, follow these steps to connect your printer successfully.
Tip: You can use the Fax Setup Wizard (Windows) or HP Utility (Mac OS X) to set up the fax.
For more information about fax features available with the printer, see the user guide (which is available on your computer after you install the software).
IMPORTANT: Check the “Finding fax setup information” box for your country/region. If your country/ region is included in the list, visit the
Web site for setup information. If your country/region is not listed, follow the instructions provided in this guide.
English
Finding fax setup information
If you are in one of the following countries/regions, visit the appropriate Web site for information about setting up fax.
Austria |
www.hp.com/at/faxconfig |
|
Belgium |
www.hp.be/nl/faxconfig |
|
|
Dutch |
|
|
French |
www.hp.be/fr/faxconfig |
Denmark |
www.hp.dk/faxconfig |
|
Finland |
www.hp.fi/faxconfig |
|
France |
www.hp.com/fr/faxconfig |
|
Germany |
www.hp.com/de/faxconfig |
|
Ireland |
www.hp.com/ie/faxconfig |
|
Italy |
www.hp.com/it/faxconfig |
|
Norway |
www.hp.no/faxconfig |
|
Netherlands |
www.hp.nl/faxconfig |
|
Portugal |
www.hp.pt/faxconfig |
|
Spain |
www.hp.es/faxconfig |
|
Sweden |
www.hp.se/faxconfig |
|
Switzerland |
www.hp.com/ch/fr/faxconfig |
|
|
French |
|
|
German |
www.hp.com/ch/de/faxconfig |
United Kingdom |
www.hp.com/uk/faxconfig |
|
Fax 7

Step 1: Connect the printer to the phone line
 Before you begin…
Before you begin…
Before beginning, be sure you have done the following:
•Installed ink cartridges
•Loaded A4or Letter-size paper in the tray
•Have the telephone cord and adapter (if provided with the printer) ready.
For more information, see the setup poster included in the box with
the printer.
To connect the printer and any other telephone equipment or devices, complete the following steps:
1.Using the phone cord provided in the box with the printer, connect one end to your telephone wall jack, then connect the other end to the port labeled 1-LINE on the back of the printer.
Note: You might need to connect the provided phone cord to the adapter provided for your country/region.
Note: If the phone cord that came with the printer is not long enough, you can use a coupler to extend the length. You can purchase a coupler at an electronics store that carries phone accessories. You also need another phone cord, which can be a standard phone cord that you might already have in your home or office. For more information, see the user guide (which
is available on your computer after you install the software).
CAUTION: If you do not use the provided cord to connect from the telephone wall jack to the printer, you might not be able to fax successfully. This phone cord is different from the phone cords you might already have in your home or office.
2.Connect any other telephone equipment. For more information about connecting and setting up additional devices or services with the printer, see the boxes in this section or see the user guide.
Note: If you encounter problems setting up the printer with other equipment
or services, contact the company that provided the equipment or service.
1 Telephone wall jack
2 1-LINE port on printer
8 Fax
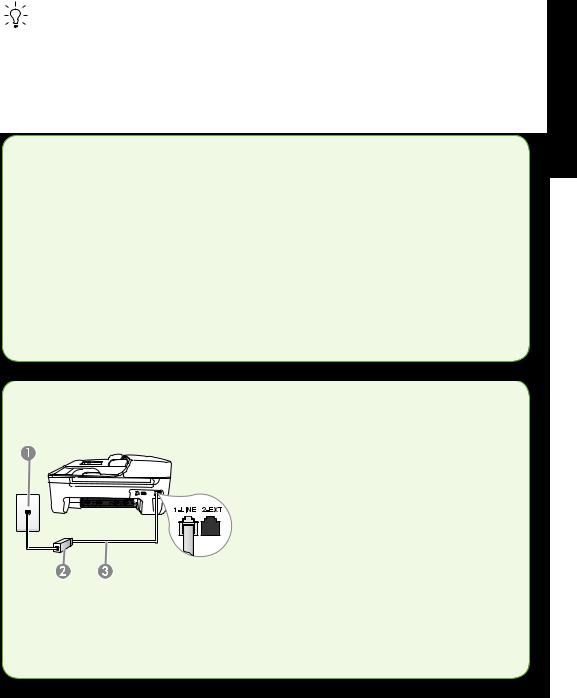
Tip: If you subscribe to a voicemail service on the same phone line that you will use for faxing, you cannot receive faxes automatically. Because you must be available to respond in person to incoming fax calls, be sure to turn off the Auto Answer feature.
 What is a distinctive ring service?
What is a distinctive ring service?
If you want to receive faxes automatically instead, contact your telephone company to subscribe to a distinctive ring service or to obtain a separate telephone line for faxing.
3.After you have connected the printer and any other telephone equipment, go to “Step 2: Test fax setup” on Page 10.
Many phone companies offer a distinctive ring feature that allows you to have several phone numbers on one phone line. When you subscribe to this service, each number is assigned a different ring pattern. You can set up the printer to answer incoming calls that have a specific ring pattern.
If you connect the printer to a line with distinctive ring, have your telephone company assign one ring pattern to voice calls and another ring pattern to fax calls. HP recommends that you request double or triple rings for a fax number. When the printer detects the specified ring pattern, it answers the call and receives the fax.
For information about setting up distinctive ring, see “Step 3: Configure fax settings” on Page 11.
Connecting to a DSL/ADSL line
If you subscribe to a DSL/ADSL service, follow these steps to connect the fax.
1. Connect the DSL/ADSL filter and telephone cord provided by your DSL/
ADSL service provider between the
telephone wall jack and the DSL/
ADSL filter.
2. Connect the telephone cord provided
with the printer between the DSL/ADSL filter and the 1-Line port on the printer.
1 Telephone wall jack
2 DSL/ADSL filter and telephone cord (provided by your DSL/ADSL service provider)
3 Telephone cord provided in the box with the printer, connected to the 1-LINE port on the printer
English
Fax 9

Connecting additional equipment
Remove the white plug from the port labeled 2-EXT on the back of the printer, and then connect a phone to this port.
If you are connecting additional equipment, such as a dial-up computer modem or a telephone, you will need to purchase a parallel splitter. A parallel splitter has one RJ-11 port on the front and two RJ-11 ports on the
back. Do not use a 2–line phone splitter, a serial splitter, or a parallel splitter which has two RJ-11 ports on the front and a plug on the back.

 Note: If you subscribe to a DSL/ADSL service, connect to the DSL/ADSL filter to
Note: If you subscribe to a DSL/ADSL service, connect to the DSL/ADSL filter to
the parallel splitter, and then use the HP-provided telephone cord to connect the other end of the filter to the 1-Line port on the printer. Remove the white plug from the port labeled 2-EXT on the back of the printer, and then connect a telephone set or telephone answering machine to the 2-EXT port. Next, connect the second port of the parallel splitter to the DSL/ADSL modem which is connecting to
the computer.
7 |
1 Telephone wall jack |
1 |
|
3 |
|
4 |
6 |
2 |
|
5 |
|
2 Parallel Splitter
3 DSL/ADSL filter (available from your DSL/ADSL service provider)
4 Phone cord suppliedprovided with printer
5 DSL/ADSL Modem
6Computer
7Telephone
Step 2: Test fax setup
Test your fax setup to check the status of the printer and to make sure it is set up properly for faxing.
1. Press the  or buttons to select Tools, and then press OK.
or buttons to select Tools, and then press OK.
2.Select Run Fax Test, and then press OK.
The fax test does the following:
•Tests the fax hardware and verifies that the correct type of phone cord is connected to the printer
•Checks that the phone cord is plugged into the correct port
•Checks for a dial tone
•Checks for an active phone line
10 Fax
•Tests the status of your phone line connection
After the test is finished, the printer prints a report with the results of the test. If the test fails, review the report for information on how to fix the problem and rerun the test.
For additional troubleshooting information, see “Problems setting up the printer” on Page 23.
3.Once the fax test has run successfully, go to “Step 3: Configure fax settings” on Page 11.

Step 3: Configure fax settings
Usually, the printer’s default fax settings are after you have connected the printer to a phone line, set the fax settings to meet your needs.
1.On the printer’s control panel, press the  (Setup) button.
(Setup) button.
2.Select the setting you want to configure:
 Where can I change fax settings?
Where can I change fax settings?
You can configure fax settings using the following tools:
Printer’s control panel
Press the (Setup) button on the printer’s control panel, select Fax Settings, and then select the setting you want to configure.
HP software
If you have installed the HP software on your computer, you can configure fax settings using the HP Solution Center Software (Windows) or HP Utility (Mac OS X).
For more information about using these tools or settings, see the user guide.
If you want to configure this setting… |
…do this: |
|
|
|||||
Auto Answer |
1. |
Press the |
or |
buttons to select |
||||
Set the answer mode to On if you want the |
|
Fax Settings, and then press OK. |
||||||
printer to automatically answer incoming |
2. |
Select Answer Options, and select Auto |
||||||
calls and receive faxes. The printer will |
||||||||
|
Answer. |
|
|
|||||
answer these incoming calls after the |
|
|
|
|||||
3. |
Select On or Off, and then press OK. |
|||||||
number of rings that has been specified in |
||||||||
the Rings to Answer setting. |
|
|
|
|
||||
Rings to Answer (Optional) |
1. |
Press the |
or |
buttons to select |
||||
Set the number of rings to answer |
|
Fax Settings, and then press OK. |
||||||
|
|
|
Note: The number of rings to answer |
2. |
Select Answer Options, and then select |
|||
|
|
|
||||||
|
|
|
for the printer should be greater than |
|
Rings to Answer. |
|
||
|
|
|
|
|
||||
|
|
|
|
|
||||
|
|
|
the number of rings to answer for the |
3. |
Enter the appropriate number of rings, |
|||
|
|
|
answering machine. |
|||||
|
|
|
|
and then press OK. |
|
|||
|
|
|
|
|
|
|||
English
Fax 11

If you want to configure this setting… |
…do this: |
|
|
|||||
Distinctive Ring |
1. |
Press the |
or |
buttons to select |
||||
Change the answer ring pattern for |
|
Fax Settings, and then press OK. |
||||||
distinctive ring |
2. |
Select Ring Pattern or Distinct Ring. |
||||||
|
|
|
Note: If you are using a distinctive |
|||||
|
|
|
3. |
Select the setting that matches the |
||||
|
|
|
ring service, you can use more than |
|||||
|
|
|
||||||
|
|
|
|
pattern that the telephone company |
||||
|
|
|
one telephone number on the same |
|
||||
|
|
|
|
assigned to your fax number, and then |
||||
|
|
|
telephone line. You can change |
|
||||
|
|
|
|
press OK. |
|
|
||
|
|
|
this setting to enable the printer to |
|
|
|
||
|
|
|
|
|
|
|
||
|
|
|
determine automatically which ring |
|
|
|
|
|
|
|
|
pattern it should use for fax calls only. |
|
|
|
|
|
Fax Speed |
1. |
Press the |
or |
buttons to select |
||||
Set the fax speed used to communicate |
|
Fax Settings, and then press OK. |
||||||
between the printer and other fax machines |
2. |
Select Fax Speed. |
|
|||||
when sending and receiving faxes. |
3. |
Select the desired fax speed, and then |
||||||
|
|
|
Note: If you experience problems |
|||||
|
|
|
|
press OK. |
|
|
||
|
|
|
sending and receiving faxes, try using |
|
|
|
||
|
|
|
|
|
|
|||
|
|
|
|
|
|
|
||
|
|
|
a lower fax speed. |
|
|
|
|
|
Fax Error Correction Mode |
1. |
Press the |
or |
buttons to select |
||||
If the printer detects an error signal during |
|
Fax Settings, and then press OK. |
||||||
the transmission and the error-correction |
2. |
Select Error Correction, and then |
||||||
setting is turned on, the printer can request |
||||||||
|
press OK. |
|
|
|||||
that a portion of the fax be resent. |
|
|
|
|||||
3. |
Select On or Off. |
|
||||||
|
|
|
Note: If you have problems sending |
|
||||
|
|
|
|
|
|
|
||
|
|
|
and receiving faxes, turn off error |
|
|
|
|
|
|
|
|
|
|
|
|
||
|
|
|
|
|
|
|
||
|
|
|
correction. Also, turning off this setting |
|
|
|
|
|
|
|
|
might be useful when you are trying to |
|
|
|
|
|
|
|
|
send a fax to another country/region |
|
|
|
|
|
|
|
|
or receive a fax from another country/ |
|
|
|
|
|
|
|
|
region or if you are using a satellite |
|
|
|
|
|
|
|
|
phone connection. |
|
|
|
|
|
Volume |
1. |
Press the |
or |
buttons to select |
||||
Change the volume of the printer sounds, |
|
Basic Settings, and then press OK. |
||||||
including the fax tones. |
2. |
Select Speaker Volume. |
||||||
|
|
|
|
|||||
|
|
|
|
3. |
Select the desired volume, and then |
|||
|
|
|
|
|
press OK. |
|
|
|
12 Fax

Use fax
In this section, you will learn how to send and receive faxes.

 Learn more!
Learn more!
See the user guide for more information about the following topics:
•Send a fax using monitor dialing
•Send a fax from memory
•Schedule a fax to send later
•Send a fax to multiple recipients
•Send a fax in Error Correction Mode
The user guide is available on your computer after you install the software.
Send a fax
You can send faxes in a variety of ways. Using the printer’s control panel, you can send black-and-white or color faxes. You can also send faxes manually from an attached phone, which allows you to speak with the recipient before sending the fax.
You can also send documents on your computer as faxes, without printing them first.
Send a fax from the printer
1.Load the document you want to fax in the printer.
You can fax either from the automatic document feeder (ADF) or from the scanner glass.
2. Press the or buttons to select Black-and-White Fax or Color Fax, and then press OK.
3.Follow the instructions on the printer’s control-panel display.
4.When prompted, use the keypad to enter the recipient’s fax number.
English
Fax 13

Tip: To add a pause in the fax number you are entering, press the * button repeatedly, until a dash (-) appears on the display.
5.Press the  (Start) button
(Start) button
Tip: If the recipient has problems reading the fax you sent, try changing the resolution or contrast settings and then resending the fax.
Send a fax from a computer
You can send a document on your computer as a fax, without printing a copy and faxing it from the printer.
Note: Faxes sent from your computer
by this method use the printer’s fax connection, not your Internet connection or computer modem.
Therefore, make sure the printer is connected to a working telephone line and that the fax function is set up and functioning correctly.
To use this feature, you must have installed the software using the CD that came with your printer.
To use this feature, you must install the printer software using the installation program provided on the HP software CD provided with the printer.
Windows
1.Open the document on your computer that you want to fax.
2.On the File menu in your software application, click Print.
3.From the Name list, select the printer that has “fax” in the name.
4.If you need to change settings (such as choosing to send the document as a black fax or a color fax), click the button that opens the Properties dialog box.
Depending on your software application, this button might be called Properties,
Options, Printer Setup, Printer, or Preferences.
5.After you have changed any settings, click OK.
6.Click Print or OK.
7.Enter the fax number and other information for the recipient, change any further settings for the fax, and then click Send Fax. The printer begins dialing the fax number and faxing the document.
Mac OS X
1.Open the document on your computer that you want to fax.
2.From the File menu in your software application, choose Print.
3.Choose the printer that has “(Fax)” in the name.
4.Choose Fax Recipients from the pop-up menu. (In Mac OS X v105 and v10.6, this pop-up menu is located below the
Orientation setting.)
Note: If you cannot find the pop-up menu, try the following for your version of the Mac OS:
•Mac OS X (v10.5 and v10.6): Click the blue disclosure triangle next to the Printer selection.
•Mac OS X (v10.4): If you see an Advanced button, click this button.
14 Fax

5. Enter the fax number and other |
6. Select the Fax Mode and any other fax |
information in the boxes provided, and |
options you want, and then click Send |
then click Add to Recipients. |
Fax Now to begins dialing the fax |
|
number and faxing the document. |
Send a fax manually
You can send faxes manually from a phone that is connected to the printer (through the 2-EXT port) or a phone that is on the same phone line (but not directly connected to the printer).
1.Load the document you want to fax in the printer.
You can fax either from the automatic document feeder (ADF) or from the scanner glass.
2. Press the or buttons to select Black-and-White Fax or Color Fax, and then press OK.
3.Dial the number by using the keypad on the telephone.
Note: Do not use the keypad on the printer control panel when manually sending a fax. You must use the keypad on your phone to dial the recipient’s number.
Tip: To switch between Black-and-White Fax or Color Fax, press the  or buttons.
or buttons.
4.If the recipient answers the telephone, you can talk to the recipient before sending the fax. When you’re ready to send the fax, tell the recipient to press the button used for sending or receiving faxes on his or her fax machine when he or she hear the fax tones.
Note: If a fax machine answers the call, you will hear fax tones from the receiving fax machine.
5.When you are ready to send the fax, press the  (Start) button.
(Start) button.
Note: If prompted, select Send on the
printer’s control-panel display.
The telephone line is silent while the fax is being sent. At this point, you can hang up the telephone. If you want to continue speaking with the recipient, remain on the line.
English
Fax 15

Receive faxes
You can receive faxes automatically or manually.
Note: If you receive a legal-size fax
and the printer is not currently set to use legal-size paper, the printer reduces the fax so that it fits on the paper that is loaded. If you have disabled the Automatic Reduction feature, the printer prints the fax on two pages.
If you are copying a document when a fax arrives, the fax is stored in the printer’s memory until the copying finishes. As a result, the number of fax pages that can be stored in memory might be reduced.

 Learn more!
Learn more!
See the user guide for more information about the following topics:
•Reprint received faxes from memory
•Poll to receive a fax
•Forward faxes to another number
•Set the paper size for received faxes
•Set automatic reduction for incoming faxes
•Block junk fax numbers
The user guide is available on your computer after you install the software.
Receive a fax automatically
If you turn on the Auto Answer option (the default setting) from the printer’s control panel, the printer automatically answers incoming calls and receives faxes after the number of rings specified by the Rings to Answer setting. For information about configuring this setting, see “Step 3: Configure fax settings” on Page 11.
Faxes and your voice
mail service
If you subscribe to a voicemail service on the same phone line that you will use for faxing, you cannot receive faxes automatically. Instead, you must receive make sure the Auto Answer setting
is turned off so that you can receive faxes manually. Be sure you initiate the manual fax before the voicemail picks up the line.
If you want to receive faxes automatically instead, contact your telephone company to subscribe to a distinctive ring service or to obtain a separate phone line for faxing.
16 Fax
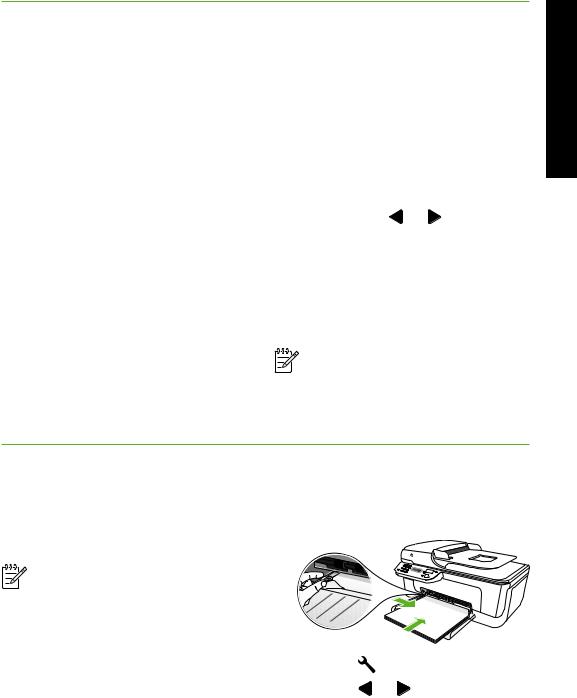
Receive a fax manually
When you are on the phone, the person you are speaking with can send you a fax while you are still connected (called “manual faxing”).
You can receive faxes manually from a phone that is connected to the printer (through the 2-EXT port) or a phone that is on the same phone line (but not directly connected to the printer).
1.Make sure the printer is turned on and paper is loaded in the tray.
2.Remove any originals from the automatic document feeder (ADF).
3.Set the Rings to Answer setting to a high number to allow time for you to answer the incoming call before the printer answers.
-Or-
Turn off the Auto Answer setting so that the printer does not automatically answer incoming calls.
For information about configuring this setting, see “Step 3: Configure fax settings” on Page 11.
4.While you are on the phone with the sender, tell him or her to press the button used for sending or receiving faxes on his or her fax machine.
5.When you hear fax tones from a sending fax machine, do the following:
a. Press the or buttons to select Black-and-White Fax or Color Fax.
b.Press the  button.
button.
c.After the printer begins to receive the fax, you can hang up the phone or remain on the line.
Note: The phone line is silent while the fax is being sent.
Reprint received faxes from memory |
|
|
|
|
If you turn on the Backup fax mode, |
1. |
Make sure the printer is turned on and |
||
received faxes are stored in memory, |
|
paper is loaded in the tray. |
||
whether the printer has an error condition |
|
|
|
|
or not. |
|
|
|
|
Note: All faxes stored in memory are |
|
|
|
|
deleted from memory when you turn off |
|
|
|
|
the power. For more information about |
|
|
|
|
using this feature, see the user guide |
|
|
|
|
(which is available on your computer |
|
|
|
|
after you install the software). |
|
|
|
|
|
2. |
Press the |
(Setup) button. |
|
|
3. |
Press the |
or |
buttons to select |
|
|
Print Report appears, and then press |
||
|
|
OK. |
|
|
English
Fax 17
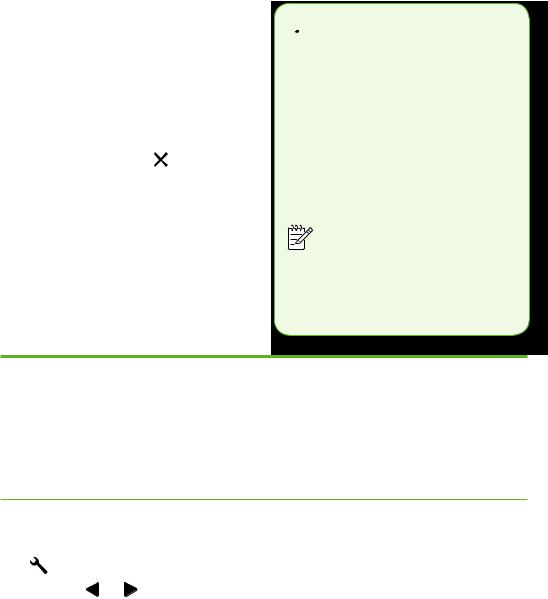
4.Select Reprint Faxes, and then press OK.
The faxes are printed in the reverse order from which they were received, with the most recently received fax printed first.
5.Press the  (Start) button.
(Start) button.
6.If you want to stop reprinting the faxes
in memory, press the |
(Cancel) |
button. |
|
 Receive faxes to your computer
Receive faxes to your computer
You can automatically receive faxes and save faxes directly to your computer with HP Digital Fax (Fax to PC and Fax to Mac). You can store digital copies of your faxes easily and also eliminate the hassle of dealing with bulky paper files. In addition, you can turn off fax printing altogether— saving money on paper and ink,
as well as helping reduce paper consumption and waste.
Note: You must install the HP
software provided with the printer before setting up HP Digital Fax.
For more information about setting up and using HP Digital Fax, see the user guide.
Working with reports and logs
You can print several different types of fax reports:
•Fax Confirmation page
•Fax Log
•Image on Fax Send Report
•Other reports
These reports provide useful system information about the printer.
To print a report |
|
|
|
|
1. |
On the printer’s control panel, press the 3. |
Select the fax report you want to print, |
||
|
(Setup) button. |
|
and then press OK |
|
2. |
Press the |
or |
buttons to select |
|
Print Report, and then press OK.
18 Fax
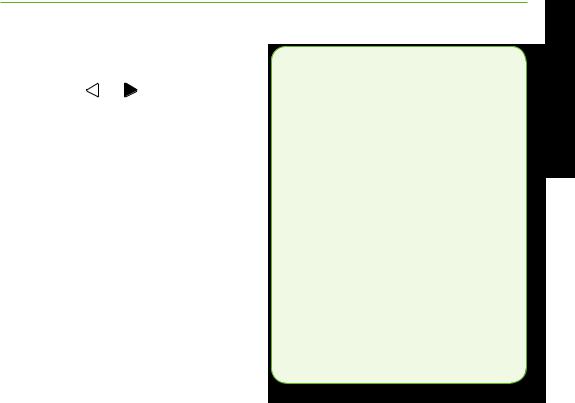
To clear the fax log
1.On the printer’s control panel, press the
 (Setup) button.
(Setup) button.
2. Press the  or buttons to select Tools, and then press OK.
or buttons to select Tools, and then press OK.
3.Select Clear Fax Log, and then press OK.
 Fax over Internet Protocol (FoIP)
Fax over Internet Protocol (FoIP)
You may subscribe to a low cost phone service that allows you to send and receive faxes with your printer by using the Internet. This method is called
Fax over Internet Protocol (FoIP). You probably use a FoIP service (provided by your telephone company) if you:
•Dial a special access code along with the fax number
•Have an IP converter box that connects to the Internet and provides analog phone ports for the fax connection.
To see if an FoIP service is available, contact your telephone company. For more information about using FoIP with the printer, see the user guide.
English
Fax 19

3.Set up wireless (802.11) communication (some models only)
If the printer supports wireless (802.11) communication, you can connect it wireless to an existing wireless network.
To connect the printer, complete the following steps in the order listed.
Note: Other methods of connecting the printer wirelessly might be available for your printer, such as by using
the printer’s control panel. For more information, see the user guide (which is available on your computer after you install the software).
Step 1: Install software for your printer
Follow the instructions for your operating system.
Note: You must run the installation program from the HP software
CD provided with the printer. The installation program installs the software and creates a wireless connection.
 What is my network name and passkey?
What is my network name and passkey?
While you are installing the software, you will be prompted to enter the network name (also called an “SSID”) and a security passkey:
•The network name is the name of your wireless network.
•The security passkey prevents other people from connecting to your wireless network without your permission. Depending on the level of security required, your wireless network might use either a WPA key or WEP passphrase.
If you have not changed the network name or the security passkey since setting up your wireless network, you can sometimes find them on the back or side of the wireless router.
In addition, if you are using a computer running Microsoft Windows, HP provides
a web-based tool called the Wireless Network Assistant that can help retrieve this information for some systems. To use this tool, go to www.hp.com/go/ networksetup. (This tool is currently available in English only.)
If you cannot find the network name or the security passkey or cannot remember this information, see the documentation available with your computer or with the wireless router. If you still cannot find this information, contact your network administrator or the person who set up the wireless network.
For more information about the network connections types, the network name, and the WEP key/WPA Passphrase, see the user guide.
20 Set up wireless (802.11) communication (some models only)
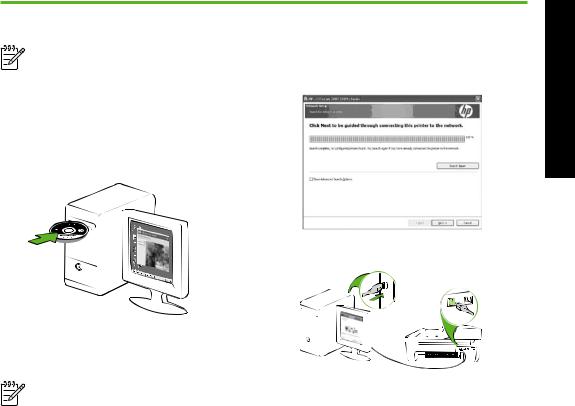
Windows
IMPORTANT: Do not connect the USB cable until prompted by the software.
1.Save any open documents. Close any applications that are running on your computer.
2.Place the HP software CD into the computer.
3.On the CD menu, click Install Network/ Wireless Device, and then follow the onscreen instructions.
Note: If the firewall software on your computer displays any messages during the installation, select the “always permit/allow“ option in the messages. Selecting this option allows the software to install successfully on your computer.
4.The installation program attempts to find the printer. After it finishes the search, click Next.
5.When prompted, temporarily connect the USB cable.
6.Follow the onscreen instructions to complete the installation.
7.When prompted, enter the network name and security passkey.
8.Disconnect the USB cable when prompted.
English
Set up wireless (802.11) communication (some models only) 21

Mac OS
1.Connect a USB cable to the port on the back of the printer and then to any USB port on the computer.
2.Place the HP software CD into the computer.
3.Double-click the HP Installer icon on the software CD, and then follow the onscreen instructions.
4.When prompted, enter the network name and security passkey.
5.After the software is installed, disconnect the USB cable.
Connecting without a wireless router
If you do not have a wireless router (such as a Linksys wireless router or Apple AirPort Base Station), you can still connect the printer to your
computer using a wireless connection (known as a “computer-to-computer” or an “ad hoc“ wireless connection).
For more information, see the user guide.
Step 2: Test the wireless connection
To test the wireless connection and make sure it is working properly, complete the following steps:
1.Make sure the printer is turned on and paper is loaded in the tray.
2.Press the  (Setup) button.
(Setup) button.
3. |
Press the |
or |
buttons to select |
|
Print Report, and then press OK. |
||
4.Select Wireless Test, and then press OK.
After the test is finished, the printer prints a report with the results of the test. If the test fails, review the report for information on how to fix the problem and rerun the test.
For additional troubleshooting information, see “Wireless (802.11) setup problems” on Page 27.
22 Set up wireless (802.11) communication (some models only)

4. Solve setup problems
The following sections provide help with |
If you need more help, see the user guide |
problems you might have while setting up |
(which is available on your computer after |
the printer. |
you install the software). |
Problems setting up the printer
•Make sure that all packing tape and material have been removed from outside and inside the printer.
•Make sure that the printer is loaded with plain, white, unused A4or Letter-size (8.5x11 inch) paper.
•Make sure that any cords and cables that you are using (such as a USB cable or Ethernet cable) are in good working order.
• Make sure the  (Power) light is on and not blinking. When the printer is first turned on, it takes approximately 45 seconds to warm up.
(Power) light is on and not blinking. When the printer is first turned on, it takes approximately 45 seconds to warm up.
•Make sure the printer is in the “ready” state and that no other lights on the printer’s control panel are lit or blinking. If lights are lit or blinking, see the message on the printer’s control panel.
•Make sure that the power cord and power adapter are securely connected and that the power source is working properly.
•Make sure paper is loaded correctly in the tray and is not jammed in the printer.
•Make sure that all latches and covers are closed properly.
Problems installing the software
•Before installing software, make sure that all other programs are closed.
•If the computer does not recognize the path to the CD drive that you type, make sure that you are specifying the correct drive letter.
•If the computer cannot recognize the HP software CD in the CD drive, inspect the HP software CD for damage. You can also download the HP software from the HP Web site (www.hp.com/support).
•If you are using a computer running Windows and are connecting using a USB cable, make sure that the USB drivers have not been disabled in the Windows Device Manager.
•If you are using a computer running
Windows and the computer cannot detect the printer, run the uninstallation utility (util\ccc\uninstall.bat on the HP software CD) to perform a clean uninstallation of the software. Restart your computer, and reinstall the software.
English
Solve setup problems 23
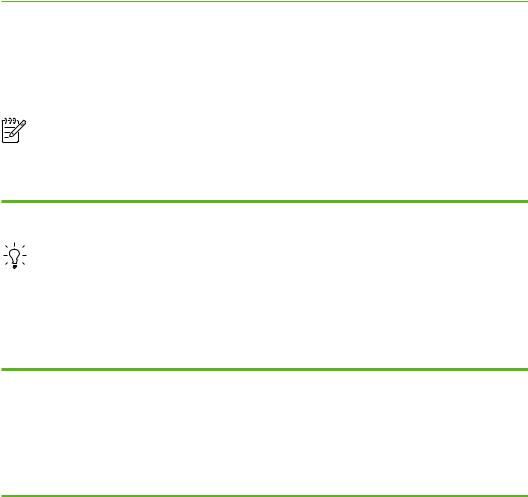
Problems setting up fax
This section contains information about solving problems you might have when setting up fax for the printer.
Note: If the printer is not set up properly for faxing, you might experience problems when sending faxes, receiving faxes, or both.
If you are having faxing problems, you can print a fax test report to check the status of the printer. The test will fail if the printer is not set up properly for faxing. Perform this test after you have completed setting up the printer for faxing. For more information, see “Step 2: Test fax setup” on Page 10.
Step 1: Run the fax test
Tip: If you receive a fax communication error that includes an error code, you can find an explanation of the error code at HP’s support Web site (www. hp.com/support). If prompted, choose your country/region, and then type “fax error codes” in the Search box.
If you are unable to solve the problems using the suggestions provided in the fax test, go to Step 2.
Step 2: Check the list of possible problems
If you have run the fax text but are still having problems setting up fax, check the following list of possible problems and solutions:
The printer is having problems sending and receiving faxes
•Make sure you use the phone cord or adapter that came with the printer. (If you do not use this phone cord or adapter, the display might always show Phone Off Hook.)
•Other equipment that uses the same phone line as the printer might be in use. Make sure extension phones (phones on the same phone line, but not connected to the printer) or other equipment is not in use or off the hook. For example, you cannot use the printer for faxing if an extension phone is off the hook or if you are
24 Solve setup problems
using a computer dial-up modem to send e-mail or access the Internet.
•If you are using a phone splitter, the splitter could cause faxing problems. Try connecting the printer directly to the telephone wall jack.
•Make sure that one end of the phone cord is connected to the telephone wall jack, while the other end to port labeled “1-LINE” on the back of the printer.
•Try connecting a working phone directly to the telephone wall jack and

check for a dial tone—if you do not hear a dial tone, please contact your telephone company to check the line.
•Make sure you connect the printer to an analog phone line, or you cannot send or receive faxes. To check if your phone line is digital, connect a regular analog phone to the line and listen for a dial tone. If you do not hear a normal-sounding dial tone, it might be a phone line set up for digital phones. Connect the printer to an analog phone line and try sending or receiving a fax.
•The phone line connection might be noisy. Phone lines with poor sound quality (noise) can cause faxing problems. Check the sound quality of the phone line by plugging a phone into the telephone wall jack and
listening for static or other noise. If you hear noise, turn Error Correction Mode (ECM) off and try faxing again.
•If you are using a DSL/ADSL service, make sure that you have a DSL/ADSL filter connected. Without the filter, you cannot fax successfully.
•If you are using either a private branch exchange (PBX) or an integrated services digital network (ISDN) converter/terminal adapter, make sure the printer is connected to the correct port and the terminal adapter is set to the correct switch type for your country/region.
•You are using a Fax over IP service. Try to use a slower connection speed. If this does not work, contact your Fax over IP service’s support department.
English
The printer can send faxes but cannot receive faxes
•If you are not using a distinctive ring service, check to make sure that the Distinctive Ring feature on the printer is set to All Rings.
•If Auto Answer is set to Off, or if you subscribe to a voicemail service on the same phone line that you will use for faxing, you can only receive faxes manually.
•If you have a computer dial-up modem on the same phone line with the printer, check to make sure that the software that came with your modem is not set to receive faxes automatically.
•If you have an answering machine on the same phone line with the printer:
--Check that the answering machine is working properly.
--Make sure the printer is set to receive faxes automatically.
--Make sure the Rings to Answer setting is set to a greater number of rings than the answering machine.
--Disconnect the answering machine and then try receiving a fax.
--Record a message that is approximately 10 seconds in duration. Speak slowly and at a low volume when recording your message. Leave at least 5 seconds of silence at the end of the voice message.
•Other equipment that uses the same phone line might be causing the test to fail. You can disconnect all the other devices and run the test again. If the Dial Tone Detection Test passes, then one or more of the other equipment is causing problems. Try adding them back one at a time and rerunning the test each time until you identify which piece of equipment is causing the problem.
Solve setup problems 25

The printer cannot send faxes but can receive faxes
•The printer might be dialing too fast or too soon. For example, if you need to access an outside line by dialing “9,” try inserting pauses as follows:
9-XXX-XXXX (where XXX-XXXX is the fax number you are sending to). To enter a pause press Redial/Pause, or press the Symbols or *@ button repeatedly, until a dash (-) appears on the display.If you are having problems sending a fax manually from a phone that is connected directly to the printer the printer—and if you are in the following countries/regions—you must use the keypad on the telephone to send the fax:
Argentina |
Australia |
Brazil |
Canada |
Chile |
China |
Colombia |
Greece |
India |
Indonesia |
Ireland |
Japan |
Korea |
Latin America |
Malaysia |
Mexico |
Philippines |
Poland |
Portugal |
Russia |
Saudi Arabia |
Singapore |
Spain |
Taiwan |
Thailand |
USA |
Venezuela |
Vietnam |
26 Solve setup problems

Wireless (802.11) setup problems
This section provides information about solving problems you might encounter when connecting the printer to your wireless network.
Follow these suggestions in the order listed.
Note: If you are still encountering problems, see the problem-solving information in the user guide (which is available on your computer after installing the software).
 After resolving the problems…
After resolving the problems…
After you resolve any problems and have connected the printer to your wireless network, complete the following steps for your operating system:
Windows
Place the HP software CD into the computer and run the software installation program again. Select either Install Network/Wireless Device or Add a Device when prompted.
Mac OS
Open the HP Utility, located in the Dock. (HP Utility is also located in the Hewlett-Packard folder in the Applications folder on your
computer.) Click the Application icon on the toolbar, double-click HP Setup Assistant, and then follow the onscreen instructions.
Step 1: Make sure the wireless (802.11) light is turned on
If the blue light near the printer’s control panel is not lit, wireless capabilities might not have been turned on.
To turn on wireless, press the Wireless (Wireless) button once to turn on wireless capabilities.
Or press the (Setup) button on the printer’s control panel, select Wireless Menu, select Wireless ON/OFF, and then select On.
English
Solve setup problems 27

Step 2. Check the wireless signal strength
If the strength of the signal for your wireless network or computer is weak or if there
is interference on the wireless network, the printer might not be able to detect the signal.
To determine the strength of the wireless signal, run the Wireless Network Test from the printer’s control panel. (For more information, see “Step 4. Run the Wireless Network Test” on Page 28).
If the Wireless Network Test indicates the signal is weak, try moving the printer closer to the wireless router.
Reducing interference
The following tips might help reduce the chances for interference in a wireless network:
•Keep the wireless devices away from large metal objects, such as filing cabinets, and other electromagnetic devices, such as microwaves and cordless telephones, as these objects can disrupt radio signals.
•Keep the wireless devices away from large masonry structures and other building structures as these objects can absorb radio waves and lower signal strength.
Step 3. Restart components of the wireless network
Turn off the router and the printer, and then turn them back on in this order: router first, and then the printer.
If you still are unable to connect, turn off the router, printer, and your computer, and then turn them back on in this order: router first, then the printer, and finally the computer.
Sometimes, turning off the power and then turning it back on will recover a network communication issue.
Step 4. Run the Wireless Network Test
For wireless networking issues, run the Wireless Test from the printer’s control panel:
1.Make sure the printer is turned on and paper is loaded in the tray.
2.Press the  (Setup) button.
(Setup) button.
3. |
Press the |
or |
buttons to select |
|
Print Report, and then press OK. |
||
4.Select Wireless Test, and then press OK.
If a problem is detected, the printed test report will include recommendations that might help solve the problem.
28 Solve setup problems
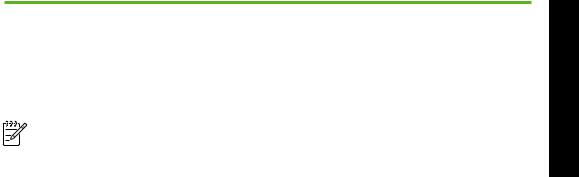
Step 5. Run the Network Diagnostic Tool (Windows)
If the previous steps do not solve the problem and you have successfully installed the HP Solution Center software on your computer, run the Network Diagnostic tool.
Note: The diagnostic test might prompt you to connect a USB cable between the printer and your computer. Position the printer and computer near each other and have a USB cable readily accessible.
To run the Network Diagnostic tool, complete the following steps:
1.Open the HP Solution Center software on your computer.
2.Click Settings, click Other Settings, and then click Network Toolbox.
3.On the Utilities tab, click Run Network Diagnostics.
4.Follow the onscreen instructions.
English
Solve setup problems 29

5. Embedded Web server
When the printer is connected to a network, you can use the printer’s home page (called an “embedded Web server” or “EWS”)
to view status information and configure network settings from your computer web browser. No special software needs to be installed or configured on your computer.
Note: You can open and use the EWS without being connected to the Internet, though some features will not be available.
To open the EWS
1.Obtain the IP address for the printer:
a.On the printer’s control panel, press the  (Setup) button.
(Setup) button.
b. Press the or buttons to select Print Report, and then press OK.
c.Select Network Config., and then press OK.
The IP address is shown on the Network
Configuration Page.
2.In a supported Web browser on your computer, type the IP address or hostname that has been assigned to the device.
For example, if the IP address is 123.123.123.123, type the following address into the Web browser:
http://123.123.123.123
Tip: You can also open the EWS from the HP software installed on your computer. For more information about these tools, see the user guide (which is available on your computer after you install the software).
30 Embedded Web server
 Loading...
Loading...