Hp MINI 210-1014EA, MINI 210-1020EA, MINI 210-1002SA, MINI 210-1156SA, MINI 210-1012SA Manual [nl]
...Mini - gebruikershandleiding
© Copyright 2010 Hewlett-Packard
Development Company, L.P.
Bluetooth is een handelsmerk van de desbetreffende eigenaar en wordt door Hewlett-Packard Company onder licentie gebruikt. Het SD-logo is een handelsmerk van de eigenaar. Microsoft en Windows zijn in de Verenigde Staten gedeponeerde handelsmerken van Microsoft Corporation.
De informatie in deze documentatie kan zonder kennisgeving worden gewijzigd. De enige garanties voor HP producten en diensten staan vermeld in de expliciete garantievoorwaarden bij de betreffende producten en diensten. Aan de informatie in deze handleiding kunnen geen aanvullende rechten worden ontleend. HP aanvaardt geen aansprakelijkheid voor technische fouten, drukfouten of weglatingen in deze publicatie.
Tweede editie: mei 2010
Eerste editie, december 2009
Artikelnummer: 584528-332
Kennisgeving over het product
In deze handleiding worden de voorzieningen beschreven die op de meeste modellen beschikbaar zijn. Mogelijk zijn niet alle voorzieningen op uw computer beschikbaar.
Voor de recentste informatie in de Mini - Gebruikershandleiding gaat u naar de website van HP op http://www.hp.com/ support.
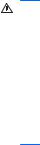
Veiligheidswaarschuwing
WAARSCHUWING! Werk niet met de computer op uw schoot en blokkeer de ventilatieopeningen van de computer niet, om de kans op letsel door hitte of oververhitting van de computer te beperken. Gebruik de computer alleen op een stevige, vlakke ondergrond. Zorg dat de luchtcirculatie niet wordt geblokkeerd door een voorwerp van hard materiaal (zoals een optionele printer naast de computer) of een voorwerp van zacht materiaal (zoals een kussen, een kleed of kleding). Zorg er ook voor dat de netvoedingsadapter tijdens het gebruik niet in contact kan komen met de huid of een voorwerp van zacht materiaal. De temperatuur van de computer en de netvoedingsadapter blijft binnen de temperatuurlimieten voor de oppervlakken die toegankelijk zijn voor de gebruiker, zoals bepaald in de International Standard for Safety of Information Technology Equipment (IEC 60950).
iii
iv Veiligheidswaarschuwing

Inhoudsopgave
1 Aan de slag |
|
HP QuickWeb gebruiken (alleen bepaalde modellen) .......................................................................... |
2 |
2 Verschillende onderdelen |
|
Hardware herkennen ............................................................................................................................ |
3 |
Onderdelen aan de bovenkant ............................................................................................ |
3 |
Touchpad ............................................................................................................ |
3 |
Lampjes ............................................................................................................... |
4 |
Toetsen ............................................................................................................... |
5 |
Onderdelen aan de voorkant ............................................................................................... |
5 |
Onderdelen aan de rechterkant ........................................................................................... |
6 |
Onderdelen aan de linkerkant .............................................................................................. |
7 |
Beeldschermonderdelen ...................................................................................................... |
8 |
Onderdelen aan de onderkant ............................................................................................. |
9 |
Afdekpaneel verwijderen .................................................................................................. |
10 |
Afdekpaneel terugplaatsen ............................................................................................... |
11 |
Antennes voor draadloze communicatie ............................................................................ |
13 |
Aanvullende hardwareonderdelen ..................................................................................... |
14 |
Labels herkennen ............................................................................................................................... |
14 |
3 Energiebeheer |
|
Opties voor energiebeheer instellen ................................................................................................... |
16 |
Energiebesparende standen gebruiken ............................................................................. |
16 |
Slaapstand activeren en beëindigen ................................................................. |
16 |
Hibernationstand activeren en beëindigen ........................................................ |
17 |
Energiebeheerschema's gebruiken ................................................................................... |
17 |
Huidig energiebeheerschema weergeven ......................................................... |
17 |
Ander energiebeheerschema selecteren .......................................................... |
18 |
Energiebeheerschema’s aanpassen ................................................................. |
18 |
Wachtwoord instellen voor beëindigen slaapstand of hibernationstand ............................ |
18 |
Externe netvoeding gebruiken ............................................................................................................ |
18 |
Netvoedingsadapter aansluiten ......................................................................................... |
19 |
Accuvoeding gebruiken ...................................................................................................................... |
20 |
Acculading weergeven ....................................................................................................... |
20 |
Accu-informatie vinden in Help en ondersteuning ............................................................. |
20 |
Accucontrole ...................................................................................................................... |
20 |
Accu plaatsen of verwijderen ............................................................................................. |
21 |
Accu opladen ..................................................................................................................... |
22 |
Ontladingstijd van de accu maximaliseren ........................................................................ |
23 |
v
Omgaan met een lage acculading ..................................................................................... |
23 |
Lage acculading herkennen .............................................................................. |
23 |
Problemen met lage acculading verhelpen ....................................................... |
23 |
Lage acculading verhelpen wanneer een externe voedingsbron |
|
beschikbaar is ................................................................................... |
24 |
Lage acculading verhelpen wanneer een opgeladen accu |
|
beschikbaar is ................................................................................... |
24 |
Lage acculading verhelpen wanneer er geen voedingsbron |
|
beschikbaar is ................................................................................... |
24 |
Lage acculading verhelpen wanneer de computer de |
|
hibernationstand niet kan beëindigen ............................................... |
24 |
Accu kalibreren .................................................................................................................. |
24 |
Stap 1: Laad de accu volledig op ...................................................................... |
24 |
Stap 2: Schakel de energiebesparende voorzieningen uit ................................ |
25 |
Stap 3: Ontlaad de accu .................................................................................... |
25 |
Stap 4: Laad de accu volledig op ...................................................................... |
26 |
Stap 5: Schakel de energiebesparende voorzieningen weer in ........................ |
26 |
Accuvoeding besparen ...................................................................................................... |
26 |
Accu opbergen ................................................................................................................... |
27 |
Afvoeren van afgedankte accu's ........................................................................................ |
27 |
Computer uitschakelen ....................................................................................................................... |
27 |
4 Internet |
|
Verbinding maken met een bekabeld netwerk ................................................................................... |
30 |
Verbinding maken met een draadloos netwerk .................................................................................. |
31 |
Apparaten voor draadloze communicatie gebruiken ......................................................... |
31 |
Pictogrammen voor draadloze communicatie en netwerken herkennen .......... |
31 |
Bedieningselementen voor draadloze communicatie gebruiken ....................... |
32 |
Actietoets voor draadloze communicatie gebruiken ......................................... |
32 |
HP Connection Manager gebruiken (alleen bepaalde modellen) ...................... |
33 |
Wireless Assistant-software gebruiken ............................................................. |
33 |
Voorzieningen van het besturingssysteem gebruiken ....................................... |
34 |
Draadloos netwerk gebruiken ............................................................................................ |
34 |
Draadloos netwerk installeren ........................................................................... |
34 |
Draadloos netwerk beveiligen ........................................................................... |
35 |
Verbinding maken met een draadloos netwerk ................................................. |
36 |
Naar een ander netwerk roamen ...................................................................... |
37 |
HP mobiel breedband gebruiken (alleen bepaalde modellen) ........................................................... |
38 |
SIM-kaart plaatsen ............................................................................................................. |
39 |
SIM-kaart verwijderen ........................................................................................................ |
40 |
Bluetooth-apparaten voor draadloze communicatie gebruiken .......................................................... |
41 |
Bluetooth en Internet Connection Sharing (ICS) ............................................................... |
41 |
5 Multimedia |
|
Multimediavoorzieningen .................................................................................................................... |
42 |
Multimediacomponenten herkennen .................................................................................. |
42 |
Geluidsvolume aanpassen ................................................................................................ |
44 |
Actietoetsen voor het afspelen van media gebruiken ......................................................................... |
46 |
Multimediasoftware ............................................................................................................................ |
46 |
Vooraf geïnstalleerde multimediasoftware gebruiken ........................................................ |
47 |
vi
|
Multimediasoftware installeren vanaf internet .................................................................... |
47 |
|
Audio .................................................................................................................................................. |
48 |
|
Externe audioapparatuur aansluiten .................................................................................. |
48 |
|
Audiofuncties controleren .................................................................................................. |
48 |
|
Video .................................................................................................................................................. |
49 |
|
Externe monitor of projector aansluiten ............................................................................. |
49 |
|
Webcam ............................................................................................................................................. |
50 |
6 |
Beveiliging |
|
|
Computer beveiligen .......................................................................................................................... |
51 |
|
Wachtwoorden gebruiken ................................................................................................................... |
51 |
|
Wachtwoorden instellen in Windows ................................................................................. |
52 |
|
Wachtwoorden instellen in het setupprogramma ............................................................... |
52 |
|
Beheerderswachtwoord .................................................................................... |
53 |
|
Beheerderswachtwoord beheren ...................................................... |
53 |
|
Beheerderswachwoord invoeren ...................................................... |
54 |
|
Opstartwachtwoord ........................................................................................... |
54 |
|
Opstartwachtwoord beheren ............................................................ |
54 |
|
Opstartwachtwoord invoeren ............................................................ |
54 |
|
Antivirussoftware gebruiken ............................................................................................................... |
55 |
|
Firewallsoftware gebruiken ................................................................................................................. |
56 |
|
Essentiële updates installeren ............................................................................................................ |
57 |
7 |
Digitale kaarten |
|
|
Digitale kaart plaatsen ........................................................................................................................ |
58 |
|
Digitale kaart verwijderen ................................................................................................................... |
59 |
8 USB-apparatuur |
|
|
|
USB-apparaat gebruiken .................................................................................................................... |
61 |
|
USB-apparaat aansluiten ................................................................................................... |
61 |
|
USB-apparaat verwijderen ................................................................................................. |
62 |
9 Cursorbesturing en toetsenbord |
|
|
|
Voorkeuren voor cursorbesturingsapparaten instellen ....................................................................... |
63 |
|
Touchpad gebruiken ........................................................................................................................... |
63 |
|
Schuiven ............................................................................................................................ |
63 |
|
Knijpen ............................................................................................................................... |
64 |
|
Draaien .............................................................................................................................. |
64 |
|
Externe muis aansluiten .................................................................................................... |
65 |
|
Toetsenbord gebruiken ...................................................................................................................... |
65 |
|
Actietoetsen gebruiken ...................................................................................................... |
65 |
|
Hotkeys gebruiken ............................................................................................................. |
66 |
|
Aanraakscherm gebruiken (alleen bepaalde modellen) ..................................................................... |
68 |
|
Tikken (of klikken) .............................................................................................................. |
68 |
|
Snelle veegbeweging ......................................................................................................... |
68 |
|
Slepen ................................................................................................................................ |
68 |
|
Schuiven ............................................................................................................................ |
68 |
|
Draaien .............................................................................................................................. |
69 |
|
Knijpen ............................................................................................................................... |
69 |
vii
Voorkeuren voor het aanraakscherm instellen ................................................................................... |
70 |
10 Schijfeenheden |
|
Geïnstalleerde schijfeenheden herkennen ......................................................................................... |
71 |
Schijfeenheden hanteren ................................................................................................................... |
71 |
Externe schijfeenheden gebruiken ..................................................................................................... |
72 |
Optionele externe apparaten gebruiken ............................................................................ |
73 |
11 Geheugenmodules |
|
12 Software updaten |
|
BIOS updaten ..................................................................................................................................... |
78 |
BIOS-versie vaststellen ..................................................................................................... |
78 |
BIOS-update downloaden .................................................................................................. |
78 |
Programma's en stuurprogramma's updaten ..................................................................................... |
80 |
13 Instellingen van QuickWeb wijzigen |
|
QuickWeb inen uitschakelen ............................................................................................................ |
81 |
14 Setupprogramma |
|
Setupprogramma starten .................................................................................................................... |
82 |
Setupprogramma gebruiken ............................................................................................................... |
82 |
Taal van het setupprogramma wijzigen ............................................................................. |
82 |
Navigeren en selecteren in het setupprogramma .............................................................. |
83 |
Systeeminformatie weergeven .......................................................................................... |
83 |
Standaardinstellingen herstellen in het setupprogramma .................................................. |
83 |
Setupprogramma afsluiten ................................................................................................. |
84 |
Menu's van het setupprogramma ....................................................................................................... |
84 |
Menu Main (Hoofdmenu) ................................................................................................... |
84 |
Menu Security (Beveiliging) ............................................................................................... |
84 |
Menu System Configuration (Systeemconfiguratie) .......................................................... |
84 |
Menu Diagnostics (Diagnostische gegevens) .................................................................... |
85 |
Index ................................................................................................................................................................... |
86 |
viii

1 Aan de slag
Het hoofdbesturingssysteem van de computer is Microsoft® Windows®. Uw computer kan ook zijn uitgerust met HP QuickWeb (alleen bepaalde modellen).
●Het besturingssysteem Microsoft Windows geeft het bureaublad weer op het beeldscherm en bestuurt de hardware, randapparatuur en software van uw computer.
●Als uw computer is uitgerust met QuickWeb, kunt u snel door internet bladeren, digitale foto's bekijken, naar muziek luisteren of contact onderhouden (via e-mail, expresberichten of - op bepaalde modellen - Skype), zonder dat u het hoofdbesturingssysteem hoeft op te starten. QuickWeb wordt ook wel Instant-On Software (IOS) genoemd.
 OPMERKING: Als u QuickWeb wilt uitschakelen of opnieuw wilt inschakelen, raadpleegt u het hoofdstuk "Instellingen van QuickWeb wijzigen". Als u in QuickWeb de helpfunctie wilt openen, klikt u op het pictogram Help in het systeemvak.
OPMERKING: Als u QuickWeb wilt uitschakelen of opnieuw wilt inschakelen, raadpleegt u het hoofdstuk "Instellingen van QuickWeb wijzigen". Als u in QuickWeb de helpfunctie wilt openen, klikt u op het pictogram Help in het systeemvak.
1

HP QuickWeb gebruiken (alleen bepaalde modellen)
U start QuickWeb als volgt:
1.Zet de computer aan. Het scherm HP QuickWeb Home verschijnt.
2.Klik op een pictogram op het QuickWeb Home-scherm om een programma te starten. Ga als volgt te werk om QuickWeb te starten vanuit Microsoft Windows:
▲Selecteer Start, klik op de pijl naast de knop Afsluiten en klik vervolgens op Opnieuw opstarten. De computer start opnieuw op en het scherm HP QuickWeb Home verschijnt.
 OPMERKING: Voor meer informatie over HP QuickWeb raadpleegt u de helpfunctie van QuickWeb.
OPMERKING: Voor meer informatie over HP QuickWeb raadpleegt u de helpfunctie van QuickWeb.
2 Hoofdstuk 1 Aan de slag

2 Verschillende onderdelen
Hardware herkennen
De samenstelling van de computer verschilt per regio/land en per model. Op de afbeeldingen in dit hoofdstuk worden de standaardvoorzieningen van de meeste computermodellen weergegeven.
U geeft als volgt een overzicht weer van de hardware die in de computer is geïnstalleerd:
▲Selecteer Start > Configuratiescherm > System and Security (Systeem en beveiliging). Klik op Systeem en klik vervolgens op Apparaatbeheer.
Met Apparaatbeheer kunt u ook hardware toevoegen of computerconfiguraties wijzigen.
Onderdelen aan de bovenkant
Touchpad
Onderdeel |
|
Beschrijving |
|
|
|
(1) |
Aan/uit-knop van het touchpad |
Hiermee schakelt u het touchpad in en uit. Dubbeltik |
|
|
snel op de knop om het touchpad in en uit te schakelen. |
|
|
|
(2) |
Touchpad* |
Hiermee kunt u de aanwijzer (ook wel "cursor" |
|
|
genoemd) verplaatsen en onderdelen op het scherm |
|
|
selecteren of activeren. |
|
|
|
Hardware herkennen |
3 |

Onderdeel |
|
Beschrijving |
|
|
|
(3) |
Linkerknop van het touchpad* |
Deze knop heeft dezelfde functie als de linkerknop op |
|
|
een externe muis. |
|
|
|
(4) |
Rechterknop van het touchpad* |
Deze knop heeft dezelfde functie als de rechterknop op |
|
|
een externe muis. |
*In deze tabel worden de fabrieksinstellingen beschreven. Als u de voorkeuren voor cursorbesturing wilt weergeven of wijzigen, selecteert u Start > Devices and Printers (Apparaten en printers). Klik daarna met de rechtermuisknop op het pictogram dat uw apparaat vertegenwoordigt en selecteer Muisinstellingen.
Lampjes
Onderdeel |
|
Beschrijving |
|
|
|
|
|
(1) |
Touchpadlampje |
● |
Aan: het touchpad is uitgeschakeld. |
|
|
● |
Uit: het touchpad is ingeschakeld. |
|
|
|
|
(2) |
Caps Lock-lampje |
Aan: Caps Lock is ingeschakeld. |
|
|
|
|
|
(3) |
Lampje voor uitschakeling van het geluid |
Aan: het luidsprekergeluid is uitgeschakeld. |
|
|
|
|
|
(4) |
Lampje voor draadloze communicatie |
● |
Wit: een geïntegreerd apparaat voor draadloze |
|
|
|
communicatie, zoals een WLAN-apparaat en/of |
|
|
|
een Bluetooth®-apparaat, is ingeschakeld. |
|
|
|
OPMERKING: Apparaten voor draadloze |
|
|
|
communicatie worden ingeschakeld in de |
|
|
|
fabriek. |
|
|
● |
Uit: alle apparaten voor draadloze |
|
|
|
communicatie zijn uitgeschakeld. |
|
|
|
|
4 Hoofdstuk 2 Verschillende onderdelen

Toetsen
Onderdeel |
|
Beschrijving |
|
|
|
(1) |
Actietoetsen |
Hiermee kunt u veelgebruikte systeemfuncties |
|
|
uitvoeren. |
|
|
|
(2) |
fn-toets |
Druk op deze toets in combinatie met een |
|
|
functietoets of de esc-toets om veelgebruikte |
|
|
systeemfuncties uit te voeren. |
|
|
|
(3) |
Windows®-logotoets |
Hiermee geeft u het menu Start van Windows weer. |
|
|
|
(4) |
Windows-applicatietoets |
Hiermee opent u een snelmenu voor items waarbij |
|
|
de aanwijzer staat. |
|
|
|
Onderdelen aan de voorkant
Onderdeel |
Beschrijving |
|
|
Luidsprekers (2) |
Hiermee wordt het computergeluid weergegeven. |
|
|
Hardware herkennen |
5 |

Onderdelen aan de rechterkant
Onderdeel |
|
Beschrijving |
|
|
|
|
|
(1) |
Digitale-mediaslot |
Ondersteunt de volgende types optionele digitale |
|
|
|
kaarten: |
|
|
|
● |
Memory Stick (MS) |
|
|
● |
MS/Pro |
|
|
● |
MultiMediaCard (MMC) |
|
|
● Secure Digital High Capacity-geheugenkaart |
|
|
|
|
(SDHC) (standaardformaat en groot formaat) |
|
|
● xD-Picture Card |
|
|
|
|
|
(2) |
Aan/uit-lampje |
● Wit: de computer is ingeschakeld. |
|
|
|
● Knipperend wit: de computer staat in de |
|
|
|
|
slaapstand. |
|
|
● Uit: de computer is uitgeschakeld of staat in de |
|
|
|
|
hibernationstand. |
|
|
|
|
(3) |
Aan/uit-schakelaar |
● Als de computer is uitgeschakeld, verschuift u de |
|
|
|
|
schakelaar om de computer in te schakelen. |
|
|
● Als de computer is ingeschakeld, verschuift u de |
|
|
|
|
schakelaar en laat u deze direct weer los om de |
|
|
|
slaapstand te activeren. |
|
|
● Als de computer in de slaapstand staat, verschuift |
|
|
|
|
u de schakelaar en laat u deze direct weer los om |
|
|
|
de slaapstand te beëindigen. |
|
|
● Als de computer in de hibernationstand staat, |
|
|
|
|
verschuift u de schakelaar en laat u deze direct |
|
|
|
weer los om de hibernationstand te beëindigen. |
|
|
Als de computer niet meer reageert en de |
|
|
|
afsluitprocedures van Windows geen effect hebben, |
|
|
|
verschuift u de aan/uit-schakelaar en houdt u deze |
|
|
|
minimaal vijf seconden vast om de computer uit te |
|
|
|
schakelen. |
|
|
|
Selecteer Start > Configuratiescherm > System and |
|
|
|
Security (Systeem en beveiliging) > |
|
|
|
Energiebeheer als u meer wilt weten over de |
|
|
|
instellingen voor energiebeheer. |
|
|
|
|
|
(4) |
Ventilatieopening |
Deze opening zorgt voor luchtkoeling van de interne |
|
|
|
onderdelen. |
|
|
|
|
|
6 Hoofdstuk 2 Verschillende onderdelen
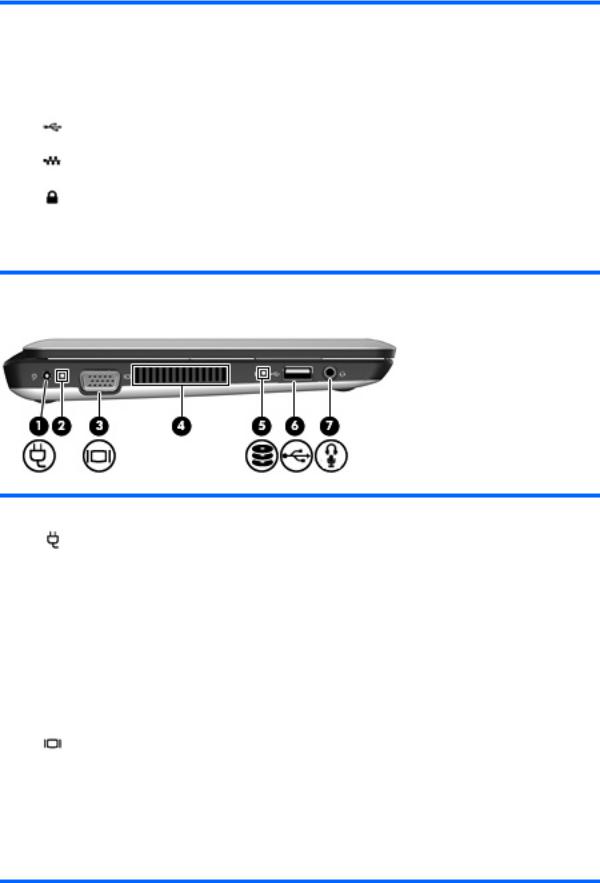
Onderdeel |
|
Beschrijving |
|
|
|
|
|
OPMERKING: De ventilator van de computer start |
|
|
automatisch om interne onderdelen te koelen en |
|
|
oververhitting te voorkomen. Het is normaal dat de |
|
|
interne ventilator automatisch aanen uitgaat terwijl u |
|
|
met de computer werkt. |
|
|
|
(5) |
USB-poorten (2) |
Hierop sluit u optionele USB-apparatuur aan. |
|
|
|
(6) |
RJ-45-netwerkconnector en afdekplaatje |
Hierop sluit u een netwerkkabel aan. |
|
|
|
(7) |
Bevestigingspunt voor een beveiligingskabel |
Hiermee bevestigt u een als optie verkrijgbare |
|
|
beveiligingskabel aan de computer. |
OPMERKING: Een beveiligingskabel moet mogelijke dieven afschrikken, maar kan niet voorkomen dat de computer verkeerd wordt gebruikt of wordt gestolen.
Onderdelen aan de linkerkant
Onderdeel |
|
Beschrijving |
|
|
|
(1) |
Netvoedingsconnector |
Hierop kunt u een netvoedingsadapter aansluiten. |
|
|
|
(2) |
Acculampje |
● Uit: de computer werkt op accuvoeding. |
|
|
● Knipperend wit: de accu is bijna leeg of heeft een |
|
|
kritiek laag ladingsniveau bereikt, of er is een |
|
|
accufout. Wanneer de accu een kritiek laag |
|
|
ladingsniveau bereikt, begint het acculampje |
|
|
snel te knipperen. |
|
|
● Oranje: er wordt een accu opgeladen. |
|
|
● Wit: de computer is aangesloten op een externe |
|
|
voedingsbron en de accu is volledig opgeladen. |
|
|
|
(3) |
Externemonitorpoort |
Hierop sluit u een optioneel extra beeldscherm aan, |
|
|
zoals een monitor of projector. |
|
|
|
(4) |
Ventilatieopening |
Deze opening zorgt voor luchtkoeling van de interne |
|
|
onderdelen. |
OPMERKING: De ventilator van de computer start automatisch om interne onderdelen te koelen en oververhitting te voorkomen. Het is normaal dat de interne ventilator automatisch aanen uitgaat terwijl u met de computer werkt.
Hardware herkennen |
7 |

Onderdeel |
|
Beschrijving |
|
|
|
|
|
(5) |
Schijfeenheidlampje |
● |
Knipperend wit: er wordt geschreven naar of |
|
|
|
gelezen van de vaste schijf. |
|
|
● |
Oranje (alleen bepaalde modellen): de interne |
|
|
|
vaste schijf is tijdelijk geparkeerd door HP |
|
|
|
ProtectSmart Hard Drive Protection (HP |
|
|
|
ProtectSmart vasteschijfbescherming). |
|
|
|
|
(6) |
USB-poort |
Hierop sluit u een optioneel USB-apparaat aan. |
|
|
|
|
|
(7) |
Audio-uitgang (hoofdtelefoon)/audio-ingang |
Hierop kunt u optionele stereoluidsprekers met eigen |
|
|
(microfoon) |
voeding, een hoofdtelefoon, een oortelefoon, een |
|
|
|
headset of een televisietoestel aansluiten, om het |
|
|
|
geluid via dat apparaat weer te geven. Ook kunt u |
|
hierop de microfoon van een optionele headset aansluiten.
OPMERKING: Wanneer een audiocomponent is aangesloten, zijn de luidsprekers van de computer uitgeschakeld.
De kabel van de audiocomponent moet een connector met vier pinnen hebben.
Beeldschermonderdelen
8 Hoofdstuk 2 Verschillende onderdelen
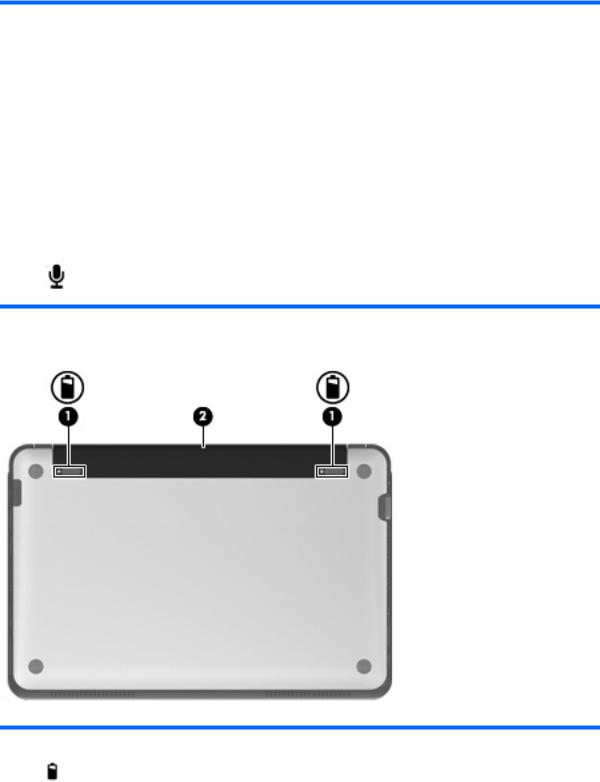
Onderdeel |
|
Beschrijving |
|
|
|
(1) |
Interne beeldschermschakelaar |
Wanneer u het beeldscherm sluit terwijl de computer |
|
|
is ingeschakeld, wordt de beeldschermschakelaar |
|
|
ingedrukt en wordt de slaapstand geactiveerd. |
|
|
OPMERKING: De beeldschermschakelaar is niet |
|
|
zichtbaar aan de buitenkant van de computer. |
|
|
|
(2) |
Webcamlampje |
Aan: de webcam is in gebruik. |
|
|
|
(3) |
Webcam |
Hiermee kunt u videobeelden vastleggen en foto's |
|
|
maken. |
|
|
OPMERKING: Als u video's wilt opnemen en |
|
|
bewerken, kunt u gebruik maken van het vooraf |
|
|
geïnstalleerde softwareprogramma Arcsoft WebCam |
|
|
Companion 3. |
|
|
|
(4) |
Interne microfoon |
Hiermee kunt u geluid opnemen. |
Onderdelen aan de onderkant
Onderdeel |
|
Beschrijving |
|
|
|
(1) |
Accuontgrendelingen (2) |
Hiermee ontgrendelt u de accu uit de accuruimte en |
|
|
vergrendelt u de accu in de accuruimte. |
|
|
|
(2) |
Accuruimte |
Hierin bevindt zich de accu. |
|
|
|
Hardware herkennen |
9 |
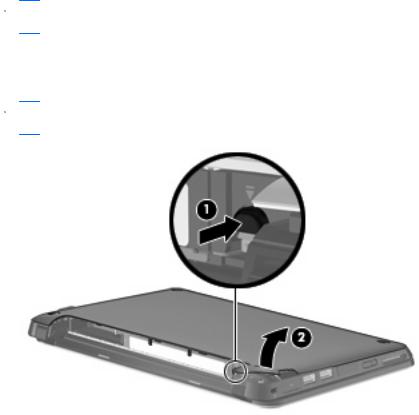
Afdekpaneel verwijderen
Door het afdekpaneel te verwijderen, krijgt u toegang tot het geheugenmodulecompartiment, het slot voor SIM-kaarten, het label met kennisgevingen en andere belangrijke componenten. Zo verwijdert u het afdekpaneel:
1.Koppel de computer los van de netvoeding.
2.Verwijder de accu.
 OPMERKING: Zie het gedeelte "Accu plaatsen of verwijderen" verderop in deze handleiding voor meer informatie.
OPMERKING: Zie het gedeelte "Accu plaatsen of verwijderen" verderop in deze handleiding voor meer informatie.
3.Druk op de rechterontgrendelingsknop (1).
4.Maak de rechterkant van het afdekpaneel los (2) door dit een beetje uit de behuizing te tillen.
 OPMERKING: Het is normaal dat het afdekpaneel licht buigt, en het kan zijn dat u wat plopgeluiden hoort als het afdekpaneel loskomt uit de behuizing.
OPMERKING: Het is normaal dat het afdekpaneel licht buigt, en het kan zijn dat u wat plopgeluiden hoort als het afdekpaneel loskomt uit de behuizing.
5.Druk op de linkerontgrendelingsknop (1).
10 Hoofdstuk 2 Verschillende onderdelen

6.Maak de linkerkant van het afdekpaneel los (2) door dit een beetje uit de behuizing te tillen.
7.Til de onderste rand van het afdekpaneel (1) onder een hoek omhoog, en til vervolgens het afdekpaneel uit de behuizing (2).
Afdekpaneel terugplaatsen
Plaats het afdekpaneel terug nadat u toegang hebt gekregen tot het geheugenmodulecompartiment, het slot voor SIM-kaarten, het label met kennisgevingen en andere belangrijke componenten. Zo zet u het afdekpaneel terug:
1.Plaats het afdekpaneel (1) onder een hoek op de computer, met de voorste rand naar de voorkant van de computer.
Hardware herkennen 11
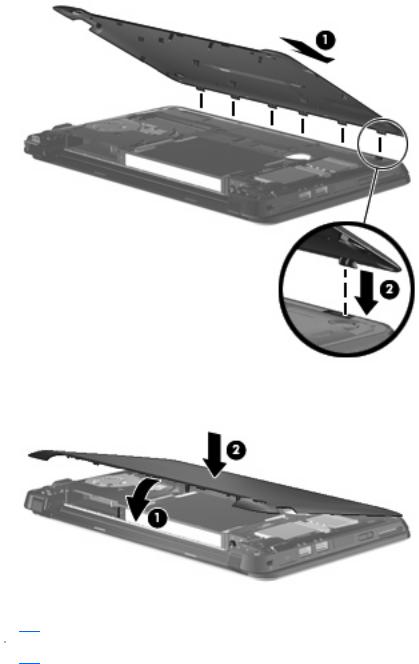
2.Zet de achterste rand van het afdekpaneel in de achterste rand van de computer door de zes tabs van het afdekpaneel boven de gleuven in de behuizing te brengen, en deze vervolgens in de gleuven (2) te steken.
3.Draai de voorste rand (1) van het afdekpaneel naar beneden en druk het afdekpaneel vervolgens stevig in de behuizing van de computer totdat het op zijn plaats klikt (2).
4.Plaats de accu terug.
 OPMERKING: Zie het gedeelte "Accu plaatsen of verwijderen" verderop in deze handleiding voor meer informatie.
OPMERKING: Zie het gedeelte "Accu plaatsen of verwijderen" verderop in deze handleiding voor meer informatie.
12 Hoofdstuk 2 Verschillende onderdelen
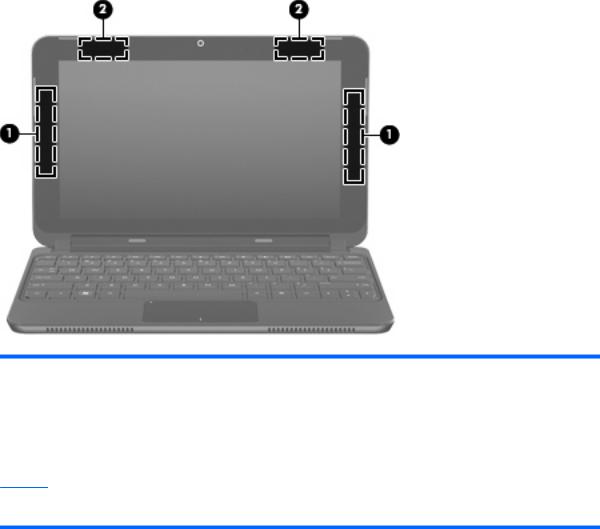
Antennes voor draadloze communicatie
Onderdeel |
Beschrijving |
|
|
|
|
(1) |
WWAN-antennes (2) (alleen bepaalde modellen)* |
Via deze antennes worden draadloze signalen verzonden |
|
|
en ontvangen om te communiceren met draadloze WAN's |
|
|
(WWAN's, wireless wide area networks). |
|
|
|
(2) |
WLAN-antennes (2)* |
Via deze antennes worden draadloze signalen verzonden |
|
|
en ontvangen om te communiceren met draadloze LAN's |
|
|
(WLAN's, wireless local-area networks). |
*Deze antennes zijn niet zichtbaar aan de buitenkant van de computer. Voor optimale communicatie houdt u de directe omgeving van de antennes vrij.
Voor informatie over de voorschriften voor draadloze communicatie raadpleegt u het gedeelte over uw land of regio in Informatie over voorschriften, veiligheid en milieu. Deze voorschriften vindt u in Help en ondersteuning
Hardware herkennen 13
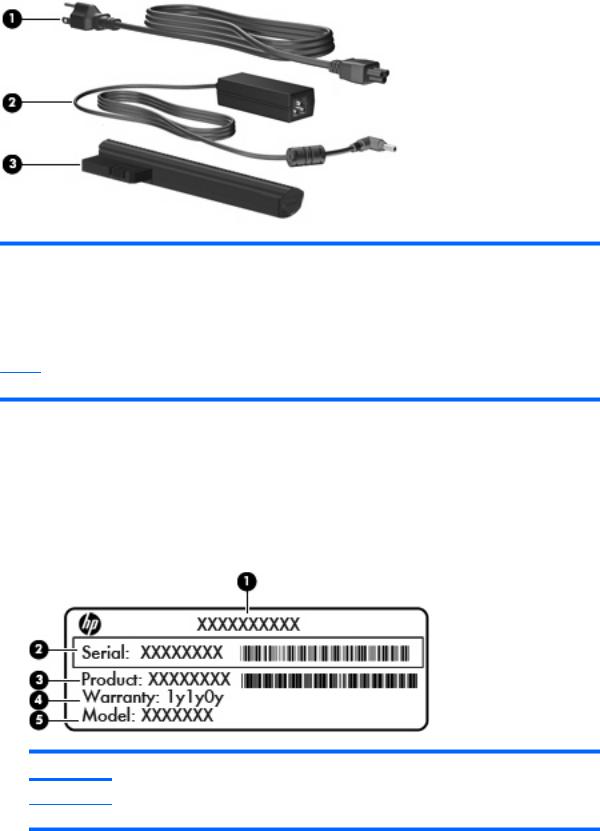
Aanvullende hardwareonderdelen
Onderdeel |
Beschrijving |
|
|
|
|
(1) |
Netsnoer* |
Hiermee kunt u een netvoedingsadapter aansluiten op een |
|
|
stopcontact. |
|
|
|
(2) |
Netvoedingsadapter |
Hiermee wordt netvoeding omgezet in gelijkstroom. |
|
|
|
(3) |
Accu* |
Hiermee kunt u de computer op accuvoeding laten werken als de |
|
|
computer niet is aangesloten op een externe voedingsbron. |
*Het uiterlijk van accu's en netsnoeren verschilt per regio en land.
Labels herkennen
De labels die zijn aangebracht op de computer bieden informatie die u nodig kunt hebben wanneer u problemen met het systeem probeert op te lossen of wanneer u de computer in het buitenland gebruikt.
●Label met serienummer: dit biedt belangrijke informatie die u wellicht nodig heeft als u contact opneemt met de technische ondersteuning. Het label met het serienummer bevindt zich in de accuruimte.
Component
(1)Productnaam
(2)Serienummer
14 Hoofdstuk 2 Verschillende onderdelen

Component
(3)Productnummer
(4)Garantieperiode
(5)Modelbeschrijving (bepaalde modellen)
●Certificaat van echtheid van Microsoft®: bevat de Windows®-productcode. U kunt de productcode nodig hebben wanneer u een update van het besturingssysteem wilt uitvoeren of problemen met het systeem wilt oplossen. Dit certificaat bevindt zich onder het afdekpaneel van de computer.
Raadpleeg het gedeelte "Afdekpaneel verwijderen" eerder in deze handleiding als u toegang wilt tot het label met kennisgevingen in de computer.
●Label met kennisgevingen: bevat kennisgevingen over de computer, waaronder de volgende.
◦Informatie over optionele apparaten voor draadloze communicatie en de keurmerken van een aantal landen of regio's waarin deze apparaten zijn goedgekeurd voor gebruik. Een optioneel apparaat kan een WLAN-apparaat zijn. U kunt deze informatie nodig hebben als u het apparaat in het buitenland wilt gebruiken.
◦Het serienummer van uw HP module voor mobiel breedband (alleen bepaalde modellen).
Het label met kennisgevingen bevindt zich onder het afdekpaneel van de computer. Raadpleeg het gedeelte " Afdekpaneel verwijderen" eerder in deze handleiding als u toegang wilt tot het label met kennisgevingen in de computer.
Labels herkennen 15

3 Energiebeheer
Opties voor energiebeheer instellen
Energiebesparende standen gebruiken
Standaard zijn twee energiebesparende voorzieningen ingeschakeld: de slaapstand en de hibernationstand.
Wanneer de slaapstand wordt geactiveerd, knippert het aan/uit-lampje en wordt het scherm leeggemaakt. Uw werk wordt opgeslagen in het geheugen, waardoor het beëindigen van de slaapstand sneller gaat dan het beëindigen van de hibernationstand. Als de slaapstand gedurende lange tijd geactiveerd is of als de acculading een kritiek laag niveau bereikt terwijl de slaapstand is geactiveerd, wordt de hibernationstand geactiveerd.
Wanneer de hibernationstand wordt geactiveerd, wordt uw werk opgeslagen in een hibernationbestand op de vaste schijf en wordt de computer afgesloten.
VOORZICHTIG: Activeer de slaapstand of hibernationstand niet terwijl er wordt gelezen van of geschreven naar een schijf of een externemediakaart. Zo voorkomt u mogelijke verslechtering van audioof videokwaliteit, verlies van audioof videoafspeelfunctionaliteit of verlies van informatie.
 OPMERKING: Wanneer de computer in de slaapstand of de hibernationstand staat, is het niet mogelijk om netwerkverbindingen te activeren of de computer te gebruiken.
OPMERKING: Wanneer de computer in de slaapstand of de hibernationstand staat, is het niet mogelijk om netwerkverbindingen te activeren of de computer te gebruiken.
Slaapstand activeren en beëindigen
Standaard is het systeem zo ingesteld dat de slaapstand wordt geactiveerd nadat de computer 15 minuten niet is gebruikt en op accuvoeding werkt, of 30 minuten niet is gebruikt en op een externe voedingsbron werkt.
U kunt de instellingen voor energiebeheer en de wachttijden wijzigen in het onderdeel Energiebeheer van het Configuratiescherm van Windows.
Als de computer is ingeschakeld, kunt u op elk van de volgende manieren de slaapstand activeren:
●Verschuif de aan/uit-schakelaar en laat deze direct weer los.
●Sluit het beeldscherm.
●Klik op Start, klik op de pijl naast de knop Afsluiten en klik vervolgens op Slaapstand.
16 Hoofdstuk 3 Energiebeheer

U kunt de slaapstand op een van de volgende manieren beëindigen:
●Verschuif de aan/uit-schakelaar en laat deze direct weer los.
●Als het beeldscherm gesloten is, opent u het beeldscherm en activeert u het touchpad.
●Druk op een toets op het toetsenbord.
Wanneer de slaapstand wordt beëindigd, gaat het aan/uit-lampje branden en verschijnt uw werk op het scherm op het punt waar u was gestopt met werken en de slaapstand werd geactiveerd.
 OPMERKING: Als u heeft ingesteld dat een wachtwoord nodig is om de slaapstand te beëindigen, moet u uw Windows-wachtwoord opgeven voordat uw werk weer op het scherm verschijnt.
OPMERKING: Als u heeft ingesteld dat een wachtwoord nodig is om de slaapstand te beëindigen, moet u uw Windows-wachtwoord opgeven voordat uw werk weer op het scherm verschijnt.
Hibernationstand activeren en beëindigen
U kunt de instellingen voor energiebeheer en de wachttijden wijzigen in het onderdeel Energiebeheer van het Configuratiescherm van Windows.
U activeert als volgt de hibernationstand:
▲Klik op Start, klik op de pijl naast de knop Afsluiten en klik vervolgens op Hibernate (Hibernationstand).
U beëindigt als volgt de hibernationstand:
▲Verschuif de aan/uit-schakelaar en laat deze direct weer los.
Wanneer de hibernationstand wordt beëindigd, gaat het aan/uit-lampje branden en verschijnt uw werk op het scherm op het punt waar u was gestopt met werken en de hibernationstand werd geactiveerd.
 OPMERKING: Als u heeft ingesteld dat een wachtwoord nodig is om de hibernationstand te beëindigen, moet u uw Windows-wachtwoord opgeven voordat uw werk weer op het scherm verschijnt.
OPMERKING: Als u heeft ingesteld dat een wachtwoord nodig is om de hibernationstand te beëindigen, moet u uw Windows-wachtwoord opgeven voordat uw werk weer op het scherm verschijnt.
Energiebeheerschema's gebruiken
Een energiebeheerschema is een verzameling systeeminstellingen die bepalen hoe de computer gebruikmaakt van energie. Met behulp van energiebeheerschema's kunt u energie besparen en de prestaties van de computer maximaliseren.
De volgende energiebeheerschema's zijn beschikbaar:
●Aanbevolen door HP
●Grote prestaties
●Energiebesparing
Met behulp van Eigenschappen voor Energiebeheer kunt u de instellingen van deze energiebeheerschema’s wijzigen.
Huidig energiebeheerschema weergeven
▲Klik op het pictogram Accumeter in het systeemvak aan de rechterkant van de taakbalk.
– of –
Selecteer Start > Configuratiescherm > System and Security (Systeem en beveiliging) > Power Options (Energiebeheer).
Opties voor energiebeheer instellen 17

Ander energiebeheerschema selecteren
▲Klik op het pictogram Accumeter in het systeemvak en selecteer een energiebeheerschema in de lijst.
– of –
Selecteer Start > Configuratiescherm > System and Security (Systeem en beveiliging) > Energiebeheer en selecteer een energiebeheerschema in de lijst.
Energiebeheerschema’s aanpassen
1.Klik op het pictogram Accumeter in het systeemvak en klik vervolgens op Energiebeheer.
– of –
Selecteer Start > Configuratiescherm > System and Security (Systeem en beveiliging) > Power Options (Energiebeheer).
2.Selecteer een energiebeheerschema en klik vervolgens op Instellingen voor schema wijzigen.
3.Wijzig de instellingen naar eigen inzicht.
4.Klik op Geavanceerde energie-instellingen wijzigen om meer instellingen te wijzigen.
Wachtwoord instellen voor beëindigen slaapstand of hibernationstand
Ga als volgt te werk om in te stellen dat een wachtwoord moet worden opgegeven bij het beëindigen van de slaapstand of de hibernationstand:
1.Selecteer Start > Configuratiescherm > System and Security (Systeem en beveiliging) > Power Options (Energiebeheer).
2.In het linkervenster klikt u op Require a password on wakeup (Wachtwoord vereisen bij ontwaken).
3.Click Momenteel niet-beschikbare instellingen wijzigen.
4.Klik op Require a password (recommended) (Een wachtwoord vereisen (aanbevolen)).
5.Klik op Save changes (Wijzigingen opslaan).
Externe netvoeding gebruiken
Externe voeding wordt geleverd via een goedgekeurde netvoedingsadapter.
WAARSCHUWING! Gebruik om veiligheidsredenen alleen de bij de computer geleverde netvoedingsadapter, een door HP geleverde vervangende adapter, of een door HP geleverde compatibele adapter.
Sluit de computer aan op een externe netvoedingsbron in de volgende situaties:
18 Hoofdstuk 3 Energiebeheer
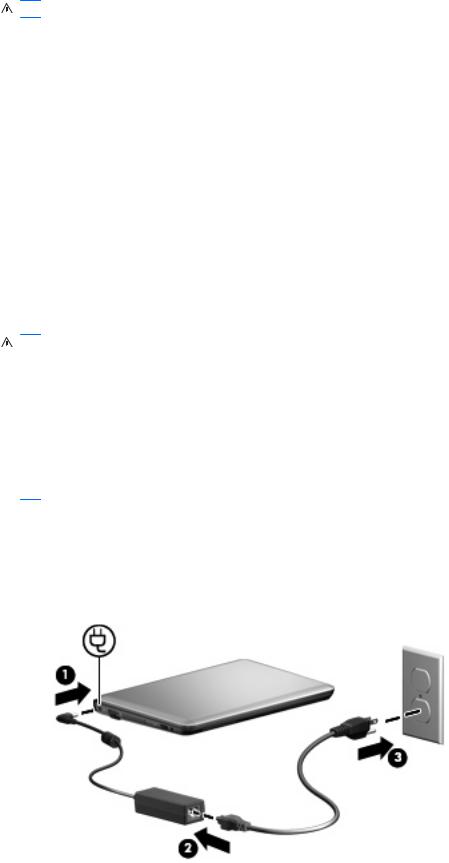
WAARSCHUWING! Laad de accu niet op aan boord van een vliegtuig.
●wanneer u een accu oplaadt of kalibreert;
●wanneer u systeemsoftware installeert of aanpast;
●wanneer u informatie naar een cd of dvd schrijft.
Als u de computer aansluit op een externe netvoedingsbron, gebeurt het volgende:
●De accu wordt opgeladen.
●Als de computer is ingeschakeld, verandert het accumeterpictogram in het systeemvak van vorm. Als u het apparaat loskoppelt van externe netvoeding, gebeurt het volgende:
●De computer schakelt over op accuvoeding.
●De helderheid van het beeldscherm wordt automatisch verlaagd om accuvoeding te besparen. Druk op de actietoets f3 om de helderheid te verhogen, of sluit de netvoedingsadapter weer aan.
Netvoedingsadapter aansluiten
WAARSCHUWING! U kunt als volgt het risico van een elektrische schok en schade aan de apparatuur beperken:
Sluit het netsnoer aan op een geaard stopcontact dat altijd gemakkelijk te bereiken is.
Koppel de computer los van de netvoeding door de stekker uit het stopcontact te halen (niet door het netsnoer los te koppelen van de computer).
Als bij het product een geaard netsnoer met een geaarde stekker is geleverd, sluit u het netsnoer aan op een geaard stopcontact. Probeer niet de aarding te omzeilen door bijvoorbeeld adapters of stekkerdozen zonder aarding te gebruiken. De aarding is een belangrijke veiligheidsvoorziening.
U sluit als volgt de computer aan op een externe voedingsbron:
1.Sluit de netvoedingsadapter aan op de voedingsconnector (1) van de computer.
2.Sluit het ene uiteinde van het netsnoer aan op de netvoedingsadapter (2).
3.Steek het andere uiteinde van het netsnoer in een stopcontact (3).
Externe netvoeding gebruiken 19

Accuvoeding gebruiken
Als de computer over een opgeladen accu beschikt en de computer is niet aangesloten op een externe voedingsbron, dan werkt de computer op accuvoeding. Wanneer de computer is aangesloten op een externe netvoedingsbron, werkt de computer op netvoeding.
Als er een opgeladen accu in de computer is geplaatst en de computer op externe voeding werkt via de netvoedingsadapter, schakelt de computer over op accuvoeding wanneer de netvoedingsadapter wordt losgekoppeld van de computer.
 OPMERKING: De helderheid van het beeldscherm wordt verlaagd om accuvoeding te besparen wanneer u het apparaat loskoppelt van de netvoeding. Als u de helderheid wilt verhogen, gebruikt u de actietoets f3 of sluit u de netvoedingsadapter opnieuw aan.
OPMERKING: De helderheid van het beeldscherm wordt verlaagd om accuvoeding te besparen wanneer u het apparaat loskoppelt van de netvoeding. Als u de helderheid wilt verhogen, gebruikt u de actietoets f3 of sluit u de netvoedingsadapter opnieuw aan.
U kunt een accu in de computer laten zitten of de accu verwijderen en opbergen. Dit is afhankelijk van de manier waarop u de computer gebruikt. Als u de accu in de computer laat zitten wanneer de computer is aangesloten op een netvoedingsbron, wordt de accu opgeladen. Bovendien wordt zo uw werk beschermd in geval van een stroomstoring. Een accu in de computer wordt echter langzaam ontladen wanneer de computer is uitgeschakeld en niet is aangesloten op een externe voedingsbron.
WAARSCHUWING! Gebruik uitsluitend de volgende producten om beveiligingsrisico's te beperken: de bij de computer geleverde accu, een door HP geleverde vervangende accu of een compatibele accu die is aangeschaft bij HP.
De levensduur van de accu kan verschillen, afhankelijk van instellingen voor energiebeheer, geopende programma's, de helderheid van het beeldscherm, externe apparatuur die op de computer is aangesloten en andere factoren.
Acculading weergeven
▲Beweeg de aanwijzer over het pictogram Accumeter in het systeemvak aan de rechterkant van de taakbalk.
Accu-informatie vinden in Help en ondersteuning
Help en ondersteuning biedt de volgende hulpprogramma's voor en informatie over de accu:
●Hulpprogramma Accucontrole voor het testen van de accuprestaties
●Informatie over kalibratie, energiebeheer en een juist onderhoud en juiste opslag, om de levensduur van de accu te maximaliseren
●Informatie over accutypen, specificaties, levenscycli en capaciteit
U krijgt als volgt toegang tot de informatie over accu's:
▲Selecteer Start > Configuratiescherm > Hardware en geluiden > Energiebeheer > Meer informatie over energiebeheerschema's.
Accucontrole
Help en ondersteuning biedt informatie over de status van de accu die is geïnstalleerd in de computer.
20 Hoofdstuk 3 Energiebeheer
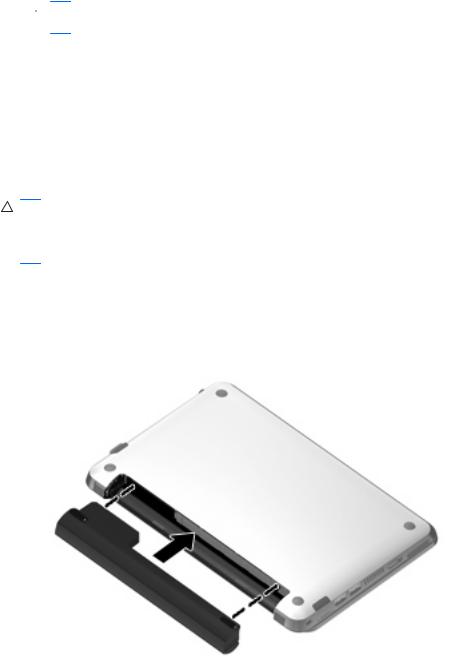
U voert Accucontrole als volgt uit:
1.Sluit de netvoedingsadapter aan op de computer.
 OPMERKING: Voor een juist functioneren van Accucontrole is het noodzakelijk dat de computer is aangesloten op een externe voedingsbron.
OPMERKING: Voor een juist functioneren van Accucontrole is het noodzakelijk dat de computer is aangesloten op een externe voedingsbron.
2.Selecteer Start > Help en ondersteuning > Troubleshoot (Problemen oplossen) > Power, Thermal and Mechanical (Energie, thermisch en mechanisch).
3.Klik op het tabblad Power (Energie) en klik vervolgens op Battery Check (Accucontrole).
Accucontrole test de accu en de accucellen om te controleren of deze naar behoren functioneren, en rapporteert vervolgens de resultaten van de test.
Accu plaatsen of verwijderen
VOORZICHTIG: Bij het verwijderen van een accu die de enige beschikbare voedingsbron vormt, kunnen er gegevens verloren gaan. Sla uw werk op en activeer de hibernationstand of schakel de computer uit voordat u een accu verwijdert die de enige voedingsbron is. Zo voorkomt u dat er gegevens verloren gaan.
U plaatst de accu als volgt:
1.Leg de computer ondersteboven op een vlakke ondergrond.
2.Breng de tabs op de accu op één lijn met de uitsparingen in de computer en plaats de accu in de accuruimte. De accuontgrendelingen vergrendelen de accu automatisch.
U verwijdert de accu als volgt:
1.Leg de computer ondersteboven op een vlakke ondergrond.
Accuvoeding gebruiken 21

2.Verschuif de accu-ontgrendelingen (1) om de accu los te koppelen en verwijder de accu (2).
Accu opladen
WAARSCHUWING! Laad de accu van de computer niet op aan boord van een vliegtuig.
De accu wordt altijd opgeladen wanneer de computer met een netvoedingsadapter is aangesloten op een externe voedingsbron.
De accu wordt opgeladen ongeacht of de computer in gebruik is of uit staat, maar het opladen verloopt sneller wanneer de computer is uitgeschakeld.
Het opladen kan langer duren wanneer de accu nieuw is, langer dan twee weken niet is gebruikt of veel warmer of kouder is dan de normale kamertemperatuur.
Ga als volgt te werk om de accuwerktijd te verlengen en de nauwkeurigheid van de weergave van de acculading te optimaliseren:
●Als u een nieuwe accu oplaadt, wacht u tot de accu volledig is opgeladen voordat u de computer inschakelt.
●Laad de accu op tot het acculampje van de computer wit wordt.
 OPMERKING: Als de computer is ingeschakeld wanneer de accu wordt opgeladen, is het mogelijk dat het pictogram Accumeter in het systeemvak aangeeft dat de accu voor 100 procent is opgeladen, terwijl dit nog niet het geval is.
OPMERKING: Als de computer is ingeschakeld wanneer de accu wordt opgeladen, is het mogelijk dat het pictogram Accumeter in het systeemvak aangeeft dat de accu voor 100 procent is opgeladen, terwijl dit nog niet het geval is.
●Laad de accu pas op wanneer deze door normaal gebruik is ontladen tot ongeveer 5 procent van de volledige lading.
●Als de accu één maand of langer niet is gebruikt, is het noodzakelijk de accu te kalibreren in plaats van op te laden.
22 Hoofdstuk 3 Energiebeheer
 Loading...
Loading...