Hp MINI 210-1007SA, MINI 210-1004SA, MINI 210-1156SA, MINI 210-1002SA, MINI 210-1005SA Manual [pt]
...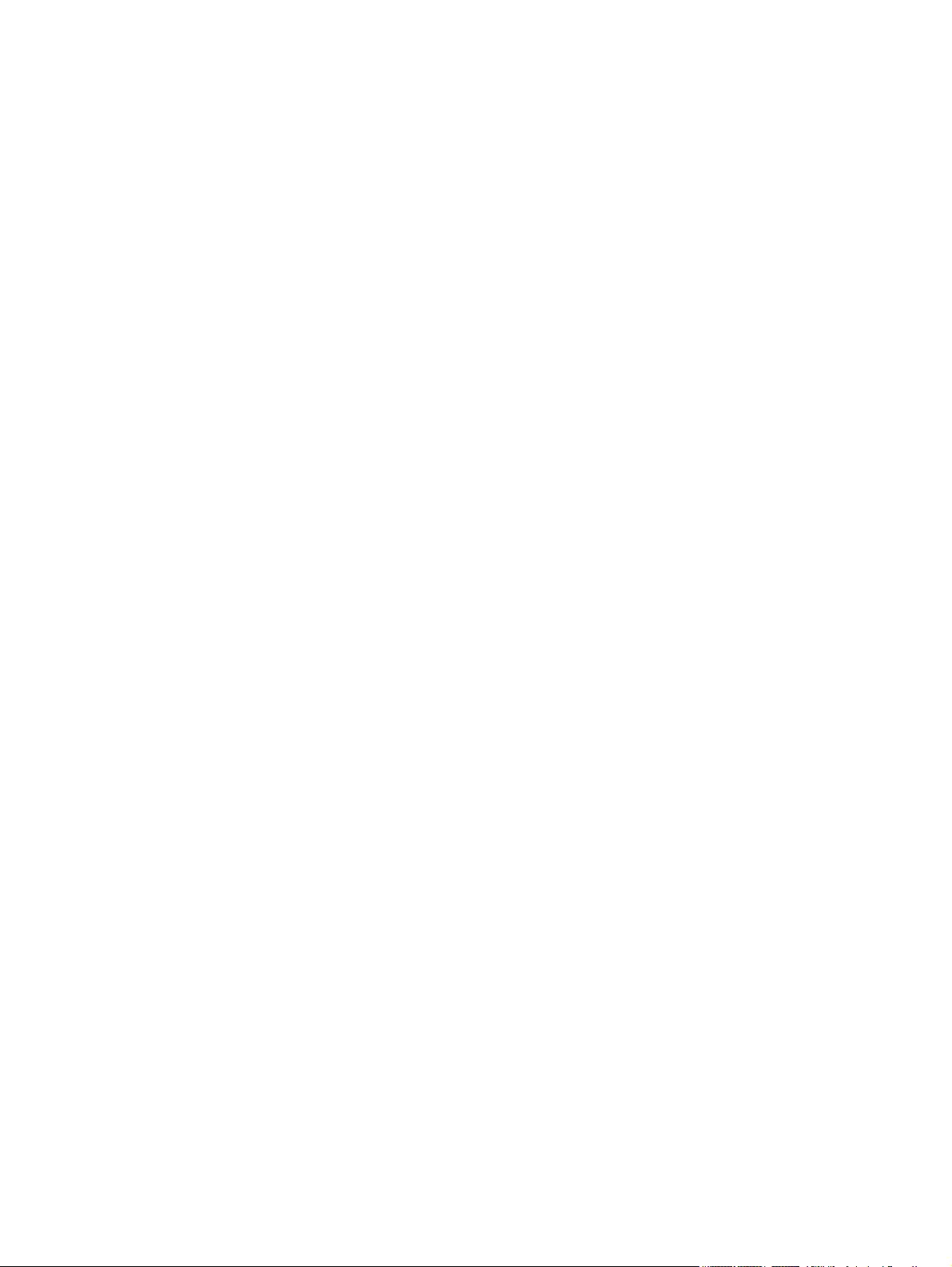
Manual do Utilizador Mini
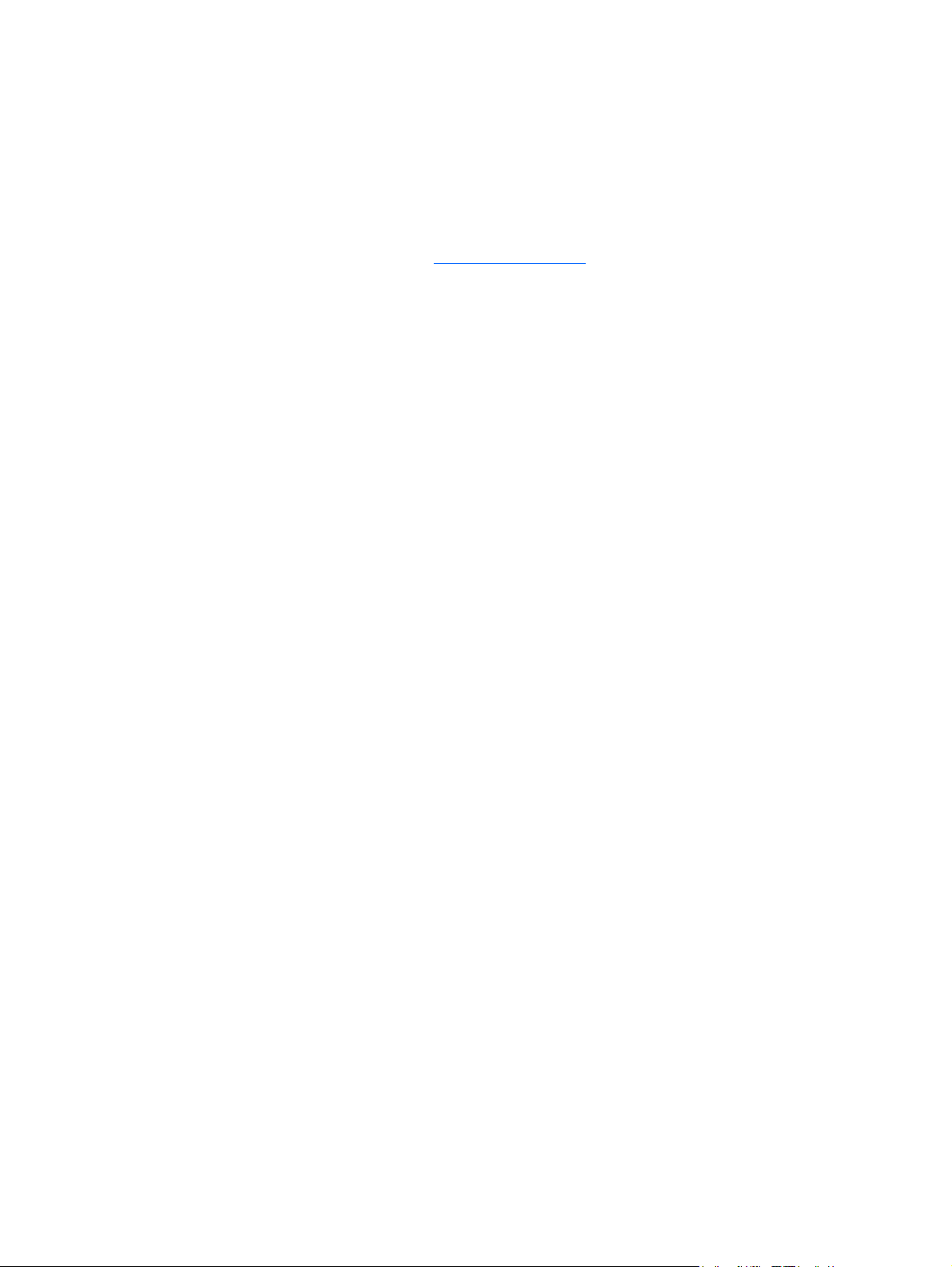
© Copyright 2010 Hewlett-Packard
Development Company, L.P.
Bluetooth é uma marca comercial,
propriedade do titular e utilizada pela
Hewlett-Packard Company sob licença. O
logótipo SD é uma marca comercial do seu
proprietário. A Microsoft e o Windows são
marcas comerciais da Microsoft Corporation
registadas nos EUA.
As informações contidas neste documento
estão sujeitas a alterações sem aviso prévio.
As únicas garantias que cobrem os produtos
e serviços da HP são estabelecidas
exclusivamente na documentação de
garantia que os acompanha. Neste
documento, nenhuma declaração deverá ser
interpretada como a constituição de garantia
adicional. A HP não se responsabiliza por
erros técnicos e editoriais ou omissões neste
documento.
Segunda edição: Maio de 2010
Primeira edição: Dezembro 2009
Número de publicação do documento:
584528-132
Informação do produto
Este manual do utilizador descreve
funcionalidades que são comuns à maioria
dos modelos. Algumas funcionalidades
podem não estar disponíveis no seu
computador.
Para obter a mais recente informação no
Manual do Utilizador Mini, dirija-se ao site da
Web da HP em
http://www.hp.com/support.
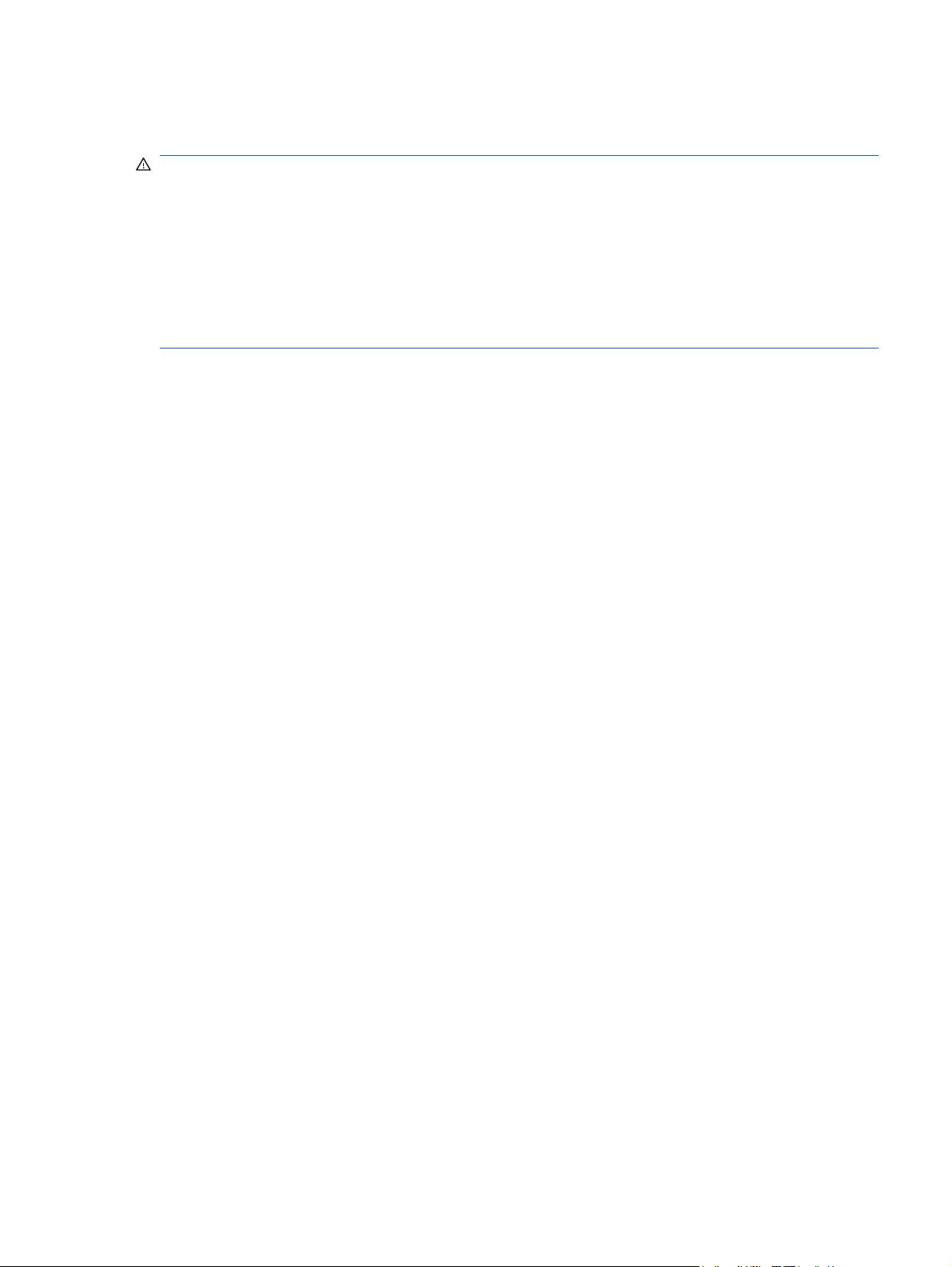
Aviso prévio de segurança
AVISO! Para reduzir a possibilidade de lesões relacionadas com o calor ou sobreaquecimento do
computador, não utilize o computador directamente no colo nem obstrua as aberturas de ventilação do
computador. Utilize o computador somente em superfícies planas e duras. Não permita que uma
superfície rígida, tal como, por exemplo, uma impressora opcional ligada, ou uma superfície mole, tal
como, por exemplo, um travesseiro, um tapete ou uma peça de vestuário, bloqueiem a circulação de
ar. Além disso, não permita o contacto entre o transformador e a pele ou uma superfície mole como,
por exemplo, um travesseiro, um tapete ou uma peça de vestuário, durante o funcionamento. O
computador e o transformador estão em conformidade com os limites de temperatura das superfícies
expostas ao utilizador definidos pelo International Standard for Safety of Information Technology
Equipment (IEC 60950).
iii
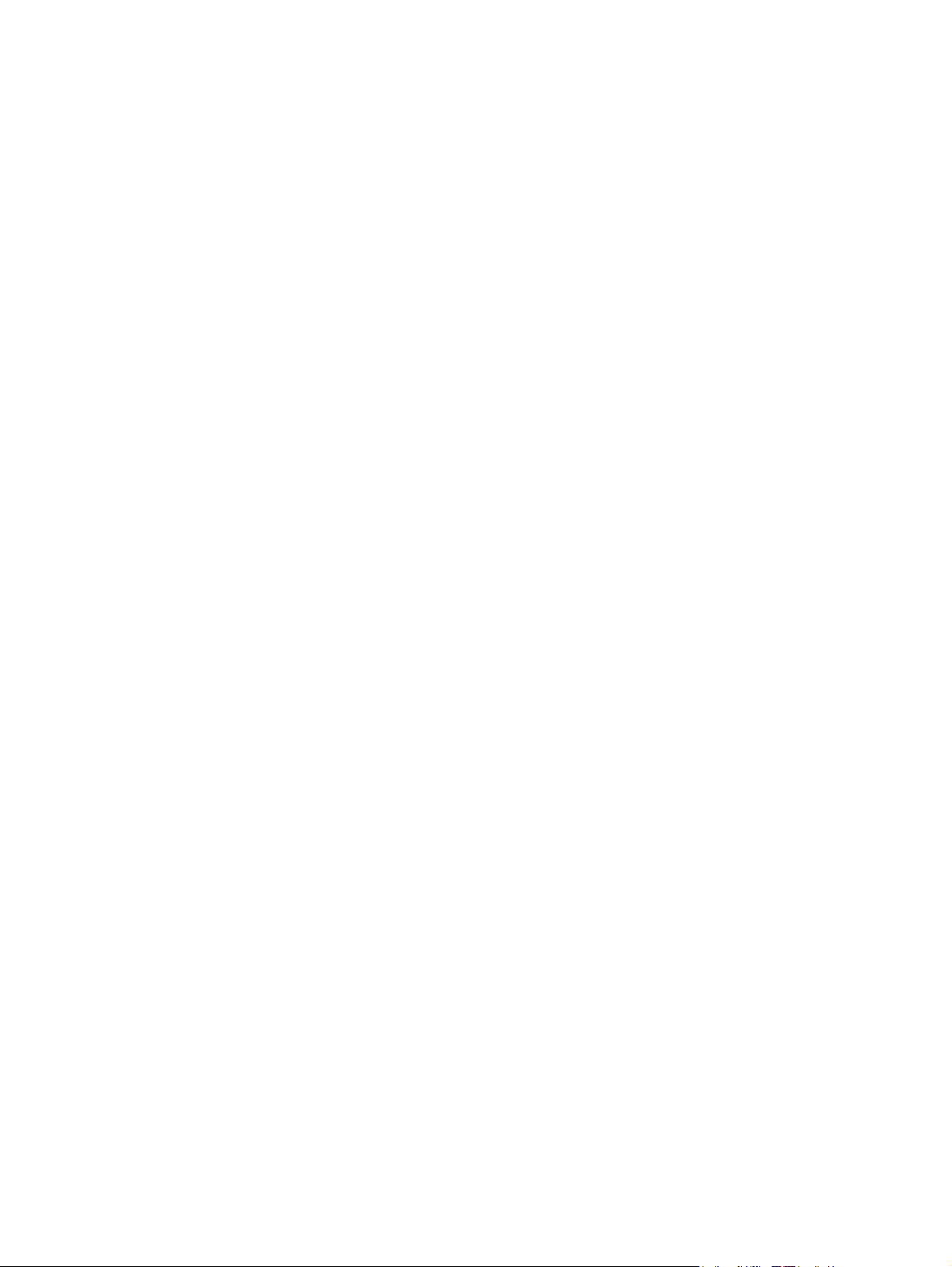
iv Aviso prévio de segurança
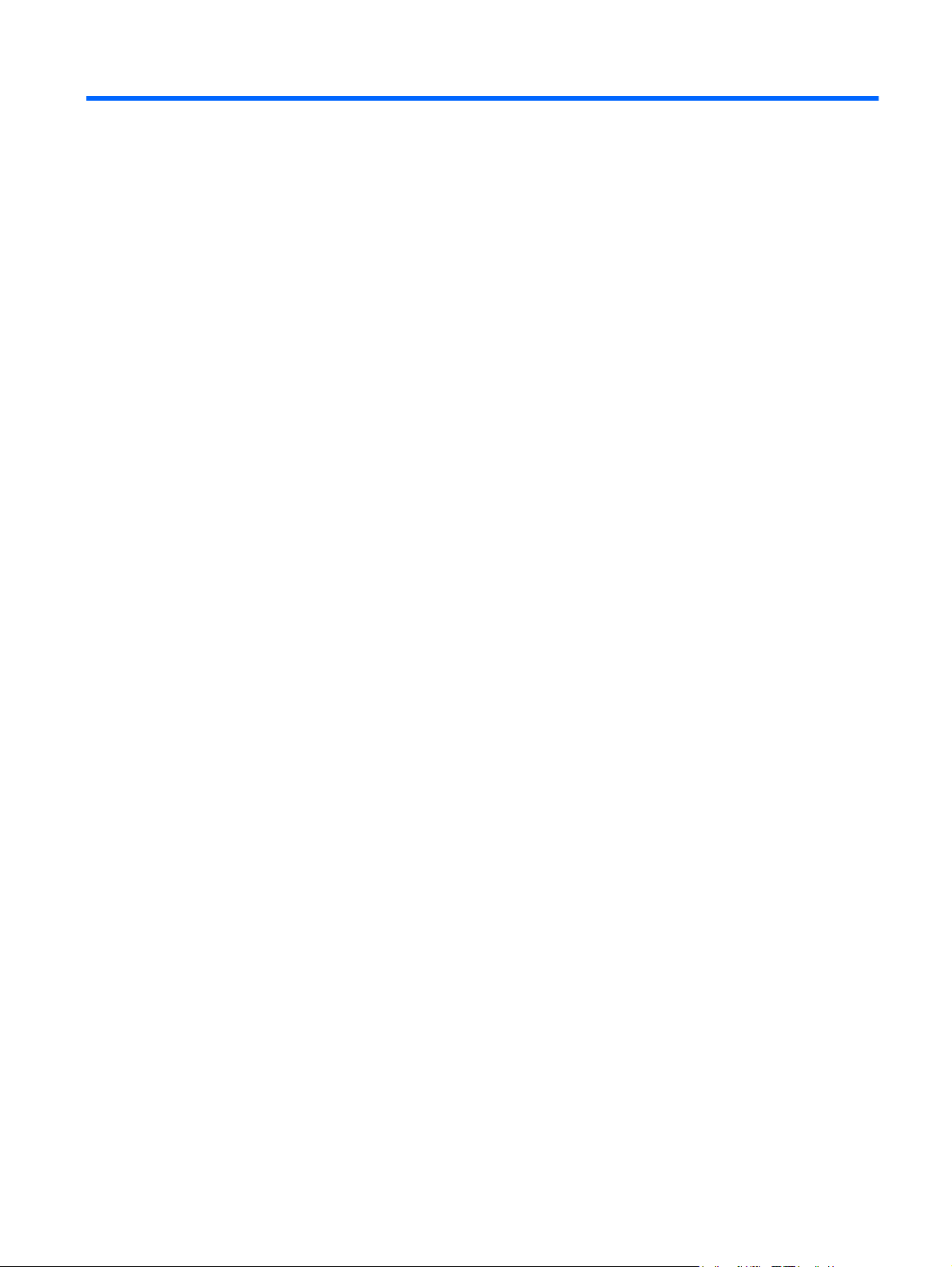
Conteúdo
1 Informação básicas
Utilizar o QuickWeb (somente em alguns modelos) ............................................................................ 2
2 Conhecer as peças
Identificar o hardware ........................................................................................................................... 3
Componentes da parte superior .......................................................................................... 3
Painel Táctil ......................................................................................................... 3
Luzes ................................................................................................................... 4
Teclas .................................................................................................................. 5
Componentes da parte frontal ............................................................................................. 5
Componentes do lado direito ............................................................................................... 6
Componentes do lado esquerdo .......................................................................................... 7
Componentes do ecrã ......................................................................................................... 8
Componentes da parte inferior ............................................................................................ 9
Retirar a tampa extra ........................................................................................................ 10
Voltar a colocar a tampa extra .......................................................................................... 11
Antenas sem fios ............................................................................................................... 13
Componentes de hardware adicionais .............................................................................. 14
Identificar as etiquetas ....................................................................................................................... 14
3 Gestão de alimentação
Definir opções de energia .................................................................................................................. 16
Utilizar os modos de economia de energia ........................................................................ 16
Iniciar e sair do modo de Suspensão ................................................................ 16
Iniciar e sair do modo de Hibernação ............................................................... 17
Utilizar planos energéticos ................................................................................................. 17
Ver o esquema de energia actual ..................................................................... 17
Seleccionar um esquema de energia diferente ................................................. 17
Personalizar esquemas de energia ................................................................... 18
Definir a protecção por palavra-passe na saída da Suspensão ou Hibernação ................ 18
Utilizar alimentação CA externa ......................................................................................................... 18
Ligar o transformador CA .................................................................................................. 19
Utilizar a energia da bateria ............................................................................................................... 19
Mostrar a carga restante da bateria ................................................................................... 20
Encontrar informações da bateria em Help and Support (Ajuda e suporte) ...................... 20
Utilizar a verificação da bateria .......................................................................................... 20
Introduzir ou remover a bateria .......................................................................................... 21
Carregar a bateria .............................................................................................................. 22
Maximizar o tempo de descarga da bateria ....................................................................... 22
v
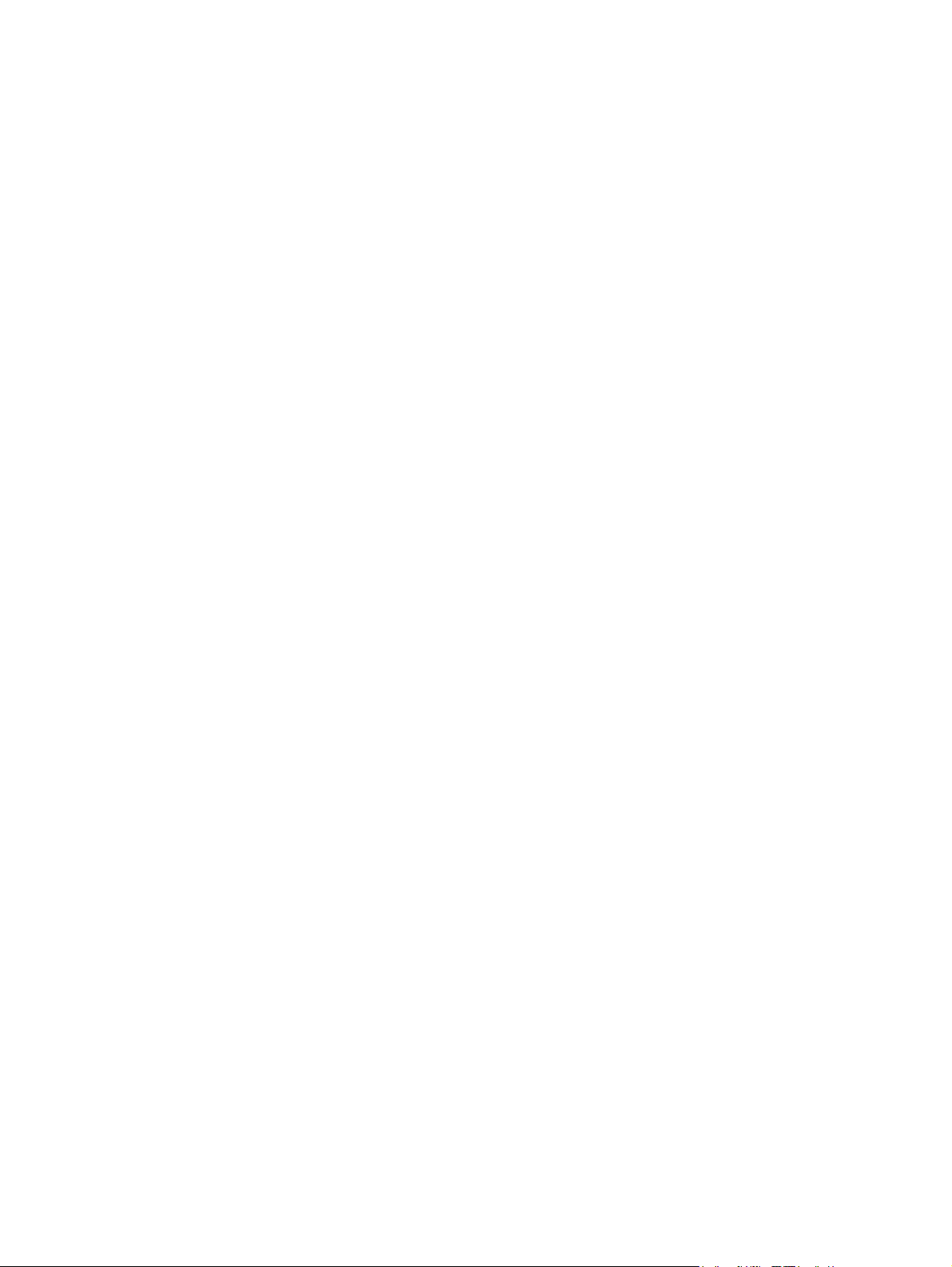
Gerir níveis de bateria fraca .............................................................................................. 23
Identificar níveis de bateria fraca ...................................................................... 23
Resolver um nível de bateria fraca ................................................................... 23
Resolver um nível de bateria fraca quando estiver disponível a
energia externa ................................................................................. 23
Resolver um nível de bateria fraca quando estiver disponível uma
bateria carregada ............................................................................. 23
Resolver um nível de bateria fraca quando não estiver disponível
uma fonte de energia ........................................................................ 23
Resolver um nível de bateria fraca quando o computador não
consegue sair da Hibernação ........................................................... 23
Calibrar uma bateria .......................................................................................................... 24
Passo 1: Carregar totalmente a bateria ............................................................ 24
Passo 2: Desactivar Hibernação ou Suspensão ............................................... 24
Passo 3: Descarregar a bateria ........................................................................ 25
Passo 4: Recarregar totalmente a bateria ........................................................ 25
Passo 5: Reactivar Hibernação ou Suspensão ................................................. 25
Conservar a energia da bateria ......................................................................................... 26
Armazenar uma bateria ..................................................................................................... 26
Eliminar baterias usadas ................................................................................................... 26
Encerrar o computador ....................................................................................................................... 26
4 Internet
Ligar a uma rede com fios .................................................................................................................. 29
Ligar a uma rede sem fios .................................................................................................................. 30
Utilizar dispositivos sem fios .............................................................................................. 30
Identificar ícones de comunicação sem fios e redes ........................................ 30
Usar os controlos sem fios ................................................................................ 31
Utilizar a tecla sem fios .................................................................................... 31
Utilizar o Connection Manager HP (só em alguns modelos) ............................ 31
Utilizar o software Assistente Sem Fios ............................................................ 32
Utilizar os controlos do sistema operativo ......................................................... 32
Utilizar uma WLAN ............................................................................................................ 33
Configurar uma WLAN ...................................................................................... 33
Proteger a sua WLAN ....................................................................................... 34
Ligação a uma WLAN ....................................................................................... 35
Roaming para outra rede .................................................................................. 35
Utilizar a Banda Larga Móvel da HP (somente em alguns modelos) ................................................. 36
Inserir um SIM ................................................................................................................... 37
Remover um SIM ............................................................................................................... 38
Utilizar dispositivos sem fios Bluetooth .............................................................................................. 39
Bluetooth e Partilha de Ligação à Internet (ICS) ............................................................... 39
5 Multimédia
Funcionalidades de multimédia .......................................................................................................... 40
Identificar os componentes de multimédia ........................................................................ 40
Ajustar o volume ................................................................................................................ 42
Utilizar as teclas de actividade multimédia ......................................................................................... 44
Software multimédia ........................................................................................................................... 44
Utilizar software de multimédia pré-instalado .................................................................... 45
vi
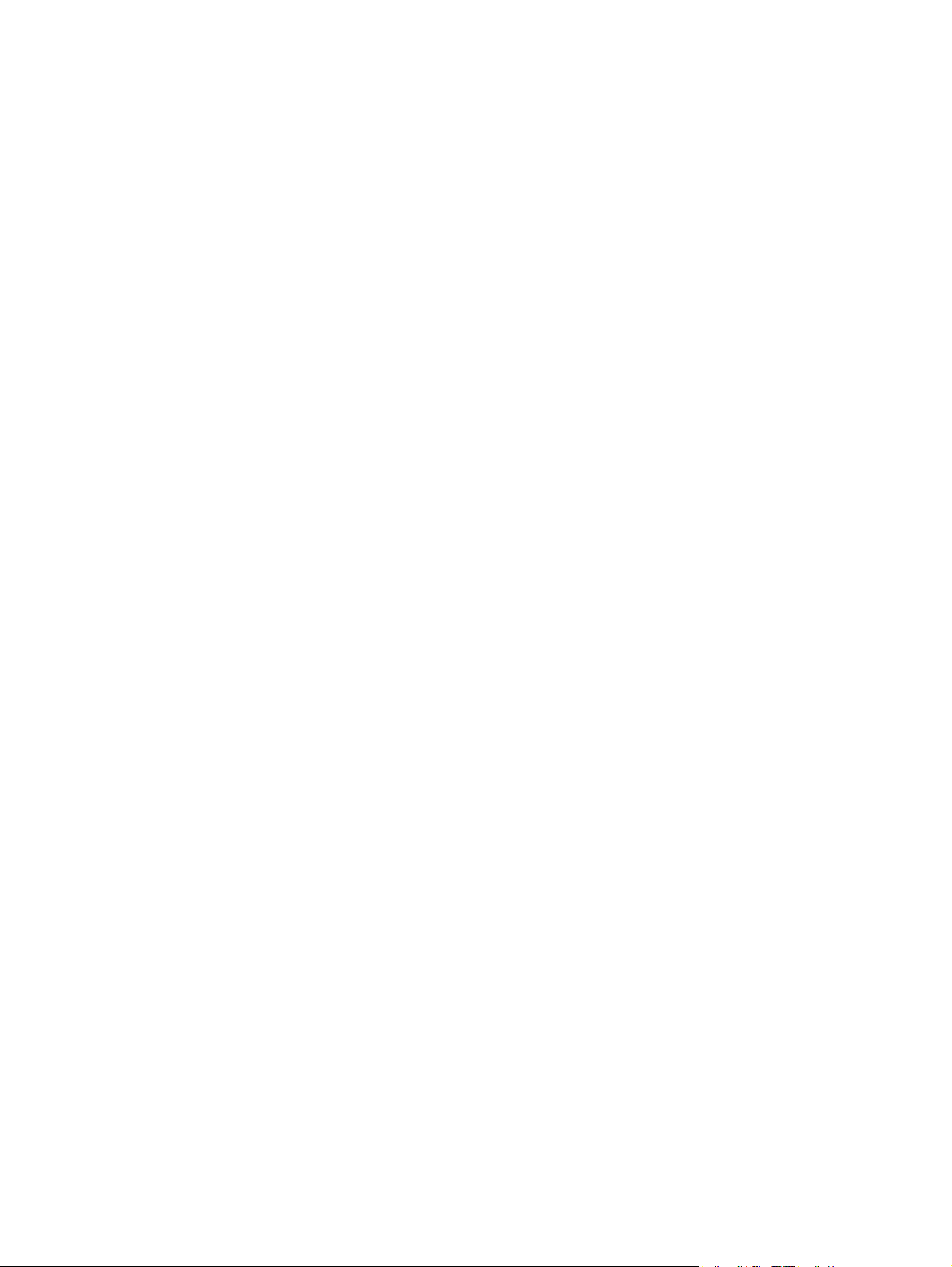
Instalar o software multimédia da Internet ......................................................................... 45
Áudio .................................................................................................................................................. 46
Ligar dispositivos de áudio externos .................................................................................. 46
Verificar as suas funções de áudio .................................................................................... 46
Vídeo .................................................................................................................................................. 47
Ligar um monitor ou projector externo ............................................................................... 47
Webcam ............................................................................................................................................. 48
6 Segurança
Proteger o computador ....................................................................................................................... 49
Usar palavra-passe ............................................................................................................................ 49
Definir as palavras-passe no Windows .............................................................................. 50
Estabelecer palavras-passe no Utilitário de Configuração ................................................ 50
Palavra-passe de administrador ....................................................................... 51
Gerir a palavra-passe de administrador ........................................... 51
Introduzir uma palavra-passe de administrador ............................... 51
Palavra-passe de ligação .................................................................................. 52
Gerir a palavra-passe de ligação ...................................................... 52
Introduzir a palavra-passe de ligação ............................................... 52
Utilizar software antivírus ................................................................................................................... 53
Utilizar o software firewall ................................................................................................................... 54
Instalar actualizações críticas ............................................................................................................ 55
7 Placas digitais
Inserir uma placa digital ..................................................................................................................... 56
Remover uma placa digital ................................................................................................................. 57
8 Dispositivos USB
Utilizar dispositivos USB .................................................................................................................... 59
Ligar um dispositivo USB ................................................................................................... 59
Remover um dispositivo USB ............................................................................................ 60
9 Dispositivos apontadores e teclado
Definir preferências de dispositivo apontador .................................................................................... 61
Utilizar o Painel Táctil ......................................................................................................................... 61
Deslocação ........................................................................................................................ 61
Comprimir .......................................................................................................................... 62
Rodar ................................................................................................................................. 62
Ligar um rato externo ......................................................................................................... 63
Utilizar o teclado ................................................................................................................................. 63
Usar as teclas .................................................................................................................... 63
Utilizar teclas de atalho ...................................................................................................... 64
Utilizar o painel táctil (só em alguns modelos) ................................................................................... 66
Tocar (ou clicar) ................................................................................................................. 66
Movimentos ....................................................................................................................... 66
Arrastar .............................................................................................................................. 66
Deslocação ........................................................................................................................ 66
Rodar ................................................................................................................................. 67
Comprimir .......................................................................................................................... 67
vii
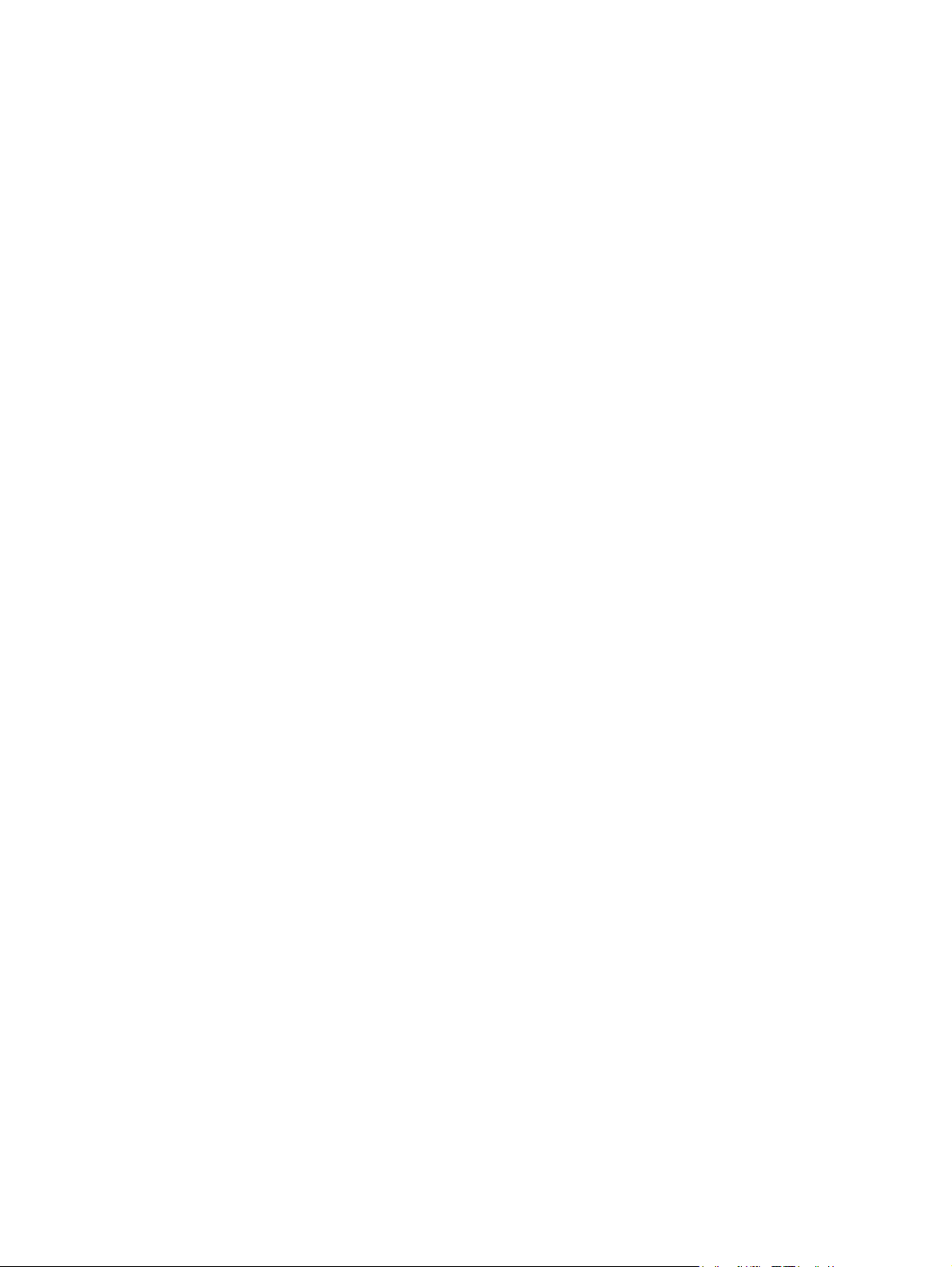
Definir preferências de ecrã táctil ....................................................................................................... 68
10 Unidades
Identificar controladores instalados .................................................................................................... 69
Manusear unidades ............................................................................................................................ 69
Utilizar unidades externas .................................................................................................................. 70
Utilizar dispositivos ópticos externos ................................................................................. 71
11 Módulos de memória
12 Actualizações de software
Actualizar a BIOS ............................................................................................................................... 76
Determinar a versão da BIOS ............................................................................................ 76
Transferir uma actualização do BIOS ................................................................................ 76
Actualizar programas e controladores ................................................................................................ 78
13 Alterar definições do QuickWeb
Desactivar e activar o QuickWeb ....................................................................................................... 79
14 Utilitário de Configuração
Iniciar o Utilitário de Configuração ..................................................................................................... 80
Utilizar o Utilitário de Configuração .................................................................................................... 80
Alterar o idioma do Utilitário de Configuração ................................................................... 80
Navegar e seleccionar no Utilitário de Configuração ......................................................... 81
Apresentar informações do sistema .................................................................................. 81
Repor predefinições no Utilitário de Configuração ............................................................ 81
Sair do Utilitário de Configuração ...................................................................................... 82
Menus do Utilitário de Configuração .................................................................................................. 82
Menu Principal ................................................................................................................... 82
Menu de segurança ........................................................................................................... 82
Menu de configuração do sistema ..................................................................................... 82
Menu Diagnósticos ............................................................................................................ 83
Índice .................................................................................................................................................................. 84
viii
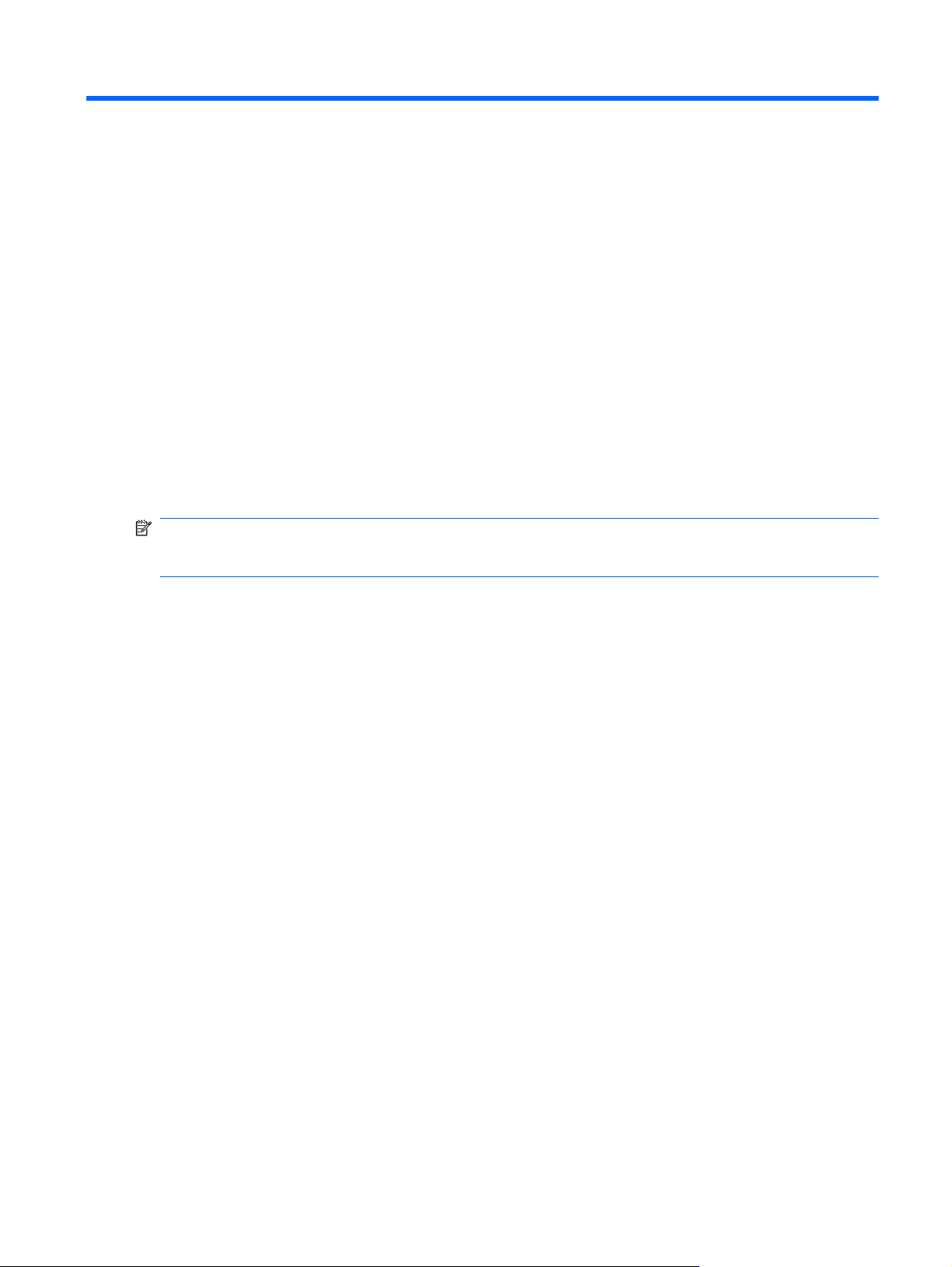
1 Informação básicas
O principal sistema operativo' do seu computador é o Microsoft® Windows®. O computador poderá
ainda incluir a aplicação HP QuickWeb (somente em alguns modelos).
●
O sistema operativo Microsoft Windows apresenta o ambiente de trabalho no ecrã 'e controla o
hardware, os periféricos e os programas de software do seu computador.
●
Se o computador incluir o QuickWeb, permite-lhe navegar na Internet, ver fotografias digitais, ouvir
música ou manter-se em contacto através de correio electrónico, mensagens instantâneas ou
Skype (somente alguns modelos), sem ter de arrancar o seu sistema operativo principal. O
QuickWeb é também referido como Instant-On Software (IOS).
NOTA: Para desactivar ou activar novamente o QuickWeb, consulte o Capítulo "Alterar definições do
QuickWeb". Pode aceder à Ajuda do software no QuickWeb clicando no ícone Ajuda na área de
notificação.
1
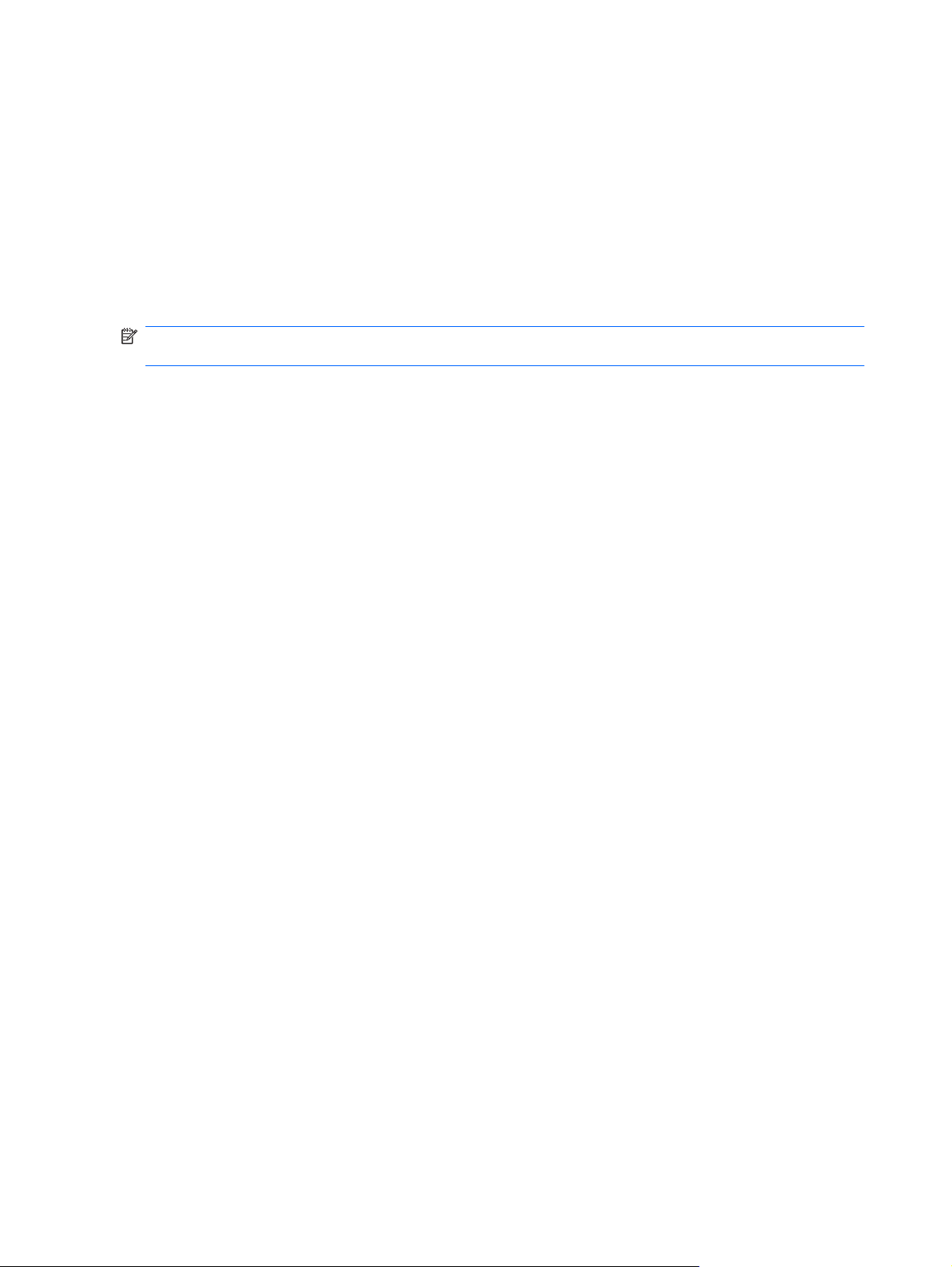
Utilizar o QuickWeb (somente em alguns modelos)
Para iniciar o QuickWeb:
1. Ligue o seu computador. Aparecerá o ecrã do HP QuickWeb.
2. Clique no ícone no ecrã do QuickWeb para iniciar um programa.
Para iniciar QuickWeb a partir do Microsoft Windows:
▲
Seleccione Iniciar, clique na seta junto ao botão Encerrar e, em seguida, clique em Reiniciar. O
computador reinicia e apresenta a página inicial do HP QuickWeb.
NOTA: Para saber mais sobre o QuickWeb da HP, consulte a Ajuda do software incluída com o
QuickWeb.
2 Capítulo 1 Informação básicas
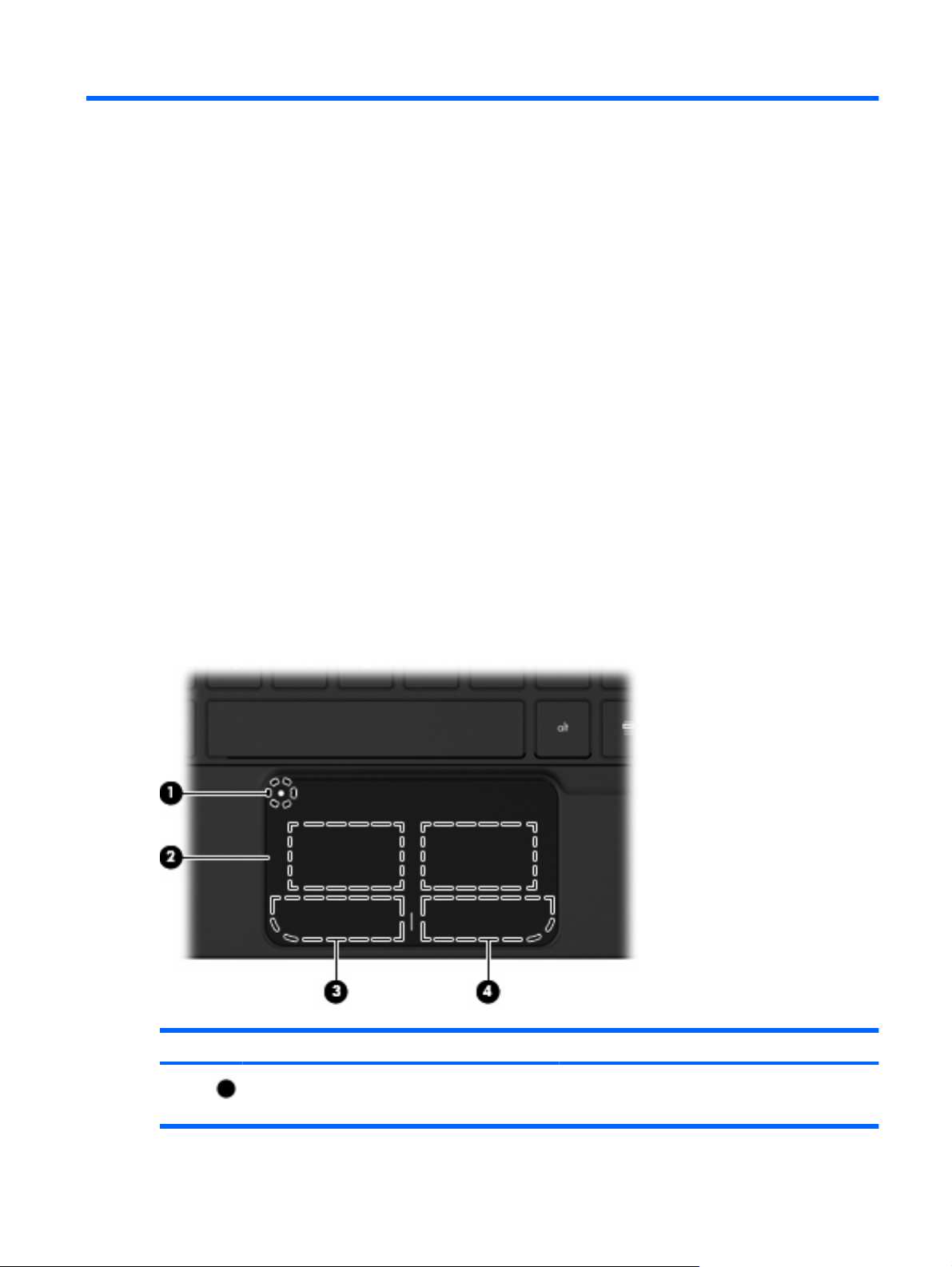
2 Conhecer as peças
Identificar o hardware
Os componentes fornecidos com o computador podem variar de acordo com a região e o modelo. As
ilustrações apresentadas neste capítulo identificam os recursos padrão fornecidos com a maior parte
dos modelos.
Para ver uma lista do hardware instalado no computador:
▲
Seleccione Iniciar > Painel de Controlo > Sistema e Segurança. Clique em Sistema, e em
seguida clique em Gestor de Dispositivos.
É, também, possível adicionar hardware ou modificar configurações do computador com o Gestor de
dispositivos.
Componentes da parte superior
Painel Táctil
Componente Descrição
(1) Botão ligar/desligar Painel Táctil Liga e desliga o painel táctil. Bata duas vezes
rapidamente no botão para ligar e desligar o painel
táctil.
Identificar o hardware 3
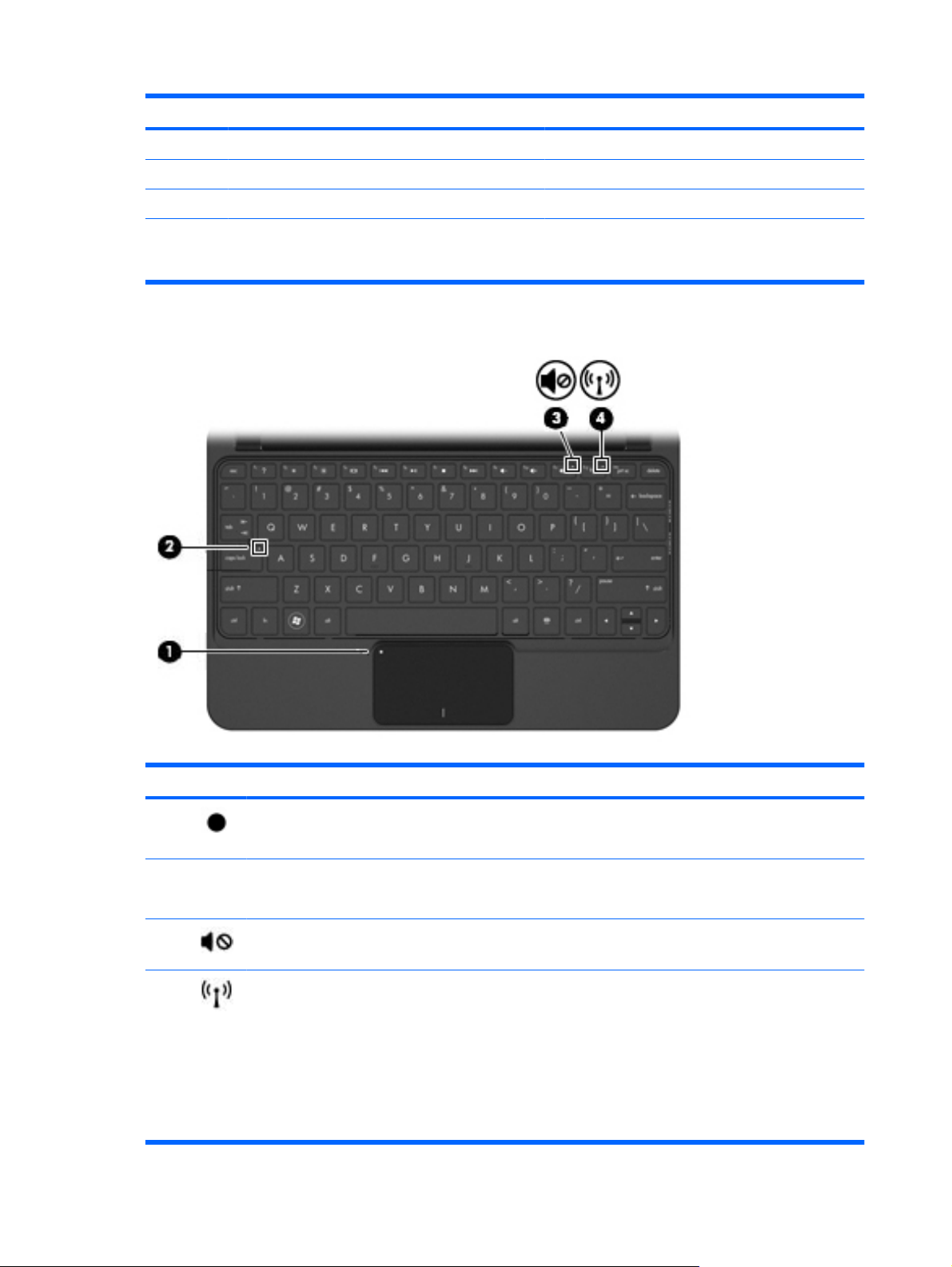
Componente Descrição
(2) Painel Táctil* Move o ponteiro e selecciona ou activa itens no ecrã.
(3) Botão esquerdo do Painel táctil* Funciona como o botão esquerdo de um rato externo.
(4) Botão direito do Painel Táctil* Funciona como o botão direito de um rato externo.
*Esta tabela descreve as definições de fábrica. Para ver ou alterar as preferências do dispositivo apontador, seleccione
Iniciar > Dispositivos e Impressoras. Clique em seguida no ícone com o botão direito do rato que representa o dispositivo
e seleccione as Definições do Rato.
Luzes
Componente Descrição
(1) Luz do painel táctil
●
Acesa: O painel táctil está desactivado.
●
Apagada: O painel táctil está activado.
(2) Luz Caps Lock Acesa: A função Caps Lock está activada.
(3) Luz do silenciador de volume Acesa: O som das colunas está desligado.
(4) Luz da comunicação sem fios
●
Branco: Um dispositivo integrado sem fios,
como, por exemplo, um dispositivo de rede local
sem fios (WLAN) e/ou um dispositivo
Bluetooth®, está ligado.
NOTA: Todos os dispositivos sem fios do seu
computador são activados por predefinição.
●
Apagada: Todos os dispositivos sem fios estão
desligados.
4 Capítulo 2 Conhecer as peças
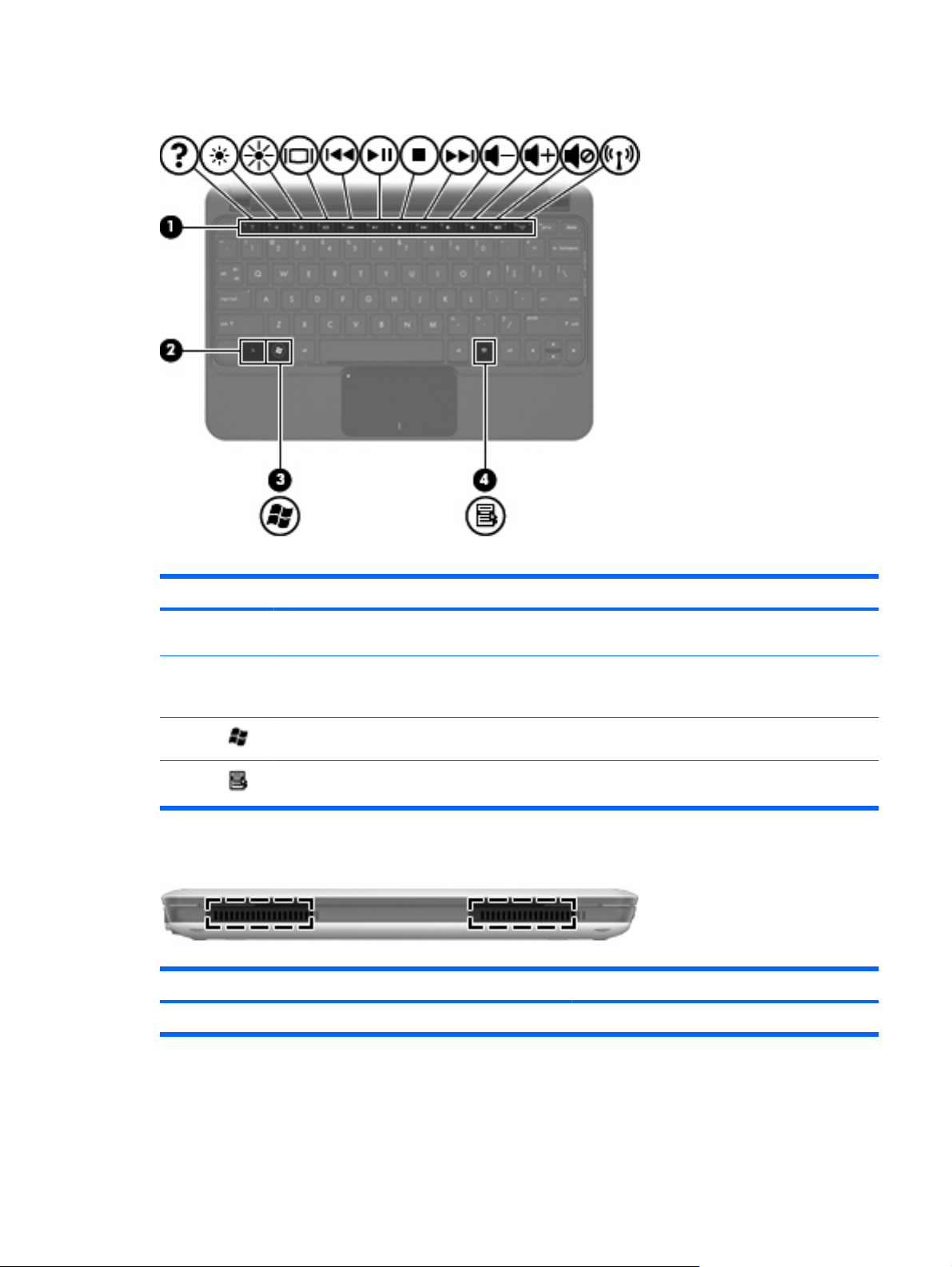
Teclas
Componente Descrição
(1) Teclas de acção Executam funções do sistema utilizadas com
frequência
(2) tecla fn Executa funções do sistema utilizadas com
frequência quando premida em combinação com a
tecla de função ou com a tecla esc.
(3) Tecla com o logótipo do Windows® Apresenta o menu Iniciar do Windows.
(4) Tecla de aplicações Windows Apresenta o menu de atalho dos itens sob o
ponteiro.
Componentes da parte frontal
Componente Descrição
Altifalantes (2) Produzem som.
Identificar o hardware 5
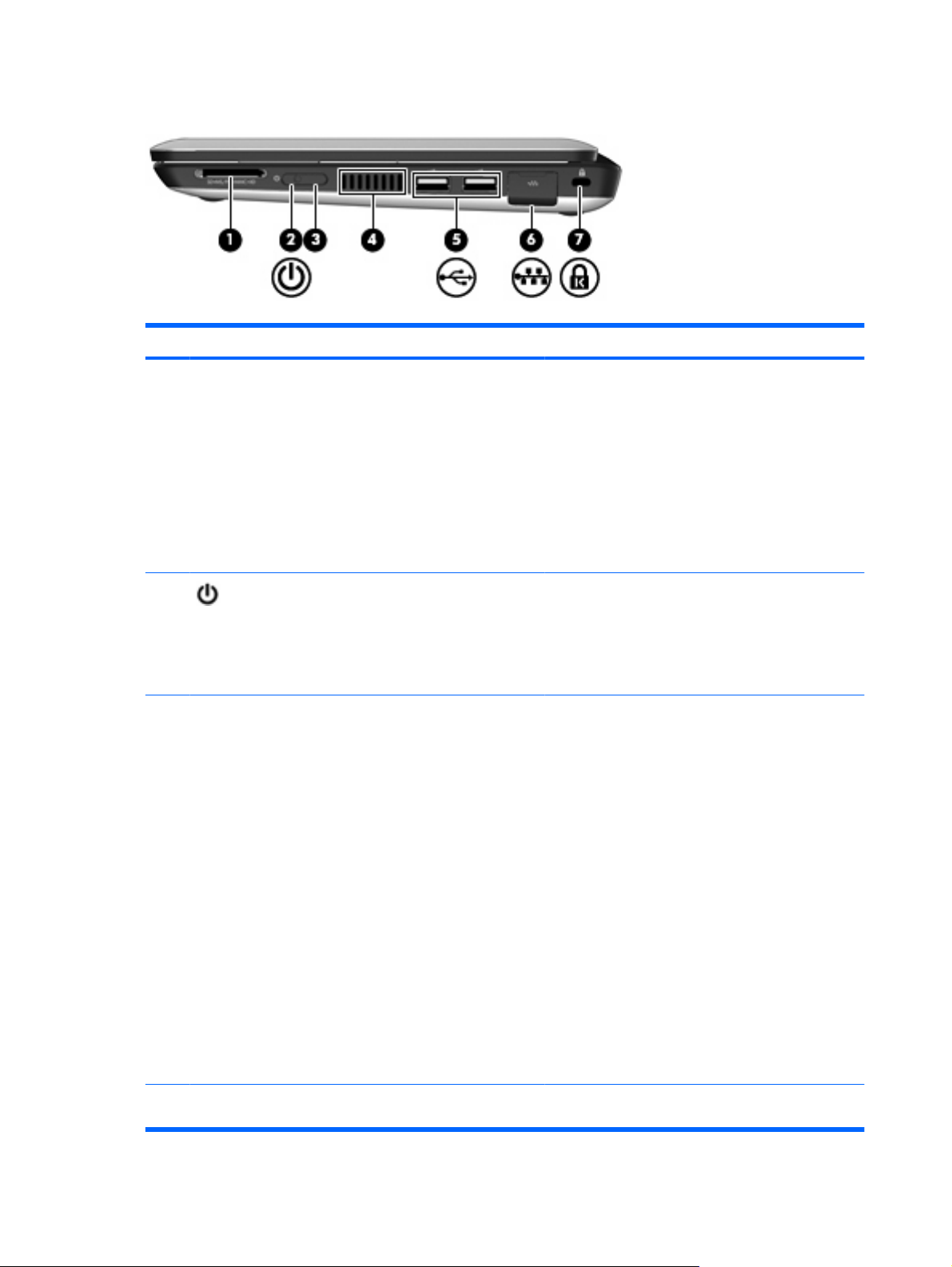
Componentes do lado direito
Componente Descrição
(1) Ranhura de Suporte Digital Suporta os seguintes formatos opcionais de placas
digitais:
●
Memory Stick (MS)
●
MS/Pro
●
MultiMediaCard (MMC)
●
Placa de memória Secure Digital de alta
capacidade (SDHC) (tamanhos grande e padrão)
●
Placa xD-Picture
(2) Luz de alimentação
●
Branca: O computador está ligado.
●
Branca intermitente: O computador está no modo
Suspensão.
●
Apagada: O computador está desligado ou em
Hibernação.
(3) Botão de alimentação
●
Quando o computador está desligado, deslize o
botão para o ligar.
●
Quando o computador está ligado, deslize
rapidamente o botão para iniciar o modo de
Suspensão.
●
Quando o computador está em modo de
Suspensão, deslize rapidamente o botão para sair
desse modo.
●
Quando o computador está em modo de
Hibernação, deslize rapidamente o botão para
sair desse modo.
Se o computador deixar de responder e os
procedimentos de encerramento do Windows não
forem eficazes, deslize sem soltar o botão de
alimentação durante, pelo menos, cinco segundos,
para desligar o computador.
Para saber mais sobre as opções de energia,
seleccione Iniciar > Painel de Controlo > Sistema e
Segurança > Opções de Alimentação.
(4) Abertura de ventilação Permite o fluxo de ar para arrefecer os componentes
internos.
6 Capítulo 2 Conhecer as peças
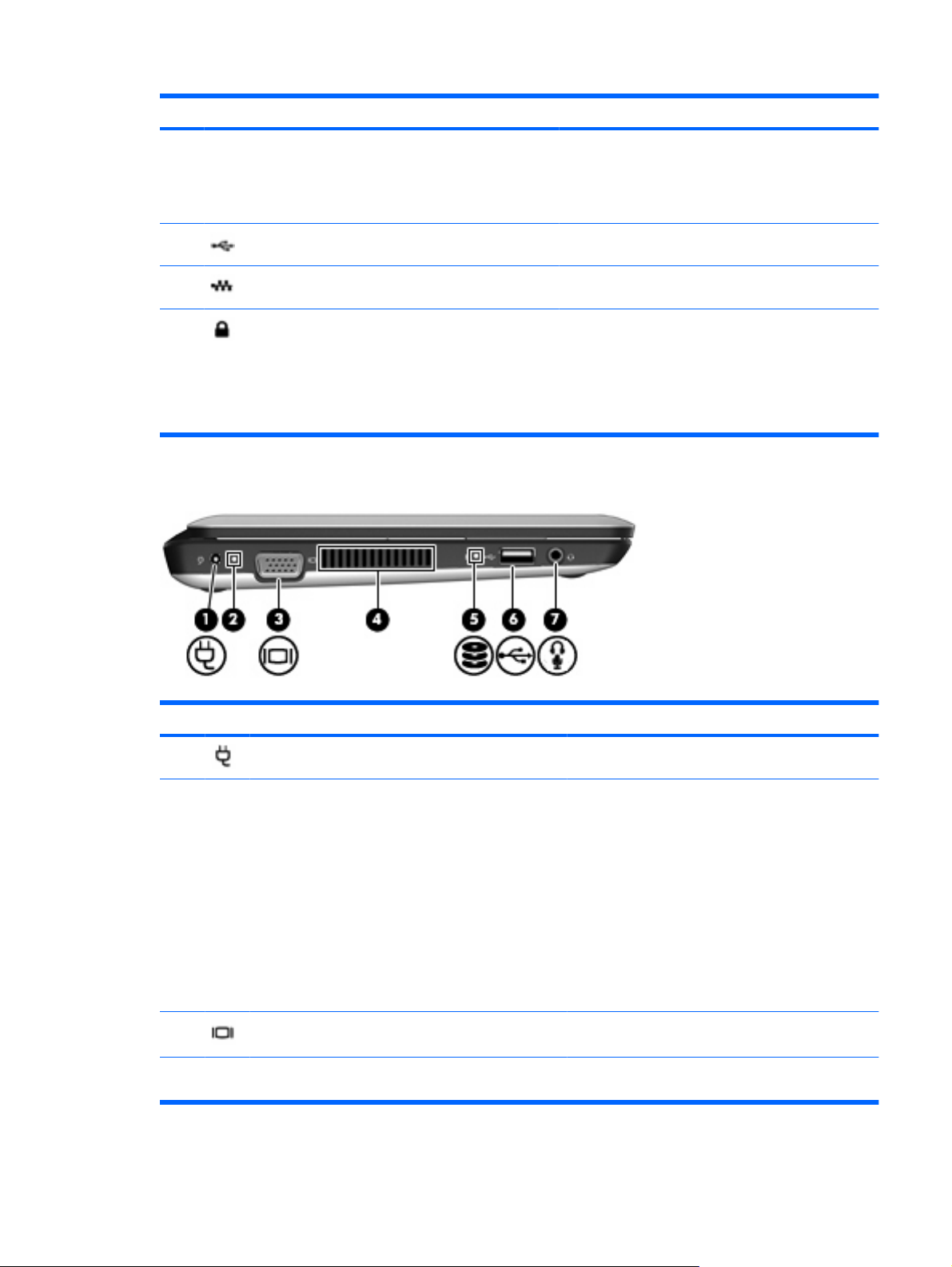
Componente Descrição
NOTA: A ventoinha do computador liga-se
automaticamente para arrefecer os componentes
internos e evitar o sobreaquecimento. É normal o
ventilador interno ligar-se e desligar-se durante o
funcionamento normal do Mini.
(5) Portas USB (2) Permite ligar dispositivos USB opcionais.
(6) Tomada RJ-45 (rede) e tampa Permite ligar cabos de rede.
(7) Ranhura do cabo de segurança Permite ligar um cabo de segurança opcional ao
computador.
NOTA: O cabo de segurança foi concebido para
funcionar como factor de desencorajamento, mas
poderá não evitar que o computador seja
indevidamente utilizado ou furtado.
Componentes do lado esquerdo
Componente Descrição
(1) Conector de alimentação Liga um transformador CA.
(2) Luz da bateria
●
Apagada: O computador funciona com energia
da bateria.
●
Branca intermitente: A bateria atingiu um nível
de bateria baixa ou nível de bateria crítico e não
está a carregar. Quando a bateria atinge um
nível crítico, a respectiva luz começa a piscar
rapidamente.
●
Amarela: A bateria está a ser carregada.
●
Branco: O computador está ligado à energia
externa e a bateria está completamente
carregada.
(3) Porta do monitor externo Liga um dispositivo de apresentação externo, como
um monitor ou projector, ao computador.
(4) Abertura de ventilação Permite o fluxo de ar para arrefecer os componentes
internos.
Identificar o hardware 7
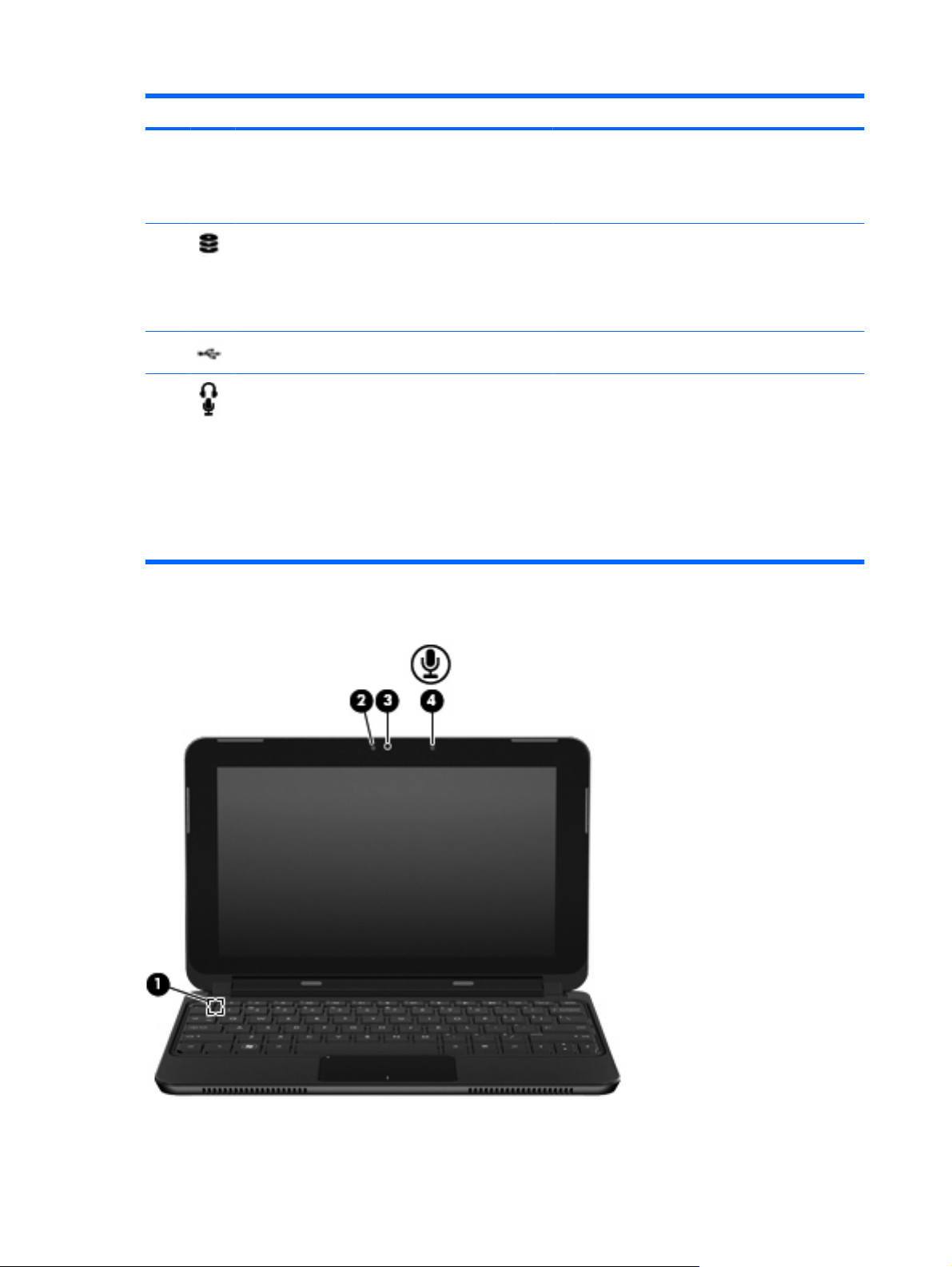
Componente Descrição
NOTA: A ventoinha do computador liga-se
automaticamente para arrefecer os componentes
internos e evitar o sobreaquecimento. É normal o
ventilador interno ligar-se e desligar-se durante o
funcionamento normal do Mini.
(5) Luz da unidade
●
Branco intermitente: a unidade do disco está a
ser acedida.
●
Amarela (somente em alguns modelos): A
Protecção de Disco Rígido ProtectSmart
parqueou temporariamente o disco rígido.
(6) Porta USB Permite ligar dispositivos USB opcionais.
(7) Tomada da saída áudio (auscultadores)/Tomada da
entrada áudio (microfone)
Reproduz som quando ligado a colunas estéreo
eléctricas opcionais, auscultadores, auriculares, ou a
áudio de televisão. Permite ligar também um
microfone headset opcional.
NOTA: Caso tenha ligado um dispositivo de áudio
à tomada, os altifalantes do computador serão
desactivados.
O cabo do componente áudio deve ter um conector
de 4 condutores.
Componentes do ecrã
8 Capítulo 2 Conhecer as peças
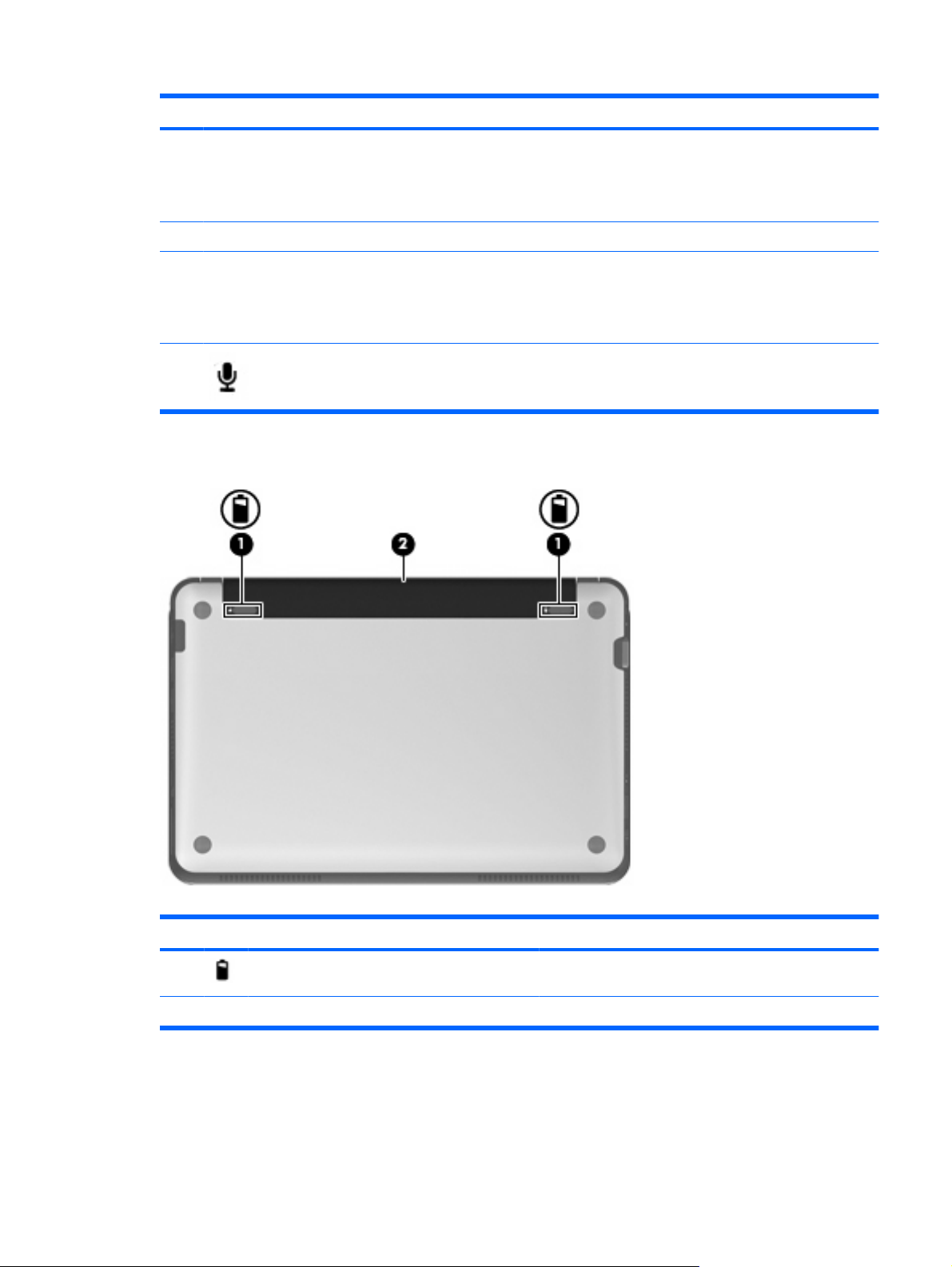
Componente Descrição
(1) Interruptor interno do ecrã Inicia o modo de Suspensão se o ecrã for fechado
quando o notebook estiver ligado.
NOTA: O interruptor do ecrã não é visível do lado
externo do computador.
(2) Luz da Webcam Acesa: A Webcam está em uso.
(3) Câmara Web Grava vídeo e captura fotografias estáticas.
NOTA: Para capturar e editar vídeos, poderá usar o
software pré-instalado Arcsoft WebCam Companion
3.
(4) Microfone interno Grava som.
Componentes da parte inferior
Componente Descrição
(1) Fechos de libertação da bateria (2) Liberta a bateria da baía de baterias e prende a bateria na
baía de baterias.
(2) Compartimento da bateria Guarda a bateria.
Identificar o hardware 9
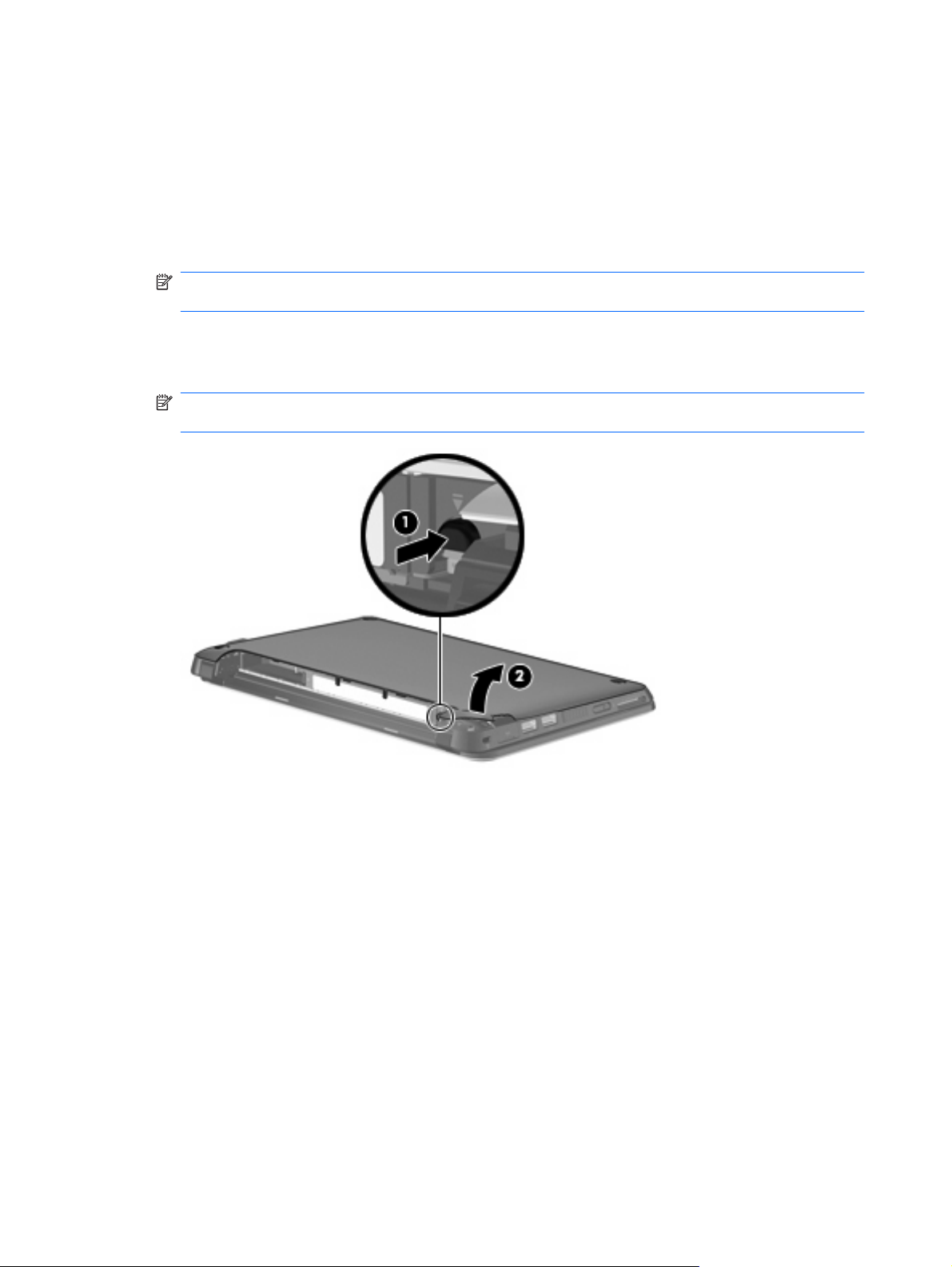
Retirar a tampa extra
Retirar a tampa extra permite aceder ao compartimento do módulo de memória, à ranhura de inserção
de cartão SIM, à etiqueta de regulamentação e a outros componentes importantes. Para retirar a tampa
extra:
1. Desligue o computador da energia externa.
2. Retire a bateria.
NOTA: Para mais informações, consulte a secção "Introduzir ou remover a bateria",
posteriormente neste manual.
3. Prima o botão de libertação direito (1).
4. Liberte o lado direito da tampa extra (2), elevando-a e afastando-a ligeiramente da base.
NOTA: É normal que a tampa extra se movimente ligeiramente e poderá também ouvir alguns
ruídos a estalar quando as abas da tampa extra desengatarem da base.
5. Prima o botão de libertação esquerdo (1).
10 Capítulo 2 Conhecer as peças
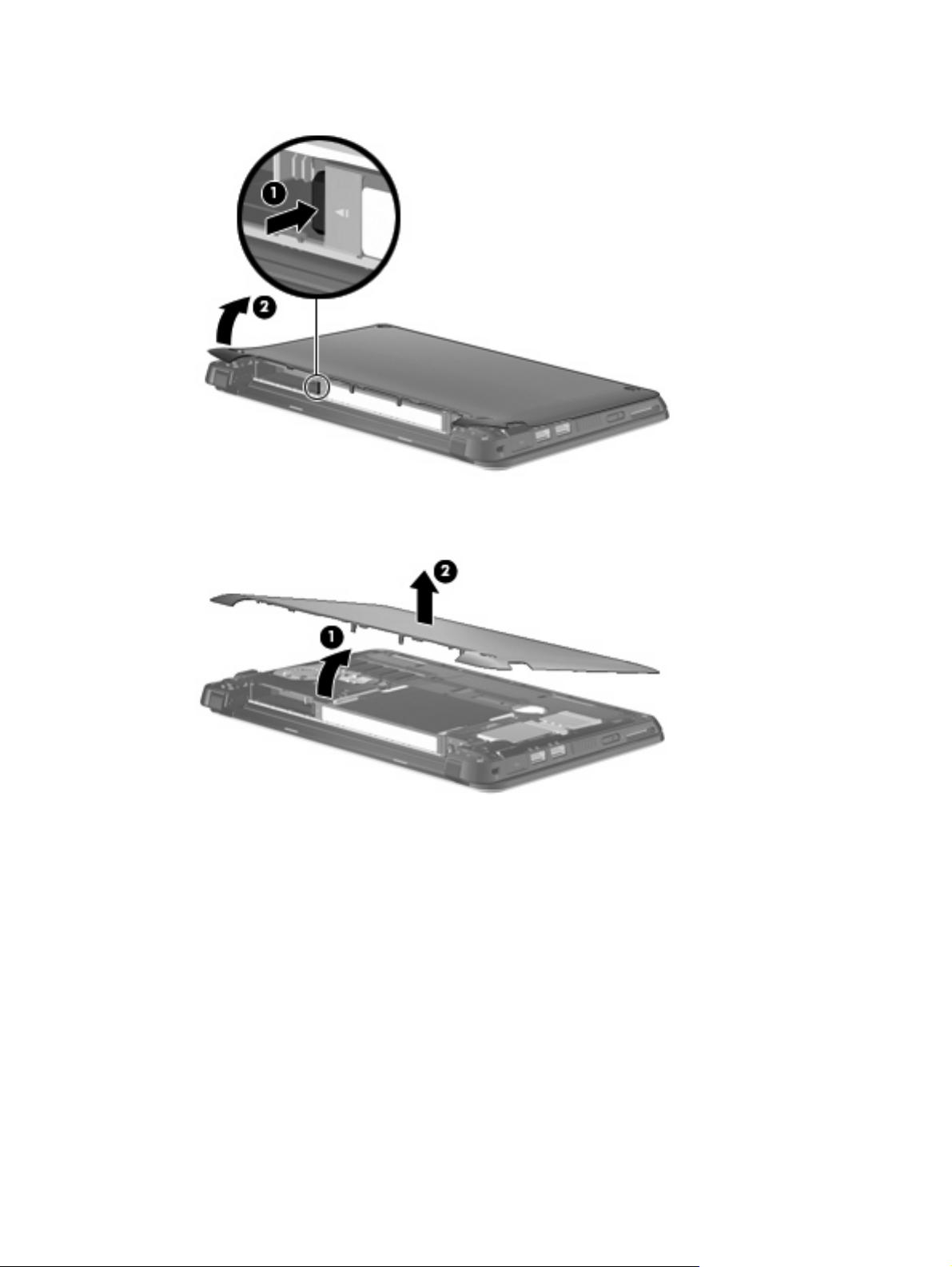
6. Liberte o lado esquerdo da tampa extra (2), elevando-a e afastando-a ligeiramente da base.
7. Eleve a extremidade inferior da tampa extra (1) a um ângulo e, em seguida, eleve a tampa extra,
afastando-a da base (2).
Voltar a colocar a tampa extra
Volte a colocar a tampa extra após aceder ao compartimento do módulo de memória, à ranhura de
inserção de cartão SIM, à etiqueta de regulamentação e a outros componentes importantes. Para voltar
a colocar a tampa extra:
1. Coloque a tampa extra (1) acima do computador a um ângulo, com a extremidade dianteira voltada
para a dianteira do computador.
Identificar o hardware 11
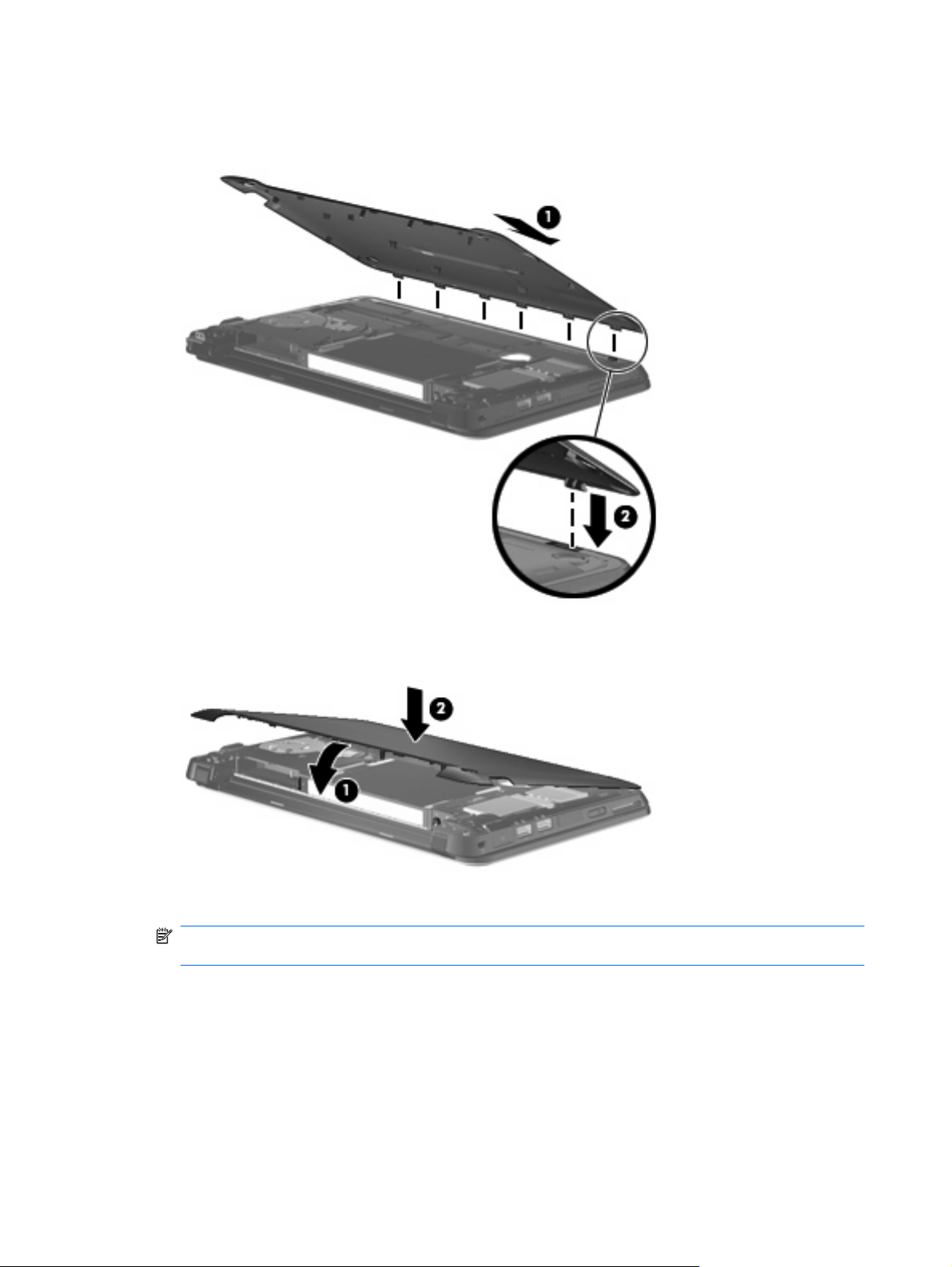
2. Coloque a extremidade traseira da tampa extra na extremidade traseira do computador alinhando
as seis abas na tampa extra sobre as ranhuras na base e, em seguida, insira as seis abas nas
ranhuras (2).
3. Rode a extremidade dianteira (1) da tampa extra para baixo e, em seguida, prima firmemente a
tampa extra na base do computador até encaixar no lugar (2).
4. Volte a colocar a bateria.
NOTA: Para mais informações, consulte a secção "Introduzir ou remover a bateria",
posteriormente neste manual.
12 Capítulo 2 Conhecer as peças
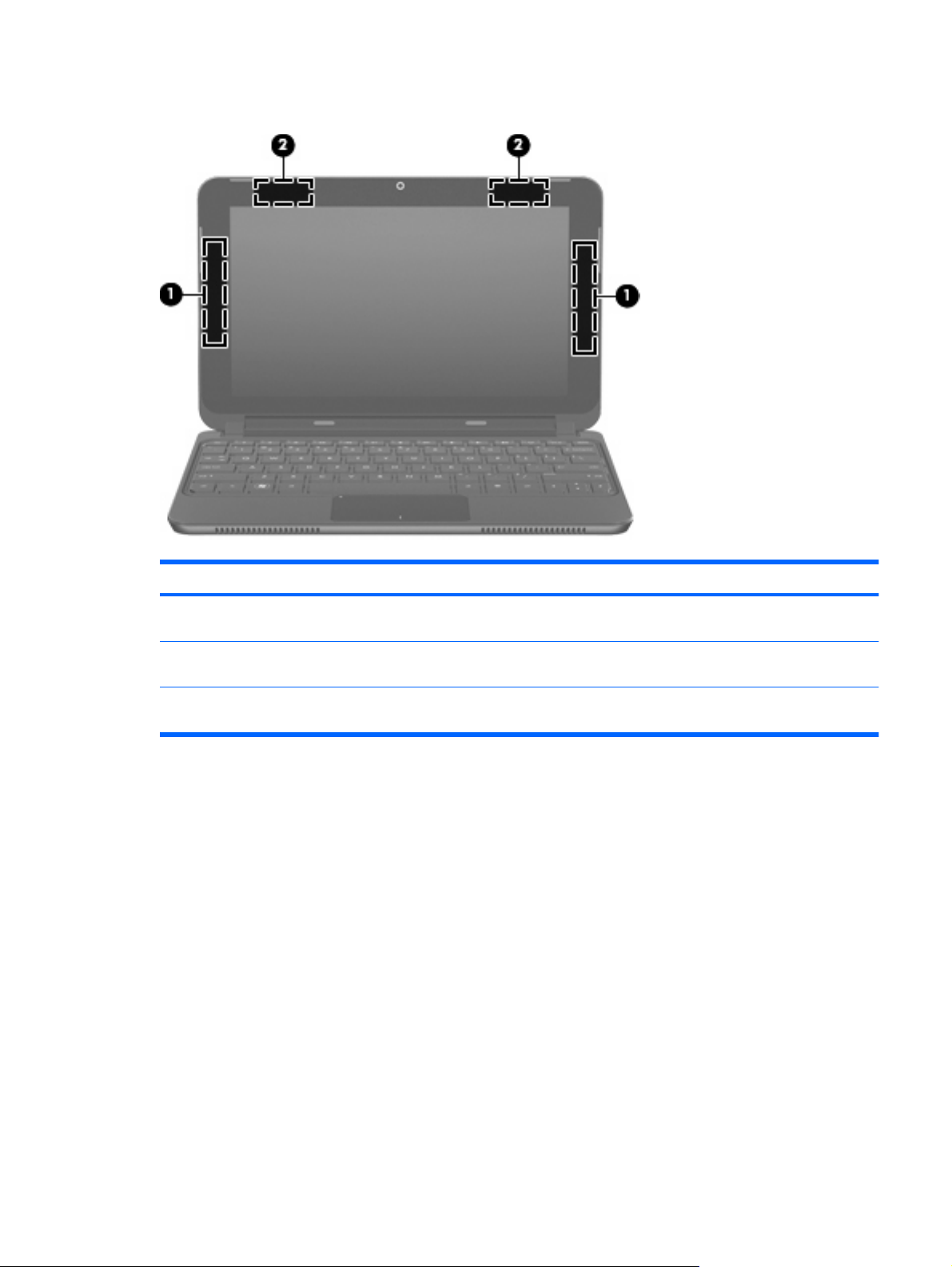
Antenas sem fios
Componente Descrição
(1) Antenas WWAN (2= (somente em alguns modelos)* Enviar e receber sinais sem fios para comunicar com redes
alargadas sem fios (WWANs - wireless wide area networks).
(2) Antenas WLAN (2)* Envia e recebe sinais sem fios para comunicar com redes
locais sem fios (WLANs).
*As antenas não são visíveis do lado externo do computador. Para realizar transmissões óptimas, mantenha as áreas
em volta das antenas desobstruídas.
Para ver os avisos de regulamentação sobre dispositivos sem fios, consulte a secção Informações
reguladoras, ambientais e de segurança que se aplica ao seu país ou região. Estes avisos estão
disponíveis na Ajuda e Suporte.
Identificar o hardware 13
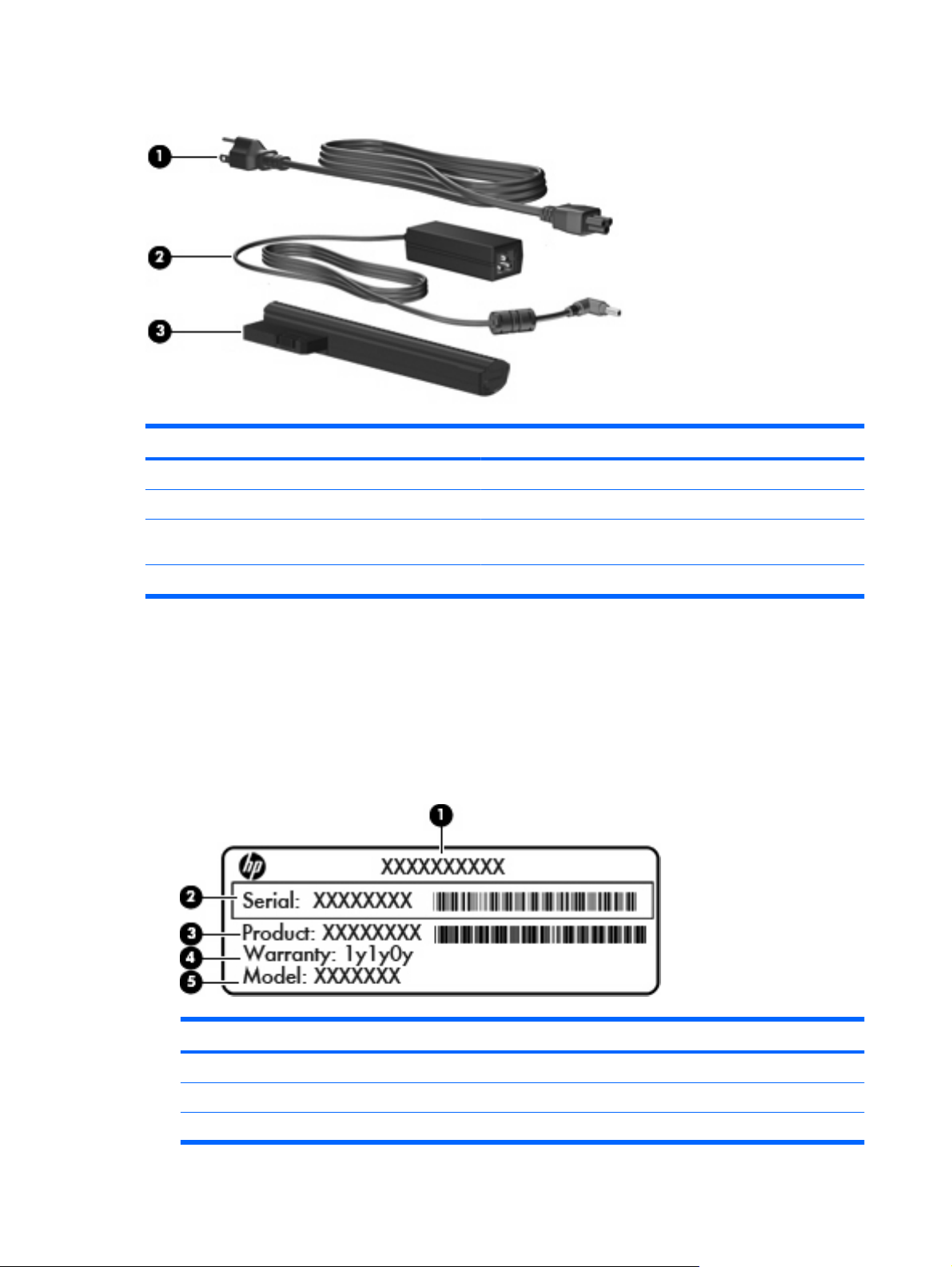
Componentes de hardware adicionais
Componente Descrição
(1) Cabo de alimentação* Liga o transformador CA à tomada CA.
(2) Transformador CA Converte alimentação CA em alimentação CC.
(3) Bateria* Mantém o computador em funcionamento quando não está ligado
à fonte de alimentação externa.
*O aspecto das baterias e dos cabos de alimentação varia consoante a região e o país.
Identificar as etiquetas
As etiquetas afixadas no computador contêm informações de que pode necessitar quando resolver
problemas no sistema ou levar o computador para o estrangeiro.
●
Etiqueta do número de série—Fornece informações importantes de que poderá necessitar quando
contactar o apoio técnico. A etiqueta do número de série está afixada no interior do compartimento
da bateria.
Componente
(1)
Nome do produto
(2) Número de Série
(3) Número do Produto
14 Capítulo 2 Conhecer as peças
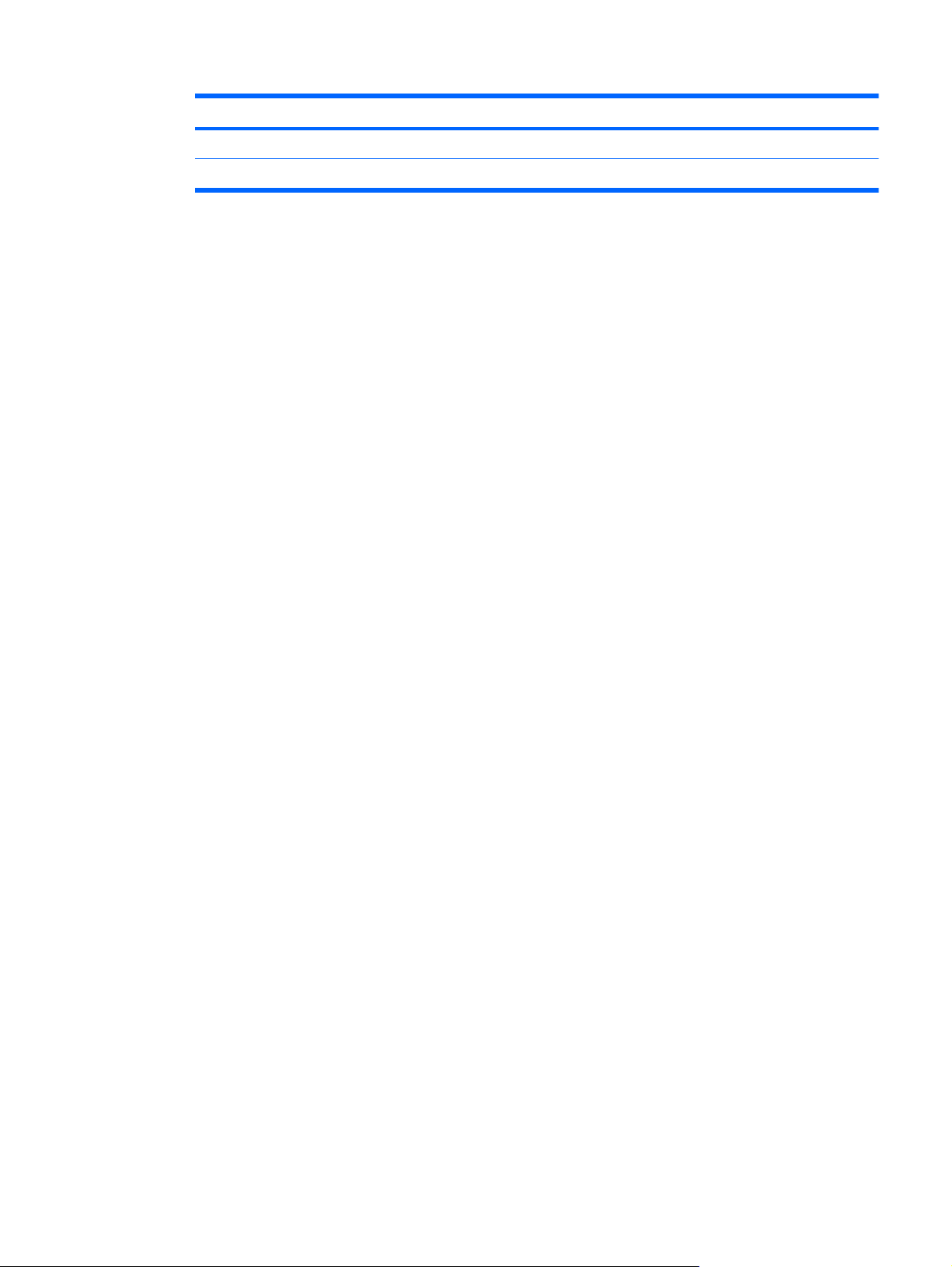
Componente
(4) Período de garantia
(5) Descrição do modelo (alguns modelos)
●
Certificado de autenticidade da Microsoft®—Contém a chave de identificação de produto do
Windows®. Poderá ser necessária a chave de identificação de produto para actualizar ou resolver
problemas no sistema operativo. Este certificado está localizado sob a tampa extra do computador.
Para aceder à etiqueta de regulamentação no computador, consulte a secção "Retirar a tampa
extra", anteriormente neste manual.
●
Etiqueta de regulamentação – Fornece informações de regulamentação acerca do computador,
incluindo as seguintes:
◦
Informações sobre dispositivos sem fios opcionais e as marcas de aprovação de alguns dos
países onde os dispositivos foram aprovados para utilização. Um dispositivo opcional pode
ser um dispositivo de uma rede local sem fios (WLAN). Poderá precisar dessa informação
quando viajar para o estrangeiro.
◦
O número de série do seu Módulo de banda larga móvel da HP (somente em alguns
modelos).
A etiqueta de regulamentação encontra-se sob a tampa extra do computador. Para aceder à
etiqueta de regulamentação no computador, consulte a secção "Retirar a tampa extra",
anteriormente neste manual.
Identificar as etiquetas 15
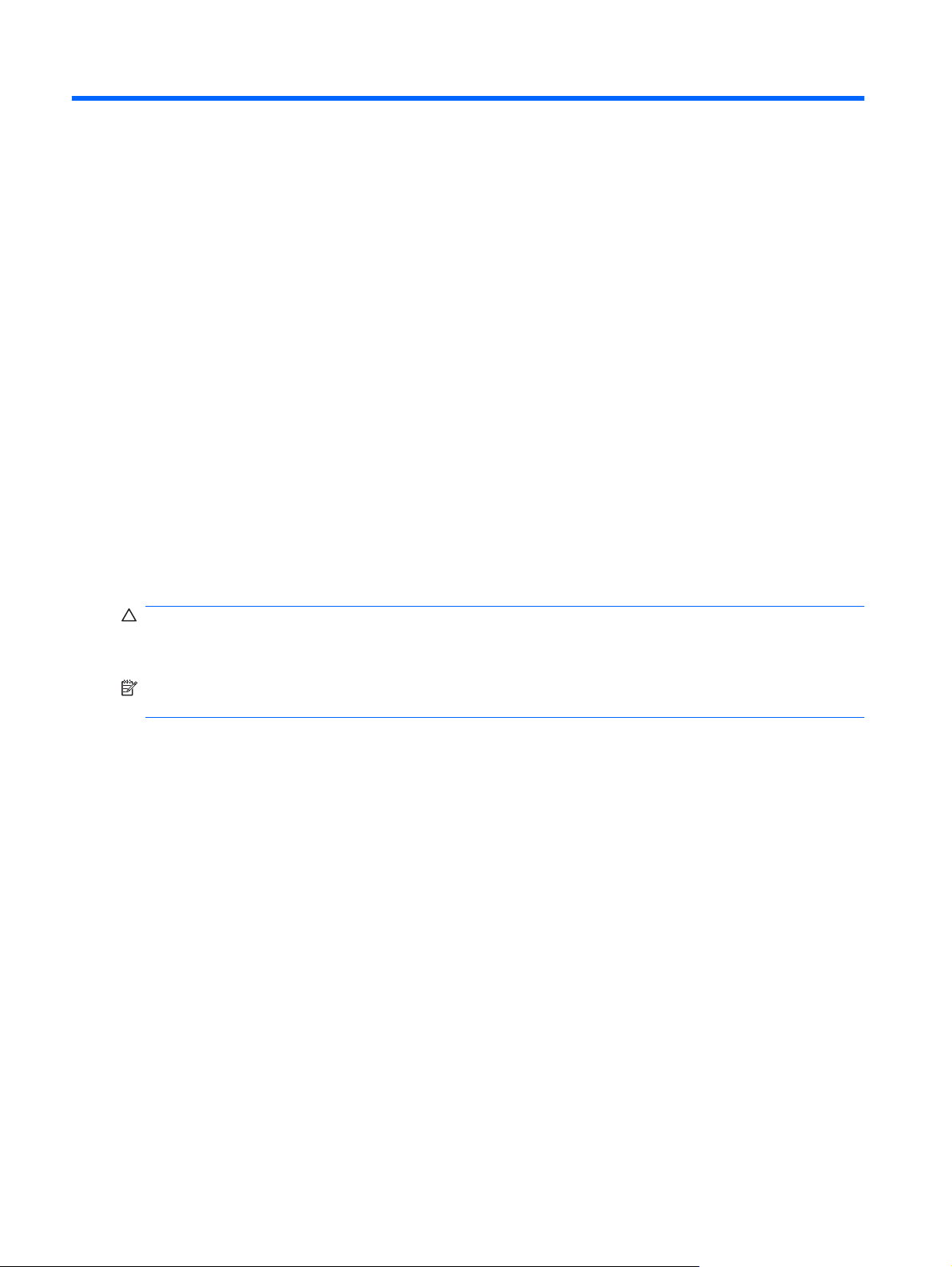
3 Gestão de alimentação
Definir opções de energia
Utilizar os modos de economia de energia
O computador tem dois estados de economia de energia activados de origem: Suspensão e
Hibernação.
Ao iniciar o modo de Suspensão, as luzes de energia piscam e o ecrã é limpo. O trabalho é guardado
na memória, permitindo sair da Suspensão mais rapidamente do que da Hibernação. Se o computador
estiver em estado de Suspensão durante um período prolongado ou se a bateria atingir um nível crítico
durante o estado de Suspensão, o computador inicia a Hibernação.
Ao iniciar o modo de Hibernação, o seu trabalho é guardado num ficheiro de hibernação no disco rígido
e o computador é encerrado.
CUIDADO: Para evitar a possível degradação de áudio e vídeo, a perda da funcionalidade de
reprodução de áudio e vídeo ou a perda de informações, não inicie o modo de suspensão ou a
Hibernação ao ler ou escrever num disco ou numa placa de suporte externa.
NOTA: Não é possível iniciar ligações de rede ou executar quaisquer funções do computador
enquanto o computador estiver nos estados de Suspensão ou Hibernação.
Iniciar e sair do modo de Suspensão
O sistema é definido de fábrica para iniciar a Suspensão após 15 minutos de inactividade ao utilizar
energia da bateria e 30 minutos de inactividade ao utilizar energia externa.
As definições e os tempos de espera de alimentação podem ser alterados na janela Opções de
alimentação, no Painel de controlo do Windows.
Com o computador ligado, pode iniciar a Suspensão de um dos seguintes modos:
●
Deslize brevemente o botão de alimentação.
●
Feche o ecrã.
●
Clique em Iniciar, clique na seta junto ao botão Encerrar e, em seguida, clique em Suspensão.
Pode sair do modo de suspensão de uma das seguintes formas:
●
Deslize brevemente o botão de alimentação.
●
Se o ecrã estiver fechado, abra o ecrã e active o Ecrã táctil.
●
Prima uma tecla no teclado.
16 Capítulo 3 Gestão de alimentação
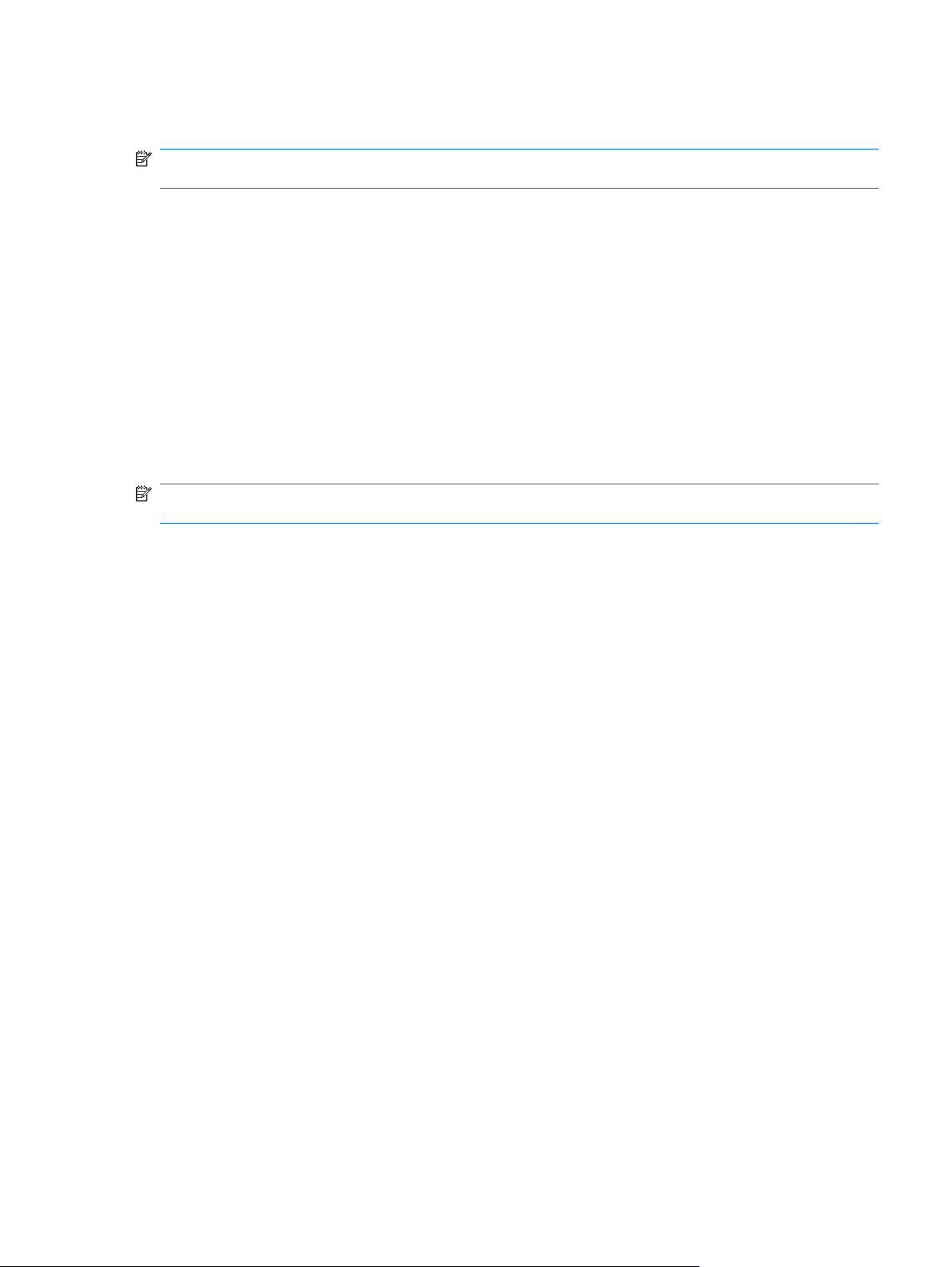
Quando o computador sair do estado de Suspensão, as luzes de energia acendem-se e o seu trabalho
aparece no ecrã onde foi interrompido.
NOTA: Caso tenha definido uma palavra-passe necessária para fazer sair o computador do modo de
suspensão, tem de introduzir a sua palavra-passe do Windows para que o trabalho volte ao ecrã.
Iniciar e sair do modo de Hibernação
As definições e os tempos de espera de alimentação podem ser alterados na janela Opções de Energia,
no Painel de Controlo do Windows.
Para iniciar a Hibernação:
▲
Clique em Iniciar, clique na seta junto ao botão Encerrar e, em seguida, clique em Hibernar.
Para sair da Hibernação:
▲
Deslize brevemente o botão de alimentação.
Quando o computador sair do estado de Hibernação, as luzes de energia acendem-se e o seu trabalho
aparece no ecrã onde foi interrompido.
NOTA: Caso tenha definido uma palavra-passe necessária para fazer sair o computador do modo de
hibernação, tem de introduzir a sua palavra-passe do Windows para que o trabalho volte ao ecrã.
Utilizar planos energéticos
Um plano energético é uma colecção de definições de sistema que gere o modo como o computador
utiliza a energia. Os planos energéticos ajudam a conservar a energia e maximizar o desempenho do
computador.
Estão disponíveis os seguintes planos energéticos:
●
A HP Recomenda
●
Alto desempenho
●
Poupança de energia
É possível alterar as definições destes esquemas de energia através das Opções de Energia.
Ver o esquema de energia actual
▲
Faça clique no ícone indicador de bateria da área de notificação, no lado direito da barra de
tarefas.
– ou –
Seleccione Iniciar > Painel de Controlo > Sistema e Segurança > Opções de Energia.
Seleccionar um esquema de energia diferente
▲
Clique no ícone do indicador de bateria na área de notificação e, em seguida, seleccione um
plano energético na lista.
– ou –
Seleccione Iniciar > Painel de Controlo > Sistema e Segurança > Opções de Energia, e
seleccione então um plano energético na lista.
Definir opções de energia 17
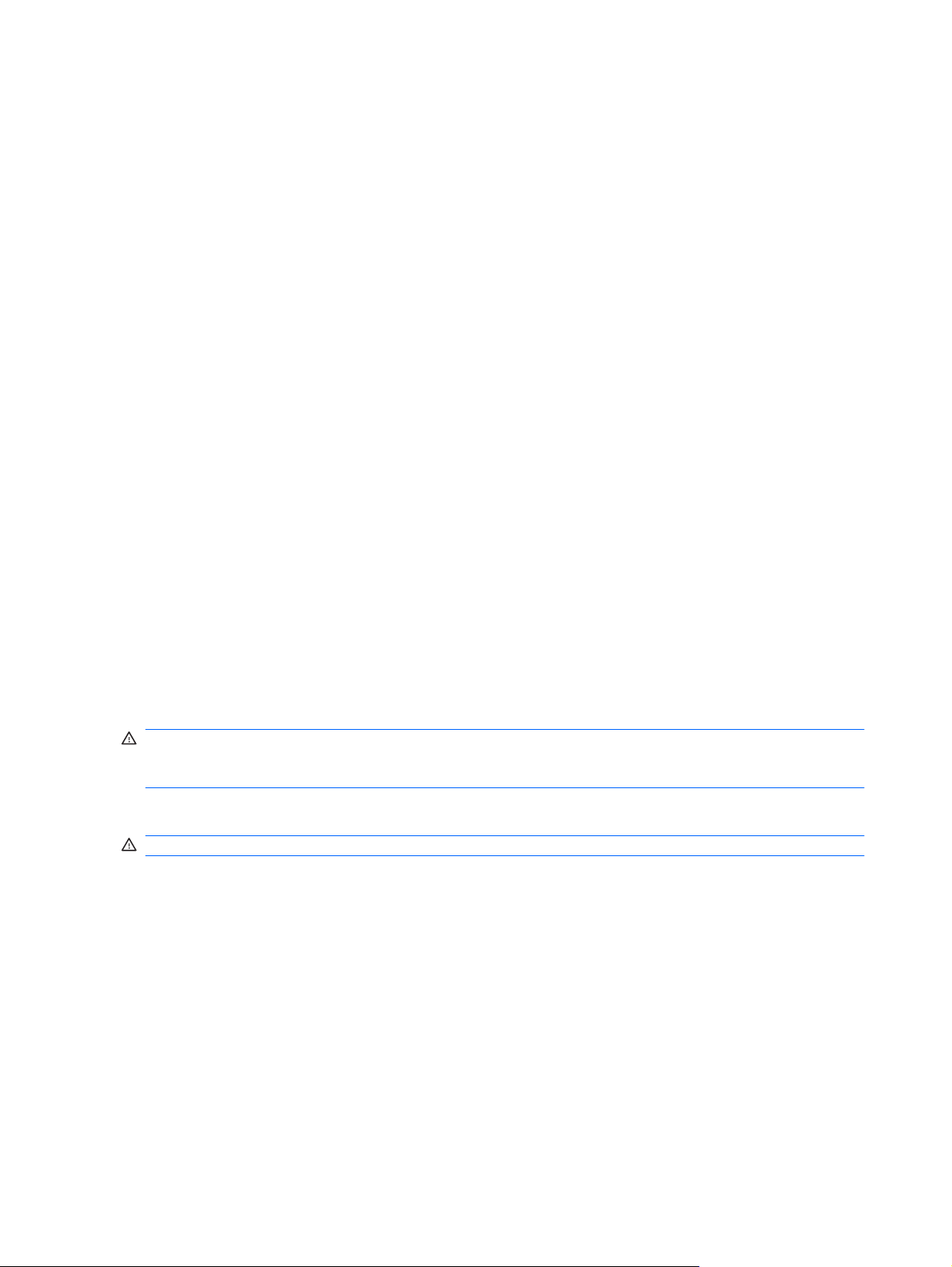
Personalizar esquemas de energia
1. Clique no ícone indicador de bateria na área de informações e clique em Opções de energia
– ou –
Seleccione Iniciar > Painel de Controlo > Sistema e Segurança > Opções de Energia.
2. Seleccione um esquema de energia e clique em Alterar definições do esquema.
3. Altere as definições conforme seja necessário.
4. Para mudar as definições originais, clique em Alterar definições avançadas de energia e efectue
as alterações.
Definir a protecção por palavra-passe na saída da Suspensão ou
Hibernação
Para que o computador seja definido para solicitar uma palavra-passe ao sair do modo de suspensão
ou hibernação, siga estes passos:
1. Seleccione Iniciar > Painel de Controlo > Sistema e Segurança > Opções de Energia.
2. No painel da esquerda, clique em Pedir uma palavra-passe na reactivação.
3. Clique em Alterar definições que estejam actualmente indisponíveis.
4. Clique em Pedir uma palavra-passe na activação (recomendado).
5. Clique em Guardar alterações.
Utilizar alimentação CA externa
A alimentação CA externa é fornecida por meio transformador CA aprovado.
AVISO! Para reduzir potenciais problemas de segurança, utilize exclusivamente o transformador CA
fornecido com o computador, um transformador CA de substituição fornecido pela HP, ou um
transformador CA compatível adquirido na HP.
Ligue o computador à electricidade da rede nas situações que se seguem:
AVISO! Não carregue a bateria quando estiver a bordo de um avião.
●
Ao carregar ou calibrar uma bateria
●
Ao instalar ou modificar o software do sistema
●
Ao escrever informações num CD ou DVD
Ao ligar o computador à electricidade da rede, verifica-se o seguinte:
●
A bateria começa a ser carregada.
●
Se o computador estiver ligado, o ícone indicador de bateria na área de notificações muda de
aspecto.
18 Capítulo 3 Gestão de alimentação
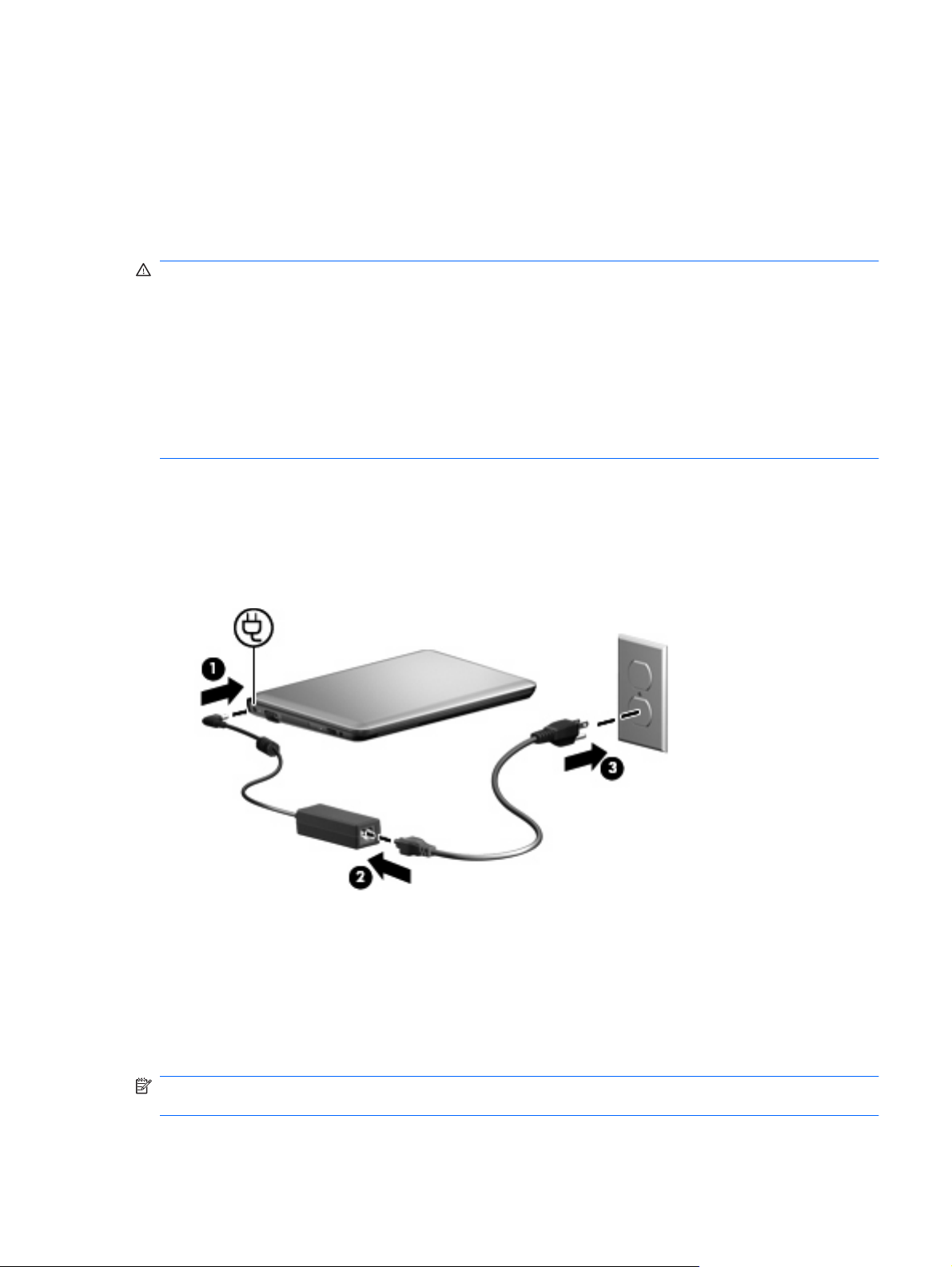
Ao desligar o computador da electricidade da rede, verifica-se o seguinte:
●
O computador passa a trabalhar com bateria.
●
A luminosidade do ecrã diminui automaticamente, para poupar a bateria. Prima a tecla f3 para
aumentar o brilho ou volte a ligar o transformador CA.
Ligar o transformador CA
AVISO! Para reduzir o risco de choques eléctricos ou danos no equipamento:
Ligue o cabo de alimentação a uma tomada de CA que seja sempre de fácil acesso.
Desligue o fornecimento de energia ao computador removendo o cabo de alimentação da tomada
eléctrica (e não removendo o cabo de alimentação do computador).
Se o equipamento for fornecido com um cabo de alimentação com uma ficha de três pinos, ligue esse
cabo a uma tomada eléctrica para três pinos ligada à terra. Não desactive o pino de ligação à terra do
cabo de alimentação utilizando, por exemplo, um adaptador de dois pinos. O pino de ligação à terra é
um importante recurso de segurança.
Para ligar o computador a uma fonte de alimentação de CA externa, execute os passos seguintes:
1. Ligue o transformador CA ao conector de alimentação do computador (1).
2. Ligue o cabo de alimentação ao transformador CA (2).
3. Ligue a outra extremidade do cabo de alimentação à tomada eléctrica CA (3).
Utilizar a energia da bateria
Se um computador com uma bateria carregada não estiver ligado a uma fonte de energia externa, é
alimentado pela bateria. Se estiver ligado à rede eléctrica, é alimentado pela electricidade da rede.
Se o computador tiver uma bateria carregada e estiver ligado à electricidade da rede através de um
transformador, passa a utilizar a energia da bateria, se o transformador for desligado do computador.
NOTA: A luminosidade do ecrã diminui para poupar a bateria, quando a electricidade da rede está
desligada. Para aumentar a luminosidade do ecrã, utilize a tecla f3 ou volte a ligar o transformador CA.
Utilizar a energia da bateria 19
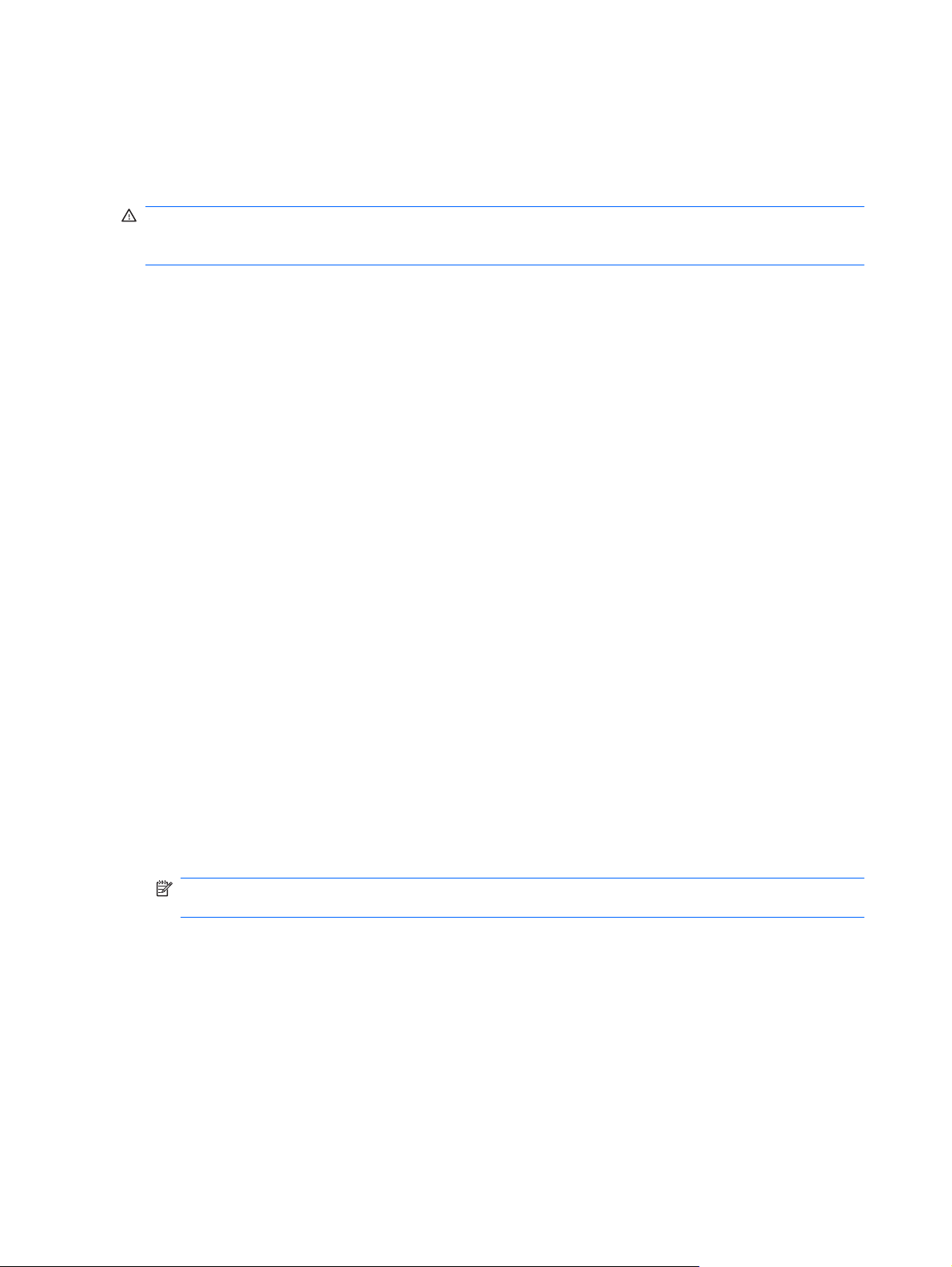
Pode optar por deixar a bateria no computador ou guardá-la noutro local, dependendo da sua forma
de trabalhar. Manter a bateria no computador sempre que este estiver ligado à electricidade da rede
permite carregar a bateria, além de proteger o trabalho em caso de falha da energia eléctrica. No
entanto, a bateria inserida no computador vai descarregando lentamente, quando o computador está
desligado e não está ligado a uma fonte de energia externa.
AVISO! Para reduzir possíveis problemas de segurança, utilize apenas a bateria fornecida com o
computador, uma bateria de substituição fornecida pela HP ou uma bateria compatível adquirida na
HP.
A vida útil da bateria varia dependendo das definições de gestão de energia, dos programas instalados
no computador, da luminosidade do ecrã, dos dispositivos externos ligados ao computador e de outros
factores.
Mostrar a carga restante da bateria
▲
Mova o ponteiro sobre o ícone do indicador de bateria localizado na área de notificação (na
extremidade direita da barra de tarefas).
Encontrar informações da bateria em Help and Support (Ajuda e suporte)
Ajuda e Suporte fornece as seguintes ferramentas e informações acerca da bateria:
●
Ferramenta Battery Check para testar o desempenho da bateria
●
Informações de calibragem, gestão de energia, cuidados e armazenamento adequados, para
maximizar a duração da bateria
●
Informações sobre tipos de bateria, especificações, ciclos de vida e capacidade
Para aceder às informações da bateria:
▲
Seleccione Iniciar > Painel de Controlo > Hardware e Som > Opções de energia.> Saber mais
sobre planos de energia.
Utilizar a verificação da bateria
A Ajuda e suporte fornece informações acerca do estado da bateria instalada no computador.
Para executar a Verificação da bateria:
1. Ligue o adaptador CA ao computador.
NOTA: O computador tem de estar ligado a energia externa para que a Verificação da bateria
funcione correctamente.
2. Seleccione Iniciar> Ajuda e Suporte > Resolução de problemas > Alimentação, Térmicos e
Mecânicos.
3. Clique no separador Alimentação e depois em Verificação da Bateria.
A Verificação da bateria examina a bateria e respectivas células para ver se estão a funcionar
correctamente e, em seguida, indica os resultados do exame.
20 Capítulo 3 Gestão de alimentação
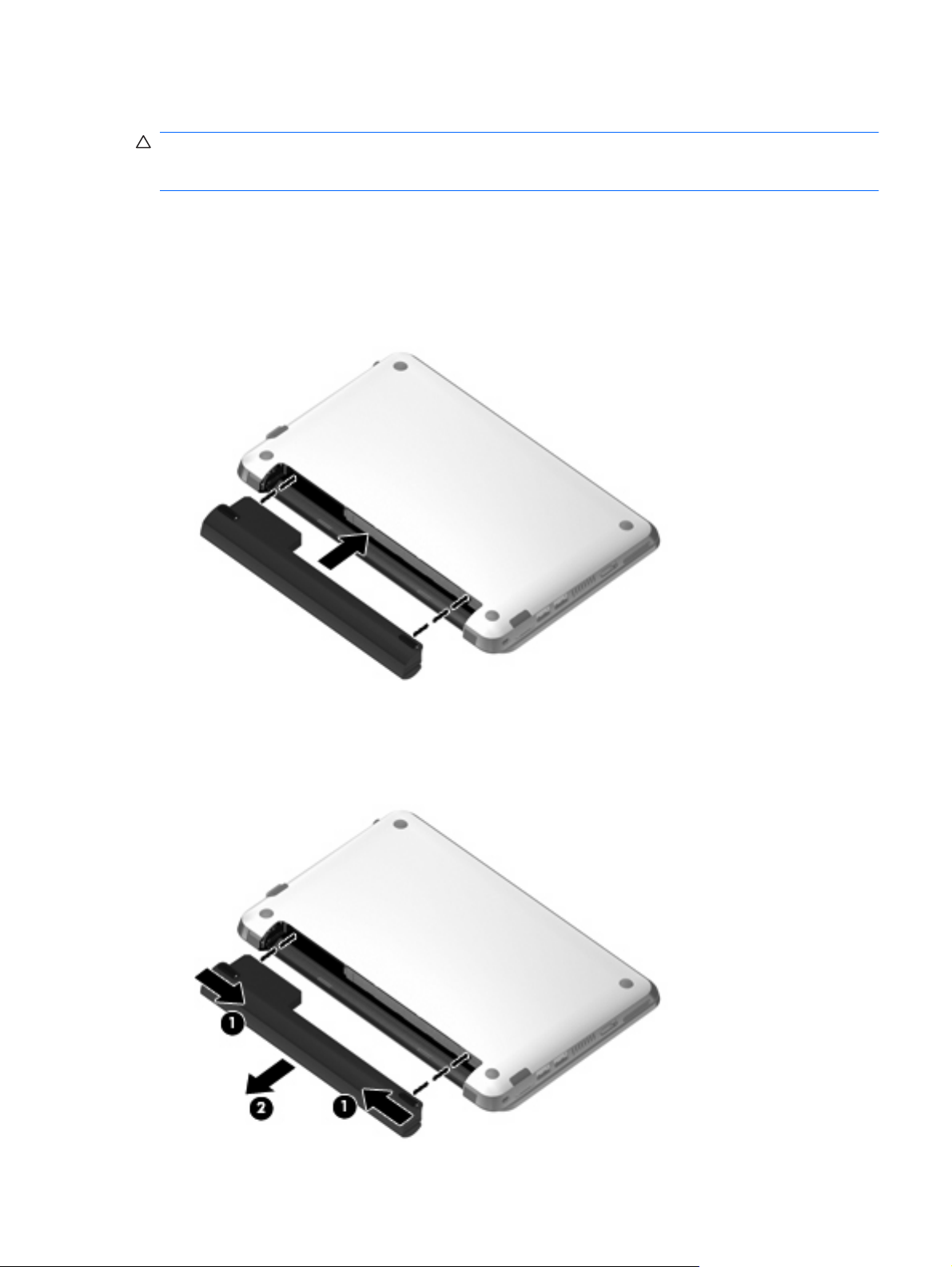
Introduzir ou remover a bateria
CUIDADO: Remover uma bateria que seja a única fonte de alimentação pode dar origem à perda de
informações. Para evitar a perda de informações, guarde o seu trabalho e inicie o modo de Hibernação
ou encerre o computador através do Windows antes de remover a bateria.
Para introduzir a bateria:
1. Vire o computador ao contrário sobre uma superfície plana.
2. Alinhe as patilhas da bateria com os encaixes no computador, e introduza a bateria no
compartimento da bateria. Os fechos de libertação da bateria fixam automaticamente a bateria no
local correcto.
Para retirar a bateria:
1. Vire o computador ao contrário sobre uma superfície plana.
2. Faça deslizar os fechos de libertação da bateria (1) para soltá-la, e remova a bateria (2).
Utilizar a energia da bateria 21
 Loading...
Loading...