Hp MINI 110-1140SA, MINI 110-1140EA, COMPAQ MINI 110C-1110SA, MINI 110-1160SA, MINI 110-1115SA Manual [ru]
...Руководство пользователя HP Mini
© Copyright 2009 Hewlett-Packard
Development Company, L.P.
Microsoft и Windows —
зарегистрированные в США товарные знаки Microsoft Corporation. Эмблема SD
— товарный знак соответствующего владельца.
Приведенная в этом документе информация может быть изменена без уведомления. Гарантийные обязательства для продуктов и услуг HP приведены только в условиях гарантии, прилагаемых к каждому продукту и услуге. Никакие содержащиеся здесь сведения не могут рассматриваться как дополнениекэтимусловиямгарантии. HP не несет ответственности за технические или редакторские ошибки и упущения в данном документе.
Издание 1-е, сентябрь 2009
Номер документа: 580592-251
Уведомление о продукте
В этом руководстве пользователя описываются функции, которые являются общими для большинства моделей. Некоторые функции могут быть недоступны на данном компьютере.
Самую последнюю информацию о документе Руководство пользователя
Mini см. на веб-узле HP по адресу: http://www.hp.com/support.

Уведомление о безопасности
 ВНИМАНИЕ! Во избежание возможных ожогов или перегрева компьютера при работе не кладите компьютер на колени и не закрывайте вентиляционные отверстия. Используйте компьютертольконатвердойровнойповерхности. Недопускайтеперекрытиявоздушногопотока жесткимиповерхностями, такимикаккорпусстоящегорядомпринтера, илимягкимипредметами, такими как подушки, ковры с длинным ворсом или предметы одежды. Кроме того, при работе с компьютером не допускайте контакта адаптера питания переменного тока с кожей или с мягкими поверхностями, такимикакподушки, коврысдлиннымворсомилипредметыодежды. Компьютер и адаптер питания удовлетворяют требованиям к допустимой для пользователей температуре поверхности, определенным международным стандартом безопасности оборудования, используемого в сфере информационных технологий (IEC 60950).
ВНИМАНИЕ! Во избежание возможных ожогов или перегрева компьютера при работе не кладите компьютер на колени и не закрывайте вентиляционные отверстия. Используйте компьютертольконатвердойровнойповерхности. Недопускайтеперекрытиявоздушногопотока жесткимиповерхностями, такимикаккорпусстоящегорядомпринтера, илимягкимипредметами, такими как подушки, ковры с длинным ворсом или предметы одежды. Кроме того, при работе с компьютером не допускайте контакта адаптера питания переменного тока с кожей или с мягкими поверхностями, такимикакподушки, коврысдлиннымворсомилипредметыодежды. Компьютер и адаптер питания удовлетворяют требованиям к допустимой для пользователей температуре поверхности, определенным международным стандартом безопасности оборудования, используемого в сфере информационных технологий (IEC 60950).
iii
iv Уведомление о безопасности

Содержание
1 Приступая к работе |
|
Использование HP Instant Web (только на некоторых моделях) .................................................... |
2 |
2 Обзор компонентов |
|
Описание компонентов ...................................................................................................................... |
3 |
Вид сверху .......................................................................................................................... |
3 |
Сенсорная панель ............................................................................................. |
3 |
Индикатор .......................................................................................................... |
4 |
Клавиши ............................................................................................................. |
5 |
Вид спереди ....................................................................................................................... |
5 |
Вид справа .......................................................................................................................... |
7 |
Вид слева ........................................................................................................................... |
8 |
Компоненты экрана ............................................................................................................ |
9 |
Вид снизу .......................................................................................................................... |
10 |
Антенны беспроводной связи ......................................................................................... |
11 |
Дополнительное оборудование ...................................................................................... |
12 |
Наклейки ........................................................................................................................................... |
12 |
3 Управление питанием |
|
Настройка параметров электропитания ......................................................................................... |
14 |
Использование режимов энергосбережения ................................................................. |
14 |
Включение и отключение ждущего режима .................................................. |
14 |
Переход в спящий режим и выход из него .................................................... |
15 |
Схемы управления питанием .......................................................................................... |
15 |
Просмотр текущей схемы ............................................................................... |
16 |
Выбор другой схемы управления питанием .................................................. |
16 |
Настройка схем управления питанием .......................................................... |
16 |
Установка защиты с помощью пароля при выходе из ждущего режима .................... |
16 |
Использование внешнего источника питания переменного тока ................................................. |
16 |
Подключение адаптера питания переменного тока ...................................................... |
17 |
Питание от батареи .......................................................................................................................... |
18 |
Отображение уровня оставшегося заряда батареи ..................................................... |
18 |
Установка и извлечение батареи ................................................................................... |
19 |
Зарядка батареи .............................................................................................................. |
20 |
v
Обеспечение максимального времени разрядки батареи ........................................... |
21 |
Работа компьютера при низком уровне заряда батареи .............................................. |
21 |
Определение низкого уровня заряда батареи .............................................. |
21 |
Действия пользователя в условиях низкого уровня заряда батареи ......... |
22 |
Действия пользователя в условиях низкого уровня заряда |
|
батареи при наличии внешнего источника питания .................... |
22 |
Действия пользователя в условиях низкого уровня заряда |
|
батареи при наличии заряженной батареи .................................. |
22 |
Действия пользователя в условиях низкого уровня заряда |
|
батареи, если отсутствует внешний источник питания ............... |
22 |
Действия пользователя в условиях низкого уровня заряда |
|
батареи, если компьютер не может выйти из спящего |
|
режима ............................................................................................. |
22 |
Калибровка батареи ........................................................................................................ |
22 |
Шаг 1. Полностью зарядите батарею ............................................................ |
23 |
Шаг 2. Отключите спящий и ждущий режимы ............................................... |
23 |
Шаг 3. Разрядите батарею ............................................................................. |
23 |
Шаг 4. Повторно полностью зарядите батарею ............................................ |
25 |
Шаг 5. Повторно включите спящий и ждущий режимы ................................ |
25 |
Экономия энергии батареи ............................................................................................. |
25 |
Хранение батареи ............................................................................................................ |
25 |
Утилизация использованных батарей ............................................................................ |
26 |
Выключение компьютера ................................................................................................................. |
26 |
4 Интернет |
|
Подключение к проводной сети ...................................................................................................... |
28 |
Подключение к беспроводной сети ................................................................................................. |
29 |
Использование беспроводных устройств ...................................................................... |
29 |
Определение значков состояния сети и беспроводной связи ..................... |
29 |
Использование элементов управления беспроводной связью ................... |
30 |
Использование переключателя беспроводной связи .................................. |
30 |
Использование программы Диспетчер подключений HP (только на |
|
некоторых моделях) ........................................................................................ |
30 |
Использование программы HP Wireless Assistant ........................................ |
31 |
Использование беспроводной ЛВС ................................................................................ |
32 |
Настройка беспроводной ЛВС ....................................................................... |
32 |
Защита беспроводной ЛВС ............................................................................ |
32 |
Подключение к беспроводной ЛВС ................................................................ |
34 |
Перемещение в другую сеть .......................................................................... |
35 |
Использование HP Mobile Broadband (только на некоторых моделях) ........................................ |
36 |
Установка SIM-карты ....................................................................................................... |
36 |
Извлечение SIM-карты .................................................................................................... |
37 |
Использование программы настройки HP Mobile Broadband (только на некоторых |
|
моделях) ............................................................................................................................................ |
39 |
vi
5 Мультимедиа |
|
Мультимедийные функции .............................................................................................................. |
40 |
Расположение мультимедийных компонентов .............................................................. |
40 |
Регулировка громкости .................................................................................................... |
42 |
Мультимедийные программы .......................................................................................................... |
43 |
Использование другого предустановленного мультимедийного программного |
|
обеспечения ..................................................................................................................... |
43 |
Установка мультимедийных программ из Интернета ................................................... |
43 |
Звук .................................................................................................................................................... |
44 |
Подключение внешних аудиоустройств ......................................................................... |
44 |
Проверка звуковых функций ........................................................................................... |
44 |
Видео ................................................................................................................................................. |
46 |
Подключение внешнего монитора или проектора ........................................................ |
46 |
Веб-камера ........................................................................................................................................ |
47 |
6 Безопасность |
|
Защита компьютера ......................................................................................................................... |
48 |
Использование паролей .................................................................................................................. |
48 |
Пароли, установленные в Windows ................................................................................ |
49 |
Пароли, установленные в программе настройки .......................................................... |
50 |
Пароль администратора ................................................................................. |
50 |
Управление паролем администратора ......................................... |
51 |
Ввод пароля администратора ........................................................ |
51 |
Пароль на включение питания ....................................................................... |
51 |
Управление паролем на включение компьютера ......................... |
52 |
Ввод пароля на включение питания .............................................. |
52 |
Использование антивирусного программного обеспечения ......................................................... |
53 |
Использование брандмауэра .......................................................................................................... |
54 |
Установка критических обновлений ................................................................................................ |
55 |
7 Цифровые карты |
|
Установка цифровой карты ............................................................................................................. |
56 |
Остановка и извлечение цифровой карты ..................................................................................... |
57 |
8 Устройства USB |
|
Использование устройства USB ..................................................................................................... |
59 |
Подключение устройства USB ........................................................................................ |
59 |
Остановка и извлечение устройства USB ..................................................................... |
60 |
9 Указывающие устройства и клавиатура |
|
Установка параметров указывающих устройств ............................................................................ |
61 |
Использование указывающих устройств ........................................................................................ |
61 |
Использование сенсорной панели ................................................................................. |
61 |
vii
Подключение внешней мыши ......................................................................................... |
61 |
Использование клавиатуры ............................................................................................................. |
61 |
Использование сочетаний клавиш ................................................................................. |
61 |
Переход в ждущий режим ............................................................................... |
62 |
Переключение экрана ..................................................................................... |
63 |
Уменьшение яркости экрана .......................................................................... |
63 |
Увеличение яркости экрана ............................................................................ |
63 |
Активизация функции QuickLock .................................................................... |
64 |
Отключение звука динамика .......................................................................... |
64 |
Уменьшение громкости динамика .................................................................. |
64 |
Увеличение громкости динамика ................................................................... |
64 |
10 Дисководы |
|
Определение установленных устройств ........................................................................................ |
65 |
Обращение с дисководами .............................................................................................................. |
65 |
Использование внешних дисководов ............................................................................................. |
66 |
Использование дополнительных внешних устройств ................................................... |
67 |
11 Модули памяти |
|
12 Обновление программного обеспечения |
|
Обновление системы BIOS .............................................................................................................. |
73 |
Определение версии системы BIOS .............................................................................. |
73 |
Загрузка обновления BIOS .............................................................................................. |
73 |
Обновление программного обеспечения и драйверов ................................................................. |
75 |
13 Изменение параметров Instant Web |
|
Включение и отключение Instant Web ............................................................................................. |
76 |
14 Программа настройки |
|
Запуск программы настройки .......................................................................................................... |
77 |
Использование программы настройки ............................................................................................ |
77 |
Изменение языка программы настройки ....................................................................... |
77 |
Перемещение и выбор параметров в программе настройки ....................................... |
78 |
Отображение сведений о системе ................................................................................. |
78 |
Восстановление параметров по умолчанию в программе настройки ......................... |
78 |
Завершение работы программы настройки ................................................................... |
79 |
Меню программы настройки ............................................................................................................ |
79 |
Меню Main (Главное) ....................................................................................................... |
79 |
Меню Security (Безопасность) ......................................................................................... |
79 |
Меню System Configuration (Конфигурация системы) ................................................... |
79 |
Меню Diagnostics (Диагностика) ..................................................................................... |
80 |
viii
Указатель .......................................................................................................................................................... |
81 |
ix
x
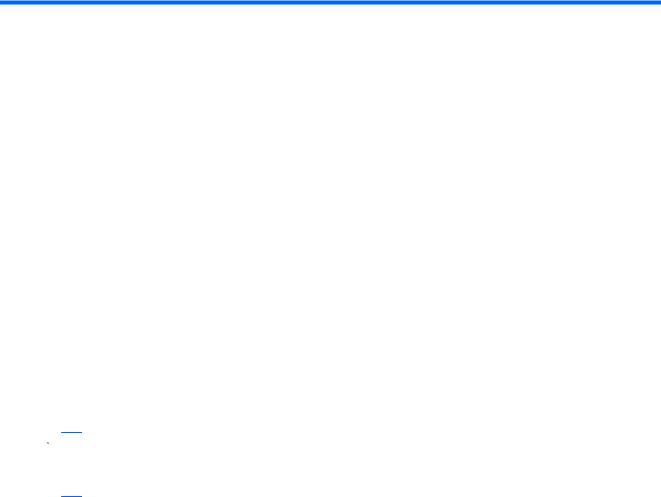
1 Приступая к работе
Основной операционной системой компьютера HP является Microsoft® Windows®. Кроме того, на компьютере может быть установлена программа Instant Web (только на некоторых моделях).
●Операционная система Microsoft Windows отображает на экране рабочий стол и управляет оборудованием, периферийными устройствами и программным обеспечением компьютера HP.
●Если на компьютере установлена программа Instant Web, она запускается в течение нескольких секунд после нажатия кнопки питания. Эта программа позволяет быстро переходить по веб-узлам в Интернете, просматривать цифровые фотографии, слушать музыку или оставаться на связи с помощью электронной почты, обмена мгновенными сообщениями и Skype (только на некоторых моделях) без необходимости загружать основную операционную систему. Программа Instant Web также называется Instant-On Software (IOS).
 ПРИМЕЧАНИЕ. Программа Instant Web включена по умолчанию. Сведения о включении и отключении программы Instant Web см. в главе 13 «Изменение параметров Instant Web». Для доступа к справке в программе Instant Web щелкните значок Help (Справка) в области уведомлений.
ПРИМЕЧАНИЕ. Программа Instant Web включена по умолчанию. Сведения о включении и отключении программы Instant Web см. в главе 13 «Изменение параметров Instant Web». Для доступа к справке в программе Instant Web щелкните значок Help (Справка) в области уведомлений.
1

Использование HP Instant Web (только на некоторых моделях)
Как запустить Instant Web.
●Включите компьютер. Появится экран HP Instant Web.
●Для запуска программы щелкните значок на экране Instant Web.
Как запустить Instant Web из Microsoft Windows.
▲Нажмите кнопку Пуск, щелкните стрелку рядом с кнопкой завершения работы, затем выберите Перезагрузка. Компьютер перезагрузится и будет показана начальная страница
Instant Web.
 ПРИМЕЧАНИЕ. Дополнительную информацию о программе HP Instant Web см. в справке этой программы.
ПРИМЕЧАНИЕ. Дополнительную информацию о программе HP Instant Web см. в справке этой программы.
2 Глава 1 Приступая к работе
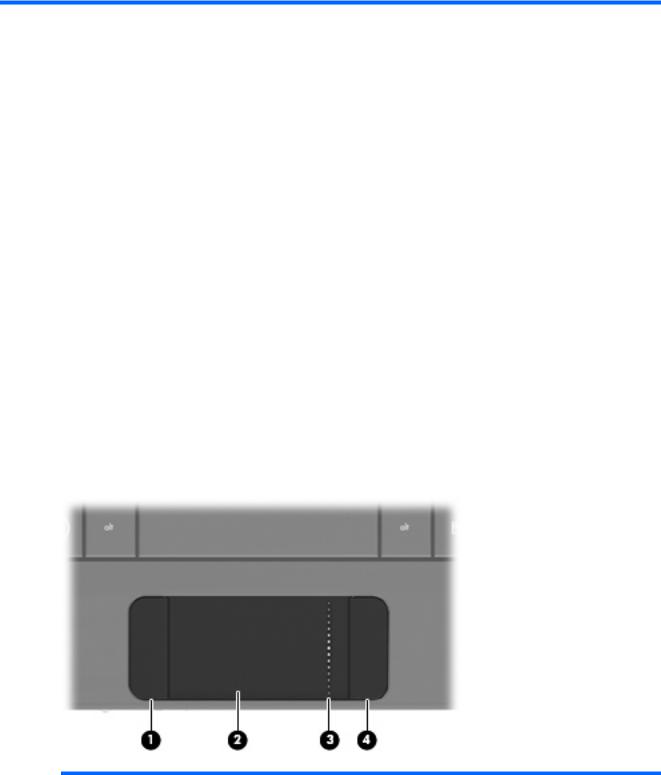
2 Обзор компонентов
Описание компонентов
Установленные в компьютере компоненты зависят от модели и региона. На рисунках в данной главе показаны стандартные компоненты, доступные на большинстве моделей компьютеров.
Чтобы просмотреть список установленного оборудования, выполните следующие действия.
1.Выберите Пуск > Мой компьютер.
2.На левой панели окна системных задач выберите Просмотр сведений о системе.
3.Выберите вкладку Оборудование > Диспетчер устройств.
С помощью диспетчера устройств также можно добавлять оборудование и изменять параметры устройств на компьютере.
Вид сверху
Сенсорная панель
Компонент |
|
Описание |
|
|
|
(1) |
Левая кнопка сенсорной панели* |
Выполняет функцию левой кнопки мыши. |
|
|
|
(2) |
Сенсорная панель* |
Перемещение указателя, выбор и запуск объектов |
|
|
на экране. |
|
|
|
Описание компонентов |
3 |
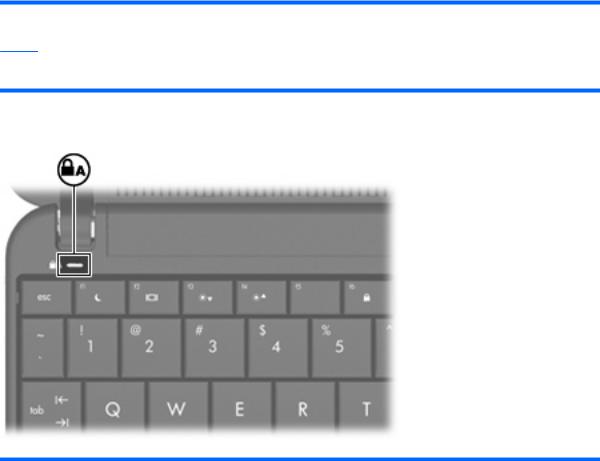
(3) |
Зона прокрутки сенсорной панели |
Прокрутка вверх или вниз. |
|
|
|
(4) |
Правая кнопка сенсорной панели* |
Выполняет функцию правой кнопки мыши. |
*Вданнойтаблицеприведеныпараметры, установленныепроизводителем. Дляпросмотраилиизмененияпараметров указывающих устройств выберите Пуск > Панель управления > Принтеры и другое оборудование > Мышь.
Индикатор
Компонент |
Описание |
|
|
Индикатор Caps Lock |
Светится — включен верхний регистр. |
|
|
4 Глава 2 Обзор компонентов
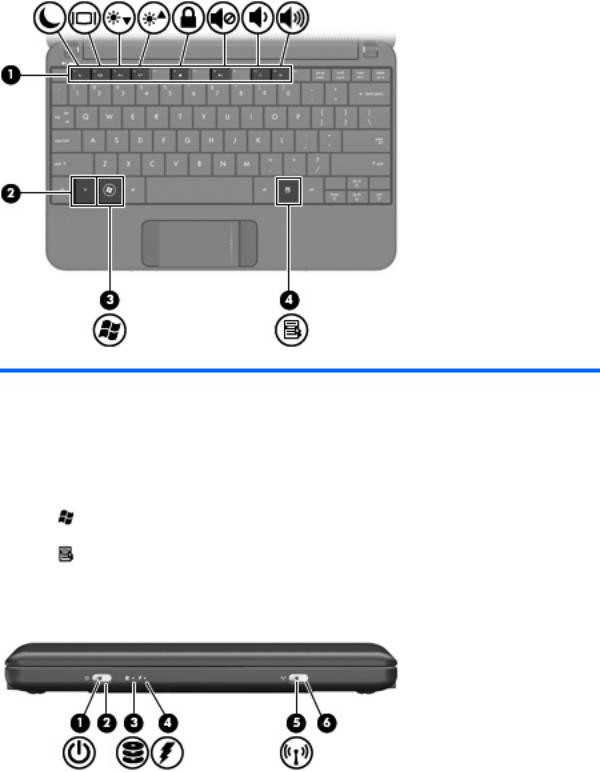
Клавиши
Компонент |
|
Описание |
|
|
|
(1) |
Функциональные клавиши |
При нажатии одновременно с клавишей fn |
|
|
выполняют наиболее часто используемые |
|
|
системные функции. |
|
|
|
(2) |
Клавиша fn |
При нажатии одновременно с функциональной |
|
|
клавишей выполняет наиболее часто |
|
|
используемые системные функции. |
|
|
|
(3) |
Клавиша с логотипом Windows® |
Отображение меню «Пуск» Windows. |
|
|
|
(4) |
Клавиша приложений Windows |
Вывод контекстного меню для элемента, на |
|
|
который наведен указатель. |
|
|
|
Вид спереди
Описание компонентов |
5 |
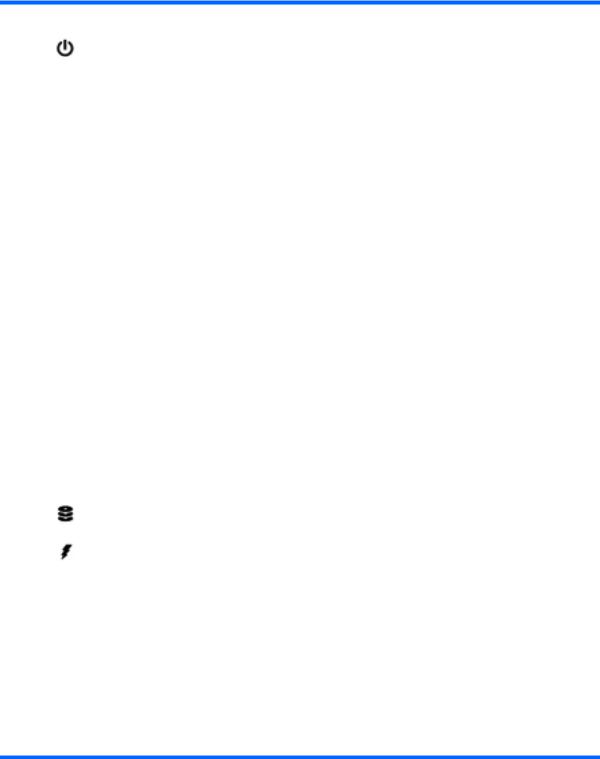
Компонент |
|
Описание |
|
|
|
(1) |
Индикатор питания |
● Светится — компьютер включен. |
|
|
● Мигает — компьютер находится в ждущем |
|
|
режиме. |
|
|
● Не светится — компьютер выключен или |
|
|
находится в спящем режиме. |
|
|
|
(2) |
Переключатель питания |
● Если компьютер выключен, сдвиньте этот |
|
|
переключатель для его включения. |
|
|
● Если компьютер включен, сдвиньте и сразу |
|
|
отпустите переключатель для перехода в |
|
|
спящий режим. |
|
|
● Если компьютер находится в ждущем |
|
|
режиме, сдвиньте и сразу отпустите |
|
|
переключатель, чтобы выйти из этого |
|
|
режима. |
|
|
● Если компьютер находится в спящем |
|
|
режиме, сдвиньте и сразу отпустите |
|
|
переключатель, чтобы выйти из этого |
|
|
режима. |
|
|
Если компьютер не отвечает и не удается |
|
|
выполнить процедуры завершения работы |
|
|
Windows, для выключения компьютера сдвиньте |
|
|
и удерживайте переключатель питания не менее |
|
|
5 секунд. |
|
|
Для получения дополнительных сведений о |
|
|
параметрах питания выберите Пуск > Панель |
|
|
управления > Производительность и |
|
|
обслуживание > Электропитание. |
|
|
|
(3) |
Индикатор диска |
Мигает — обращение к внутреннему жесткому |
|
|
диску или флэш-накопителю. |
|
|
|
(4) |
Индикатор батареи |
● Светится — батарея заряжается. |
|
|
● Мигает — батарея является единственным |
|
|
источником питания и имеет низкий уровень |
|
|
заряда. Когда степень разрядки батареи |
достигает критического уровня, индикатор батареи начинает часто мигать.
● Не светится — если компьютер подключен к внешнему источнику питания, индикатор перестает светиться, когда все батареи полностью заряжены. Если компьютер не подключен к внешнему источнику питания, индикатор не будет светиться до тех пор, пока батарея не достигнет низкого уровня заряда.
6 Глава 2 Обзор компонентов
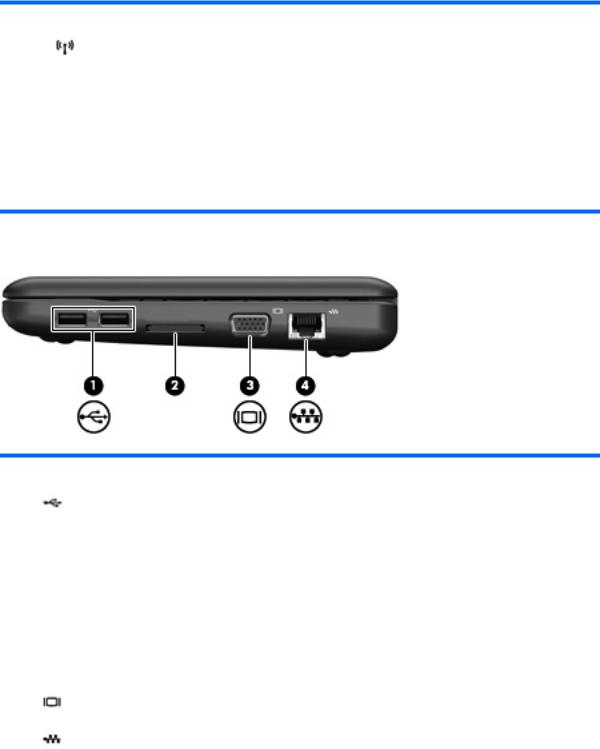
Компонент |
|
Описание |
|
|
|
(5) |
Индикатор беспроводной связи |
● Синий — включено встроенное устройство |
|
|
беспроводной связи, например устройство |
|
|
беспроводной локальной сети. |
|
|
● Желтый — все устройства беспроводной |
|
|
связи отключены. |
|
|
|
(6) |
Переключатель беспроводной связи |
Включение или выключение беспроводной связи |
|
|
без установки беспроводного соединения. |
ПРИМЕЧАНИЕ. Чтобы установить беспроводное соединение, необходимо настроить беспроводную сеть.
Вид справа
Компонент |
|
Описание |
|
|
|
|
|
(1) |
Порты USB (2) |
Подключение дополнительных устройств USB. |
|
|
|
|
|
(2) |
Гнездо цифровых карт памяти |
Поддерживает следующие форматы цифровых |
|
|
|
карт памяти (приобретаются отдельно). |
|
|
|
● |
Memory Stick (MS) |
|
|
● |
MS/Pro |
|
|
● |
MultiMediaCard (MMC) |
|
|
● |
Secure Digital (SD) |
|
|
● xD-Picture Card |
|
|
|
|
|
(3) |
Порт внешнего монитора |
Подключение к компьютеру дополнительного |
|
|
|
внешнего экрана, такого как монитор или проектор. |
|
|
|
|
|
(4) |
Разъем RJ-45 (сеть) |
Подключение кабеля локальной сети. |
|
|
|
|
|
Описание компонентов |
7 |
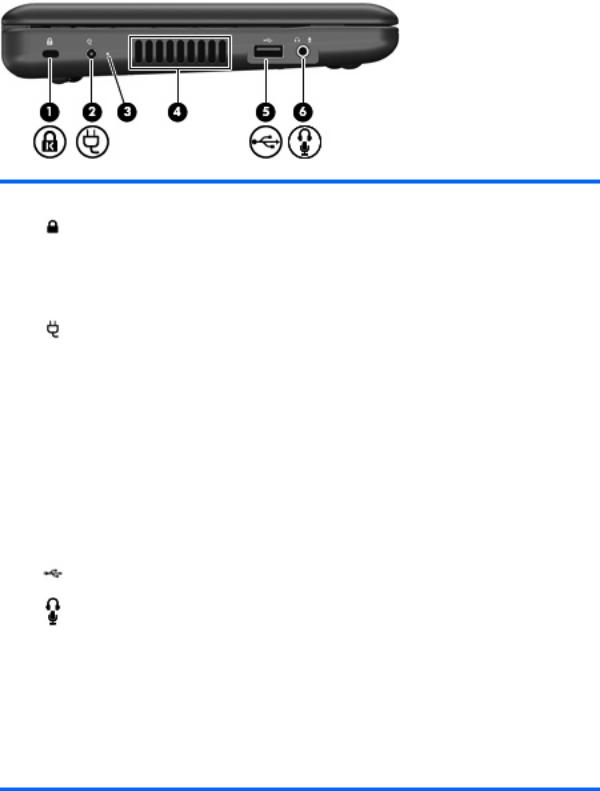
Вид слева
Компонент |
|
Описание |
|
|
|
|
|
(1) |
Гнездо защитного тросика |
Крепление к компьютеру дополнительного |
|
|
|
защитного тросика. |
|
|
|
ПРИМЕЧАНИЕ. |
Защитный тросик является |
|
|
сдерживающим фактором, но он может не |
|
|
|
предотвратить ненадлежащееиспользованиеили |
|
|
|
хищение компьютера. |
|
|
|
|
|
(2) |
Разъем питания |
Подключение адаптера переменного тока. |
|
|
|
|
|
(3) |
Индикатор адаптера переменного тока |
Светится — компьютер подключен к внешнему |
|
|
|
источнику питания. |
|
|
|
Не светится — компьютер не подключен к |
|
|
|
внешнему источнику питания. |
|
|
|
|
|
(4) |
Вентиляционные отверстия |
Обеспечение воздушного потока для охлаждения |
|
|
|
внутренних компонентов. |
|
|
|
ПРИМЕЧАНИЕ. |
Вентилятор компьютера |
|
|
включается автоматически для охлаждения |
|
|
|
внутренних компонентов и предотвращения |
|
|
|
перегрева. Регулярное включение и выключение |
|
|
|
вентилятора во время работы является |
|
|
|
нормальным. |
|
|
|
|
|
(5) |
Порт USB |
Подключение дополнительного устройства USB. |
|
|
|
|
|
(6) |
Аудиовыход (разъем для наушников)/аудиовход |
Воспроизведение звука при подключении |
|
|
(разъем для микрофона) |
дополнительных стереодинамиков с внешним |
|
|
|
питанием, обычных или вставных наушников, |
|
гарнитуры или телевизионной акустической системы. Позволяет также подключать дополнительную гарнитуру с микрофоном.
ВНИМАНИЕ! Прежде чем надеть обычные наушники, вставные наушники или гарнитуру, во избежание повреждения слуха уменьшите громкость. Для получения дополнительных сведений о безопасности см. Уведомления о соответствии нормам, требованиям к безопасности и охране окружающей среды.
8 Глава 2 Обзор компонентов
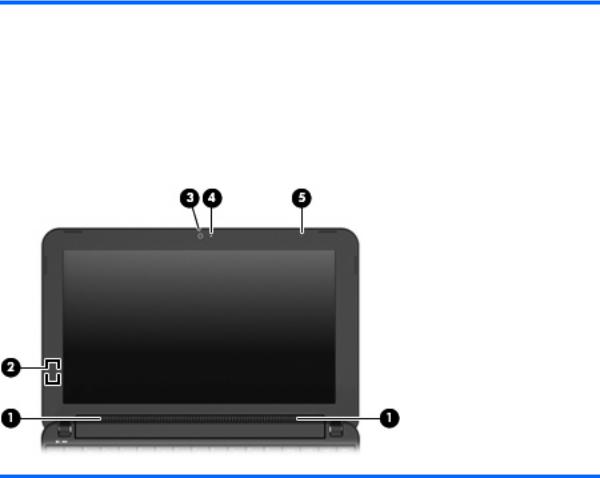
Компонент |
Описание |
|
|
|
ПРИМЕЧАНИЕ. При подключении звукового |
|
компонента к разъему динамики компьютера |
|
отключаются. |
|
Кабель звукового компонента должен иметь 4- |
|
контактный разъем. |
|
|
Компоненты экрана
Компонент |
Описание |
|
|
|
|
(1) |
Динамики (2) |
Воспроизведение звука. |
|
|
|
(2) |
Встроенный выключатель экрана |
Выключениеэкрана приего закрытии на включенном |
|
|
компьютере. |
|
|
ПРИМЕЧАНИЕ. Выключатель экрана не виден |
|
|
снаружи компьютера. |
|
|
|
(3) |
Веб-камера |
Запись видео и съемка фотографий. |
|
|
ПРИМЕЧАНИЕ. Для съемки видео необходимо |
|
|
установить дополнительное программное |
|
|
обеспечение веб-камеры. |
|
|
|
(4) |
Индикатор веб-камеры |
Светится — веб-камера используется. |
|
|
|
(5) |
Внутренний микрофон |
Запись звука. |
|
|
|
Описание компонентов |
9 |
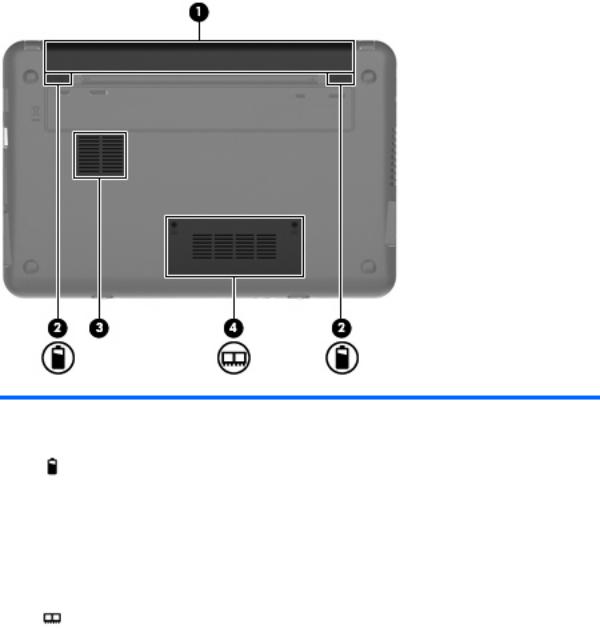
Вид снизу
Компонент |
|
Описание |
|
|
|
(1) |
Отсек для батареи |
Предназначен для установки батареи. |
|
|
|
(2) |
Фиксаторы батареи (2) |
Извлечение батареи из отсека. |
|
|
|
(3) |
Вентиляционные отверстия |
Обеспечение воздушного потока для охлаждения |
|
|
внутренних компонентов. |
|
|
ПРИМЕЧАНИЕ. Вентилятор компьютера включается |
|
|
автоматически для охлаждения внутренних |
|
|
компонентов и предотвращения перегрева. |
|
|
Регулярное включение и выключение вентилятора во |
|
|
время работы является нормальным. |
|
|
|
(4) |
Отсек модуля памяти |
Содержит гнездо для модуля памяти. |
|
|
|
10 Глава 2 Обзор компонентов

Антенны беспроводной связи
Компонент |
Описание |
|
|
(1)Антенны беспроводной глобальной сети (2) Прием и передача сигналов для работы с беспроводными
(только на некоторых моделях)* |
глобальными сетями (WWAN). |
(2)Антенны беспроводной ЛВС (WLAN) (2)* Прием и передача сигналов для работы с беспроводными
локальными сетями (WLAN).
*Антенны не видны снаружи компьютера. Для обеспечения оптимальной передачи данных в непосредственной близости от антенн не должно быть никаких препятствий.
Сведения о соответствии нормам беспроводной связи см. в документе Уведомления о соответствии нормам, требованиям к безопасности и охране окружающей среды в разделе,
применимом к данной стране или региону. Для доступа к этим уведомлениям выберите Пуск >
Справка и поддержка > Руководства пользователя.
Описание компонентов 11
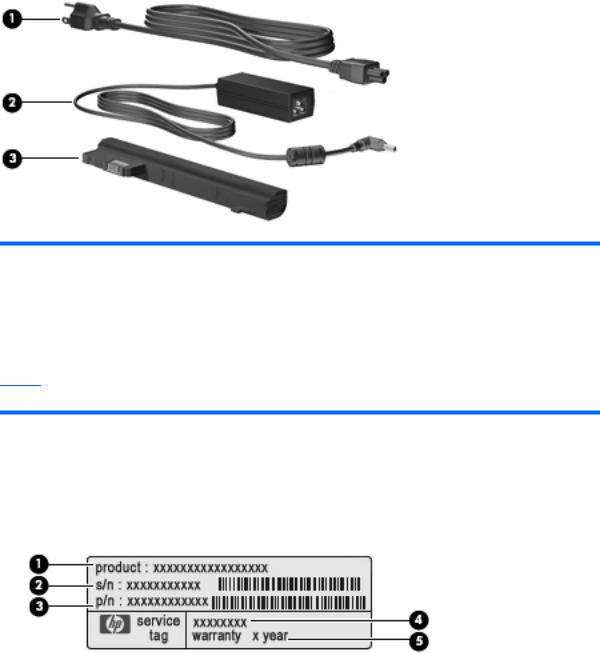
Дополнительное оборудование
Компонент |
Описание |
|
|
|
|
(1) |
Кабель питания* |
Подключение адаптера питания переменного тока к |
|
|
электрической розетке. |
|
|
|
(2) |
Адаптер переменного тока |
Используется для преобразования переменного тока в |
|
|
постоянный. |
|
|
|
(3) |
Аккумуляторная батарея* |
Питаниекомпьютера, неподключенногоквнешнемуисточнику |
|
|
питания. |
*Внешний вид батарей и кабелей питания зависит от региона и страны.
Наклейки
Наклейки на компьютере содержат сведения, которые могут потребоваться при устранении неполадок или поездках с компьютером в другие страны.
●Служебная информация. Содержит следующие важные сведения.
◦Названиеустройства(1). Этоназваниекомпьютера, указанноенаегопереднейпанели.
◦Серийный номер (s/n) (2). Уникальный алфавитно-цифровой идентификатор компьютера.
◦Номер детали/номер изделия (p/n) (3). Этот номер содержит определенные сведения об аппаратных компонентах устройства. Номер детали облегчает техническому специалисту определение требуемых компонентов и деталей.
12 Глава 2 Обзор компонентов
◦Описаниемодели(4). Этоалфавитно-цифровойидентификатор, которыйиспользуется для получения документов, драйверов и поддержки для данного компьютера.
◦Срок гарантии (5). Обозначает длительность гарантии (количество лет) для данного компьютера.
Подготовьте эти сведения перед обращением в службу технической поддержки. Наклейка со служебной информацией находится снизу компьютера.
●Сертификат подлинности Microsoft®. Содержит ключ продукта Windows®. Этот ключ может потребоваться при обновлении или устранении неполадок в операционной системе. Сертификат находится снизу компьютера.
●Наклейка со сведениями о соответствии нормам. Содержит информацию о соответствии компьютера различным нормам и стандартам, в том числе следующие сведения.
◦Сведения о дополнительных беспроводных устройствах и отметки об одобрении для стран и регионов, в которых эти устройства были одобрены для использования. В качестведополнительногоустройстваможетиспользоватьсяустройствобеспроводной ЛВС (WLAN). Эти сведения могут быть полезны при поездках в другие страны.
◦Серийный номер модуля HP Mobile Broadband (только на некоторых моделях).
Наклейка со сведениями о соответствии нормам находится снизу компьютера.
Наклейки 13
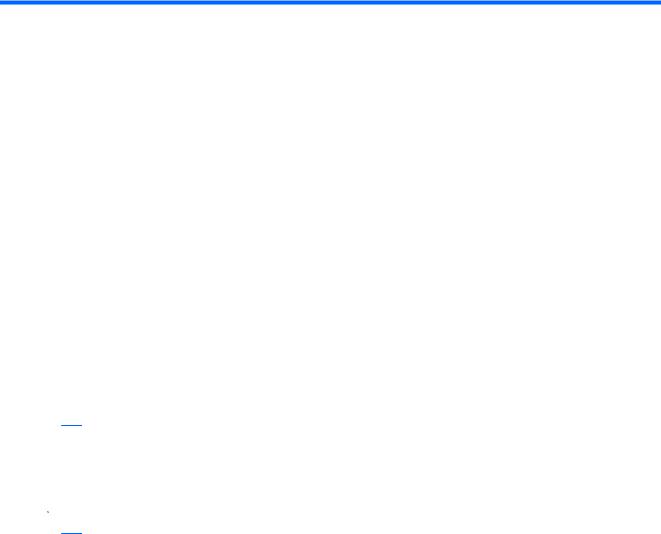
3 Управление питанием
Настройка параметров электропитания
Использование режимов энергосбережения
По умолчанию компьютер имеет два режима энергосбережения: ждущий и спящий.
При переходе в ждущий режим индикаторы питания начинают мигать, а экран отключается. Результатыработысохраняютсявпамяти. Выходизждущегорежимавыполняетсябыстрее, чем из спящего. Если компьютер находится в ждущем режиме в течение длительного времени или если в ждущем режиме уровень заряда батареи становится критически низким, компьютер переходит в спящий режим.
При переходе в спящий режим рабочие данные сохраняются в специальном файле на жестком диске и компьютер выключается.
 ПРЕДУПРЕЖДЕНИЕ. Чтобы предотвратить возможное ухудшение качества воспроизведения звука и видеозаписей, отказ функций воспроизведения или потерю данных, не следует переводить компьютер в ждущий или спящий режим во время чтения или записи диска или внешней карты памяти.
ПРЕДУПРЕЖДЕНИЕ. Чтобы предотвратить возможное ухудшение качества воспроизведения звука и видеозаписей, отказ функций воспроизведения или потерю данных, не следует переводить компьютер в ждущий или спящий режим во время чтения или записи диска или внешней карты памяти.
 ПРИМЕЧАНИЕ. Когда компьютер находится в ждущем или спящем режиме, использование сетевых подключений любого типа и выполнение иных функций компьютера невозможно.
ПРИМЕЧАНИЕ. Когда компьютер находится в ждущем или спящем режиме, использование сетевых подключений любого типа и выполнение иных функций компьютера невозможно.
Включение и отключение ждущего режима
По умолчанию переход в ждущий режим выполняется через 10 минут простоя при работе от батареи и через 25 минут простоя при работе от внешнего источника питания.
Параметры питания и интервалы времени до перехода можно изменить с помощью элемента «Электропитание» на панели управления Windows.
Если компьютер включен, можно перейти в ждущий режим указанными ниже способами.
●Нажмите fn+f1.
●Выберите Пуск > Выключение компьютера > Ждущий режим.
Для выхода из ждущего режима выполните следующие действия.
▲Сдвиньте переключатель питания и быстро отпустите его.
При выходе компьютера из ждущего режима начинает светиться индикатор питания и восстанавливается прежнее изображение на экране.
14 Глава 3 Управление питанием

 ПРИМЕЧАНИЕ. Если установлен пароль для выхода из ждущего режима, для восстановления прежнего изображения на экране необходимо ввести пароль Windows.
ПРИМЕЧАНИЕ. Если установлен пароль для выхода из ждущего режима, для восстановления прежнего изображения на экране необходимо ввести пароль Windows.
Переход в спящий режим и выход из него
Поумолчаниюпереходвспящийрежимосуществляетсяпосле30 минутбездействияприработе от батареи или при достижении критического уровня заряда батареи.
 ПРИМЕЧАНИЕ. При работе от внешнего источника питания компьютер не переходит в спящий режим.
ПРИМЕЧАНИЕ. При работе от внешнего источника питания компьютер не переходит в спящий режим.
ПРИМЕЧАНИЕ. Во избежание потери информации периодически сохраняйте данные.
Параметры питания и интервалы времени до перехода можно изменить с помощью параметров электропитания на панели управления Windows.
Для перевода компьютера в спящий режим выполните следующие действия.
1.Выберите Пуск > Выключение компьютера.
2.Нажмите и удерживайте клавишу shift, затем выберите Спящий режим.
— или —
▲Если компьютер включен, быстро сдвиньте переключатель питания.
Для выхода из спящего режима выполните следующие действия.
▲Сдвиньте переключатель питания и быстро отпустите его.
При выходе компьютера из спящего режима начинает светиться индикатор питания и восстанавливается прежнее изображение на экране.
 ПРИМЕЧАНИЕ. Если установлен пароль для выхода из спящего режима, для восстановления прежнего изображения на экране необходимо ввести пароль Windows.
ПРИМЕЧАНИЕ. Если установлен пароль для выхода из спящего режима, для восстановления прежнего изображения на экране необходимо ввести пароль Windows.
Схемы управления питанием
Схема питания — это набор системных параметров для управления питанием компьютера. Схемы питания позволяют экономить электроэнергию и повысить производительность компьютера.
Доступны следующие схемы управления питанием.
●Портативная (рекомендуется)
●Домашний/Настольный
●Презентационная
●Включен постоянно
●Диспетчер энергосбережения
●Экономия батарей
Можноизменитьпараметрыэтихсхемуправленияпитаниемспомощьюпараметровуправления электропитанием.
Настройка параметров электропитания 15
Просмотр текущей схемы
▲Щелкните значок Индикатор батарей в области уведомлений в правой части панели задач.
– или –
Выберите Пуск > Панель управления > Производительность и обслуживание > Электропитание.
Выбор другой схемы управления питанием
▲Щелкните значок Индикатор батарей в области уведомлений в правой части панели задач и выберите в списке схему управления питанием.
– или –
а. Выберите Пуск > Панель управления > Производительность и обслуживание > Электропитание.
б. Выберите схему управления питанием в списке Схемы управления питанием.
в. Щелкните ОК.
Настройка схем управления питанием
1.Выберите Пуск > Панель управления > Производительность и обслуживание > Электропитание.
2.Выберите схему управления питанием в списке Схемы управления питанием.
3.При необходимости измените значения параметров От сети и От батарей.
4.Щелкните ОК.
Установка защиты с помощью пароля при выходе из ждущего режима
Чтобы установить запрос пароля при выходе компьютера из ждущего режима, выполните указанные ниже действия.
1.Щелкните в области уведомлений правой кнопкой значок Индикатор батарей и выберите
Настройка электропитания.
2.Щелкните вкладку Дополнительно.
3.Установите флажок Запрашивать пароль при выходе из ждущего режима.
4.Щелкните Применить.
Использование внешнего источника питания переменного тока
Внешнее питание переменного тока – это питание, подаваемое от одного из следующих устройств.
16 Глава 3 Управление питанием

 ВНИМАНИЕ! Из соображений безопасности с данным компьютером следует использовать только поставляемый с ним адаптер питания переменного тока, запасной адаптер, предоставленный HP, либо совместимый адаптер, приобретенный в HP.
ВНИМАНИЕ! Из соображений безопасности с данным компьютером следует использовать только поставляемый с ним адаптер питания переменного тока, запасной адаптер, предоставленный HP, либо совместимый адаптер, приобретенный в HP.
●Рекомендованный адаптер переменного тока.
●Дополнительное стыковочное устройство или дополнительное устройство расширения.
Подключайте компьютер к внешнему источнику переменного тока при следующих условиях.
 ВНИМАНИЕ! Не заряжайте батарею компьютера на борту самолета.
ВНИМАНИЕ! Не заряжайте батарею компьютера на борту самолета.
●При зарядке или калибровке батареи.
●При установке или изменении системного программного обеспечения.
●При записи информации на компакт-диск или диск DVD.
При подключении компьютера к внешнему источнику переменного тока происходит следующее.
●Начинается зарядка батареи.
●Если компьютер включен, значок индикатора батареи в области уведомлений изменяется.
При отключении внешнего источника переменного тока происходит следующее.
●Компьютер переключается на питание от батареи.
●Яркость дисплея автоматически уменьшается для экономии энергии батареи. Чтобы увеличить яркость экрана, нажмите сочетание клавиш fn+f4 или подключите адаптер питания.
Подключение адаптера питания переменного тока
 ВНИМАНИЕ! Во избежание поражения электрическим током или повреждения оборудования соблюдайте следующие правила.
ВНИМАНИЕ! Во избежание поражения электрическим током или повреждения оборудования соблюдайте следующие правила.
Подключайте кабель питания к электрической розетке, расположенной в легкодоступном месте.
Для отключения питания компьютера отсоединяйте кабель питания от розетки, а не от компьютера.
Если кабель питания оснащен трехконтактной вилкой, включайте его в заземленную трехконтактную розетку. Не отключайте заземляющий контакт вилки кабеля питания, например при подключении двухконтактного адаптера. Заземление очень важно для обеспечения безопасной эксплуатации.
Для подключения компьютера к внешнему источнику питания переменного тока выполните следующие действия.
1.Подключите адаптер переменного тока к разъему питания (1) на компьютере.
2.Подключите кабель питания к адаптеру питания переменного тока (2).
Использование внешнего источника питания переменного тока 17
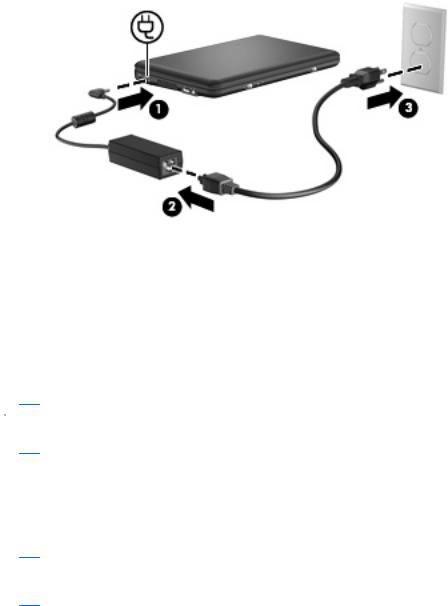
3.Вилку кабеля питания включите в розетку (3).
Питание от батареи
Компьютер работает от батареи, если в нем установлена заряженная аккумуляторная батарея и он не подключен к внешнему источнику переменного тока. Если компьютер подключен к внешнему источнику питания переменного тока, он использует этот источник питания.
Если в компьютере установлена заряженная аккумуляторная батарея и он работает от сетевого питания, подаваемого через адаптер переменного тока, то при отключении адаптера компьютер переключается на питание от батареи.
 ПРИМЕЧАНИЕ. При отключении от внешнего источника питания яркость экрана уменьшается, чтобы снизить расход энергии батареи. Чтобы увеличить яркость экрана, используйте сочетание клавиш fn+f4 или подключите адаптер переменного тока.
ПРИМЕЧАНИЕ. При отключении от внешнего источника питания яркость экрана уменьшается, чтобы снизить расход энергии батареи. Чтобы увеличить яркость экрана, используйте сочетание клавиш fn+f4 или подключите адаптер переменного тока.
Решение вопроса о том, оставлять ли батарею в компьютере или хранить ее отдельно, зависит от условий работы. Наличие батареи в компьютере позволяет заряжать ее при каждом подключении к сети, а также позволяет предотвратить потерю данных в случае отключения электроэнергии. Однако оставленная в компьютере батарея постепенно разряжается, если он выключен и не подключен к внешнему источнику питания.
 ВНИМАНИЕ! Из соображений безопасности можно использовать только прилагаемую к компьютеру батарею, запасную батарею, предоставленную компанией HP, или совместимую батарею, приобретенную в компании HP.
ВНИМАНИЕ! Из соображений безопасности можно использовать только прилагаемую к компьютеру батарею, запасную батарею, предоставленную компанией HP, или совместимую батарею, приобретенную в компании HP.
Срок службы компьютерной батареи зависит от параметров управления энергопотреблением, программ, используемых на компьютере, яркости экрана, подключенных к компьютеру внешних устройств и других факторов.
Отображение уровня оставшегося заряда батареи
▲ДваждыщелкнитезначокИндикаторбатарейвобластиуведомленийвправомуглупанели задач.
– или –
Выберите Пуск > Панель управления > Производительность и обслуживание > Электропитание > вкладка Индикатор батарей.
18 Глава 3 Управление питанием
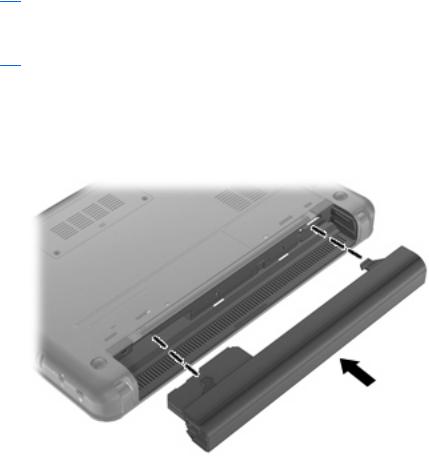
Большинствоиндикаторовзарядаотображаютсостояниебатареиввидепроцентовиколичества минут для оставшегося заряда.
●Данные, выраженные в процентах, указывают приблизительный уровень оставшегося заряда батареи.
●Указанноевремяобозначаетоставшеесявремяработыбатареиприусловии, чтоонабудет использоваться в качестве источника питания с той же интенсивностью. Например,
оставшееся время работы батареи уменьшится, если на компьютере будет воспроизводиться диск DVD, и увеличится, если прекратить его воспроизведение.
Во время зарядки батареи на значок, отображаемый в окне индикатора батарей, может накладываться значок в виде молнии.
Установка и извлечение батареи
 ПРЕДУПРЕЖДЕНИЕ. Если батарея является единственным источником питания устройства, ее извлечение может привести к потере данных. Во избежание потери данных перед извлечением батареи необходимо сохранить все результаты работы и перевести компьютер в спящий режим или выключить его с помощью команды Windows.
ПРЕДУПРЕЖДЕНИЕ. Если батарея является единственным источником питания устройства, ее извлечение может привести к потере данных. Во избежание потери данных перед извлечением батареи необходимо сохранить все результаты работы и перевести компьютер в спящий режим или выключить его с помощью команды Windows.
Для установки батареи выполните следующие действия.
1.Переверните компьютер и положите его на ровную поверхность.
2.Выровняйте выступы на батарее с пазами на компьютере и вставьте батарею в отсек. Фиксаторы батареи автоматически зафиксируют батарею на месте.
Для извлечения батареи выполните следующие действия.
1.Переверните компьютер и положите его на ровную поверхность.
Питание от батареи 19
 Loading...
Loading...