Hp MINI 210-1004SA, MINI 210-1006SA, MINI 210-1020EA, MINI 210-1099EA, MINI 210-1156SA Manual [tr]
...Mini Kullanıcı Kılavuzu
© Copyright 2010 Hewlett-Packard
Development Company, L.P.
Bluetooth, mülkiyeti sahibine ait olan ve Hewlett-Packard Company tarafından lisansla kullanılan bir ticari markadır. SD Logosu, marka sahibinin ticari markasıdır. Microsoft ve Windows, Microsoft Corporation kuruluşunun ABD'de tescilli ticari markalarıdır.
Bu belgede yer alan bilgiler önceden haber verilmeksizin değiştirilebilir. HP ürünleri ve hizmetlerine ilişkin garantiler, bu ürünler ve hizmetlerle birlikte gelen açık garanti beyanlarında belirtilmiştir. Bu belgede yer alan hiçbir şey ek garanti oluşturacak şeklinde yorumlanmamalıdır. HP, işbu belgede yer alan teknik hatalardan veya yazım hatalarından ya da eksikliklerden sorumlu tutulamaz.
İkinci Basım: Mayıs 2010
Birinci Basım: Aralık 2009
Belge Parça Numarası: 584521-142
Ürün bildirimi
Bu kullanıcı kılavuzunda çoğu modelde ortak olan özellikler anlatılmaktadır. Bazı özellikler bilgisayarınızda olmayabilir.
Mini Kullanıcı Kılavuzu'ndaki en son bilgileri edinmek için, http://www.hp.com/support adresindeki HP Web sitesine gidin.

Güvenlik uyarısı bildirimi
UYARI! Sıcaklıkla bağlantılı yaralanmaları veya bilgisayarın aşırı ısınmasını önlemek için bilgisayarı doğrudan kucağınıza koymayın veya havalandırma deliklerinin önünü kapatmayın. Dizüstü bilgisayarı yalnızca sağlam ve düz bir yüzeyde kullanın. Bitişikte duran isteğe bağlı yazıcı gibi sert bir yüzeyin veya yastık, halı ya da giysi gibi yumuşak bir yüzeyin hava akımını engellememesine özen gösterin. Ayrıca, AC adaptörünün çalışma sırasında cilde veya yastık, halı ya da kumaş gibi yumuşak bir yüzeye temas etmesini önleyin. Bu bilgisayar ve AC adaptörü, International Standard for Safety of Information Technology Equipment (IEC 60950) (Bilgi Teknolojisi Donanımlarının Güvenliği için Uluslararası Standart) tarafından kullanıcının temas edeceği yüzeylerin sıcaklıkları için belirlenmiş sınırlara uygundur.
iii
iv Güvenlik uyarısı bildirimi

İçindekiler
1 Başlarken |
|
HP QuickWeb'i kullanma (yalnızca belirli modellerde) ......................................................................... |
2 |
2 Parçaları tanıma |
|
Donanımı belirleme .............................................................................................................................. |
3 |
Üstteki bileşenler ................................................................................................................. |
3 |
Dokunmatik Yüzey .............................................................................................. |
3 |
Işıklar ................................................................................................................... |
4 |
Tuşlar .................................................................................................................. |
5 |
Öndeki bileşenler ................................................................................................................. |
5 |
Sağ taraftaki bileşenler ........................................................................................................ |
6 |
Sol taraftaki bileşenler ......................................................................................................... |
7 |
Ekran bileşenleri .................................................................................................................. |
8 |
Alttaki bileşenler ................................................................................................................... |
9 |
Kapağı çıkarma ................................................................................................................... |
9 |
Kapağı yerleştirme ............................................................................................................ |
11 |
Kablosuz antenleri ............................................................................................................. |
12 |
Ek donanım bileşenleri ...................................................................................................... |
13 |
Etiketleri belirleme .............................................................................................................................. |
13 |
3 Güç yönetimi |
|
Güç seçeneklerini ayarlama ............................................................................................................... |
15 |
Güç tasarrufu durumlarını kullanma .................................................................................. |
15 |
Bekleme modunu başlatma ve bu moddan çıkma ............................................ |
15 |
Hazırda Bekletme durumunu başlatma ve bu durumdan çıkma ....................... |
16 |
Güç planlarını kullanma ..................................................................................................... |
16 |
Geçerli düzeni görüntüleme .............................................................................. |
16 |
Farklı bir güç düzeni seçme .............................................................................. |
17 |
Güç düzenlerini özelleştirme ............................................................................. |
17 |
Bekleme modundan çıktıktan sonra parola koruması ayarlama ........................................ |
17 |
Harici AC gücü kullanma .................................................................................................................... |
17 |
AC adaptörünü bağlama .................................................................................................... |
18 |
Pil gücünü kullanma ........................................................................................................................... |
18 |
Kalan pil şarjını gösterme .................................................................................................. |
19 |
Pili takma veya çıkarma ..................................................................................................... |
19 |
Pili şarj etme ...................................................................................................................... |
20 |
Pilin kullanım süresini en yükseğe çıkarma ....................................................................... |
21 |
Düşük pil düzeylerini yönetme ........................................................................................... |
21 |
Düşük pil düzeylerini belirleme .......................................................................... |
21 |
v
Düşük pil düzeyini çözümleme .......................................................................... |
22 |
Harici güç varken düşük pil düzeyini çözümleme ............................. |
22 |
Şarj edilmiş pil varken düşük pil düzeyini çözümleme ...................... |
22 |
Herhangi bir güç kaynağı yokken düşük pil düzeyini |
|
çözümleme ....................................................................................... |
22 |
Bilgisayar Hazırda Bekletme durumundan çıkamadığında düşük |
|
pil düzeyini çözümleme .................................................................... |
22 |
Pili ayarlama ...................................................................................................................... |
22 |
Adım 1: Pili tamamen şarj etme ........................................................................ |
22 |
Adım 2: Hazırda Bekletme ve Bekleme durumlarını devre dışı bırakma .......... |
23 |
Adım 3: Pilin şarjını bitirme ............................................................................... |
23 |
Adım 4: Pili tamamen yeniden şarj etme ........................................................... |
24 |
Adım 5: Hazırda Bekletme ve Bekleme durumunu yeniden etkinleştirme ........ |
24 |
Güç tasarrufu yapma ......................................................................................................... |
24 |
Pili saklama ........................................................................................................................ |
24 |
Kullanılmış pili imha etme .................................................................................................. |
24 |
Bilgisayarı kapatma ............................................................................................................................ |
25 |
4 Internet |
|
Kablolu ağa bağlanma ........................................................................................................................ |
27 |
Kablosuz ağa bağlanma ..................................................................................................................... |
28 |
Kablosuz aygıtları kullanma ............................................................................................... |
28 |
Kablosuz ve ağ durumu simgelerini tanımlama ................................................ |
28 |
Kablosuz denetimlerini kullanma ....................................................................... |
29 |
Kablosuz işlem tuşunu kullanma ....................................................................... |
29 |
HP Bağlantı Yöneticisi yazılımını kullanma (yalnızca belirli modellerde) .......... |
29 |
HP Kablosuz Yardımcısı yazılımını kullanma ................................................... |
30 |
WLAN'ı kullanma ............................................................................................................... |
30 |
WLAN kurulumu ................................................................................................ |
31 |
WLAN'ı koruma ................................................................................................. |
31 |
WLAN'a bağlanma ............................................................................................ |
32 |
Başka bir ağda gezinme .................................................................................... |
33 |
HP Mobil Geniş Bant modülünü kullanma (yalnızca belirli modellerde) ............................................. |
34 |
SIM takma .......................................................................................................................... |
34 |
SIM'i çıkartma .................................................................................................................... |
35 |
Bluetooth kablosuz aygıtları kullanma ................................................................................................ |
37 |
Bluetooth ve Internet Bağlantı Paylaşımı ........................................................................................... |
38 |
5 Çoklu ortam |
|
Çoklu ortam özellikleri ........................................................................................................................ |
39 |
Çoklu ortam bileşenlerini belirleme .................................................................................... |
39 |
Ses düzeyini ayarlama ....................................................................................................... |
41 |
Ortam etkinliği işlem tuşlarını kullanma .............................................................................................. |
43 |
Çoklu ortam yazılımı ........................................................................................................................... |
43 |
Diğer önceden yüklenmiş çoklu ortam yazılımını kullanma ............................................... |
44 |
Çoklu ortam yazılımını Internet'ten indirme ....................................................................... |
44 |
Ses ..................................................................................................................................................... |
45 |
Harici ses aygıtlarını bağlama ........................................................................................... |
45 |
Ses işlevlerini denetleme ................................................................................................... |
45 |
Video .................................................................................................................................................. |
46 |
vi
|
Harici monitör veya projektör bağlama .............................................................................. |
46 |
|
Web kamerası .................................................................................................................................... |
47 |
6 Güvenlik |
|
|
|
Bilgisayarı koruma .............................................................................................................................. |
48 |
|
Parolaları kullanma ............................................................................................................................. |
48 |
|
Windows sisteminde koyulan parolalar .............................................................................. |
49 |
|
Setup Yardımcı Programında koyulan parolalar ................................................................ |
49 |
|
Yönetici parolası ................................................................................................ |
50 |
|
Bir yönetici parolasını yönetme ........................................................ |
50 |
|
Yönetici parolası girme ..................................................................... |
50 |
|
Açılış parolası .................................................................................................... |
51 |
|
Açılış parolasını yönetme ................................................................. |
51 |
|
Açılış parolasını girme ...................................................................... |
51 |
|
Virüsten koruma yazılımı .................................................................................................................... |
52 |
|
Güvenlik duvarı yazılımını kullanma ................................................................................................... |
53 |
|
Önemli güncelleştirmeleri yükleme ..................................................................................................... |
54 |
7 |
Dijital kartlar |
|
|
Dijital kartı takma ................................................................................................................................ |
55 |
|
Dijital kartı durdurma ve çıkarma ........................................................................................................ |
56 |
8 USB aygıtları |
|
|
|
USB aygıtı kullanma ........................................................................................................................... |
57 |
|
USB aygıtını bağlama ........................................................................................................ |
57 |
|
USB aygıtını durdurma ve çıkarma .................................................................................... |
57 |
9 |
İşaret aygıtları ve klavye |
|
|
İşaret aygıtı tercihlerini ayarlama ....................................................................................................... |
59 |
|
İşaret aygıtlarını kullanma .................................................................................................................. |
59 |
|
Dokunmatik Yüzey’i kullanma ............................................................................................ |
59 |
|
Dokunmatik Yüzey hareketlerini kullanma ......................................................................... |
59 |
|
Kaydırma ........................................................................................................................... |
60 |
|
Kıstırma ............................................................................................................................. |
60 |
|
Döndürme .......................................................................................................................... |
61 |
|
Harici fare bağlama ............................................................................................................ |
61 |
|
Klavyeyi kullanma ............................................................................................................................... |
61 |
|
İşlem tuşlarını kullanma ..................................................................................................... |
61 |
|
Kısayolları kullanma ........................................................................................................... |
62 |
|
Dokunmatik ekranı kullanma (yalnızca belirli modellerde) ................................................................. |
64 |
|
Dokunma (veya tıklatma) ................................................................................................... |
64 |
|
Parmakla kaydırma ............................................................................................................ |
64 |
|
Sürükleme .......................................................................................................................... |
64 |
|
Kaydırma ........................................................................................................................... |
64 |
|
Döndürme .......................................................................................................................... |
65 |
|
Kıstırma ............................................................................................................................. |
65 |
|
Dokunmatik ekran tercihlerini ayarlama ............................................................................................. |
66 |
vii
10 Sürücüler |
|
Yüklü sürücüleri belirleme .................................................................................................................. |
67 |
Sürücülerin yerleştirilmesi .................................................................................................................. |
67 |
Harici sürücüleri kullanma .................................................................................................................. |
68 |
İsteğe bağlı harici aygıtları kullanma ................................................................................. |
69 |
11 Bellek modülleri |
|
12 Yazılımı güncelleştirme |
|
BIOS'u güncelleştirme ........................................................................................................................ |
74 |
BIOS sürümünü belirleme .................................................................................................. |
74 |
BIOS güncelleştirmesini indirme ........................................................................................ |
74 |
Programları ve sürücüleri güncelleştirme ........................................................................................... |
76 |
13 QuickWeb ayarlarını değiştirme |
|
QuickWeb'i devre dışı bırakma ve etkinleştirme ................................................................................ |
77 |
14 Setup Yardımcı Programı |
|
Setup Yardımcı Programı'nı başlatma ............................................................................................... |
78 |
Setup Yardımcı Programı'nı kullanma ................................................................................................ |
78 |
Setup Yardımcı Programı dilini değiştirme ........................................................................ |
78 |
Setup Yardımcı Programı'nda gezinme ve seçme ............................................................ |
79 |
Sistem bilgilerini görüntüleme ............................................................................................ |
79 |
Setup Yardımcı Programı'nda varsayılan ayarları geri yükleme ........................................ |
79 |
Setup Yardımcı Programı'ndan çıkma ............................................................................... |
80 |
Setup Yardımcı Programı menüleri .................................................................................................... |
80 |
Main (Ana) menüsü ........................................................................................................... |
80 |
Security (Güvenlik) menüsü ............................................................................................... |
80 |
System Configuration (Sistem Yapılandırması) menüsü ................................................... |
80 |
Diagnostics (Tanılama) menüsü ........................................................................................ |
81 |
Dizin ................................................................................................................................................................... |
82 |
viii

1 Başlarken
Bilgisayarınızın ana işletim sistemi Microsoft® Windows®'tur. Bilgisayarınızda HP QuickWeb de bulunabilir (yalnızca belirli modellerde).
●Microsoft Windows işletim sistemi, masaüstünü ekranda görüntüler ve bilgisayarınızın donanımını, çevrebirimlerini ve yazılım programlarını kontrol eder.
●Bilgisayarınızda QuickWeb varsa, ana işletim sisteminizi başlatmaya gerek duymadan hızla Internet'e göz atmanıza, dijital fotoğrafları görüntülemenize, müzik dinlemenize veya e-posta, anlık iletiler ya da Skype (yalnızca belirli modellerde) kullanarak iletişim kurmanıza imkan verir. QuickWeb'e, Instant-On Software (IOS) (Instant-On Yazılımı) adı da verilir.
 NOT: QuickWeb'i devre dışı bırakmak ya da tekrar etkinleştirmek için, "QuickWeb ayarlarını değiştirme" bölümüne bakın. Yazılım Yardım'ına, QuickWeb'deyken bildirim alanındaki Yardım simgesini tıklatarak erişebilirsiniz.
NOT: QuickWeb'i devre dışı bırakmak ya da tekrar etkinleştirmek için, "QuickWeb ayarlarını değiştirme" bölümüne bakın. Yazılım Yardım'ına, QuickWeb'deyken bildirim alanındaki Yardım simgesini tıklatarak erişebilirsiniz.
1

HP QuickWeb'i kullanma (yalnızca belirli modellerde)
QuickWeb'i başlatmak için:
1.Bilgisayarınızı açın. HP QuickWeb Ana ekranı belirir.
2.Bir program başlatmak için QuickWeb Ana ekranındaki simgelerden birini tıklatın. QuickWeb'i Microsoft Windows'tan başlatmak için:
▲Başlat > Bilgisayarı Kapat > Yeniden Başlat'ı seçin. Bilgisayarınız yeniden başlar ve HP QuickWeb Ana ekranını gösterir.
 NOT: HP QuickWeb hakkında daha fazla bilgi için, QuickWeb ile birlikte verilen yazılım Yardım'ına bakın.
NOT: HP QuickWeb hakkında daha fazla bilgi için, QuickWeb ile birlikte verilen yazılım Yardım'ına bakın.
2 Bölüm 1 Başlarken
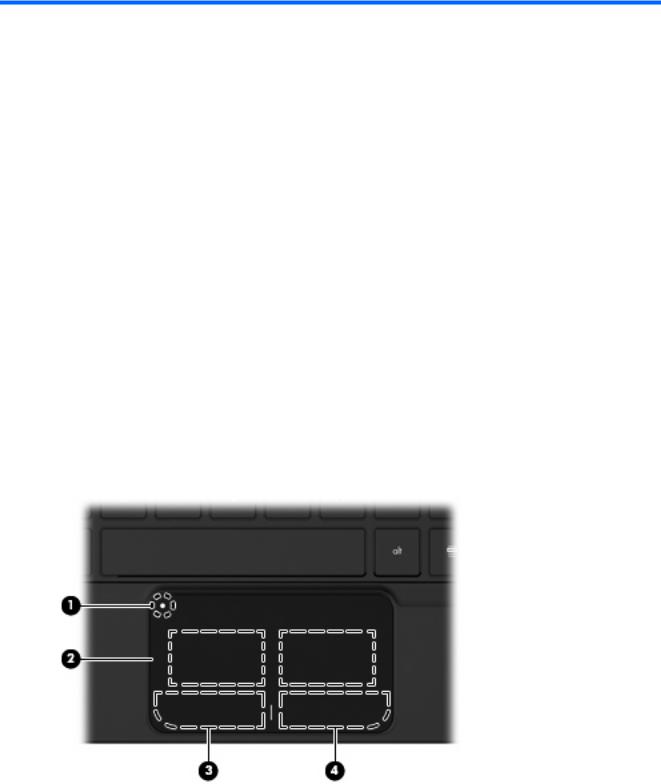
2 Parçaları tanıma
Donanımı belirleme
Bilgisayarınızla birlikte verilen bileşenler bölgeye ve modele göre farklılık gösterebilir. Bu bölümdeki resimlerde, çoğu bilgisayar modelinde bulunan standart özellikler belirtilmiştir.
Bilgisayarda yüklü donanımların listesini görmek için aşağıdaki adımları uygulayın:
1.Başlat > Bilgisayarım'ı seçin.
2.Sistem Görevleri penceresinin sol bölmesinde Sistem bilgilerini görüntüle’yi seçin.
3.Donanım sekmesi > Aygıt Yöneticisi'ni seçin.
Ayrıca, Aygıt Yöneticisi'ni kullanarak donanım ekleyebilir veya bilgisayar yapılandırmalarını değiştirebilirsiniz.
Üstteki bileşenler
Dokunmatik Yüzey
Donanımı belirleme |
3 |

Bileşen |
|
Açıklama |
|
|
|
(1) |
Dokunmatik Yüzey açma/kapama düğmesi |
Dokunmatik Yüzey'i açar ve kapatır. Dokunmatik |
|
|
Yüzeyi açmak ve kapatmak için düğmeye hızla çift |
|
|
dokunun. |
|
|
|
(2) |
Dokunmatik Yüzey* |
İşaretçiyi hareket ettirip ekrandaki öğeleri seçer veya |
|
|
etkinleştirir. |
|
|
|
(3) |
Sol Dokunmatik Yüzey düğmesi* |
Harici fare üzerindeki sol düğme gibi işlev görür. |
|
|
|
(4) |
Sağ Dokunmatik Yüzey düğmesi* |
Harici fare üzerindeki sağ düğme gibi işlev görür. |
*Bu tabloda fabrika ayarları açıklanmaktadır. İşaret aygıtı tercihlerini görüntülemek veya değiştirmek için Başlat > Denetim Masası > Yazıcılar ve Diğer Donanım > Fare öğesini seçin.
Işıklar
Bileşen |
|
Açıklama |
|
|
|
(1) |
Dokunmatik Yüzey ışığı |
● Yanıyorsa: Dokunmatik Yüzey devre dışıdır. |
|
|
● Yanmıyorsa: Dokunmatik Yüzey etkindir. |
|
|
|
(2) |
Caps lock ışığı |
Yanıyorsa: Caps lock açıktır. |
|
|
|
(3) |
Sesi kapatma ışığı |
Yanıyorsa: Hoparlör sesi kapalıdır. |
|
|
|
(4) |
Kablosuz ışığı |
● Beyazsa: Kablosuz yerel ağ (WLAN) aygıtı ve/ |
|
|
veya Bluetooth® aygıtı gibi bir tümleşik kablosuz |
|
|
aygıt açıktır. |
NOT: Kablosuz cihazlar fabrikada etkinleştirilmiştir.
● Yanmıyorsa: Tüm kablosuz aygıtlar kapalıdır.
4 Bölüm 2 Parçaları tanıma

Tuşlar
Bileşen |
|
Açıklama |
|
|
|
(1) |
İşlem tuşları |
Sık kullanılan sistem işlevlerini başlatır. |
|
|
|
(2) |
fn tuşu |
Bir işlev tuşu veya esc tuşuyla birlikte basıldığında |
|
|
sık kullanılan sistem işlevlerini çalıştırır. |
|
|
|
(3) |
Windows® logosu tuşu |
Windows Başlat menüsünü görüntüler. |
|
|
|
(4) |
Windows uygulamaları tuşu |
İşaretçinin altında, öğeler için bir kısayol menüsü |
|
|
görüntüler. |
|
|
|
Öndeki bileşenler
Bileşen |
Açıklama |
|
|
Hoparlörler (2) |
Ses üretir. |
|
|
Donanımı belirleme |
5 |

Sağ taraftaki bileşenler
Bileşen |
|
Açıklama |
|
|
|
|
|
(1) |
Dijital Ortam Yuvası |
Aşağıdaki isteğe bağlı dijital kart biçimlerini destekler: |
|
|
|
● |
Memory Stick (MS) |
|
|
● |
MS/Pro |
|
|
● |
MultiMediaCard (MMC) |
|
|
● Secure Digital High Capacity (SDHC) Bellek Kartı |
|
|
|
|
(standart ve büyük boy) |
|
|
● xD-Picture kartı |
|
|
|
|
|
(2) |
Güç ışığı |
● |
Beyazsa: Bilgisayar açıktır. |
|
|
● Beyaz renkli yanıp sönüyorsa: Bilgisayar Bekleme |
|
|
|
|
durumundadır. |
|
|
● Kapalı: Bilgisayar kapalı veya Hazırda Bekletme |
|
|
|
|
modundadır. |
|
|
|
|
(3) |
Güç düğmesi |
● |
Kapalıyken bilgisayarı açmak için düğmeyi |
|
|
|
kaydırın. |
|
|
● Bilgisayar açıkken, Hazırda Bekletme'yi |
|
|
|
|
başlatmak için düğmeyi kısaca kaydırın. |
|
|
● |
Bilgisayar Bekleme'deyken, Bekleme |
|
|
|
durumundan çıkmak için düğmeyi kısaca kaydırın. |
|
|
● Bilgisayar Hazırda Bekletme'deyken, Hazırda |
|
|
|
|
Bekletme durumundan çıkmak için düğmeyi |
|
|
|
kısaca kaydırın. |
|
|
Bilgisayar yanıt vermiyorsa ve Windows kapatma |
|
|
|
yordamları etkin değilse, bilgisayarı kapatmak için güç |
|
|
|
düğmesini kaydırıp en az 5 saniye tutun. |
|
|
|
Güç ayarları hakkında daha fazla bilgi için Başlat > |
|
|
|
Denetim Masası > Performans ve Bakım > Güç |
|
|
|
Seçenekleri'ni seçin. |
|
|
|
|
|
(4) |
Havalandırma deliği |
Dahili bileşenlerin soğutulması için hava akımı sağlar. |
|
|
|
NOT: Bilgisayar fanı otomatik olarak çalışarak dahili |
|
|
|
bileşenleri soğutur ve aşırı ısınmayı engeller. Dahili |
|
fanın normal çalışma sırasında zaman zaman durup yeniden çalışması normaldir.
6 Bölüm 2 Parçaları tanıma

Bileşen |
|
Açıklama |
|
|
|
(5) |
USB bağlantı noktaları (2) |
İsteğe bağlı USB aygıtları bağlanır. |
|
|
|
(6) |
RJ-45 (ağ) jakı ve kapağı |
Ağ kablosu bağlanır. |
|
|
|
(7) |
Güvenlik kablosu yuvası |
İsteğe bağlı güvenlik kablosu bağlanır. |
|
|
NOT: Güvenlik kablosu caydırıcı olacak şekilde |
tasarlanmıştır; ancak bilgisayarın hatalı kullanılmasını veya çalınmasını engelleyemeyebilir.
Sol taraftaki bileşenler
Bileşen |
|
Açıklama |
|
|
|
(1) |
Güç bağlantısı |
AC adaptörü bağlanır. |
|
|
|
(2) |
Pil ışığı |
● Yanmıyorsa: Bilgisayar pil gücüyle çalışıyordur. |
|
|
● Beyaz renkli yanıp sönüyorsa: Pil, düşük ya da |
|
|
kritik düzeye gelmiştir veya bir pil hatası vardır. |
|
|
Pil kritik düzeye geldiğinde pil ışığı hızla yanıp |
|
|
sönmeye başlar. |
|
|
● Sarı: Pil şarj oluyordur. |
|
|
● Beyazsa: Bilgisayar harici güce bağlıdır ve pil |
|
|
tamamen doludur. |
|
|
|
(3) |
Harici monitör bağlantı noktası |
Monitör veya projektör gibi, isteğe bağlı bir harici |
|
|
ekranı bilgisayara bağlar. |
|
|
|
(4) |
Havalandırma deliği |
Dahili bileşenlerin ısınmaması için hava akımı sağlar. |
|
|
NOT: Bilgisayar fanı otomatik olarak çalışarak dahili |
|
|
bileşenleri soğutur ve aşırı ısınmayı engeller. Dahili |
|
|
fanın normal çalışma sırasında zaman zaman durup |
|
|
yeniden çalışması normaldir. |
|
|
|
(5) |
Sürücü ışığı |
● Yanıp sönüyorsa: Sabit sürücüye erişildiğini |
|
|
gösterir. |
● Sarı (yalnızca belirli modellerde): HP ProtectSmart Hard Drive Protection sabit sürücüyü geçici olarak park etmiştir.
Donanımı belirleme |
7 |

Bileşen |
|
Açıklama |
|
|
|
(6) |
USB bağlantı noktası |
İsteğe bağlı USB aygıtı bağlanır. |
|
|
|
(7) |
Ses çıkış (kulaklık) jakı/Ses giriş (mikrofon) jakı |
İsteğe bağlı elektrik sağlayan stereo hoparlörlere, |
|
|
kulaklıklara, kulakiçi kulaklıklara, mikrofonlu kulaklığa |
|
|
veya televizyon çıkışına bağlandığında ses üretir. |
|
|
Ayrıca, isteğe bağlı kulaklıklı bir mikrofonu bağlar. |
NOT: Jaka bir ses bileşeni bağlandığında bilgisayar hoparlörleri devre dışı kalır.
Ses bileşeni kablosu 4-iletkenli bir konektöre sahip olmalıdır.
Ekran bileşenleri
Bileşen |
|
Açıklama |
|
|
|
(1) |
Dahili ekran anahtarı |
Güç açıkken ekran indirilirse, Bekleme durumunu |
|
|
başlatır. |
|
|
NOT: Ekran anahtarı bilgisayarın dışından |
|
|
görünmez. |
|
|
|
(2) |
Web kamerası ışığı |
Yanıyorsa: Web kamerası kullanılıyordur. |
|
|
|
8 Bölüm 2 Parçaları tanıma
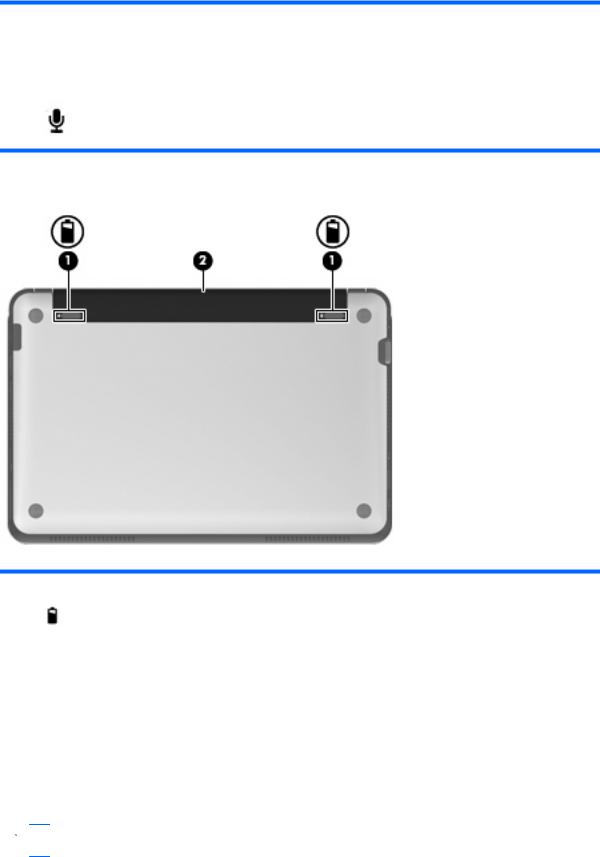
Bileşen |
|
Açıklama |
|
|
|
(3) |
Web kamerası |
Video kaydı yapar ve fotoğraf çeker. |
|
|
NOT: Video yakalamak için, ek bir web kamerası |
|
|
yazılımı yüklemeniz gerekir. |
|
|
|
(4) |
Dahili mikrofon |
Ses kaydeder. |
Alttaki bileşenler
Bileşen |
|
Açıklama |
|
|
|
(1) |
Pil çıkarma mandalları (2) |
Pili yuvasından çıkarır. |
|
|
|
(2) |
Pil yuvası |
Pili barındırır. |
|
|
|
Kapağı çıkarma
Kapağı çıkarmak, bellek modülü bölmesine, SIM kart takma yuvasına, yasal düzenleme etiketine ve diğer önemli bileşenlere erişim sağlar. Kapağı çıkarmak için:
1.Bilgisayarı AC gücünden çıkarın.
2.Pili çıkarın.
 NOT: Daha fazla bilgi için, bu kılavuzun sonraki bölümlerinden "Pili çıkarma ve takma" başlığına bakın.
NOT: Daha fazla bilgi için, bu kılavuzun sonraki bölümlerinden "Pili çıkarma ve takma" başlığına bakın.
Donanımı belirleme |
9 |

3.Sağ serbest bırakma düğmesine basın (1).
4.Tabandan hafifçe kaldırarak, kapağın sağ tarafını serbest bırakın (2).
 NOT: Kapağın hafifçe esnemesi ve kapak çıkıntıları tabandan ayrılırken fırlama sesi duymanız normaldir.
NOT: Kapağın hafifçe esnemesi ve kapak çıkıntıları tabandan ayrılırken fırlama sesi duymanız normaldir.
5.Sol serbest bırakma düğmesine basın (1).
6.Tabandan hafifçe kaldırarak, kapağın sol tarafını serbest bırakın (2).
10 Bölüm 2 Parçaları tanıma
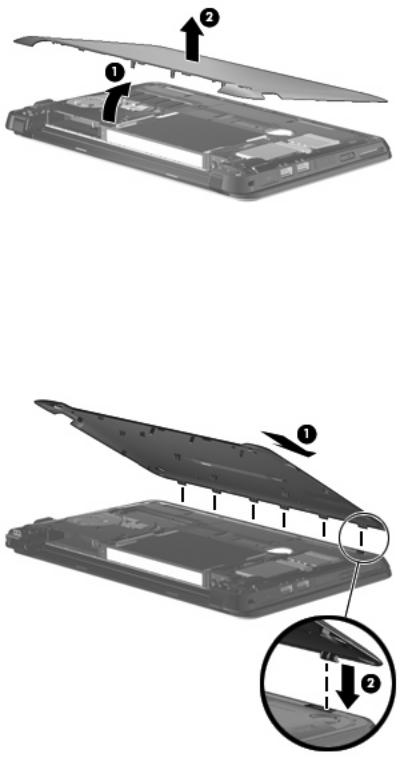
7.Kapağın alt kenarını açı vererek kaldırın (1), sonra da kapağı tabandan kaldırıp ayırın (2).
Kapağı yerleştirme
Bellek modülü bölmesine, SIM kart takma yuvasına, yasal düzenleme etiketine ve diğer önemli bileşenlere eriştikten sonra kapağı yerine takın. Kapağı yerleştirmek için:
1.Kapağı, ön kenar bilgisayarın önüne bakacak şekilde açı vererek bilgisayarın üstüne yerleştirin
(1).
2.Kapağın arka kenarını, kapaktaki altı çıkıntıyı tabandaki yuvalarla hizalayıp sonra da yuvalara takarak, bilgisayarın arka kenarına oturtun (2).
Donanımı belirleme 11
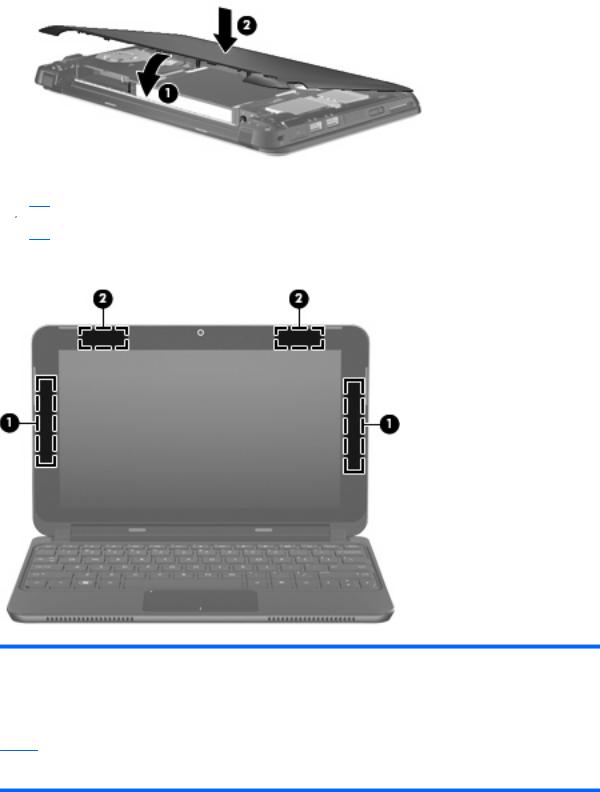
3.Kapağın ön kenarını aşağı döndürün (1), sonra da yerine oturana dek kapağı bilgisayarın tabanına iyice bastırın (2).
4.Pili yerleştirin.
 NOT: Daha fazla bilgi için, bu kılavuzun sonraki bölümlerinden "Pili çıkarma ve takma" başlığına bakın.
NOT: Daha fazla bilgi için, bu kılavuzun sonraki bölümlerinden "Pili çıkarma ve takma" başlığına bakın.
Kablosuz antenleri
Bileşen |
Açıklama |
|
|
|
|
(1) |
WWAN antenleri (2)* |
Kablosuz geniş alan ağlarıyla (WWAN'lar) iletişim kurmak için |
|
|
kablosuz sinyalleri gönderir ve alır. |
|
|
|
(2) |
WLAN antenleri (2) (yalnızca belirli modellerde)* |
Kablosuz yerel alan ağlarıyla (WLAN'lar) iletişim kurmak için |
|
|
kablosuz sinyalleri gönderir ve alır. |
*Antenler bilgisayarın dışından görülmez. En iyi iletimi sağlamak için antenlerin yakın çevresinde engel bulunmamasına dikkat edin.
12 Bölüm 2 Parçaları tanıma
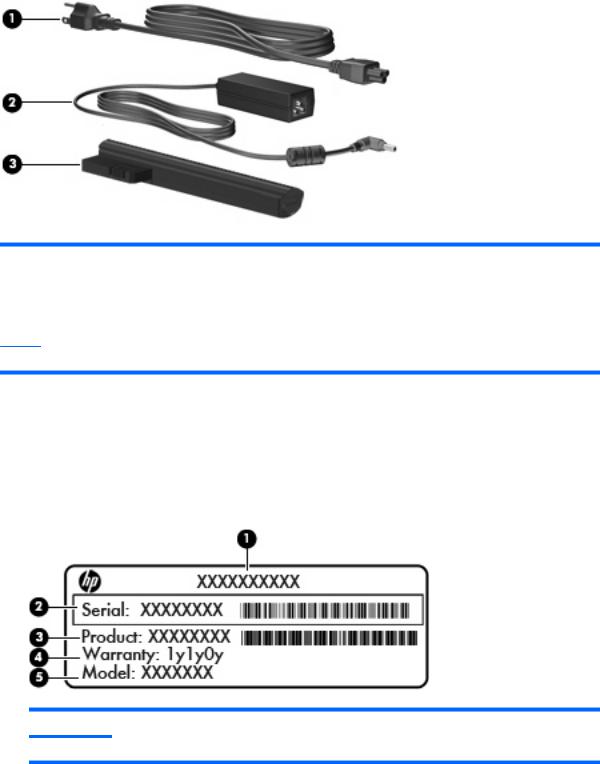
Kablosuz yasal düzenleme bildirimlerini görmek için Yasal Düzenleme, Güvenlik ve Çevre Bildirimleri'nin ülkenizle veya bölgenizle ilgili bölümüne bakın. Bu bildirimlere erişmek için, Başlat > Yardım ve Destek > Kullanıcı Kılavuzları'nı seçin.
Ek donanım bileşenleri
Bileşen |
|
Açıklama |
|
|
|
(1) |
Güç kablosu* |
AC adaptörünün AC prizine bağlanmasını sağlar. |
|
|
|
(2) |
AC adaptörü |
AC gücünü, DC gücüne dönüştürür. |
|
|
|
(3) |
Pil* |
Harici güce takılı olmadığında, bilgisayarın çalışmasını sağlar. |
*Pil ve güç kablolarının görünümü bölgeye ve ülkeye göre farklılık gösterir.
Etiketleri belirleme
Bilgisayara yapıştırılan etiketler, sistem sorunlarını giderirken veya bilgisayarla uluslararası yolculuk yaparken gerek duyabileceğiniz bilgileri sağlar.
●Seri numarası etiketi—Teknik desteğe başvururken ihtiyaç duyabileceğiniz önemli bilgiler sağlar. Seri numarası etiketi, pil yuvasının iç tarafına yapıştırılmıştır.
Bileşen
(1)Ürün adı
Etiketleri belirleme 13
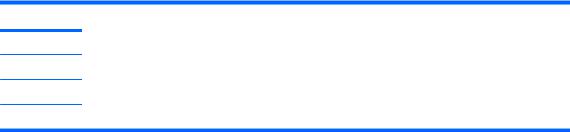
Bileşen
(2)Seri numarası
(3)Ürün numarası
(4)Garanti süresi
(5)Model açıklaması (belirli modellerde)
●Microsoft® Orijinallik Sertifikası—Windows® Ürün Anahtarı'nı içerir. İşletim sisteminizi güncelleştirmek veya ortaya çıkan sorunları gidermek için Ürün Anahtarı'na gereksinim duyabilirsiniz. Bu sertifika bilgisayarın kapağının altında bulunur. Bilgisayardaki yasal düzenleme etiketine erişmek için, bu kılavuzun önceki bölümlerinden "Kapağı çıkarma" başlığına başvurun.
●Yasal düzenleme etiketi—Bilgisayar hakkında, aşağıdakileri de içeren yasal düzenleme bilgilerini sağlar:
◦İsteğe bağlı kablosuz aygıtlar ve aygıtın kullanılmasının onaylandığı bazı ülkelere veya bölgelere yönelik onay işaretleri hakkında bilgi. İsteğe bağlı aygıt, bir kablosuz yerel ağ (WLAN) aygıtı olabilir. Uluslararası seyahat ederken bu bilgilere gereksinim duyabilirsiniz.
◦HP Mobil Geniş Bant Modülü'nüzün seri numarası (yalnızca belirli modellerde).
Bu yasal düzenleme etiketi, bilgisayarın kapağının altında bulunur. Bilgisayardaki yasal düzenleme etiketine erişmek için, bu kılavuzun önceki bölümlerinden "Kapağı çıkarma" başlığına başvurun.
14 Bölüm 2 Parçaları tanıma
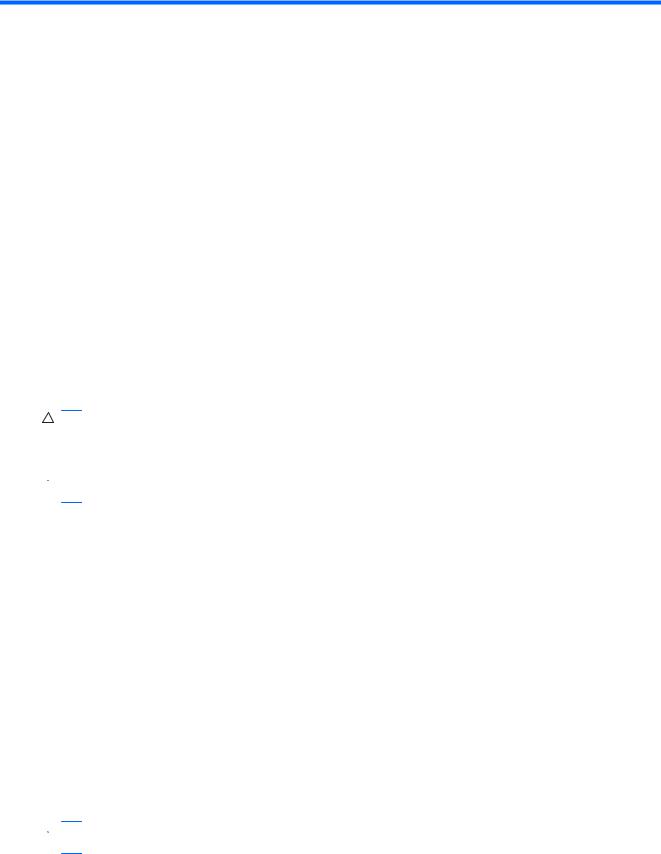
3 Güç yönetimi
Güç seçeneklerini ayarlama
Güç tasarrufu durumlarını kullanma
Bilgisayarın, fabrikada ayarlanmış iki güç tasarrufu durumu vardır: Bekleme ve Hazırda Bekletme.
Bekleme durumu başlatıldığında güç ışığı yanıp söner ve ekran temizlenir. Çalışmanız belleğe kaydedilir. Bekleme'den çıkmak Hazırda Bekletme'den çıkmaktan daha kısa sürer. Bilgisayar uzun süredir Bekleme'deyse veya Bekleme'deyken pil kritik bir pil düzeyine inerse aygıt Hazırda Bekletme'yi başlatır.
Hazırda Bekletme başlatıldığında, çalışmalarınız sabit sürücüdeki bir hazırda bekletme dosyasına kaydedilir, ardından bilgisayar kapanır.
DİKKAT: Olası ses ve görüntü bozulmalarını, ses çalma veya görüntü gösterme işlevlerindeki kayıpları ya da bilgi kayıplarını engellemek için disk veya harici ortam kartına yazma ya da bunlardan okuma yaparken Bekleme veya Hazırda Bekletme modunu başlatmayın.
 NOT: Bilgisayar Bekleme veya Hazırda Bekletme'deyken, hiçbir türden ağbağlantısı başlatamaz veya bilgisayar işlevi gerçekleştiremezsiniz.
NOT: Bilgisayar Bekleme veya Hazırda Bekletme'deyken, hiçbir türden ağbağlantısı başlatamaz veya bilgisayar işlevi gerçekleştiremezsiniz.
Bekleme modunu başlatma ve bu moddan çıkma
Sistem fabrikada, pil ile çalışırken 10 dakika işlem yapılmaması durumunda, harici güç ile çalışırken ise 25 dakika işlem yapılmaması durumunda Beklemede durumunu başlatmak üzere ayarlanmıştır.
Güç ayarları ve zaman aşımları Windows Denetim Masası’ndaki Güç Seçenekleri kullanılarak değiştirilebilir.
Bilgisayar açıkken aşağıdaki yöntemlerden herhangi biriyle Bekleme durumunu başlatabilirsiniz:
●Ekranı kapatın.
●Başlat > Bilgisayarı Kapat > Beklemede'yi seçin. Bekleme modundan çıkmak için:
▲Güç düğmesini kısaca kaydırın.
Bilgisayar Bekleme'den çıkınca güç ışıkları yanar ve çalışmalarınız kaldığınız yerden ekranda görüntülenir.
 NOT: Bilgisayar Bekleme'den çıkınca parola istenecek şekilde ayarladıysanız, çalışmanızın ekrana dönmesi için Windows parolanızı girmeniz gerekir.
NOT: Bilgisayar Bekleme'den çıkınca parola istenecek şekilde ayarladıysanız, çalışmanızın ekrana dönmesi için Windows parolanızı girmeniz gerekir.
Güç seçeneklerini ayarlama 15

Hazırda Bekletme durumunu başlatma ve bu durumdan çıkma
Sistem fabrikada, pil ile çalışırken veya pil kritik pil düzeyine geldiğinde 30 dakika işlem yapılmaması durumunda Hazırda Bekletme durumunu başlatmak üzere ayarlanmıştır.
 NOT: Harici güç kaynağıyla çalışırken sistem Hazırda Bekletme modunu başlatmaz.
NOT: Harici güç kaynağıyla çalışırken sistem Hazırda Bekletme modunu başlatmaz.
NOT: Bilgilerin kaybolması riskini azaltmak için çalışmalarınızı düzenli olarak kaydedin.
Güç ayarları ve zaman aşımları Windows Denetim Masası’ndaki Güç Seçenekleri kullanılarak değiştirilebilir.
Hazırda Bekletme modunu başlatmak için:
1.Başlat > Bilgisayarı Kapat'ı seçin.
2.shift tuşunu basılı tutun ve Hazırda Bekletme’yi seçin.
– veya –
▲Bilgisayar açıksa, güç düğmesini kısaca kaydırın. Hazırda Bekletme durumundan çıkmak için:
▲Güç düğmesini kısaca kaydırın.
Bilgisayar Hazırda Bekletme'den çıkınca güç ışıkları yanar ve çalışmalarınız kaldığınız yerden ekranda görüntülenir.
 NOT: Bilgisayar Hazırda Bekletme'den çıkınca parola istenecek şekilde ayarladıysanız, çalışmanızın ekrana dönmesi için Windows parolanızı girmeniz gerekir.
NOT: Bilgisayar Hazırda Bekletme'den çıkınca parola istenecek şekilde ayarladıysanız, çalışmanızın ekrana dönmesi için Windows parolanızı girmeniz gerekir.
Güç planlarını kullanma
Güç düzeni, bilgisayarın gücü nasıl kullanacağını yöneten bir sistem ayarları topluluğudur. Güç düzenleri, güç tasarrufu yapmanıza ve bilgisayar performansını en üst düzeye çıkarmanıza yardım eder.
Aşağıdaki güç düzenleri kullanılabilir:
●Taşınabilir/Dizüstü (önerilir)
●Ev/Ofis Masası
●Sunu
●Her Zaman Açık
●En Az Güç Yönetimi
●En Çok Pil
Bu güç planlarının ayarlarını Güç Seçenekleri ile değiştirebilirsiniz.
Geçerli düzeni görüntüleme
▲Görev çubuğunun en sağındaki bildirim alanında yer alan Güç Ölçer simgesini tıklatın.
– veya –
Başlat > Denetim Masası > Performans ve Bakım > Güç Seçenekleri seçeneğini belirleyin.
16 Bölüm 3 Güç yönetimi

Farklı bir güç düzeni seçme
▲Görev çubuğunun en sağındaki bildirim alanında yer alan Güç Ölçer simgesini tıklatın ve sonra listeden bir güç düzeni seçin.
– veya –
1.Başlat > Denetim Masası > Performans ve Bakım > Güç Seçenekleri'ni seçin.
2.Güç planları listesinden bir güç planı seçin.
3.Tamam'ı tıklatın.
Güç düzenlerini özelleştirme
1.Başlat > Denetim Masası > Performans ve Bakım > Güç Seçenekleri seçeneğini belirleyin.
2.Güç planları listesinden bir güç düzeni seçin.
3.Prize takılı ve Pille çalışırken ayarlarını gereken şekilde değiştirin.
4.Tamam'ı tıklatın.
Bekleme modundan çıktıktan sonra parola koruması ayarlama
Bilgisayarı, Bekleme durumundan çıktığında bir parola soracak şekilde ayarlamak için aşağıdaki adımları takip edin:
1.Bildirim alanındaki Güç Ölçer simgesini sağ tıklatın ve Güç Özelliklerini Ayarla'yı tıklatın.
2.Gelişmiş sekmesini tıklatın.
3.Prompt for password when computer resumes from standby (Bilgisayar bekleme durumundan çıktığında parola sor) onay kutusunu işaretleyin.
4.Uygula'yı tıklatın.
Harici AC gücü kullanma
Harici AC gücü, onaylı bir AC adaptörüyle sağlanır.
UYARI! Olası güvenlik sorunlarını azaltmak için yalnızca bilgisayarla birlikte verilen AC adaptörünü, HP tarafından değiştirilen AC adaptörünü veya HP'den satın alınan uyumlu AC adaptörünü kullanın.
Bilgisayarı aşağıdaki koşullardan biri geçerli olduğunda harici AC gücüne bağlayın:
UYARI! Pili uçakta şarj etmeyin.
●Pil şarj ederken veya ayarlarken
●Sistem yazılımını yüklerken veya değiştirirken
●CD veya DVD'ye bilgi yazarken
Bilgisayarı harici AC gücüne bağladığınızda aşağıdaki olaylar gerçekleşir:
●Pil şarj olmaya başlar.
●Bilgisayar açıksa, bildirim alanındaki Güç Ölçer simgesinin görünümü değişir.
Harici AC gücü kullanma 17

Bilgisayar bağlantısını harici AC gücünden kestiğinizde aşağıdaki olaylar gerçekleşir:
●Bilgisayar pil gücüne geçer.
●Ekran parlaklığı otomatik olarak pil ömrü tasarrufu yapacak şekilde düşer. Ekran parlaklığını arttırmak için, f3 işlem tuşuna basın veya AC adaptörünü yeniden bağlayın.
AC adaptörünü bağlama
UYARI! Elektrik çarpması veya donanımın zarar görmesi riskini azaltmak için:
Güç kablosunu her zaman erişebileceğiniz bir AC prize takın.
Bilgisayara giden elektriği, güç kablosunu AC prizinden çıkararak kesin (güç kablosunu bilgisayardan çıkararak değil).
Güç kablosunda 3 uçlu bir fiş varsa, kabloyu 3 uçlu prize (topraklı) takın. Güç kablosunun topraklama ucunu iptal etmeyin (örneğin 2 uçlu bir adaptör takarak). Topraklama ucu önemli bir güvenlik unsurudur.
Bilgisayarı AC güç kaynağına bağlamak için aşağıdaki adımları takip edin:
1.AC adaptörünü bilgisayarın üzerindeki güç konektörüne (1) bağlayın.
2.Güç kablosunu AC adaptöre takın (2).
3.Güç kablosunun diğer ucunu AC prizine takın (3).
Pil gücünü kullanma
Bilgisayarda şarjlı bir pil varsa ve bilgisayar harici güce bağlı değilse pil gücüyle çalışır. Bilgisayar harici bir AC güç kaynağına takılıysa AC gücüyle çalışır.
Bilgisayarda şarj edilmiş bir pil varsa ve AC adaptörü üzerinden sağlanan harici AC gücüyle çalışıyorsa, AC adaptörünün bilgisayarla bağlantısının kesilmesi durumunda bilgisayar pil gücüne geçer.
 NOT: AC gücünü çıkardığınızda, pil tasarrufu yapmak için ekran parlaklığı azalır. Ekran parlaklığını artırmak için f3 işlem tuşunu kullanın ya da AC adaptörünü takın.
NOT: AC gücünü çıkardığınızda, pil tasarrufu yapmak için ekran parlaklığı azalır. Ekran parlaklığını artırmak için f3 işlem tuşunu kullanın ya da AC adaptörünü takın.
Çalışma yönteminize bağlı olarak pili bilgisayarda bırakabilir veya saklayabilirsiniz. Bilgisayar AC gücüyle çalışırken pili bilgisayarda bırakmak, pilin şarj edilmesini ve güç kesintisi durumunda
18 Bölüm 3 Güç yönetimi

çalışmalarınızın korunmasını da sağlar. Ancak, bilgisayardaki pil, bilgisayar kapalı olduğunda ve harici güç kaynağı bağlantısı kesildiğinde zaman içinde boşalır.
UYARI! Olası güvenlik sorunlarını azaltmak için, yalnızca bilgisayarla birlikte verilen pili, HP tarafından sağlanan yedek pili veya HP kaynağından satın alınan uyumlu pili kullanın.
Bilgisayarın pil ömrü güç yönetimi ayarları, bilgisayarda çalıştırılan programlar, ekran parlaklığı, bilgisayara takılı harici aygıtlar ve diğer etkenlere bağlı olarak değişir.
Kalan pil şarjını gösterme
▲Görev çubuğunun en sağındaki bildirim alanında yer alan Güç Ölçer simgesini çift tıklatın.
– veya –
Başlat > Denetim Masası > Performans ve Bakım > Güç Seçenekleri > Güç Ölçer sekmesini seçin.
Şarj göstergelerinin çoğu pil durumunu hem yüzde, hem de dakika cinsinden kalan şarj süresi olarak gösterir:
●Yüzde değeri, pilde kalan şarj miktarını yaklaşık olarak gösterir.
●Süre, pilin geçerli düzeyde güç sağlamaya devam etmesi durumunda pilde kalan yaklaşık çalışma süresini gösterir. Örneğin, DVD oynatılırken kalan süre azalacak; DVD oynatmaya son verildiğinde ise kalan süre artacaktır.
Pil şarj edildiği sırada, Güç Ölçer ekranındaki pil simgesinin üzerinde bir yıldırım simgesi görüntülenebilir.
Pili takma veya çıkarma
DİKKAT: Tek güç kaynağı durumunda olan pilin çıkarılması bilgilerin kaybolmasına neden olabilir. Bilgi kaybını önlemek için pili çıkarmadan önce çalışmanızı kaydedin ve Hazırda Bekletme durumunu başlatın veya Windows üzerinden bilgisayarı kapatın.
Pili takmak için:
1.Bilgisayarı düz bir yüzeyde ters çevirin.
Pil gücünü kullanma 19

2.Pildeki çıkıntıları bilgisayardaki çentiklerle hizalayın, sonra da pili yuvasına takın. Pil çıkarma mandalları pili otomatik olarak yerine sabitler.
Pili çıkarmak için:
1.Bilgisayarı düz bir yüzeyde ters çevirin.
2.Pilin serbest kalması için çıkarma mandallarını (1) kaydırın, sonra da pili (2) çıkarın.
Pili şarj etme
UYARI! Bilgisayarın pilini uçakta şarj etmeyin.
Pil, bilgisayar AC adaptörü aracılığıyla harici güce bağlı olduğu sürece şarj olur.
Pil, bilgisayar kullanımda olsun ya da olmasın şarj edilir; ancak, bilgisayar kapalıyken daha hızlı şarj edilir.
20 Bölüm 3 Güç yönetimi
 Loading...
Loading...