HP 2724 User Manual [fr]

Guide de l'utilisateur
HP DeskJet série 2700 All-in-One
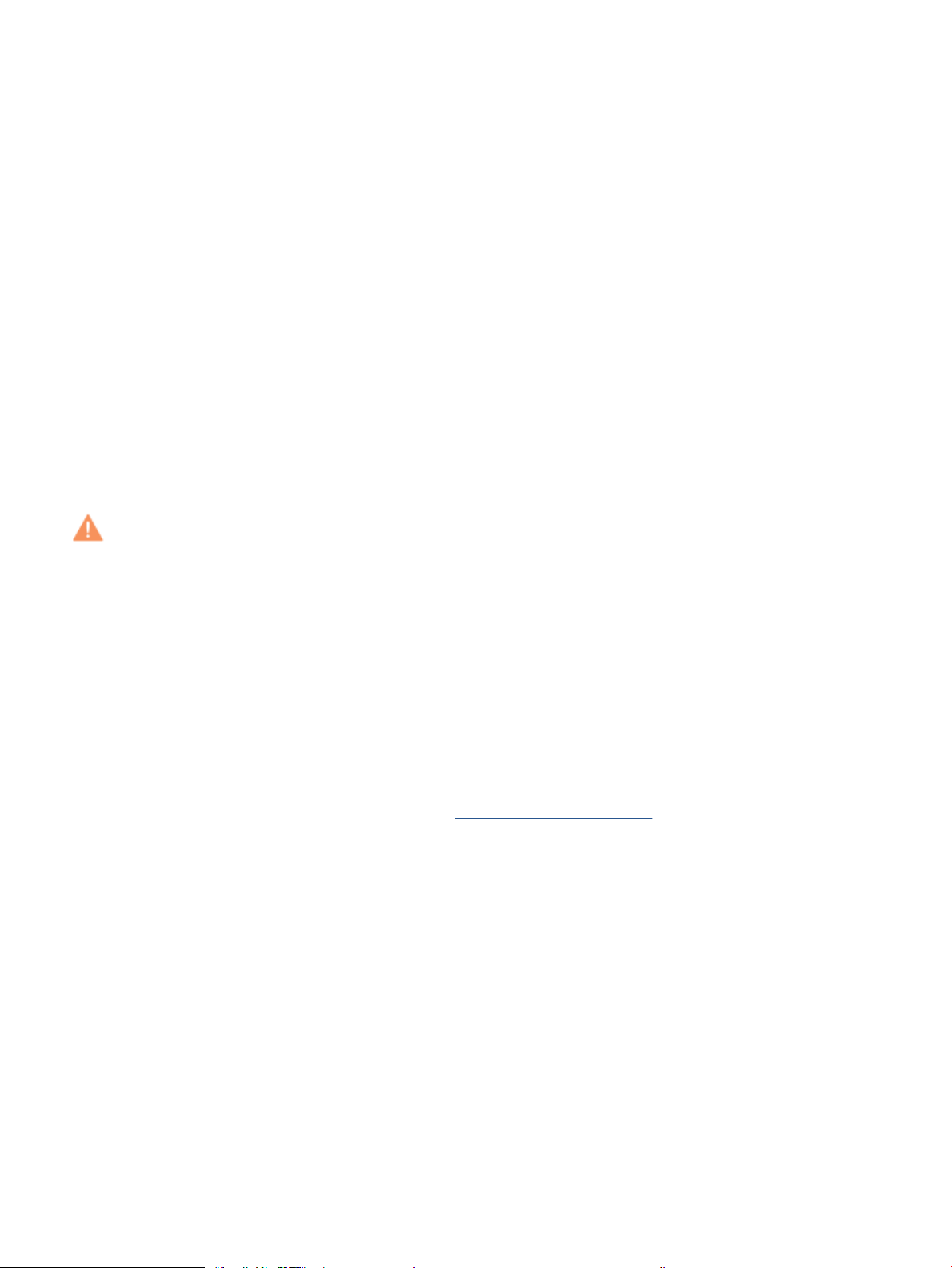
Avis publiés par la société HP
LES INFORMATIONS CONTENUES DANS LE PRÉSENT DOCUMENT SONT SUJETTES À MODIFICATION SANS PRÉAVIS.
TOUS DROITS RÉSERVÉS. TOUTE REPRODUCTION, ADAPTATION OU TRADUCTION DE CE MATÉRIEL EST INTERDIT SANS L’ACCORD ÉCRIT PRÉALABLE DE HP,
SAUF DANS LES CAS PERMIS PAR LA LÉGISLATION RELATIVE AUX DROITS D’AUTEUR. LES SEULES GARANTIES RELATIVES AUX PRODUITS ET SERVICES HP
SONT ÉNONCÉES DANS LES DÉCLARATIONS DE GARANTIE EXPRESSE ACCOMPAGNANT CES PRODUITS ET SERVICES. AUCUN ÉLÉMENT DE CE DOCUMENT
NE PEUT ÊTRE CONSIDÉRÉ COMME UNE GARANTIE SUPPLÉMENTAIRE. HP N'EST EN AUCUN CAS RESPONSABLE DES ÉVENTUELLES OMISSIONS OU
ERREURS D'ORDRE TECHNIQUE OU ÉDITORIAL CONTENUES DANS LE PRÉSENT DOCUMENT.
© Copyright 2020 HP Development Company, L.P.
Microsoft et Windows sont soit des marques soit des marques déposées de Microsoft Corporation aux États-Unis et/ou dans d'autres pays.
Mac, OS X, macOS et AirPrint sont des marques déposées d'Apple, Inc. aux États-Unis et dans d'autres pays.
ENERGY STAR et le logo ENERGY STAR sont des marques déposées aux États-Unis détenues par l'agence américaine pour la protection de
l'environnement (United States Environmental Protection Agency).
Android et Chromebook sont des marques déposées de Google LLC.
Amazon et Kindle sont des marques déposées d'Amazon.com, Inc. ou de ses ailiés.
iOS est une marque déposée de Cisco aux Étas-Unis et dans d'autres pays et est utilisée dans le cadre d'une licence.
Informations de sécurité
Respectez toujours les mesures de sécurité élémentaires lorsque vous utilisez ce produit an de réduire les risques de blessures dues au feu ou à un
choc électrique.
- Lisez attentivement toutes les instructions contenues dans la documentation livrée avec l'imprimante.
- Suivez tous les avertissements et toutes les instructions indiqués sur le produit.
- Débranchez cet appareil des prises murales avant de procéder à un nettoyage.
- N'installez jamais cet appareil près d'une source d'eau, ni si vous êtes mouillé.
- Installez l'appareil en toute sécurité sur une surface stable.
- Installez l'appareil dans un lieu protégé où personne ne puisse marcher sur le cordon ou trébucher sur celui-ci, et où le cordon ne puisse pas être
endommagé.
- Si l'appareil ne fonctionne pas normalement, reportez-vous à la section Résolution de problèmes à la page 79.
- Le produit ne contient aucune pièce dont l'entretien puisse être réalisé par l'utilisateur. Conez les opérations d'entretien et de réparation à un
technicien qualié.
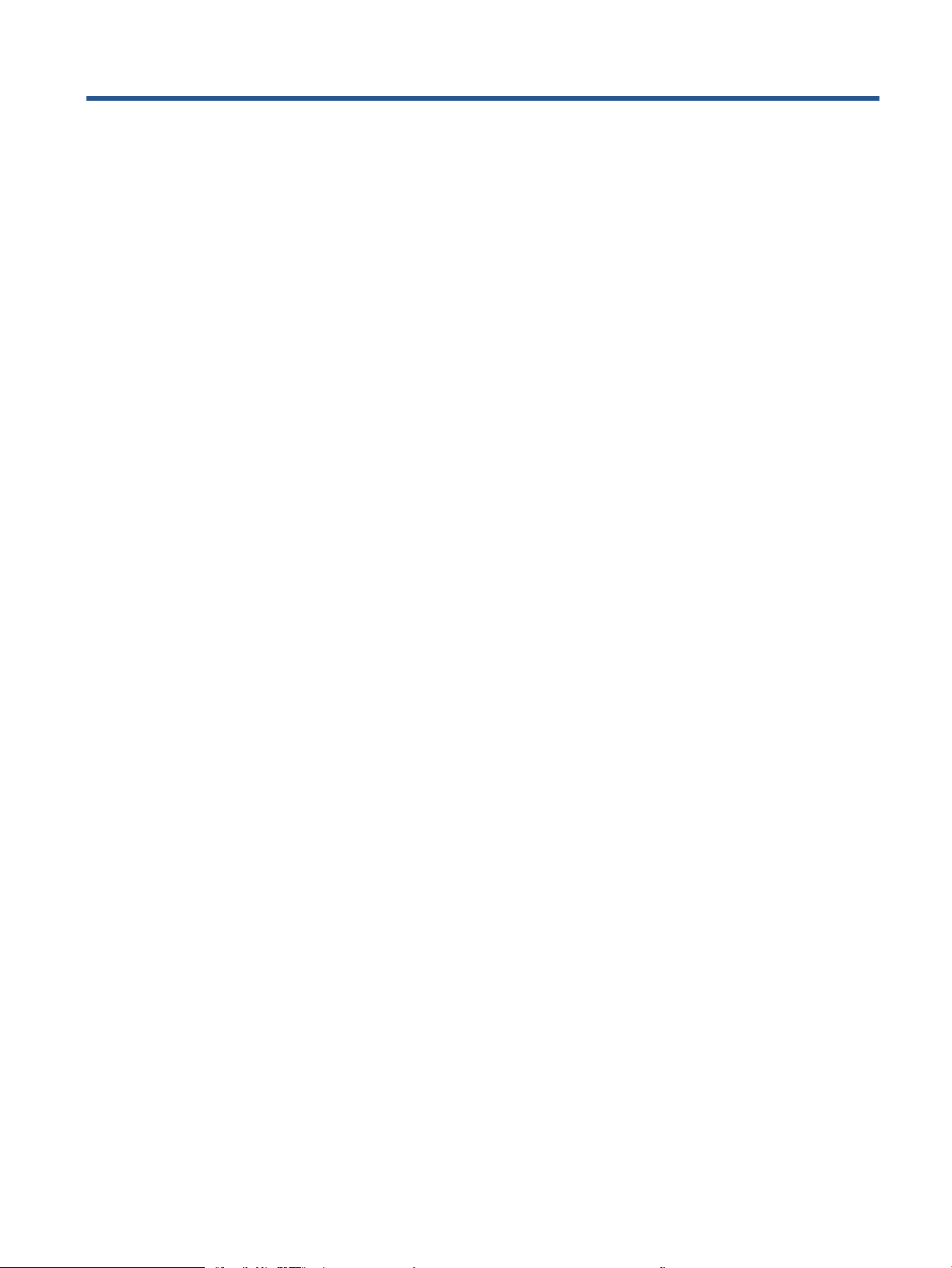
Sommaire
1 Composants de l'imprimante .......................................................................................................................... 1
Présentation de l'imprimante ................................................................................................................................ 2
Fonctions du panneau de commande ................................................................................................................... 4
État des icônes de l'écran et des voyants du panneau de commande .................................................................. 7
Impression de rapports à partir du panneau de commande ................................................................................. 9
2 Chargement du support et éléments de base concernant le papier ................................................................... 11
Chargement des supports ................................................................................................................................... 12
Chargement d'un original .................................................................................................................................... 15
Modication du format de papier par défaut détecté par l'imprimante ............................................................. 16
Principes de base sur le papier ............................................................................................................................ 17
3 Connexion de votre imprimante .................................................................................................................... 19
Connectez-vous à l'aide de l'application HP Smart ............................................................................................. 20
Connexion à un réseau sans l avec un routeur .................................................................................................. 21
Connexion sans l sans routeur .......................................................................................................................... 23
Paramètres sans l .............................................................................................................................................. 26
Conseils pour la conguration et l'utilisation d'une imprimante sans l ........................................................... 27
Branchement de votre imprimante à votre ordinateur avec un câble USB (connexion non sans l) ................. 28
Changer de type de connexion ............................................................................................................................ 29
4 Outils de gestion de l'imprimante .................................................................................................................. 31
Utilisez l'application HP Smart pour l'impression, la copie, la numérisation et le dépannage .......................... 32
Ouvrez le logiciel d'impression HP (Windows) .................................................................................................... 33
Boîte à outils (Windows) ...................................................................................................................................... 34
Serveur Web intégré (EWS) .................................................................................................................................. 35
Mode veille ........................................................................................................................................................... 38
Mode silencieux ................................................................................................................................................... 39
Désactivation auto ............................................................................................................................................... 40
Mise à jour de l'imprimante ................................................................................................................................. 41
FRWW iii
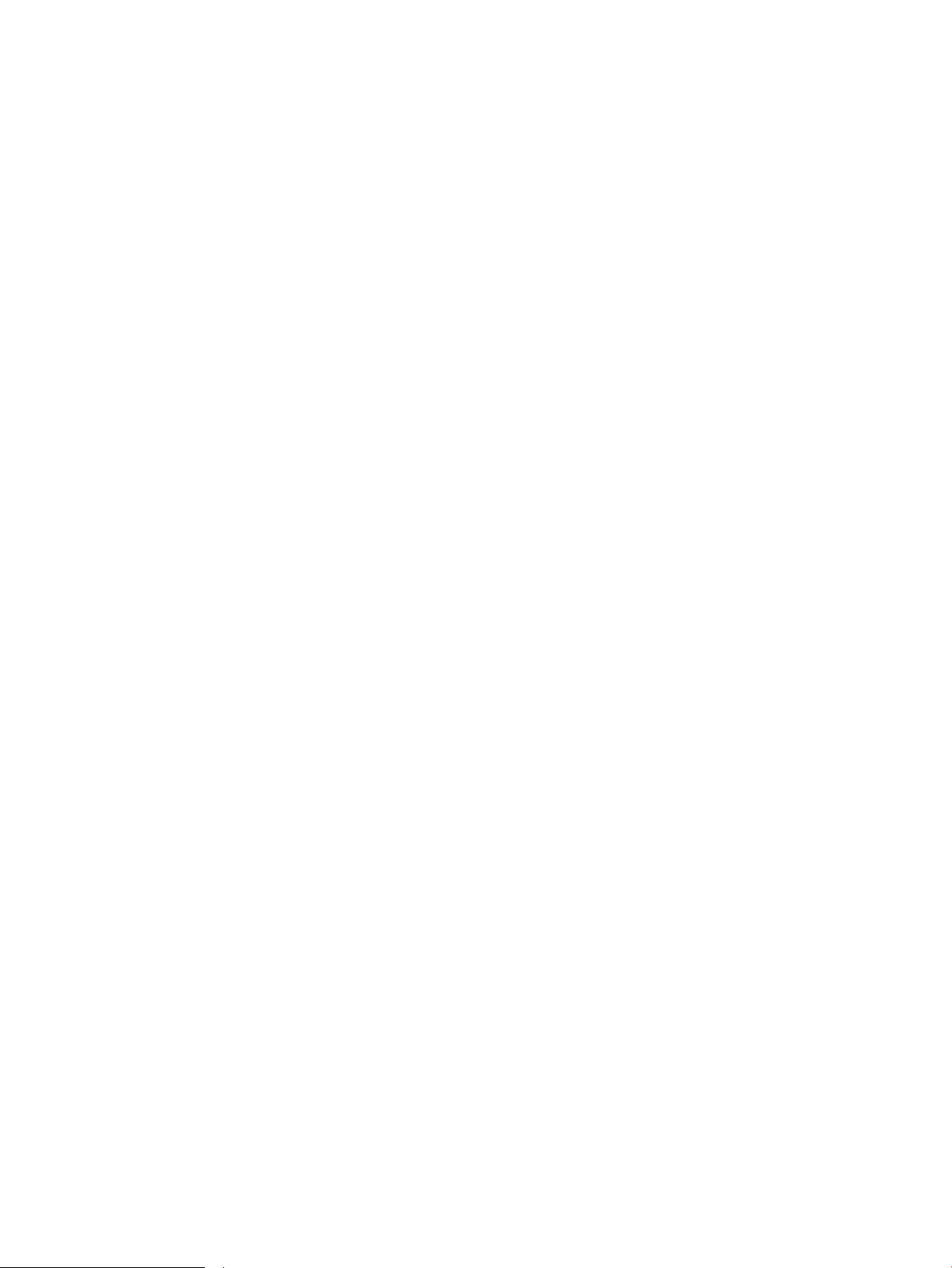
5 Imprimer ..................................................................................................................................................... 43
Impression à l’aide de l’application HP Smart ..................................................................................................... 44
Impression depuis des périphériques mobiles .................................................................................................... 46
Impression à l'aide d'un ordinateur ..................................................................................................................... 47
Conseils pour réussir vos impressions ................................................................................................................ 51
6 Gestion des cartouches ................................................................................................................................ 53
Informations sur les cartouches et la tête d'impression .................................................................................... 54
Vérication des niveaux d'encre estimés ............................................................................................................ 55
Commande de fournitures d'encre ...................................................................................................................... 56
HP Instant Ink ....................................................................................................................................................... 57
Remplacement des cartouches ........................................................................................................................... 58
Utilisation du mode d'impression à cartouche unique ........................................................................................ 60
Informations de garantie sur les cartouches ...................................................................................................... 61
Conseils pour l'utilisation des cartouches ........................................................................................................... 62
7 Copie, numérisation et télécopie mobile ........................................................................................................ 63
Copie et numérisation avec HP Smart ................................................................................................................. 64
Copier à partir de l'imprimante ............................................................................................................................ 66
Numérisation à l'aide du logiciel d'impression HP .............................................................................................. 67
Numérisation à l'aide de Webscan ....................................................................................................................... 70
Conseils pour réussir vos copies et numérisations ............................................................................................. 71
Télécopie mobile .................................................................................................................................................. 72
8 Utilisation des Services Web ......................................................................................................................... 73
Que sont les services Web ? ................................................................................................................................. 74
Conguration des services Web .......................................................................................................................... 75
Impression avec HP ePrint ................................................................................................................................... 76
Suppression des services Web ............................................................................................................................ 77
9 Résolution de problèmes .............................................................................................................................. 79
Obtenir de l’aide depuis l’application HP Smart .................................................................................................. 80
Obtenir de l'aide dans ce manuel ......................................................................................................................... 81
Assistance HP .................................................................................................................................................... 101
10 HP EcoSolutions (HP et l'environnement) ................................................................................................... 103
Mode d'économie d'énergie .............................................................................................................................. 104
Annexe A Renseignements techniques ........................................................................................................... 105
Avis publiés par la société HP ............................................................................................................................ 106
iv FRWW
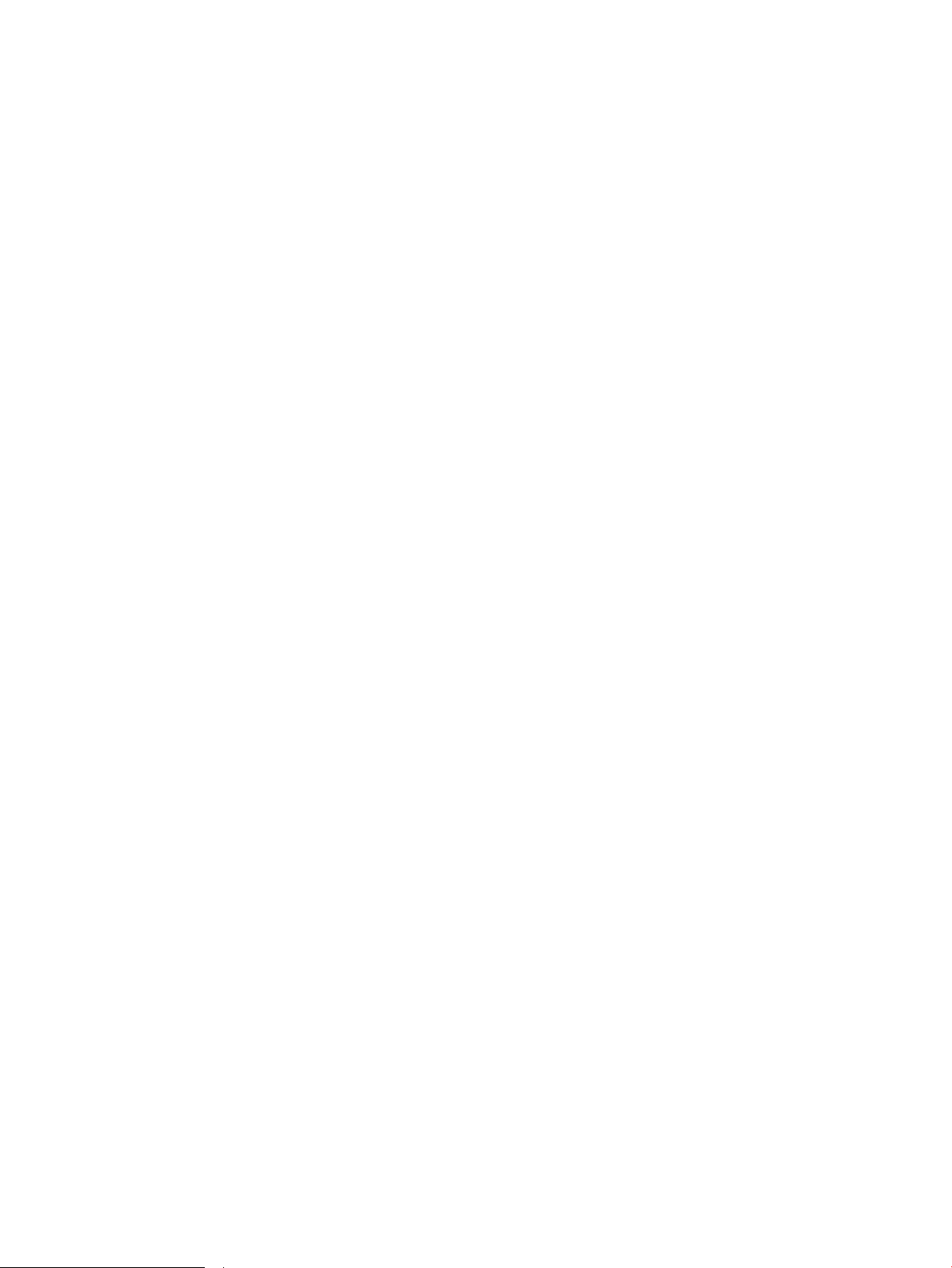
Caractéristiques techniques .............................................................................................................................. 107
Déclarations de conformité aux réglementations ............................................................................................ 109
Programme de gestion dans le respect de l'environnement ............................................................................ 114
Index ........................................................................................................................................................... 123
FRWW v
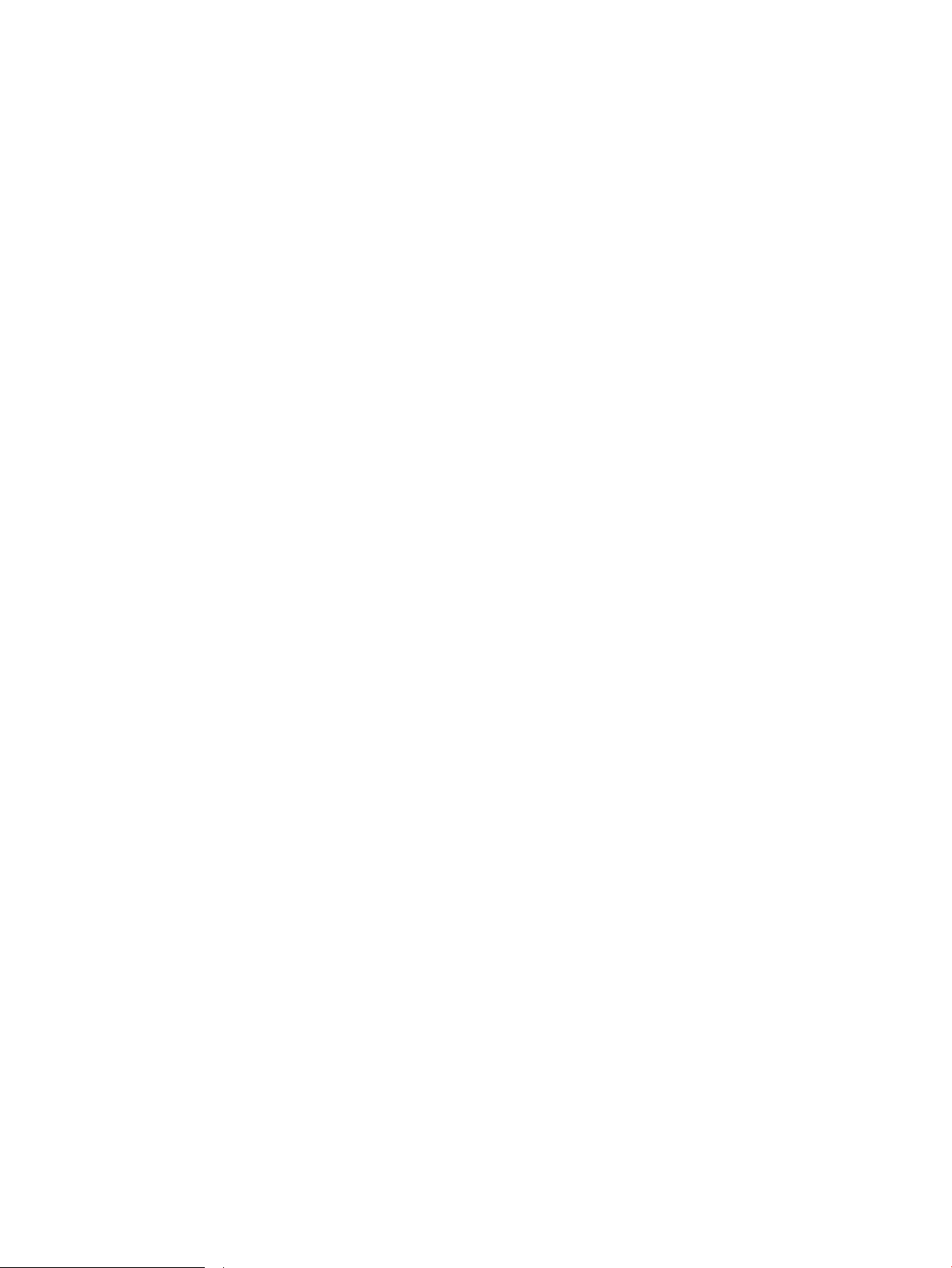
vi FRWW

1 Composants de l'imprimante
●
Présentation de l'imprimante
●
Fonctions du panneau de commande
●
État des icônes de l'écran et des voyants du panneau de commande
●
Impression de rapports à partir du panneau de commande
FRWW 1
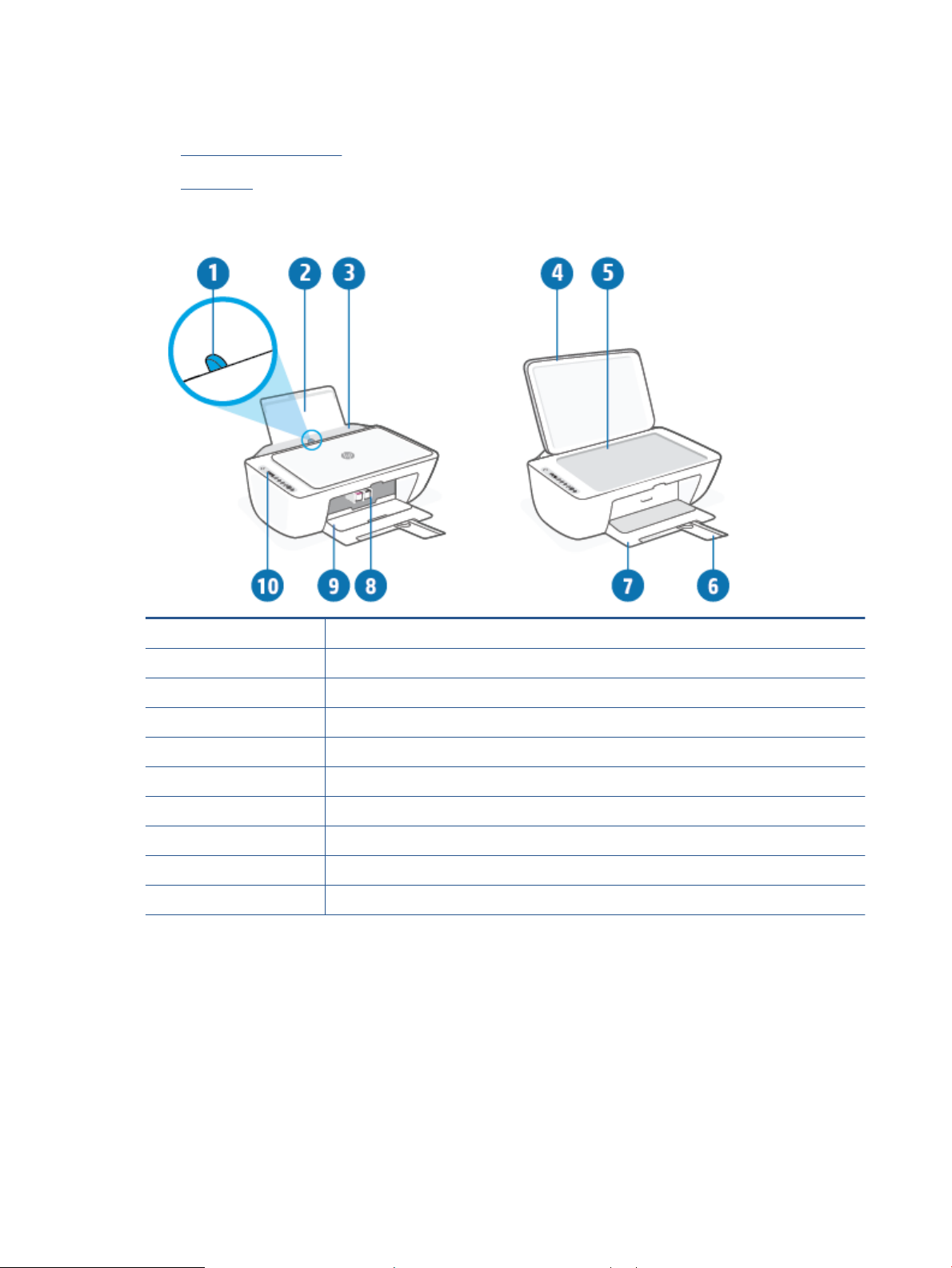
Présentation de l'imprimante
●
Vue de face et du dessus
●
Vue arrière
Vue de face et du dessus
1 Guide de largeur
2 Bac d'alimentation
3 Protection du bac d'alimentation
4 Capot du scanner
5 Vitre du scanner
6 Extension du bac de sortie (également appelée rallonge du bac)
7 Bac de sortie
8 Cartouches
9 Porte d'accès aux cartouches d'encre
10 Panneau de commande
2 Chapitre 1 Composants de l'imprimante FRWW

Vue arrière
1 Branchement de l'alimentation
2 Port USB
FRWW Présentation de l'imprimante 3
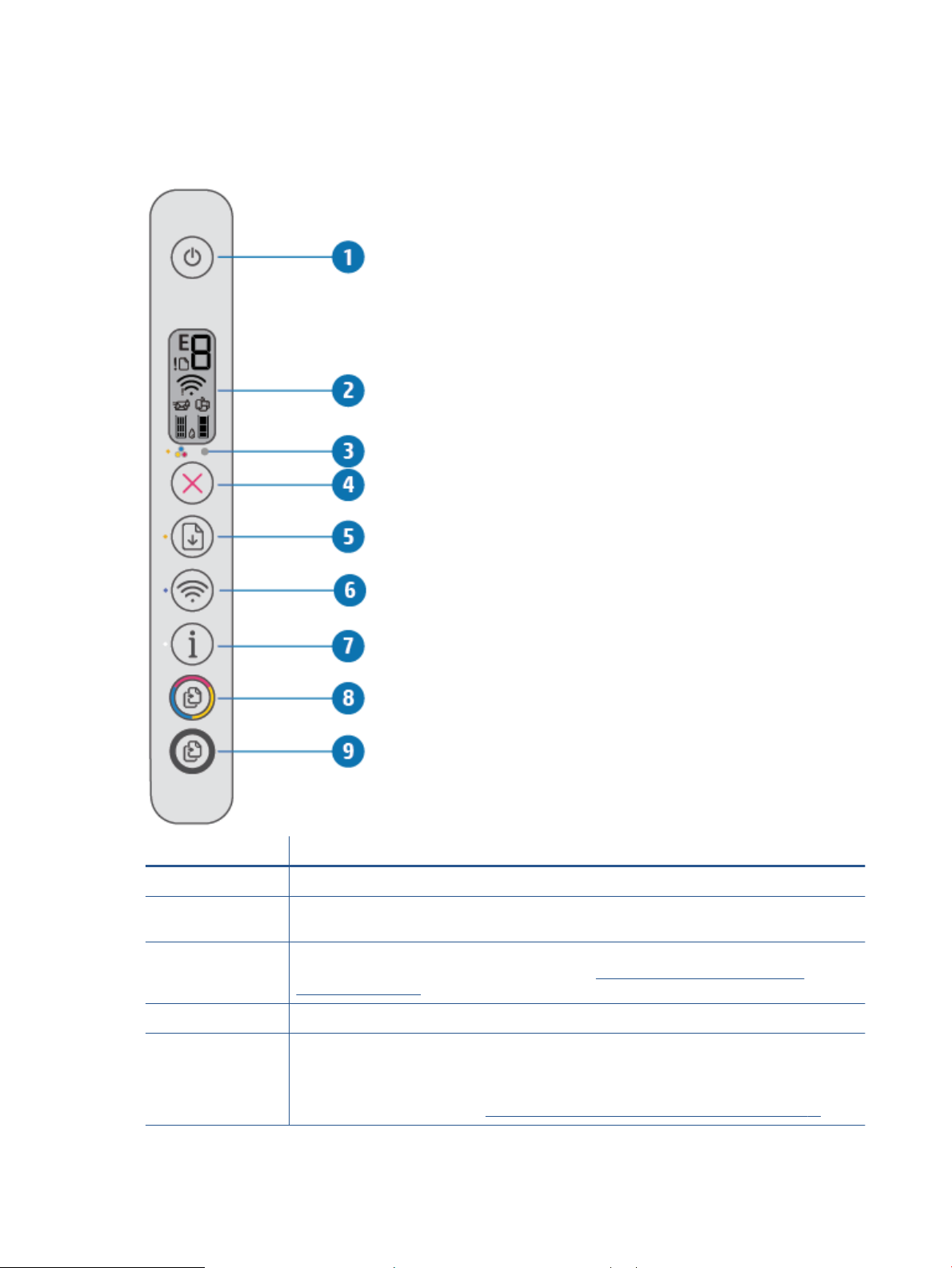
Fonctions du panneau de commande
Présentation des boutons et voyants
Fonctionnalité Description
1 Bouton Mise sous tension : Permet d'allumer ou d'éteindre l'imprimante.
2 Écran du panneau de commande : indique le nombre de copies, l'état de liaison sans l et la puissance du
signal, l'état de Wi-Fi Direct, les avertissement ou les erreurs et les niveaux d'encre.
3 Voyant Alerte relative à l'encre : indique des problèmes de niveau d'encre bas ou un incident aectant une
cartouche. Pour plus d'informations, consultez la section Codes et état d'erreur sur le panneau de
commande à la page 96.
4 Bouton Annuler : Interrompt l'opération en cours.
5 Bouton Reprendre : permet de reprendre une tâche après une interruption (par exemple, après le
chargement du papier ou un débourrage papier).
Voyant Reprendre : Indique que l'imprimante présente un état d'avertissement ou d'erreur. Pour plus
d'informations, consultez la section Codes et état d'erreur sur le panneau de commande à la page 96.
4 Chapitre 1 Composants de l'imprimante FRWW

Fonctionnalité Description
6 Bouton Sans l : il permet d'activer ou de désactiver les fonctionnalités de liaison sans l de l'imprimante.
Voyant Sans l : indique si l’imprimante est connectée à un réseau sans l.
7 Bouton Informations : imprime une page d'informations sur l'état actuel de l'imprimante.
Voyant Informations : si le voyant blanc clignote et que l'icône Wi-Fi Direct de l'écran clignote
simultanément, appuyez sur le bouton Informations pour conrmer une connexion.
Si le voyant est allumé en jaune (éventuellement clignotant), cela indique un avertissement ou une erreur
HP Instant Ink. Appuyez sur le bouton pour imprimer une page d'information, vériez la section HP Instant
Ink pour connaitre les résultats de diagnostic, puis suivez les instructions sur la page.
REMARQUE : Le service HP Instant Ink n’est pas disponible dans tous les pays. Pour en connaître la
disponibilité, rendez-vous sur le site hpinstantink.com.
8 Bouton Démarrer copie couleur : permet de lancer une copie couleur. Pour augmenter le nombre de copies
couleur, appuyez rapidement à plusieurs reprises sur ce bouton.
9 Bouton Démarrer copie noir : permet de lancer une copie en noir et blanc. Pour augmenter le nombre de
copies noir et blanc, appuyez rapidement à plusieurs reprises sur ce bouton.
Icônes de l'écran du panneau de commande
Icône Description
Icône Nombre de copies : compteur à un chire indiquant le nombre de copies lors de la copie de
documents. Le nombre maximum est neuf.
Lorsque la lettre E s'aiche sur le côté gauche du compteur, cela signie que l’imprimante présente un
état d’erreur. Pour plus d'informations, consultez la section Codes et état d'erreur sur le panneau de
commande à la page 96.
Icône Erreur : indique un état d'avertissement ou d'erreur.
FRWW Fonctions du panneau de commande 5
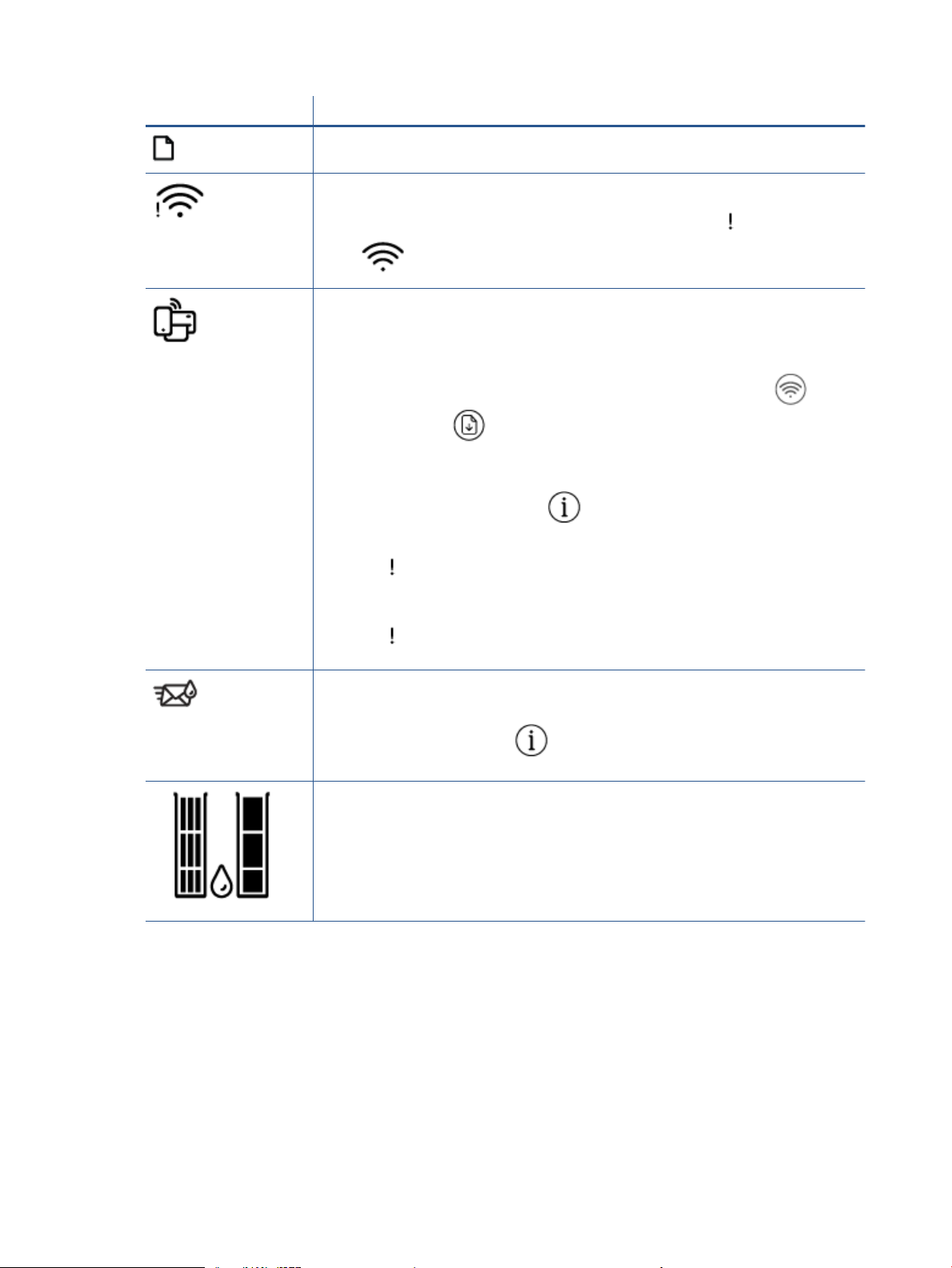
Icône Description
Icône Erreur de papier : indique une erreur relative au papier.
Icônes d'état Sans l : indique l'état d'une connexion sans l.
Les icônes d’état sans l consistent en deux icônes, l’icône Attention Sans l ( ) et l’icône Barres de
signal ( ).
Icône Wi-Fi Direct : indique l'état actuel de Wi-Fi Direct.
● Si l’icône Wi-Fi Direct est allumée, cela signie que la fonction Wi-Fi Direct est prête pour
utilisation.
● Si l'icône Wi-Fi Direct est éteinte, appuyez simultanément sur le bouton Sans l ( ) et le
bouton Reprendre ( ) et maintenez-les appuyés pendant trois secondes pour l'allumer.
● Si l'icône Wi-Fi Direct clignote de manière synchronisée avec le voyant blanc clignotant
Informations , le mode bouton-poussoir de la fonction WPS (Wi-Fi Protected Setup) est en cours.
Appuyez sur le bouton Informations ( ) dans les deux minutes pour vous connecter.
● Si l'icône Wi-Fi Direct clignote rapidement de manière synchronisée avec l’icône clignotante
Erreur ( ) pendant trois secondes, puis reste allumée en xe, cela signie que Wi-Fi Direct a
atteint le maximum de cinq connexions.
● Si l’icône Wi-Fi Direct clignote rapidement de manière synchronisée avec l’icône clignotante
Erreur ( ) pendant trois secondes, puis reste allumée en xe, cela signie que Wi-Fi Direct est
désactivé par votre administrateur réseau.
Icône Instant Ink : Indique que l’imprimante est inscrite dans le service de remplacement HP Instant
Ink. Si elle clignote, cela signie que HP Instant Ink présente un avertissement ou une erreur.
Appuyez sur le bouton Informations ( ) pour imprimer une page d'informations, vériez les
résultats du diagnostic dans la rubrique HP Instant Ink, puis suivez les instructions sur la page.
Icônes Niveau d'encre : L'icône d'encre de gauche indique le niveau d'encre estimé de la cartouche
trichromique, et l'icône de droite indique le niveau d'encre estimé de la cartouche noire.
REMARQUE : Les avertissements et indicateurs de niveaux d'encre fournissent des estimations à des
ns de planication uniquement. Lorsqu'un message d'avertissement relatif à un faible niveau d'encre
s'aiche, faites en sorte d'avoir une cartouche d'encre de remplacement à portée de main an d'éviter
toute perte de temps éventuelle. Vous n'avez pas besoin de remplacer les cartouches, tant que la
qualité d'impression est satisfaisante.
6 Chapitre 1 Composants de l'imprimante FRWW

État des icônes de l'écran et des voyants du panneau de
commande
Voyant du bouton Mise sous tension
●
État Description
activé L'imprimante est allumée.
Désactivé L'imprimante est hors tension.
Faible L’imprimante est en mode Veille. L’imprimante passe automatiquement en mode Veille après
cinq minutes d’inactivité.
Clignotant L'imprimante est en train de traiter un travail. Pour annuler le travail, appuyez sur le bouton
Annuler ( ).
Clignotement rapide Si la porte d'accès aux cartouches est ouverte, fermez-la. Si la porte d'accès aux cartouches est
fermée et que le voyant clignote rapidement, l'imprimante présente un état d'erreur que vous
pouvez résoudre en suivant les messages à l'écran depuis le périphérique que vous utilisez. Si
aucun message ne s'aiche à l'écran, essayez d'imprimer un document an de générer
l'aichage d'un message.
Voyant et icônes Sans l
● Le voyant à côté du bouton Sans l ( ) et les icônes d'état de liaison sans l sur l'écran du panneau
de commande fonctionnent conjointement pour indiquer l'état d'une connexion sans l.
État Description
Le voyant à côté du bouton Sans l est allumé en bleu xe et
l’icône Barres de signal apparaît sur l’aichage.
L'imprimante est connectée à un réseau sans l. Les Barres de
Signal indiquent l'intensité du signal sans l du réseau auquel
l'imprimante est connectée.
Le voyant Sans l et les icônes d'état Sans l sont éteints. La fonctionnalité sans l de l'imprimante est désactivée. Pour
activer la fonctionnalité sans l, appuyez sur le bouton Sans l
( ).
Le voyant à côté du bouton Sans l clignote en bleu et les
barres Barres de signal sur l’aichage clignotent.
L’imprimante est en mode de conguration de la connexion
sans l automatique.
FRWW État des icônes de l'écran et des voyants du panneau de commande 7
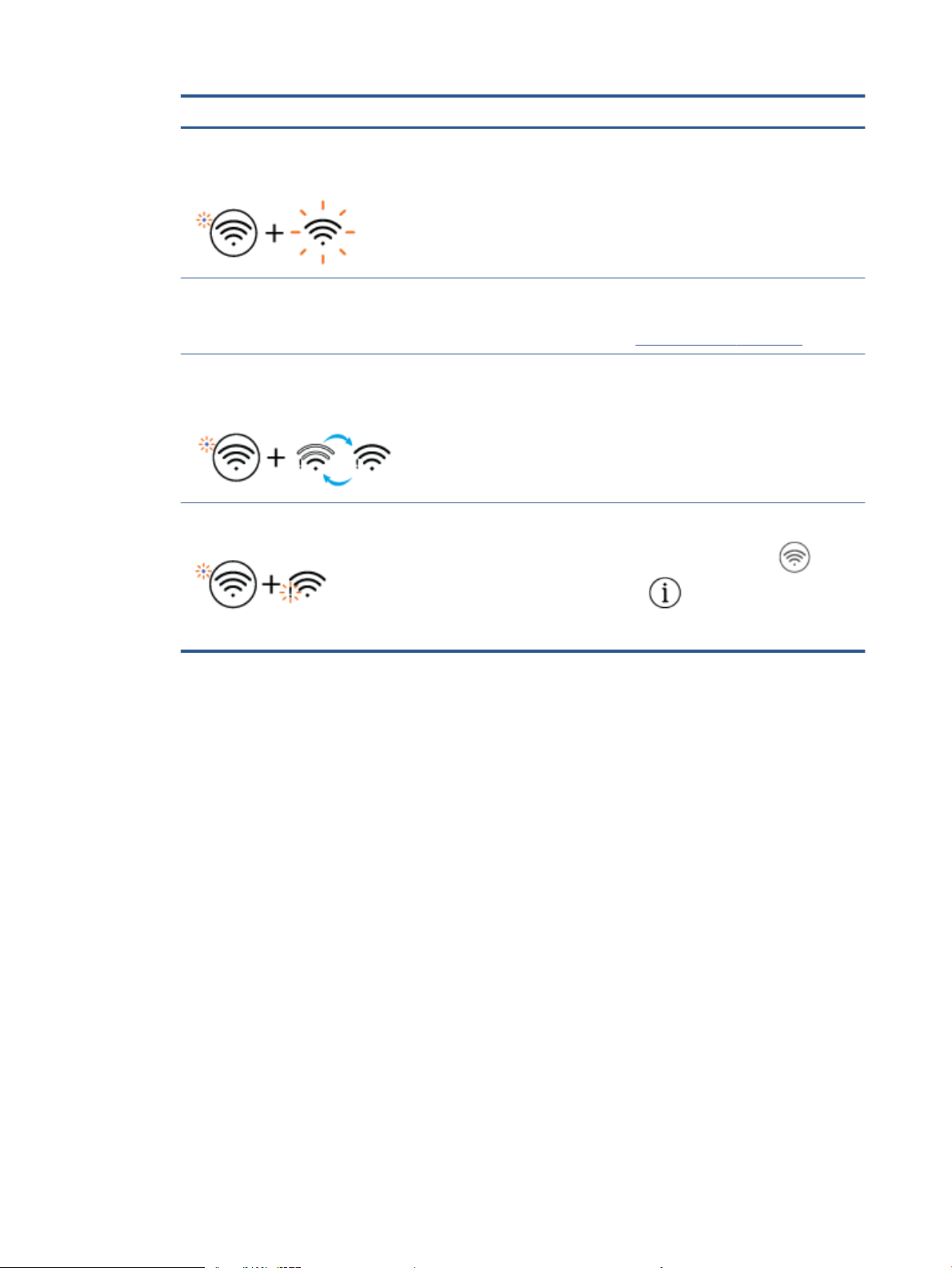
État Description
Le voyant à côté du bouton Sans l et les barres Barres de
signal sur l’aichage clignotent ensemble de manière
synchronisée.
L’imprimante est en mode WPS (Wi-Fi Protected Setup).
Le voyant à côté du bouton Sans l clignote trois fois
rapidement puis revient à son état précédent.
La fonctionnalité sans l de l'imprimante est désactivée.
Modiez les paramètres sans l. Pour plus d'informations,
consultez la section Paramètres sans l à la page 26.
Pendant la conguration sans l, le voyant à côté du bouton
Sans l clignote, l’icône Attention Sans l est allumée et les
barres Barres de signal clignotent.
Aucun signal sans l.
– Assurez-vous que votre routeur ou le point d'accès est
sous tension.
– Rapprochez l'imprimante du routeur sans l.
L’icône Attention Sans l sur l’aichage clignote de manière
synchronisée avec le voyant à côté du bouton Sans l
L'imprimante a un problème de connexion au réseau sans l.
Appuyez simultanément sur le bouton Sans l ( ) et le
bouton
Informations ( ) pour exécuter le test de liaison
sans
l, puis consultez le rapport de test pour en savoir plus
sur la résolution du problème.
8 Chapitre 1 Composants de l'imprimante FRWW
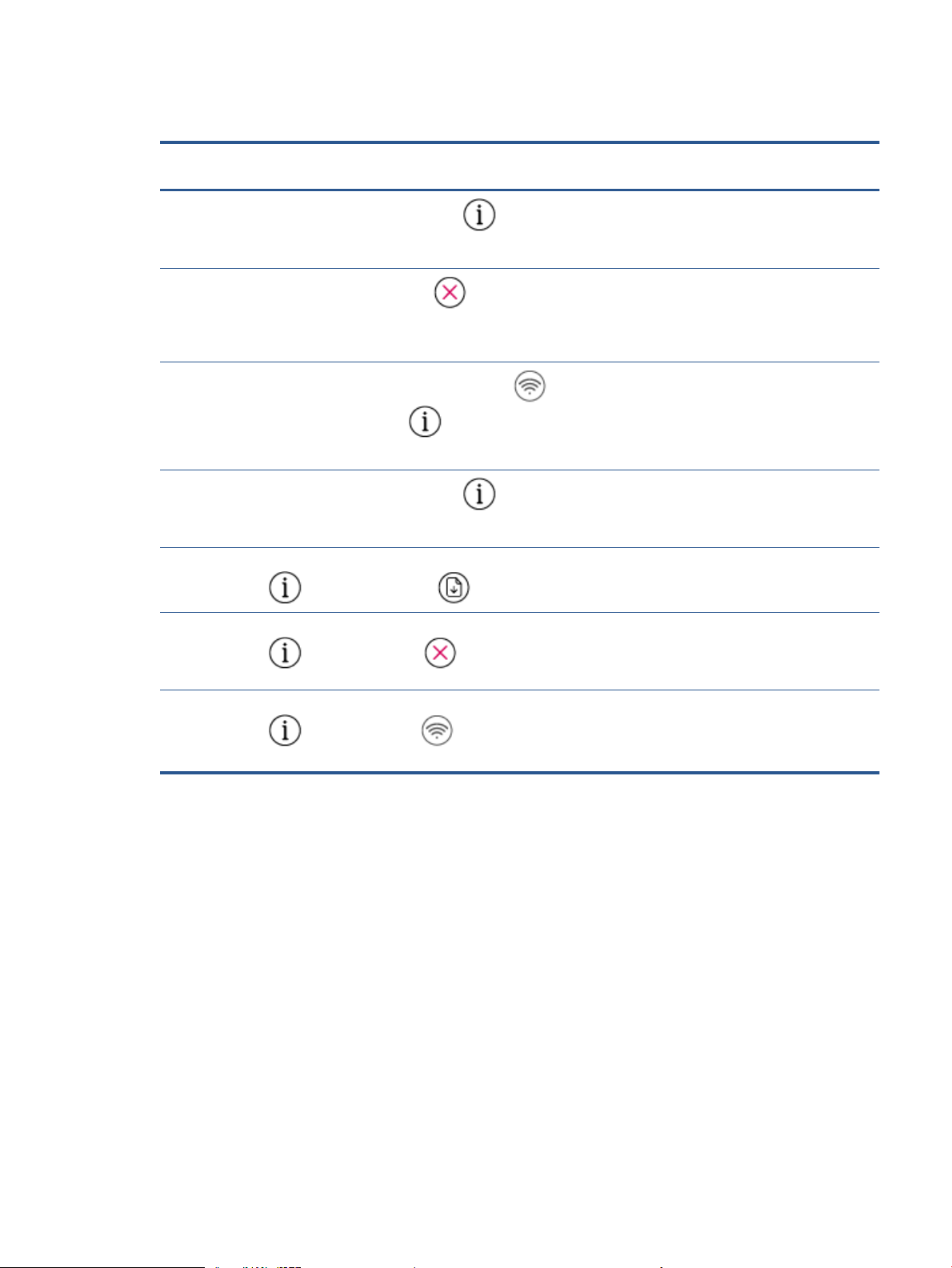
Impression de rapports à partir du panneau de commande
Rapport
d'imprimante Procédure d'impression Description
Page
d'informations
sur
l'imprimante
Appuyez sur le bouton Informations ( ).
La page d'informations sur l'imprimante fournit un
récapitulatif des informations relatives à l'imprimante et
à son état actuel.
Rapport d'état
de l'imprimante
Appuyez sur le bouton Annuler ( ) et maintenez-le
enfoncé pendant trois secondes.
Le rapport d'état de l'imprimante fournit des
informations sur l'imprimante, l'état actuel des
cartouches ou les événements récents. Il peut
également vous aider à résoudre les problèmes de
l'imprimante.
Rapport de test
du réseau sans
l et page de
conguration
réseau
Appuyez simultanément sur le bouton Sans l ( )
et le bouton
Informations ( ).
Le rapport de test du réseau sans l aiche les résultats
de diagnostics pour l'état du réseau sans l, la puissance
du signal sans l, les réseaux détectés, etc.
La page de conguration réseau aiche l'état du réseau,
le nom d'hôte, le nom du réseau, etc.
Guide de mise
en route rapide
de réseau sans
l
Appuyez sur le bouton Informations ( ) et
maintenez-le enfoncé pendant trois secondes.
Le Guide de mise en route rapide de réseau sans l
fournit les instructions étape par étape pour vous aider à
congurer la connexion sans l.
Guide Wi-Fi
Direct
Appuyez simultanément sur le bouton Informations
( ) et le bouton Reprendre ( ).
Le Guide Wi-Fi Direct fournit les instructions pour vous
aider à congurer et utiliser Wi-Fi Direct.
Rapport sur les
services Web
Appuyez simultanément sur le bouton Informations
( ) et le bouton Annuler ( ).
Selon l'état des services Web, les rapports sur les
services Web fournissent diérentes instructions pour
vous aider à activer et congurer les services Web ou à
résoudre les problèmes de connexion, etc.
Page Code PIN
WPS
Appuyez simultanément sur le bouton Informations
( ) et le bouton Sans l ( ) et maintenez-les
enfoncés pendant trois secondes.
La Page Code PIN WPS fournit le code PIN pour une
connexion WPS.
FRWW Impression de rapports à partir du panneau de commande 9

10 Chapitre 1 Composants de l'imprimante FRWW
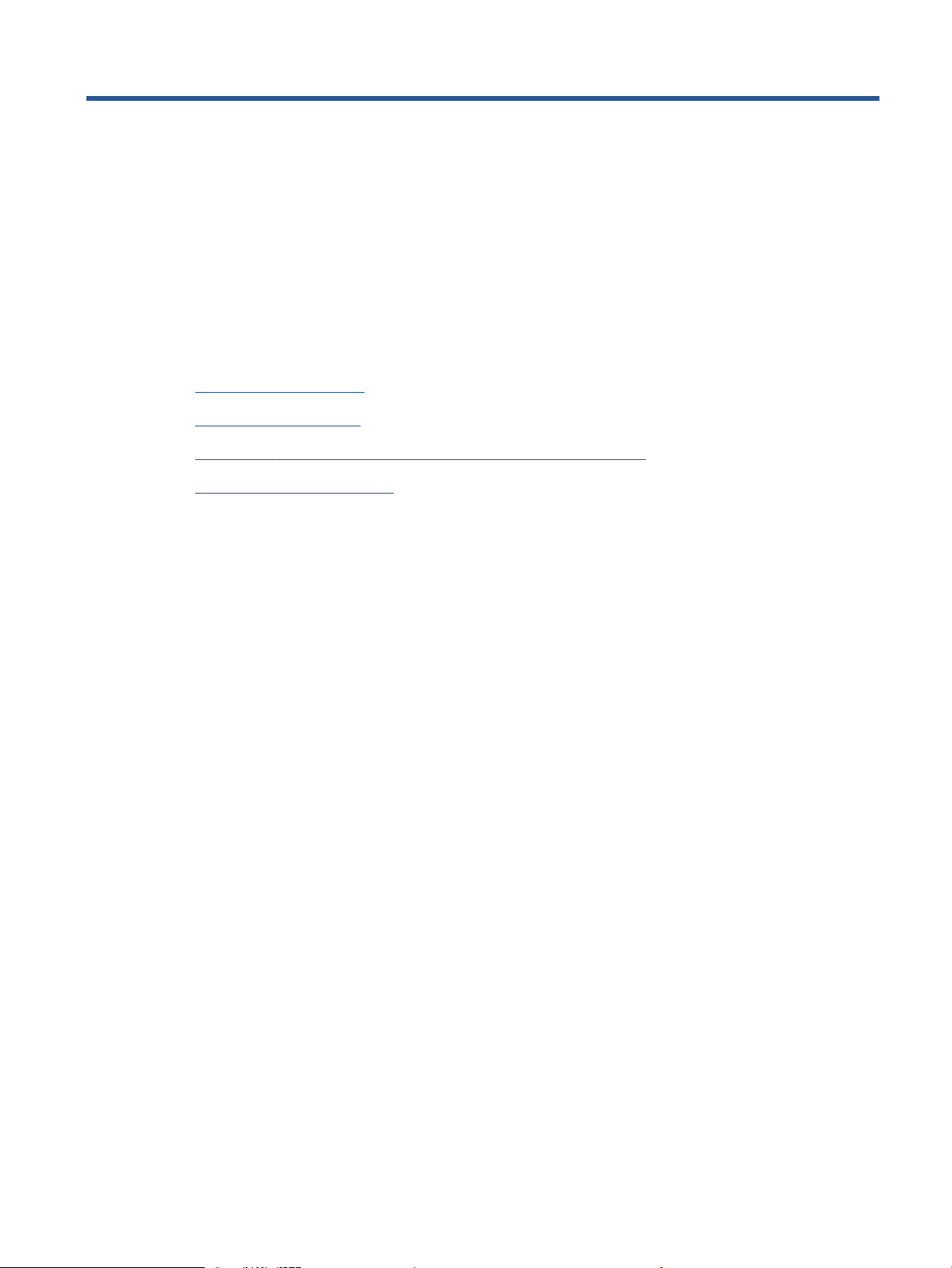
2 Chargement du support et éléments de base
concernant le papier
●
Chargement des supports
●
Chargement d'un original
●
Modication du format de papier par défaut détecté par l'imprimante
●
Principes de base sur le papier
FRWW 11
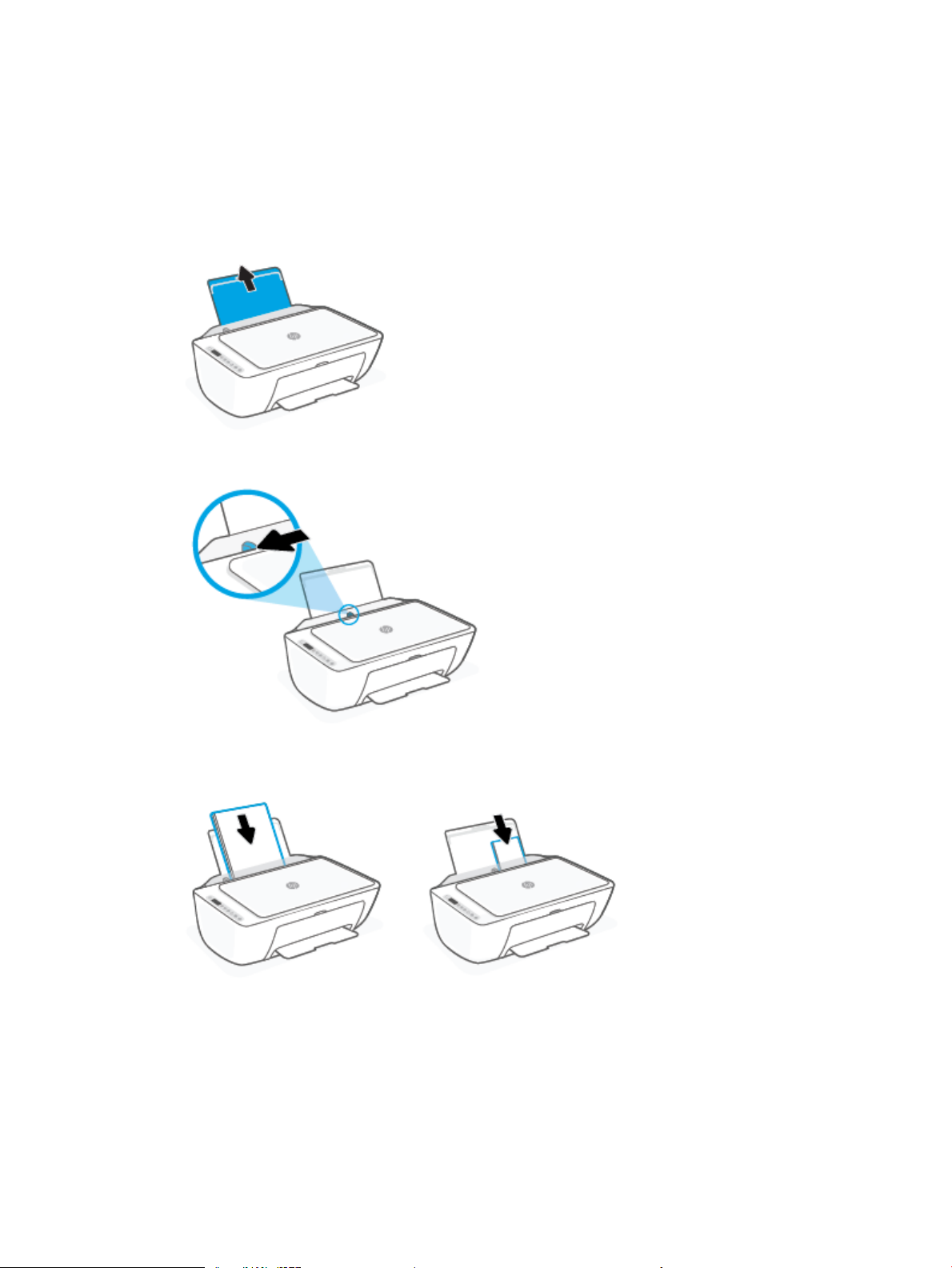
Chargement des supports
Pour charger du papier
1. Soulevez le bac d'alimentation.
2
. Faites glisser le guide de largeur du papier vers la gauche.
3. Insérez une pile de papier dans le bac d'alimentation dans le sens de la longueur et face à imprimer vers
le haut. Faites-la glisser jusqu'à ce qu'elle soit calée.
12 Chapitre 2 Chargement du support et éléments de base concernant le papier FRWW

4. Faites glisser le guide de largeur vers la droite jusqu'à ce qu'il entre en contact avec le bord du papier.
5. Abaissez le bac de sortie, puis déployez son extension.
Chargement d’enveloppes
1. Soulevez le bac d'alimentation.
2. Faites glisser le guide de largeur du papier vers la gauche.
FRWW Chargement des supports 13

3. Insérez une ou plusieurs enveloppes à l'extrême droite du bac d'alimentation et faites glisser la pile
jusqu'à ce qu'elle soit calée. Le côté à imprimer doit être orienté vers le haut.
4. Faites glisser le guide de largeur vers la droite jusqu'à ce qu'il entre en contact avec la pile d'enveloppes.
5. Abaissez le bac de sortie, puis déployez son extension.
14 Chapitre 2 Chargement du support et éléments de base concernant le papier FRWW
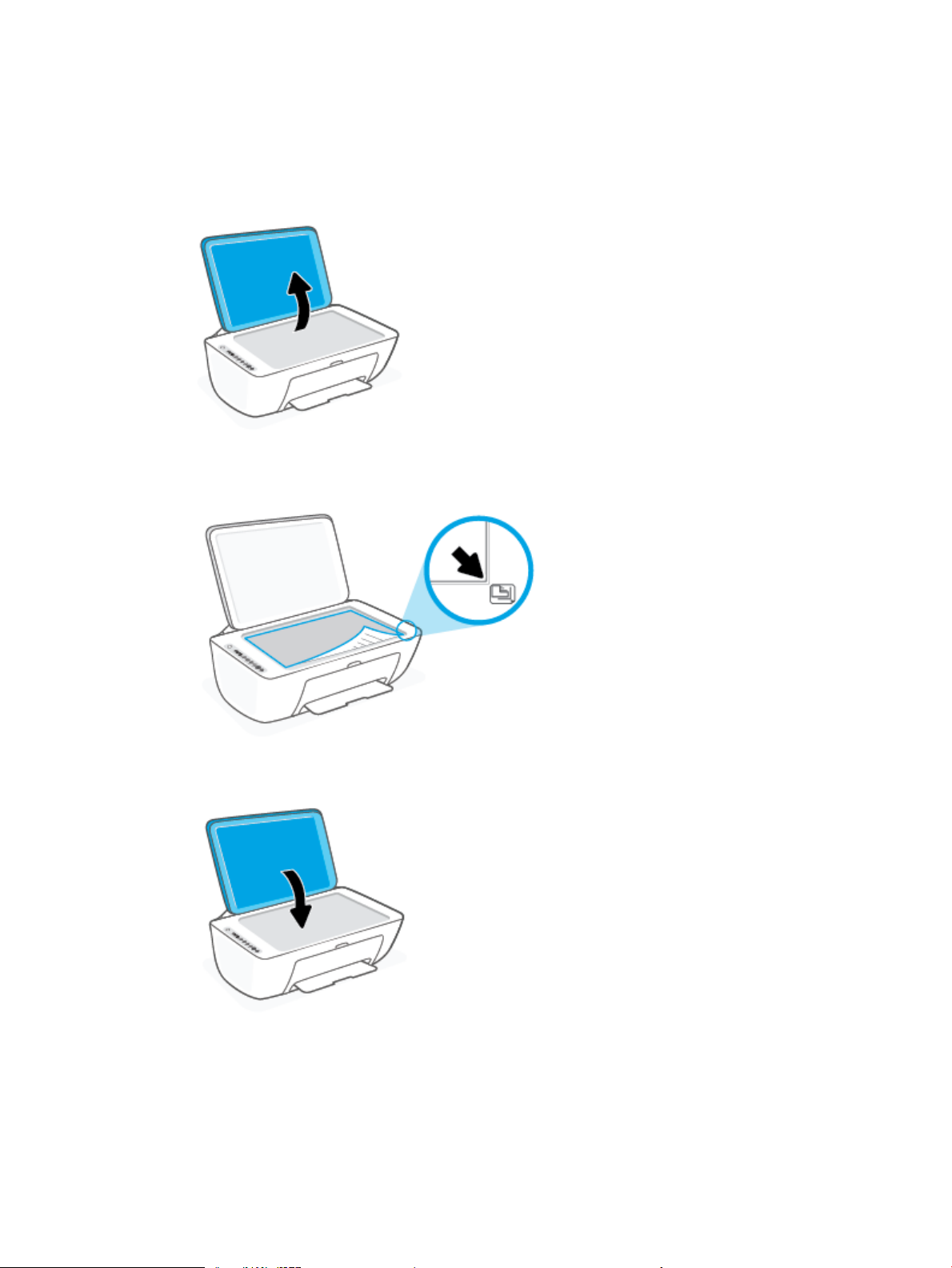
Chargement d'un original
Positionnement d'un original sur la vitre du scanner
1. Soulevez le capot du scanner.
2. Chargez votre original face imprimée vers le bas et alignez-le avec la marque située sur l'angle supérieur
droit de la vitre.
3. Refermez le capot du scanner.
FRWW Chargement d'un original 15
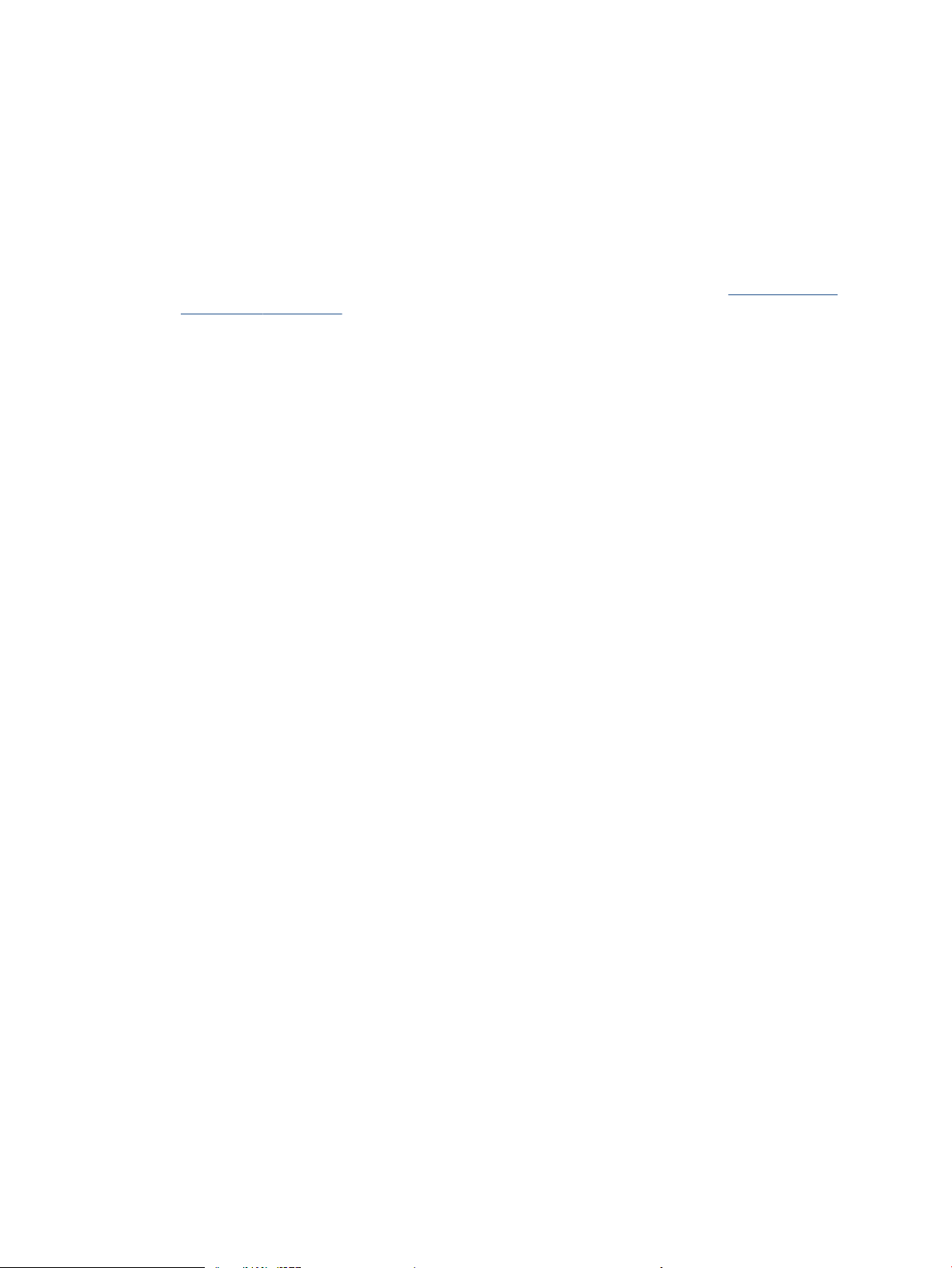
Modication du format de papier par défaut détecté par
l'imprimante
L'imprimante peut détecter automatiquement si du papier est chargé dans le bac d'entrée et détecter si le
papier chargé est de grande, petite ou moyenne largeur. Vous pouvez modier le format de papier grand,
moyen ou petit par défaut détecté par l'imprimante.
Modication du format de papier par défaut détecté par l'imprimante
1. Ouvrez le serveur Web intégré (EWS). Pour plus d'informations, consultez la section Ouvrir le serveur
Web intégré à la page 35.
2. Cliquez sur l'onglet Paramètres.
3. Dans la section Préférences, cliquez sur Gestion du bac et du papier, puis sélectionnez l'option
souhaitée.
4. Cliquez sur Appliquer.
16 Chapitre 2 Chargement du support et éléments de base concernant le papier FRWW
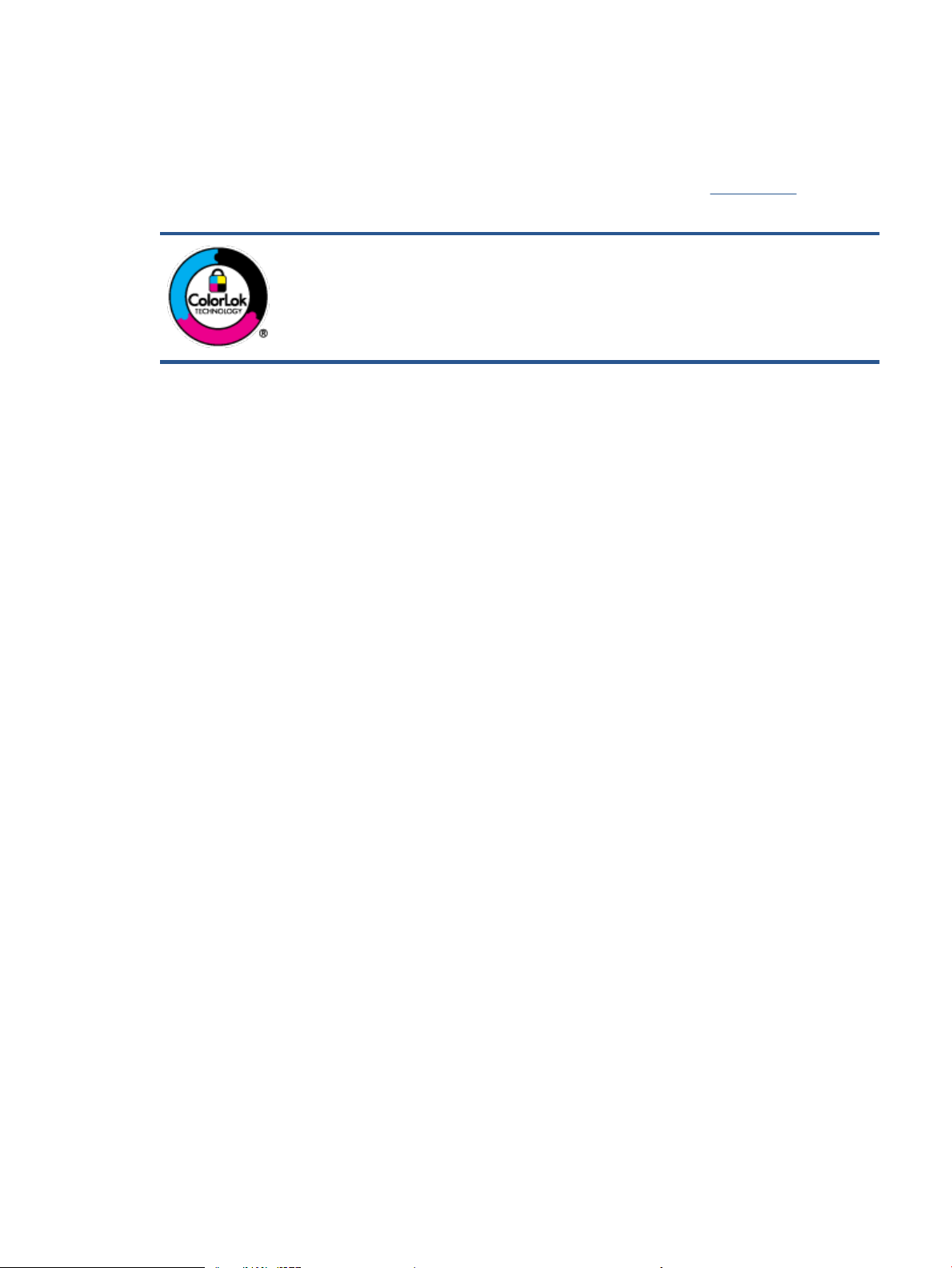
Principes de base sur le papier
L'imprimante est conçue pour accepter la plupart des types de papier bureautiques. Il est conseillé de tester
plusieurs types de papier d'impression avant d'en acheter de grandes quantités. Pour obtenir une qualité
d'impression maximale, utilisez du papier HP. Rendez-vous sur le site HP à l'adresse www.hp.com pour plus
d'informations sur le papier HP.
HP recommande l'utilisation de papiers ordinaires dotés du logo ColorLok pour l'impression
des documents de tous les jours. Tous les papiers dotés du logo ColorLok sont testés de
manière indépendante pour répondre aux normes de abilité et de qualité d'impression de
manière à produire des documents aux tracés nets, aux couleurs vives, aux noirs plus
intenses et au séchage plus rapide que les papiers ordinaires de qualité inférieure. Les
papiers munis du logo ColorLok, disponibles dans une grande diversité de grammages et de
formats, peuvent être obtenus auprès de la plupart des fabricants de papier.
FRWW Principes de base sur le papier 17
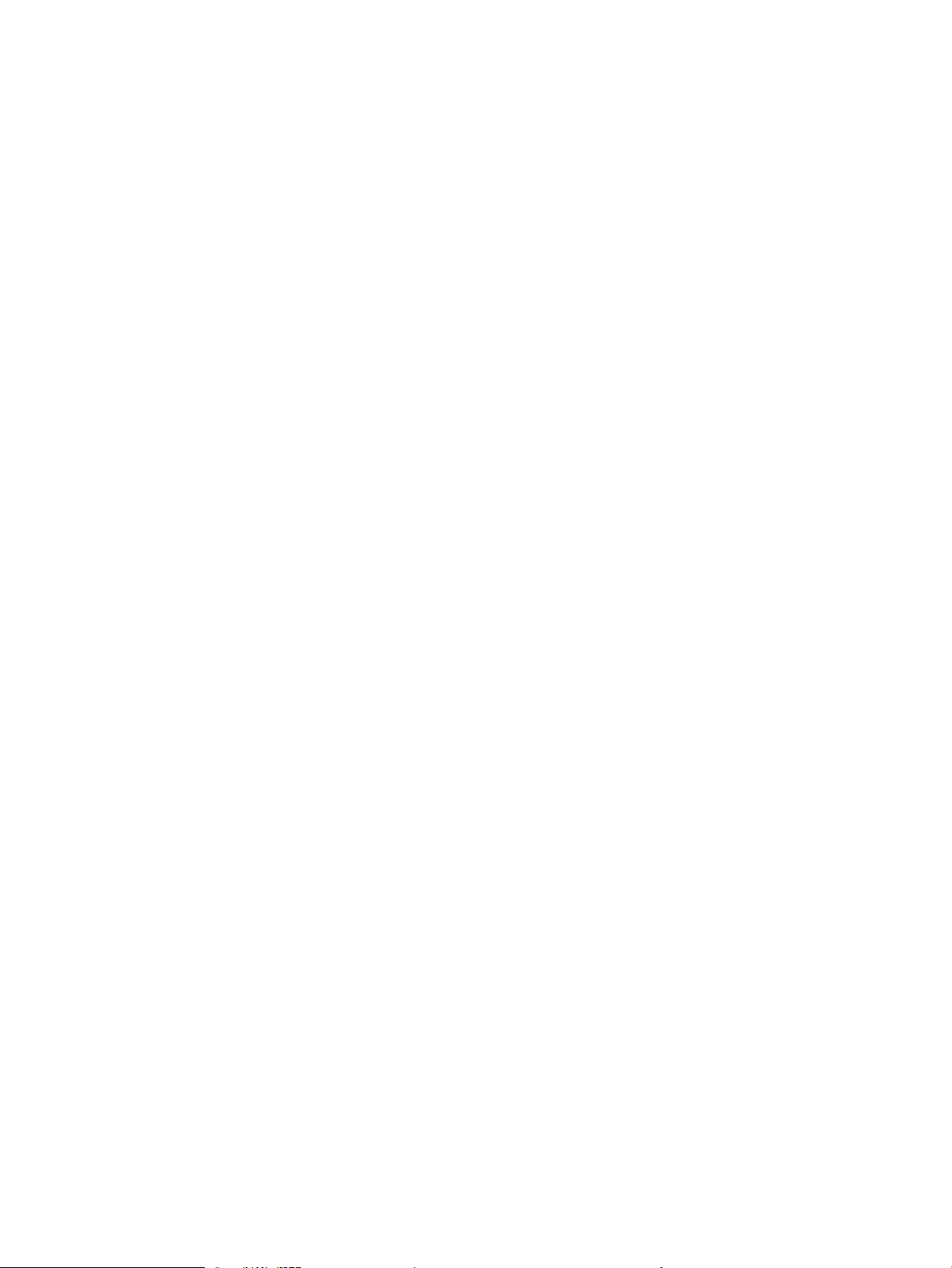
18 Chapitre 2 Chargement du support et éléments de base concernant le papier FRWW
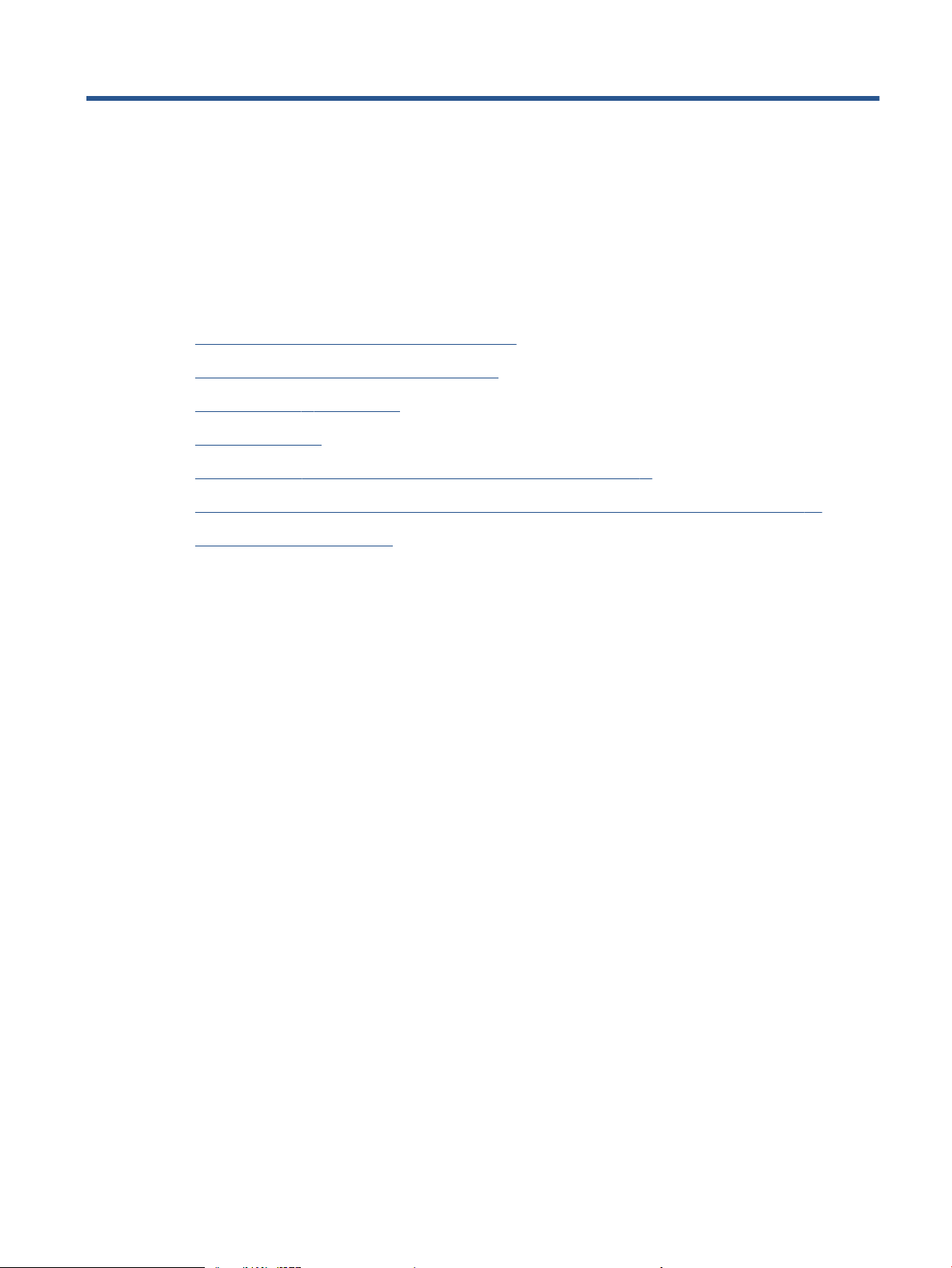
3 Connexion de votre imprimante
●
Connectez-vous à l'aide de l'application HP Smart
●
Connexion à un réseau sans l avec un routeur
●
Connexion sans l sans routeur
●
Paramètres sans l
●
Conseils pour la conguration et l'utilisation d'une imprimante sans l
●
Branchement de votre imprimante à votre ordinateur avec un câble USB (connexion non sans l)
●
Changer de type de connexion
FRWW 19
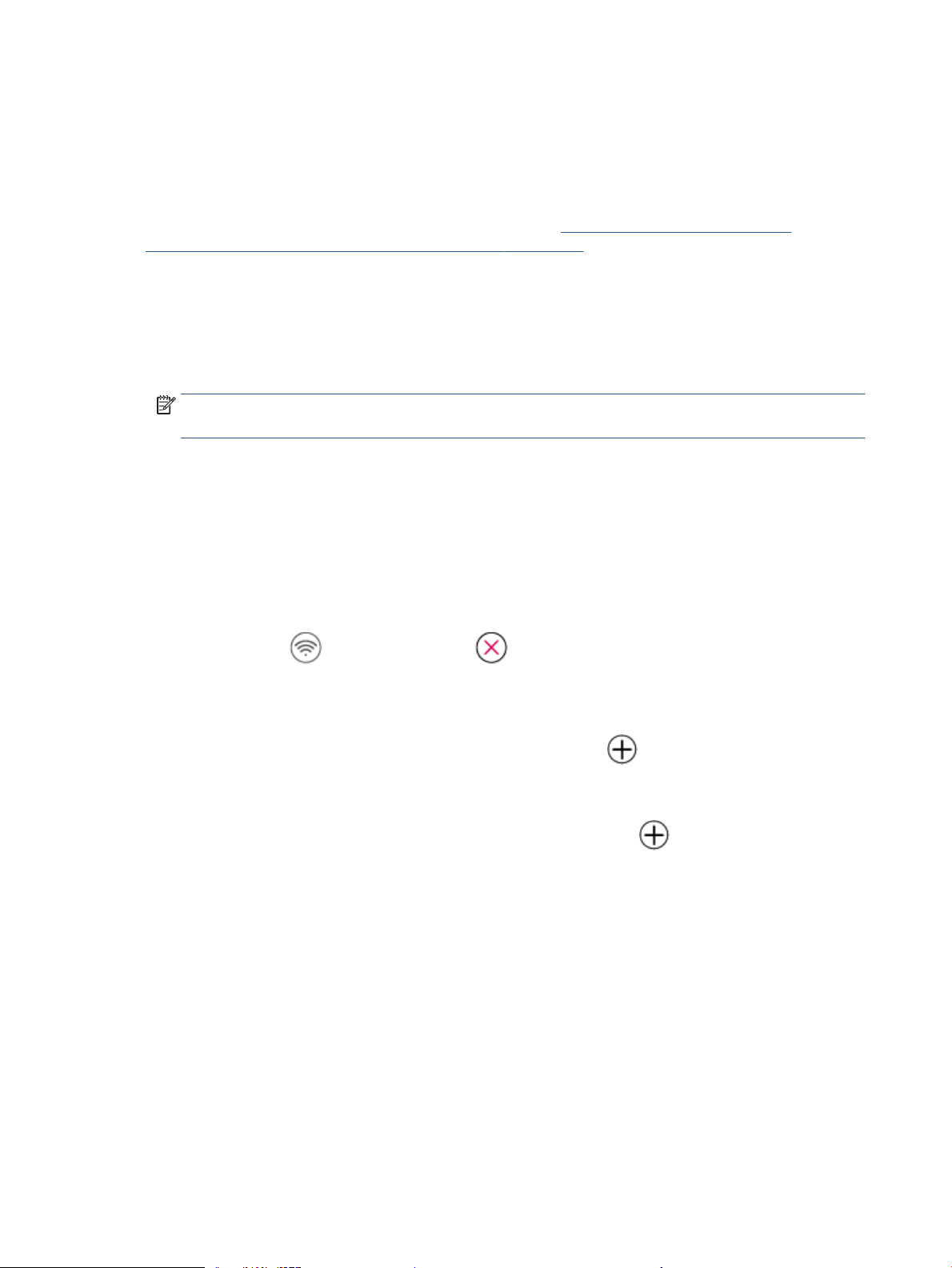
Connectez-vous à l'aide de l'application HP Smart
Pour congurer à l’aide de l’application HP Smart
Vous pouvez utiliser l'application HP Smart pour congurer l'imprimante sur votre réseau sans l.
L'application HP Smart est prise en charge sur les appareils iOS, Android, Windows et Mac. Pour plus
d'informations sur cette application, reportez-vous à la section Utilisez l'application HP Smart pour
l'impression, la copie, la numérisation et le dépannage à la page 32.
1. Assurez-vous que votre ordinateur ou votre périphérique portable est connecté à votre réseau sans l et
que vous connaissez le mot de passe Wi-Fi de votre réseau sans
l.
2. Si vous utilisez un appareil mobile iOS ou Android, assurez-vous que le Bluetooth est activé. (HP Smart
utilise le Bluetooth pour rendre le processus de conguration plus rapide et plus facile sur les appareils
mobiles iOS et Android.)
REMARQUE : HP Smart utilise le Bluetooth uniquement pour la conguration de l'imprimante.
L'impression à l'aide du Bluetooth n'est pas prise en charge.
3. Assurez-vous que l'imprimante est en mode de conguration AWC (Connexion Sans l Auto).
Lorsque l'imprimante en mode de conguration AWC, le voyant à côté du bouton Sans l et les barres
Barres de signal clignotent sur l’aichage.
S'il s'agit de la première fois que vous congurez l'imprimante, celle-ci est prête pour la conguration
dès sa mise sous tension. Elle continue de rechercher l'application HP Smart pour se connecter pendant
deux heures, puis elle s'arrête de chercher.
Pour mettre à nouveau l'imprimant en mode de conguration AWC, appuyez simultanément sur le
bouton
Sans l ( ) et le bouton Annuler ( ) pendant 3 secondes. Lorsque le voyant à côté du
bouton Sans l clignote en bleu, poursuivez la conguration.
4. Ouvrez l'application HP Smart, puis eectuez l'une des opérations suivantes :
● iOS/Android : Sur l'écran d'accueil, appuyez sur l'icône Plus ( ), puis sélectionnez l'imprimante.
Si l'imprimante ne se trouve pas dans la liste, cliquez sur
Ajouter une nouvelle imprimante. Suivez
les instructions à l'écran pour ajouter l'imprimante à votre réseau.
● Windows/macOS : Sur l'écran d'accueil, appuyez sur l'icône Plus ( ), puis sélectionnez
l'imprimante. Si l'imprimante ne se trouve pas dans la liste, cliquez sur l'icône Congurer une
nouvelle imprimante. Suivez les instructions à l'écran pour ajouter l'imprimante à votre réseau.
20 Chapitre 3 Connexion de votre imprimante FRWW
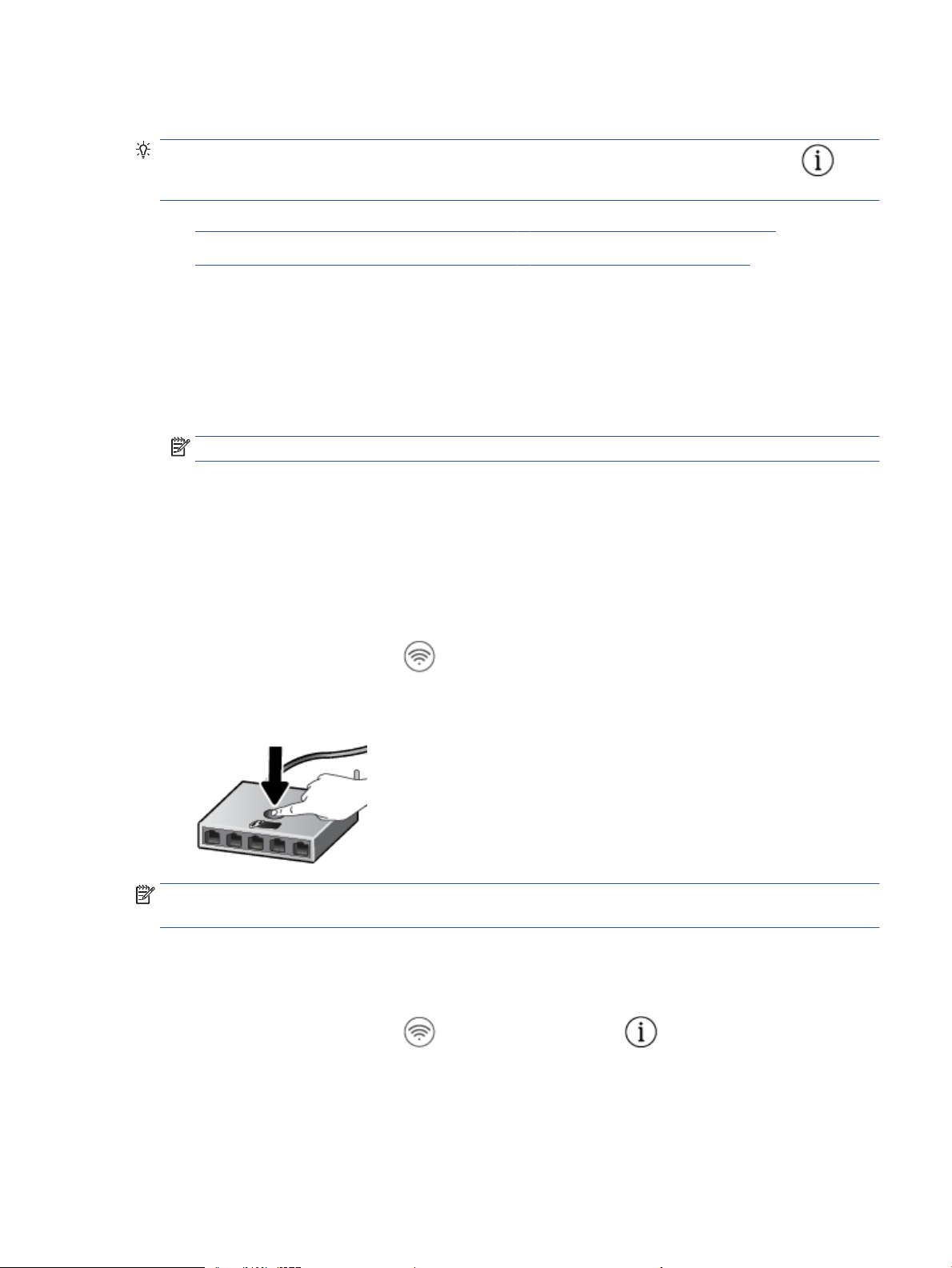
Connexion à un réseau sans l avec un routeur
CONSEIL : Pour imprimer le guide de mise en route rapide, appuyez sur le bouton Informations ( )
pendant 3 secondes.
●
Connexion de votre imprimante à un réseau sans l utilisant WPS (Wi-Fi Protected Setup)
●
Connexion de votre imprimante à un réseau sans l utilisant HP Logiciel d'impression
Connexion de votre imprimante à un réseau sans l utilisant WPS (Wi-Fi Protected
Setup)
Avant de pouvoir connecter votre imprimante à un réseau sans l utilisant WPS, assurez-vous d'avoir la
conguration suivante :
● Un réseau 802.11b/g/n sans l comprenant un point d'accès ou un routeur sans l compatible WPS.
REMARQUE : L'imprimante prend en charge des connexions de 2,4 GHz ou 5 GHz.
● Un ordinateur est connecté au réseau sans l sur lequel vous prévoyez de connecter l'imprimante.
Assurez-vous que vous avez installé le logiciel de l'imprimante HP sur l'ordinateur.
Si vous disposez d'un routeur WPS avec un bouton de commande WPS, suivez la méthode Bouton de
commande. Si vous n'êtes pas certain que votre routeur dispose d'un bouton de commande, suivez la
méthode à code PIN.
Utilisation de la méthode de conguration PBC (Push Button)
1. Appuyez sur le bouton Sans l ( ) et maintenez-le enfoncé pendant au moins trois secondes pour
démarrer la méthode par bouton-poussoir WPS.
2. Appuyez sur le bouton WPS de votre routeur.
REMARQUE : Le produit déclenche une minuterie pendant deux minutes au cours desquelles une connexion
sans l s'établit.
Si l'imprimante parvient à se connecter, le voyant à côté du bouton Sans l s’allume en bleu en xe.
Utilisation de la méthode à code PIN
1. Appuyez sur le bouton Sans l ( ) et le bouton Informations ( ) et maintenez-le enfoncé
pendant au moins 5 secondes pour démarrer la méthode par code PIN WPS, et imprimer une page avec
un code PIN.
2. Ouvrez l'utilitaire de conguration ou le logiciel du routeur ou point d'accès sans l, puis entrez le code
PIN WPS.
FRWW Connexion à un réseau sans l avec un routeur 21

REMARQUE : Pour plus d'informations sur l'utilisation de l'utilitaire de conguration, reportez-vous à
la documentation fournie avec le routeur ou le point d'accès sans l.
Patientez environ deux minutes. Si l'imprimante parvient à se connecter, le voyant à côté du bouton Sans l
s’allume en bleu en xe.
Connexion de votre imprimante à un réseau sans l utilisant HP Logiciel
d'impression
Pour connecter l'imprimante à un réseau WLAN 802.11 sans l intégré, les éléments suivants sont
nécessaires :
● Un réseau 802.11b/g/n sans l comprenant un routeur ou un point d'accès sans l.
REMARQUE : L'imprimante prend en charge des connexions de 2,4 GHz ou 5 GHz.
● Un ordinateur est connecté au réseau sans l sur lequel vous prévoyez de connecter l'imprimante.
● Nom du réseau (SSID).
● Clé WEP ou phrase de passe WPA (le cas échéant).
Connexion de votre imprimante en utilisant HP Logiciel d'impression (Windows)
1. Selon que vous ayez installé HP Logiciel d'impression ou pas, procédez comme suit :
Si vous n'avez pas installé HP Logiciel d'impression sur votre ordinateur
a. Rendez-vous sur le site 123.hp.com pour télécharger et installer Logiciel d'impression.
b. Suivez les instructions à l'écran.
Si vous avez installé HP Logiciel d'impression sur votre ordinateur
a. Ouvrez Logiciel d'impression. Pour plus d'informations, consultez la section Ouvrez le logiciel
d'impression HP (Windows) à la page 33.
b. Dans le Logiciel d'impression, cliquez sur Outils.
c. Cliquez sur Conguration du périphérique & Logiciel.
d. Cliquez sur Connecter un nouveau périphérique, puis suivez les instructions à l'écran.
2. Après la connexion réussie de l’imprimante, le voyant à côté du bouton Sans l s’allume en bleu en xe.
22 Chapitre 3 Connexion de votre imprimante FRWW

Connexion sans l sans routeur
Grâce à la fonction Wi-Fi Direct, vous pouvez lancer une impression sans l depuis un ordinateur, un
smartphone, une tablette ou un autre appareil compatible Wi-Fi, sans passer par une connexion réseau sans
l.
Consignes d'utilisation pour Wi-Fi Direct
● Veillez à ce que votre ordinateur ou périphérique mobile dispose des logiciels requis.
– Si vous utilisez un ordinateur, assurez-vous d'avoir installé le logiciel HP fourni avec l'imprimante.
Si vous n'avez pas installé le logiciel de l'imprimante HP sur l'ordinateur, connectez-vous d'abord à
Wi-Fi Direct. Puis, installez le logiciel. Sélectionnez Sans l lorsque vous êtes invité à indiquer le
type de connexion par le logiciel d'impression.
– Si vous utilisez un périphérique mobile, veillez à ce qu'une application d'impression compatible soit
bien installée. Pour en savoir plus, consultez le site Web HP Mobile Printing à l'adresse
www.hp.com/go/mobileprinting. Si la version locale de ce site Web n'est pas disponible dans votre
pays/région ou dans votre langue, il est possible que vous soyez redirigé vers le site Web HP Mobile
Printing d'un(e) autre pays/région ou dans une autre langue.
● Vériez que Wi-Fi Direct de votre imprimante est activé.
● Une même connexion pour l'impression Wi-Fi Direct HP peut servir à cinq ordinateurs et appareils
mobiles.
● Wi-Fi Direct peut servir alors que l'imprimante est également connectée à un ordinateur via un câble USB
ou à un réseau utilisant une connexion sans l.
● Wi-Fi Direct ne peut pas servir à relier un ordinateur, un appareil mobile ou une imprimante à Internet.
Pour activer ou désactiver Wi-Fi Direct à partir du panneau de commande
Sur le panneau de commande de l'imprimante, appuyez simultanément sur le bouton Sans l ( ) et le
bouton
Reprendre ( ) et maintenez-les enfoncés pendant trois secondes.
● Lorsque Wi-Fi Direct est activé, l'icône Wi-Fi Direct apparaît sur l'aichage. Pour trouver le nom et mot
de passe de Wi-Fi Direct, appuyez sur le bouton Informations ( ) pour imprimer une page
d'informations sur l'imprimante.
REMARQUE : Lorsque vous activez Wi-Fi Direct la première fois, l'imprimante imprime
automatiquement un guide de Wi-Fi Direct. Ce manuel contient des instructions sur l'utilisation de Wi-Fi
Direct. Ensuite, vous pouvez appuyer simultanément sur le bouton Informations ( ) et le bouton
Reprendre ( ) pour imprimer le guide Wi-Fi Direct. Il se peut que le guide ne soit pas disponible dans
toutes les langues.
● Lorsque Wi-Fi Direct est désactivé, l'icône Wi-Fi Direct n’apparaît pas sur l’aichage.
● Pour plus d'informations sur l'état de l’icône Wi-Fi Direct, reportez-vous à la section Icônes de l'écran du
panneau de commande à la page 5.
FRWW Connexion sans l sans routeur 23

Activer et désactiver Wi-Fi Direct à partir d'un périphérique Android ou iOS
1. Ouvrez HP Smart. Pour plus d'informations, consultez la section Utilisez l'application HP Smart pour
l'impression, la copie, la numérisation et le dépannage à la page 32.
2. Appuyez sur l'icône de l’imprimante, puis localisez et appuyez sur Paramètres avancés.
3. Suivez les instructions à l'écran pour vous connecter au serveur Web intégré de l'imprimante.
4. Dans le serveur Web intégré, appuyez sur Réseau > Wi-Fi Direct > État > Modier les paramètres.
5. Cochez l'option pour activer ou désactiver Wi-Fi Direct, puis appuyez sur Appliquer.
CONSEIL : Vous pouvez modier ici le paramètre de sécurité de connexion Wi-Fi Direct pour
l'imprimante.
Paramètre de sécurité de connexion Wi-Fi Direct
● Si la sécurité de connexion Wi-Fi Direct de l'imprimante est dénie sur Automatique, le mot de passe Wi-
Fi Direct est 12345678 et ne peut pas être modié.
● Si la sécurité de connexion Wi-Fi Direct de l'imprimante est dénie sur Manuelle (paramètre par défaut),
vous devez procéder à l'une des opérations suivantes pour connecter l'imprimante à votre périphérique
mobile ou votre ordinateur.
– Si le bouton Informations ( ) clignote en blanc, appuyez sur celui-ci dans les 30 secondes.
– Si l'imprimante imprime avec un code PIN, suivez les instructions sur la page.
CONSEIL :
● Vous pouvez également activer Wi-Fi Direct ou modier le paramètre de sécurité de connexion Wi-Fi
Direct du serveur Web intégré (EWS). Pour plus d'informations sur l'utilisation du serveur Web intégré,
voir la section Ouvrir le serveur Web intégré à la page 35.
● Pour retrouver le nom et le mot de passe Wi-Fi Direct, appuyez sur le bouton Informations ( ) pour
imprimer une page d'informations sur l'imprimante.
Impression depuis un périphérique mobile compatible sans l qui prend en charge Wi-Fi Direct
Assurez-vous d'avoir installé la dernière version du plug-in HP Print Service sur votre périphérique mobile (is
vous utilisez un périphérique Android). Vous pouvez télécharger ce plug-in depuis le magasin d'applications
Google Play.
1. Assurez-vous d'avoir activé Wi-Fi Direct sur l'imprimante.
2. Activez Wi-Fi Direct sur votre périphérique mobile. Pour plus d'informations, reportez-vous à la
documentation fournie avec le périphérique mobile.
3. Sur votre périphérique mobile, sélectionnez un document depuis une application d'impression, puis
sélectionnez l'option pour imprimer le document.
La liste d'imprimantes disponibles s'aiche.
24 Chapitre 3 Connexion de votre imprimante FRWW
 Loading...
Loading...